Что делать, чтобы вернуть Панель задач
Выбрать рациональный способ решения проблемы не составит труда, так как «десятка» обладает полным набором инструментов, которые помогают устранять неполадки в системе. Юзеру не требуется скачивать сторонние сервисы для решения проблемы. Достаточно изучить инструкцию и следовать пунктам плана.
Перезапуск Проводника
Исчезновение панели и другие некорректные действия в ОС могут спровоцировать баги Виндовса. Сбои в работе Проводника приводят к описываемой проблеме. Устранить неполадку просто, если следовать инструкции:
- Нажать сочетание клавиш: «Ctrl + Alt + Delete».
- Кликнуть по кнопке «Подробнее», чтобы раскрыть полный список.
- Выбрать из списка «Проводник».
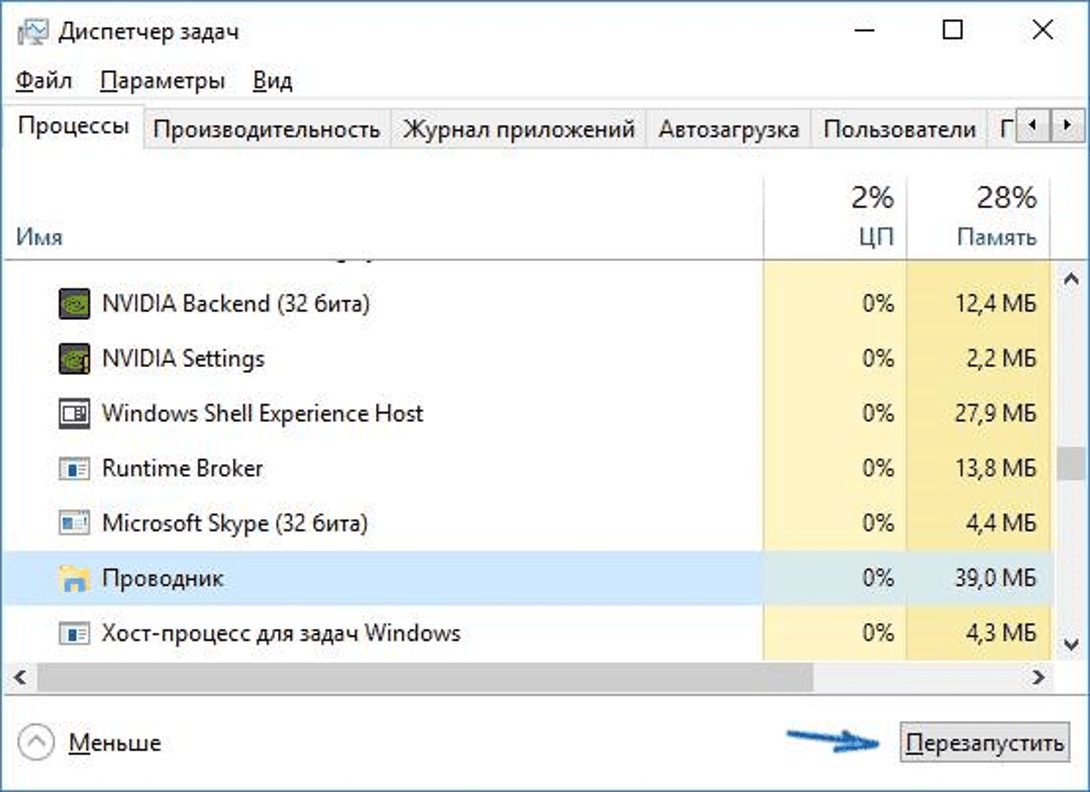
Выполнить перезапуск инструмента системы можно другим путем, воспользовавшись инструкцией:
- Нажать одновременно: «Win + R».
- Вставить значение: «REG ADD «HKCUSoftwareMicrosoftWindowsCurrentVersionExplorerAdvanced» /V EnableXamlStartMenu /T REG_DWORD /D 0 /F»».
- Нажать «Ok».
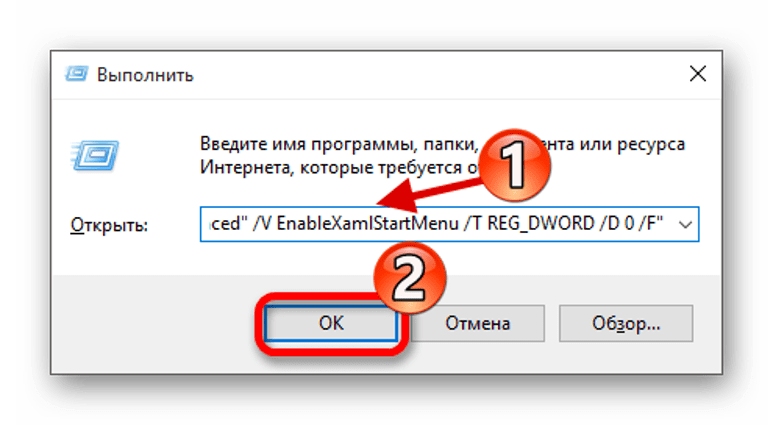
Если нижняя панель стала пропадать именно по этой причине, то проблема должна устраниться. При повторном исчезновении инструмента необходимо воспользоваться следующим способом.
Настройка параметров Панели задач
Этот вариант редко становится причиной исчезновения горизонтальной полосы на главном экране, но его нельзя игнорировать. В «десятке» открыть параметры и выполнить определенные действия с настройками можно следующим способом:
- Нажать: «Win + R».
- Ввести в строку: «control».
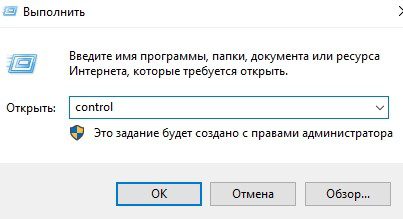
- Нажать клавишу ввода или кнопку «Ok».
- В меню Панели управления выбрать раздел «Панель задач и навигация».
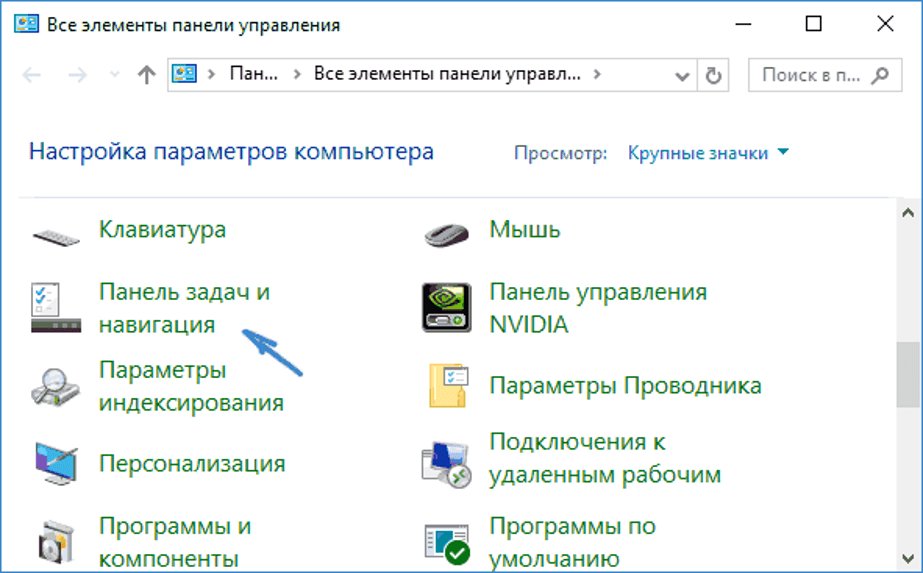
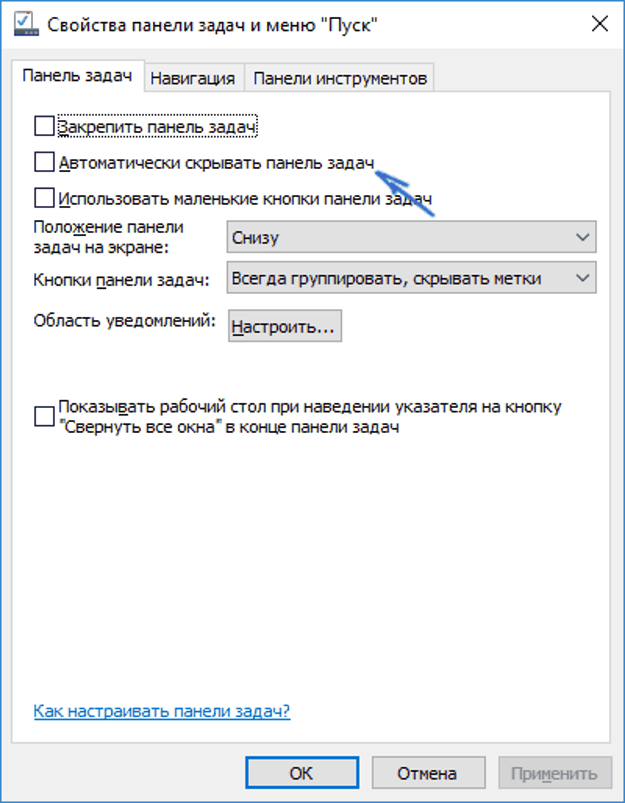
Выход из полноэкранного режима
Полноэкранный режим используется для просмотра видео, в играх и других программах. В этом режиме нижний интерфейс Рабочего стола скрывается. Для выхода из полного экрана обычно помогает простое нажатие клавиши Esc. При просмотре контента в стационарном дисплее помогает нажатие клавиши ввода. Во время просмотра видео закрытию окна, развернутого на весь экран, способствует двойной клик левой кнопкой мыши.
При работе в различных программах выйти из полноэкранного режима можно, нажав клавишу «F11». Также взаимодействовать с данным параметром можно с помощью клика правой кнопкой мыши. Такая манипуляция дает возможность открывать содержимое на весь экран и, наоборот, выходить из этого режима.
Во всех играх по умолчанию также установлена опция окна в полный экран. Для того чтобы свернуть окно запущенной игры, пользователь может выполнить один из предложенных вариантов:
- Нажать сочетание клавиш: «Alt + Enter». Такая манипуляция открывает игру в оконном режиме.
- Нажать одновременно: «Win + D» на клавиатуре. После этого на Виндовс 10 закроются все активные окна.
- Зажать на клавиатуре: «Alt + Tab». Опция позволяет переключаться между окнами, выйти из полного экрана.
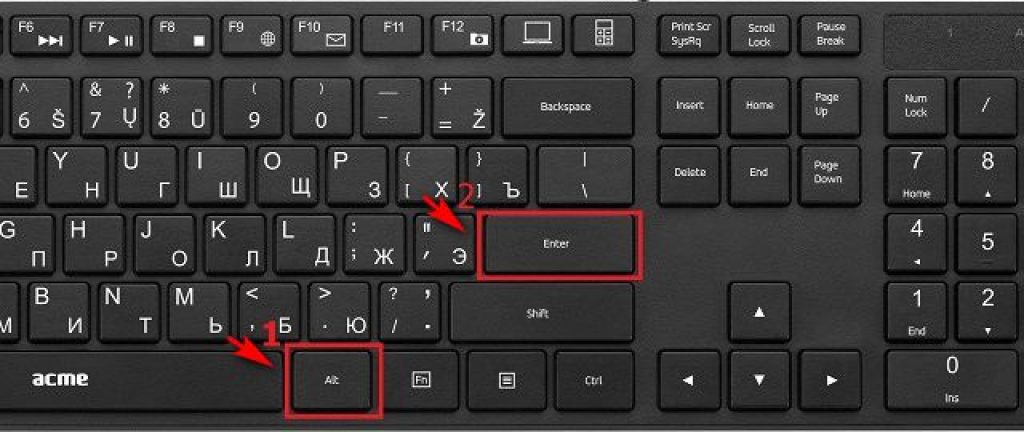
Закрыть полный экран в фотошопе пользователь может нажатием кнопки «F11» или «Esc».
Другие способы
К неработоспособности элемента графического интерфейса Windows могут привести повреждения файлов. Для проверки их целостности юзеру понадобится помощь встроенной утилиты – Командной строки.
Сканирование ОС выполняется по следующему принципу:
- Нажать: «Win + X».
- Выбрать КС с правами Администратора.
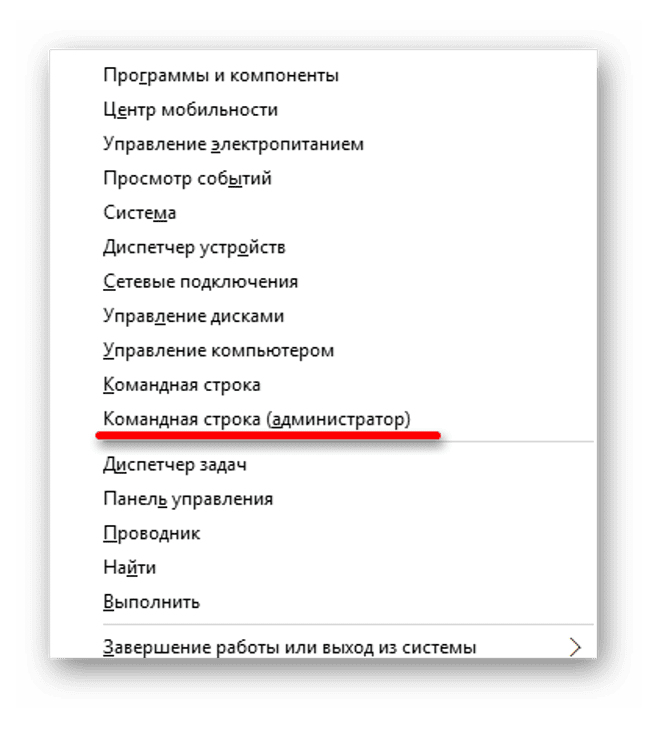
- Ввести значение: «sfc /scannow».
- Нажать «Enter».
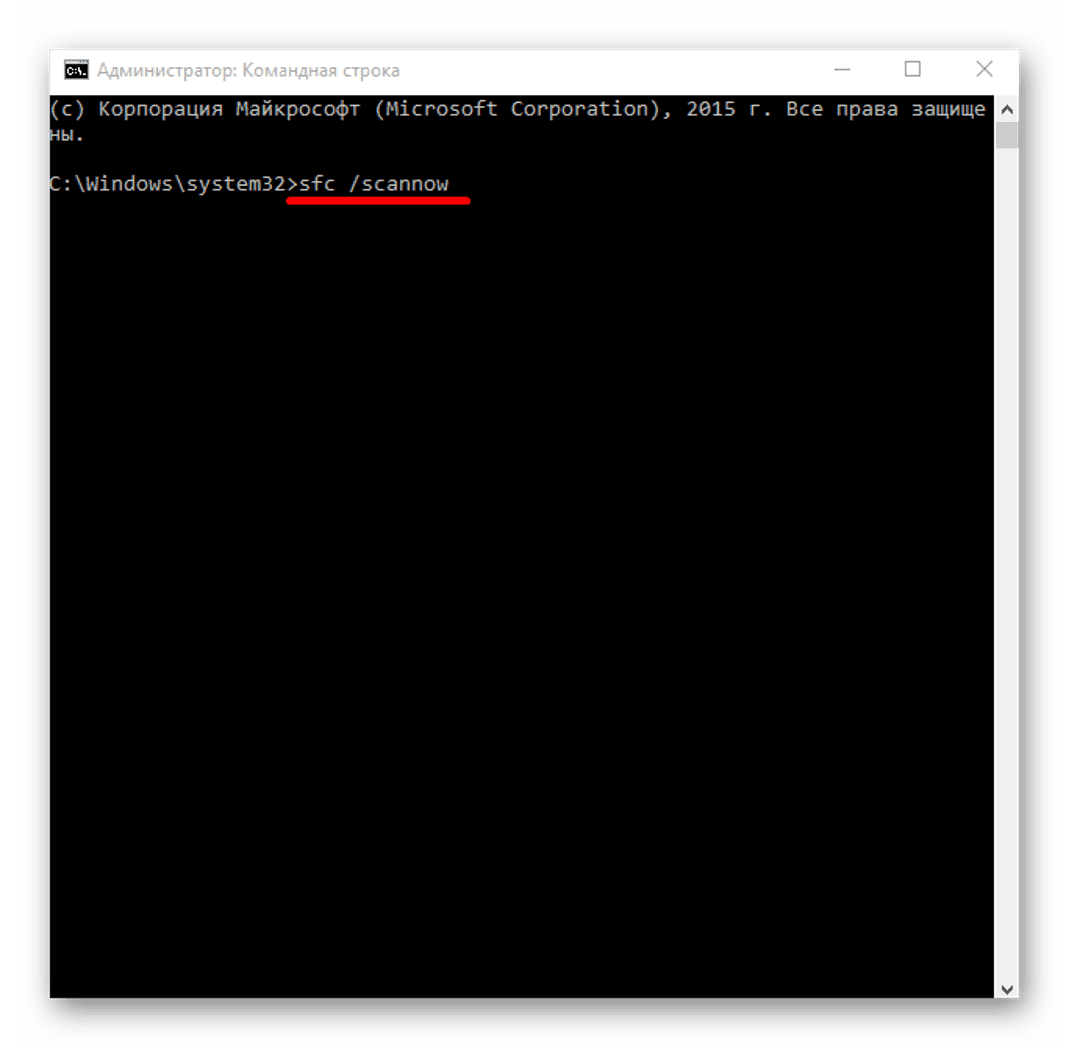
После этого начнется сканирование. Пользователю останется дождаться его завершения. В результате Виндовс предложит варианты устранения неполадок.
Если ни один вариант не помог справиться с поставленной задачей, возможно, помогут следующие действия:
- Различные установленные приложения, предназначенные для оформления Рабочего стола, могут влиять на некоторые функции встроенных инструментов. Для проверки рекомендуется на время отключить утилиты, проверить, исчезла ли проблема.
- На отображение панели Рабочего стола могут повлиять драйверы видеокарты. Для проверки рекомендуется удалить установленные программные обеспечения, затем установить новые драйверы.
- Переключение в режим планшета влияет на пропажу нижней панели. Для восстановления настроек достаточно перейти в раздел «Система» и переключить тумблер напротив соответствующей строки в состояние «Выкл.».
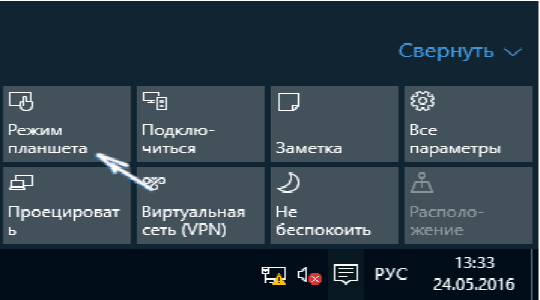
Исчезнувшую Панель задач в операционной системе Windows 10 можно вернуть простыми способами. Для этого юзеру не нужно скачивать сторонние приложения или переустанавливать систему. В крайнем случае, поможет откат ОС до точки восстановления.
Добавление нужных папок на «Панель задач»
Перед добавлением какой-либо папки на «Панель задач», нужно учесть один нюанс: если вы просто перетащите папку на «Панель задач», она не закрепится на ней. Значок «Проводника Windows» будет на панели, однако при нажатии на него будет открываться не нужная вам папка, а блок «Быстрый доступ» со списком часто используемых файлов и разделов.
Не спешите расстраиваться. Закрепить определённые папки можно, однако для этого нужно создать необычные ярлыки для них на «Рабочем столе». Рассмотрим пошагово все обязательные действия:
- Чтобы создать ярлык определённой папки на вашем компьютере, для начала щёлкните правой кнопкой мыши по свободному от иконок полю на «Рабочем столе». Откройте пункт «Создать», а затем нажмите на вторую опцию «Ярлык».
Выберите сначала «Создать», а затем «Ярлык» в контекстном меню на «Рабочем столе»
- На экране запустится специальное окно, для создания ярлыков программ, сервисов, папок и т. д. В поле для расположения папки нужно указать следующий путь: %windir%\explorer.exe D:\Новая папка. При этом вместо D:\Новая папка нужно написать действующую директорию папки. Чтобы её узнать, найдите сначала необходимую папку в «Проводнике Windows». Скопируйте адрес из строки, в которой указана директория.
Скопируйте адрес папки, для которой нужно создать ярлык
- Например, вы хотите поместить папку с фильмами на «Панель задач», которая находится на жёстком диске D. В результате в поле «Укажите расположение объекта» вы пишите следующее: %windir%\explorer.exe D:\фильмы. Теперь кликайте по «Далее».
Введите адрес папки по образцу: %windir%\explorer.exe D:\фильмы
- Дайте название ярлыку, например, напишите имя самой папки «Фильмы». Кликните по «Готово».
Дайте любое имя будущему ярлыку
- У вас на «Рабочем столе» появится ярлык папки «Фильмы». Теперь осталось перетащить его левой кнопкой мыши на «Панель задач» — папка автоматически закрепится на вашей «Панели задач». Вы сможете открывать этот раздел всего одним кликом мыши.
Перетащите ярлык, созданный только что на «Рабочем столе», на «Панель задач»
Ещё один метод оставить папку на панели
Закрепить определённую папку можно по-другому: с помощью создания своей панели. Может создаться впечатление, что процедура очень сложная. Не пугайтесь: на самом деле всё очень просто:
- Щёлкаем мышью (правой кнопкой) по «Панели задач» и в меню наводим курсор на опцию «Панели».
- В появившемся перечне кликаем по отдельному пункту «Создать панель инструментов».
Кликните по пункту «Создать панель инструментов»
- После этого в «Проводнике Windows» выбираем нужную вам папку, например, «Музыка».
Найдите папку в «Проводнике Windows» и нажмите на «Выбор папки»
- В результате на «Панели задач», в частности, на её правом конце рядом с областью уведомлений появится значок выбранной папки.
На «Панели задач» появился значок с названием папки
- Открыть её, однако, можно с помощью по значку правой кнопкой мыши. В меню выберите «Открыть папку» в меню.
Нажмите на «Открыть папку»
- Чтобы папку можно было открыть одним кликом на панели, снимите о. Папка станет сразу кликабельной. Если останется о, вы увидите также и название папки.
Рядом с иконкой в виде папка стоит её название
- Чтобы увидеть содержимое папки, нажмите также на двойную стрелку рядом с папкой.
Содержимое папки показывается при нажатии на двойную стрелку
Как закрепить значки на «Панели задач» в Windows 10
«Панель задач» — возможность быстрого доступа к любимым утилитам, встроенным сервисам, часто открываемым окнам для настройки и т. д. Чтобы клиент Windows мог в один клик открывать тот или иной объект, его предварительно нужно закрепить на панели. После закрепления иконка объекта остаётся на ней, даже когда он выключен. Есть два простых в освоении метода закрепления значков всех встроенных и сторонних утилит и сервисов.
После запуска софта
Чтобы та или иная утилита или встроенный сервис осталась на «Панели задач», необходмо предварительно или намеренно запустить её или его. Цель — появление иконки на панели для дальнейших манипуляций с ней. Рассмотрим подробнее этот способ:
- Любым удобным для вас способом откройте утилиту, которую вы хотите оставить на вашей «Панели задач». Для примера возьмём популярный загрузчик MediaGet. Его иконка сразу появится на панели, в частности, в самом конце перечня значков.
После запуска MediaGet на «Панели задач» появится его иконка
- Щёлкаем по этому значку утилиты правой кнопкой (предварительно наведите курсор).
- В запущенном небольшом списке возможностей делаем выбор в пользу «Закрепить на панели задач», то есть нажимаем на данный пункт левой кнопкой мыши.
Выберите «Закрепить на панели задач»
- После того как вы закроете программу, значок останется на «Панели задач».
Решение других проблем с Панелью задач
Кроме вышеописанного с Панелью задач случаются и другие проблемы. Наиболее распространенные из них мы рассмотрим ниже.
- Панель задач исчезает и появляется. Если ваша Панель задач, то исчезает, то появляется, то, скорее всего у вас включена функция «Автоматически скрывать Панель задач». Вы можете отключить эту функцию в настройках панели задач. Для этого нужно кликнуть правой кнопкой мышки по панели задач, выбрать «Свойства» и на вкладке «Панель задач», отключить функцию «Автоматически скрывать Панель задач».
- Панель задач слишком большая. Еще одна проблема с Панелью задач — это ее слишком большой размер. Для того чтобы решить эту проблему нужно открепить Панель задач, навести курсор мышки на край Панели задач и потянуть ее в сторону края экрана. Если уменьшить ширину Панели задач с помощью данного способа не получается, то откройте ее свойства и активируйте функцию «Использовать маленькие кнопки на панели задач.
Как изменить расположение панели задач вверх или вниз в Windows 11
- . Нажмите клавишу Windows + R, чтобы открыть диалоговое окно «Выполнить». Затем в текстовом поле введите regedit и нажмите Enter, чтобы открыть редактор реестра.Откройте редактор реестра в Windows 11.
- Если вас прерывает контроль учетных записей пользователей, нажмите «Да», чтобы открыть редактор реестра с административным доступом.
- Затем следуйте одному из подчиненных руководств ниже, в зависимости от того, используете ли вы несколько дисплеев или нет:
- A. Изменение расположения главной панели задач на экране — используйте это вспомогательное руководство, если у вас только один дисплей. Вы также можете использовать это вспомогательное руководство, если у вас несколько дисплеев и вы хотите изменить расположение панели задач только для основной панели задач.
- B. Измените расположение других панелей задач на экране. Если вы используете несколько дисплеев, используйте это вспомогательное руководство, чтобы изменить расположение любых других панелей задач, которые не расположены на основном дисплее.
Примечание. Если вы используете несколько дисплеев и хотите изменить расположение панели задач как на главном, так и на дополнительном устройстве, вам необходимо следовать обоим дополнительным руководствам.
Изменение расположения панели задач на главном экране
- Как только вы попадете в командную строку с повышенными привилегиями, используйте меню слева, чтобы перейти к следующему месту: HKEY_CURRENT_USER SOFTWARE Microsoft Windows CurrentVersion Explorer StuckRects3
Примечание. Вы можете либо использовать левую боковую панель, чтобы попасть туда, либо вставить местоположение прямо в панель навигации и нажать Enter, чтобы сразу попасть туда.
- В левом меню убедитесь, что выбран ключ StruckRect3, затем перейдите на правую панель и дважды щелкните «Настройки», чтобы изменить его значение.Изменение экрана настроек
- Как только вы окажетесь в меню редактирования клавиши настроек, найдите значение в столбце 0008 и в строке FE — по умолчанию оно установлено на 03.
- Измените значение на одно из следующих в зависимости от того, чего вы пытаетесь достичь, и нажмите ОК, чтобы применить изменения: 03 — Переместите панель задач в нижнюю часть экрана на основном дисплее 01 — Переместите панель задач в верхнюю часть экрана. экран на главном дисплее
- Как только правильная модификация будет применена, нажмите ОК, сохраните изменения.Изменение значения настроек
- Закройте запрос CMD с повышенными правами и перезагрузите компьютер, чтобы компьютер с Windows 11 применил изменения.
Изменение расположения панели задач на дополнительном дисплее / ах
- В редакторе реестра перейдите в следующее место с помощью меню слева: HKEY_CURRENT_USER SOFTWARE Microsoft Windows CurrentVersion Explorer MMStuckRects3
Примечание. Вы можете попасть сюда вручную, перемещаясь по каждому разделу реестра, используя левую панель, или вы можете вставить полный путь в панель навигации и нажать Enter, чтобы сразу попасть туда.
- Как только вы окажетесь в правильном месте, убедитесь, что StruckRect3 выбран из списка ключей слева, затем дважды щелкните двоичное значение того места на панели задач, которое вы хотите изменить.Изменение расположения панели задач на дополнительном дисплее
ПРИМЕЧАНИЕ. Каждое двоичное значение UID, находящееся внутри ключа MMStuckRect3, представляет собой дисплей, к которому вы в данный момент подключились. К сожалению, для тех из вас, у кого подключено несколько дисплеев, невозможно узнать, какой UID принадлежит какому дисплею. Вы сможете узнать об этом только после того, как внесете изменения в силу. Однако вы можете легко вернуть его обратно, если по ошибке изменили панель задач на неправильном дисплее.
- В окне двоичного значения, связанном с дополнительным экраном, измените значение, расположенное в столбце 0008 и строке FE, на одно из следующих: 03 — Переместите панель задач в нижнюю часть экрана на дополнительном экране 01 — Переместите панель задач в режим верхняя часть экрана на дополнительном дисплее
- Сохраните изменения, нажав ОК, затем закройте командную строку с повышенными привилегиями и перезагрузите компьютер, и вы должны увидеть, как расположение панели задач изменится для дополнительных дисплеев.Изменение значения панели задач для дополнительного дисплея
Post Views:
858
Программы для Windows, мобильные приложения, игры — ВСЁ БЕСПЛАТНО, в нашем закрытом телеграмм канале — Подписывайтесь:)
Дополнительные методы решения проблемы
Если ранее описанные простые подходы к исправлению не принесли результата, можно попробовать использовать следующие варианты.
Ручная очистка кэша иконок
Иногда отсутствие значков может быть следствием поврежденного кэша иконок, чтобы очистить его, выполните следующие шаги:
- Запустите командную строку от имени администратора.
- По одной введите следующие команды, нажимая Enter после каждой
ie4uinit.exe -show taskkill /IM explorer.exe /F del /A /Q "%localappdata%IconCache.db" del /A /F /Q "%localappdata%MicrosoftWindowsExplorericoncache*"
- После выполнения последней команды закройте командную строку и перезагрузите компьютер.
Исправление в реестре Windows 10
Перед выполнением следующих шагов рекомендую создать точку восстановления системы или резервную копию реестра, так как есть вероятность, что что-то пойдёт не так, как ожидается. Затем:
- Нажмите клавиши Win+R, введите regedit и нажмите Enter, чтобы открыть редактор реестра.
- Перейдите к разделу реестра
HKEY_CLASSES_ROOTLocal SettingsSoftwareMicrosoftWindowsCurrentVersionTrayNotify
- Удалите в этом разделе параметры с именами IconStreams и PastIconsStream
- Повторите то же самое в разделе реестра
HKEY_CURRENT_USERSOFTWAREClassesLocal SettingsSoftwareMicrosoftWindowsCurrentVersionTrayNotify
После выполнения изменений закройте редактор реестра и перезагрузите компьютер.
Перерегистрация приложения Shell Experience Host
Запустите Windows PowerShell от имени администратора (правый клик по кнопке «Пуск» и выбор соответствующего пункта контекстного меню, подробнее: Как запустить PowerShell от имени Администратора).
Введите команду (нажав Enter после неё)
get-appxpackage -all *shellexperience* -packagetype bundle |% {add-appxpackage -register -disabledevelopmentmode ($_.installlocation + "appxmetadataappxbundlemanifest.xml")}
После выполнения команды (каких-либо сообщений появиться не должно, отобразится новое приглашение для ввода следующих команд) закройте PowerShell и перезагрузите компьютер.
Как исправить проблему на Windows 10?
Виндовс 10 обладает полным набором инструментов, предназначенных для устранения неполадок. Пользователю не придется даже скачивать стороннее ПО, чтобы решить проблему. Достаточно внимательно изучить инструкцию и действовать в строгом соответствии с предложенными рекомендациями.
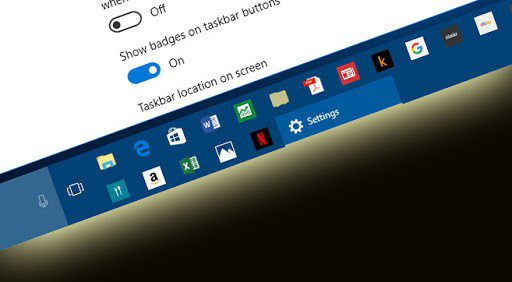
Применение PowerShell
PowerShell представляет собой оболочку Командной строки. Она способна обрабатывать различные операции, направленные на исправление системных ошибок. Все, что потребуется пользователю, – ввести нужную команду и подтвердить выполнение операции. Это отличный способ решить проблему, если зависла панель задач.
Для того чтобы воспользоваться PowerShell, понадобится:
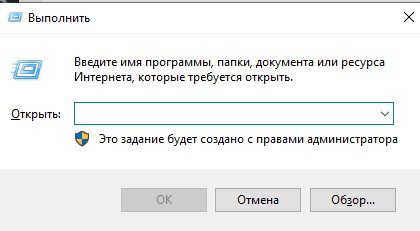
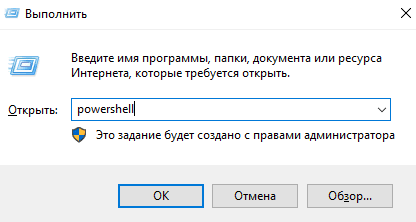
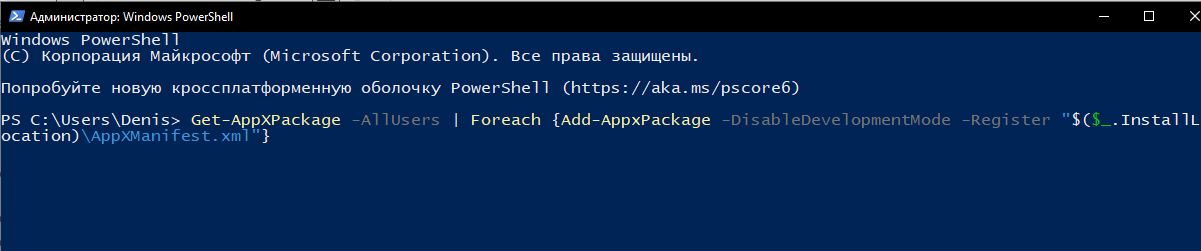
Комбинация символов активирует процесс перезагрузки нижней панели компьютера, благодаря чему ее функционал будет восстановлен в полном объеме. Но если инструмент PowerShell не поможет, в запасе у владельца ПК останется еще 2 способа решения проблемы.
Использование инструментального набора SFC
Неисправность нижнего элемента главного экрана часто бывает связана с повреждением системных файлов. Для их восстановления не нужно переустанавливать Windows 10, поскольку ОС предусматривает специальную команду, которая осуществляет тест операционки и автоматически восстанавливает поврежденные данные.
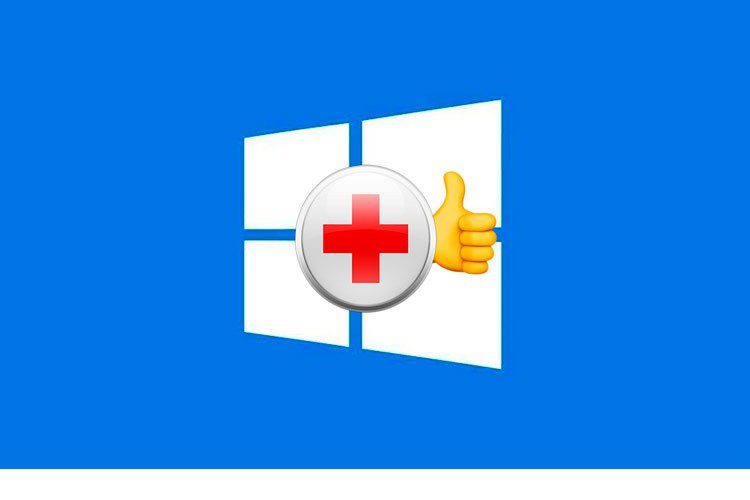
Операция выполняется при помощи инструментального набора SFC, для применения которого требуется:
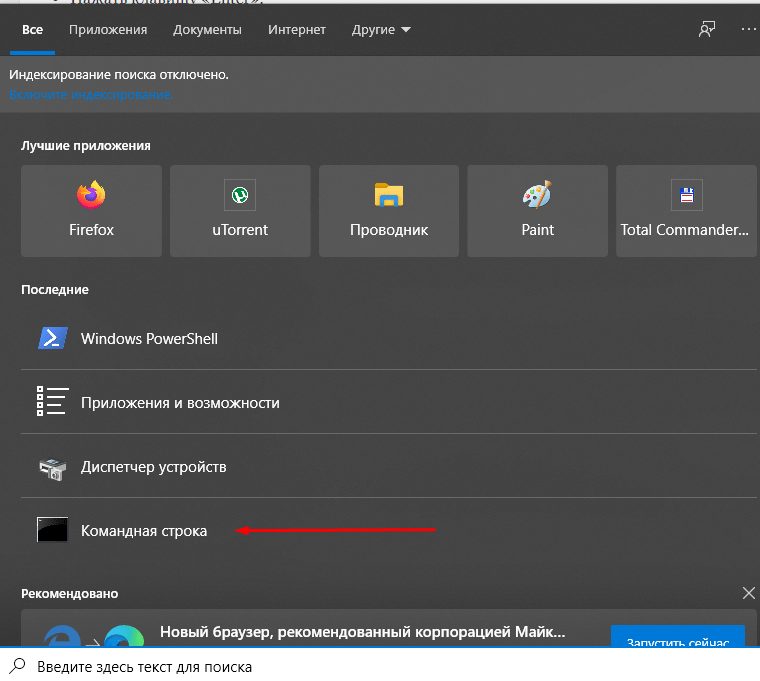
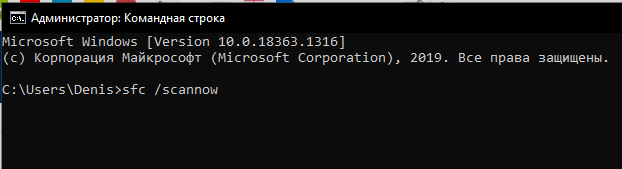
На заметку. В качестве альтернативы можно использовать запрос «dism /Online /Cleanup-Image /RestoreHealth».
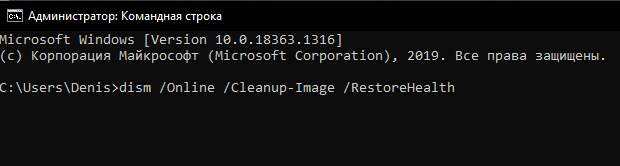
Тест системы займет не более 2-5 минут. Вся информация о поврежденных файлах отобразится в Командной строке. Больше ничего делать не придется, поскольку Виндовс 10 самостоятельно восстановит поврежденные данные.
Восстановление в реестре ветки, отвечающей за Панель задач
Не исключено, что проблема возникла из-за внесения изменений, блокирующих функционал нижней панели, в реестр Windows. Это могло произойти под влиянием стороннего ПО (например, CCleaner). Для исправления ошибки понадобится выполнить несколько простых действий:
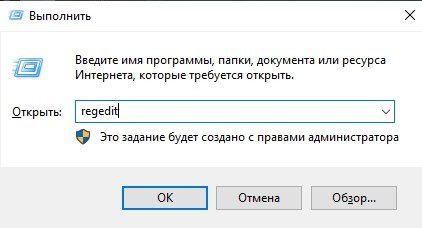
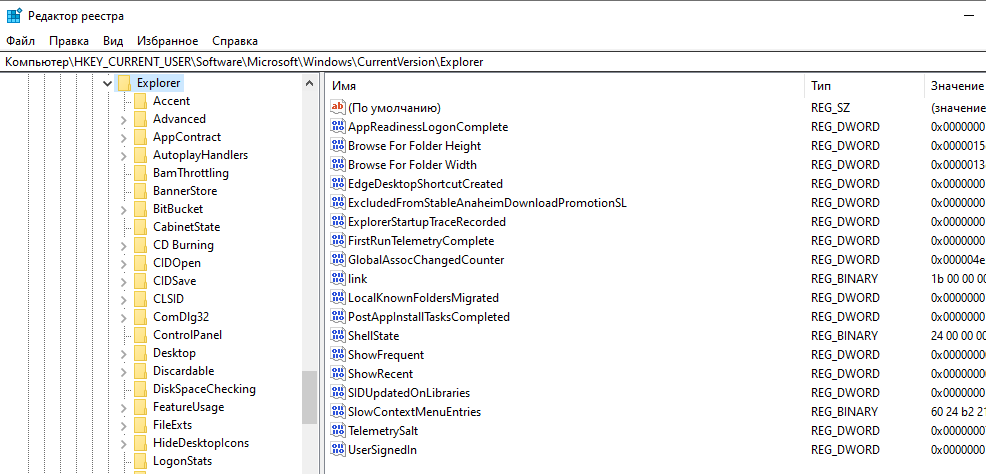
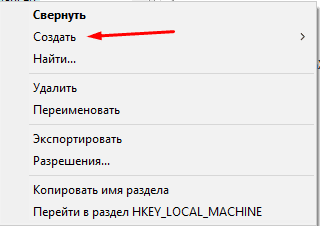
- Измените название параметра на «EnableXAMLStartMenu».
- Дважды кликните ЛКМ по созданному элементу.
- В открывшемся окне выставите значение «0».

В заключение останется перезагрузить компьютер, чтобы новые настройки вступили в силу. Это позволит восстановить интерфейс и его функционал. Как только ПК включится, попробуйте запустить любое приложение через нижний интерфейс.
Что делать если панель задач пропала и не восстанавливается
Есть несколько вариантов вернуть пропавшую панель, которая не желает восстанавливаться после перезагрузки windows 7 и описанного выше способа.
За нее отвечает «explorer.exe», а обрушить его может вирус или неправильное использование самой системы виндовс 7.
Можно конечно копаться в реестре, только новичкам там делать нечего, намного проще пойти другим путем.
В первую очередь просканировать свою виндовс 7 на наличие вирусов (обязательно), причем не своим антивирусом (установленным), а скачать бесплатную лечащую утилиту «доктор веб».
Только даже если утилита удалит несколько вирусов, самостоятельно панелька может не появиться (при удалении вирусов позволяйте утилите исправлять реестр).
Что делать тогда? Просто верните систему «назад», к тому времени, когда все было как надо – воспользовавшись восстановлением. Вот такие простые действия должны решить вашу проблему. Успехов.
Установите правильную дату на своем ПК
Иногда проблема с отсутствием панели задач также может возникать из-за неправильной даты, установленной на вашем ПК. Чтобы решить эту проблему, вы можете попробовать исправить дату и время вручную, выполнив следующие действия.
Шаг 1: Нажмите сочетание клавиш Ctrl + Shift + Esc, чтобы запустить диспетчер задач на вашем ПК. Разверните параметр «Подробнее» в нижней части диспетчера задач.
Шаг 2: Перейдите в «Файл» и выберите «Запустить новую задачу» из списка.
Шаг 3: Введите control.exe в поле Открыть и нажмите Enter.
Шаг 4. В окне панели управления измените тип представления на Крупные значки, если это еще не сделано. Нажмите на опцию «Дата и время».
Шаг 5: Перейдите на вкладку «Интернет-время» и нажмите кнопку «Изменить настройки».
Шаг 6: Снимите флажок «Синхронизировать с сервером времени в Интернете» и нажмите «ОК».
Шаг 7. Теперь перейдите на вкладку «Дата и время» и нажмите кнопку «Изменить дату и время», чтобы изменить их вручную.
Теперь перезагрузите компьютер и посмотрите, появляется ли теперь панель задач в Windows 11.
Пропала панель задач на рабочем столе Windows 7 — как восстановить
Стоит заметить, что в большинстве случаев данная панель просто скрывается через настройки, а не исчезает. Это могло произойти из-за конфликта пользовательского и встроенного программного обеспечения, системного сбоя или неправильных действий пользователя.
Для того чтобы включить отображение элемента навигации, необходимо:
- Перейти в «Панель управления». Через меню «Пуск» это можно сделать, путем нажатия на физическую клавишу Win на клавиатуре, так как виртуальная, скорее всего, пропадет вместе с панелью. Также можно нажать на сочетание Win + R и вписать команду control.
- Установить режим просмотра на «Мелкие значки» и найти среди представленных конфигураций ссылку на раздел «Панель задач и меню «Пуск».
- Дождаться открытия диалогового окна, а затем найти параметр «Автоматически скрывать панель задач» и убрать галочку, которая наверняка будет стоять около него.
- Применить и сохранить настройки, а затем наблюдать, появится ли «Панель задач».
Важно! Если данный элемент нужно скрыть, то делается это в несколько раз быстрее. Необходимо нажать правой клавишей мыши по любой свободной точке полоски, а затем выбрать пункт «Свойства»
Он откроет то же самое окно с настройками.
Если панель скрылась после установки какого-либо программного обеспечения со стороннего сайта, то есть вероятность, что оно вступило в конфликт с системными службами и процессами. Рекомендуется удалить такое ПО и попробовать перезагрузить компьютер. Проблема должна пропасть.
Есть также риск подхватить вирусы и прочие вредоносные программы. Следует быстро проверить свой компьютер или ноутбук специальным антивирусом, загруженным с официального сайта, а затем удалить все найденные угрозы и перезагрузить компьютер.
Перезапуск службы «Проводника»
Не отображается панель задач — режим нескольких дисплеев
Стоит знать, что при использовании нескольких мониторов в семерке или десятке, или при подключении ноутбука к телевизору, панель задач будет отображаться только на одном устройстве. Чтобы поверить, действительно ли проблема заключается в этом, просто. Достаточно нажать на клавиатуре комбинацию Win + P, затем выбрать любой из понравившихся режимов. К примеру, «Повторяющийся» или «Только второй экран». «Расширить» использовать не нужно.
Перезапуск панели задач через командную строку, Диспетчер задач или окно «Выполнить»
Так как интерфейс панели задач, а также рабочий стол и меню «Пуск» принадлежат одному процессу explorer.exe, то за все эти элементы ответственен стандартный файловый менеджер «Проводник». Он время от времени может глючить и тормозить, а его процесс будет завершаться из-за сбоев в работе операционной системы, при запуске каких-либо конфликтных программ или в результате действия вирусного программного обеспечения.
Выполнить активацию этого процесса и его перезапуск можно различными способами: с помощью окна-утилиты «Выполнить», командной строки или утилиты «Диспетчер задач». Далее эти способы будут рассмотрены более подробно.
Пошаговая инструкция для людей, не знающих, что делать, если исчезла панель задач и меню «Пуск» и как их вернуть в Windows 7 с помощью командной строки, выглядит следующим образом:
- Переходят в поисковое меню и в соответствующей строке выполняют поиск «Командной строки» или «CMD». Также запустить ее можно, нажав на сочетание Win + R и прописав команду «cmd».
- Выбирают нужный пункт из результатов поиска.
- Дожидаются запуска программы.
- Вводят команду на запуск процесса «explorer.exe» (это и есть команда).
- Нажимают «Ввод» и проверяют, появился ли нужный элемент интерфейса навигации.
То же самое можно сделать и с помощью «Диспетчера задач». Для этого следуют такой поэтапной инструкции:
- Нажимают на сочетание клавиш Ctrl + Alt + Del.
- После появления окна выбора действий нажимают на пункт «Диспетчер задач».
- Перейти в раздел «Файл» и выбрать из контекстного меню пункт «Новая задача».
- Вставляют в поле название процесса explorer.exe.
- Нажимают на клавишу «Ввод» и ожидают обновления процесса.
Запуск через консоль
Способ с окном-утилитой «Выполнить» быстрее, чем все вышеперечисленные. Можно сразу же выполнить запуск процесса из окна, а не переходить в командную строку. Делается это следующим образом:
- Нажимают на сочетание функциональных клавиш Win + R.
- Дожидаются открытия окна-утилиты «Выполнить».
- Прописывают название процесса explorer.exe.
- Нажимают на клавишу «Ок» и ожидают появления элемента.
Способ 2: Изменение положения с помощью программы Taskbar 11
Taskbar 11 – портативное программное обеспечение, функционал которого нацелен на изменение визуальной составляющей рабочего стола. В основном программа позволяет изменить визуализацию панели задач. Главное преимущество заключается в том, что все выполняется быстро и в автоматическом режиме.
А основным недостатком служит то, что актуальная версия программы не поддерживает перемещение панели задач влево и вправо, но разработчики отметили, что добавят такой функционал в ближайших обновлениях. Что касается целевого применения, то он выглядит следующим образом:
Запустите программу (учитывая, что она портативная, достаточно запустить Taskbar.exe двойным кликом левой кнопки мыши)
В открывшимся окне обратите внимание на все имеющиеся пункты меню. Они выставлены по умолчанию и могут быть отредактированы в соответствии с вашими пожеланиями:
- Taskbar position – указывает месторасположение панели задач. На данный момент имеется два варианта: Top и Lower.
- Taskbar Size – изменяет размер панели задач от маленького к крупному (Large – крупный, Small – маленький и Medium – средний).
- Taskbar Indentation – изменяет месторасположение кнопки «Пуск». На выбор доступно два варианта: Right – вправо, Left – влево.
- Taskbar Items – отключает пункты панели задач: поиск, задачи, чат и т.д.
- Taskbar Cerner Icons – меняет размер значков.
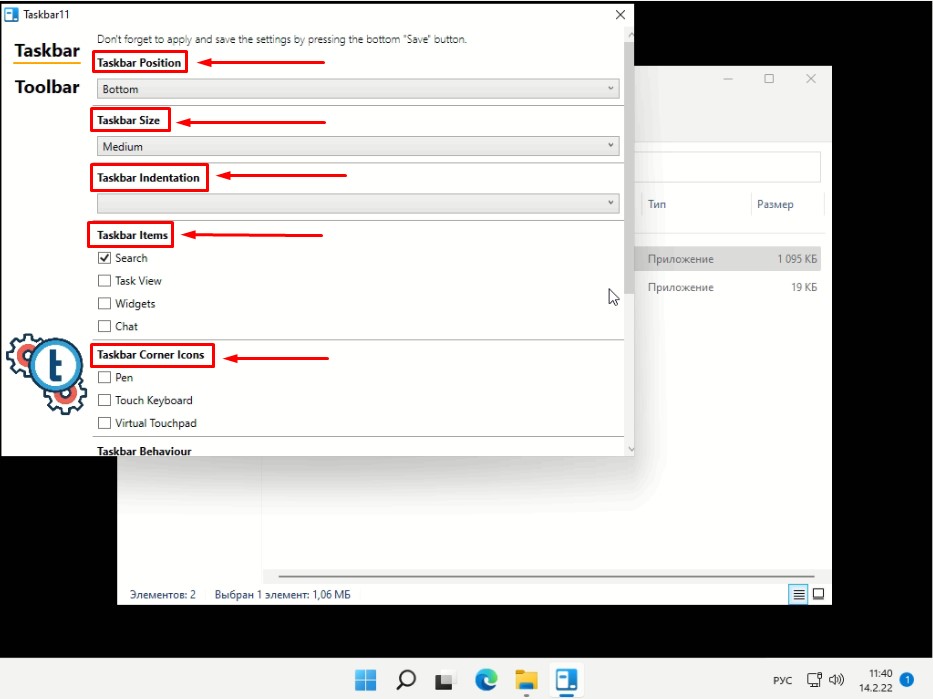
- Выставив все необходимые пункты в программе, достаточно нажать на кнопку Save и дождаться изменения параметров.
Кстати, если хочется изменить положение значков, их отображения и прочие параметры визуальной настройки, то в Windows 11 имеется встроенный инструментарий. Для его активации достаточно выполнить следующее:
- Перейдите в приложение «Параметры».
- Выберите пункт «Персонализация».
- Воспользуйтесь разделом «Панель задач».
- В открывшимся окне можно увидеть параметры, при редактировании которых можно настроить отдельные пункты отображения панели задач.
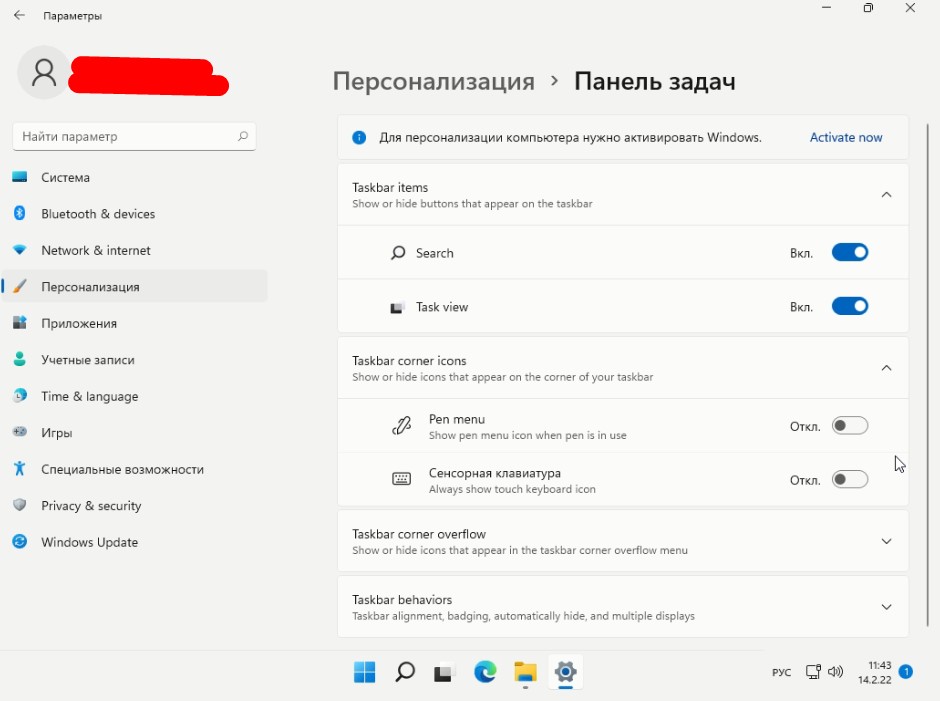
На данный момент это все доступные способы изменения положения панели задач на рабочем столе. В дальнейшем их станет больше, но пока они ограничены в функционале. Самым эффективным и доступным является «Способ 1», предлагающий поменять отображение панели задач при помощи реестра, так как он выполняется с помощью встроенных инструментов и не требует особых знаний (если пользоваться предложенной пошаговой инструкцией).





























