Ошибка при инициализации платформы Microsoft .NET Framework
В платформу Framework включена среда CLR («common language runtime» – общая языковая область выполнения), библиотеки кода, базовых классов, язык сценариев и другие. Среда CLR имеет собственным номер, который может не совпадать с версией Framework. Версия CLR увеличивается редко. Так, .NET 4, 4.5 вплоть до 8 выпуска работают с CLR 4, .NET 2.0, 3.0, 3.5 — с CLR 2, а .NET 1.0 – с CLR 1, .NET 1.1 — с CLR 1.1 (3 версии среды исполнения не существует).
Общеязыковая среда исполнения CLR байт-кода MSIL является основной частью пакета Framework. Все программы, созданные на .NET- совмещаемых языках программирования, компилируются в MSIL.
В процессе активации CLR определяется ее версия для использования при исполнении управляемых команд приложения. Иногда система активизации не находит нужную версию CLR. Такая ситуация возникает тогда, когда приложение требует недопустимую, не установленную или поврежденную на компьютере версию.
При отсутствии требуемой версии система активации CLR получает ошибку HRESULT и отображает сообщение пользователю. Среда исполнения CLR предоставляет механизм ведения журнала по отладке активации CLR.
Как удалить Microsoft NET Framework
Для удаления платформы Microsoft .NET Framework можно применить два способа. Вместе с тем нужно иметь в виду, что система разрешит удалить только те версии, которые есть в перечне вкладки «Программы и компоненты» панели управления. Старые редакции встраиваются в оболочку Windows 10 и не могут быть деинсталлированы. Для деинсталляции разрешённых редакций можно применить два метода:
- С использованием встроенных средств Windows 10:
- дважды щёлкнуть на «Рабочем столе» по значку «Панели управления»;
- в раскрывшейся консоли войти во вкладку «Программы и компоненты»;
- в регистре выделить редакцию Microsoft .NET Framework, которая доступна для удаления;
- нажать на надпись «Удалить» сверху над регистром.
В списке программ выбираем версию Microsoft NET Framework, доступную для удаления
- С использованием сторонней утилиты Microsoft .NET Framework Cleanup Tool:
- скачать и запустить утилиту;
- выбрать редакцию для удаления;
В панели выбираем версию Microsoft NET Framework для удаления
-
щёлкнуть по клавише Cleanup Now.
В панели жмём на клавишу Cleanup Now
Версии, встроенные в Windows 10 и не подлежащие удалению, можно только отключить. Для выполнения действия необходимо перейти по цепочке «Рабочий стол» — «Панель управления» — «Программы и компоненты» — «Включение или отключение компонентов Windows» — «Компоненты Windows» и в раскрытой панели снять переключатель у той версии, которую вы хотите отключить, а затем выполнить перезагрузку компьютера.
В панели отключаем выбранную версию Microsoft NET Framework
Платформа .NET Framework значительно расширяет возможности Windows 10, позволяя работать с различными приложениями. Её присутствие в программном обеспечении компьютера — обязательное условие. Это позволит пользователю избежать трудностей, возникающих после инсталляции некоторых программных продуктов. Наиболее часто встречающейся проблемой является невозможность использовать программное обеспечение принтера, так как при большом многообразии производителей печатающих устройств каждый использует тот язык программирования, который считает нужным.
<index>
Для корректной работы многих игр и приложений может понадобиться библиотека .NET Framework. В Windows 10, как и в предыдущих версиях операционной системы, она присутствует по умолчанию, но иногда её нужно обновить или удалить и переустановить вручную, чтобы получить последнюю версию библиотеки.
Как обновить net framework на виндовс 10 и установить библиотеку
Существует несколько методов, позволяющих обновить .NET Framework стандартными способами и с помощью сторонних программ. Если по каким-то причинам во время обновления или установки библиотеки у вас появляются ошибки, то воспользуйтесь инструкцией, приведённой ниже в статье. Последней на сегодня является версия 4.7, но для использования некоторых старых приложений могут понадобиться более ранние аналоги библиотеки.
При помощи панели управления
Данный вариант позволит не только установить или обновить библиотеку, но и узнать, какая версия используется на компьютере в данный момент.
- Разверните панель управления системой, используя системную поисковую строчку Windows.Открываем панель управления
- Откройте вкладку «Программы и компоненты».Открываем раздел «Программы и компоненты»
- Откройте подраздел «Включение и отключение компонентов Windows». Учтите, для этого и дальнейших действий понадобятся права администратора.Кликаем по кнопке «Включение и отключение компонентов Windows»
- Найдите в списке папку, имеющую в имени .NET Framework. Таких папок окажется несколько, каждая из которых отвечает за свою версию библиотеки. Отмеченная папка обозначает ту версию .NET Framework, которая активирована и используется на компьютере сейчас. Чтобы выбрать другую версию, переместите галочку и сохраните все внесённые изменения.Активируем нужную версию .NET Framework
- После изменения версии библиотеки перезагрузите компьютер, чтобы все программы, использующие её, распознали новые данные и начали их применять.Перезагружаем компьютер
Ручная установка
Самую новую версию .NET Framework вы можете установить с официального сайта Microsoft. На ней расположен установщик, который установит скачанную версию библиотеки, в данном случае 4.7, в автоматическом режиме. После окончания установки необходимо перезагрузить устройство, чтобы все внесённые изменения вступили в силу.
Рекомендуем ознакомиться
Скачиваем нужную версию .NET Framework с официального сайта Microsoft
Если вам по каким-то причинам понадобится более старая версия библиотеки, то вы также можете найти её на сайте Microsoft, но чтобы установить её корректно, рекомендуется сначала удалить уже установленную версию.
Через официальную программу
Официальное приложение Microsoft .NET Framework Repair Tool можно скачать с сайта Microsoft. С помощью неё вы можете обновить версию, установленную на вашем компьютере. Программа весит всего несколько МБ.
Скачиваем и устанавливаем программу Microsoft .NET Framework Repair Tool
Через стороннюю программу
Все предыдущие способы были официальными, этот же вариант предоставляет вам возможность обновить библиотеку не совсем неофициально, так как в процессе будет задействована сторонняя программа Microsoft .NET Framework Repair Tool. Установив её, вы окажетесь в главном меню, в котором нужно будет выбрать блок .NET Framework, а после версию устанавливаемой библиотеки. По завершении процедуры перезагрузите компьютер, чтобы все внесённые изменения вступили в силу.
Обновляем библиотеку через Microsoft .NET Framework Repair Tool
Что делать, если не устанавливается NET Framework

Ошибки при установке или обновлении системного компонента NET Framework случаются редко, но если вам таки доведётся с ними столкнуться, не отчаивайтесь. Конечно, систему можно переустановить или сбросить к исходному состоянию, но к таким крайним мерам следует прибегать лишь тогда, когда уже ничего другое не помогает. Но всё же лучше не спешить и попробовать устранить причины ошибки своими силами.
Способ 1. Полное удаление NET Framework
Суть метода проста. Вам нужно удалить все версии платформы из раздела «Программы и компоненты», а затем заново установить их, скачав с официального сайта Microsoft.
А чтобы после удаления в системе не осталось никаких записей, которые могли бы вызвать конфликт, вам также потребуется скачать и запустить утилиту Fix It или иначе «Средство устранения неполадок, связанных с установкой и удалением программ», также разработанную компанией Microsoft.
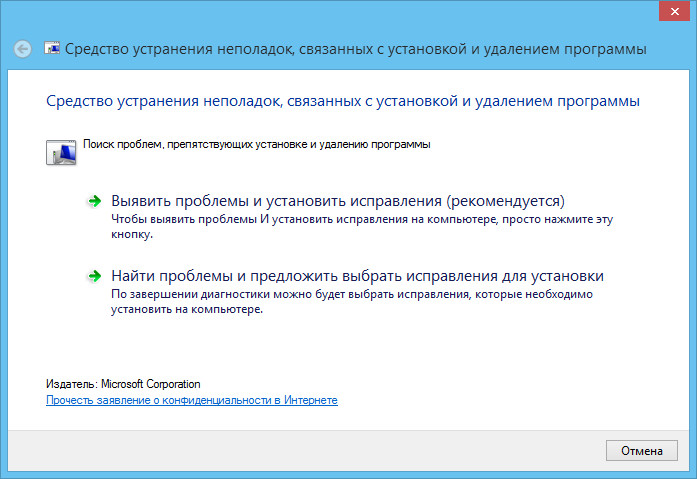
Никаких особых сложностей с её использованием у вас возникнуть не должно. Запустите утилиту, выберите опцию «Выявить проблемы и установить исправления (рекомендуется)» и отыщите в списке записи Microsoft NET Framework, а затем удалите их. После этого рекомендуется выбрать запись «Нет в списке» и ещё раз проверить систему на наличие общих неполадок.
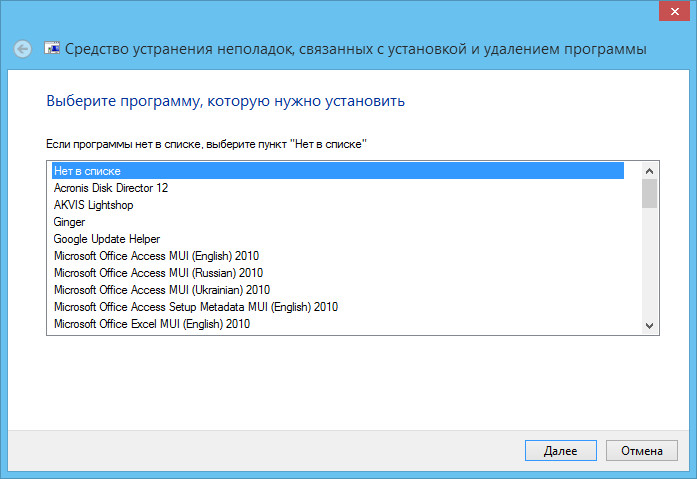
Способ 2. «Ремонт» утилитой Microsoft NET Framework Repair Tool
Также вы можете воспользоваться бесплатным инструментом для диагностики и устранения проблем с NET Framework — утилитой Microsoft .NET Framework Repair Tool. Работает утилита в режиме пошагового мастера. На первом этапе утилита выполнит диагностику проблемы, на втором — попробует исправить найденные ошибки, на третьем — восстановить установленные версии NET Framework. Четвёртый, необязательный этап включает в себя сбор и отправку логов в службу Microsoft.
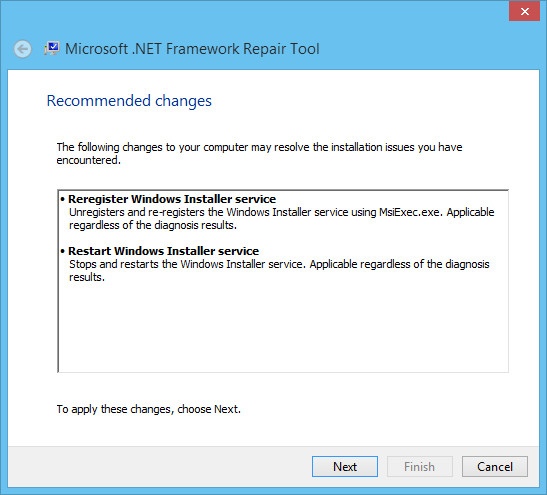
Способ 3. «Чистое» удаление компонента утилитой NET Framework Cleanup Tool
По своей сути третий способ не отличается от первого, разница лишь в том, что удаление установленных версий NET Framework производится с помощью специальной утилиты Framework Cleanup Tool. В то же время этот способ считается наиболее эффективным, так как позволяет удалить все файлы и вычистить из Windows все связанные с NET Framework записи. По своей эффективности утилита превосходит Fix It, так как разрабатывалась она специально для «чистой» деинсталляции компонентов NET Framework.
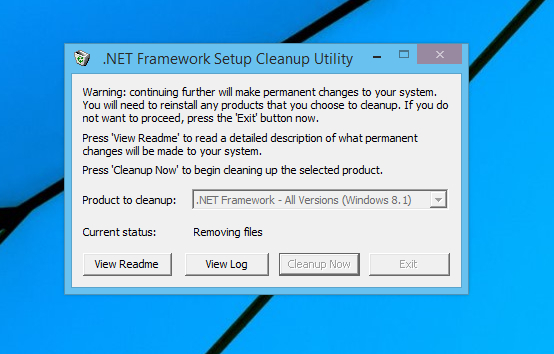
Примечание: если вы решите использовать эту утилиту, удаляйте все установленные версии NET Framework, так как после деинсталляции любой из версий компонента у вас наверняка перестанут работать и все остальные. После удаления всех версий NET Framework, скачайте их с сайта Microsoft и установите повторно, начиная с самой ранней и заканчивая последней.
На этом все. Спасибо, что прочитали статью
Надеюсь, она была Вам полезна.Внимание! Копирование данного материала запрещено без указания на главную страницу веб-сайта https://setupcomp.ru
Коды HRESULT активации CLR
Интерфейсы активации CLR выдают коды HREsult, сообщая об итогах проведения активации приложению. Основные компоненты среды выполнения обращаются к этим возвратным значениям до исполнения дополнительных действий. Значения HREsult ошибок применяются для сопоставления возможных управляемых исключений со списком ошибок COM. Они могут иметь вид:
Диалоговое окно при ошибке инициализации
При невозможности системы активации исполняющей среды загрузить нужную версию, то выдается сообщение для уведомления пользователя: компьютер не готов запустить приложение, и предлагается вариант исправления ситуации.
В такой ситуации выдается подобное сообщение об ошибке:
Пользователь должен ответить «Да», после чего его перенаправит на ресурс Microsoft, и он сможет скачать нужную версию .NET.
Возможные проблемы при обновлении и методы их решения
Однако, несмотря на всю простоту процесса апдейта, при установке могут возникать и проблемы. Чаще всего это касается версии 4.0. Инсталлятор выдает сообщение о том, что установка не была завершена.
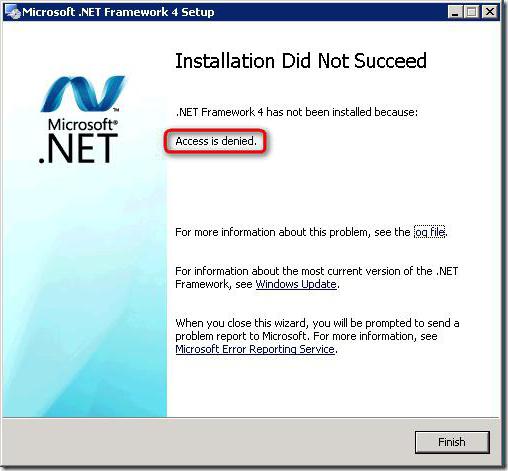
Можно, конечно, произвести перезагрузку компьютерной системы и попытаться произвести инсталляцию повторно, но в большинстве случаев эффект нулевой. Поэтому .NET Framework обновить с устранением проблем можно следующим образом.
Запускаем командную строку (cmd) из меню «Выполнить» (Win + R), прописываем в консоли net stop WuAuServ. После этого находим папку Software Distribution в корневой директории системы (C:\Windows) и переименовываем ее, например, в SDold.
После этого в командной строке вводим net WuAuServ start и повторяем установку. В 99,9% случаев такая методика полностью устраняет проблему.
Возможные проблемы при обновлении и методы их решения
Однако, несмотря на всю простоту процесса апдейта, при установке могут возникать и проблемы. Чаще всего это касается версии 4.0. Инсталлятор выдает сообщение о том, что установка не была завершена.
Можно, конечно, произвести перезагрузку компьютерной системы и попытаться произвести инсталляцию повторно, но в большинстве случаев эффект нулевой. Поэтому .NET Framework обновить с устранением проблем можно следующим образом.
Запускаем командную строку (cmd) из меню «Выполнить» (Win + R), прописываем в консоли net stop WuAuServ. После этого находим папку Software Distribution в корневой директории системы (C:\Windows) и переименовываем ее, например, в SDold.
После этого в командной строке вводим net WuAuServ start и повторяем установку. В 99,9% случаев такая методика полностью устраняет проблему.
Возможные ошибки при установке .NET Framework и способы их решения
Как и с большинством любых других программ, с библиотеками .NET Framework могут возникать ошибки не только в процессе их работы, но и на этапе их установки. Выглядеть они могу по-разному, как пример — скриншот ниже
Первый способ решить проблемы установки Framework — воспользоваться утилитой от разработчика: Microsoft .NET Framework Repair Tool
В архиве сама утилита и документация к ней. Работа с программой интуитивно понятна, хотя и сопровождается подсказками только на английском языке: запускаете сохранённый исполнительный файл, принимаете соглашение, ждёте завершения исправлений и пытаетесь заново запустить установку пакета .NET Framework.
Если после всех попыток исправления ошибок проблема не пропадёт, то Repair Tool предложит вам отправить отчёт в компанию Microsoft для поиска решения.
Второй способ решить проблемы установки Framework — попытаться полностью удалить установленные библиотеки и инсталировать их заново. Ниже приведём два способа удаления пакета .NET
Не устанавливается net framework 4 windows 7
Нюансы касательно элементов компьютерной системы существовали всегда, и с ними регулярно приходится сталкиваться многим из нас. В каких-то моментах разобраться достаточно просто, другие вызывают сложности. Так, множество вопросов возникают по поводу Net Framework: одни юзеры вообще впервые с таким сталкиваются, и не понимают, что это вообще такое. Кроме того, нередки проблемы со скачиванием и установкой данного пакета и т.п. Я решил объединить наиболее актуальные вопросы в один материал, в частности, я расскажу, что делать, если не устанавливается net framework 4 windows 7. Не буду оттягивать неизбежное и, пожалуй, начну.
Что такое Microsoft Net Framework
Net Framework является программным пакетом, который направлен на разработку программ и приложений. Если говорить точнее, то с его помощью различные службы и программы, которые написаны на различных языках программирования, будут между собой совместимы.
Некоторых пользователей заботит вопрос: можно ли не устанавливать данный пакет на свой компьютер? Конечно, можно! Этому есть несколько объяснений: во-первых, Net Framework по умолчанию устанавливается вместе с операционной системой windows 7. Во-вторых, далеко не всегда юзер запускают игры или же программы, для которых, собственно говоря, и необходимо использование данного пакета. В-третьих, некоторые игрушки сами устанавливают Net Framework, поэтому вмешательство пользователя в данный процесс не является необходимостью.
Ошибка при установке
Если вы в силу каких-либо причин решили установить данный программный пакет на свой компьютер, в процессе этого действия вы можете столкнуться с ошибкой. В частности, на экране появляется окошко с информацией, что установка Net Framework 4 не выполнена. Конечно, можно попробовать перезагрузиться и попытаться выполнить повторный перезапуск, но, скорее всего, это не поможет.

Предлагаю вам один из вариантов решения возникшей проблемы:
- Запустите командную строку (откройте пусковое меню, выберите «Найти» и в поле введите «cmd» без кавычек).
- Теперь в командной строке напишите «net stop WuAuServ» без кавычек. Эта команда должна остановить службу обновления.
- Далее откройте папку windows, найдите в ней подпапку Software Distribution и переименуйте ее в SDold.
- Теперь снова откройте командную строку и пропишите «net WuAuServ start», тем самым, запустив службу обновлений.
- Начните установку Net Framework 4 заново.
Вполне вероятно, что в процессе установки снова выскочит какая-то ошибка и вам будет предложено перезагрузить компьютер. Не бойтесь это делать, и смело перезагружайтесь, после чего опять запустите процесс установки программного пакета. За редким исключением после подобных манипуляций он проходит успешно.

Что ж, теперь и вы знаете, что делать, если вдруг возникает ошибка во время установки программного пакета Microsoft Net Framework!
Как проверить установленные версии .NET Framework
Если у вас есть сомнения, вы можете узнать версию .NET Framework с помощью встроенных средств Windows. Выберите один из нескольких методов: в Проводнике, командной строке или PowerShell.
Самый быстрый и простой способ проверить версию .NET Framework — использовать Проводник Windows. Откройте Проводник и пройдите по пути (в большинстве случаев система установлена на диске «C:»:
C:\Windows\Microsoft.NET\Framework
В каждой папке с номерами, начинающими с «v», находится отдельная версия .NET Framework.
В папке «Microsoft.NET» находятся папки «Framework» и «Framework64».
С помощью командной строки можно узнать версии Microsoft .NET Framework следующим способом:
- В поле поиска Windows введите «cmd».
- Запустите командную строку от имени администратора.
- В окно интерпретатора командной строки введите команду, а затем нажмите на «Enter»:
reg query "HKLM\SOFTWARE\Microsoft\NET Framework Setup\NDP" /s
В окне командной строки отобразятся установленные версии .NET Framework.
В Windows PowerShell пройдите шаги:
- Запустите Windows PowerShell на компьютере от имени администратора.
- В окне оболочки выполните команду:
Get-ChildItem 'HKLM:\SOFTWARE\Microsoft\NET Framework Setup\NDP' -recurse | Get-ItemProperty -name Version -EA 0 | Where { $_.PSChildName -match '^(?!)\p{L}'} | Select PSChildName, Version
В ОС Windows 11 эти команды можно выполнять также из «Терминала Windows (администратор)», открыв соответственно командную строку или PowerShell.
В настоящий момент последней версией является .NET Framework 4.8.
В этот список включены все версии .NET Framework:
- .NET Framework 1.0
- .NET Framework 1.1
- .NET Framework 2.0
- .NET Framework 3.0
- .NET Framework 3.5 (при установке версии 3.5 также устанавливаются версии 2.0 и 3.0)
- .NET Framework 4.0
- .NET Framework 4.5
- .NET Framework 4.5.1
- .NET Framework 4.5.2
- .NET Framework 4.6
- .NET Framework 4.6.1
- .NET Framework 4.6.2
- .NET Framework 4.7
- .NET Framework 4.7.1
- .NET Framework 4.7.2
- .NET Framework 4.8
Начиная с версии NET Framework 4.0, после установки более новой версии происходит замена текущей версии на самую последнюю, которая станет отображаться в операционной системе Windows.
Версия .NET Framework 3.5 с пакетом обновления 1 (SP1) поддерживается до 10 октября 2028 года. Это идеальное решение для приложений, которым требуются версии 2.0, 3.0 и 3.5, с наиболее популярными и стабильными старыми версиями с длительной поддержкой.
Версии .NET Framework с 4.0 по 4.6.1 сейчас уже не поддерживаются, а начиная с версии 4.6.2 даты окончания поддержки пока не установлены.
Можно заранее проверить поддерживает ли ваша версия Windows определенную версию .NET Framework, которую вы хотите установить. На сайте Microsoft есть список зависимостей и системных требований для каждой версии .NET Framework: https://docs.microsoft.com/ru-ru/dotnet/framework/migration-guide/versions-and-dependencies.
Устранение неполадок
Устранение неполадок#Troubleshooting
При установке этого обновления может возникнуть проблема, которая препятствует или блокирует установку данного обновления. В следующей таблице перечислены возможные проблемы блокировки и соответствующие разрешения.
Сообщение о блокировке
Почему это происходит и решение
Обновление ПО KB4054856 не применяется.
1. Обновление ПО KB4054856 не применяется.
Решение: Это обновление не поддерживается в обновлении Windows 10 Fall Creators (версия 1709) или Server 2021 версии 1709 и изменения в этом обновлении будут доступны в предстоящем накопительном обновлении для обновления Windows 10 Fall Creators (версия 1709) и Server 2021 версии 1709.
Состав пакетов обновления
Апдейт платформы Microsoft .NET Framework обновить может не только программные модули, но и основные компоненты среды разработки. При этом в случае появления новых возможностей или поддержки дополнительных структур их инсталляция также будет произведена.
В списке обновлений чаще всего можно наблюдать усовершенствование следующих компонентов:
- CLR (повышение производительности многоядерных процессоров, распознавание новых типов файлов и числовых данных, облегченная отладка в смешанном режиме, включая дампы и мини-дампы).
- Visual Basic и C+/++ (работа с неявными продолжениями строк, новые операторы, динамическая диспетчеризация).
- Моделирование и упрощенный доступ к данным (службы WCF и составная платформа Entity Framework).
- Расширения ASP.NET (управление идентификаторами HTML и CSS, компоненты динамических данных, шаблоны, фильтры, веб-формы на основе библиотеки AJAX).
- Составные модули WFP (мультисенсорный ввод, гибкая масштабируемость, поддержка SDK, визуальное представление).
- Windows Workflow (сопровождение процессов и проектов, стили моделирования).
- WCF (программирование действий на основе корреляции, производительность рабочих процессов).
- Параллельное программирование (библиотека TPL, запросы PLINQ) и т. д.
Полный список можно найти на официальном сайте корпорации.
Установить данную платформу можно различными способами.
- Установив операционную систему, пакет обновлений которой уже включает в себя эту платформу.
- Скачать Net Framework а затем установить. (Официальные ссылки у нас на сайте)
- Установить в качестве дополнительного ПО при установке игры.
- Автоматически установить, используя «Центр обновления Windows»
Бывают случаи: Что во время запуска игры или приложения на экране всплывает окно примерного содержания: «(имя приложения) требует наличие .НЕТ Фреймворк. Пожалуйста скачайте и установите Net Framework 3.5 или выше.» Что делает запуск данного приложения невозможным без этой платформы. Если у вас установлена Microsoft Net Framework 4.7, то это не означает что, вам не нужны более старые версии. Вам понадобится установить и Microsoft Net Framework 4 и предыдущие версии. Настоятельно рекомендуется установить все существующие касательно вашей операционной системы.
Установка .NET Framework 3.5 в Windows 11 без Интернета из DISM
Дважды щелкните ISO-образ Windows 11, подключите загрузочную флешку или вставьте DVD-диск с Windows 11.
Откройте проводник (нажмите Win + E) и перейдите в папку «Этот компьютер».
Обратите внимание на букву диска вашего установочного носителя. Мой диск — G :.
Теперь откройте Windows Terminal от администратора, выбрав Терминал Windows (Админ) из контекстного меню кнопки «Пуск».
Переключите Терминал Windows на профиль командной строки; нажмите Ctrl + Shift + 2 или кнопку меню со стрелкой.
На вкладке командной строки введите следующую команду:
Замените G: на вашу букву диска установочного носителя Windows 11 и нажмите Enter.
Готово! Это установит .NET framework 3.5 в Windows 11 без использования подключения к Интернету.
Теперь вы можете запускать любые старые приложения, написанные на C #, VB.NET и C ++, которые созданы на основе более старых версий программной платформы
Обратите внимание, что .NET Framework 3.5 также включает .NET 2.0, которая также является версией среды выполнения программ
Использование командного файла
Чтобы сэкономить ваше время, я создал простой в использовании командный файл, который автоматизирует описанный выше метод. Он автоматически найдет ваш установочный DVD-диск Windows 11 или USB-накопитель.
Чтобы установить .NET Framework 3.5 в Windows 11 с помощью командного файла, выполните следующие действия.
- Загрузите этот ZIP-файл.
- Распакуйте файл CMD из ZIP-архива на рабочий стол.
- Подключите флэшку или вставьте установочный диск Windows 11.
- Теперь щелкните правой кнопкой мыши файл cmd и выберите в меню Запуск от имени администратора.
- Файл cmd автоматически определит установочный диск Windows 11 и автоматически поставит .NET Framework 3.5.
Готово! Этот файл совместим как с установочными носителями на основе install.wim, так и с install.esd Windows 11, так что вы можете использовать любой из них. Официальный образ ISO по умолчанию поставляется с install.esd.
Содержимое командного файла
Содержимое командного файла приведено ниже.
@echo off Title .NET Framework 3.5 Offline Installer for %%I in (D E F G H I J K L M N O P Q R S T U V W X Y Z) do if exist "%%I:\\sources\boot.wim" set setupdrv=%%I if defined setupdrv ( echo Found drive %setupdrv% echo Installing .NET Framework 3.5... Dism /online /enable-feature /featurename:NetFX3 /All /Source:%setupdrv%:\sources\sxs /LimitAccess echo. echo .NET Framework 3.5 should be installed echo. ) else ( echo No installation media found! echo Insert DVD or USB flash drive and run this file once again. echo. ) pause
Совет: Вы можете легко найти, какие версии программного обеспечения .NET framework у вас установлены. Они перечислены в реестре в разделе .
Это даст вам чёткое представление о том, какие приложения будут работать на вашем компьютере без установки дополнительных компонентов системы.
Наконец, если у вас нет установочного носителя для Windows 11 и у вас нет проблем с Интернетом, вы можете попробовать установить .NET Framework через скачивание онлайн из Компонентов Windows. Поскольку мы уже упоминали об этом в посте, давайте рассмотрим его для полноты картины.
Установка .NET Framework 3.5 из Компонентов Windows
- Нажмите Win + R, чтобы открыть поле «Выполнить» и введите .
- В окне «Компоненты Windows» выберите пункт .NET Framework 3.5 (включая .NET 2.0 и 3.0). Он обычно там первый.
- Включите его, установив флажок и нажав кнопку ОК.
- Подождите, пока Windows 11 загрузит и установит недостающие компоненты.
Вот и всё. Итак, как видите, это необязательный компонент Windows, поэтому вы можете управлять им, как и любой другой дополнительной функцией. Microsoft также использовать этот метод по умолчанию.
На этом всё.
Узнавайте о новых статьях быстрее. Подпишитесь на наши каналы в Telegram и .
Судя по тому, что вы читаете этот текст, вы дочитали эту статью до конца. Если она вам понравилась, поделитесь, пожалуйста, с помощью кнопок ниже. Спасибо за вашу поддержку!
Вы здесь:
Главная страница » Windows » Windows 11 » Как в Windows 11 установить .NET Framework 3.5 с помощью DISM
Как установить/обновить Microsoft NET Framework на Windows 10
Произвести переустановку или обновление платформы Microsoft .NET Framework в автоматическом режиме можно несколькими способами. После выполнения нижеуказанных действий можно быть уверенным, что на компьютере будет установлена последняя версия платформы Microsoft .NET Framework.
Установка с использованием панели управления
-
Раскрыть «Панель управления» системой, дважды щёлкнув по одноимённому значку на «Рабочем столе».
На «Рабочем столе» дважды щёлкаем по значку «Панель управления»
-
В раскрывшемся окне «Все элементы панели управления» найти и щёлкнуть по пиктограмме «Программы и компоненты».
В «Панели управления» открываем вкладку «Программы и компоненты»
-
В левой половине оснастки нажать на раздел «Включение и отключение компонентов Windows».
В окне «Программы и компоненты» выбираем «Включение или отключение компонентов Windows»
- В раскрывшемся окне «Компоненты Windows» найти каталоги, имеющие в названии составляющие Microsoft .NET Framework.
- Оба каталога .NET Framework должны быть активированы. Если один из них не активен, активируйте его.
В панели «Компоненты Windows» отмечаем неактивные каталоги Microsoft NET Framework
- Щёлкнуть по клавише OK и выполнить перезагрузку компьютера, чтобы приложения, использующие в работе библиотеки Microsoft .NET Framework, начали их применение.
Проводим перезагрузку компьютера
- Переустановка Microsoft .NET Framework завершена.
Установка с помощью сайта Microsoft
Если по каким-то причинам библиотеки Microsoft .NET Framework не установились, то установить их можно с сайта Microsoft.
- Для установки зайти на сайт Microsoft, найти требуемую страницу и щёлкнуть по клавише «Скачать».
На странице жмём на клавишу «Скачать»
- Установить переключатель в поле «Имя файла» и нажать клавишу Next.
В окне «Выбор загрузки» делаем выбор имени и жмём клавишу Next
-
Подтвердить загрузку Microsoft .NET Framework 4.7.
Подтверждаем загрузку Microsoft NET Framework, если она не началась автоматически через 30 секунд
Заключение
Своевременное обновление программного обеспечения на компьютере — залог ее стабильной и быстрой работы, а также, в некоторой степени, гарант безопасности. Системный компонент Microsoft .NET Framework, рассмотренный нами сегодня, точно не является исключением из этого правила.
Microsoft .NET Framework — это цифровая платформа, позволяющая создавать, корректно запускать и использовать различные приложения или игры, при создании которых, части одного конкретного приложения пишутся разными программными кодами. Эта платформа представляет из себя цифровую среду, в которой разные коды отдельно взятого приложения компилируется в один переходящий код, который в свою очередь понятен самой платформе Framework. Затем переходящий код компилируется в понятный код для непосредственно той операционной системы, под которую разрабатывалось приложение. Например для Windows 7/8/10

![.net framework 3.5 отсутствует в windows 10 [полное руководство]](http://lakfol76.ru/wp-content/uploads/b/3/9/b39e91358e182c6b9b06203b6a9d80f0.png)











![.net framework 3.5 отсутствует в windows 10 [полное руководство]](http://lakfol76.ru/wp-content/uploads/2/7/b/27be52a78971efab31c66346259233b8.jpeg)




![How to download .net framework for windows 10 [easy way]](http://lakfol76.ru/wp-content/uploads/7/9/e/79ee87774ac4a3735f5b51141da70a87.jpeg)











