Как поставить на рабочий стол анимацию
Существует несколько программ для работы с живыми обоями. Некоторые поддерживают только анимированные гифки (файлы формата GIF), другие могут работать и с видеороликами (AVI, MP4). Далее мы рассмотрим самый популярный софт, который поможет анимировать заставку на компьютере.
Способ 1: PUSH Video Wallpaper
Программа доступна для бесплатной загрузки с официального сайта разработчика. Поддерживается операционными системами Windows начиная с «семерки». Позволяет использовать в качестве заставки для рабочего стола анимированные изображения и видеоролики (с YouTube или компьютера).
Инструкция по установке обоев:
- Запустите дистрибутив и следуйте советам мастера по установке. Согласитесь с условиями лицензионного соглашения и продолжайте инсталляцию в штатном режиме. После окончания установки отметьте пункты «Set as Screensaver» и «Launch Video Wallpaper», и нажмите «Finish».
Откроются параметры экранной заставки. В выпадающем списке выберите «PUSH Video Screensaver» и нажмите «Параметры», чтобы изменить обои.
Перейдите на вкладку «Main» и выберите обои. Программа поддерживает работу с видео, гифками и YouTube-ссылками (требуется подключение к сети интернет).
Нажмите на значок «Add», чтобы добавить пользовательский видеоролик или анимацию.
Нажмите «Add URL», чтобы добавить ссылку с Youtube. Укажите адрес ссылки и кликните «Add to playlist».
На вкладке «Settings» можно настроить другие параметры. Например, разрешить программе запускаться вместе с Windows или сворачиваться в трей.
Все изменения вступают в силу автоматически. Чтобы изменить заставку, просто выберите ее из списка доступных на вкладке «Main». Здесь же настраивается громкость (для видео), положение изображения (заполнить, по центру, растянуть).
Способ 2: DeskScapes
Поддерживается операционными системами Windows 7, 8, 10. В отличие от PUSH Video Wallpaper, DeskScapes позволяет редактировать уже существующую заставку (настраивать цветность, добавлять фильтры) и поддерживает работу с несколькими мониторами одновременно.
Порядок установки обоев:
- Запустите дистрибутив и ознакомьтесь с условиями лицензионного соглашения. Укажите директорию, в которую будут распакованы файлы программы и дождитесь окончания установки.
Программа автоматически запустится. Нажмите «Start 30 Day Trial», чтобы активировать триал-версию на 30 дней.
Выберите обои из списка и нажмите «Apply to my desktop», чтобы использовать их в качестве заставки.
Чтобы добавить пользовательские файлы, нажмите на значок в левом верхнем углу и выберите «Folders» — «Add / Remove folders».
Появится список доступных директорий. Нажмите «Add», чтобы указать путь к видео или анимации, которую хотите использовать в качестве фонового изображения для рабочего стола. После этого картинки появятся в галерее. Чтобы изменить выбранное изображение, переключайтесь между инструментами «Adjust», «Effects» и «Colour».
Бесплатная версия программы доступна для загрузки с официального сайта и позволяет установить в качестве фонового изображения рабочего стола гифку, видео.
Способ 3: DisplayFusion
В отличие от PUSH Video Wallpaper и DeskScapes, программа полностью переведена на русский язык. Позволяет выбирать и настраивать хранители экрана, обои рабочего стола.
- Запустите дистрибутив и начните установку программы. Ознакомьтесь с возможностями DisplayFusion и нажмите «Готово».
Откройте программу через меню «Пуск» или ярлык для быстрого доступа и поставьте галочку в поле «Разрешить DisplayFusion управлять обоями рабочего стола» и выберите источник фоновых изображений.
В появившемся окне выберите «Мои изображения», чтобы загрузить картинку с компьютера. По желанию, здесь можно выбрать другой источник. Например, внешний URL-адрес.
Укажите путь к файлу и нажмите «Открыть». Он появится в списке доступных. При необходимости добавьте несколько картинок.
Выберите нужное изображение и нажмите «Применить», чтобы установить его в качестве заставки.
Программа поддерживает работу не только с живыми обоями, но и видеофайлами. По желанию пользователь может настроить слайд-шоу. Тогда заставка будут сменяться по таймеру.
Установить на рабочий стол анимированное изображение можно только с помощью специального софта. DeskScape отличается простым интерфейсом и встроенной библиотекой готовых картинок. PUSH Video Wallpaper позволяет устанавливать в качестве заставки не только гифки, но и видео. DisplayFusion отличается широким набором инструментов и позволяет управлять не только обоями, но и другими параметрами монитора.
Как сменить обои на Айфоне через Настройки
В последних версиях iOS появились динамичные заставки, а также остались привычные для пользователей статичные варианты фонов.
Для того чтобы поменять надоевшую заставку, нужно:
- Открыть «Настройки».
- Кликнуть на «Обои», в той же категории «Выбрать новые обои».
- Выбрать предложенные изображения.
- Коснуться на клавишу «Установить», определив желаемый вариант «Экран блокировки / «Домой» / Оба».
Также в последних версиях iOS используется Темный режим, щадящий аккумулятор и зрение. Для обычной темы система предлагает один набор изображений, для темной – другой. Это следует учитывать при выборе обычных картинок на фон.
Как установить обои на рабочий стол Windows 10 без активации — 1 способ
На самом деле, решить эту проблему довольно просто. В операционной системе Windows 10 есть способ для изменения обоев на рабочем столе без использования параметров персонализации.
Выполните следующие шаги:
- Щелкните правой кнопкой мыши по любому изображению на своем компьютере.
Изображение должно соответствовать пропорциям экрана и иметь достаточное разрешение для того, чтобы фоновый рисунок на экране выглядел органично.
- В контекстном меню нажмите на пункт «Сделать фоновым изображением рабочего стола».
Выбранное фото или картинка сразу станет фоновым изображением на рабочем столе в Windows.
Вам также может быть интересно:
- 7 способов как узнать ключ продукта Windows
- Как убрать надпись активация Windows — 3 способа
Как поставить картинку на рабочий стол, изменить заставку и экран приветствия в Windows.
С давних времен на рабочий стол операционной системы Windows можно установить собственную картинку. Ее также называют wallpaper, background или просто обои. Стандартная фотография на рабочем столе Windows довольно быстро надоедает и хочется установить свою собственную картинку фона. О том как это сделать пойдет речь в данной статье.
Также для пользователей существует возможность изменения заставки, которая появляется после некоторого времени простоя компьютера или ноутбука. Заставка компьютера должна быть в определенном формате. Вы конечно можете сделать заставку самостоятельно или написать какой-либо текст который будет вращаться при длительном ожидании системы, но лучше скачать из Интернета. В сети вы найдете множество заставок и картинок для рабочего стола на различные темы и любой вкус.
Как поменять картинку, установить фон рабочего стола на Windows 7.
ссылке
Существует несколько способов изменения стандартного экрана приветствия, картинки загрузки windows 7, 8, 8.1, 10. Первый способ это использование специальных программ, которые заменяют фоновую картинку при загрузке операционной системы на вашу собственную, ту которую вы выберете. Для этих целей подойдут такие программы как: Windows 7 Logon Background Changer или Tweakslogon. Пользоваться ими довольно просто и интуитивно понятно. Скачать их можно здесь и здесь. Вот ещё пара программ для замены фона рабочего стола: Wally и Oceanis.
Как изменить заставку, экран приветствия в Windows.
Изменить заставку на экране приветствия , фоновый рисунок загрузки windows можно и вручную. Для этого требуется отредактировать реестр. Нажмите на клавиатуре сочетание клавиш win+r, пуск+r и введите команду regedit. Откроется редактор реестра, нажимаем правой кнопкой мыши на разделе HKEY_LOCAL_MACHINE в поле для поиска вбиваем OEMBackground. Оставляем галочку на пункте “имена параметров”. Дважды кликаем на открывшемся файле, заходим в “Изменение параметра DWORD”, вместо 0 ставим 1.
После этого нужно зайти в папку C:/Windows/System32/Oobe где создать в ней и еще одну, с названием “info” и внутри нее создаем “backgrounds”. Теперь вы можете поместить в эту папку любое изображение в формате jpeg, размером не более 256 килобайт. Необходимо также переименовать файл в background/Default.jpg. Разрешение изображение должно соответствовать разрешению экрана вашего монитора, чтобы изображение не растянулось и отображалось в нужных пропорциях.
Изменить заставку рабочего стола в windows 7, 8, 8.1, 10 можно в разделе “персонализация”. Для этого нажмите правой кнопкой мыши в любом месте рабочего стола. Выбираем этот раздел меню и переходим в пункт заставка. Здесь можно выбрать параметры вашей экранной заставки, а также назначить понравившуюся или выбрать текст вместо заставки. А также совершать такие действия как полностью отключить, убрать, удалить заставку, чтобы она не появлялась когда компьютер или ноутбук не используется. А ещё операционная система Windows позволяет создать свою заставку из собственных изображений. При обновлении Виндовс изменение параметров заставки может быть недоступно.
Изменить фон рабочего стола и заставку windows можно также через панель управления, в разделе экран. Здесь же можно изменить и визуальный стиль, цвет окон, звуки и визуальные эффекты, например анимацию при открытии окон. Стоит также заметить, что все эти эффекты замедляют работу компьютера или ноутбука. Поэтому если ваш ПК не очень мощный, лучше воздержаться от всех этих “наворотов”. В этом случае, можно установить свою фотографию на экран рабочего стола и этим ограничиться.
Также читайте…
- Два способа настройки роутера TP-Link WR741ND.
- Как раздать Wi-Fi ноутбука или компьютера на Windows.
- Как сбросить настройки в БИОСЕ (BIOS) и для чего это нужно делать?
Способы установки живых анимированных обоев на рабочий стол в Windows, Адроид и iOS
Украсить рабочий стол компьютер или смартфона можно с помощью обоев. По мере роста производительности устройств росли и запросы пользователей. Сначала хотелось просто поставить картинку, потом анимированное изображение. Сейчас разберём как поставить видео на обои. Ведь подобное желание отнюдь не новое и посещает многих.
Наиболее простым и распространённым вариантом использования видео в качестве обоев является установка на смартфоны. Следует отметить, что для этого потребуется устанавливать специальное приложение или превращать видео в «живые обои». Оба способа хороши и заслуживают отдельного рассмотрения.
Android смартфоны
Способ работает почти для всех аппаратов. Устанавливается живые обои на Андроид в несколько простых действий:
- Открыть «Настройки».
- Выбрать пункт «Экран».
- Нажать на «Обои».
- Выбрать «Видео обои».
- Указать источник видео, отредактировать необходимый фрагмент.
- Нажать установить.
Данный способ работает на Android 4.0 и выше. Если в списке настроек отсутствует подобная опция, то стоит обратиться к следующему разделу, где описан альтернативный метод.
Использование окна «Параметры»
Самым очевидным методом является создание стандартного пользователя, который не имеет право работать с настройками ОС и редактировать системные файлы. Но всё, что касается приложений, для открытия которых не требуется разрешения системы защиты UAC, такому юзеру доступно, включая выход на просторы интернета. Следующий алгоритм действий вводит в систему стандартную запись:
- ● После ввода комбинации клавиш Win+I откроется окно параметров.
- ● На вкладке «Учётные записи» нужно выбрать раздел «Семья» и нажать на крестик «Добавить».
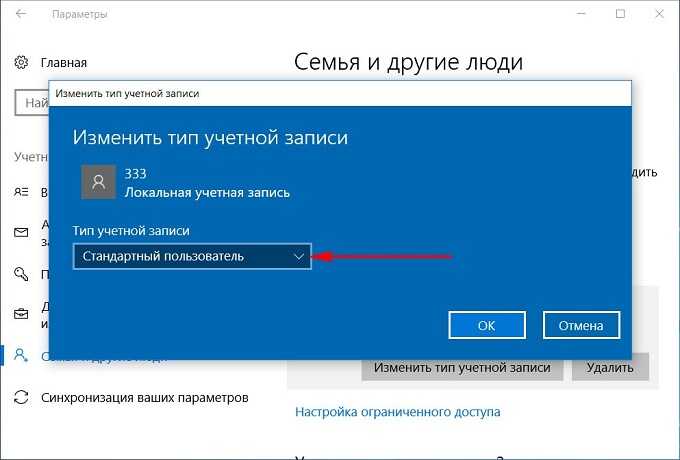
Также есть вариант присвоения запрета всем, кроме админа, касательно установки программ от сторонних разработчиков. Для этого во вкладке «Приложения» окна параметров нажимаем на строку «Приложения и возможности» и выбираем «Разрешать использование программ только из Магазина».
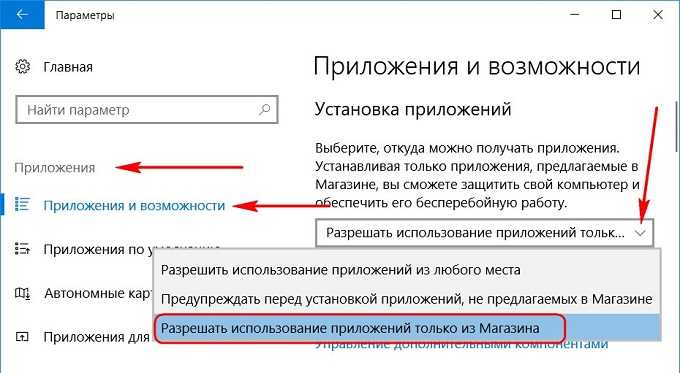
Активация родительского контроля потребуется для ограничения прав учётной записи ребёнка. Это позволяет использовать несколько уровней блокировки действий:
● Запрет на посещение определённых страничек в сети.
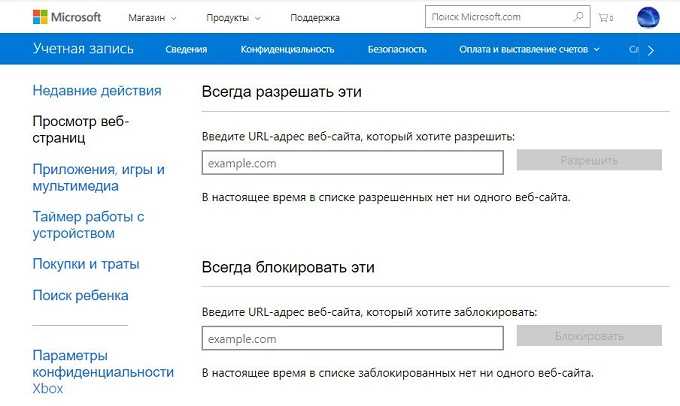
- ● Конструирование графика использования интернета и ПК.
- ● Отслеживание всех операций пользователя.
- ● Блокировка активации некоторых программ.
Во вкладке «Учётные записи» заходим в раздел «Семья» и добавляем нового члена.
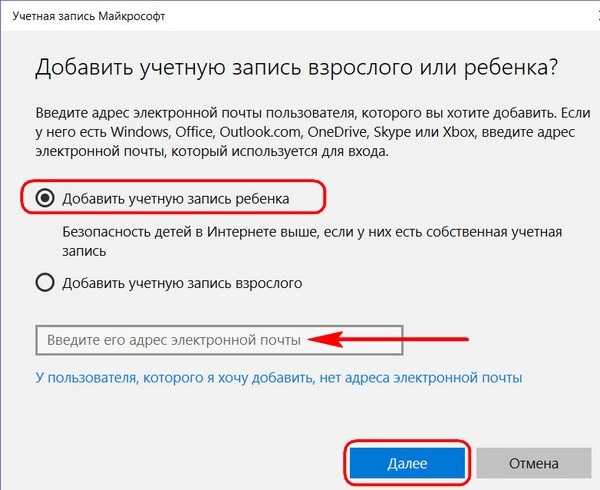
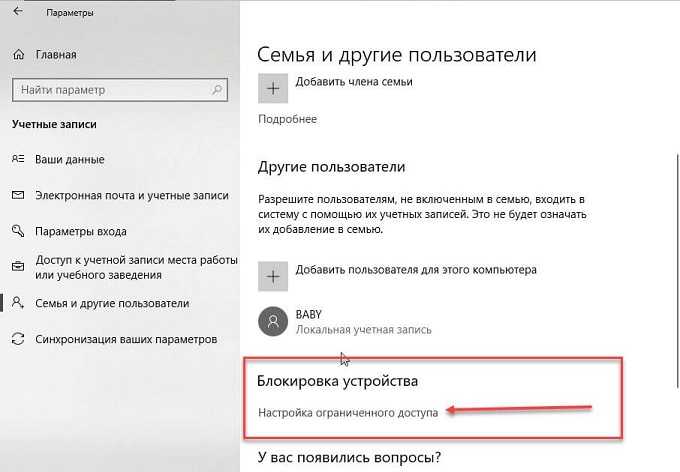
Чтобы активировать назначенный доступ (разрешение на использование лишь одного приложения), нужно в разделе учётных записей «Семья и другие пользователи» выбрать «Блокировка» и нажать на ссылку «Настройки ограниченного доступа». Затем потребуется указать аккаунт и выбрать программу.
Автоматически меняйте обои рабочего стола в Windows 11
Мы покажем вам восемь способов настроить ПК с Windows 11 на автоматическую ежедневную смену обоев рабочего стола.
Первые несколько способов можно найти в самих настройках Windows. Давайте поговорим о них.
Темы Windows
Один из самых простых способов автоматизировать обои для рабочего стола — использовать темы из Магазина Microsoft. Там вы найдете множество различных тем, каждая из которых содержит несколько обоев, которые автоматически меняются после применения темы. Мы рекомендуем темы Vector Art Premium, Rain in the City и Earth From Above Premium.
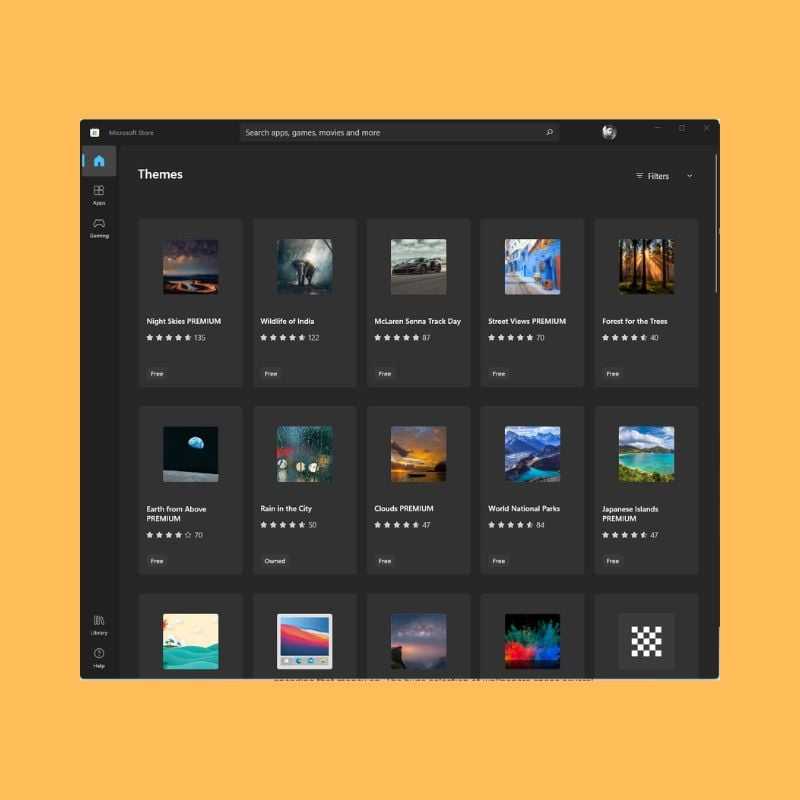
Эти темы включают в себя несколько обоев по умолчанию, но вы можете выбрать папку с загруженными обоями в настройках темы для автоматической ротации. Для получения дополнительной информации см. наше руководство по применению тем в Windows 11.
Слайд-шоу
Вторым лучшим вариантом автоматической смены обоев в Windows 11 является параметр «Слайд-шоу». Вы можете найти эту опцию на Персонализация > Фон > Персонализируйте свой фон в настройках виндовс 11.
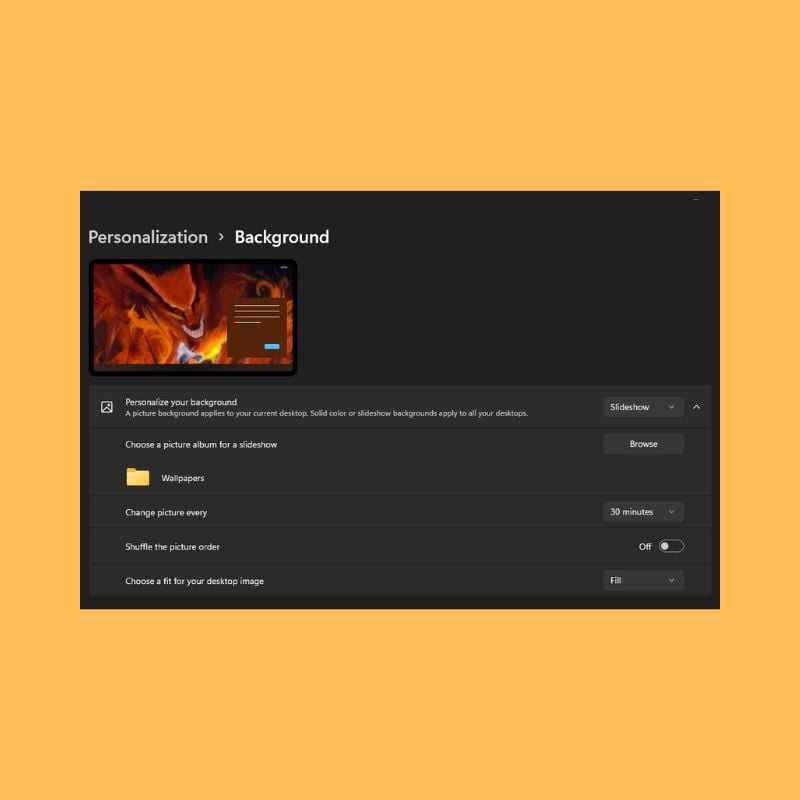
После того, как вы выбрали вариант слайд-шоу, вам нужно будет выбрать определенную папку на вашем компьютере, содержащую все изображения, которые вы хотите использовать в качестве фоновых изображений. Вы также можете выбрать интервал смены фоновых изображений.
Окна в центре внимания
Windows Spotlight похож на слайд-шоу, но вместо использования изображений из вашего локального хранилища он извлекает изображения из Интернета, а также сообщает вам, что означает изображение или где оно было взято. Windows Spotlight — отличный вариант для людей, которые не могут решить, что выбрать в качестве обоев. В него вошли фотографии, сделанные одними из самых талантливых фотографов со всего мира. Таким образом, вы можете путешествовать по миру прямо со своего компьютера.
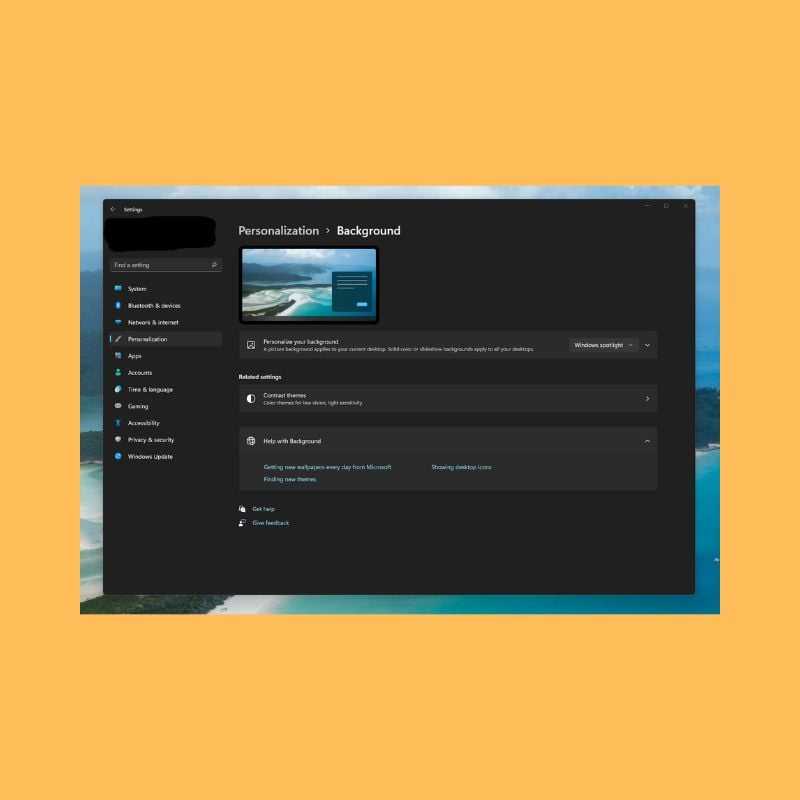
Движок обоев
Wallpaper Engine — одно из самых популярных приложений-каруселей обоев. Это платное приложение, но оно предлагает множество функций, на которые стоит потратить деньги — огромный выбор обоев охватывает несколько категорий. Вы можете выбирать между статическими и живыми обоями, а если вы действительно хотите получить персональные обои, вы даже можете создать здесь свои собственные обои. Существуют такие параметры, как определенные интервалы времени, циклы вращения и т. Д. Wallpaper Engine — одно из самых универсальных приложений для обоев, которые вы можете найти в Интернете.
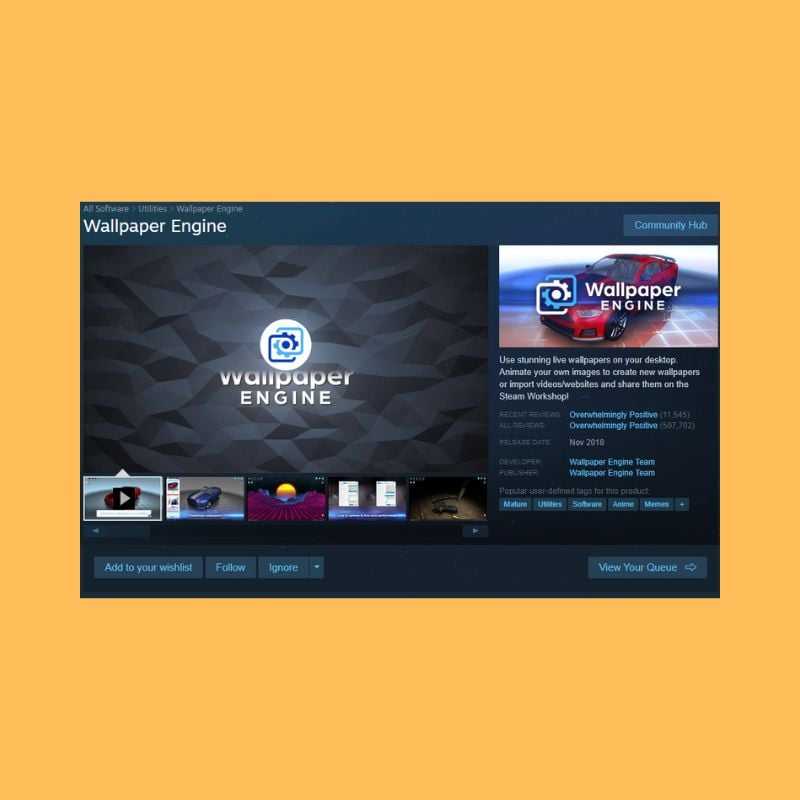
Ежедневные обои для рабочего стола
Этот простой инструмент предназначен в основном для пользователей, заинтересованных в фоновых изображениях Bing. Он автоматически загружает обои Bing Daily для указанного вами региона. Вы можете просмотреть последние восемь обоев из этой подборки вместе с их описаниями.
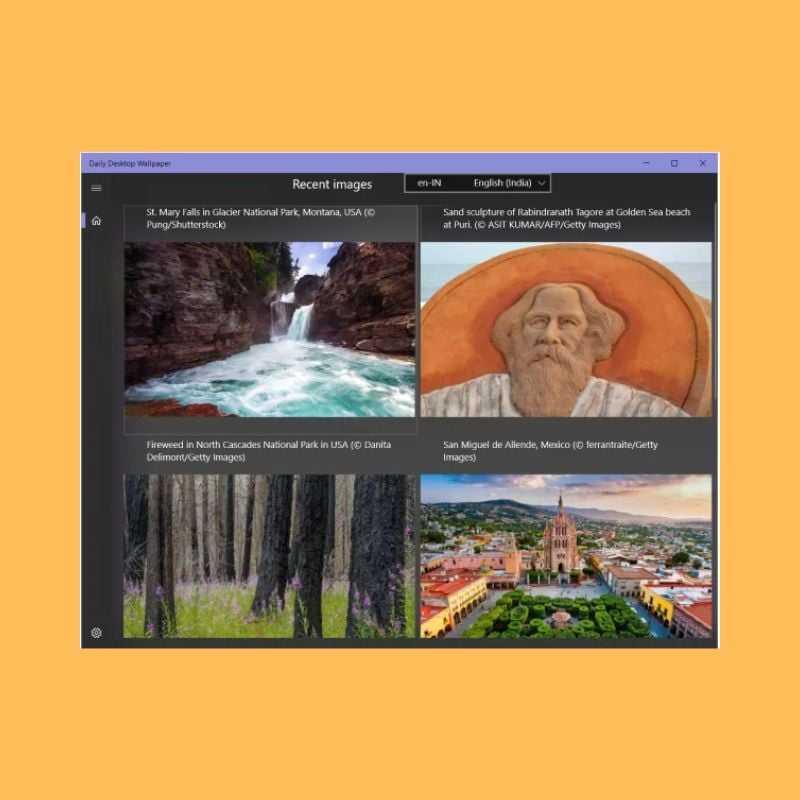
Как упоминалось ранее, этот инструмент намного проще и предназначен только для ежедневной смены обоев рабочего стола и экрана блокировки. Вы также можете указать папку, в которой эти обои должны быть сохранены. Существует также опция, позволяющая выбрать желаемое разрешение обоев.
Обои Студия 10
Wallpaper Studio 10 — довольно сложное приложение с широким набором функций. Вы можете просматривать тысячи коллекций обоев, созданных различными талантливыми редакторами и пользователями сообщества. Вы можете настроить целые коллекции в виде карусели для рабочего стола или обоев экрана блокировки. Коллекции можно искать по категории, популярности или даже по стране. Кроме того, вы также можете создавать свои собственные коллекции, содержащие выбранные вами обои.
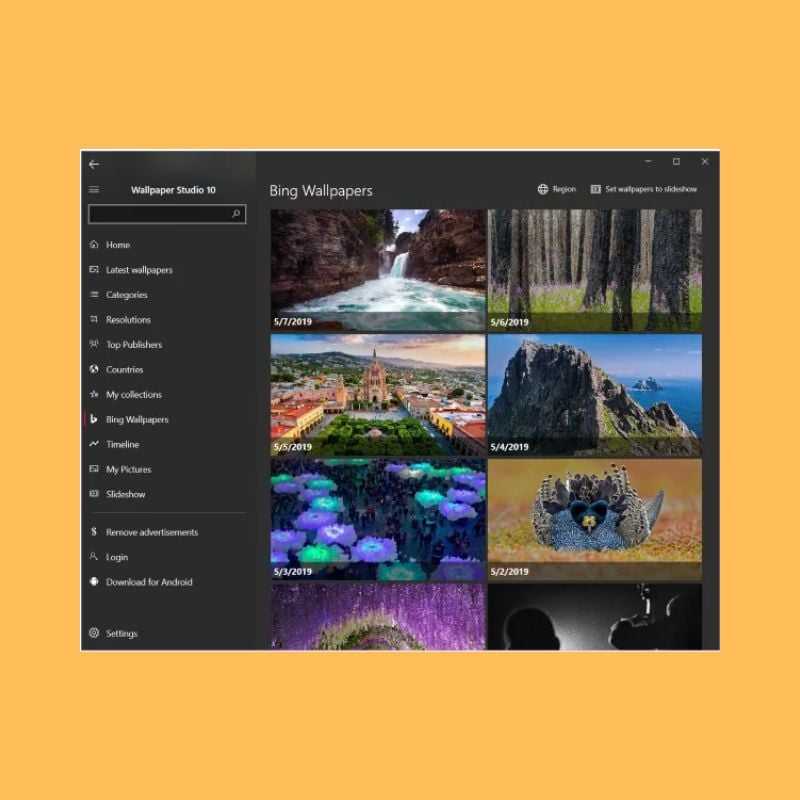
Wallpaper Studio 10 также позволяет просматривать обои Daily Bing из определенного региона, который вы укажете. Вы можете легко использовать обои Bing в качестве фона для рабочего стола или экрана блокировки.
Планировщик смены обоев
Планировщик смены обоев — это бесплатное программное обеспечение, которое автоматически позволяет вам менять обои в Windows 11. Этот инструмент имеет несколько функций, которые позволяют планировать смену обоев на рабочем столе ежедневно или еженедельно. Вы даже можете менять обои движением мыши!
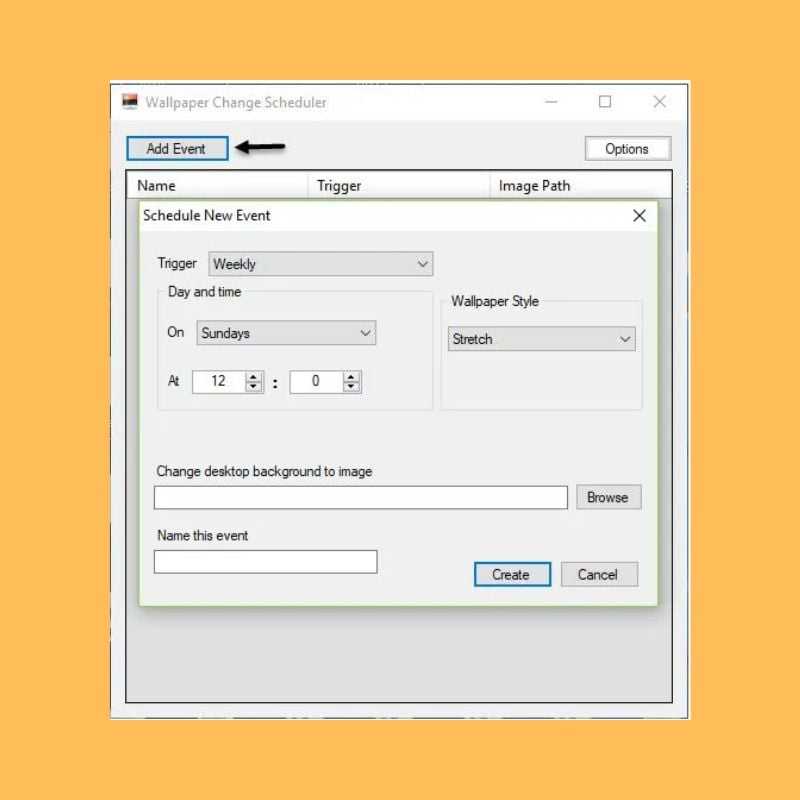
ИзображениеОстрые ощущения
PictureThrill чем-то похож на уже рассмотренное нами приложение Wallpaper Studio. По сути, он загружает новые обои из NASA, Bing и EarthSciences на ваш рабочий стол. Он может автоматически обновлять новые обои ежедневно в соответствии с выбранными вами категориями. Поэтому, как только вы выберете свои предпочтения, приложение автоматически изменит обои рабочего стола.
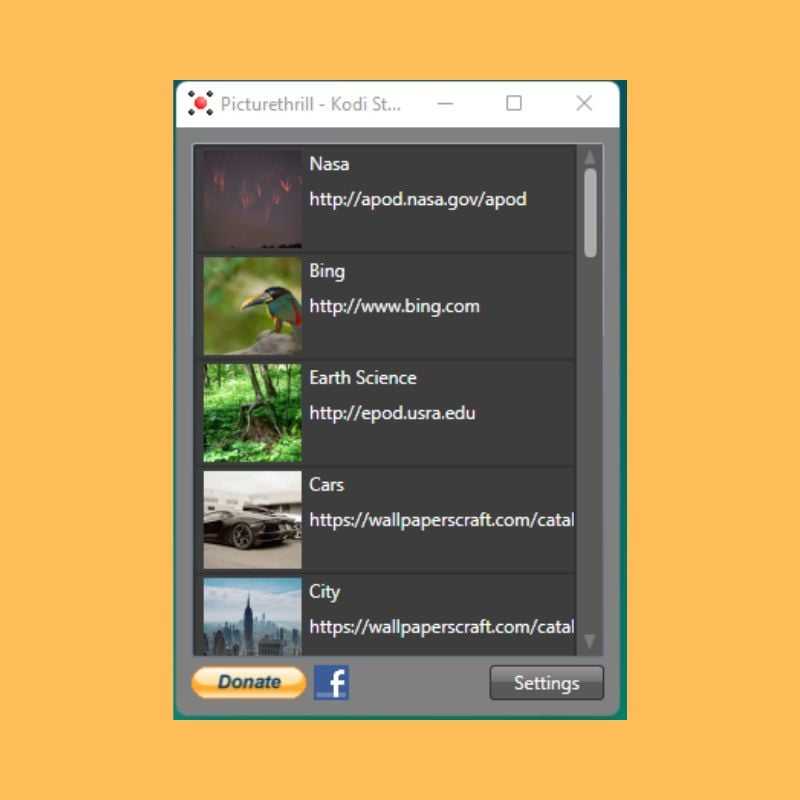
Делаем меняющиеся обои
Для Windows (на рабочем столе)
ШАГ 1
Какие ее преимущества:
- во-первых, она может брать обои как из определенной вашей папки, так и из сервисов фото-хостингов: Flickr, Pixabay, Google Photos и пр. (т.е. вам не нужно даже загружать картинки — она сделает за вас это автоматически);
- во-вторых, вы можете автоматически задать время для смены обоев, а также масштаб и обрезку;
- в-третьих, любые понравившиеся обои вы можете двумя кликами мышки сохранить к себе в папочку;
- в-четвертых, она на русском и совместима со всеми популярными ОС Windows 7/8/10.
Обои поменялись сами! / Background Switcher в деле!
ШАГ 2
Установка у программы Background Switcher стандартна, поэтому я ее опускаю…
После запуска у вас появиться главное окно настроек — нажмите по кнопке
«Добавить» и укажите источник фотографий (обоев). Если у вас нет своей отдельной папки с отобранными картинками — рекомендую попробовать сервисы Flickr и Pixabay. (как у меня в примере ниже)
Добавить источник фото и картинок
ШАГ 3
При добавлении фото-хостинга (например, того же Flickr) — программа позволяет указать и тип картинок, которые будут использоваться.
Рекомендую задать вариант
«Все» и указать кол-во последних фото не менее 500!
Все фото
ШАГ 4
После в главном окне необходимо указать:
- время (интервал) смены обоев (например, 1 раз за 1 час);
- режим отображения — рекомендую выбрать «Масштаб и обрезка до полного экрана». Благодаря этому картинка будет «заливать» всю площадь рабочего стола;
- если у вас несколько мониторов — можно указать будет ли картинка везде меняться или только на одном из них.
Сменять каждый час, обрезка под размер монитора
ШАГ 5
В общем-то на этом всё!
Теперь программа в автоматическом режиме будет обновлять вам обои на рабочем столе, и вы всегда будете в тренде новых картинок!
Примечание: в трее будет отображаться небольшой значок программы — при смене обоев он будет зеленеть…
Программа автоматически поменяла обои
Штатная функция
Для начала следует сказать, что на ряде телефонов (Samsung, Honor, BQ и пр.) в стандартных функциях Android уже есть возможность установки динамического фона
главного экрана и заставки.
Чтобы воспользоваться этой функцией — необходимо зайти в настройки в меню
«Обои -> Динамическая заставка» (или «Настройки -> Экран -> Обои»).
Настройки — обои — динам. заставка
Далее, как правило, требуется указать лишь тематику обоев: пейзаж, животные, еда, и пр. (в моем примере ниже был выбран раздел «Пейзаж»).
Динамический экран блокировки
Собственно, после этого: каждый раз, как вы будете брать в руки телефон — обои на заставке будут разными. Что, конечно, не дает скучать и часто удивляет…
Обои начали меняться
С помощью спец. ПО
Если в штатных опциях ничего подобного (как на скринах выше) у вас не нашлось — вам понадобиться спец. приложение Wallpaper Changer (ссылка на Play Market).
Загрузив и установив его — вам останется только выбрать время (через которое будут меняться обои) и указать папку (каталог), из которой следует брать картинки.
Примечание: приложение позволяет менять обои как на главном экране, так и на заставке.
Настройка приложения
В своем примере я добавил несколько папок с камеры телефона, Viber и скриншоты. Приложение автоматически нашло 163 картинки, пригодных под установку фона. Ну что же пойдет!
Изображения добавлены. Всё!
Кстати, в качестве альтернативы Wallpaper Changer можно также порекомендовать приложение «Обои (Google)» (ссылка на Play Google). Приложение это содержит несколько тематических каталогов с качественными фото (которые еженедельно обновляются!).
Обои Google
Разумеется, любое фото из коллекции можно установить в качестве заставки на главный экран.
Установить как обои (пример)
Решение 1: меняем реестр
Начнем с более легкого и безопасного метода – чистки реестра. Для начала требуется вызвать его командой
regedit которую необходимо ввести в консоль (вызов осуществляется сочетанием клавиш Win+R).
Далее переходим в раздел персонализации, который находится по адресу (проследуйте по нему в системе вложенных папок в левой части реестра):
HKEY_LOCAL_MACHINESOFTWAREPoliciesMicrosoftWindowsPersonalization Кликнув два раза, вызовите меню вкладки и удалите параметр DWORD. Если проблема с экраном блокировки, то он будет называться NoLockScreen.
Как видите, этот метод довольно простой, но спасает не всегда. Теперь будем избавляться от параметров групповых политик их изменением.
Режим гостя
Для встречных-поперченных людей, которым вроде как и неудобно отказать в просьбе дать на пару минут зайти в соцсеть, но и не очень хочется подпускать к своим личным данным, в панели управления Windows 7 можно было включить специальную учётную запись гостя. В «Десятке» она никуда не делась, вот только включается чуть сложнее. В режиме гостя используется в большей степени ограниченная учётная запись, чем таковая со статусом стандартного пользователя. Гостю нельзя делать всё то, что требует прав администратора – устанавливать, удалять, запускать программы, удалять системные данные, смотреть содержимое каталогов профиля других пользователей. Нельзя использовать OneDrive . Доступ к настройкам в UWP -формате ограждён невозможностью запуска приложения «Параметры».
Чтобы включить учётку гостя в Windows 10, запускаем штатную утилиту:
lusrmgr.msc
Раскрываем каталог «Пользователи», в нём двойным кликом кликаем по «Гостю». В отрывшихся свойствах убираем все установленные галочки. Применяем.
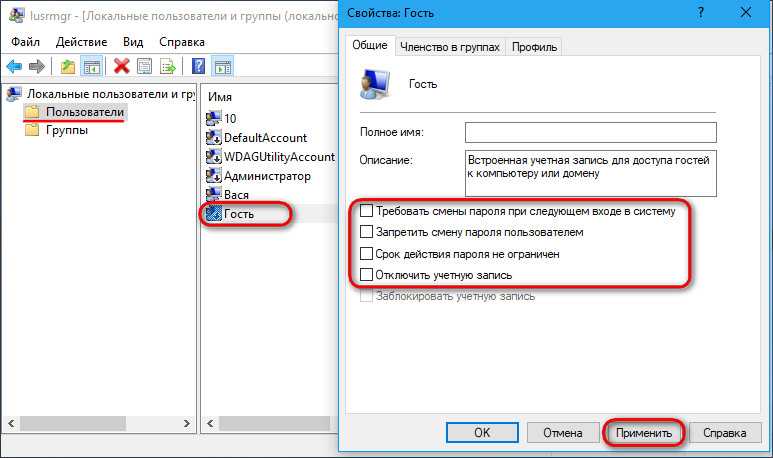
Теперь нужно кое-что подправить в локальных групповых политиках. Открываем редактор:
gpedit.msc
Раскрываем путь, указанный на скриншоте. Открываем параметр, запрещающий локальный вход.
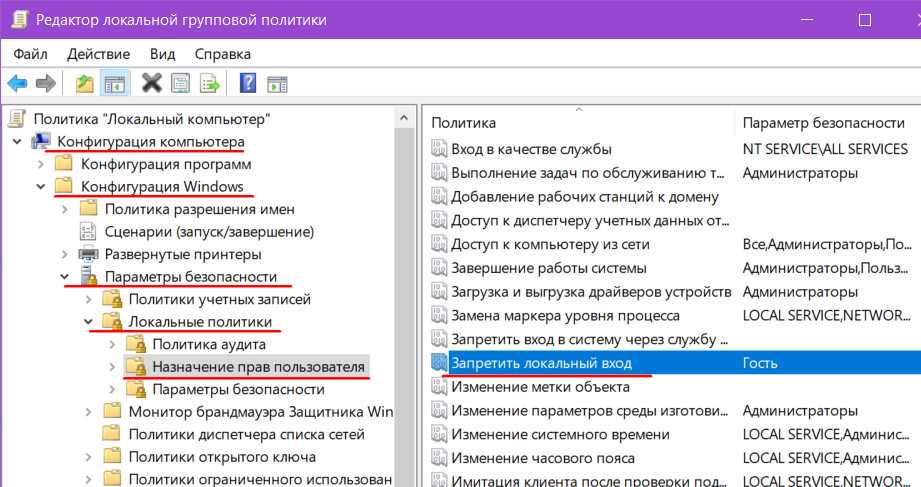
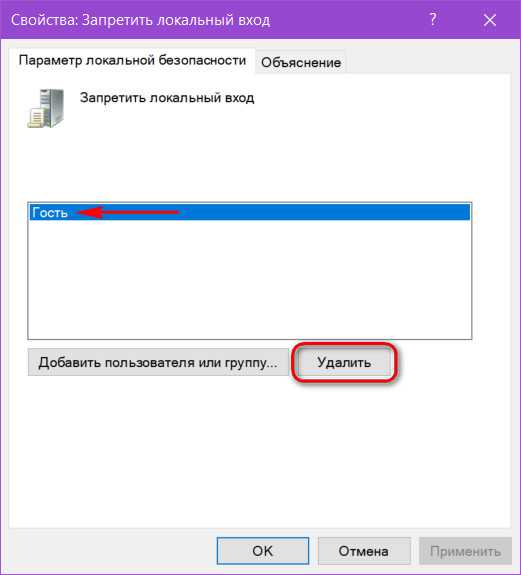
И тем самым активируем его учётную запись.
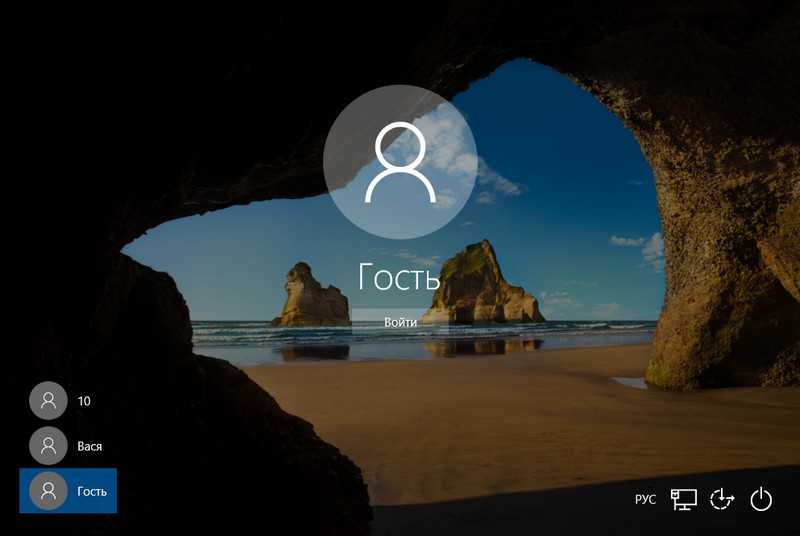
Руководство по быстрому выбору (ссылки на скачивание бесплатных программ для смены обоев на рабочем столе Windows)
Wallpaper Cycler Lite
| Приятный пользовательский интерфейс. Автоматический запуск. Синхронизация каталогов. Слайд-шоу. Настройка положения. Мониторинг нагрузки процессора. | ||
| 5,9 MB 3.6.0.180 Unrestricted Freeware XP – 7 | ||
| Поддержка 64-разрядной ОС | ||
MuralPix Manager
| Позволяет добавить рамку вокруг изображения. Цвет рамки вычисляется на основе общего тона. Календарь. Синхронизация файлов в каталогах. Заставки и многое другое. | ||
| 3-10,8 MB 1.07 Unrestricted Freeware 98 – XP | ||
| Поддержка 64-разрядной ОС | ||
John’s Background Switcher
| Поддержка нескольких мониторов. Расширенный набор позиций отображения. Автоматический вход и выход. Временные интервалы. Выбор изображений не только из локальных каталогов, но и интернет-ресурсов. Настройка календарей. | ||
|
———— |
||
| 4,9 MB 2.2 Unrestricted Freeware Windows 98 – 8 (исключая Win7 Starter Edition) и Mac OS | ||
| Поддержка 64-разрядной ОС | ||
Wally
| Кросс-платформенная. Поддерживает расширенную настройку позиций. Временные интервалы. Выбор изображения из каталогов и интернет-ресурсов. Отображение данных EXIF. Сохраняет загружаемые фотографии. | ||
| ———— | ||
| 6,89 MB Win32 2.4.4 Unrestricted Freeware Win32, Linux и Mac OS X | ||
| Поддержка 64-разрядной ОС | ||
EvJO Wallpaper Changer
| Чистый и интуитивно понятный пользовательский интерфейс. Автоматический запуск. Необходимый набор инструментов. Поиск фотографий по тегам. Отображение логотипа и календаря. | ||
| ————- | ||
| 6,79 MB 3.1.0.225 Unrestricted Freeware Windows 98 – 7 | ||
| Поддержка 64-разрядной ОС | ||
Рубрики:
- менеджер
- монитор
- обои
- экран
- Лучшие бесплатные программы для создания PDF документов
- Лучшие бесплатные программы для управления бизнесом и его процессами
Загрузка гифки на компьютер
Если вы хотите установить гифку в качестве рабочего стола на компьютере с операционной системой Windows 10, вам потребуется загрузить ее с интернета на свой компьютер. Вот несколько шагов, которые помогут вам справиться с этой задачей:
Шаг 1: Откройте веб-браузер на вашем компьютере и найдите гифку, которую вы хотите установить на рабочий стол. Вы можете воспользоваться популярными поисковыми системами или посетить специализированные сайты с коллекцией гиф-изображений.
Шаг 2: Когда вы найдете подходящую гифку, наведите курсор мыши на изображение и щелкните правой кнопкой мыши. В контекстном меню, которое появится, выберите опцию «Сохранить изображение как».
Шаг 3: Появится окно «Сохранить как», где вы сможете выбрать место на компьютере, куда хотите сохранить гиф-изображение. Выберите папку или создайте новую, чтобы сохранить изображение в нужном месте.
Шаг 4: Введите имя файла для гифки и выберите формат файла «GIF» в поле «Тип». Нажмите кнопку «Сохранить».
Теперь вы успешно скачали гифку на свой компьютер. Вы можете использовать эту гифку как обычное изображение или установить ее на рабочий стол вашего компьютера.
Обратите внимание, что для установки гифки на рабочий стол вам потребуется использовать специальное программное обеспечение или настройки операционной системы Windows 10. Подробные инструкции по установке гифки на рабочий стол вы можете найти в другой статье
GIF иззаписи экрана
Licecap
Licecap — программа, которая может записывать экран в формате GIF. Для этого нужно:
1. Указать нужный размер экрана и нажать на кнопку Record.
Укажите размер экрана и нажмите на кнопку Record
2. Указать папку на компьютере, куда нужно сохранить видео, и нажать на кнопку «Сохранить».
Выберите папку, куда сохранится видео, и нажмите на кнопку «Сохранить»
3. Чтобы остановить запись, нужно нажать на кнопку Stop. После этого на экране ничего не произойдёт. Но в папке, выбранной в предыдущем шаге, появится запись экрана в формате GIF.
Остановите запись с помощью кнопки Stop
Плюсы:
- Простой и интуитивно понятный интерфейс.
- Бесплатная программа.
- Не требует подключения к интернету.
Минусы:
ScreenToGif
ScreenToGif — программа со встроенным редактором для записи экрана, видео с веб-камеры или скетчборда . Записанное видео можно сохранять в формате GIF.
Чтобы создать гифку, нужно:
1. Выбрать, откуда нужно записать видео — с экрана, веб-камеры или доски. В качестве примера видео создано из записи экрана.
Выберите, какое видео вам нужно создать — с экрана, веб-камеры или доски
2. Указать нужный размер экрана и нажать на кнопку «Запись».
Нажмите на кнопку «Запись», чтобы начать скринкастинг
3. Нажать на кнопку «Стоп», чтобы остановить запись видео.
Нажмите на кнопку «Стоп», чтобы остановить запись видео
4. После завершения записи автоматически откроется видеоредактор. В нём, например, видео можно повернуть и обрезать, добавить надпись, рамку, тень, фигуру.
С помощью редактора вы можете отредактировать записанное видео
5. Чтобы сохранить видео в GIF-формате, нужно в разделе «Файл» нажать кнопку «Сохранить как».
Сохраните видео в формате GIF с помощью кнопки «Сохранить как»
6. В открывшемся меню выбрать папку, куда гифка сохранится, и нажать на кнопку «Сохранить». Она сохранится на компьютер.
Чтобы сохранить гифку, выберите папку, куда нужно сохранить файл, и нажмите на значок «Сохранить»
Плюсы:
- Простой, интуитивно понятный интерфейс.
- Большие возможности для редактирования GIF. Например, можно вставить водяной знак, рисовать на записи экрана, добавить текст.
- Можно рисовать поверх записанного видео.
- Захватывает любую часть экрана не только в браузере, но и в любом другом месте экрана.
- Бесплатная программа.
- Не требуется подключения к интернету.
- Есть записи гифок с веб-камеры.
- С помощью встроенного инструмента «Белая доска» можно создавать собственные рисунки и записывать их в GIF.
Минусы:
Free Live Wallpaper & Animated Desktop Apps#
We’ll start with the option offered by Microsoft and then continue with exploring the remaining free options. At the end of this article, we’ll cover the three paid options available.
1. Desktop Live Wallpaper for Windows 10
You can get the Desktop Live Wallpaper app on the Microsoft Store. This app lets you use any video file on your PC as life wallpaper.
It supports up to three monitors and will only play when you’re not using that particular desktop. This is a great way to conserve your battery and CPU. Keep in mind that you can only use Windows Media Viewer (WMV) video files as the live wallpaper. If you want to use other video formats, you have to purchase the Pro software.
Select Help & About to see online resources where you can choose from hundreds of free video files to download and use as your live wallpaper.
Note: You can use any online resource to convert video files to WMV so they work with the free version.
Как выбрать заставку рабочего стола?
Прежде, чем приступить к рассказу о том, как поменять заставку, стоит описать некоторые правила выбора заставки:
- Выбирайте заставку с преобладанием светлых цветов. На темных заставках не видно значки и иконки рабочего стола. Также можно установить заставку и посмотреть, хорошо ли она будет выглядеть и если не понравится, то сменить на другую.
- Выбирайте картинки, близкие по разрешению с вашим монитором. Очень маленькие будут либо растянуты и их качество вас не порадует, либо будут расположены посередине рабочего стола, а вокруг будет черная рамка.
- Не ставьте на заставку изображения с очень большим разрешением или с большим объемом. Такие картинки способны в разы ухудшить работоспособность компьютера. он будет очень долго загружаться при пуске и переключении на рабочий стол.


























