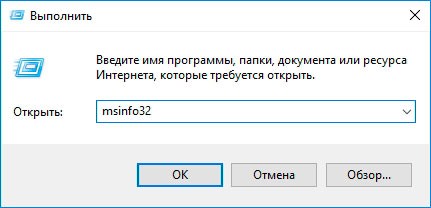Основные функции и преимущества материнской платы
Материнская плата является одной из самых важных компонентов компьютера, обеспечивающей связь между всеми остальными устройствами. Она выполняет ряд основных функций, которые являются ключевыми для работы компьютера.
1. Соединение компонентов
Главная функция материнской платы — обеспечение соединения всех компонентов компьютера. Она предоставляет слоты расширения для установки видеокарты, звуковой карты, Wi-Fi-адаптера и других устройств. Также на материнской плате находятся разъемы для подключения жесткого диска, оптического привода, оперативной памяти и других компонентов.
2. Передача данных
Материнская плата обеспечивает передачу данных между различными компонентами компьютера. Она осуществляет передачу данных от процессора к оперативной памяти, видеокарте, жесткому диску и другим устройствам. Благодаря материнской плате, все компоненты компьютера могут взаимодействовать друг с другом.
3. Управление питанием
Материнская плата обеспечивает управление питанием компьютера. Она имеет разъемы для подключения источника питания и распределяет электрический ток по всем компонентам компьютера. Также на материнской плате находится BIOS (Basic Input/Output System), который отвечает за контроль питания и запуск компьютера.
Преимущества материнской платы:
- Совместимость: Материнская плата обеспечивает совместимость между различными компонентами компьютера. Она позволяет использовать процессоры разных производителей и различные виды оперативной памяти.
- Расширяемость: Благодаря наличию слотов расширения, материнская плата позволяет легко добавлять новые устройства в компьютер. Это позволяет обновлять компьютер в будущем и улучшать его характеристики.
- Надежность: Хорошо спроектированная материнская плата обеспечивает стабильную работу компьютера. Она предотвращает короткое замыкание и перегрев компонентов благодаря встроенной системе охлаждения.
- Функциональность: Материнская плата может иметь различные дополнительные функции в зависимости от модели. Некоторые материнские платы поддерживают различные типы портов (USB, HDMI, Ethernet), имеют встроенный звуковой контроллер и поддерживают различные технологии (например, RAID).
В целом, материнская плата играет важную роль в работе компьютера и обеспечивает его стабильную и эффективную работу. Она позволяет создать мощный компьютер, способный выполнять широкий спектр задач.
Другие способы
Еще узнать модель можно из документов, которые прилагаются к компьютеру (ноутбуку). Обычно вместе с ПК продавец выдает от него коробку с паспортом, гарантией и инструкцией по установке. В паспорте будет указана точная модель, а в инструкции описан метод установки и список совместимого оборудования.
Также узнать модель материнки можно по этикетке или маркировке внутри системного блока:
- Открутите два болта с передней крышки и аккуратно сдвиньте её на себя.
- Возьмите фонарик и осмотрите материнскую плату. По умолчанию на ней должна быть информация о производителе и модели.
- Если информацию обнаружить не получилось, введите в поисковике те сведения, которые удалось найти. Скорее всего, на одном из форумов уже обсуждалась эта тема и люди подскажут, где искать модель.
Важно! Если ваш ПК на гарантии, а крышка опломбирована, попробуйте просветить модель через вентиляционные дыры в корпусе. Крышку лучше не снимать, дабы не лишиться гарантии
Как определить стандартными средствами Виндовс
В первую очередь, стоит упомянуть простейшие способы, а именно:
- Посмотреть на коробке от матплаты;
- Заглянуть в товарный чек, где помимо стоимости должна быть указана и нужная Вам информация;
- Если покупка производилась в онлайн-магазине, то просмотрите историю заказов.
Что точно не пригодится – так это диски, идущие в комплекте с «материнкой». Дело в том, что на них может быть прописана целая серия (линейка) устройств, для которых предназначены драйвера
Поэтому, не стоит брать во внимание этот способ
Когда вышеописанные методы не актуальны, стоит переходить к применению диагностического инструмента, доступного в любой версии Windows 7 8 10:
- Нажимаем клавиатурную комбинацию Win + R ;
- В появившемся окошке вводим команду:
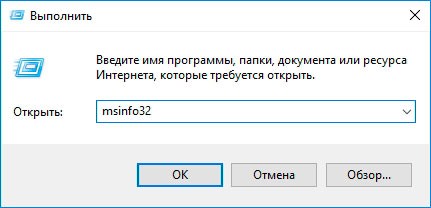
Кликаем по «ОК» и спустя пару секунд загружается информационная панель, содержащая массу полезных данных о Вашем компьютере:
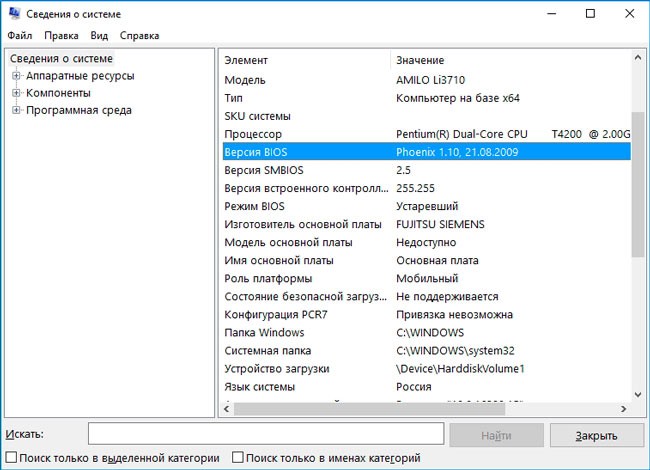
Просматриваем сведения об основной плате.
Иногда выводится только наименование вендора (яркий пример — скриншоте выше). Значит стоит перейти к иному решению. Рассмотрим средство DirectX, которое также вызывается через консоль «Выполнить» с использованием команды:
В открывшемся окне на вкладке «Система» располагается список параметров, среди которых увидите чипсет. Увы, не всегда указывается требуемая инфо-ция, особенно на ноутбуках.
В черном окне введите:
Нажав клавишу Энтер, увидите компанию-производителя, а вывод модельного типа осуществляется путем ввода следующего запроса:
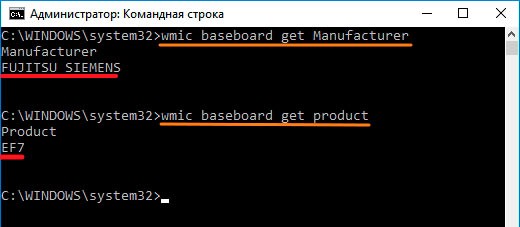
Последний вариант из стандартного набора Виндовс срабатывает практически всегда. Но вдруг он не предоставил нужных данных – переходим к сторонним утилитам.
Как узнать название материнки на Windows 10 при помощи стороннего ПО
Использовать командную строку быстро и удобно, однако не каждый захочет этим заниматься. Для многих будет проще скачать какую-нибудь программу, которая сама все проиллюстрирует. На самом деле это отличный способ, так как подобные утилиты не только покажут модель и название материнки, но и дадут сведения обо всем компьютере в целом.
System Spec
Начнем с простой маленькой программки, которая не требует даже стандартной установки. System Spec выдаст всю полезную информацию о системе.
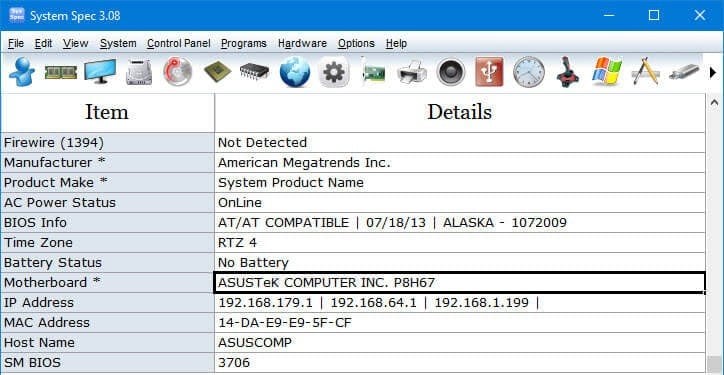
Полезный софт, но если вы хотите узнать больше, то есть варианты лучше. System Spec не сможет удивить вас подробным отчетом, поэтому рассмотрим другие программы.
Speccy
Утилита от разработчиков легендарного CCleaner. Speccy не станет нагружать ненужной информацией и вываливать десятки инструментов, чтобы вы с ними долго разбирались. Без лишних манипуляций программа покажет полезную инфу о системе.
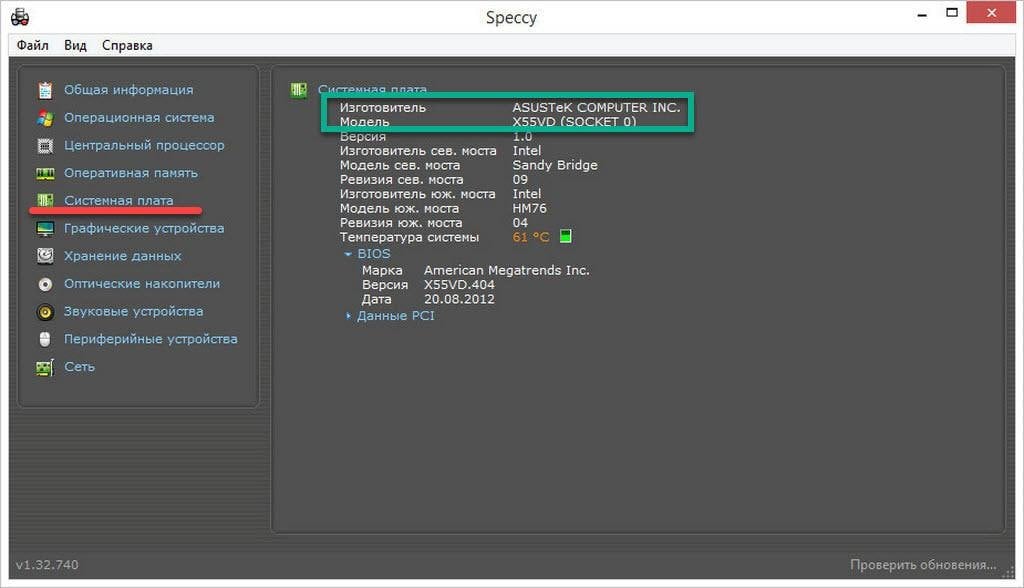
CPU-Z
Если предыдущий софт вас не устроил, то на помощь придет CPU-Z. Интерфейс будет английским, но это не помешает вам найти вкладку Mainboard и посмотреть модель мат платы.
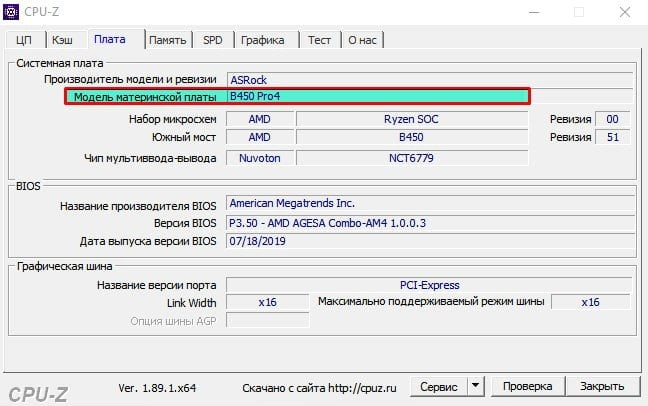
HWiNFO32/64
Более подробную информацию можно получить в HWiNFO. Под 32-битную и 64-битную системы существуют разные версии. После загрузки не пугайтесь обильного количества данных. По сути, это информационная доска без лишних функций.
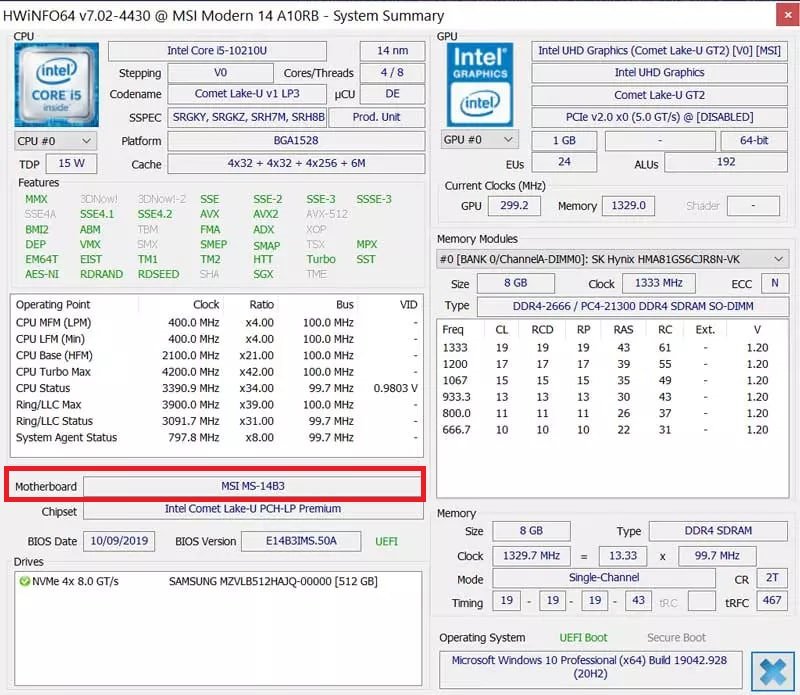
AIDA64
С этой штукой вопрос о том, как узнать материнку на компе Windows 10, отпадет, как и любые другие вопросы по системе. AIDA64 — мощный софт, который пригодится на любом компьютере или ноутбуке. Он станет для вас полезным помощником в любой непонятной ситуации с системой.
В первую очередь, AIDA64 покажет сведения обо всех устройствах. Вы увидите здесь процессор, материнскую плату, тип и количество ОЗУ, видеокарту, накопители памяти, в том числе и съемные, звуковые устройства и, вообще, все, что прицеплено к вашей машине.
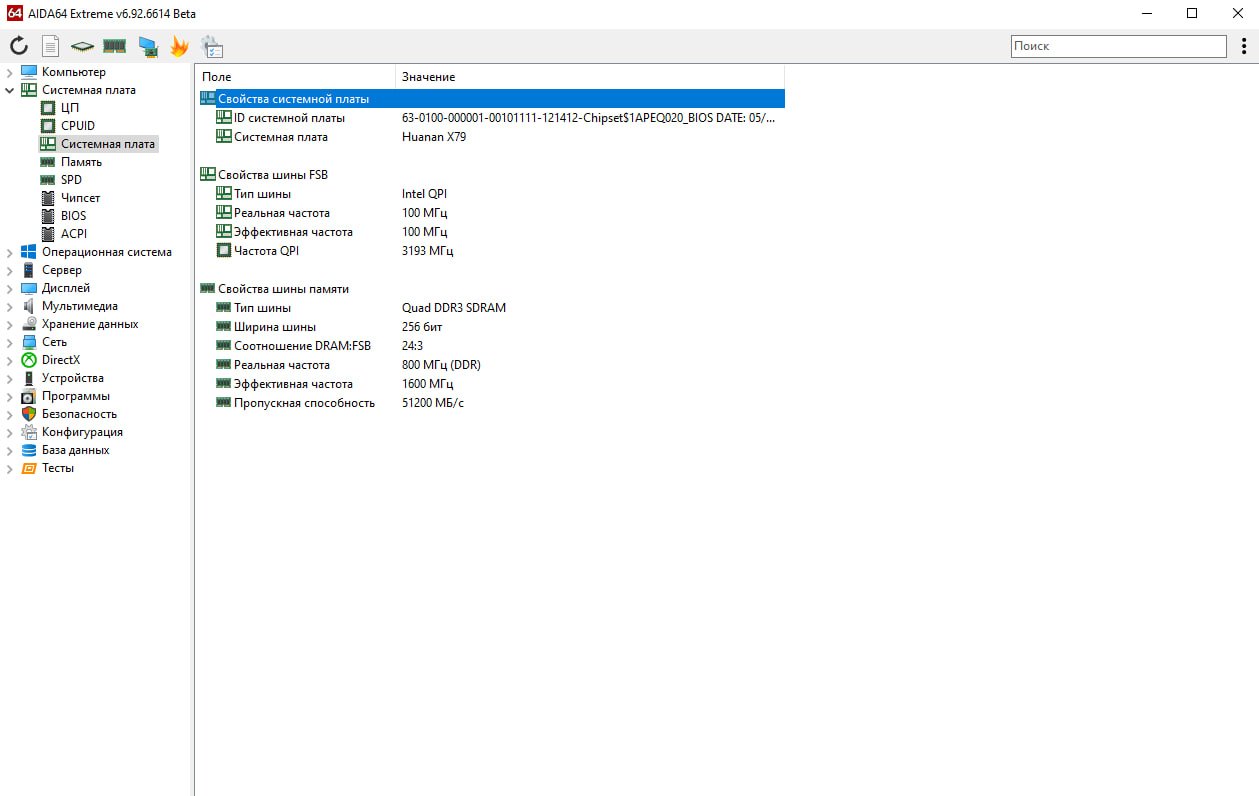
Но это еще не самое интересное. Помимо сухого списка, вы в реальном времени будете наблюдать за показателями многочисленных датчиков. AIDA следит за температурой всех компонентов, включая не только процессор и видеокарту, но и HHD- и SSD-накопители. Также вы сможете посмотреть и энергопотребление ПК.
Если вы задаетесь вопросом о том, как узнать модель материнской платы на ноутбуке, то все перечисленные способы отлично подойдут. Надеемся, что эта статья была для вас полезна.
Заглавное фото сделано при помощи Stable Diffusion
Возможности расширения
Одним из главных преимуществ материнской платы являются ее возможности расширения. При выборе материнской платы необходимо учитывать не только нынешние потребности, но и будущие возможности для обновления системы.
Многие современные материнские платы имеют различные разъемы и слоты, которые позволяют подключать дополнительные компоненты и расширять функциональность компьютера. Некоторые из них включают в себя:
- Слоты расширения PCI и PCI Express: эти слоты позволяют установить дополнительные карты, такие как видеокарта, звуковая карта, сетевая карта и т. д. Это дает возможность улучшить графику, звук и сетевые возможности компьютера.
- Разъемы для оперативной памяти и процессора: материнская плата должна поддерживать совместимые разъемы для оперативной памяти и процессора, чтобы иметь возможность обновить их в будущем. Это позволяет увеличить производительность компьютера.
- Разъемы для хранения данных: материнская плата обычно имеет несколько разъемов SATA, которые позволяют подключить жесткие диски и устройства хранения данных. Также могут быть предусмотрены разъемы для подключения SSD (твердотельных накопителей).
Кроме того, материнская плата может иметь дополнительные разъемы и порты для подключения USB-устройств, аудио- и видеовыходов, сетевых соединений и прочего оборудования.
Важно отметить, что при расширении материнской платы необходимо учитывать ее совместимость с новыми компонентами. Для этого важно выбирать материнскую плату, которая поддерживает нужные интерфейсы и стандарты
AIDA64
Один из самых продвинутых комплексов, который детально анализирует оборудование и выдает подробные отчеты по каждому компоненту. Скачивать рекомендую только с официального ресурса. В перечне увидите версию Extreme (в формате ZIP архива или EXE), а справа – кнопка «Download», позволяющая выполнить загрузку.
Приложение платное, хотя первые тридцать дней предоставляются на халяву. После запуска нужно подождать около минуты, пока софт соберет данные. Слева переходим к категории «Системная плата» (Motherdoard), а правее видим описание:
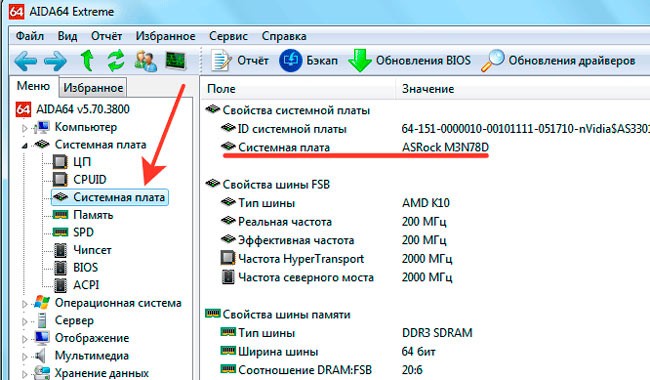
Автор рекомендует:
- Как подключить ноутбук к телевизору через Wifi без проводов, HDMI кабелем
- WPS на роутере – что это, как активировать, настроить
- Рекомендуется заменить батарею на ноутбуке: что делать с этим уведомлением?
Как узнать какой чипсет на материнской плате
Чипсет – основа любой материнской платы. Именно чипсет определяет основные возможности, которыми располагает плата. В зависимости от архитектуры процессора чипсет может отвечать за связь с памятью, видеокартой, платами расширения и интерфейсами для подключения внутренних и внешних устройств. В этом материале мы рассмотрим сразу несколько способов, которые позволят узнать название чипсета материнской платы.
Как узнать чипсет материнской платы без Windows
Самый простой и надежный способ узнать чипсет материнской платы – это определить название модели самой материнской платы и потом найти ее характеристики в интернете. А уже в характеристиках материнской платы всегда будет указан чипсет, на основе которого она построена. Этот вариант сработает в любом случае, при любой материнской плате и вне зависимости от того работает компьютер или нет.
Определить модель материнкой платы можно разными способами. Например, во многих случаях название материнской платы появляется на экране компьютера сразу после его включения, во время процедуры POST. Вы можете остановить загрузку компьютера на этапе процедуры POST с помощью нажатия на клавишу Pause/Break. После этого можно будет изучить информацию на экране и найти название материнской платы. В некоторых случаях на экране POST будет указан непосредственно и сам чипсет, но в большинстве случаев там будет только название материнской платы.
Если у вас современная материнская плата, то во время процедуры POST на экране может не появляться никакой информации. В этом случае название материнской платы можно посмотреть в настройках BIOS. Для этого сразу после включения компьютера, во время процедуры POST, нажмите на клавишу входа в настройки BIOS (обычно это клавиша Delete). В большинстве случае название материнской платы будет указано уже на стартовом экране BIOS.
В самом крайнем случае можно просто снять боковую крышку системного блока и посмотреть какое название указано непосредственно на самом текстолите плате. В большинстве случаев название материнской платы указывается рядом с разъемом PCI Express.
На сайте производителя платы нужно перейти в раздел «Спецификации» или «Specifications».
Здесь вы сможете узнать название чипсета материнской платы, а также остальные ее характеристики.
Как определить чипсет материнской платы на рабочем компьютере
Если ваш компьютер работает и на нем установлена операционная система Windows, то вы можете узнать название материнской платы с помощью строенных инструментов. Например, можно нажать комбинацию клавиш Win-R и в открывшемся окне выполнить команду «msinfo32».
В результате откроется окно «Сведения о системе». Здесь, на главном экране программы, будет собрана все основная информация о вашем компьютере. Среди прочего здесь будет и название материнской платы.
Также информацию о названии материнской платы можно получить при помощи команд «wmic baseboard get Manufacturer» и «wmic baseboard get product». Первая команда выводит название производителя платы, а вторая точное название модели. Вводить данные команды нужно в командную строку (cmd).
Получив информацию о материнской плате, вы сможете найти название чипсета с помощью поиска в интернете, так как это описано выше.
Как определить чипсет материнской платы с помощью программ
Также вы можете сразу узнать название чипсета материнской платы без поиска характеристик в Интернете. Но, для этого придется установить специальную для просмотра характеристик компьютера.
Например, можно воспользоваться бесплатной утилитой CPU-Z. Запустите данную программу и перейдите на вкладку «Mainboard». Здесь, среди прочей информации о материнской плате, будет указано и название ее чипсета. Название северного моста чипсета будет указано в строке «Chipset», а название южного моста в строке «Southbridge».
Если на материнской плате есть только южный мост, то в строке «Chipset» будет указана архитектура процессора, а название чипсета будет находиться в строке «Southbridge». Также в программе CPU-Z можно узнать производителя материнской платы и ее точное название. Эту информацию можно использовать для того, чтобы найти характеристики платы в интернете.
Использовать именно CPU-Z не обязательно. Существует множество других программ для просмотра характеристик компьютера, которые можно использовать для получения информации о чипсете материнской платы. Например, вы можете воспользоваться такими бесплатными программами как Piriform Speccy, HWiNFO64, PC Wizard.
Как определить материнскую плату путём визуального осмотра
Вдруг компьютерное устройство не включается, возникла проблема аппаратного типа, тогда единственным вариантом станет снятие крышки корпуса. Заглянув во внутрь можно увидеть много пыли, которая закрывает все надписи, обозначения. Следует сначала аккуратно очистить. В некоторых случаях предстоит отсоединить другие модули (оперативную память, адаптер видео), поскольку они могут ограничивать обзор.
В итоге перед Вами откроется подобная картина:
Обычно название размещается по центу: крупными буквами – производитель, а ниже и помельче – название чипсета. Но бывают и другие варианты – с надписью, расположенной в одном из углов.
11.04.201810:00941Виктор ФелькИнформационный портал IT Техник
- https://remontka.pro/motherboard-model/
- https://viarum.ru/kak-uznat-model-materinskoy-platyi/
- https://it-tehnik.ru/hardware/chipset-model.html
Упаковка
Я без понятия, как с теми компьютерами, что покупаются в сборке, но точно знаю, если вы покупали материнскую плату, то упаковка должна быть точно. Хотя по логике, если это так, то вы должны знать модель, ибо не наугад же покупали. Все равно как-то смотрели, выбирали.
Но, ладно. Допустим, модели нет, но есть упаковка. Найдите ее, если она у вас еще «жива». Если нашли, то смотрите на надписи. В коробке я думаю будет еще по мелочи. К примеру: книжки, листовки. Возможно еще что-то подобное. В них или на них тоже можно найти модель материнки.


Возможно вы все выбросили. Ничего страшного, можно пойти обходным путем.
В данной статье рассмотрим все способы, как узнать модель материнской платы компьютера
Часто возникает необходимость, выяснить модель материнской платы, но при этом не хочется выполнять какие-либо дополнительные действия, например разбирать системный блок и т.п.
Самый быстрый способ узнать модель материнской платы — стандартными средствами Windows
Windows 7 / 8 / 10 имеет много полезных встроенных инструментов, благодаря которым можно без особого труда выяснить необходимую информацию, не устанавливая сторонних программ.
Считаем именно этот способ самым легким, быстрым и удобным, узнать модель материнской платы и другую информацию.
Нажать Win + R (откроется команда выполнить), введите команду msinfo32 и нажмите Enter.
Выполнить (Win + R)
Откроется окно «Сведения о системе». В разделе «Сведения о системе» , ищем пункт «модель основной платы» . В нашем случае, название материнской платы «ROG STRIX Z390-F GAMING«, производитель «ASUS» .
Сведения о системе
Обратите внимание, что в открывшемся окне, много и другой полезной информации: Имя ОС, Процессор, Объем ОЗУ, Размер файла подкачки и многое другое
Как узнать модель материнской платы через командную строку
Способ 2 — выяснить модель материнской платы через cmd (командная строка):
- Запустите командную строку: нажать Win+R, введите команду cmd и нажмите Enter
- Введите команду wmic baseboard get product и нажмите Enter. В командной строке, правая кнопка мыши не работает — вставлять команду через Ctrl+V
- Вы увидите модель своей материнской платы
wmic baseboard get product
Таким же образом, Вы можете вывести название производителя материнской платы. Для этого введите в командной строке wmic baseboard get manufacturer
wmic baseboard get manufacturer
Узнать модель материнской платы с помощью дополнительных программ
Также вы можете узнать информацию о материнской плате через ряд сторонних программ.
Программа AIDA 64
Отличная утилита для подробной идентификации компонентов и тестирования вашего компьютера. Является платной, но для наших целей, достаточно и бесплатного 30-дневного пробного периода.Скачать можно на официальном сайте
Необходимая для нас информация, находится в разделе «Системная плата» / поле «Системная плата» .
узнать модель материнской платы через программу Aida
Программа CPU-Z
Данная программа-утилита бесплатная. Предназначена для отображения технической информации о вашем компьютере: процессоре, озу, видеоадаптере и материнской плате.Скачать можно на официальном сайте
Открываем вкладку Mainboard
узнать модель материнской платы через программу CPU-Z
В поле Motherboard видим следующее:Manufacturer — производитель материнской платы;Model — наша модель материнской платы.
Найти модель на материнской плате, при визуальном осмотре
Обычно производитель материнских плат старается размещать информацию так, чтобы ее сразу было видно. Редко бывает и так, что модель материнской платы и другая информация размещена на наклейке, которая в свою очередь наклеена на боковую часть разъема PCI, обычно на самом нижнем, либо на главном разъеме питания.На современных материнских платах, модель обычно указана на самом видном месте, по крайней мере у производителя Asus.
Визуальный осмотр материнской платы
Посмотреть модель материнской платы в BIOS (БИОС)
Еще один способ узнать модель материнской платы — это зайти в БИОС самой материнской платы.
Как зайти в биос ? При включении компьютера, после запуска, нажимаем клавишу Del на клавиатуре.
На современных материнских платах, модель будет указана на главном экране, в режиме EZ-Mode, в поле Information. В нашем случае, UEFI BIOS Asus.
модель материнской платы в БИОС
На старых материнских платах, узнать модель можно во вкладке Main, раздел System Information, либо Information.
Узнать модель материнской платы в ноутбуке, будет сложнее, т.к. при использовании инструментов, описанных выше, в данных полях будет указана модель ноутбука.
Визуальный осмотр
Самый простой способ узнать модель – прочитать информацию, размещенную на корпусе. Но в случае с материнской платой это может вызвать некоторые проблемы, потому что производители любят размещать необходимые пользователям сведения в труднодоступных местах. Но если есть такая возможность, загляните в системный блок и поищите на корпусе, как разработчик назвал «материнку».
Название можно узнать из инструкции по эксплуатации или посмотреть на коробке, если вы покупали оборудование отдельно. Банальнее способов не придумать, но такие методы точно работают и не требуют приложения особых усилий.
Как узнать модель материнской платы
Здравствуйте.
Довольно часто при работе на компьютере (или ноутбуке) требуется узнать точную модель и название материнской платы. Например, это требуется в случаях проблем с драйверами (те же проблемы со звуком: https://pcpro100.info/net-zvuka-na-kompyutere/).
Хорошо, если у вас остались документы после покупки (но чаще всего либо их нет, либо в них не указана модель). Вообще, есть несколько способов узнать модель материнской платы компьютера:
- с помощью спец. программ и утилит;
- визуально посмотреть на плату, открыв системный блок;
- в командной строке (windows 7, 8);
- в windows 7, 8 при помощи системной утилиты.
Рассмотрим более подробно каждый из них.
Специальный программы для просмотра характеристик ПК ( в том числе материнской платы).
Вообще, таких утилит десятки (если не сотни). На каждой из них останавливаться, наверное, большого смысла нет. Приведу здесь несколько программ (лучшие на мой скромный взгляд).
1) Speccy
Более подробно о программе: https://pcpro100.info/harakteristiki-kompyutera/#1_Speccy
Чтобы узнать производителя и модель материнской платы — достаточно войти во вкладку «Motherboard» (это слева в столбике, см. скриншот ниже).
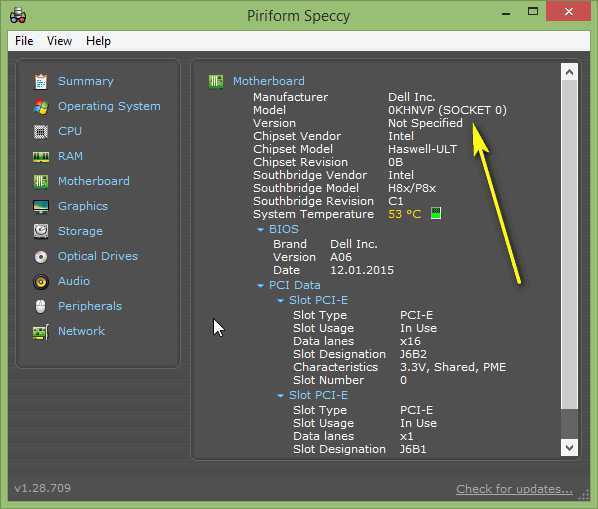
Кстати, программа еще удобна тем, что модель платы можно сразу скопировать в буфер, а затем вставить в поисковик и искать для нее драйвера (к примеру).
2) AIDA
Одна из лучших программ для того, чтобы узнать любые характеристики компьютера или ноутбука: температуру, информацию по любым комплектующим, программам и т.д. Список отображаемых характеристик просто поражает!
Из минусов: программа платная, но есть демо версия.
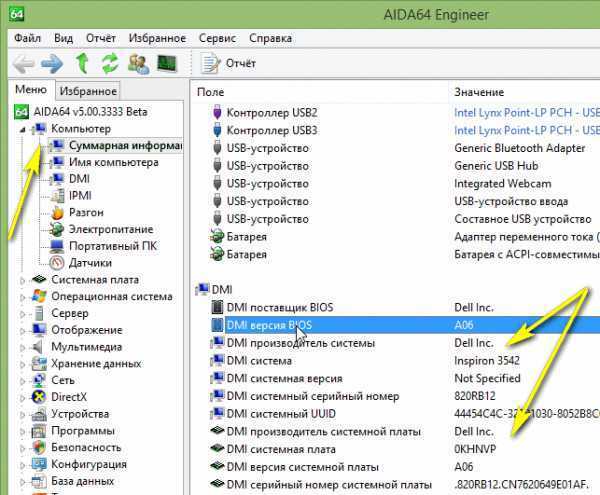
Визуальный осмотр материнской платы
Узнать модель и производителя материнской платы можно просто взглянув на нее. На большинстве плат нанесена маркировка с моделью и даже годом выпуска (исключением могут быть дешевые китайские варианты, на которых если и нанесено что-нибудь, то может не соответствовать действительности).
Например, берем популярного производителя материнских плат ASUS. На модели «ASUS Z97-K» примерно в центре платы указана маркировка (перепутать и скачать для такой платы другие драйвера или BIOS практически невозможно).
Материнская плата ASUS-Z97-K.
В качестве второго примера взял производителя Gigabyte. На относительно новой плате так же примерно в центре указана маркировка: «GIGABYTE-G1.Sniper-Z97» (см. скриншот ниже).

Материнская плата GIGABYTE-G1.Sniper-Z97.
В принципе, открыть системный блок и посмотреть маркировку — дело нескольких минут. Здесь проблемы могут быть с ноутбуками, где добраться до материнской платы, порой, не так просто и придется разобрать почти все устройство. Но тем не менее, способ определения модели практически безошибочный.
Как узнать модель материнской платы в командной строке
Чтобы узнать модель материнской платы без сторонних программ вообще, можно воспользоваться обычной командной строкой. Работает такой способ в современных ОС windows 7, 8 (в windows XP не проверял, но думаю, работать должно).
Как открыть командную строку?
1. В windows 7 можно через меню «Пуск», либо в меню выполнить ввести команду «CMD» и нажать на Enter.
2. В windows 8: сочетание кнопок Win+R открывает меню выполнить, вводите туда «CMD» и нажимаете на Enter (скриншот ниже).

windows 8: запуск командной строки
Далее нужно ввести последовательно две команды (после ввода каждой нажимайте на Enter):
- первая: wmic baseboard get manufacturer;
- вторая: wmic baseboard get product.
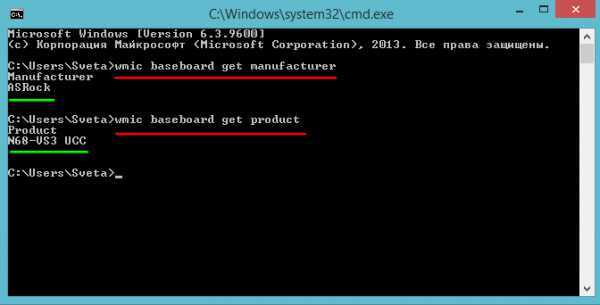
Стационарный компьютер: материнская плата «AsRock», модель — «N68-VS3 UCC».
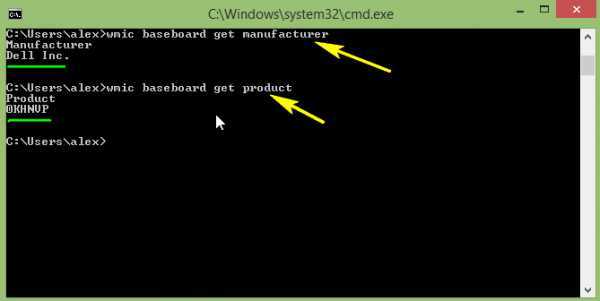
Ноутбук DELL: модель мат. платы: «OKHNVP».
Как определить модель мат. платы в windows 7, 8 без программ?
Сделать это достаточно просто. Открываете окно «выполнить» и вводите команду: «msinfo32» (без кавычек).
Для открытия окна выполнить в windows 8 нажмите WIN+R (в windows 7 можно найти в меню Пуск).
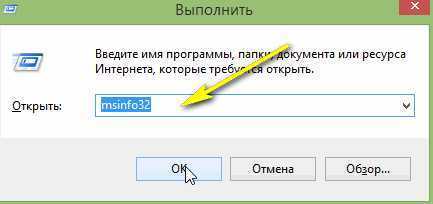
Далее в открывшемся окне выберите вкладку «Сведения о системе» — будет представлена вся необходимая информация: версия windows, модель ноутбука и мат. платы, процессор, информация по BIOS и т.д.
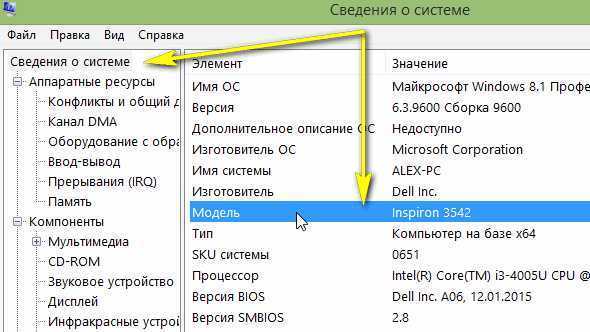
На этом сегодня все. Если есть что добавить по теме — буду признателен. Всем удачной работы…
Социальные кнопки:
БОНУС! Информация о материнской плате в HTML отчете
Данное приложение называется LookInMyPC и скачать его можно с сайта разработчиков (на английском, есть портативная версия не требующая установки)
http://www.lookinmypc.com/download.htm
После запуска можно выбрать о чем именно генерировать отчет, но мы оставляем все как есть и жмем кнопку «Generate Report»… останется только дождаться когда сформируется отчет — это быстро.
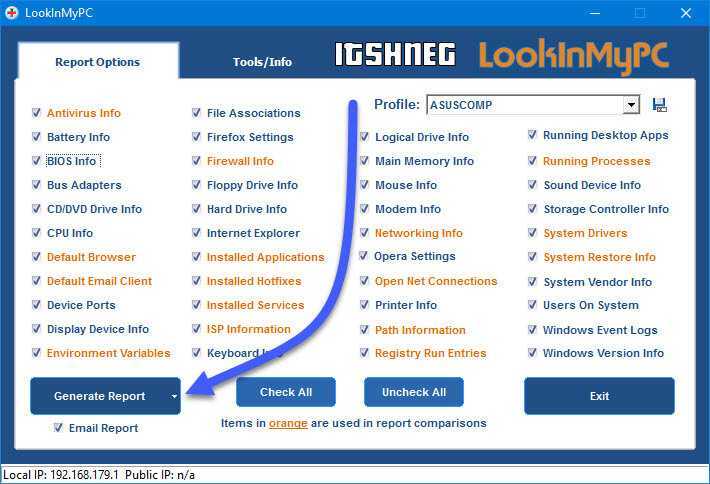
Файлик с отчетом откроется в любом браузере, в блоке «BIOS Information» в строке «Board Product ID» и будет название нашей материнской платы.
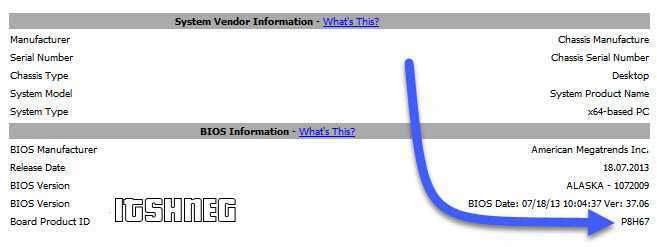
На самом деле в отчете достаточно много интересной и полезной информации, а что касается английского языка — Google Chrome замечательно все переводит.
В отчете генерируется достаточно много данных о программной части, а просмотреть его можно в любой момент без самой программы — это очень удобно
Определяем модель материнки средствами Windows
Если ПК под управлением Windows нормально запускается и работает, определение модели его материнской платы — дело нескольких минут. И в этом вам помогут следующие системные инструменты:
- Консольная утилита Windows Management Instrumentation Command (WMIC.exe).
- Инструмент «Сведения о системе» (MSInfo32.exe).
- Средство диагностики DirectX (Dxdiag.exe).
Windows Management Instrumentation Command
Windows Management Instrumentation Command работает в командной строке (cmd). Для распознавания марки и модели материнской платы компьютера выполните в ней по очереди 2 инструкции:
Первая поможет узнать производителя, вторая — конкретный продукт.
Как видно на скриншоте, на компьютере установлена материнская плата Asus A88XM-Plus.
Этот пример получен на стационарном ПК. Однако при запуске на ноутбуках консоль может показать вместо матплаты модель самого мобильного компьютера или даже линейку моделей, как, например, на картинке ниже:
Впрочем, эту же информацию на данном устройстве отображают и другие утилиты. Дело в том, что на некоторых ноутбуках и нетбуках определить точную модель материнской платы программным способом невозможно. Такова их особенность, и с этим ничего не поделаешь.
Если вы тоже наблюдаете нечто подобное, для поиска драйверов, BIOS или информации об устройстве используйте наименование самого мобильного компьютера. Как его определить, читайте здесь.
«Сведения о системе»
Следующий инструмент Windows — «Сведения о системе», информативен примерно в половине случаев. Зачастую он показывает только производителя материнской платы, а о модели пишет «Недоступно».
Чтобы получить сведения о системе, запустите инструмент поиска Windows, введите запрос «msinfo32» (без кавычек) и кликните найденное приложение. Интересующая информация отобразится в основном окне.
Средство диагностики DirectX
Средство диагностики DirectX чаще приносит пользу владельцам мобильных аппаратов. Стационарные платформы оно распознает еще реже, чем предыдущий инструмент.
Нужные данные, если они получены, содержатся в разделе «Сведения о системе» на первой вкладке. Это «Изготовитель компьютера» и «Модель компьютера».
Чтобы запустить средство диагностики DirectX, наберите в поиске Виндовс имя утилиты — «Dxdiag», и кликните по найденному.
Все вышеперечисленные способы опознавания моделей материнских плат работают в Windows XP, Windows 7, Windows 8-8.1 и Windows 10. Но так как они не слишком удобны и не всегда информативны, возможно, вы предпочтете им сторонние программы.
Изучаем сведения о системе
Перед вами один из самых простых методов определения установленной материнской платы без разборки. В системных средствах Windows 7-10 присутствует максимально удобный метод, имя которому – msinfo32. От пользователя требуется следующее:
- нажать сочетание Windows+R;
- ввести вышеуказанную команду;
- нажать Enter;
- перейти во вкладку «Сведения о системе» (левый столбец);
- найти пункты «Изготовитель» и «Модель» (правый столбец).
 Все просто и не требует особых компьютерных навыков(бывает, что не у всех работает). Заодно можно узнать версию ОС, разрядность системы, имя процессора и его частоту, а также версию BIOS на случай дальнейшей прошивки последнего.
Все просто и не требует особых компьютерных навыков(бывает, что не у всех работает). Заодно можно узнать версию ОС, разрядность системы, имя процессора и его частоту, а также версию BIOS на случай дальнейшей прошивки последнего.
Способы определения модели и изготовителя материнской платы
Есть много способов определения названия и модели системной платы. Их можно разделить на три группы по используемым средствам:
- Использовать программы для диагностики.
- Запустить средства Windows.
- Посмотреть название на самом устройстве или использовать серийные номера.
Когда вы хотите узнать характеристики, модель и ревизию своей материнки, нужно понимать, что все данные программы, операционная система и БИОС, берут из внутренней памяти устройства. Эти номера записаны в электронную начинку производителем. Китайские изготовители не обременяют себя точным указанием модели. Как правило, указывается производитель и некий номер, который не несет полезной информации.
Например, для ноутбука HP G62, все программные средства указывают на производителя Hewlett Packard, модель G62 и выдают четырехзначный код. Этого недостаточно для точной диагностики — существует пять модификаций этого ноутбука.
Поэтому для точного определения модели, не всегда достаточно просто запустить диагностическую программу и обратится к данным БИОС. Возможно, потребуется и визуальный осмотр и данные с сайта производителя оборудования.
Программные способы сбора информации о материнской плате
Программа AIDA64 позволяет получить практически всю информацию о компьютере или ноутбуке. Программа платная, но есть ознакомительный период. Производитель и модель отображаются на вкладке «Компьютер» — «Суммарная информация».
Бесплатная программа CPU — Z показывает производителя и модель системной платы на вкладке «Плата» (MotherBoard). Данные также берутся из внутренней памяти устройства и могут быть неполными. .
Обе программы для ноутбука HP G62 определяют системную плату как «Hewlett-Packard HP G62 Notebook PC», что говорит о неполной внутренней информации зашитой производителем. Модель указана 143С, что, по сути, бесполезно.
Средства Windows для сбора информации о материнской плате
Средствами Windows можно посмотреть на экране модель и производителя системной платы без установки дополнительных утилит. Данные берутся из внутренней памяти компьютера, выдаются суммарные сведения из диспетчера устройств. Но отображается только то, что указал производитель при выпуске устройства.
Два простых способа запуска внутренних служб Windows для диагностики оборудования:
- Необходимо запустить утилиту MsInfo32 (запуск: WIN+R, «msinfo32», Enter). В открывшемся окне будет отражена модель, производитель и другая информация о материнской плате.
- В командной строке (запуск: WIN+R, «cmd», Enter) нужно ввести «SysInfo», нажать «Enter». В собранных данных будет указана модель системной платы. Сбор данных из командной строки потребует некоторого времени.
Для стационарных компьютеров информация о системной плате указывается производителем более подробно, возможно, этого будет достаточно для нужд пользователя.
Визуальный осмотр и серийные номера
Когда данных «зашитых» на системной плате недостаточно, программ или средств операционной системы не хватает для определения модели, а также в случаях, если включить компьютер невозможно, используется информация, написанная на самой материнской плате и серийные номера.
Для настольных компьютеров нужно снять крышку вашего системного блока. Номер, модель и производитель указаны, как правило, крупным шрифтом на материнской плате. Например, ASROCK G31M-GS или GA 970A-DS3P. Это полное название модели и производителя, которого достаточно для любых манипуляций с устройством.
Для ноутбуков нужны данные с нижней крышки корпуса. В случае когда этикетка затерта или отсутствует, они продублированы под аккумуляторной батареей. Необходимо отключить ноутбук от сети и снять АКБ.
Теперь нужно использовать серийный номер (S/N). для этого перейдите на сайт производителя и на странице поддержке, в строке поиска, введите серийный номер. У разных производителей разный дизайн сайтов, но логика работы одинаковая. При вводе серийного номера, отображается вся информация об устройстве.
Для ноутбука HP G62 после ввода серийного номера, взятого из-под АКБ, сайт выдает полную модель устройства — «HP G62-a84ER». Этого достаточно для установки драйверов, определения актуальной цены и возможности модернизации компьютера.
Наиболее точным и надежным способом определения модели и производителя системной платы остается визуальный осмотр. В этом случае информация написана явно или указаны серийные номера, по которым можно узнать нужные характеристики у производителя.