Некорректные драйверы
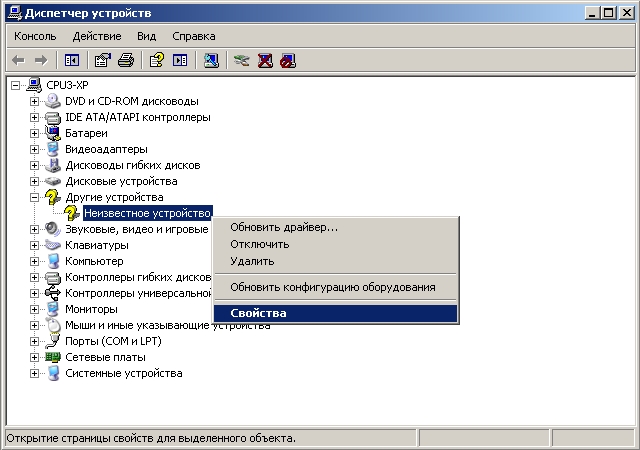
Последнее, что стоит посоветовать – это проверить драйвера
. Часто устройство может не опознаваться именно из-за повреждения
или простого отсутствия
драйверов.
В случае отсутствия драйверов в системе, в Диспетчере устройств
мы увидим вопросительный знак
с надписью – . Возможно, это и есть Ваш контроллер.
Оптимальным вариантом будет найти на официальном сайте драйвер именно для Вашей модели видеокарты, скачать
его и установить
. Если это не помогло, то возвращаемся к предыдущим пунктам. Возможно, ваше устройство просто несовместимо
с установленной ОС.
Ряд пользователей ПК может столкнуться с ситуацией, когда их видеокарта не отображается в списке видеоадаптеров Диспетчера устройств. Особенно часто случается подобное при условии наличия на компьютере двух видеокарт – встроенной и дискретной, при этом последняя может внезапно «пропасть» из списка имеющихся на ПК модулей. В этом материале я расскажу, почему видеокарта не видна в диспетчере устройств, какова специфика данной дисфункции и как её исправить.
В большинстве случаев данная проблема возникает внезапно, и без особых видимых на то причин. Если ранее в Диспетчере задач были видны две видеокарты, то после возникновения дисфункции может отображаться только одна (обычно встроенная), часто появляется «неизвестное устройство», а качество графики при этом падает до базового уровня.
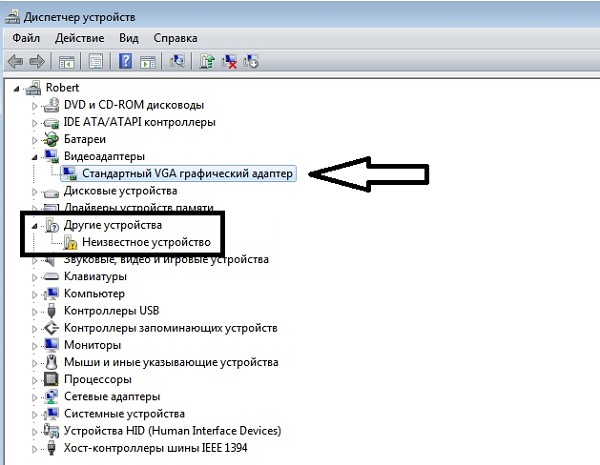
Все попытки как-то обнаружить вторую видеокарту или установить на неё драйвера обычно не дают результатов. При попытке установки драйверов для пропавшей дискретной видеокарты программа установки может сигнализировать об отсутствии данной карты на компьютере.
Компьютер не видит дискретную видеокарту
С этой проблемой сталкиваются часто те, кто переустанавливал операционные системы, когда при установке произошла ошибка. Решение возможно, если перезагрузить ОС, или произвести загрузку с Livecd.
Еще решение возможно при удалении всех драйверов с упоминанием Nvidia, отключить папку с названием Nvidia. Почистить реестр. Отключить интернет, антивирус, перезагрузить и установить драйвера снова. НО если предложенные манипуляции не помогут, нужно обращаться в сервисный центр. Там решат проблемы с ремонтом и наладкой.
Видеокарта отвечает за процесс преобразования графики для отображения на мониторе. Полосы на экране, самостоятельная перезагрузка, черный экран и другие признаки, говорят о неисправности или отсутствии нужных компонентов.
Как правило, причин может быть несколько, основные:
- некорректные настройки BIOS;
- отсутствуют драйверы;
- видеокарту неправильно установили или она вышла из строя.
Несовместимость оборудования
 О несовместимости мы упоминали немного выше, но тут рассмотрим более детально. Обычно с такой проблемой сталкиваются при покупке нового оборудования. Видеоконтроллер может быть просто несовместим
О несовместимости мы упоминали немного выше, но тут рассмотрим более детально. Обычно с такой проблемой сталкиваются при покупке нового оборудования. Видеоконтроллер может быть просто несовместим
с оборудованием: материнская плата слишком новая
или старая
, несовместимые технологии и множество других факторов, которые обязательно стоит учитывать при обновлении комплектующих ПК.
Не всегда пользователи на них обращают внимание, и в следствии получают нерабочий ПК. Также, может встречаться программная несовместимость
Например, старые видеоконтроллеры могут не иметь драйверов для Windows 10. Это же работает и в обратную сторону – новая карта может не заработать на Windows XP, т.к. драйвера для этой ОС уже практически не выпускаются
Также, может встречаться программная несовместимость
. Например, старые видеоконтроллеры могут не иметь драйверов для Windows 10. Это же работает и в обратную сторону – новая карта может не заработать на Windows XP, т.к. драйвера для этой ОС уже практически не выпускаются.
Как выполнить настройку графического оборудования в Windows 10?
Главной проблемой из-за чего ОС не распознает оборудование, является то, что просто не установлены требуемые драйвера для обеспечения полноценного функционирования, к примеру, видеокарты.
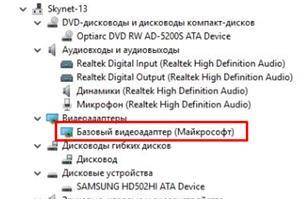 Это происходит по причине нерасторопности некоторых производителей видеокарт, не успевших разработать новое программное обеспечение под Windows 10, а также сама корпорация Microsoft не доработавшая свое программное обеспечение для соответствия конкретным моделям видеокарт. А также очень часто пользователи сталкиваются с проблемой, что необходимое программное обеспечение для графических устройств невозможно установить на ПК.
Это происходит по причине нерасторопности некоторых производителей видеокарт, не успевших разработать новое программное обеспечение под Windows 10, а также сама корпорация Microsoft не доработавшая свое программное обеспечение для соответствия конкретным моделям видеокарт. А также очень часто пользователи сталкиваются с проблемой, что необходимое программное обеспечение для графических устройств невозможно установить на ПК.
Почему компьютер не видит видеокарту: новое оборудование
Вообще, если рассматривать новый графический ускоритель именно с точки зрения «железа», которое представляет собой апгрейд компьютерной системы, сразу же стоит обратить внимание на несколько обязательных условий. Во-первых, как и любое другое оборудование, видеокарта работать без соответствующих драйверов не будет
В случае, когда компьютер не видит видеокарту даже при условии, что к ней в комплекте идет диск с драйверами, которые вроде бы устанавливаются совершенно нормально, возможно, причина состоит в том, что наблюдается несовместимость современного ускорителя с устаревшей материнской платой. То же самое касается и устаревших версий самих операционных систем или их «корявых» неофициальных сборок. Иногда встречаются ситуации, когда компьютер не видит видеокарту только лишь по причине некорректно выставленных параметров видеовыхода и графического интерфейса в первичной системе ввода/вывода BIOS (UEFI) или по причине устаревания ее прошивки
Во-первых, как и любое другое оборудование, видеокарта работать без соответствующих драйверов не будет. В случае, когда компьютер не видит видеокарту даже при условии, что к ней в комплекте идет диск с драйверами, которые вроде бы устанавливаются совершенно нормально, возможно, причина состоит в том, что наблюдается несовместимость современного ускорителя с устаревшей материнской платой. То же самое касается и устаревших версий самих операционных систем или их «корявых» неофициальных сборок. Иногда встречаются ситуации, когда компьютер не видит видеокарту только лишь по причине некорректно выставленных параметров видеовыхода и графического интерфейса в первичной системе ввода/вывода BIOS (UEFI) или по причине устаревания ее прошивки.
Но это все относится исключительно к первопричинам программного характера
А ведь далеко не каждый пользователь обращает внимание на правильность установки графического адаптера и его подключения к материнской плате посредством специальных слотов. Конечно, на сегодняшний день разъемы карт и плат делаются таким образом, что ошибиться при вставке карты в соответствующий слот практически невозможно
Но ведь иногда встречаются и физические повреждения оборудования, не говоря уже о запыленных контактах.
Способ 2: Отладка драйвера шины PCI
В Виндовс 10 есть встроенное хранилище данных конфигурации загрузки (BCD). В нем параметры, которые используются при настройке и загрузке операционной системы, а также других загружаемых программ и устройств. Для создания новых конфигураций загрузки системы, а также тестирования и отладки драйверов на компьютерах под управлением Windows параметры можно менять при помощи встроенной утилиты BCDEdit.
Например, таким образом можно устранить неполадки с драйверами шины PCI Express на материнской плате, которая используются для подключения видеокарты. В данном случае нам понадобится команда, которая отключает и включает функцию PCI Express, а также дополнительное к ней значение, которое переопределяет ее расширенные опции и возвращает рабочее поведение.
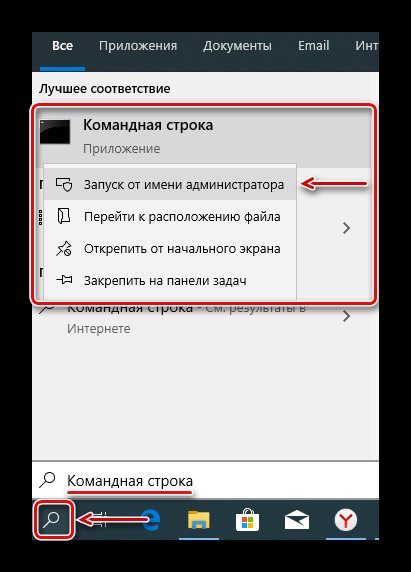
bcdedit /export e:\bcd_backup.bcd
где буква е – это любой диск, на котором будет храниться резервная копия, а «bcd_backup» — любое название копии.
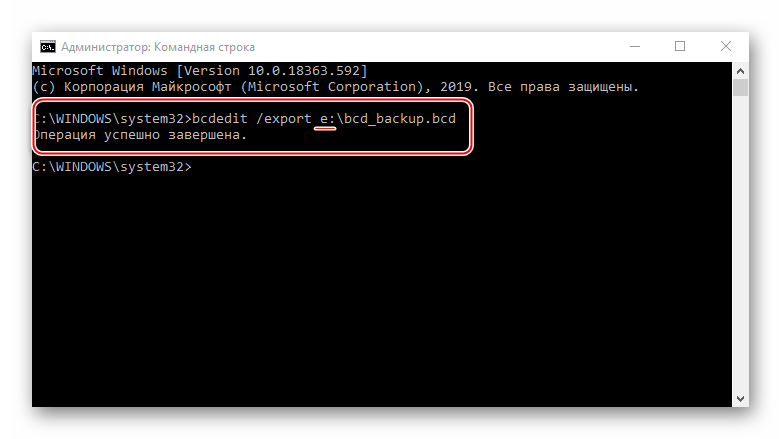
Файл будет лежать в корневом разделе диска.
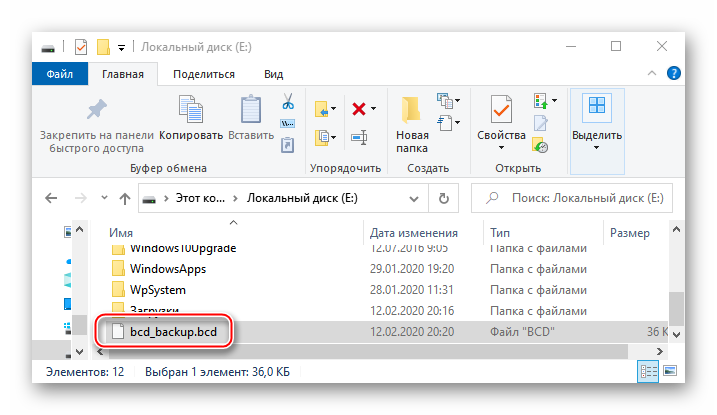
bcdedit /import e:\bcd_backup.bcd
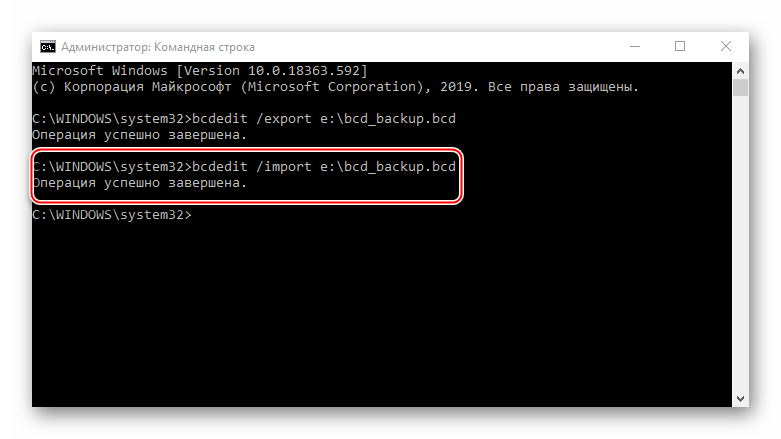
bcdedit /set pciexpress forcedisable
нажимаем «Enter». Перезагружаем компьютер и пробуем установить драйверы.
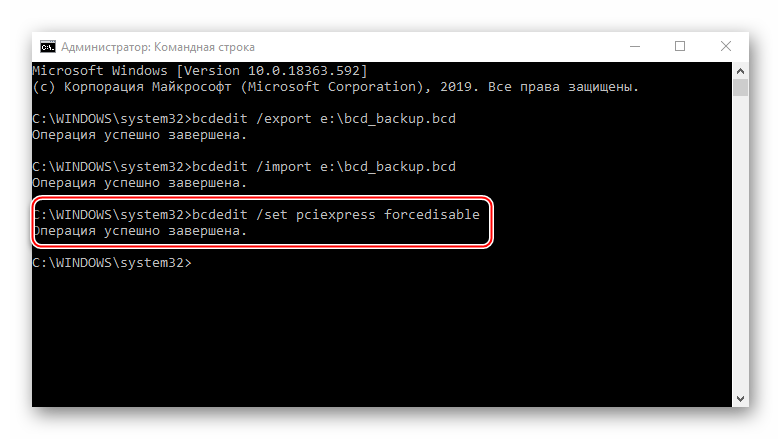
Как отреагировали на эту проблему специалисты компании Microsoft?
Сами создатели Windows 10 советуют, при возникновении подобных сложностей, следующее:
как только будет выполнена активация новой Windows 10 рекомендуется перезагрузить компьютер и потом войти в «Диспетчер устройств», где должно отобразиться еще одно оборудование. Далее необходима переустановка на это оборудование драйверов;
предварительно выполнить инсталляцию фреймворков требуемой версии, перед тем как начать устанавливать драйвера;
обязательным требованием является подключение iGPU в БИОСе, при наличии в компьютере пары графических устройств;
проанализировать — есть ли программное обеспечение чипсета для материнской платы
Не редко владельцы компьютеров не обращают на то внимание при инсталляции Windows 10, а бывает, случается такое, что они вообще не инсталлируются из-за неподходящей материнки.
Рекомендуется скачивать драйвера только с официальных ресурсов компаний выпускающих видеокарты. При отсутствии на конкретное графическое устройство программного обеспечения подходящее для Windows 10, допускается скачивать драйвера для Windows 8.
Далее необходимо отсоединить ПК от глобальной сети и последовать следующей инструкции:
- выполнить удаление программного обеспечения (подробно о полном удалении драйверов будет рассказано в этой статье ниже);
- потом выполнить перезагрузку ПК;
- далее с целью инсталляции драйверов необходимо открыть утилиту, например, «Geforce»:
«Диспетчером устройств»«Обновить»
- показать месторасположение драйвера и вновь сделать перезагрузку ПК;
- подсоединиться к интернету.
Необходимо отметить, что в случае, если опять отображается «Квадрат Малевича», то требуется просто дать время компьютеру. Если через минуту чернота на дисплее не устранилась, то надо нажать одновременно «Win» и «R». Потом набрать «shutdown /r». При этом откроется окно, которое пользователь, конечно, лицезреть не сможет, но оно будет работать. Требуется выждать не менее 11 секунд и далее кликнуть клавишу «Ввод»-. Еще раз подождать шесть секунд и вновь нажать на «Ввод»-. Нельзя отключать ПК, используя клавишу питания.
Ноутбук не видит видеокарту
Подобные ситуации, когда ноутбук не видит видеокарту, возникают при переустановке операционной системы Windows. Для решения подобных задач, необходимо в первую очередь удалить все драйвера установленные раньше, чтобы программа не конфликтовала с вновь устанавливаемым программным обеспечением. В диспетчере загрузок находим видеокарту, правой кнопкой мыши нажимаем на (свойства). На вкладке Драйвер (удалить) и ОК.
Для удаления программ, ранее установленных, с драйверами видеокарты. На панели управления откроем (Программы и компоненты).
Для карты AMD Radeon, удалить всё, что связано с AMD (для старых моделей видеокарт – ATI Catalyst).
Для видеокарты nVidia – удалить все, где упоминается nVidia.
Так поступают и для Intel HD Graphics.
Для решения вопроса с установкой драйверов видеокарты, нужно зайти на сайт производителя найти свое устройство и нужные операционные системы.
Среди множества предлагаемых, находим нужные драйвера для видеокарты и устанавливаем. После установки драйверов перезагружаем компьютер.
Подобным методом определяется и производится наладка компьютера, когда компьютер не видит видеокарту Nvidia или когда отключается видеокарта.
Проблемы с материнской платой
 Это уже более серьезная неисправность. Без наличия специальных инструментов тут не обойтись и скорее всего, придется нести материнку в сервисный центр.
Это уже более серьезная неисправность. Без наличия специальных инструментов тут не обойтись и скорее всего, придется нести материнку в сервисный центр.
Но можно провести ряд действий и самостоятельно
:
- В первую очередь необходимо сбросить БИОС
, замкнув необходимый джампер на материнской плате или вытянув батарейку питания на несколько минут. - При помощи фонарика можно осмотреть разъем
на плате на повреждение контактов. Возможно, что-то попало между контактами (пыль, насекомые, кусочки бумаги и т.п.) - Также не лишним будет проверить видеокарту
на другом компьютере. Если она работает, то дело в материнской плате. - Если карта рабочая, то нужно вставить в разъем Вашего компьютера другой видеоконтроллер и проверить, загружается ли ПК.
Последние два пункта позволят локализовать
неисправность. Тут могут быть варианты:
- Компьютер не заработал с другой картой – проблема в материнке
- Видеоконтроллер не заработал на другом ПК – проблема в карте
Последний вариант, когда контроллер работает на другом ПК, и Ваш компьютер работает с другой картой. Это банальна несовместимость оборудования
. И сделать тут ничего не получится.
Распространенные причины, почему компьютер не загружается после установки новой видеокарты
Выполните следующие действия по устранению неполадок:
- Убедитесь, что видеокарта полностью и правильно установлена в разъем PCI-e.
- Убедитесь, что питание видеокарты подается от блока питания (при необходимости, поскольку не все видеокарты требуют дополнительного питания от блока питания).
- Убедитесь, что настройки CMOS/BIOS материнской платы установлены таким образом, что основным дисплеем является графическая карта PCI-e, а графическая карта НЕ установлена на материнской плате. Кроме того, убедитесь, что для других параметров CMOS/BIOS материнской платы установлены значения по умолчанию.
- Убедитесь, что кабели питания, идущие от блока питания к материнской плате, полностью и правильно подключены.
Это можно сделать либо:
Установка перемычки на материнской плате для сброса CMOS/BIOS. Обратитесь к документации поставщика материнской платы или ПК, вызывающего эту проблему, если вы не уверены, какая перемычка используется для сброса CMOS/BIOS.
Отключите все питание от блока питания к материнской плате, извлеките батарею CMOS / BIOS и подождите около 5 минут. Это гарантирует сброс BIOS/CMOS материнской платы.
Если после выполнения всех этих действий по устранению неполадок и сброса CMOS/BIOS эта проблема по-прежнему не решается, вероятно, неисправна видеокарта и/или материнская плата.
Если эта видеокарта работает на этом другом компьютере, то видеокарта должна быть хорошей. Если после установки видеокарты не загружается и другой компьютер, то можно сделать вывод, что графическая карта никуда не годится и ее необходимо заменить.
Проверка материнской платы компьютера
Самый быстрый и простой способ проверить материнскую плату — убедиться, что ваш компьютер загружается должным образом, — это протестировать его без видеокарты, если она встроена в нее.
Если на материнской плате нет встроенной графической карты, протестируйте ее, установив заведомо исправную графическую карту. Если компьютер по-прежнему не загружается, то можно сделать вывод, что материнская плата неисправна.
Если видеокарта и/или материнская плата неисправны, замените видеокарту и/или материнскую плату. Надеюсь, неисправна только видеокарта или материнская плата, а не то и другое одновременно.
Если компонент был куплен новым, его обычно можно вернуть и обменять на исправный. Если компонент не новый, но еще находится на гарантии, обычно можно получить бесплатную гарантийную замену.
Что еще можно предположить
Это драйвера.
При переходе с графики Intel, AMD или NVIDIA следует сначала удалить существующий драйвер, заставив Windows вернуться к использованию видеодрайвера по умолчанию.
Как только это будет сделано, установите новую карту, загрузитесь в BIOS, чтобы отключить любое встроенную видеокарту (или установите предпочтение PCI-e, если отключение невозможно), перезагрузитесь в Windows и установите драйвер для новой карты.
Уже просмотрели 1 051
Встроенная карта
Если на вашем ноутбуке в ДУ нет встроенной видеокарты, зайдите на оф. сайт производителя лэптопа, скачайте и установите следующие драйвера в определенном порядке:
- Сначала устанавливается ПО на чипсет.
- И только после этого, производится установка ПО на интегрированную графику.
Если процедура была выполнена правильно, при следующем запуске системы, интегрированная плата заработает.
Теперь вы знаете, почему диспетчер устройств не видит видеокарту и что с этим делать. Однако если ни один из разобранных выше способов вам не помог, рекомендуется дополнительно проверить винчестер на ошибки и бэды, поскольку именно он отвечает за правильную работу системы.
В самом крайнем случае обратитесь за помощью к специалистам для более детальной диагностики.
Как подобрать видеокарту к материнской плате
За десятилетия своего существования компьютеры прошли впечатляющий путь развития — объединяя сегодня компактные размеры и высокую производительность. В стремлении наслаждаться достижениями науки мы продолжаем модернизировать систему, обновлять её для работы с последними, самыми современными играми и медиапродуктами. Но перед апгрейдом предстоит убедиться в совместимости всей системы — в том числе возникает вопрос, как подобрать видеокарту к материнской плате.
Видеокарта
Вопрос выбора — а необходимы ли нам эти траты?
Сразу оговоримся — для владельцев старых двухъядерников с процессором Celeron либо Penrium особого смысла в покупке высокопроизводительных карт нет. Система их не будет поддерживать — на практике оказываются ненужными переплатами.
Поэтому с уверенностью можно ограничиться видюшками в пределах до 80 долларов, полностью соответствующих системе.
Но это лишь лирическое отступление с нашей стороны, перейдём к основному вопросу — как определить совместимость материнской платы и видеокарты.
Как подобрать видеокарту к материнской плате — основные критерии выбора
Сразу оговоримся — сегодня выбор видюшки для совместимости с материнской платой не представляет особых проблем. Поскольку с середины 2000 годов для всех видеокарт и материнских плат предусмотрен разъём PCI Express. Существуют 3 разные версии этого разъёма, однако между собой полностью совместимы.
Устройство видеокарты
Поэтому при выборе для обновления не очень старого компьютера, проблем с поиском возникнуть не должно. Но при работе, простите за слово, с уже «возрастными» моделями — необходимо проверить конкретный разъём материнки. Поскольку до 2005 года широко использовался разъём AGP, а в переходный период были распространены материнские платы с обоими разъёмами. Чтобы определить конкретный вид, рекомендуем:
- Посмотреть фотографии разъёмов в интернете и сравнить со своей материнкой.
- Почитать спецификацию и характеристики материнки на сайте производителя.
Если на материнской плате удалось найти PCI Express — можно устанавливать любые современные модели. При комплектации материнки AGP предстоит серьёзно потрудиться. Ведь подойдут лишь видеокарты с таким разъёмом, которые за прошедшие годы стали настоящей редкостью. В итоге предстоит потратить немало времени на поиски и средств на покупку. Поэтому часто лучше просто купить новую материнку — гораздо проще и дешевле.
Совместимость материнской платы и видеокарты по мощности
Стоит понимать, что PCI Express имеет несколько видов, совместимых между собой, но различающихся по мощности.
Разъемы видеокарты
Разъём может быть PCIex16 2.0 либо PCIex16 3.0. Первый вариант представляет версию 2.0, второе поколение. Последний — третье, новое поколение. Внешне они одинаковы, однако для 3.0 характерны двойные полосы пропускания, и полностью поддерживает видеокарты со слотом 2.0.
Если же видеокарта со слотом PCI Express версии 3.0, а материнка с разъёмом 2.0, это может уменьшить показатели видюшки примерно в полтора раза. Чтобы добиться максимального использования всех её ресурсов, нужно убедиться в соответствии этого параметра.
Также немного о полезных утилитах для проверки совместимости
Стоит лишний раз напомнить — проверить совместимость материнской платы и видеокарты можно с помощью программных средств. Например, узнать о параметрах текущей GPU можно благодаря утилите TechPowerUp GPU-Z, доступной пользователю полностью бесплатно.
В своей статье мы полностью рассмотрели, как подобрать видеокарту к материнке. Также напомним о двух других важных критериях — о совместимости с процессором, соответствии задачам пользователя. Эти вопросы тоже заслуживают особенного внимания, поэтому будут рассмотрены нами в ближайшее время. Наслаждайтесь любимыми играми и программами — мы постараемся всегда подготавливать актуальную информацию для комфортной и производительной работы.
https://youtube.com/watch?v=rpBClYJzY5I
Как проверить совместимость видеокарты и материнской платы? Чтоб точно
Привет всем, кто собрался делать апгрейд графики на своем компьютере.
Хочу вас предупредить: прежде, чем его совершать, нужно знать, как проверить совместимость видеокарты и материнской платы. В противном случае вы можете выбросить деньги на ветер, так как первое устройство попросту не установится на второе. Все эти нюансы мы обсудим в данной статье.
О разъемах
Интерфейс девайсов является самым важным звеном в вопросе их совместимости. В старых моделях материнских плат для видеокарты отводился слот AGP. Сейчас он практически не встречается. Но если у вас совсем древнее железо, возможно, вы имеете дело именно с ним.
В таком случае рекомендую потратиться и на новую материнку, потому что вряд ли вы сейчас найдете видюху с AGP. Да и вообще: если у вас такая устаревшая плата, то давно пора бы задуматься о ее замене, так как она не соответствует современным программным и аппаратным требованиям.
Чем заменили AGP?
В середине 2000-х годов на смену упомянутому интерфейсу пришел PCI-Express. С момента появления реализовано несколько поколений данного разъема:
- 1.0. Его пропускная способность составляет всего 2,5 Гбит/с.
- 2.0. Скорость передачи данных выросла в 2 раза по сравнению с предшественником.
- 3.0. По традиции параметр удвоился. Еще одно отличие 3-й версии состоит в наличии двойных полос пропускания.
- 4.0. Как вы уже догадались, его пропускные возможности равняются уже 20 Гбит/с. Кстати, внешне этот и предыдущие два разъема идентичны. Их также называют PCI-E 16x, и они устанавливаются во всех современных устройствах.
Совместимость модификаций PCI-E
Хочу заметить, что на общую производительность видеоадаптера данный показатель не слишком влияет. Конечно, желательно, чтобы версии интерфейсов на нем и системной плате совпадали. Ведь в таком случае можно будет выжать максимум с видюхи.
https://youtube.com/watch?v=IVwC8y2KLn8
Но если так не получится — не беда. Когда оба устройства оснащены PCI-E, пусть даже разных поколений, по сути, они совместимы. Однако не все так просто.
Поддержка технологий
Эта информация предназначена преимущественно для геймеров, которые выбирают адаптер с поддержкой SLI или CrossFire.
Для тех, кто не в теме: эти технологии позволяют объединять две или более видеокарт, чтобы иметь возможность рубиться в игры с супер реалистичной графикой, обрабатывая её при помощи мощности одновременно нескольких видюх. Ну или также иметь возможность без проблем подключить два монитора.
Так вот, данные технологии выпускают разные производители: CrossFire — AMD (Radeon), а SLI — nVidia (GeForce). Так что прежде чем покупать продукт того или иного бренда, следует узнать, имеет ли возможность работать в многоканальном режиме ваша материнка.
В общем так: если материнка поддерживает SLI — то лучше покупать видеоплату от nVidia, если поддерживает CrossFire — то лучше брать плату от AMD.
Можно конечно это правило не соблюдать. Но. Если вы поставите видео карту от АМД на материнскую плату с чипсетом от Энвидия то всё заработает, но вот поставить вторую уже не сможете. То есть связка не заработает ибо чипсет «чужой». Понимаете? А так да, если видеокарта будет стоять одна то никакого убытка в производительности не будет.
Способы проверки совместимости
Вот мы и подобрались к главному вопросу — как проверить совместимость устройств.
По сути дело сводится лишь к тому, что если материнская плата поддерживает разъём PCI-E x16 то соответственно нужно искать видеокарту с этим разъёмом. Вот и всё.
Про то что материнка не поддерживала видеокарту с соответствующим разъёмом я ни разу не слышал.
Как правило, в характеристиках девайса пишут, какие комплектующие ему подойдут. Если такой информации вы не найдете, то хотя бы сможете узнать в отдельности, какие разъемы имеет материнка и видюха, а потом сделаете вывод сами.
И наоборот если видеокарта версии 3.0, а материнка поддерживающая версию 2.0, то тоже всё будет работать. Но. Видюха будет обрабатывать данные медленнее чем могла бы.
Я думаю суть понятна да??
На этом тему о том, как проверить совместимость видеокарты и материнской платы можно заканчивать. Итак лишка написал, воды.
моего блога — будет интересно ;).
Пока-пока.
Обновление драйверов AMD
Удаление программных продуктов от AMD ничем не отличается от аналогичной процедуры с удалением ПО, касающегося видеоадаптеров nVidia
Да и установка нового драйвера для видеокарты nVidia мало отличается от схожего процесса в случае с устройством от конкурирующей фирмы, поэтому заострять внимание на обновлении драйверов для видеоадаптеров Radeon не станем. Процесс предельно прост
Идем на ресурс компании AMD, и в центре загрузок выбираем подходящее программное обеспечение.
- Удаляем старый драйвер вручную или через утилиту DDU.
- Перезагружаем Windows 10.
- Запускаем загруженный инсталлятор, знакомимся с лицензией, принимаем ее и следуем предложенным инструкциям, выбирая только необходимые компоненты.
Выбираем источник драйверов
Вроде ничего сложного, но проблемы на этом не иссякают. Даже после обновления дайверов приведенными выше методами и даже через центр обновлений, диспетчер задач или иные подобные Driver Booster программы, видеокарта на некоторых устройствах не работает. Microsoft никак не комментируют эту ситуацию, поэтому пользователи, ставшие жертвой таких неполадок, начали искать решения проблемы совместными силами.
Одним из решений является исправление небольшой ошибки, допущенной владельцами ноутбуков. Они после установки «десятки» пытались заставить работать видеокарту путем инсталляции драйвера с сайта производителя видеоадаптера, но, как показала практика, это далеко не всегда верное решение. Правильным шагом будет загрузка драйвера именно с сайта разработчика/поддержки вашей модели ноутбука, если она не является изрядно устаревшей.
Проверяем подключение видеокарты
Прежде чем проверить, правильно ли подключена графическая карта к материнской плате, нужно выключить компьютер и вынуть шнур питания из розетки. После этого снимаем боковую крышку системного блока и проверяем подключение видеоплаты. Она должна быть плотно помещена в соответствующий разъём. Не лишним будет проверить подключение питания карты
Важно обратить внимание на тип кабеля, который запитывает устройство от системного блока. Нередко пользователи путают 8-pin коннекторы питания видеокарты и процессора. У некоторых вариантов блока питания присутствует пара кабелей для процессора
У некоторых вариантов блока питания присутствует пара кабелей для процессора.





























