Отключение UEFI
На большинстве новых ноутбуков с Windows 8 попасть в настройки BIOS не так-то просто. Самый эффективный способ это сделать — включить особые варианты загрузки.
Для этого в Windows 8 откройте панель справа, кликните по иконке «Параметры», затем выберите внизу «Изменение параметров компьютера», а в открывшихся настройках выберите «Общие», затем нажмите «Перезагрузить сейчас» в пункте «Особые варианты загрузки».
В Windows 8.1 этот же пункт находится в «Изменение параметров компьютера» — «Обновление и восстановление» — «Восстановление».
После нажатия кнопки «Перезагрузить сейчас», вы увидите несколько кнопок на синем экране. Вам нужно выбрать «Настройки UEFI», которые могут находиться в «Диагностика» — «Дополнительные параметры» (Tools and Settings – Advanced Options). После перезагрузки вы, скорее всего, увидите меню загрузки, в котором следует выбрать BIOS Setup.
Примечание: производителями многих ноутбуков предусмотрена возможность зайти в BIOS с помощью удерживания какой-либо клавиши еще до включения устройства, обычно это выглядит так: удерживаете F2 и после этого нажимаете «Вкл», не отпуская. Но могут быть и другие варианты, которые можно найти в инструкции к ноутбуку.
В BIOS, в разделе System Configuration выберите пункт Boot Options (иногда Boot Options находятся в разделе Security).
В параметрах загрузки Boot Options следует отключить Secure Boot (поставить Disabled), после чего найти параметр Legacy Boot и выставить его в значение Enabled (Включено). Кроме этого, в параметрах Legacy Boot Order, задайте очередность загрузки таким образом, чтобы она производилась с вашей загрузочной флешки или диска с дистрибутивом Windows 7. Выйдите из BIOS с сохранением настроек.
Как убрать выбор операционной системы при загрузке компьютера
Иногда после переустановки Windows компьютер просит сделать выбор операционной системы при загрузке (включении). Странно, ведь от прошлой операционной системы ничего не должно было остаться. Вы отформатировали, скорее всего, том жесткого диска, на котором она была установлена, а компьютер все не может ее забыть. Мы поможем!
Итак, сегодняшняя тема – «Как убрать выбор операционной системы при загрузке компьютера?». И две основные ветки будут решать эту проблему в том случае, если второй операционной системы по факту нет, и если у вас установлено одновременно две операционные системы. Во втором случае мы расскажем, как удалить вторую операционную систему. Удалять Windows намного быстрее и проще, чем устанавливать, поэтому не переживайте, вы точно справитесь.
Способы удаления Windows 8 с ноутбука
В лицензии к ОС Windows 8 написано, что у любого пользователя есть полное право сделать даунгрейд до предыдущей версии Windows. Но также там есть и такое примечание, что для тех, кто сделал обновление до Windows 8 в период акции — такой возможности нет.
Итак, если у вас ноутбук с Windows 8 Pro, и вы хотите сменить ее на Windows 7 без дополнительных капиталовложений, то действуем по инструкции, описанной ниже.
- Лично я рекомендую вам (на всякий случай) иметь восстановительный диск от той версии ОС, от которой хотите избавиться. А вдруг все-же решите вернуться на 8-ку?
- Также не плохо было бы попытаться найти диск с Windows 7 (желательно Professional). Если нашли, то вставьте его в ноут и загрузитесь с него. О том, как загрузиться с диска подробно описано тут.
- Когда ОС запросит у вас ввести ключ, то вы можете вводить валидный лицензионный ключ на законных основаниях.
- После того, как вы выполнили загрузку с диска (или флешки) и перезагрузили компьютер, в появившемся сообщении вы узнаете о том, что система не прошла активацию. Это не страшно, потому что тот ключ, который вы ввели, скорее всего уже используется где-то в другой системе.
- А теперь самый интересный момент. Для того, чтоб получить ключ вам нужно будет позвонить в поддержку Windows и рассказать интереснейшую историю о том, что вы совершили самостоятельно, на свой страх и риск, сделали даунгейд до Windows 7 (о том как вы это делали подробно описывать не стоит).
- Вас могут попросить подтвердить то, что вы действительно раньше использовали лицензионную версию, и в конце вы получите новый ключ, который сможете ввести для активации Windows 7.
Помните, что вернуться к ОС Windows 8 вы сможете любой момент.
Удаление Windows 8 посредством восстановления предыдущей версии ОС из папки Windows.old
Эта инструкция основана на статье, взятой на официальном сайте компании Microsoft, и ее можно прочитать тут. Требования, необходимые для удаления Windows 8:
Восстановление Windows 7 возможно выполнить только при условии, что Windows 8 была установлена не в режиме «чистой установки (с форматированием)», а в таком режиме, как обновление (Upgrade).
Обязательно скопируйте все важное, что есть на ноутбуке, ведь многие данные могут быть потеряны безвозвратно. Но даже, если и с флешки (карты памяти), на которую вы скопировали информацию, все пропало в неизвестном направлении, прочтите тут, как спасти ваши данные.
Размер папки Windows.old не должен превышать свободное место на диске С.
Наличие папки Windows.old гарантирует результативное восстановление предыдущей ОС.. Итак, поехали
Для начала загрузитесь с диска, где у вас находится Windows 7 (установочный диск). Далее, в появившемся окошке нажмите Install Windows, затем последовательно выберите язык и время, после этого нажмите Next
Итак, поехали. Для начала загрузитесь с диска, где у вас находится Windows 7 (установочный диск). Далее, в появившемся окошке нажмите Install Windows, затем последовательно выберите язык и время, после этого нажмите Next.
В следующем окне нажмите Repair your computer (внизу слева).
Теперь вы увидите окно System Recovery Options, в котором нам предстоит выбрать нужную ОС.
После выбора доступной ОС жмем Next.
После всего этого нам потребуется командная строка, выбираем ее нажав Command Promt, в которой мы увидим каталоги из корня папки Windows.
Следом создаем копию файлов Windows путем выполнения команд в командной строке.
Для 64-х битной системы выполняем такую команду:
ren “Program Files (x86)” “Program Files (x86).8″
А дальше уже перемещаем наши каталоги с Windows 7 в корень системного диска с помощью такой команды:
Соответственно для ОС 64: move /y “d:windows.oldprogram files (x86)” d:
Теперь переходим к этапу, с помощью которого можно восстановить загрузочный сектор Windows 7. Переходим на наш установочный диск. Вписываем команду: «Dir» , следом: «bootbootsect /nt60 D:» . (Вместо должен быть ваш системный диск).
Ну и наконец-то мы можем набрать команду для выхода: «exit«. Следующим этапом будет перезагрузка компьютера и извлечение диска. Потом будет загрузка уже долгожданной Windows 7.
Но это еще не все. Теперь нам нужно удалить Windows 8 из меню загрузчика. Запускаем msconfig, переходим в Boot, и выбираем нашу Windows 8. Затем нажимаем такие кнопки: Delete ->Apply->OK.
Вот, собственно и все. Советую проверить работу всех программ, потому, что есть вероятность их неправильной работы. Переустановите то, что работает неправильно.
Установка Linux
- Скачать бесплатный дистрибутив Linux, создать и запустить загрузочный диск или флешку.
- Вставить носитель в USB-разъем или DVD-дисковод.
- Осуществить ребут ПК и перейти в настройки BIOS указанным выше методом.
- Во вкладке «Boot» выбрать опцию «CD-ROM Drive», в открывшемся диалоговом окне щелкнуть «Yes» для сохранения текущей конфигурации загрузки.
- После перезагрузки ПК появится фиолетовый экран с надписью «Ubuntu» — кликнуть по любой кнопке на клавиатуре.
- Следовать инструкции «Мастера установки» на экране.
Несколько лет назад, когда состоялся релиз восьмой версии операционной системы, Microsoft предоставил возможность бесплатно перейти на Windows 8. Разумеется, это касалось пользователей, которые обладали лицензионной операционной системой. Особой популярности восьмерка не получила, поэтому возник вопрос: «А как удалить Windows 8 и вернуть предыдущую версию?». Подробный ответ и полезные советы по откату вы найдете в этом материале.
Как удалить второй windows со своего компьютера?
Насущный вопрос для многих, как удалить второй windows с компьютера. Об его наличии свидетельствует окно выбора операционки в момент запуска компьютера. Когда используется только одна система, другую лучше убрать и освободить место.
Компьютер может содержать 2 и более ОС, выбор из доступных производится перед запуском. Довольно часто содержание несколько систем, особенно на одном логическом диске, провоцирует проблемы, так компьютер может тормозить, иногда наблюдаются проблемы с профилями пользователей. В общем стабильность такой ОС значительно меньше, чем одиночная установка windows.
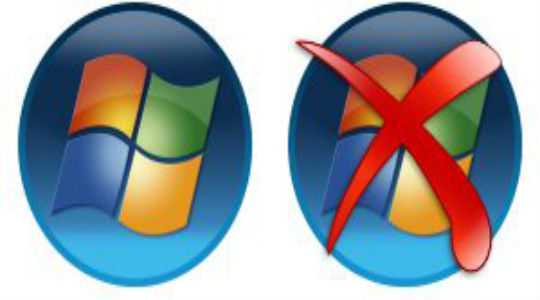
Как удалить вторую систему windows?
Ключевой, заложенный производителем способ, как удалить вторую windows 7 или 8 – это применить специальный инструмент, расположенный в конфигурации системы. Таким образом будет убран выбор при включении ПК, то есть загрузочная запись стерта, хотя личные данные все ещё останутся.
- Нажмите Win + R и внесите слово msconfig, затем Enter;

- Перейдите во вкладку «Загрузка»;
- Среди перечисленных систем выделите ту, которая должна остаться и клик на «Использовать по умолчанию»;
- Выделите ненужную систему и клик на «Удалить»;
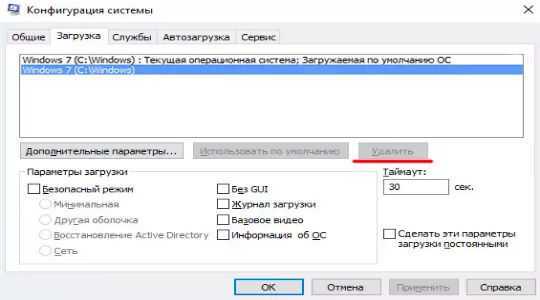
- Компьютер следует перезапустить.
После повторного включения возможность выбрать другую ОС исчезнет. Если проблема только в неудобстве выбора системы, то следует указать минимальное время ожидания, тогда система сама будет выбирать версию по умолчанию. Настроить данную функцию можно, если перейти:
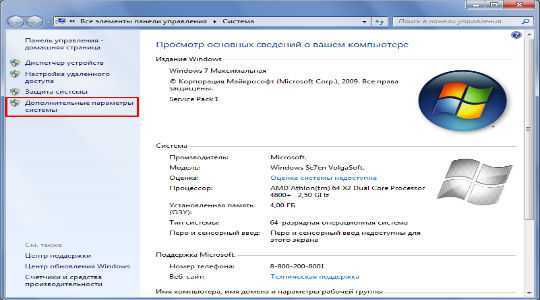
- В графе «Загрузка» нажмите на «Параметры»;
- Выбираем стандартную windows и задаём время для выбора около 3 сек.
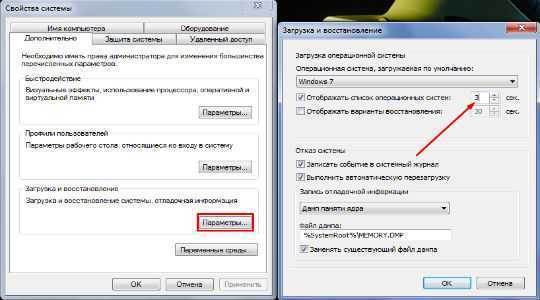
Как удалить вторую операционную систему windows полностью?
В предыдущем варианте мы только устранили возможность запуска ОС, но вопрос, как удалить вторую windows с компьютера не до конца разобран, так как остались все файлы системы. Теперь необходимо очистить систему, чтобы высвободит много свободного места.
Чтобы отформатировать диск необходимо предварительно убедиться в том, что выбран целевой раздел. Его структура идентична системному диску, здесь также содержатся базовые папки windows, Program Files и т.д. Обычно под основную систему зарезервирована буква C, соответственно другой идентификатор будет у второй ОС.
- Клик на Пуск, затем «Компьютер»;
- ПКМ по целевому разделу и клик на «Форматировать»;

- Если особой нужды нет, то параметры оставить стандартными.

Как удалить вторую windows 10?
Удалить вторую операционную систему windows 7, 8, 10 можно при помощи раздела «Управление дисками». Принцип остаётся неизменным, следует очистить остатки деятельности ОС и вернуть высвобожденную память в активное состояние.
- Нажмите на Пуск и «Панель управления»;
- Клик по плитке «Администрирование»;
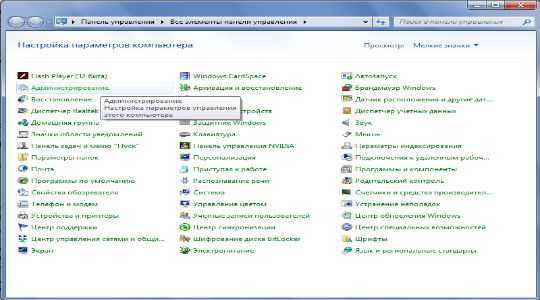
- Теперь следует выбрать «Управление компьютером»;
- Среди перечня в левой стороне находится элемент «Управление дисками»;
- ПКМ по разделу, который содержит ненужную windows;
- Выберите «Сделать раздел неактивным»;
- Снова ПКМ и «Удалить том».
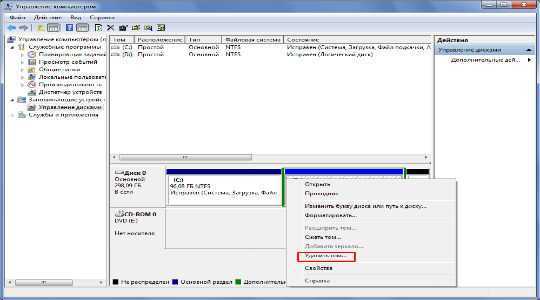
Теперь раздел полностью удален, а оставшееся после тома место останется нераспределенным. Таким образом использовать его пока что нельзя. Для получения доступа к месту необходимо сформировать том, делается это нажатием правой кнопки по нераспределенному пространству и выбрать «Создать простой том».
После присвоения буквы логического диска, на него можно записывать необходимую информацию без каких-либо ограничений.
Следует знать, если деинсталлировать основную windows, с ней удалится и mbr. Эта запись необходима для запуска ОС и её потребуется перезаписать. Процесс переноса mbr раздела уже описывался ранее, поэтому рассматриваться подробно не будет. Отметим только, что вам необходимо иметь установочный носитель с системой. Затем запустившись с него выберите «Восстановление системы», вероятно, автоматически будет найдена и устранена проблема, иначе придется вручную переносить запись.
Иногда возникает необходимость полученное пространство не просто сформировать в том, а добавить к другому разделу. Увы, но эта процедура, в рамках стандартных средств windows обязательно затронет информацию, то есть диск будет отформатирован. Зато, если использовать сторонние программы такая возможность присутствует. Хорошим примером профильного приложения является AOMEI Partition Assistant. Программа также способна перемещать свободное место между уже сформированными томами без утраты данных.
Был ли материал для Вас полезным? Оставьте Ваш отзыв или поделитесь в соц. сетях:
Замена формата файловой таблицы
Перед тем, как удалить Windows 8 и инсталлировать «семерку», необходимо изменить формат файловой таблицы из MBR в GPT. Делается это довольно просто.
Дабы получить возможность загрузить компьютер с установочной USB-флешки с Windows 7, необходимо изменить параметры UEFI, ведь по умолчанию компьютер загружается только в GPT – помимо Windows 8 невозможна загрузка иных операционных систем и LiveCD.
- Заходим в особые варианты включения ПК в меню «Параметры» и выбираем «Перезагрузка».
- После перезапуска компьютера отобразится окошко со списком функций.
- Выбираем «Диагностика».
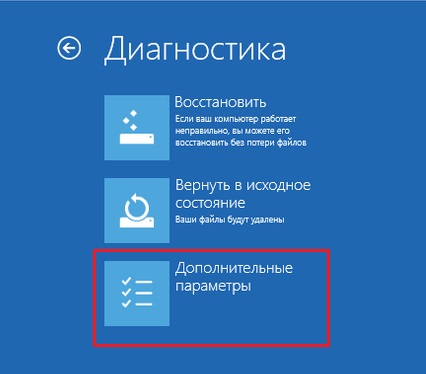
В дополнительных параметрах кликаем «Параметры интегрированного ПО UEFI» и «Перезагрузить».
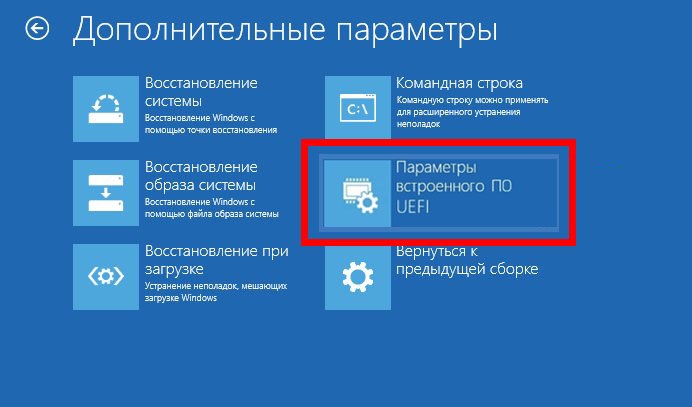
После перезагрузки на дисплее появится меню вашего обновленного BIOS.
Для активации загрузки только MBR посещаем меню «Boot».
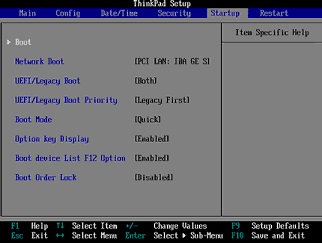
Возле пункта «Boot Mode» выбираем «Legacy» и выходим из настроек с сохранением внесенных изменений (F10 и Y).
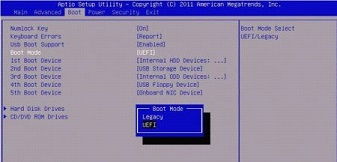
Полное удаление Windows 8
Став владельцем ноутбука с предустановленной Windows 8, пользователи пытаются безуспешно удалить обновленную операционную систему, дабы инсталлировать на ее место старую и добрую Windows 7. Сегодня рассмотрим, с чем связаны такие проблемы и как их решать.
Заметим, что решение проблемы показано для случаев, когда на компьютере только один загрузочный диск с установленной Виндовс 8. Ведь при наличии нескольких активных разделов можно легко загрузиться с одного из них (из-под «семерки» или Linux) и отформатировать том, на котором располагаются файлы установленной «восьмерки».
Instructions
The process to recover is by using the refresh feature: swipe from the right edge or use +i to bring Charms, click or tap Change PC settings. Then go to Update and recovery, and go to Recovery. Now under “Refresh your PC without affecting your files”, click or tap Get started and follow wizard. (You can also refer to this previous guide.)
Note: This will only works with PCs what came pre-loaded with Windows 8 and have a recovery partition.
Now for Windows 7, Vista, Windows XP, or custom Windows 8 installation, things are a bit more complicated, because the only way to rollback is by using the recovery discs, partition, or using the Windows media install DVD that came with the computer. For more information, you should refer to your PC manufacturers website to see if you can do this. But you can also refer to this guide to install Windows 7.
В чем разница
Начнем с того, что «восьмерку» лучше инсталлировать только на компьютеры/ноутбуки, оснащенные обновленным BIOS с красивым графическим оформлением, который пришел на замену устаревшему BIOS. Вместе с тем новая ОС и улучшенный интерфейс взаимодействия низкоуровневых микропрограмм с операционной системой начал использовать революционный формат разделов. На замену MBR, используемому в BIOS, в UEFI уже применяется GPT. Его преимуществами являются не только оформление и поддержка управления посредством мыши, но и работа с винчестерами, объем которых превышает 2 Тб. Также в UEFI можете интегрировать любое количество драйверов, не связанных с определенной ОС, что значительно ускорит ее загрузку. А главной особенностью замены BIOS является использование безопасного протокола загрузки, после включения которого UEFI прекращает загрузку драйверов и исполняемых файлов, не подписанных определенным ключом.
Удаляем Виндовс 8
Взвесив плюсы и минусы своих действий, вы решили удалить Windows 8 с компьютера. Теперь главное сделать это правильно и избежать возможных неприятных последствий. Рассмотрим три метода решения поставленной задачи.
Способ 1: Форматирование системного диска без загрузки Виндовс
Если на компьютере установлена только одна Windows 8 и вы решили совсем удалить единственную операционную систему, то можно отформатировать системный раздел жесткого диска. Но помните — форматирование уничтожит всю хранимую информацию, поэтому предварительно скопируйте все ценные данные в другой раздел винчестера, на флеш-устройство или в облачное хранилище.
- Перезагружаем ПК и входим в BIOS. У разных производителей клавиши, которые надо нажать для этого могут быть разными. Например, у современных материнских плат ASUS это «Del» или «F2». В BIOS находим настройки приоритета источника загрузки и ставим на первое место DVD-привод/флешку. Подтверждаем изменения.
Вставляем в дисковод любой установочный или реанимационный диск/флешку с Windows. Форматируем системный том жесткого диска.После перезагрузки мы получаем ПК без установленной операционной системы. После этого можно предпринимать дальнейшие шаги по собственному усмотрению.
Подробнее: Что такое форматирование диска и как правильно его делать
Способ 2: Форматирование из другой системы
Если на компьютере стоят две операционные системы в разных разделах жесткого диска, то можно загрузившись в одной версии Виндовс отформатировать диск с другой версией. Например, на диске C: стоит «семерка», а на диске D: Windows 8, которую и надо удалить. Система не даст отформатировать раздел со своим расположением, поэтому форматировать том с «восьмеркой» будем из Виндовс 7.
- Сначала настроим параметры загрузки системы. Нажимаем «Пуск», на значке «Этот компьютер» щелкаем ПКМ, заходим в «Свойства».
В левом столбце выбираем пункт «Дополнительные параметры системы».
На открывшейся вкладке «Дополнительно» нижний блок «Загрузка и восстановление». Входим в «Параметры».
В поле «Операционная система, загружаемая по умолчанию» выбираем ту, которая останется на компьютере. Завершаем настройки «OK». Совершаем перезагрузку в Виндовс 7.
В параллельной системе (в рассматриваемом случае «семерка») нажимаем «Пуск», затем «Компьютер».
В Проводнике кликом правой кнопки мыши по разделу с Windows 8 вызываем контекстное меню и выбираем «Форматировать».
На вкладке форматирования определяемся с файловой системой и размером кластера. Нажимаем «Начать».
Все данные в разделе и операционная система Виндовс 8 благополучно удалены.
Способ 3: Удаление Виндовс через конфигурацию системы
Этот вариант быстрее, чем способ № 2 и рассчитан также на применение в ПК с двумя параллельными системами в разных томах винчестера.
- Загружаемся в той операционной системе, которая не будет удалена. У меня это Windows 7. Применяем сочетание клавиш клавиатуры «Win+R», в окне Выполнить вводим команду .
На вкладке «Конфигурация системы» выделяем строку Windows 8 и нажимаем «Удалить».
Обязательно чистим реестр. Это можно легко сделать с помощью стороннего софта, например, CCleaner. Переходим в программе на страницу «Реестр», выбираем «Поиск проблем» и затем «Исправить выбранное».
Готово! Виндовс 8 удалена.Как мы убедились, при желании всегда можно удалить любую ненужную операционную систему, в том числе Windows 8
Но очень важно не создать при этом серьёзных проблем и трудностей в дальнейшей эксплуатации компьютера. Мы рады, что смогли помочь Вам в решении проблемы.Опишите, что у вас не получилось. Наши специалисты постараются ответить максимально быстро
Наши специалисты постараются ответить максимально быстро.
Помогла ли вам эта статья?
Большинство пользователей перешли с Windows 8.1. на другую операционную систему сразу после выпуска 10 версии: производитель долгое время предоставлял людям бесплатную сборку «Home» в качестве своеобразного извинения за некачественное программное решение под номером 8.1.
Люди не оценили попытку Microsoft улучшить ОС из-за наличия явных недоработок в обновленной версии: в результате многим из них пришлось удалить Windows 8.1 с компьютера полностью с целью последующей установки более работоспособной системы.
Как установить новый виндовс и удалить старый
Существует два способа обновить операционную систему. Один подразумевает удаление Windows уже во время установки свежей ОС, когда дистрибутив предлагает пользователю выбрать директорию жесткого диска и отформатировать ее перед началом. Во втором случае вы можете инсталлировать Виндовс поверх уже стоящего. Это приведет к появлению двух системных папок на компьютере. Это повлечет за собой необходимость выбора «Главной» операционной системы на этапе загрузки. При этом вы все еще можете удалить старый Виндовс и оставить только новый.
Если вы сохранили все необходимые файлы с жесткого диска, рекомендуется проводить чистую установку Windows с форматирования системного тома. Для этого вы можете воспользоваться двумя описанными способами выше:
Создание резервной копии данных
Перед удалением операционной системы Windows 8.1 с компьютера необходимо создать резервную копию всех важных данных, чтобы в случае возникновения проблем можно было восстановить их в новой системе. Для этого следуйте инструкциям:
- Определите, какие данные нужно сохранить: Перед удалением операционной системы Windows 8.1 рекомендуется определить, какие файлы и папки необходимо сохранить. Обычно это включает в себя документы, фотографии, видео, музыку и другие важные файлы.
- Создайте папку для резервных копий: Создайте новую папку на вашем компьютере или на внешнем накопителе, где будет храниться резервная копия данных. Назовите папку соответствующим именем, например, «Резервная копия Windows 8.1».
- Перенесите важные файлы в папку резервной копии: Перенесите все необходимые файлы и папки в созданную папку резервной копии. Можно просто перетащить их с помощью мыши или использовать команду копирования и вставки (Ctrl+C, Ctrl+V).
- Убедитесь, что все файлы скопированы: Проверьте, что все важные файлы были успешно скопированы в папку резервной копии. Убедитесь, что они отображаются в папке и открываются без проблем.
- Сохраните резервную копию на внешнем накопителе: Если вы создали резервную копию на компьютере, то рекомендуется также сохранить копию на внешнем накопителе, таком как USB-флешка или внешний жесткий диск. Это обеспечит дополнительную защиту данных в случае повреждения или потери основного компьютера.
После завершения всех этих шагов у вас будет создана резервная копия важных данных, которую можно будет использовать для восстановления после удаления операционной системы Windows 8.1.
Отключение ненужных программ в меню автоматической загрузки
Некоторые приложения начинают работать сразу же после запуска операционной системы. Это довольно удобно, но далеко не во всех случаях. Большое количество программ в автозапуске только усложняет работу на устройстве, а также способствует дополнительному расходованию ресурсов. Для начала процесса оптимизации требуется выполнить переход к соответствующему меню настроек.
Требуется задать комбинацию Ctrl + Alt + Del для запуска диспетчера задач. Здесь нас интересует специальная вкладка – «Автозагрузка». Необходимо ознакомиться с её содержимым и выполнить отключение тех программ, в которых нет необходимости. Для дополнительной эффективности проводимых мероприятий, надо посмотреть на то, какие из процессов оказывают наиболее существенное воздействие на систему.
Подготовка BIOS (UEFI)
Для удаления Windows 8.1 с установочного носителя потребуется, прежде всего, подготовить BIOS. Для этого нужно активировать опцию «Особые варианты загрузки», отключить UEFI, попасть в окно «BIOS» и провести манипуляции по удалению ненужной системы и установки новой. Для проведения указанных процедур:
- Поместить курсор в правую часть экрана – на отобразившейся панели инструментов выбрать вкладку «Изменение параметров компьютера».
- Зайти в меню «Восстановление и обновление», в подразделе «Восстановление» нажать на кнопку «Перезагрузить сейчас».
- Теперь потребуется зайти в раздел «Диагностика» — «Доп. параметры» и выбрать доступную опцию «Настройки UEFI». Если интерфейс будет на английском, то попасть в «UEFI Settings» можно через «Tools and Settings» – «Advanced options».
- В меню загрузки выбрать функцию «BIOS Setup».
- В данное меню можно также попасть в момент появления черного экрана при перезагрузке ноутбука, удерживая клавишу Del или F2 в зависимости от конкретного устройства.
- В BIOS выбрать третью слева вкладку «System Configuration» и спуститься при помощи стрелок в нижнее меню «Boot Options». Опции могут располагаться во вкладке «Security» в определенных видах BIOS.
- Установить параметр «Disenabled» напротив опции «Secure Boot».
- Настроить последовательность загрузки в меню «Legacy Boot Order» – в «Boot UEFI» должен быть указан носитель с дистрибутивом.
- Сохранить изменения, кликнув на сочетание, указанное для функции «Save and exit» — обычно это «F10».
- BIOS полностью готов для деинсталляции Виндовс 8.1.
Подготовка компьютера
Перед тем как деинсталлировать Windows 8.1, нужно подробно изучить инструкцию по ее удалению. Пользователь должен осознавать: никто не сможет гарантировать, что его действия не приведут к ошибке boot failure. В процессе деинсталляции можно столкнуться с такими проблемами, как:
- Сбои в работе UEFI.
- Трудности с выделением системного раздела GPT.
- Отсутствие драйверов, что весьма актуально для владельцев старых ноутбуков, которые зачастую перестают поддерживаться производителями. Хотя в большинстве новых устройств настроена функция автоматического поиска и установки драйверов.
Если пользователь решил снести OS 8.1 только потому, что его не устраивает интерфейс и ему хочется вернуться к «старой доброй» 7, то стоит несколько раз подумать, прежде чем приступать к деинсталляции. Даунгрейд до 7 идет в пакете поставки только к Pro (Enterprise) версии, в то время как в большинстве приобретаемых устройств установлена «Home» для одного пользователя.
Стандартные функции меню «Обновление Виндовс» и «Восстановление системы» в «Home» не всегда работают. В целом обновление Windows 8.1 очень сложно откатить, если сравнивать с другими версиями Виндовс. Менять легальную ОС на левый софт также не рекомендуется: лицензия всегда имеет преимущества перед официальными версиями операционной системы, в первую очередь, с точки зрения функционала и безопасности персональных данных.
Если решение об удалении Виндовс 8.1 или любой другой системы принято, то в первую очередь нужно позаботиться о сохранности важной информации, такой как:
- картинки и фотографии;
- видео;
- текстовые документы, сохраненные шаблоны в программах;
- дистрибутивы приложений;
- прочая информация.
Потребуется перенести все данные с диска, на котором установлена система, – обычно это локальный диск C. Цифровую информацию можно скопировать на другой жесткий диск, на сменный носитель либо воспользоваться одним из популярных облачных сервисов по типу Yandex.Disk или DropBox, а также возможностью резервирования жестких дисков на съемном носителе или на HDD.
Теперь нужно скачать официальные драйвера для ноутбука. Если на ПК есть кэширующий SSD, то нужен SATA RAID для отображения HDD, иначе компьютер не будет видеть жесткий диск. Далее потребуется создать резервную копию жесткого диска, для этого необходимо:
- Подготовить носитель – флешку или DVD при наличии на ПК встроенного оптического привода с функцией записи дисков.
- Щелкнуть по изображению лупы, расположенному в левом нижнем углу экрана, и вбить во встроенной поисковой строке запрос «Панель управления».
- В правом верхнем углу «Панели управления» ввести запрос «Архивация и восстановление».
- В окне «Резервное копирование и восстановление…» на левой крайней панели инструментов выбрать опцию «Создание образа системы».
- Указать директорию сохранения данных – носитель, на котором будет создан образ Виндовса, должен иметь формат файловой системы NTFS.
- Следовать инструкции «Мастера установки» на экране. Может потребоваться ввести пароль администратора в открывшемся окне. Нажать «Ок».
- На флешке появится полноценный образ системы, который можно будет использовать для восстановления системы и файлов.
Для форматирования флеш-накопителя под NTFS потребуется:
- Перейти в меню «Этот компьютер» — кликнуть правой клавишей мыши по значку нужной флешки.
- В раскрывшемся меню найти опцию «Форматировать».
- В окне «Форматирование “name (D:)”» во втором разделе под названием «Файловая система» указать значение «NTFS».
- Кликнуть на опцию «Начать» — ожидать окончания запущенного процесса.
Помимо стандартных инструментов Виндовс, можно воспользоваться одной из программ для создания резервных копий HDD, такой как Handy Backup или Acronis True Image. Все подобные утилиты действуют примерно по одному и тому же сценарию и имеют схожий интерфейс.
Так, для того чтобы создать резервную копию в Handy Backup, потребуется выполнить следующие манипуляции:
- Открыть приложение, зажать комбинацию «Ctrl + N» либо выбрать кнопку в виде листка бумаги со знаком «+» на панели инструментов – кликнуть на «Новая задача» в «Окне просмотра задач».
- Отметить пункт «Резервное копирование» и нажать «Далее».
- Перейти в директорию «Disk Clone», расположенную на крайней левой панели инструментов» и выбрать пункт «System Recovery» — дважды щелкнуть по нему левой кнопкой мыши. Нажать «Далее».
- Выбрать директорию для сохранения копии Windows1, кликнув на клавишу «Добавить». Тапнуть на «Далее».
- Следовать указаниям на экране. По завершении работы программы нажать на «Готово» и вынуть флешку.







![Как удалить windows 8.1 [обновление]](http://lakfol76.ru/wp-content/uploads/6/f/f/6ff8834219738c4380ea3e0690fd361f.png)













![How to uninstall windows 8.1 [update]](http://lakfol76.ru/wp-content/uploads/5/9/7/597172b47c4c42bca285f6e0cee4e760.png)



