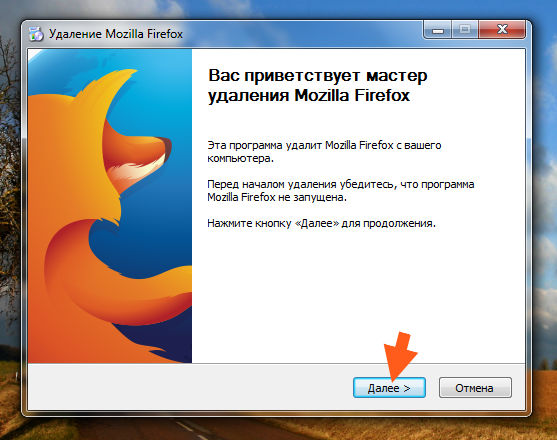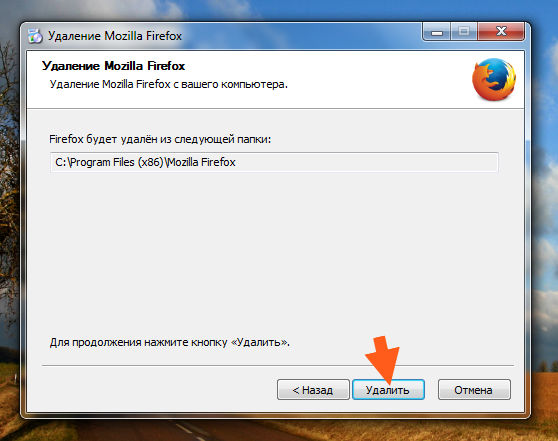Процесс нейтрализации на компьютере
Как полностью удалить мазилу с компьютера, прекрасно знают опытные программисты, но поскольку с таким вопросом бежать куда-то не хочется, следует научиться производить процесс такого образца самостоятельно. Для выполнения задачи представленного характера, алгоритм установочных корректировок будет следующим:
- включить систему пуск на устройстве Виндовс;
- открыть Панель управления;
- отыскать нужный программный компонент и выбрать его;
- Нажать на кнопку Удалить и тем самым устранить Mozilla Firefox полностью.
Процесс подобного типа занимает немного времени, его выполнение требует последующего перезапуска работающего устройства.
Как удалить Firefox, если у вас установлена операционная система Windows 7?
Первый шаг — это удаление из Firefox старого кэша и cookies
. Удалить cookies (куки) можно следующим образом. Необходимо в меню Firefox выбрать пункт «Инструменты» — «Настройки». В открывшемся окне следует выбрать пункт «Приватность».
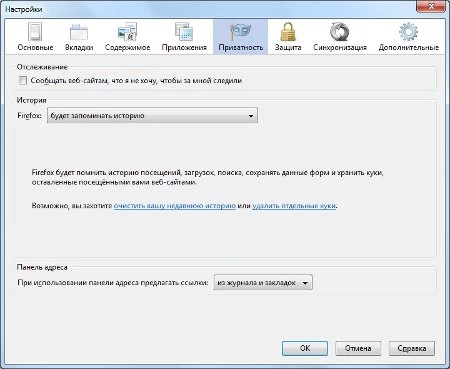
Теперь в группе «История» необходимо нажать на ссылку «удалить отдельные куки
«. В открывшемся окне нажать на кнопку «Удалить все куки
«.
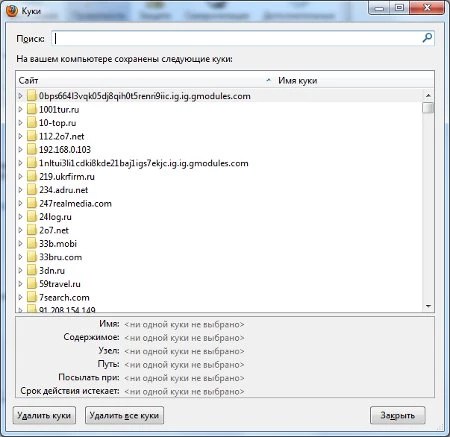
Для очистки кэша также следует воспользоваться настройками Firefox. Выбрать пункт «Дополнительные» и в нем — вкладку «Сеть». Теперь чтобы удалить кэш, нужно нажать кнопку «Очистить кэш
«.

В меню Пуск необходимо выбрать пункт «Панель управления». В открывшемся окне панели управления необходимо выбрать пункт «Программы», а затем «Программы и компоненты
«.
В открывшемся списке установленных программ следует выбрать Mozilla Firefox
. После этого необходимо нажать кнопку «Удалить
«, находящуюся в верхней части окна. Запустится мастер удаления программы
Mozilla Firefox.
В окне мастера удаления следует нажать кнопку «Далее», затем — кнопку «Удалить». После этого будет инициализирован процесс удаления программы. Если при этом одно или несколько окон браузера Mozilla Firefox все еще открыты, то мастер предложит закрыть их
. Процесс удаления не сможет быть завершен, если окна останутся открыты.
Чтобы удалить Firefox полностью со всеми имеющимися закладками
, сохраненными паролями и другими персональными данными необходимо поставить «галочку» для поля «Удалить мои персональные данные».
Для завершения процесса удаления Firefox необходимо нажать кнопку «Готово
«.
Чтобы удалить дополнения и расширения Firefox необходимо вручную удалить папку, содержащую компоненты Firefox
. По умолчанию эта папка находится:
C://Program Files (x86)/Mozilla Firefox (64-bit)
C://Program Files/Mozilla Firefox (32-bit)
В персональном профиле пользователя содержатся такие данные, как закладки, пароли, куки (cookies).
Чтобы удалить Firefox полностью, персональный профиль пользователя также необходимо удалить
. По умолчанию данные профиля находятся в такой папке:
C://users//AppData/Local/Mozilla/Firefox/Profiles
Также необходимо удалить файл profiles.ini
— по умолчанию он находится в такой папке:
C://users//AppData/Roaming/Mozilla/Firefox/Profiles.ini
На этом вопрос, как удалить Mozilla Firefox с компьютера, можно было бы закрыть, однако в некоторых случаях после удаления данного браузера в реестре все еще остаются некоторые сведения о программе. Это может вызвать проблемы, если в дальнейшем планируется устанавливать Firefox заново. Поэтому опытные пользователи ПК обычно вручную удаляют ненужные ключи реестра
Делать это нужно крайне осторожно!
Необходимо запустить «Редактор реестра
» («Пуск» — «Выполнить» — «regedit») и в списке элементов найти следующие:
Выбрав необходимый элемент, следует щелкнуть по нему правой кнопкой мыши и выбрать пункт «Удалить». После этого процесс полного удаления Firefox можно считать завершенным.
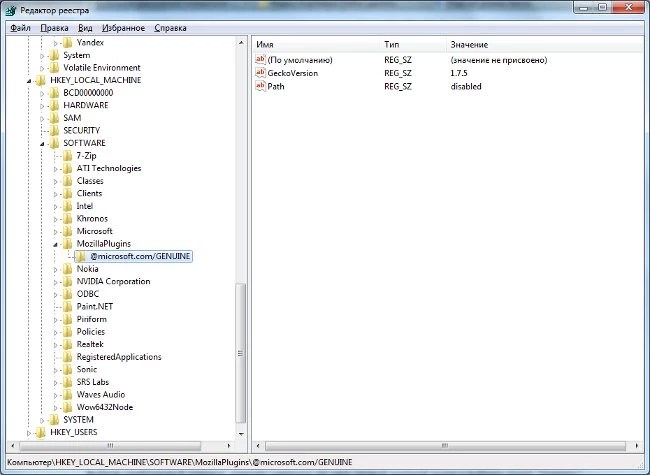
Пользователи, не вникающие в тонкости браузеров, не всегда могут определить конкретную причину возникших у них трудностей и поэтому на свой риск используют такие механизмы, как сброс и очистка Firefox. Сегодня мы расскажем о них максимально подробно.
Как удалить Mozilla Firefox с компьютера
Уже было сказано выше, что существует несколько вариантов деинсталляции веб-обозревателя с компьютера. О них и поговорим ниже.
Вариант 1: Удаление из директории
Вы можете запустить процесс удаления браузера Mozilla Firefox прямо из директории, в которой расположены корневые файлы веб-обозревателя. Данный вариант наиболее простой, но при этом здесь нет гарантий, что программа будет полностью удалена с вашего компьютера. Возможно, что останутся какие-то небольшие файлы или записи в реестре. Обычно они если и остаются, то не играют существенной роли.
Инструкция к этому способу выглядит следующим образом:
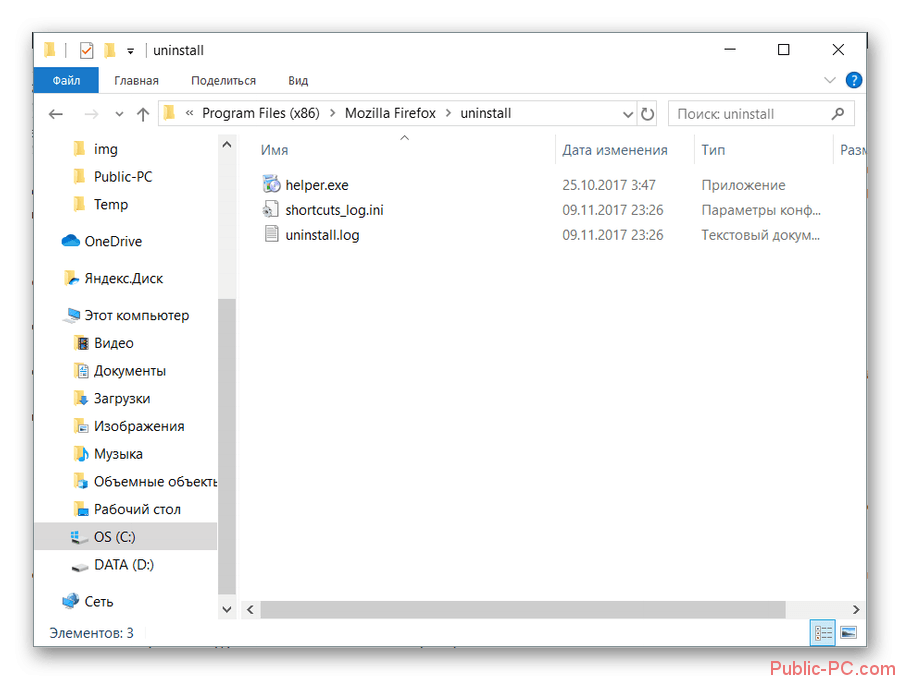
Вариант 2: «Программы и компоненты»
Удалить браузер можно также через встроенную в Windows утилиту для удаления программ. Делается это следующим образом:
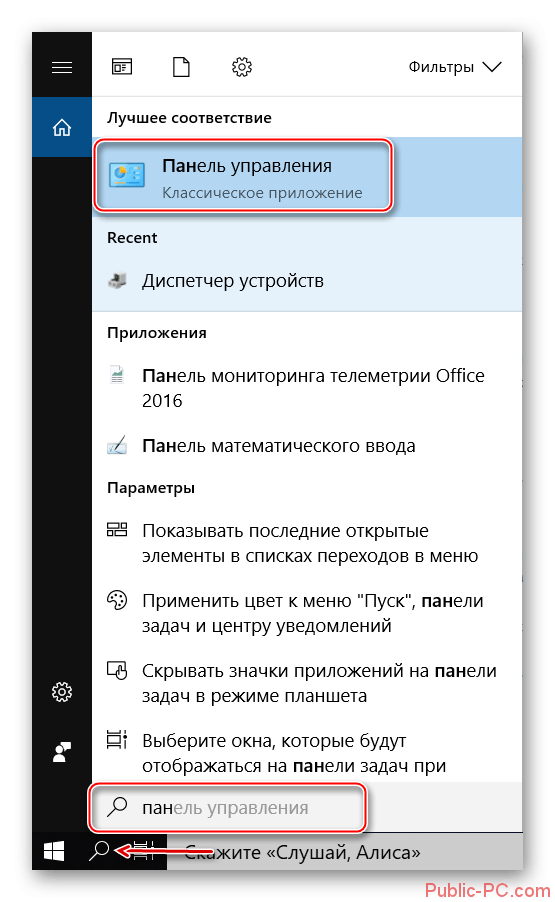
Этот способ тоже можно отнести к стандартным вариантам удаления браузера Mozilla Firefox с компьютера. Он хоть и деинсталлирует браузер, однако на компьютере остаются некоторые папки и записи в реестре операционной системы. Однако в большинстве случае такого варианта удаления достаточно.
Вариант 3: Revo Uninstaller
Если у вас возникла потребность выполнить полное удаление программы из операционной системы, в том числе очистить жёсткий диск и реестр от элементов её присутствия, то придётся использовать специальное ПО для удаления программ.
Одной из таких программ является Revo Uninstaller. У неё есть как платная версия PRO, так и бесплатная. Платная версия имеет пробный период в течение 30 дней. Главным преимуществом именного этого стороннего решения по удалению других программ является продвинутый встроенный поиск остаточных элементов.
Итак, давайте рассмотрим, как с помощью Revo Uninstaller можно провести полное удаление браузера Mozilla Firefox.
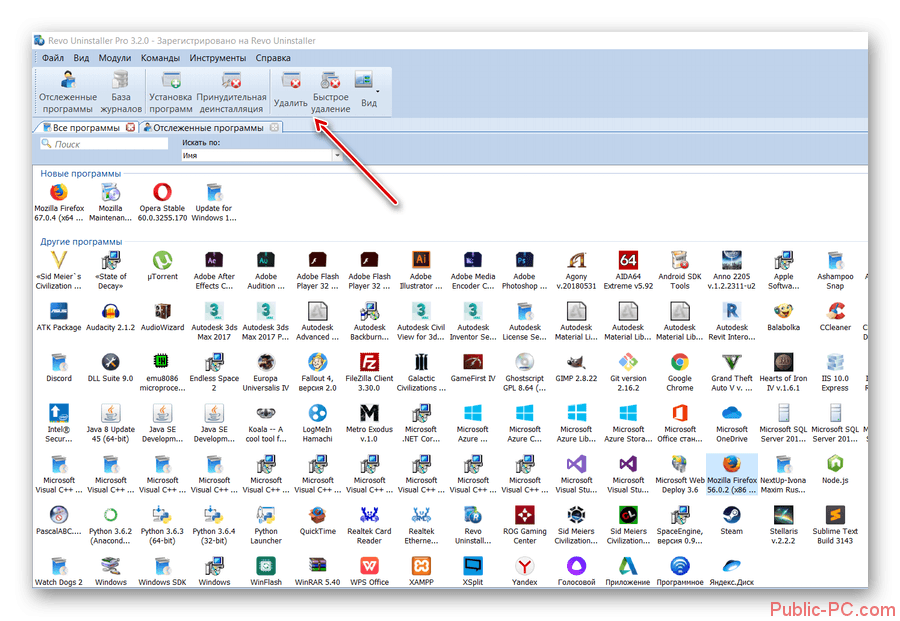
Итак, в данной статье мы рассмотрели три основных способа удаления браузера Mozilla Firefox с компьютера под управлением операционной системы Windows. На самом деле существует много программ, которые позволяют удалять другие программы с компьютера пользователя. Однако рассматривать их как отдельные вариант не имеет большого смысла, так как действия и процесс удаления в них почти аналогичен третьему варианту.
Если по какой-то причине вы решили удалить Mozilla Firefox, то мы поможем вам это сделать. Причины, на самом деле могут быть разные, но одна из наиболее частых – . Тогда требуется полное удаление и установка с нуля. Но также может быть и так, что человек просто решил сменить браузер на другой.
Очень важно именно правильно удалить обозреватель, чтобы от него не осталось никаких “сховстов”. Иначе, в дальнейшем, при переустановке они могут привести к различного рода ошибкам и багам программы
Да и просто могут затормаживать работу компьютера, особенно, если вычислительная машина не обладает выдающимися техническими характеристиками.
Удаление самой программы
А теперь давайте приступим к самой инструкции. И на первом этапе нам надо удалить саму программу браузера. Чтобы воплотить это, делайте следующее:
Чистим реестр от Firefox
Программу Мозилла мы конечно удалили, но не спешите закрывать эту статью, так нужно проделать еще некоторые действия, дабы удалить хвосты, которые остались после нее.
Для этого нам надо зайти в Пуск, в строке поиска вписать: Выполнить (либо же просто нажать клавиши Win+R
.
Затем в открывшемся окошке, в строку вбить “Regedit
”. Так мы откроем редактор реестра, которым и будем осуществлять удаление оставшихся файлов.
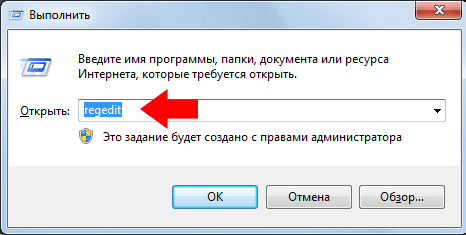
В редакторе реестра нам надо найти следующие папки и удалить их. Эти папки можно найти по указанным путям (колонка слева):
- HKEY_CLASSES_ROOT\FirefoxHTML
- HKEY_CURRENT_USER\Software\MozillaPlugins
- HKEY_LOCAL_MACHINE\SOFTWARE\MozillaPlugins
- HKEY_CURRENT_USER\Software\Mozilla
- HKEY_LOCAL_MACHINE\SOFTWARE\Mozilla
Все эти папки необходимо удалить, если их нет, значит ничего удалять не надо. Если не охота искать вручную, то просто пропишите пути в поиске. Зайдите на вкладку “Правка
” и откройте ссылку “Поиск
”, где вбейте адрес директории.
И чтобы окончательно избавиться от всех временных файлов, надо сделать еще кое-что. А именно:
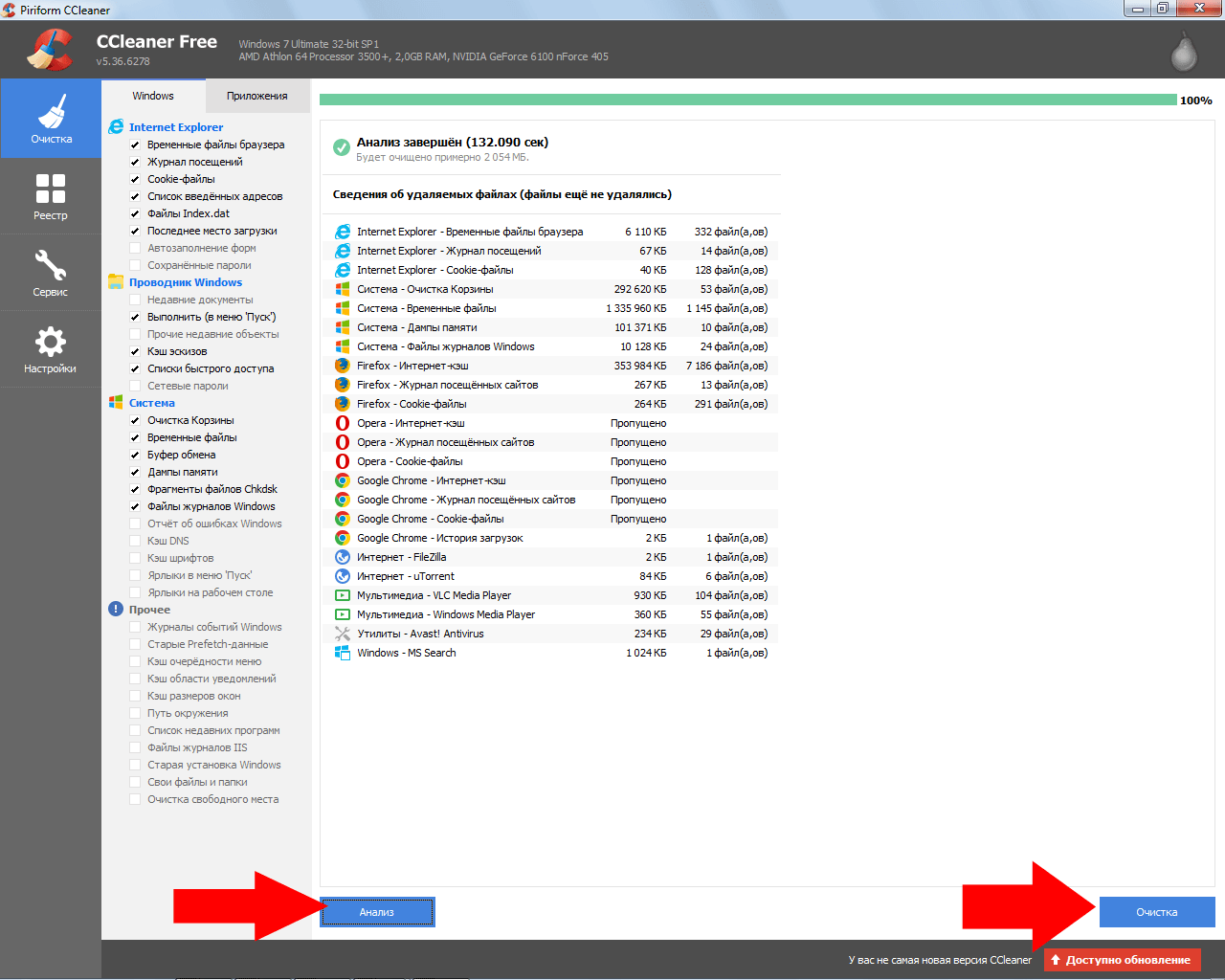
Все, вы произвели полное удаление Firefox со своего компьютера. Можете переустанавливать его и не бояться, что будут какие-то ошибки.
CCleaner
и установка
Все версии можно загрузить на официальном вебсайте разработчика https://www.piriform.com/ccleaner . Перейдите по данной гиперссылке и щелкните по зеленой кнопке «Free Download», после чего вы будете перемещены на страничку загрузки. Здесь вы сможете выбрать, какой дистрибутив вам необходим.
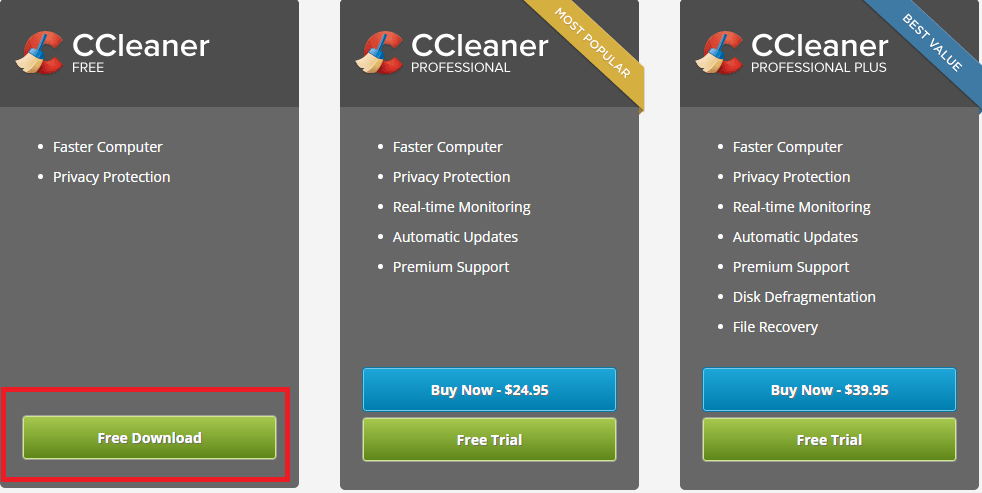
Удаление с помощью CCleaner
На Windows 7 и других версиях, можно легко и просто удалить Мозилу с помощью программы CCleaner. Как полностью удалить мазилу, покажем ниже:
- отыскать иконку CCleaner, нажать на неё;
- нажать на вкладку Сервис;
- перейти к вкладке Удаление программ;
- найти нужную программу Mozilla Firefox и нажать на нее;
- щелкнуть по кнопке Деинсталляция;
- Дождаться конца удаления и все, браузер полностью удален.
Подтверждением функциональных корректировок такого характера станет перезапуск компьютерного устройства. Если удаление оказалось неудачным, необходимо обратиться за профессиональной поддержкой, где всё сделают грамотно и быстро. Все процессы подобного типа будут бесповоротными. После полной утилизации браузера, его нужно будет устанавливать заново, используя с такой целью магазин приложений.
Если вы решили снести Мозилу с компа, то это ваше право, но скажу по чесноку что как браузер она совсем не плохая. Она, как мне кажется, быстрее работает Хрома, хотя бы потому что не распыляет по отдельному процессу на каждую вкладку… Понимаете, вот открыто у вас 20 вкладок в Хроме, и столько же процессов от Хрома, а то и больше бывает…
Ну так вот. А Хром тем временем прочно занял умы, то есть компы юзеров, честно говоря не знаю как им это удается, но я читал что Хром занимает приличную долю на рынке браузеров и это количество растет! Вот такие дела. Хотя я в некотором смысле согласен, что Хром неплохой, многие тяжелые сайты он отображает как бы легче…
Ну ладно, перейдем собственно к тому, о чем я тут должен написать. А именно как удалить Mozilla Firefox полностью с компьютера, сразу скажу, что ничего сложного в нет и у вас все получится.
На всякий случай скажу, что есть некий удалятор , который как раз специализируется по удалению ПО с компа. Он как прогу умеет удалить так и мусор после нее почистить. В общем мое дело предложить, а вы уже смотрите сами, но скажу что прога годная…
Итак, приступаем к операции
Нажимаем Пуск и выбираем там Панель управления:
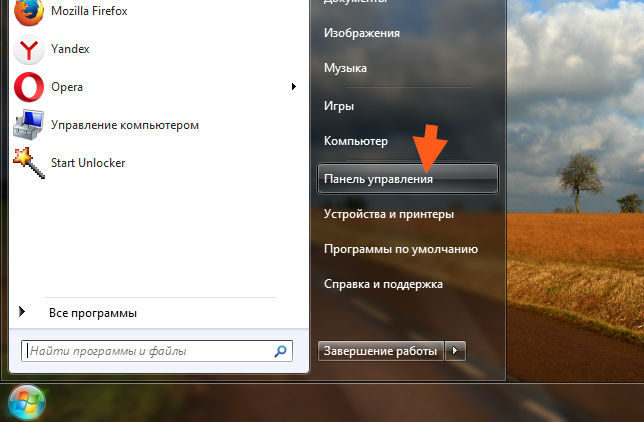
Если у вас Windows 10, то я вас поздравляю! Но там данный пункт находится в меню, которое можно вызвать кнопками Win + X!
Потом находим значок Программы и компоненты:
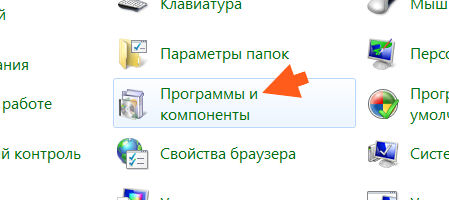
Теперь что? Теперь смотрим на список софта. Этот список, это все то у вас стоит. Вот смотрим, где тут Mozilla Firefox, находим и нажимаем правой кнопкой, а там выбираем Удалить:
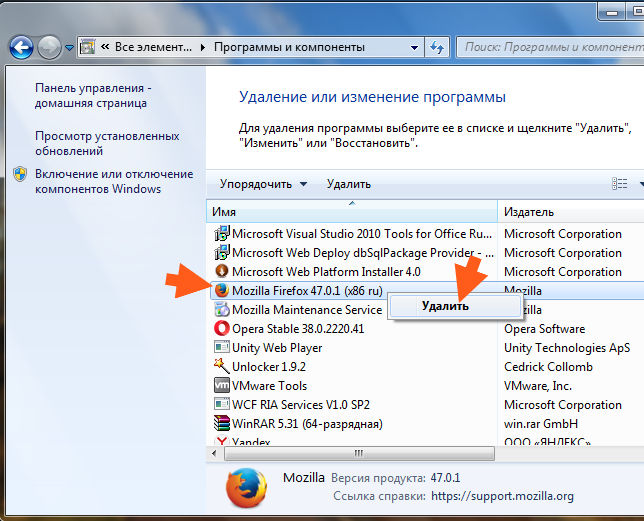
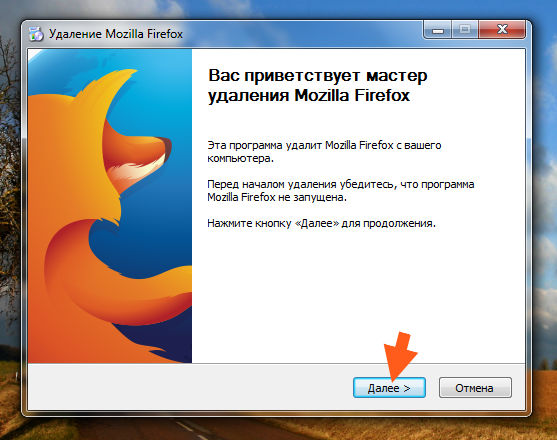
Потом нажимаем Удалить:
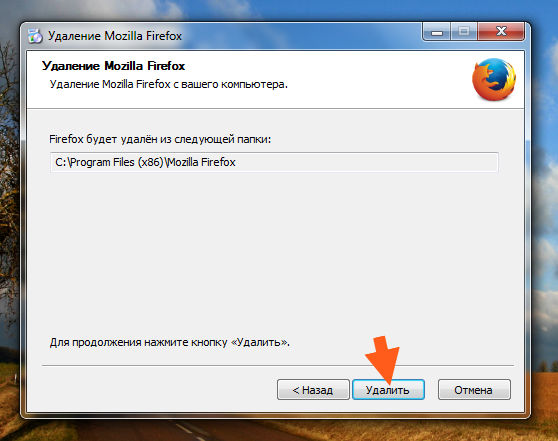
Ну и все, начнется удаление, оно быстро все это закончится и будет написано что все прошло нормуль:
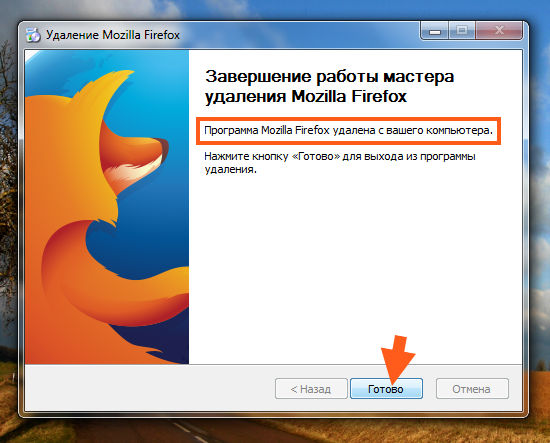
Ну то, сложно? Нет, ничего сложного нет
Теперь о том, как почистить комп от небольшого мусора, лучше его удалить. Эту чистку делать необязательно, но так как ничего в этом сложного нет, то я лично ее делаю. Все таки не так часто удаляю программы. Если вам лень или сложно, то можете пропустить. Ну так вот. Зажимаете кнопки Win + R и пишите в окошке Выполнить команду regedit:
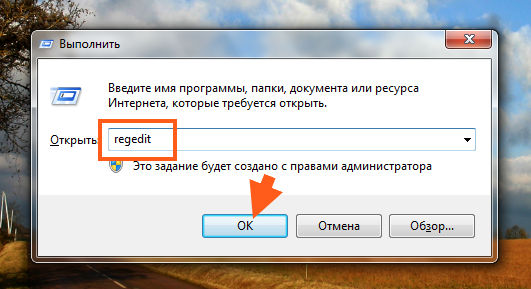
Что это мы сделали? Мы открыли редактор реестра, тут можно найти и удалить все следы от Mozilla, то есть все что тут осталось, в упоминании чего есть слово Mozilla, то все это можно удалить! Вот как это сделать — зажимаете Ctrl + F в редакторе и пишите в поле Mozilla, после чего нажимаете кнопку Найти далее:
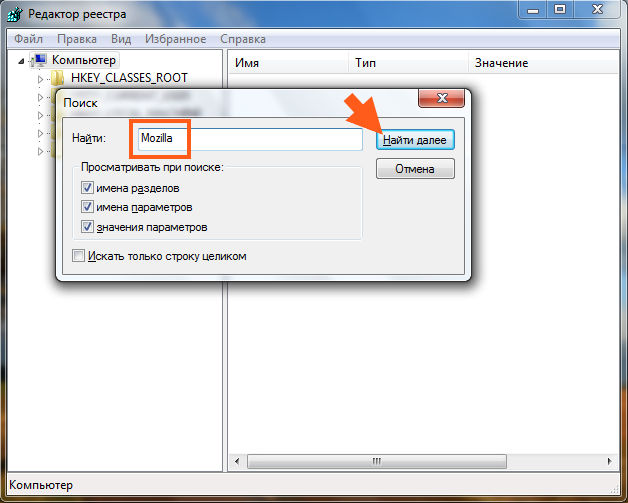
В итоге в реестре будут искаться папки и ключи, где есть слово Mozilla, это все мусорок и его нужно удалить! Но как? Смотрите, удалять нужно только то, что выделено. Просто так ничего не удаляйте. Вот будет найдена папка или ключ — вот она и будет выделена, вот по ней правой кнопкой и нужно нажать и выбрать в меню Удалить. Для продолжения поиска нажимаете F3 и так пока не будет сообщения, что типа поиск окончен.
Смотрите, вот как удалять папку:
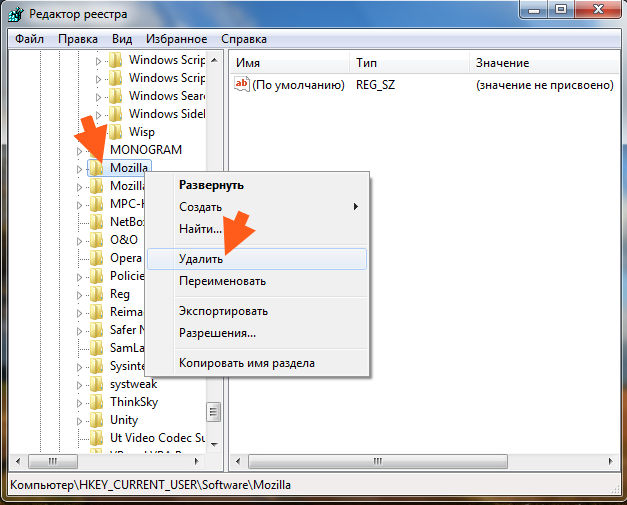
А вот как ключ:
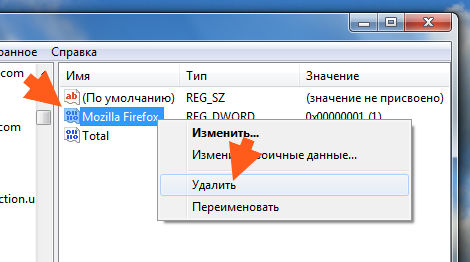
Ну то есть почти все также!
Когда появилось такое сообщение, то это означает что вы все очистили уже и больше ничего нет:
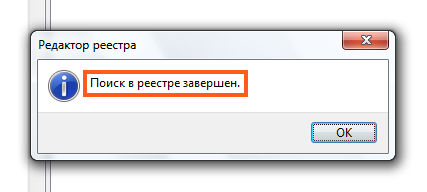
Ну что ребята, вроде бы все нормально я тут написал и вам все понятно надеюсь. Так что осталось пожелать вам только удачи ну и чтобы у вас было хорошее настроение
Как удалить Мозилу с компьютера стандартным средством
Чтобы произвести удаление Mozilla Firefox с компьютера с помощью собственных средств Windows нужно запустить Панель управления и перейти в пункт Удаление программ.
Как полностью удалить Mozilla Firefox
Находите пункт Mozilla Firefox и нажимаете на него. Вверху появится слово Удалить
, нажимаете на него и через несколько секунд запустится Мастер удаления Mozilla Firefox в котором нужно нажать на кнопку Далее и произвести удаление. Однако такое удаление не удалит все папки которые были когда-то созданы браузером. Чтобы удалить Mozilla Firefox полностью с компьютера и при этом были удалены все созданные им когда-то папки, а также чтобы были удалены все ключи и реестры нужно воспользоваться специальной программой.
Уничтожение пользовательских данных
Почти готово. Осталось рассказать, как удалить Firefox полностью, ведь некоторая информация еще сохранилась на ПК. Деинсталлятор сохраняет пароли, настройки, вкладки и закладки, историю и куки – это на случай, чтобы при установке нового дистрибутива автоматически восстановились пользовательские данные, что очень удобно! Если в планы входит заново установить браузер, последующие шаги противопоказаны.
Некоторые пользователи могут сталкиваться с определенными трудностями, когда вопрос касается удаления программ. Если какой-либо софт был поврежден вирусом или был удален некорректным способом – он может исчезнуть из списка установленных программ, но при этом оставаться на компьютере. Оставшиеся в системном реестре записи могут помешать вам установить новую версию этого приложения, а служебные файлы будут занимать лишнее место на вашем жестком диске. В данной статье рассмотрено, как полностью удалить браузер Mozilla Firefox со своего персонального компьютера.
В первую очередь стоит отметить, что ни в коем разе не стоит стирать содержимое директории Mozilla Firefox вручную. Подобные действия не изменяют никаких записей в реестре Windows и скорее навредят, чем помогут. Таким способом можно чистить «хвосты», оставшиеся после удаления программы, но ни в коем случае не убирать сам софт.
В вашей операционной системе уже есть все инструменты, с помощью которых можно удалить ненужный софт. Добраться до них можно через Панель Управления. Выполните несколько шагов, приведенных в данной инструкции:
После этого ваш интернет-обозреватель будет деинсталлирован. Такой способ работает в подавляющем большинстве случаев.
CCleaner
и установка
Если некоторые из файлов, отвечающих за работу программы были повреждены или удалены вручную, возможно, что предыдущий способ не возымеет эффекта. В этом случае вам потребуется загрузить и установить дополнительную утилиту.
Наиболее распространенной программой, с помощью которой можно удалить лишний софт и отредактировать реестр, является CCleaner. Существуют 3 версии данной утилиты: одна находится в свободном доступе и предназначена для домашнего использования, вторая и третья являются платными и обладают инструментами, которые будут полезны профессионалам и системным администраторам.
Все версии можно загрузить на официальном вебсайте разработчика https://www.piriform.com/ccleaner . Перейдите по данной гиперссылке и щелкните по зеленой кнопке «Free Download», после чего вы будете перемещены на страничку загрузки. Здесь вы сможете выбрать, какой дистрибутив вам необходим.
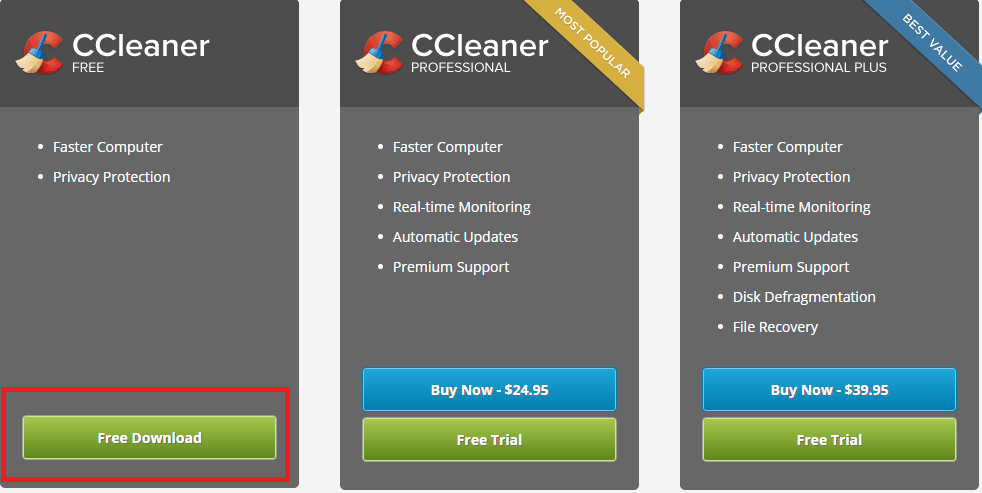
Возможностей версии, находящейся в свободном распространении, для ваших целей вполне хватит.
- Кликните по самой левой кнопке «Free Download», чтобы приступить к загрузке.
- Запустите скачанный с вебсайта exe-файл.
- Выберите русский язык интерфейса.
- Щелкните по кнопке «Установить».
- Нажмите «Готово», чтобы закрыть окно установки и запустить CCleaner.
Очистка Firefox
Сразу же поясним: если у вас возникли некие серьёзные проблемы с браузером, то вероятность того, что их решит простая очистка, весьма невелика. Она, прежде всего, нужна для того чтобы обеспечить вашу приватность, т. е. чтобы другой пользователь не узнал, что вы просматривали, загружали и так далее (очистка удаляет кэш Firefox, историю браузера, куки).
Ещё очистка может пригодиться, когда нужно освободить место на жёстком диске. Так как профиль браузера обычно лежит именно на системном разделе (даже если сам Firefox вы устанавливали, например, на раздел D), то на C у вас получится освободить несколько сотен мегабайт. Или даже больше, если вы до этого активно путешествовали в сети.
А вот проблемы очистка Firefox в лучшем случае может решить лишь с отдельными сайтами, а не всем веб-обозревателем. На производительности программы в лучшую сторону она также вряд ли скажется. Впрочем, попробовать вы все равно можете. Очистить Mozilla Firefox несложно: откройте настройки и перейдите в раздел «приватность и защита».
В появившемся окошке будет настраиваемый перечень того, что браузер удалит
Обратите внимание, чтобы вверху напротив строки «удалить» стояло «всё», а не какой-то отрезок времени
Ваши закладки и открытые вкладки тронуты не будут, но зато будьте готовы, что, вернувшись к своему начальному виду, очистится страница с ячейками сайтов.
Инструкция по удалению браузера
Если вы решили сохранить некоторую информацию, то есть закладки, логины, пароли и прочие данные, то предварительно воспользуйтесь программой MozBackup, которая позволяет сохранять их, а затем переносить в новый профиль. Скачать ее можно на русскоязычной версии официального форума . Пользоваться утилитой очень легко и просто, поэтому описывать принцип ее работы мы не станем. К слову, никогда не храните логины и пароли в браузере, поскольку они легко воруются оттуда при помощи простейших троянов.
Если вы решили создать новый профиль, полностью избавившись от старого (рекомендуемый метод), то просто воспользуйтесь нашей дальнейшей инструкцией.
И еще — удаление ярлыка с рабочего стола не удаляет браузер, как думает некоторые личности. Не забывайте об этом!
Ну а теперь приступим непосредственно к процедуре.
Как было написано выше выше, удалять ярлык интернет-обозревателя с рабочего стола не нужно — это ничего вам не даст. Необходимо удалять программу при помощи встроенной в операционную систему Windows утилиты «Программы и компоненты», доступной через раздел «Панель управления». Нажмите «Пуск», далее — «Панель управления» и «Программы и компоненты».
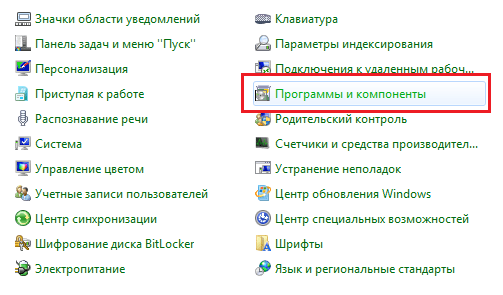
Найдите Mozilla Firefox, нажмите на нее правой кнопкой мыши увидите надпись «Удалить». Нажмите на нее.
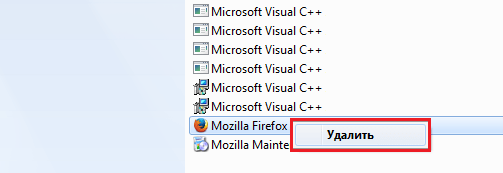
Деинсталлируйте браузер, нажав на кнопку «Далее»..
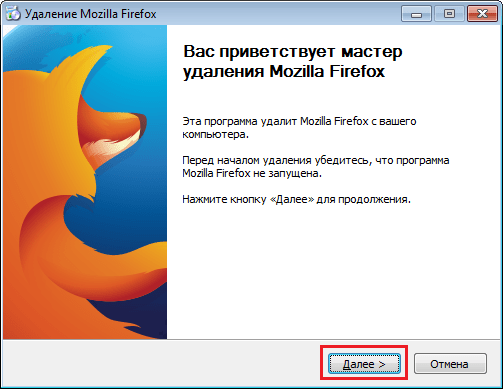
Проходим в раздел Program Files на компьютере и находим папку Program Files\Mozilla Firefox (обычно находится на диске C). Удаляем ее ручным методом (либо удаляем в корзину, либо при помощи сочетания клавиш SHIFT + DELETE).
Теперь необходимо избавиться от временных папок, принадлежащих данной программе. Для Windows XP директории следующие:
\Documents and Settings\Имя пользователя\Application Data\Mozilla
\Documents and Settings\Имя пользователя\Local Settings\Application Data\Mozilla
Для Windows 7 или Vista:
\Users\Имя пользователя\AppData\Local\Mozilla
\Users\Имя пользователя\AppData\Roaming\Mozilla\
Все? Увы, это еще не конец. Теперь необходимо удалить все хвосты, оставшиеся после удаления браузера. Заходим в редактор реестра («Пуск» — «Найти все программы и файлы» — Regedit) и в директориях удаляем следующие элементы:
HKEY_CLASSES_ROOT\FirefoxHTML
HKEY_CURRENT_USER\Software\Mozilla
HKEY_CURRENT_USER\Software\MozillaPlugins
HKEY_LOCAL_MACHINE\SOFTWARE\Mozilla
HKEY_LOCAL_MACHINE\SOFTWARE\MozillaPlugins
Правда, некоторые ключи могут отсутствовать. Это вполне нормальное явление.
Если вы не желаете использовать редактор реестра, то можете воспользоваться любой сторонней утилитой, которая удалит все ненужные «хвосты» в системе. Например, . Рекомендую ею воспользоваться, если вам термины типа ни о чем не говорят. К тому же CCleaner можно скачать совершенно бесплатно.
Скачайте CCleaner, установите на компьютер и запустите. Выберите раздел «Реестр», нажмите на кнопку «Поиск проблем».
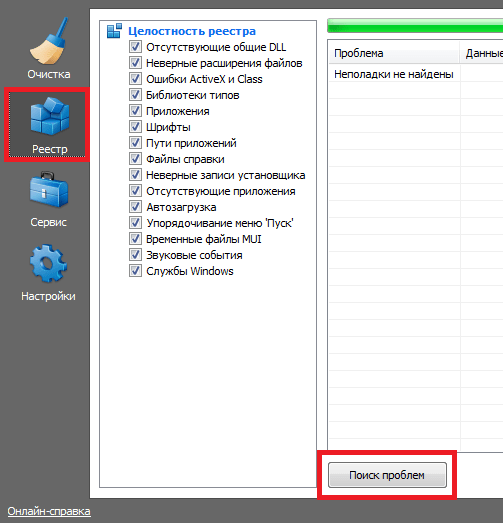
Утилита найдет необходимые данные, включая «хвосты», оставшиеся после удаления браузера. В правой части окна нажмите «Исправить».
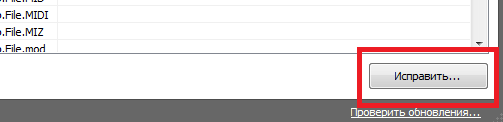
Только теперь, после полноценного удаления браузера, вы можете перестанавливать его и экспортировать все сохраненные файлы (или не делать ровным счетом ничего).
Если какое-либо приложение удалить с компьютера неправильно, то это может привести к возникновению проблем в дальнейшем использовании системы. В частности, если не полностью удалить Firefox, то при повторной установке данного браузера могут возникнуть ошибки. А как удалить Firefox правильно?
Не всегда стандартная процедура удаления, имеющаяся в установленной операционной системе, действительно полностью стирает все данные требуемого приложения. Так, в случае с Firefox необходимо выполнить еще несколько дополнительных шагов, прежде чем удалить Firefox полностью.
Недавно, после обновления и некоторых экспериментов с «глубокой настройки» мой Firefox начал «глючить». Привычные методы устранения неполадок (перезагрузка, переустановка, откат системы) не помогали, поэтому я решил полностью удалить браузер из системы, и установить его заново.
После архивации паролей и закладок (спасибо MozBackup) я взялся за работу. Однако как оказалось Firefox не так прост как кажется — даже после удаления папок из директорий пользователя проблемы сохранялись.
После некоторого поиска решения конечно нашлось.
Как полностью удалить Mozilla Firefox из Windows
Если вы обратили внимание на эту статью, наверняка ваш любимый Mozilla Firefox «захандрил» — очень долго запускается, тормозит; или вы в about:config, на страничке настроек, изменили чего-то и не помните, где и как, а FF не работает. А может, вас прельстили пользовательские блага другого браузера
Ну что ж, и такое может быть.
Однако, невзирая на стечение обстоятельств, вышеописанных либо каких других, подобных им, Мозилу Фаерфокс требуется полностью удалить из Windows. Сделать это можно двумя способами: встроенной системной функцией и программой-деинсталлятором. Выбирайте, какой вам из них удобней.
Но прежде, если планируете переустанавливать FF, ознакомьтесь с руководством по созданию резервной копии профиля браузера и восстановлению из неё прежних настроек на «свежем» дистрибутиве.
Резервирование и восстановления профиля утилитой MozBackup
Создание копии
1. Откройте офсайт утилиты — http://mozbackup.jasnapaka.com/.
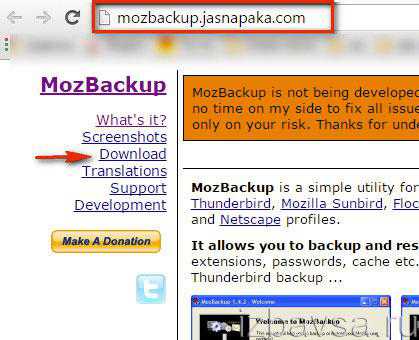
3. На открывшейся странице клацните «install program» в строке «Download from SourceForge».
4. Проинсталлируйте скачанный дистрибутив в систему, а затем запустите с рабочего стола (кликните 2 раза по иконке).
5. В окне MozBackup, в блоке «Operation» , щелчком мышки установите команду «Backup a profile» (создание копии профиля).
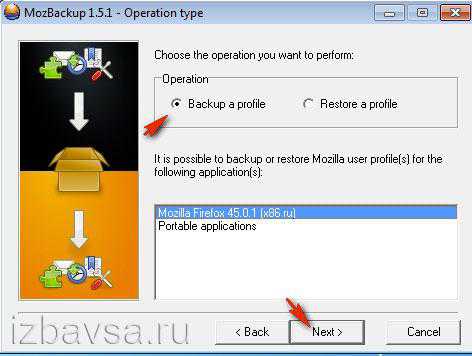
6. Выделите кликом в списке браузер.
7. Нажмите кнопку «Next».
8. Клацните «Browse» в поле «Save backup…. » и укажите, куда утилите сохранить файл копии.
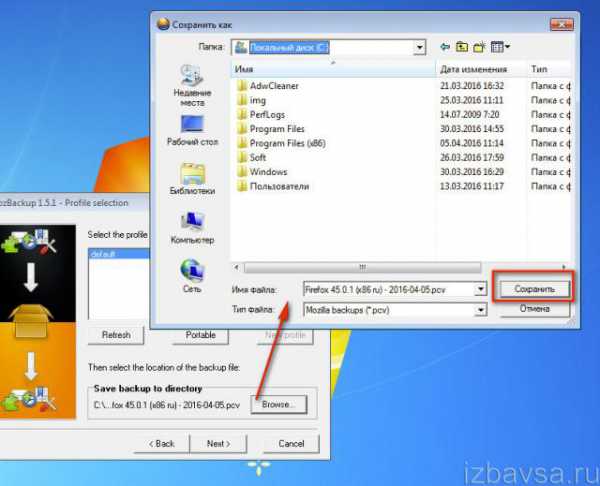
Совет! Не сохраняйте резерв в системном разделе (на диске С), так как он может быть удалён в случае переустановки системы.
9. В блоке «Details» выберите (установите или уберите флажок), какие элементы профиля необходимо зарезервировать:
- General settings — основные настройки;
- Bookmarks — закладки;
- History — история посещений;
- Extensions — расширения;
- Cookies — куки;
- Save from details — сохранение деталей;
- Certificates — сертификаты.

10. Нажмите «Next».
По завершении процедуры в указанной директории появится файл с копией профиля. В его названии по умолчанию указывается версия Firefox и дата создания.
Восстановление из копии
1. После того, как вам удастся полностью удалить старую версию FF и проинсталлировать новую, запустите MozBackup. Установите операцию «Restore a profile» (восстановить профайл).

2. Клацните «Next».
3. Нажмите Browse, выберите файл копии и кликните в системном окне «Открыть».
4. Снова — «Next». Укажите элементы, которые нужно восстановить (по умолчанию включены все, имеющиеся в копии).
5. Запустите кнопкой «Next» восстановление.
6. В дополнительном запросе «Restoration can overwrite… ?» кликните «Да».
7. По завершении операции нажмите «Finish».
Откройте браузер, он снова будет иметь прежний вид (станет таким, каким был до переустановки).
Способ #1: стандартная деинсталляция
1. Клацните в панели задач иконку «Пуск».
2. Перейдите в Панель управления.
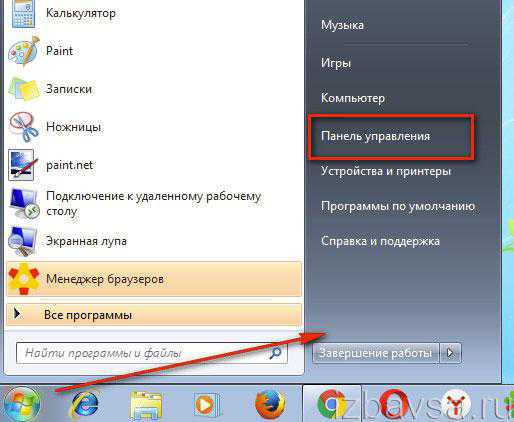
3. Кликните раздел «Удаление программы».
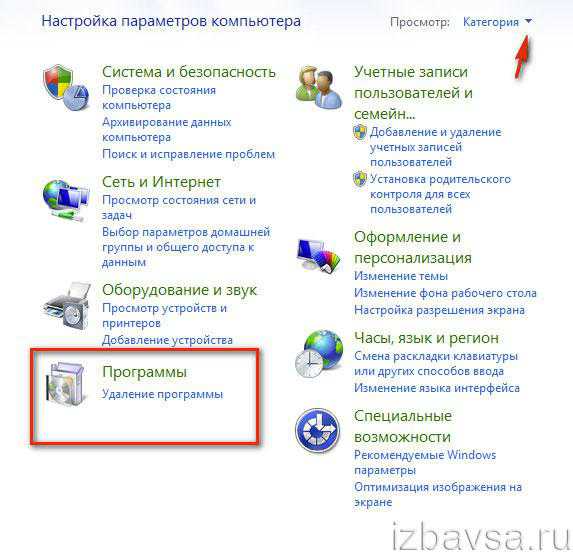
4. Правой кнопкой мышки щёлкните в каталоге по Firefox.
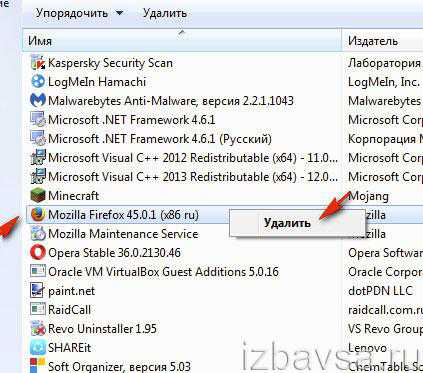
5. В появившейся панели нажмите «Удалить».
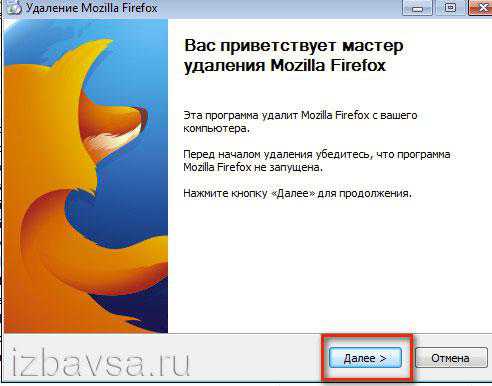
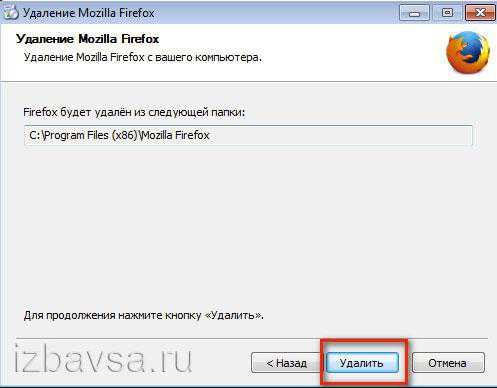
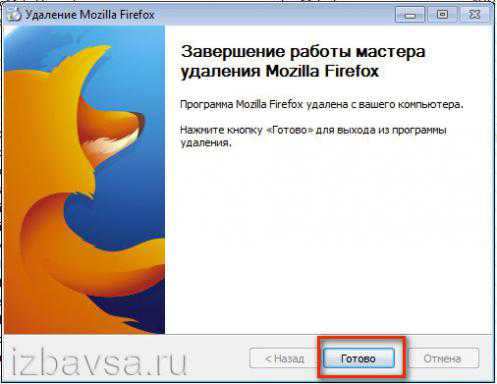
Способ #2: удаление программой Revo Uninstaller
1. Скачайте с офсайта (revouninstaller.com), установите и запустите Revo Uninstaller.
2. В окне программы щёлкните правой кнопкой по иконке браузера. В появившемся меню выберите «Удалить».
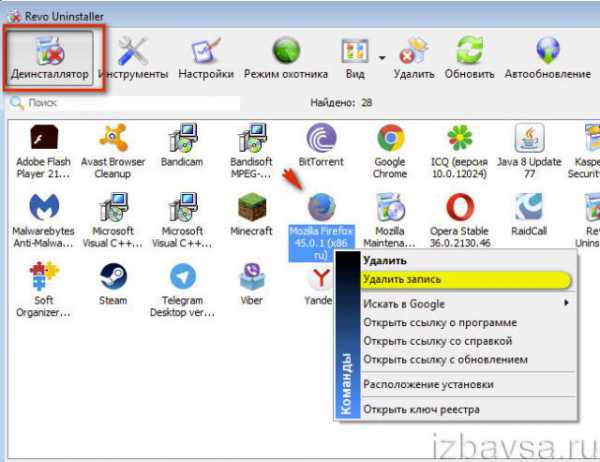
3. Выполните стандартную деинсталляцию (см. Способ №1).
4. Выберите режим сканирования «Продвинутый», чтобы полностью убрать из Windows оставшиеся элементы браузера.
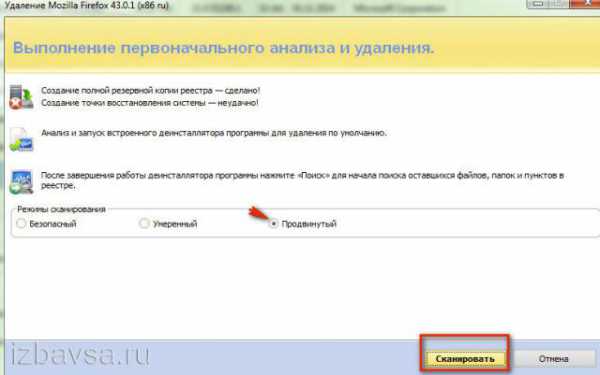
5. Нажмите «Сканировать».
6. По завершении анализа директорий в окне «Найдено… в реестре» кликните: Выделить всё → Удалить → Далее.
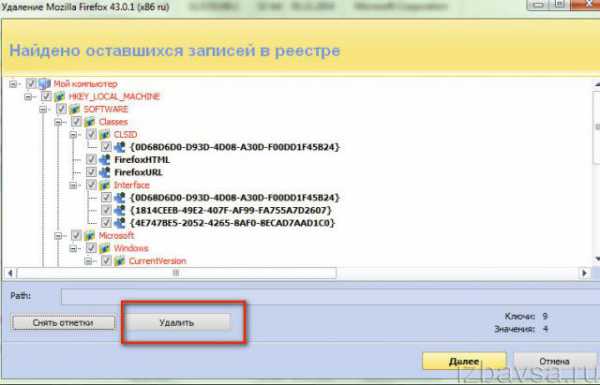
7. Аналогичные действия выполните над оставшимися папками и файлами.
Успешной вам деинсталляции Firefox!
izbavsa.ru