Случай 3. Если нельзя установить windows 7 — не найден драйвер
Вероятная причина – неподдерживаемый стандартными средствами жесткий диск или носитель. Проблема стала особенно актуальной с распространением USB 3.0.
Дистрибутив Windows 7 по умолчанию не поддерживает USB 3.0.
Поэтому нужно запастись драйверами или для установки использовать неоригинальный образ, в котором эти драйвера уже присутствуют.
Найти и скачать подходящий образ можно по запросу «Windows 7 USB 3.0». При обнаружении этой ошибки система предоставляет возможность установить необходимые драйвера.
Важно! Если при этом установка производилась c флешки, то требуется переставить флешку из разъема USB 3.0 (синяя сердцевина) в USB 2.0 (черная сердцевина) или через интерфейс BIOS отключить поддержку USB 3.0. Если флешка, с которой производится установка операционной системы, выполнена в формате USB 3.0, то в BIOS нужно отключить опцию USB XHCI Controller, а для жестких дисков включить режим AHCI
Если флешка, с которой производится установка операционной системы, выполнена в формате USB 3.0, то в BIOS нужно отключить опцию USB XHCI Controller, а для жестких дисков включить режим AHCI.
Еще одна причина возникновения ошибки отсутствия драйверов – устаревшая версия BIOS.
Преодолеть проблему помогает обновление программы BIOS. Проблема в том, что устаревший БИОС не содержит инструкций по работе с носителями большого объема.
Значит, нужен сокращенный (урезанный) установочный образ и носитель с небольшим объемом памяти.
Известны случаи, когда ошибка поиска драйвера была связана с незначительным механическим повреждением оптического носителя – диска DVD.
Проблема решается записью установочного образа на исправный носитель.
Обратите внимание! При записи образа на оптические диски рекомендуется в настройках записи выбрать минимальную скорость прожига. Такой подход сокращает количеств ошибок записи и исключает проблемы считывания данных
Интеграция драйверов USB 3.0 в дистрибутив Windows 7
Несмотря на то, что Windows 10 сейчас фактически стала стандартом для современных компьютеров и ноутбуков, Windows 7 не спешит окончательно уходить на покой. Зачастую такой выбор обусловлен специфическим софтом, который не работает на десятке или работает как-то криво, а не какими то религиозными соображениями.
Формально, порты USB 2.0 ещё встречаются на современном железе, но управляются чаще контроллерами версии 3.0, а это значит что без интеграции драйверов в дистрибутив Windows 7 уже не обойтись, ведь семёрка ничего не знает о USB-контроллерах третьего поколения.
Существует несколько специализированных утилит для интеграции драйверов USB 3.0 в установщик Windows 7 от Intel, ASRock, MSI и Gigabyte:
Видео от дружественного канала про установку Windows 7 с флешки и как переустановить Windows 7 с флешки через биос:
Ссылка на магазин лицензионного программного обеспечения https://softmonstr.ru
Как происходит установка Windows 7
Установка любой версии Windows 7, 8 или 10 происходит два этапа. На начальном этапе загружается установочная среда из файла boot.wim (здесь там предлагают почитать лицензионное соглашение и выбрать раздел для установки). После чего, установщик распаковывает на указанный раздел файл install.wim из которого, собственно, и происходит установка Windows 7 на втором этапе.
В эти файлы и нужно добавить поддержку контроллеров USB 3.0 (собственно ровно этим и занимаются все представленные выше утилиты). Чуть не забыл, сами файлы boot.wim и install.wim находятся в каталоге Sources. Кроме того, install.wim может содержать несколько индексов для установки разных вариантов Windows 7 (Home, Professional, Ultimate). Прокачать свои знания в данном вопросе можете проведя интеграцию драйверов вручную утилитой DISM, там подробнее узнаете о индексах и установке Windows.
По сути, первый и второй этап установки не зависят друг от друга и можно, например boot.wim взять из установщика Windows 10, где уже имеется полноценная поддержка USB 3.0 (понадобится ещё заменить setup.exe). Это позволит легко пройти первый этап установки, и установить Windows, но застрянете на втором этапе когда понадобится ввести имя пользователя и пароль, ведь install.wim по прежнему ничего не знает о вашем контроллере USB 3.0.
Лично мне больше по душе варианты от Intel и gigabyte. Сложного тут ничего нет, главное скачайте с сайта Microsoft оригинальный образ Windows 7 (всякие сборки тут могут не прокатить) и по возможности обзаведитесь быстрой флешкой.
Как сделать установочную флешку Windows 7 с USB 3.0 на примере Windows 7 USB 3.0 Creator Utility
(!) Важное замечание. Windows 7 USB 3.0 Creator Utility от Intel работает только на Windows 8.1 и выше.. Ранее на сайте Intel была даже небольшая инструкция по работе с данной утилитой, скачать можно отсюда
Переписываем образ диска Windows 7 (предварительно скачиваем с сайта Microsoft) на флешку с помощью утилиты Rufus (о ней я уже рассказывал подробнее)
Ранее на сайте Intel была даже небольшая инструкция по работе с данной утилитой, скачать можно отсюда. Переписываем образ диска Windows 7 (предварительно скачиваем с сайта Microsoft) на флешку с помощью утилиты Rufus (о ней я уже рассказывал подробнее).
Далее, запустив Windows 7 USB 3.0 Creator Utility остаётся только указать нашу флешку и ждать. Хочу заметить, что на медленных флешках процесс может затянуться на пару часов. Показателем что всё готово, в случае с Windows 7 USB 3.0 Creator Utility будет надпись «SUCCESS!».
Расписывать процесс интеграции драйверов в других утилитах я особого смысла не вижу, от вас требуются минимальные действия в указании где находятся образ диска и флешка на которую записать результат работы. Теперь можно без труда установить Windows 7 с флешки, подключенной к контроллеру usb3.0. Правда в моём случае все усилия были тщетны.
Подписывайтесь на канал и узнавайте первыми о новых материалах, опубликованных на сайте.
Если считаете статью полезной,не ленитесь ставить лайки и делиться с друзьями.
Скидки в «М.Видео» странный предмет — они вроде есть, но их как-бы нет…Не работают функциональные клавиши (громкость, яркость экрана и др.) на ноутбуке Sony VAIOНе работает сканер Kyocera: решение проблем с TWAIN драйвером в Windows 7Изменение даты создания файла в *nixНеожиданно оформил подписку на «ПРЕМЬЕР» на 2 года за 299 рублей!Почему не стоит приобретать роутеры у провайдеров
Не устанавливается windows 7
— проблемы BIOS, контроллера SATA и протокола ACHI (речь в статье пойдёт именно об этом); — настройки BIOS материнской платы; — сбои оперативной памяти; — некачественный (повреждённый) дистрибутив windows 7. Некачественный, испорченный DVD привод (т.е. не читается диск с установщиком).
— другие аппаратные проблемы.
В основном советы сводятся к проверке оперативной памяти на ошибки, проверить читаемость образа дистрибутива (можно не проверять, а просто заменить его на другой). Аппаратную часть можно проверить, установив другую операционную систему (на выбор windows xp или linux). Но что делать если всё в норме, но установка системы не идёт дальше начального экрана приветствия в течение длительного времени (более 10 минут)?
Такая ситуация становится проблемой для небольшого количества пользователей персональных компьютеров, так как win7, по задумке разработчиков из microsoft, должна устанавливаться на все компьютеры с соответствующей конфигурацией:
- оперативной памяти более 1Gb
- частота центрального процессора более 1 GHz, 32-разрядный или 64-разрядный
- жёсткий диск объёмом более 16 Gb
- видеокарта с поддержкой 9 Direct X
Минимальная конфигурация платформы на сегодняшний день в Минске стоит дешевле 170$ (платформа, состоящая из материнской платы, процессора, оперативной памяти). Поэтому минимально обновиться, или сделать мощный апгрейд старого системного блока не так уж и сложно. Можно просто купить недорогой компьютер целиком с доставкой и установкой. Но речь пойдёт не о совершенно новых платформах от AMD AM3 и INTEL последнего поколения, и в тоже время не о старых, куда ставить win 7 самоубийственно. Разговор о платформах достаточно свежих (тот же AM2 от AMD), но в то же время условно проблемных — на них не устанавливается windows 7 даже при длительном ожидании на первоначальных этапах установки (более 10 минут). При этом действительно, встречаются компьютеры достаточно производительные, но установка системы может начаться минут через десять, до этого не подавая никаких признаков жизни. Ещё раз напомню, что windows XP ставилась туда без проблем, а «семёрка» не инсталлируется.
В профессиональной практике я сталкивался с такими компьютерами. Эти машины были как на платформе AM2 (Athlon 2x 64bit) на разных чипсетах NVIDIA и ATI, так и на платформах от INTEL. Конфигурация соответствовала — оперативной памяти было достаточно, видео и тактовая частота процессора позволяли работать с приемлемым уровнем комфорта. Но windows 7 не устанавливалась. Установка прекращалась на голубом приветственном экране (начальный этап установки, не путать с BSOD — голубой экран смерти windows) и не возобновлялась. Попытки установки производились как с DVD, так и с флеш-накопителя. Лечилось всё достаточно просто, уже когда было найдено решение.
Всё дело было в стандартной (родной) прошивке BIOS материнской платы, в которой не реализована поддержка AHCI (Advanced Host Controller Interface) на программном уровне , причём встречались довольно свежие экземпляры с аналогичными проблемами.
Проблема с совместимостью
Как и у любого программного обеспечения у Windows 7 также есть свои минимальные системные требования, исходя из которых нужно делать вывод: сможет ли работать ОС на вашем компьютере или нет. Стоит с ними ознакомится и не пытаться установить систему на компьютеры с худшими характеристиками:
- Оперативная память должна быть не менее одного гигабайта – для 32 разрядных и не менее двух – для 64 разрядных систем.
- Видеокарта подойдет любая, главное, чтобы она поддерживала DirectX 9.
- Частота процессора компьютера не менее одного ГГц, для одноядерных процессоров. Чем больше частота и количество ядер – тем лучше.
- Свободного места на жестком диске рекомендуется иметь не менее 20 – 25 гигабайт (По требованиям – 16 и 20, для 32 и 64 разрядной соответственно, но необходимо будет иметь место еще и под установку драйверов и другого ПО).
Если система просто не устанавливается, установка не запускается, то одной из главных причин будет именно эта. Если же компьютер подходит под минимальные требования, то нужно рассматривать другие возможные причины.
Часть 4: Восстановление данных при помощи 4DDiG Windows Data Recovery в случае потери
В случае потери данных на компьютере или ноутбуке важно быстро принять меры для их восстановления. Для этого можно воспользоваться специальными программами, которые могут вернуть удаленные или поврежденные файлы
Одной из таких программ является 4DDiG Windows Data Recovery. Эта программа предоставляет простой и интуитивно понятный интерфейс, который позволяет пользователям восстанавливать данные любого типа, включая фотографии, видео, аудиофайлы, документы и многое другое.
Благодаря уникальным алгоритмам сканирования и восстановления данных, программа способна справиться даже с тяжелыми случаями, включая удаление, форматирование и повреждение жестких дисков и других носителей информации. Программа может работать с различными файловыми системами, включая NTFS, FAT, exFAT и другие, что делает ее универсальным инструментом для восстановления данных на любом устройстве под управлением Windows.
- Восстановление поврежденных / удаленных / потерянных / отформатированных файлов с SD-карты / USB-накопителя / внешних устройств и т.д.
- Восстановление потерянных файлов с компьютеров Windows и Mac.
- Поддержка более 1000 типов файлов, таких как фотографии, видео, аудио, документы и многое другое.
- Быстрое сканирование со 100% безопасностью.
Поврежденный образ Windows 7. Что это значит и как его опознать?
- Размер файла вашего образа ОС не соответствует размеру файла образа, скачанного из сети;
- Образ невозможно открыть/смонтировать программами WinRar, Daemoon Tools;
- При чтении или копировании образа с использованием программы для записи файла системы на диск или флешку возникают ошибки.
Все просто: скачиваем нужную версию, распаковываем в любое место (например, на Рабочий Стол), открываем.
Теперь нам надо просто перенести наш образ Windows 7 в окно программы, где и сравнить MD5 скачанного файла с изначально верным MD5, который обычно указывается на странице выбранной сборки-оригинала системы.
Проверяем исполняемый файл программы на целостность:
Как видно на рисунке ниже, значение из столбца Current MD5 полностью соответствует MD5 на сайте. Рисунок 1. Сверяем MD5 с оригиналом. Следовательно, наш файл «не битый» и содержание полностью соответствует оригинальному образу установочного диска, т.е. его изначальному содержимому. Теперь, когда мы убедились, что наш образ цел, можно повторно записать его.
Желательно на другой накопитель и с минимальной скоростью (в случае компакт диска), чтобы полностью исключить проблему с установочными файлами. Также настоятельно рекомендуется попробовать другой образ интересующей ОС (Операционной Системы (наша Windows 7)).
- Решить ошибки с распаковкой и копированием файлов с возможно нерабочей флешки или поврежденногоCD;
- При возникновении некоторых других проблем на начальных этапах работы мастера (ошибка драйвера оптического привода, отсутствиеHDDв меню установки и др.).
Случай 1. Если не удается установить Windows 7 с флешки
- проверяем работоспособность флешки – подключаем к работающему компьютеру, пробую скопировать-записать несколько файлов. Выполняем проверку диска штатными средствами (клик правой мышкой – Свойства – Сервис – Выполнить проверку);
- пробуем загрузить компьютер с флешки, вставив ее в тыльные разъемы. От фронтальных USB разъемов до материнской платы тянутся длинные провода, в которых могут возникать помехи, искажающие считываемые с носителя данные.
Характерный признак проблемы: установка прерывается ошибкой в непредсказуемый момент на протяжении процесса. - проверяем, определяется ли флешка в BIOS компьютера. Подключив флешку к компьютеру, входим в интерфейс BIOS. Ее название должно появиться среди прочих жестких дисков.
Если этого не происходит, то нужно воспользоваться другой флешкой. Флешка определяется нормально, то пробуем подготовить ее другими программами, воспользоваться другими установочными образами.
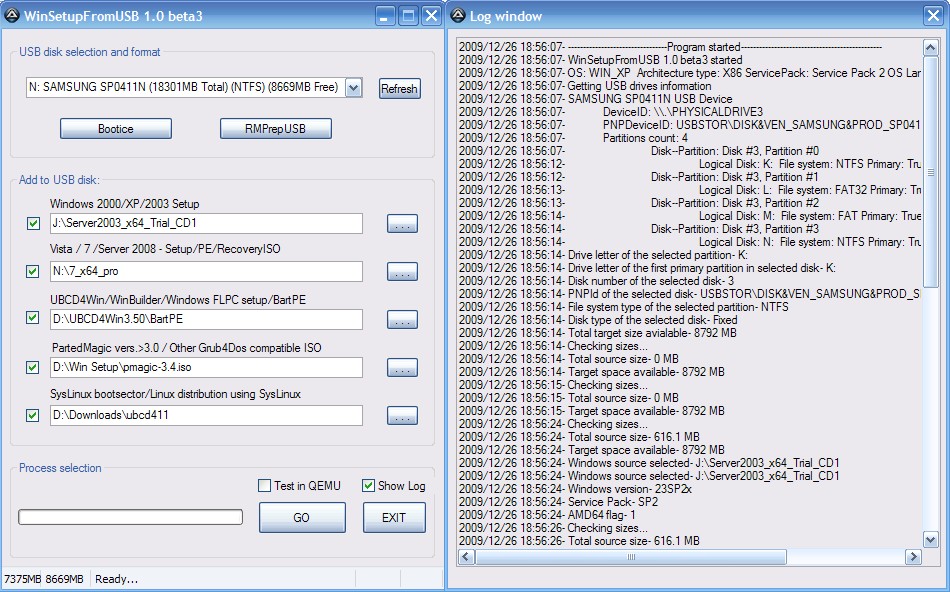
Случай 1. Если не удается установить Windows 7 с флешки
- проверяем работоспособность флешки – подключаем к работающему компьютеру, пробую скопировать-записать несколько файлов. Выполняем проверку диска штатными средствами (клик правой мышкой – Свойства – Сервис – Выполнить проверку);
- пробуем загрузить компьютер с флешки, вставив ее в тыльные разъемы. От фронтальных USB разъемов до тянутся длинные провода, в которых могут возникать помехи, искажающие считываемые с носителя данные. Характерный признак проблемы: установка прерывается ошибкой в непредсказуемый момент на протяжении процесса.
- проверяем, определяется ли . Подключив флешку к компьютеру, входим в интерфейс . Ее название должно появиться среди прочих жестких дисков. Если этого не происходит, то нужно воспользоваться другой флешкой. Флешка определяется нормально, то пробуем подготовить ее другими программами, воспользоваться другими установочными образами.
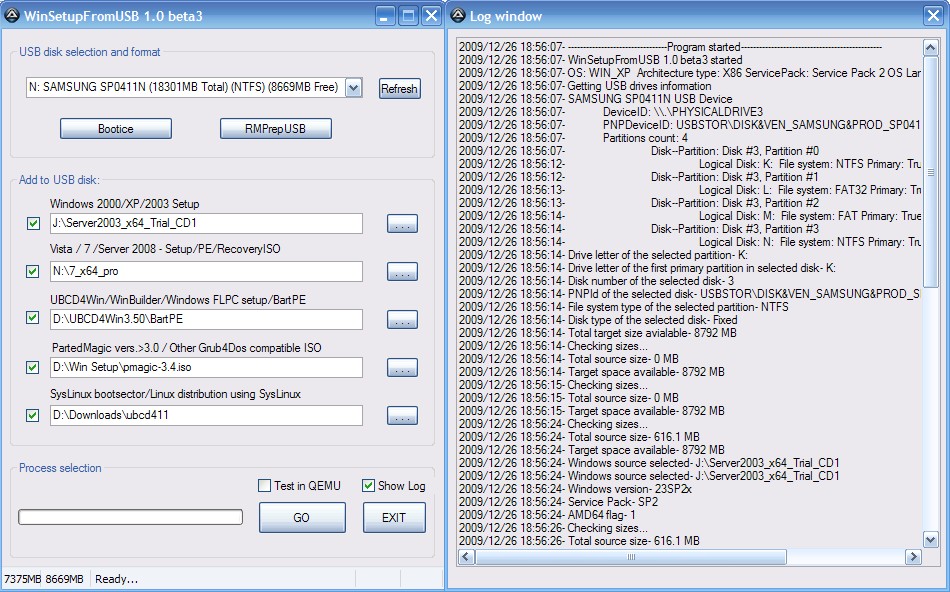
Проблемы с жестким диском
Но часто можно встретить ситуации, когда Windows 7 устанавливается долго даже в том случае, если вышеописанных проблем не наблюдается. В чем тут причина? По всей видимости, копирование файлов не может стартовать по причине поломки винчестера. В некоторым смысле это напоминает ситуацию с оптическим диском. Очень может быть, что хард-драйв попросту начал сыпаться. В этом случае можно посоветовать выполнить немедленную проверку диска, используя для этого специализированные программы, на основе которых можно создавать загрузочные носители, или произвести аналогичные действия, используя для этого командную строку и средство проверки диска CHKDSK, которое доступно в дистрибутиве (в этом случае при старте выбирается восстановление системы).
Ошибка диска
Жёсткий диск, на который не устанавливается Windows 7, может быть размечен правильно, однако содержать несколько проблемных секторов. Если они оказываются в зоне распаковки файлов или инсталляции ОС, продолжить процесс будет невозможно. Чтобы проверить винчестер и исправить мелкие ошибки, пользователь должен:
Снова запустить установку и, подождав, пока исходные данные будут скопированы на диск.
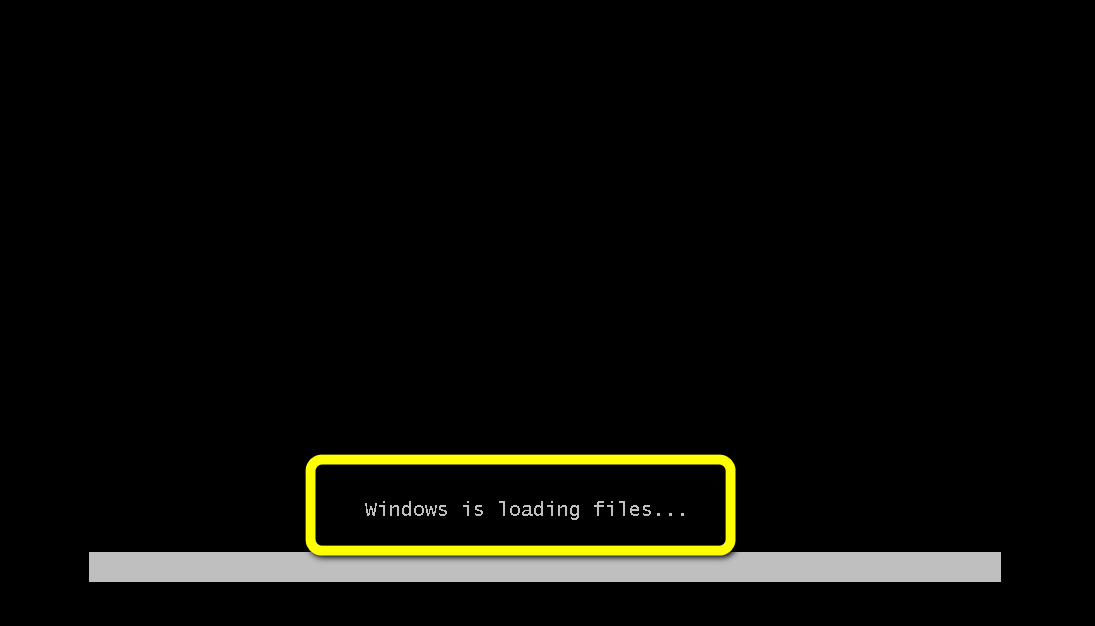
Пройти стандартные приготовительные шаги: выбрать интерфейс.

И язык Виндовс 7.

После чего кликнуть по расположенной слева внизу ссылке «Восстановление системы».

Вне зависимости от того, установлены на диске другие ОС или он совершенно чист, выбрать в следующем окне параметр «Используйте средства восстановления» и щёлкнуть «Продолжить».

Запустить командную строку.
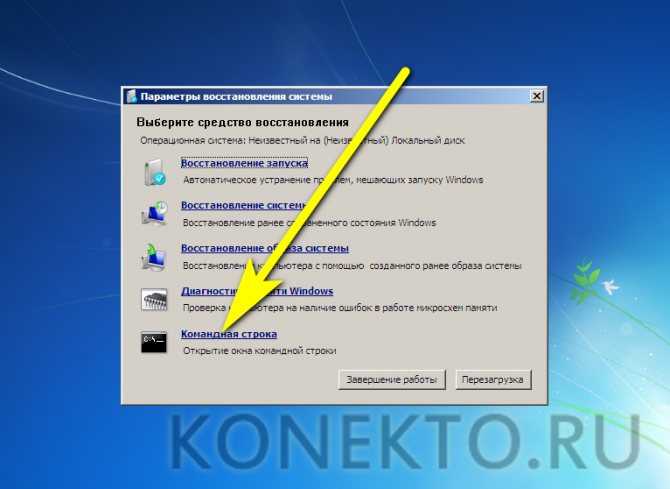
Ввести и, нажав клавишу Enter, применить команду chkdsk /f — она проверит и, если будет необходимость, восстановит проблемный жёсткий диск.

В зависимости от текущего порядка использования HDD система может отказаться сканировать винчестер в «полном» режиме.
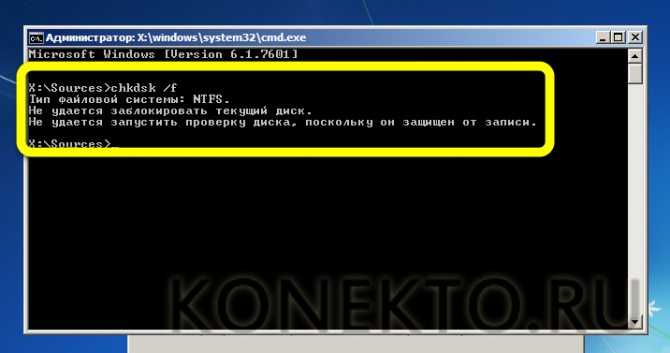
Тогда следует ввести и применить ту же команду, но без атрибута /f.

Проверка займёт несколько минут. В результате владелец компьютера или узнает, что сбоев в работе файловой системы не выявлено (и тогда сможет переключиться на любой из других описанных вариантов), или получит уведомление о найденных ошибках.

Если они несущественны, утилита исправит их самостоятельно; если восстановление не удалось, с большой долей вероятности придётся нести жёсткий диск в сервисный центр, а для установки Windows 7 использовать исправный.
Откорректируйте приоритет загрузки
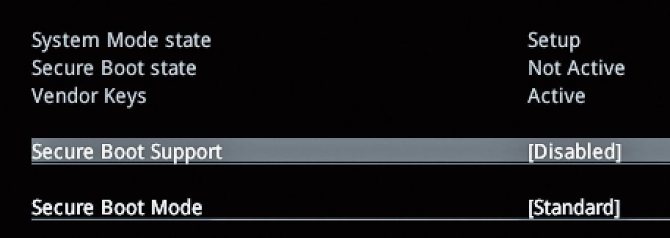 Функция безопасности UEFI Secure Boot не только защищает от выполнения руткитов, но и предотвращает загрузку операционной системы в случае возникновения проблем. В таких случаях его следует отключитьМатеринские платы UEFI, как правило, сначала отображают упрощенный интерфейс, в котором порядок загрузки представлен в виде последовательности символов; с помощью мыши их можно перетаскивать и устанавливать в нужном порядке. Диск ОС должен стоять первым — UEFI обычно показывает «Диспетчер загрузки Windows» в имени диска.
Функция безопасности UEFI Secure Boot не только защищает от выполнения руткитов, но и предотвращает загрузку операционной системы в случае возникновения проблем. В таких случаях его следует отключитьМатеринские платы UEFI, как правило, сначала отображают упрощенный интерфейс, в котором порядок загрузки представлен в виде последовательности символов; с помощью мыши их можно перетаскивать и устанавливать в нужном порядке. Диск ОС должен стоять первым — UEFI обычно показывает «Диспетчер загрузки Windows» в имени диска.
Если системный диск там не отображается, переключитесь в расширенный вид, нажав «Дополнительно» вверху или внизу экрана, и найдите запись «Загрузка»; здесь порядок загрузки будет представлен более подробно. В записи «UEFI Hard Disk Drive BBS» должен быть установлен приоритет системного диска «Boot Option #1».
Ошибка «Установка Windows невозможна, так как диск имеет стиль разделов GPT»
Жесткие диски, размеченные по стандарту GPT, поддерживают установку только двух типов систем: Windows 8 (8.1) x64 и Windows 7 х64. 32-разрядную «семерку» на такой носитель поставить не удастся. Но это не означает, что придется покупать новый жесткий диск — стиль разделов GPT можно преобразовать в традиционной MBR. Единственный минус в том, что объем большого винчестера будет использован не весь, поскольку стиль MBR позволяет адресовать только 2,2 Тб. Остальное пространство, если оно есть, станет недоступным.
В изменении стиля разметки нам также поможет Diskpart. Для преобразования жесткий диск придется полностью очистить, поэтому перенесите с него нужные данные на какой-нибудь другой накопитель. После этого запустите командную консоль и выполните все шаги предыдущего пункта до команды clean, включая и ее. Далее скомандуйте: convert mbr — стиль разметки GPT преобразуется в MBR. Последующие шаги — создание разделов, форматирование, назначение букв и всё прочее, выполняются так же, как показано выше.
Подводные камни
Но не стоит торопиться. Есть еще несколько причин, по которым у вас не устанавливается Windows 7 на жесткий диск. По правде говоря, следующая наша проблема возникает по невнимательности пользователей.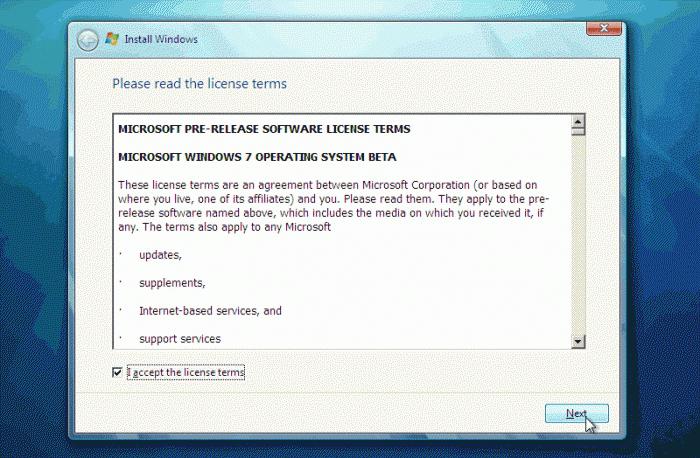
Первый момент, который стоит учитывать — это знаки «+» и «-» на дисках, содержащих вашу операционную систему. Если у вас старый дисковод на компьютере, то он попросту может не прочитать CD/DVD-R (CD/DVD+R) или Тут все устраняется очень быстро — меняете диск на подходящий, заново все записываете и приступаете к действию.
С флешкой все чуть посложнее. Дело все в том, что если у вас Windows 7 (64) не устанавливается (или другая разрядность), то, скорее всего, у вас попросту слишком новое оборудование. То есть, флеш-карта идет с разъемом 3.0, который не позволяет проводить установку. В этом случае просто смените гнездо подключения на 2.0 — проблема уйдет сама собой.
Настройки AHCI, Legacy/UEFI, Secure Boot для установки OS Windows 7
Несколько рекомендаций для настройки параметров BIOS/UEFI при установке Windows 7:
- AHCI: AHCI (Advanced Host Controller Interface) обеспечивает лучшую производительность и поддержку для накопителей SATA, таких как SSD и HDD. Перед установкой Windows 7 переключитесь на режим AHCI, если ваша система его поддерживает. Чтобы сделать это, найдите опцию, связанную с SATA или контроллером накопителей, и выберите режим AHCI. В некоторых системах это может быть указано как «SATA Mode» или «Storage Controller Mode».
- Legacy/UEFI: Windows 7 поддерживает как Legacy BIOS, так и UEFI. Однако если ваш компьютер оснащен технологией UEFI, рекомендуется использовать режим UEFI для более быстрой загрузки и поддержки разделов GPT. Чтобы выбрать режим, найдите опцию «Boot Mode» или «UEFI/Legacy Boot» и выберите «UEFI» или «Legacy» в соответствии с вашими предпочтениями и совместимостью оборудования.
- Secure Boot: Secure Boot — это функция безопасности, предотвращающая загрузку неподписанного или недоверенного кода, обычно доступная только в системах с UEFI. Так как Windows 7 не поддерживает Secure Boot, вам нужно отключить эту функцию перед установкой. Чтобы сделать это, найдите опцию «Secure Boot» и установите ее в «Disabled» или «Off».
- Порядок загрузки: Убедитесь, что ваш установочный носитель (DVD или USB-накопитель) стоит первым в порядке загрузки, чтобы компьютер мог загрузиться с него для установки ОС. Найдите опцию «Boot Order», «Boot Priority» или «Boot Sequence» и переместите ваш установочный носитель на первую позицию.
- CSM (Compatibility Support Module): Если ваш компьютер оснащен UEFI и вы используете режим Legacy, возможно, вам придется включить CSM для обеспечения совместимости. Найдите опцию «CSM» или «Compatibility Support Module» и включите ее, если это необходимо.
После выполнения всех настроек, сохраните изменения и перезагрузите компьютер. Это позволит начать процесс установки Windows 7
Обратите внимание, что названия и расположение опций могут отличаться в зависимости от производителя и модели материнской платы
Причины ошибки запуска Windows 7 c флеш-накопителя
Разберём самые распространённые причины, которые приводят к проблемам запуска операционной системы с USB-устройства.
Причина 1: Неисправность флешки
Проверьте на работоспособность ваш флеш-накопитель. Используйте его на любом другом стационарном компьютере или лэптопе и проверьте, произойдет ли определение внешнего устройства в системе.
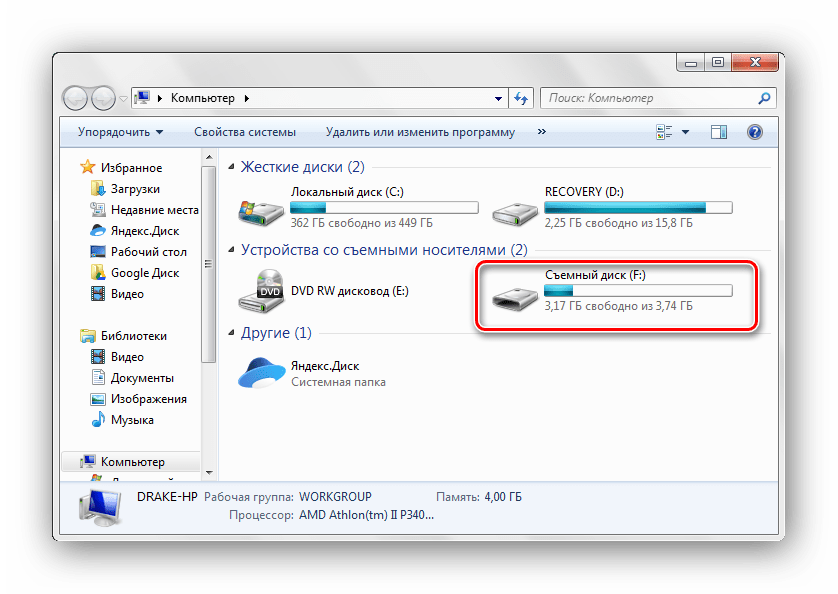
Возможна ситуация, когда флешка, служившая долгие годы для установки Виндовс, выходит из строя совершенно неожиданно. Обязательно проверяйте на исправность внешний накопитель, дабы избежать траты большого количества времени на поиск причины неполадки.
Причина 2: Дистрибутив ОС с ошибкой
Установите заново дистрибутив операционной системы. Сделать флешку загрузочной можно, используя специализированные программные решения. Как это сделать, описано в уроке.

Причина 3: Неисправный порт
Возможно, у вас сломался один из портов USB. Воспользуйтесь другим разъёмом, если у вас не лэптоп, а стационарный компьютер – установите флеш-накопитель с обратной стороны корпуса.
Если используете USB-удлинитель, то проверьте его с другим внешним накопителем. Возможно, проблема кроется в его неисправной работе.
Причина 4: Материнская плата
В крайне редких случаях возможно и такое, что материнская плата не способна поддерживать запуск системы с USB-накопителя. Например, плата фирмы Abit не поддерживают данную функцию. Так что установку на таких машинах придётся выполнять с загрузочного диска.

Причина 5: BIOS
Нередки случаи, когда причина кроется в отключении в БИОС контроллера USB. Чтобы его включить, находим пункт «USB Controller» (возможно, «USB Controller 2.0») и убеждаемся, что установлено значение «Enabled».
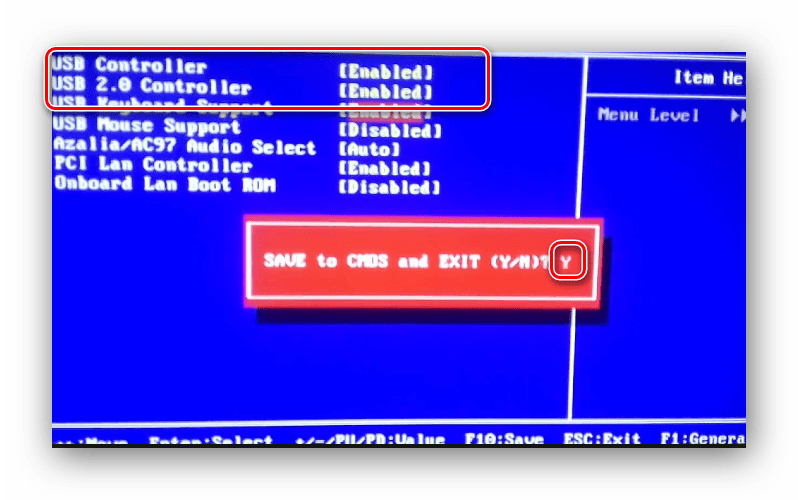
Если он оказался в выключенном состоянии («Disabled»), включаем его, выставив значение «Enabled». Выходим из BIOS, сохраняя внесенные изменения.
Установив причину неисправности запуска установки Виндовс 7 с внешнего USB-устройства, вы сможете произвести установку ОС с флеш-накопителя, используя один из методов, описанных в данной статье.
Казалось бы, что может быть проще, нежели установить с флешки Windows 10 на ноутбук, стационарный компьютер или планшет, поддерживающий работу такой операционной системы? Ведь в большинстве случаев инсталляция практически полностью автоматизирована, а пользователю необходимо предпринять самый минимум предварительных действий, обычно связанных только с выставлением флешки или оптического носителя в качестве первого устройства для загрузки (а иногда не требуется даже этого). На первый взгляд все вроде бы и просто, но ведь бывает и так, что система не хочет инсталлироваться на компьютерное устройство ни под каким предлогом, несмотря на кажущуюся правильность выполняемых пользователем действий. Ситуации могут быть совершенно разными, но чаще всего установка не стартует вообще, инсталляция запускается, но в процессе установки возникают ошибки, флешка игнорируется компьютером (не читается) и т. д. Далее попытаемся разобраться, почему Windows 10 с флешки не устанавливается, а также посмотрим, что можно предпринять, чтобы избежать появления ошибок или найти выход в каждом определенном случае. И для начала остановимся на первопричинах, которые в теории могли бы повлиять на невозможность установки системы на вышеперечисленные компьютерные девайсы.
Неподходящая структура разделов жесткого диска
Жесткий диск также заслуживает внимания. Возможно, операционная система не хочет устанавливаться, поскольку не имеет необходимого объема оперативной памяти. Из-за файлов, хранящихся на устройстве, программа не может быть запущена. Вам не хватает ресурсов, необходимых для работы.
Чтобы решить эту проблему, вам необходимо очистить жесткий диск. Нет необходимости удалять файлы, которые там хранятся. Достаточно использовать USB с большим объемом памяти, например, 16 ГБ или 32 ГБ, на который передается информация. Если загрузка по-прежнему не начинается, эту причину проблемы можно исключить.
Запись диска и его проверка
Даже если образ диска нормальный, но при записи были ошибки, то это тоже повлияет на установку. Когда вы записываете нужные данные, то рекомендую ставить небольшую скорость 4x – 24x. Эту скорость вы указываете в программе, через которую записываете образ с Windows 7.
Также в программах для записей CD и DVD дисках есть хорошая, а главная нужная функция – «проверка записи» или что-то в этом духе. То есть когда вы записываете данные на диск, вы можете не только указать скорость прожигания, но и проверить данные после записи. Тем самым вы будете исключать проблему, что диск записан с ошибками.

Примечание: если ваш диск поцарапан и вы пытаетесь установить с этого диска Windows, но у вас появляются ошибки, то перезапишите этот диск.
Совет: если есть царапины на диске и они маленькие, то вы можете сделать небольшую хитрость. Когда появится ошибка, что файл не может скопироваться, то вытащите диск, проторите его и вставьте обратно. Мне иногда данная процедура помогала, когда не было под рукой пустого диска.
Установка Windows 7 с флешки
После того как BIOS был настроен, можно переходить напрямую к установке Windows 7 с флешки. Приступаем.
- Сразу после того как система стартует, вы увидите следующее окно (идет предзагрузка данных для инсталляции Windows 7).
- Устанавливаем региональные параметры. Выберите язык системы, регион проживания и раскладку клавиатуры. При желании все эти данные можно указать и после запуска Windows Когда настройка будет завершена, кликаем по «Далее».
- На следующем этапе просто жмем «Установить».
- Осталось принять лицензионное соглашение, и установка начнется. Ставим флажок так, как это сделано на скриншоте, и жмем «Далее».
- Выбираем режим полной установки – это так называемый чистый вариант, когда все старые данные на системном разделе удаляются.
- Мы попали в меню настройки разделов. Кликаем по записи, обведенной красной линией.
- Если ваш диск не разбит на разделы, сделать это можно тут (для Windows 7 целесообразнее всего будет использовать около 100 ГБ свободного пространства, остальное станет диском D). Не забудьте отформатировать системный раздел перед тем как установить на него Windows. Когда операция будет завершена, кликаем по кнопке «Далее».
- Наконец началась инсталляция Windows. Ждем пока процесс будет завершен.
- Далее система перезагрузится и нас встречает экран запуска Windows
- Идет первоначальная оптимизация. Система подготавливает все нужные файлы.
- Начинают запускаться системные службы.
- После чего мы переходим к завершению установки Windows
- Нам снова сообщают о необходимости перезагрузки компьютера. Перед этим обязательно извлеките флешку на момент перезапуска ПК.
- Система проверит насколько производительной является наша видеокарта.
- Теперь нам нужно указать свои данные. Пишем произвольное имя и название компьютера. Потом жмем «Далее».
- При необходимости можно задать пароль, который система будет запрашивать при своем запуске. Мы пропускаем данный шаг, так как компьютер будет стоять дома.
- Если у вас имеется ключ Windows 7, его можно ввести тут, однако, сделать это получится и после запуска системы. Мы пропускаем данный шаг.
- Выбираем вариант защиты системы в зависимости от своих личных предпочтений. Мы будем устанавливать другой антивирус, поэтому штатный не понадобится.
- Укажите время и часовой пояс. Потом жмем «Далее».
- Определяемся с типом сети. Это довольно важный шаг, так как если мы укажем домашнюю сеть, а подключены будем к общественной, наша безопасность сильно пострадает.
- Идет применение параметров и автоматическая настройка сети.
- Последняя минута оптимизации перед тем как наша Windows 7 будет запущена.
В итоге мы инсталлировали Windows 7 с флешки, создание которой было описано выше.
Ошибка 0x80300024. «Установка системы не может быть выполнена в данное месторасположение»
Ошибка с кодом 0x80300024 указывает на то, что выбранный раздел жесткого диска по некоторым причинам не годится для установки Windows 7. Причины могут быть следующие:
- ошибки разметки жесткого диска;
- недостаточный объем свободного места в разделе;
- неправильно выбранный тип раздела MBR-диска: попытка установить Windows 7 в логический раздел вместо основного;
- неправильные настройки UEFI (в режиме эмуляции BIOS) при установке системы на MBR-диск.
Решение
Убедитесь, что в разделе, куда вы ставите систему, достаточно пространства. Для 32-разрядной Windows 7 домашних выпусков (home basic и premium) нужно выделить как минимум 15 Гб свободного места, для 64-разрядной — минимум 20. Профессиональному, корпоративному и максимальному выпускам «семерки» места потребуется вдвое больше.
Если установка производится на диск стандарта MBR, удостоверьтесь, что выбранный раздел имеет тип «основной», а не логический. Если у вас не так, диск нужно переразметить. Воспользуемся консольной утилитой Diskpart — она поможет изменить тип раздела или создать новый, не прерывая хода установки.
Для запуска командной консоли нажмите на клавиатуре F10+Sift и поочередно вводите в нее следующие команды: Diskpart (запуск одноименной утилиты) >> List disk (показ всех установленных на компьютере накопителей — жестких и виртуальных дисков) >> Sel disk 0 (выбор диска 0 — на который будет выполнена установка Windows 7) >> List part (отображение списка разделов).
В нашем примере на диске 0 есть 3 основных раздела и 1 логический. При установке системы в логический раздел возникает вышеназванная ошибка, при выборе одного из основных (подходящих по емкости) — всё проходит гладко.
- Чтобы очистить структуру разделов диска, выполните команду clean (вся разметка, а также все данные будут уничтожены).
- Для создания нового основного раздела (под систему) выполните команду create part primary size=N, где N — величина раздела в мегабайтах. Чтобы выделить для Windows, к примеру, 50 Гб — нужно указать число 50000.
- Далее созданный раздел нужно отформатировать. Выполните команду format fs=ntfs label=»Windows» (тип файловой системы NTFS, метка тома «Windows»).
- Следующая команда — active, сделает раздел активным.
- Присвоим ему букву: assign letter=C (присвоена буква C). Системный раздел создан.
- На остальном, неразмеченном пространстве диска создадим расширенный логический раздел для хранения файлов. Выполним команды: create partition extended и следом — create partition logical. Если требуется создать несколько разделов заданной величины, в create partition logical указываем размер (параметр size=N) и повторяем команду нужное число раз.
- Далее — форматирование и назначение метки тома: format fs=ntfs label=»My_Files» (метка может быть любой).
- И последнее — присвоение разделу буквы: assign letter=D. Теперь наш диск полностью размечен.
- Для закрытия окна консоли выполните команду exit.
При установке Windows 7 на машину с UEFI ошибка 0x80300024 может возникать еще в одном случае: когда в UEFI, во вкладке Boot (загрузка), первым загрузочным устройством назначена флешка или DVD. Такие настройки выставляются в BIOS для запуска ПК с внешнего носителя, а в UEFI этого делать не нужно. В разделе «Приоритет загрузки» вкладки Boot должен быть выбран жесткий диск. Носитель с дистрибутивом указывается далее — в разделе «Изменение загрузки» (в нашем примере это флешка, третья в списке устройств). Чтобы запустить установку, достаточно кликнуть по нему.
Замена образа не помогла. Менее распространенные общие проблемы.
На новых моделях компьютеров (в основном ноутбуков) могут стоять накопители – неважно SSD или HDD – с разметкой, несовместимой с установочной программой ряда сборок 32-ух битных версий Windows
- Вызвать командную строкуCMD нажатием сочетания клавиш Shift+F10 (после ошибки в окне выбора диска для установки);
- Ввести «diskpart→ нажать «Enter» → затем «listdisk (см. ниже);
- Теперь нужно по объему определить интересующий нас диск, выбрать его командой «selectdisk0»(в вашем случае это может быть другая цифра);
- Набрать команду «clean (см. рис. выше), тем самым отформатировав накопитель;
- Ввести convert mbr».
Ошибка драйвера при установке Windows 7
- Не найден необходимый драйвер носителя;
- Не найден необходимый драйвер для дисковода оптических дисков.
Существует и другой способ, при котором нужно скачать драйвера вашей материнской платы (или chipset драйвер ноутбука) с официального сайта производителя и скинуть их в корень флешки в распакованном виде. Затем при повторной установке, когда возникнет данная ошибка, необходимо нажать на кнопку «Обзор» и выбрать флешку, на которой находятся распакованные файлы. Рисунок 5. Окно для выбора диска с драйверами. Драйвера автоматически установятся (если подходят), и процесс продолжится.
- Плохо записан установочный диск с Windows 7;
- DVD-привод плохо читает диск.
- Обязательно проверьте установочный образ, как рассказано в главе Поврежденный образ Windows 7;
- Используйте небольшую (лучше минимальную) скорость записи диска, т.к. CD-дисковод может давать сбои на особо высоких значениях скорости «прожига».
- ; .









![Компьютер не видит загрузочную флешку [решено]](http://lakfol76.ru/wp-content/uploads/4/3/6/43692d746ed15dc086c50fa903044dde.jpeg)



















