Почему Скайп не запускается на Windows 7
Предугадать и перечислить все причины ошибок, связанных с открытием рассматриваемого софта, невозможно. Ниже перечислены самые распространённые моменты, почему Скайп не поддерживает Виндовс 7:
- версия Скайпа устарела. Очень частая проблема, из-за которой программа может перестать работать. Для исправления ситуации приложение нужно просто переустановить, скачав его с официального сайта разработчиков;
- Скайп не поддерживает версию Windows 7. Как известно, семёрка с недавнего времени не поддерживается в полной мере корпорацией Microsoft, а значит, и ПО для этой операционки больше не выпускается. Для устранения несовместимости Скайпа с операционкой рекомендуется либо переустановить систему, либо найти в Интернете устаревшую версию приложения. Второй вариант проще осуществить;
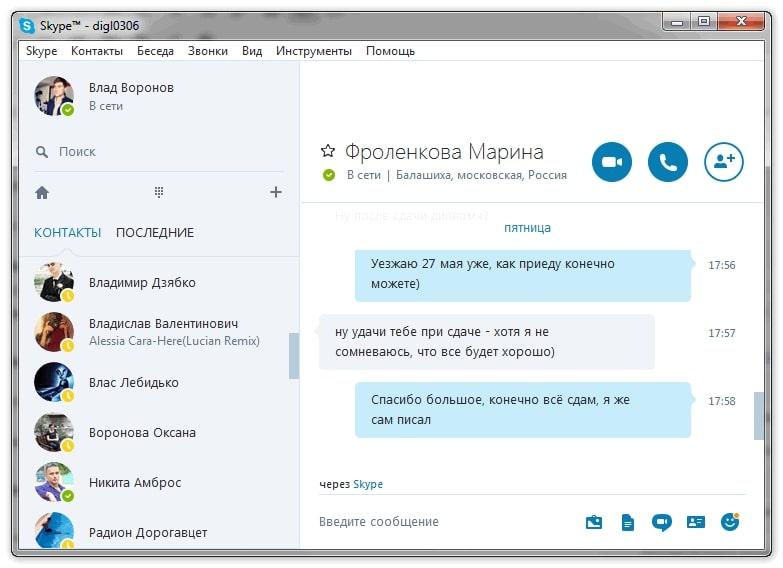
Интерфейс приложения Skype на операционной системе Windows 7
- вирусная атака. Если на ПК присутствует вредоносное программное обеспечение, то он будет работать нестабильно, со сбоями, ошибками и зависаниями. Не исключено, что предустановленный софт перестанет открываться. Поэтому при появлении каких-либо ошибок в работе Скайпа сначала надо проверить свой стационарный компьютер или ноутбук на наличие вирусов. Понятно, что для выполнения данной задачи можно воспользоваться либо лицензионным антивирусом, если он установлен на комп пользователя, либо специализированным софтом из Глобальной сети;
- программный сбой. Возможно, в Скайпе произошёл какой-то сбой, который можно устранить после перезапуска приложения либо перезагрузки операционной системы;
- ограничения. Иногда работу некоторого софта может блокировать брандмауэр Виндовс или установленный на компьютере антивирус. В данном случае перед тем как открыть Skype, необходимо отключить стороннее ПО, предназначенное для защиты ПК, повышения безопасности его работы;
- нарушение целостности системных файлов. Со временем файлы операционки начинают портиться, т. е. их целостность нарушается. Чтобы исправить такую проблему, нужно проверить ОС на наличие повреждённых элементов и вылечить их. Сделать это возможно с помощью классического приложения «Командная строка», системная утилита автоматически устранит найденные нарушения.
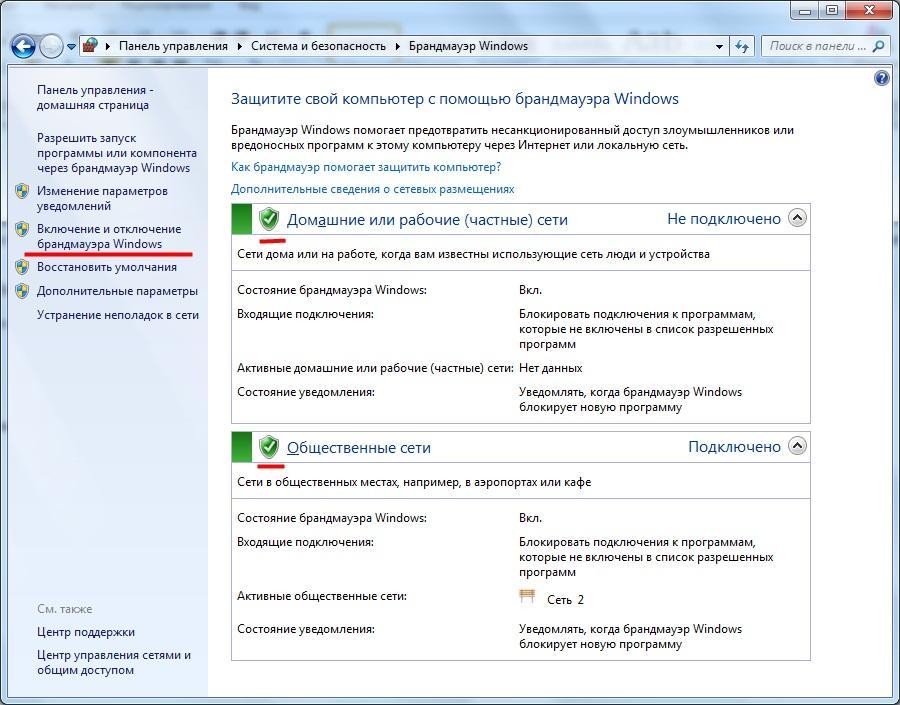
Процесс отключения брандмауэра Windows 7
Обратите внимание! Проблемы, из-за которых не работает Скайп на Виндовс 7, могут случиться потому, что мессенджеру не хватает прав для нормальной, стабильной работы. Во избежание неполадок программу рекомендуется всегда открывать от имени администратора, нажимая по значку правой клавишей манипулятора и в меню контекстного типа выбирая соответствующий пункт
Во избежание неполадок программу рекомендуется всегда открывать от имени администратора, нажимая по значку правой клавишей манипулятора и в меню контекстного типа выбирая соответствующий пункт.
Способ 4: проверьте профайл Скайпа
Бывает так, что пользователь не может войти в мессенджер, если поврежден профайл Скайпа. Чтобы это исправить, выполните следующие действия:
Закройте Скайп
Здесь очень важно не свернуть его в трей, а закрыть, воспользовавшись функцией «Выход из Скайпа». Сделать это можно, нажав на значок Skype в нижнем правом углу и выбрав в появившемся меню «Выход…». Нажмите на кнопку «Пуск» и вбейте «выполнить» в поисковой строке
Это позволит найти нужную программу
Нажмите на кнопку «Пуск» и вбейте «выполнить» в поисковой строке. Это позволит найти нужную программу.
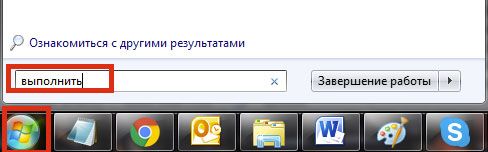
В результатах поиска найдите программу с названием «Выполнить» и запустите её щелчком мышки.

В открывшемся окне введите следующий текст: «%AppData%\Skype» (без кавычек) и нажмите «Ок».
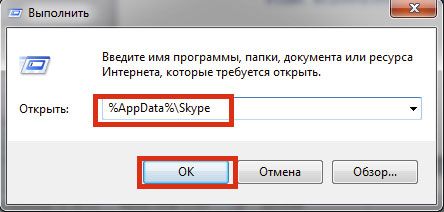
После этого откроется папка, в которой содержатся файлы Скайпа. В ней необходимо найти и удалить файлы с расширениями .lck и .xml, а также папки “shared_dynco” и “shared_httpfe” (без кавычек).
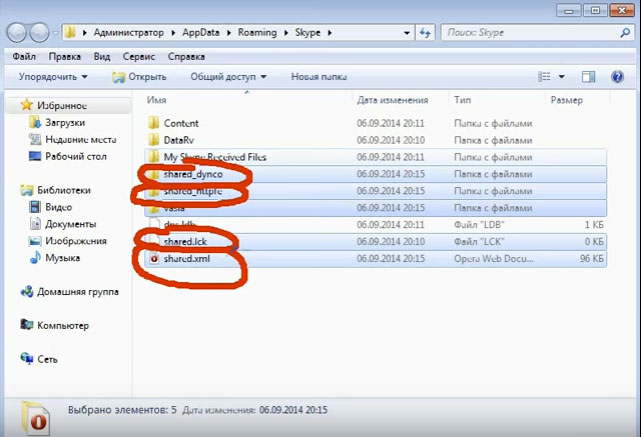
Здесь же вы найдете папку, которая будет называться так же, как и ваш логин. Её также нужно будет удалить.
Если в профайле Скайпа действительно были ошибки, благодаря этим действиям, вы избавитесь от файлов с багами. При следующем запуске программы профайл Скайп будет создан заново. Главное – правильно ввести свои логин и пароль. Если удалось войти после этого, значит, проблема действительно была в профайле и теперь она исправлена.
Что делать, если исчезли диалоги?
Список может остаться, но переписка будет отсутствовать. При этом вы не копировали папку с профилем ранее. Что делать в этой ситуации?
Вам нужно, чтобы в течение недели абоненты, с которыми вы общались, отправили вам любое текстовое сообщение или позвонили. Содержимое чатов хранится на главном сервере мессенджера 7 дней, а затем удаляется автоматически.
Если хотите переустановить Skype, сделайте сначала резервную копию папки с контактами и историей переписки, чтобы не потерять необходимую вам информацию. Удалите программу с помощью стандартных средств Windows или при помощи сторонней программы. Скачайте новую версию с официального сайта.
Привет друзья! Когда у вас возникают проблемы с использованием Skype, сначала вы ищите для них решение. Предположим, вы перепробовали все возможные советы, но проблемы со звуком, видео и соединением никуда не делись. Вам остаётся только и переустановить Skype
, чтобы он работал быстрее и лучше.
, Vista и XP
- Закройте приложение Skype и убедитесь, что оно не запущено.
- Сохраните в безопасное место копии своих личных данных и файлов, таких как голосовые сообщение, история чата, снимки экрана и записанные через SuperTintin звонки.
- В Windows 7 и Vista нажмите «Пуск
», введите «Выполнить
» и нажмите клавишу Enter. В Windows XP нажмите «Пуск
», а затем «Выполнить
». - Скопируйте папку Pictures
и папку с названием вашего имени Skype на рабочий стол. - Чтобы удалить Skype
, в Windows 7 и Vista нажмите «Пуск
», введите «Выполнить
» и нажмите Enter. В Windows XP нажмите «Пуск
», а затем «Выполнить
». - Введите appwiz.cpl и нажмите «OK
». - Найдите в списке приложений Skype и нажмите на него правой кнопкой мыши. Выберите «Удалить/Изменить».
- Чтобы удалить папку Skype, в Windows 7 и Vista нажмите «Пуск», введите «Выполнить» и нажмите Enter. В Windows XP нажмите «Пуск», а затем «Выполнить».
- Введите %appdata%\skype и нажмите «OK».
-
Удалите папку Skype
. - Убедитесь, что программа Skype была удалена, открыв директорию C:\Program Files. Удалите оттуда папки Skype и SkypePM.
- Удалите все записи реестра, связанные со Skype. В Windows 7 и Vista нажмите «Пуск», введите «Выполнить» и нажмите Enter. В Windows XP нажмите «Пуск», а затем «Выполнить».
- Введите regedit и нажмите «OK».
- В пункте меню «Правка» нажмите «Найти» и запустите поиск по ключевому слову Skype. Удалите все найденные записи.
Существуют специальные приложения, которые могут помочь вам удалить Skype, например, Revo Uninstaller Pro
. Эти продвинутые программы убирают весь мусор, которые остаётся после удаления приложений обычным способом.
Чтобы переустановить Skype:
- Восстановите личные данные. В Windows 7 и Vista нажмите «Пуск», введите «Выполнить» и нажмите Enter. В Windows XP нажмите «Пуск», а затем «Выполнить».
- Введите %appdata%\skype и нажмите «OK».
- Скопируйте папки Skype и SkypePM в директорию Skype.
Удаление и переустановка Skype
должна решить все проблемы, с которыми вы столкнулись.
PS: Не забывайте записывать важные видеозвонки и конференции. Для этого вы можете использовать специальное приложение под названием SuperTintin. Благодаря нему вы сможете сохранить важные разговоры и прослушивать их в любое время. Удачи Вам и приятного Вам общение с друзьями и родными.
Распространённые причины неполадки
Пользователи Скайпа нередко сталкиваются с различными сбоями и ошибками. В большинстве случаев приложение отказывается устанавливаться, не подключается к сети, «вылетает», перестаёт запускаться и т.п. К счастью, большинство неполадок юзер может устранить самостоятельно.
Чаще всего, причиной некорректной работы утилиты становиться:
- Встроенное защитное программное обеспечение (Брандмауэр).
- Низкая скорость интернета.
- Использование устаревшей версии приложения.
- Баги в свежей версии утилиты.
- Использование порта несколькими программами.
Это основные проблемы, но есть множество мелких багов, которые доставляют неудобства.
Ликвидировать большинство ошибок и сбоев поможет переустановка Skype.
Обновление утилиты
Юзер, использующий устаревшую версию Скайпа, может столкнуться с мелкими ошибками и багами. Иногда, из-за отсутствия обновления приложение перестаёт подключаться к сети или работает некорректно. Решить проблему поможет удаление и повторная инсталляция утилиты.
Однако у обновления есть и обратная сторона. Иногда программа исправно работает, но после установки новой версии начинаются проблемы. Утилита может вовсе не запускаться, выбивать пустое окно, вылетать и т.д.
Для ликвидации неполадки нужно:
- Выйти из Skype.
- Зайти в системный диск, перейти в раздел «Пользователи».
- Выбрать папку с именем юзера.
- Зайти в «AppData» – «Roaming».
- Кликнуть на раздел «Skype».
- Найти папку с логином абонента и удалить из неё всё содержимое. Рекомендуется предварительно скопировать и сохранить раздел.
- Запустить приложение.
Юзеру следует регулярно проверять и устанавливать обновления для Skype.
Автоматическое завершение работы
Владельцы компьютеров под руководством ОС Windows 10 нередко видят табличку «Прекращена работа программы Skype». Но что же делать, если Скайп на Видвовс 10 не работает или постоянно вылетает?
Существует несколько причин ошибки:
- Вирусы. Компьютерные паразиты влияют на работу утилит и операционной системы.
- «Битые» инсталляторы. В установочные файлы, загруженные с малознакомых ресурсов, могут быть внесены некоторые изменения, влияющие на работу Скайпа. Также в инсталляторе может содержаться вредоносное ПО. Поэтому загружать Skype рекомендуется только с официального сайта.
- Несовместимость комплектующих ПК с обеспечением Скайпа. Это довольно серьёзная неполадка, из-за которой появляется синий экран. Для решения проблемы нужно заменить неподходящий компонент либо переустановить драйвера веб-камеры и микрофона.
Проблемы с портами приложения
Для получения и передачи информации программа использует специальные порты. После инсталляции Скайпа выполняется автоматическая настройка точки доступа. Но если другая утилита использует аналогичный порт, появиться ошибка «Не удалось установить подключение».
Для устранения проблемы следует:
- Зайти в Skype.
- Перейти в Инструменты. Вкладка находиться в верхней части рабочего окна.
- Кликнуть на Настройки.
- Зайти в раздел Дополнительно – Соединение.
- Ввести подходящий порт и поставить «птичку» около Использовать порт 80 и 443.
- Сохранить конфигурацию и перезагрузить Скайп.
Юзеру осталось только открыть порт. Для этого необходимо зайти на сайт 2ip.ru и проверить цифровую комбинацию, сохранённую в Skype.
от AleksPayne · 01.01.2018
Приветствую вас, великие компьютерные гении и начинающие юзеры. В последнее время получил от подписчиков много жалоб по поводу того, что широко известная утилита Скайп не работает на Windows 10. В чём заключаются проблемы и как их устранять, давайте разбираться вместе.
Избавляемся от учетной записи
Допустим, вы потеряли пароль от Skype и хотите завести новый аккаунт, ведь старый открыть вам не удается. Вероятно, что вам просто надоела ваша учетная запись и вы хотите не переустанавливая скайп завести новую. Причин для удаления может быть много.

Если у вас есть доступ к старому аккаунту, то прежде чем удалять, рекомендую поставить статус о том, что вы собираетесь переходить на новую учетную запись и отредактировать всю возможную информацию о себе: имя, город, возраст и так далее. Уберите все это, ни к чему вам эти мертвые души.
Конечно, при желании вы всегда сможете зайти под старым логином и паролем, но вопрос… к чему вообще тогда было удаляться?
Конечно, избавиться от старого акка можно просто, если выйти при помощи вкладки Skype – Выход из учетной записи. Останется только забыть про него навсегда. Если вы поступите именно так, то в следующий раз, когда вы откроете или перезагрузите программу, вас попросят ввести ваш логин и пароль или зарегистрироваться по новой.
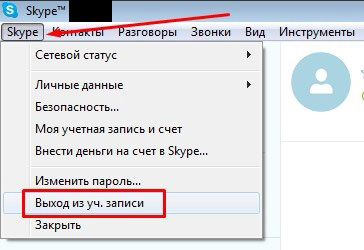
При этом вся история сообщений и присланные документы на старый аккаунт сохранятся в памяти вашего компьютера и будут тормозить его работу. Все процессы будут происходить в разы медленнее. Чтобы не наносить вреда Windows и не дожидаться момента, когда работать с ним будет невозможно, от всего этого нужно избавляться.
Первым делом выйдите из Скайпа. Если вы нажмете закрыть или попытаетесь изъять программу из панели снизу, то ничего не произойдет. Она все равно будет работать. Как правильно выйти?
Найдите значок Скайпа рядом с часами в правой части экрана. Как видите на моем примере. Мне пришлось нажать на стрелку рядом с выбором языка, чтобы открылось еще одно дополнительное меню, в котором и пряталось то, что сейчас так нужно.
Нажмите правой кнопкой мыши по ярлыку, а далее на «Выход из Skype».
Теперь необходимо отыскать папку с выбранным пользователем. Для этого нажмите на Win + R. Не все новички знают как выглядит кнопка win, поэтому покажу на рисунке. Находится она в левой части клавиатуры. Она может немного отличаться. Ищите значок, ярлык, рисунок Windows.
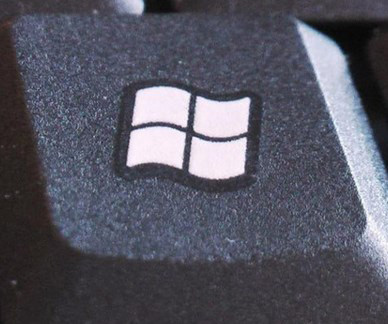
После того как вы зажмете эту кнопку и R одновременно, появится командная строка. В интернете что только не предлагают вводить сюда:
- Application data\Skype
- APPDATA\Skype
- C:\Users\Имя пользователя\AppData\Skype\Логин для Skype\
- C:\Documents and Settings\Имя пользователя\Application Data\Логин для Skype\
Мне помогло %APPDATA%\Skype, все остальные варианты вызывали «ошибку системы», так что советую начинать именно с него. Не переживайте, ничего страшного не произойдет, если вы введете неверный запрос.
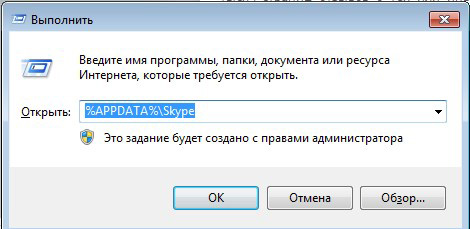
Открылось-таки дополнительное меню, в котором находится нужная папка с логином, который я вводил при регистрации. Осталось только удалить ее.
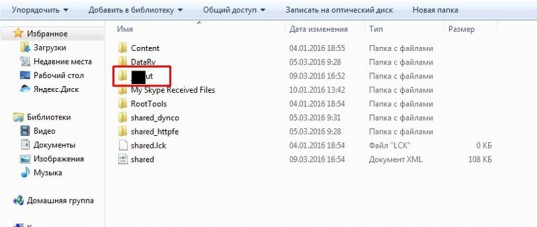
Теперь вы можете быть спокойны. Старая учетная запись не принесет никакого вреда вашему компьютеру и не будет стопорить его работу.
Ограничения на уровне провайдера
Одна из возможных причин, по которой Skype может не работать, связана с ограничениями на уровне провайдера. Некоторые интернет-провайдеры могут намеренно ограничивать или блокировать использование Skype, по различным причинам.
Ограничения на уровне провайдера могут быть вызваны следующими причинами:
- Блокировка протокола: Интернет-провайдер может блокировать или ограничивать протокол, который используется Skype для передачи данных. Например, провайдер может блокировать протокол Voice over IP (VoIP), который является основным протоколом Skype.
- Ограничение пропускной способности: Провайдер может намеренно ограничивать пропускную способность для трафика Skype или других приложений, связанных с голосовой связью. Это может быть сделано, чтобы удержать пользователей от использования скайпа и предложить альтернативные услуги провайдера.
- Расходование лимита трафика: Некоторые интернет-провайдеры предоставляют услугу с ограниченным трафиком, после расходования которого скорость доступа к определенным приложениям, включая Skype, может быть сокращена или заблокирована.
В случае, если Skype не работает из-за ограничений на уровне провайдера, есть несколько способов решения этой проблемы:
- Связаться с провайдером: Если вы подозреваете, что ваш интернет-провайдер ограничивает или блокирует Skype, обратитесь к нему с просьбой устранить это ограничение или предоставить альтернативные услуги для голосовой связи.
- Использовать VPN: Виртуальная частная сеть (VPN) позволяет обходить ограничения провайдера и использовать Skype или другие заблокированные приложения. Установите VPN-соединение и подключитесь к серверу в другой стране, чтобы обойти блокировку.
- Использовать другой провайдер: Если ваш текущий провайдер постоянно ограничивает доступ к Skype или не предоставляет адекватную пропускную способность для голосовой связи, рассмотрите возможность перехода на другого интернет-провайдера, который не имеет таких ограничений.
В каждом случае, прежде чем предпринимать какие-либо действия, необходимо убедиться, что проблема действительно вызвана ограничениями на уровне провайдера. Для этого можно попробовать использовать Skype на другом подключении или с другого устройства, чтобы убедиться, что проблема не локальная.
Исправление 2. Убедитесь, что у вас установлены последние обновления Skype
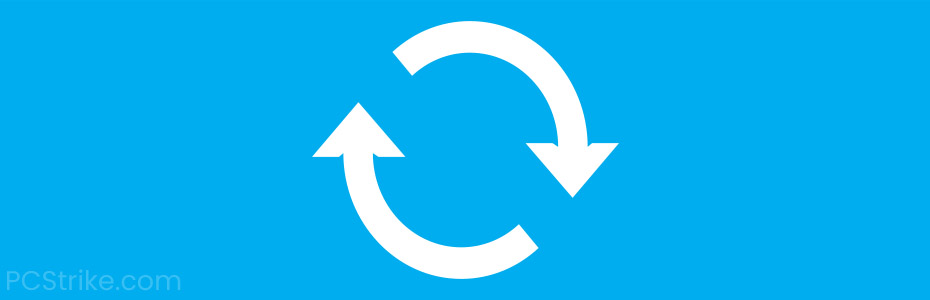
Skype — популярная программа, которая часто получает обновления. Однако, если вы отключили приложение при запуске или просто не использовали его в течение длительного времени, скорее всего, у вас не установлена последняя версия.
Некоторые пользователи также сообщили, что Skype не обновляется для них автоматически.
Независимо от причины, если у вас не установлены последние обновления Skype, это может быть причиной нестабильной работы приложения на вашем компьютере.
Обновление — это возможное решение, и вот как это сделать:
- Запустите Skype на своем компьютере, желательно от имени администратора, как показано в предыдущем разделе, а затем войдите в свою учетную запись.
- Нажмите на Помощь или нажмите ALT ключ, если вы не видите кнопку «Помощь».
- Выбирать Проверить наличие обновлений вручную.
Теперь приложение начнет загрузку обновления, если оно доступно, или сообщит вам, что у вас установлена последняя версия.
Если у вас другой пользовательский интерфейс в приложении Skype, выполните следующие действия, чтобы перейти к разделу обновлений:
- Откройте Skype и войдите в свою учетную запись.
- Нажмите на три горизонтальные точки рядом с вашим именем и выберите Настройки.
- На левой боковой панели выберите Помощь и обратная связь.
- Обновите приложение, если оно доступно и ожидает загрузки.
Теперь в вашем приложении Skype установлены последние загрузки, которые часто содержат различные исправления ошибок и другие полезные изменения. Мы всегда рекомендуем установить последнюю версию Skype.
Вместо заключения
Скайп – программный продукт, использующий возможности устройств ввода и вывода информации для обмена пользовательской информацией, общения.
Разработчики, с выходом каждого обновления, повышают работоспособность и качественные показатели исходного кода.
ГлавнаяSkype
Как вы знаете, есть две версии Skype, которые вы можете запускать на Windows 10, Windows 8 и Windows 8.1. Одно из них – это специальное приложение, которое вы можете загрузить и установить из Windows Store, а другое – это приложение для рабочего стола на Windows 10, Windows 8 и Windows 8.1, которое можно загрузить с веб-сайта Skype.
В то время как некоторым пользователям совсем не нравится приложение Skype, и они хотят установить версию для рабочего стола, а другие — наоборот. Если вы установили Skype и теперь хотите его удалить, то вы можете ознакомиться с этим небольшим руководством, где я покажу вам, как удалить Skype на Windows 10, Windows 8, для двух доступных версий.
Skype – превосходное приложение, но многие пользователи сталкиваются с различными проблемами. Если говорить о проблемах, то вот наиболее распространенные проблемы, с которыми сталкиваются пользователи в Skype:
- Не удается удалить Skype на Windows 10. Многие пользователи сообщают, что они не могут удалить Skype на своем ПК. Это не является настоящей проблемой, в этой статье мы покажем вам несколько методов, с помощью которых вы сможете удалить Skype.
- Старая версия Skype не может быть удалена. Многие пользователи сообщают, что старую версию Skype нельзя удалить. Это немного раздражает, но вы можете исправить эту проблему, воспользовавшись одним из наших решений.
- При удалении Skype появляется ошибка 1603, 2503, 2738. Несколько пользователей сообщали о различных ошибках при попытке удалить Skype. Эти ошибки могут помешать процессу удаления и просто не дать завершить удаление Skype.
- При удалении Skype, появляется ошибки панели инструментов 2738. Иногда, при попытке удалить панель инструментов Skype, могут появляться определенные ошибки. Однако эта проблема должна исчезнуть после удаления Skype.
- Удаление Skype зависает. Многие пользователи сообщают, что удаление Skype зависает на их ПК. Если Вы столкнулись с той же проблемой, то просто перезапустите процесс удаления и это должно помочь.
Как удалить Скайп с компьютера полностью
Итак, рассмотрим, как удалить Скайп с компьютера или ноутбука, что для этого нужно сделать и какие существуют способы.
С помощью деинсталлятора
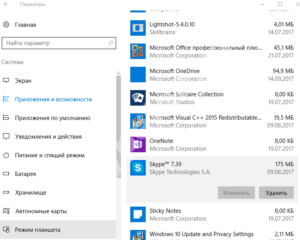
Сейчас удалить Скайп с компьютера или ноутбука достаточно просто – в любой, более или менее современной операционной системе Виндовс для этой цели существует специальный деинсталлятор. Вот как им пользоваться:
- Открой в меню «Пуск» «Панель управления», либо найди ее в поиске
- Выбери «Программы и компоненты»
- Найди нужную программу в списке и выдели ее правой кнопкой мыши
- В левом верхнем углу появится кнопка «Удаление». Нажми на нее
- Выполняй команды системы (ели, конечно, они будут)
- После всех вышеперечисленных действий, приложение будет удалено
Вручную
Удалить программу Skype с компьютера можно и вручную.
Сначала нужно очистить устройство от следов работы приложения. Для этого закрой программу, а затем останови процесс в «Диспетчере задач» (нажми Ctrl+Alt+Delete)
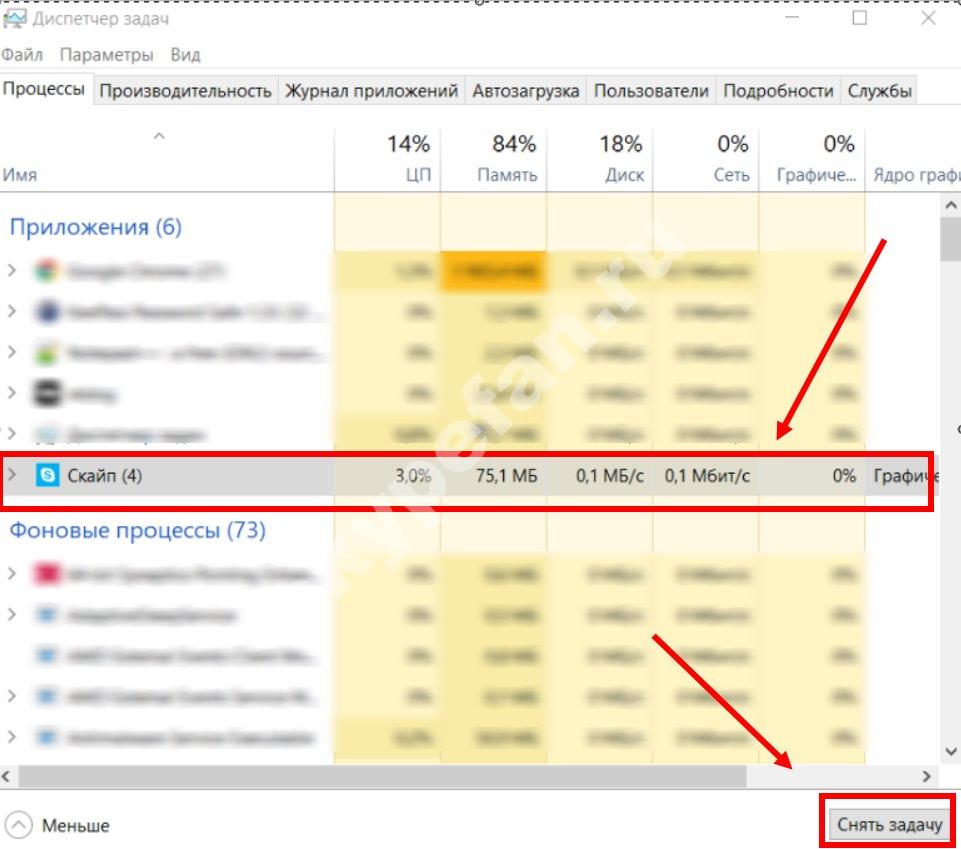
- Открой на диске С папку «Program Files», а уже в ней – папку Skype
- Найди там файл с именем программы и разрешением «ехе», нажми на него левой кнопкой мыши и выбери «Удалить».

- Можно убрать сразу всю папку, но тогда исчезнет не только Скайп, так можно полностью удалить с ноутбука или компьютера все переписки и документы. Если это не входило в твои планы, сохрани данные заранее
- Путь указан стандартный, обычно система «автоматом» устанавливает новые программы в эту папку
Если не открывается после обновления
Если вы обновили Скайп, а он все равно не запускается, первое, что нужно сделать, это перезагрузить компьютер мне не помочь? Далее следуйте дополнительным инструкциям, пока программа не заработает.
Эта инструкция поможет восстановить версию компьютера, если он вообще не открывается, зависает, вылетает.
Решение 1: удаление папки
1. Завершаем программу. Для этого щелкните правой кнопкой мыши на панели задач и выберите «Диспетчер задач».
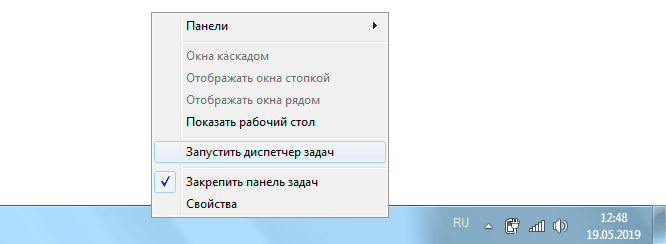
Во вкладке «Процессы» находим в списке Скайп и снимаем задачу (завершаем процесс).
Если такого процесса нет, закройте окно и перейдите к следующему шагу.
2. Нажимаем клавишу клавиатуры Windows () и, не отпуская ее, нажимаем клавишу с буквой R. Откроется окно, куда вставляем %appdata% и нажимаем «ОК».
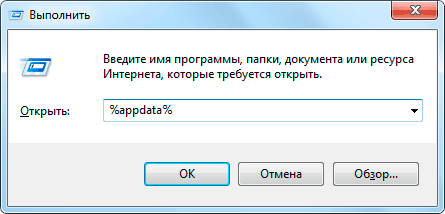
3. Удалите папку Skype и попробуйте запустить приложение.
В примечании. Все ваши контакты и сообщения останутся на серверах Microsoft. Так что не волнуйтесь, ничего не будет удалено!
Решение 2: удаление программы
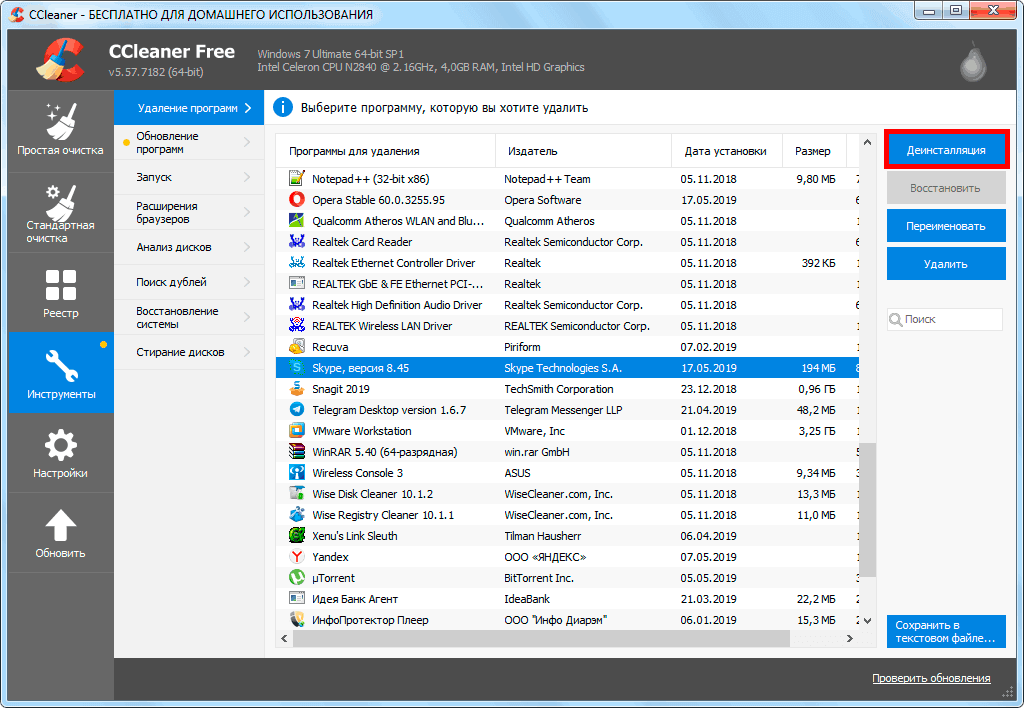
Таким образом, он полностью удалит программу с вашего компьютера. Теперь чистим реестр в CCleaner: Реестр → Проверить на наличие проблем → Исправить выбранное. Перед этим рекомендуется создать резервную копию.
После этого удалите папку (см. Решение 1) и переустановите Skype (см инструкции).
Решение 3: сброс настроек Internet Explorer
Skype связан с браузером Internet Explorer. И иногда она начинает глючить именно из-за него. Решение — сбросить настройки браузера.
- Windows 7: Пуск → Панель управления → вверху справа установите «Крупные значки» → Свойства обозревателя → Дополнительно → Сброс.
- Windows 10: щелкните правой кнопкой мыши «Пуск» → «Параметры» → в строке поиска введите «Свойства обозревателя» → «Дополнительно» → «Сброс.
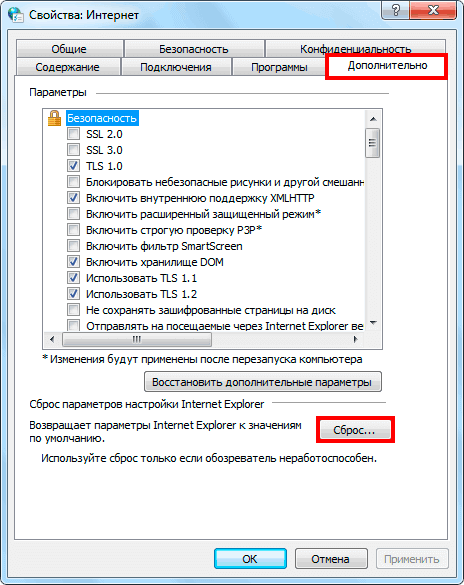
Решение 4: отключение антивируса и брандмауэра
Попробуйте отключить антивирус и запустить приложение. Если он открывается, значит антивирус блокирует его работу. Чтобы это исправить, добавьте Skype в исключения.
То же самое касается брандмауэра: отключите его и попробуйте запустить программу. Если это работает, вы должны добавить его в исключения.
Решение 5: модификация ярлыка
Это временное решение. Это не решает проблему, это просто помогает запустить программу один раз.
1. Закрываем приложение (см пункт 1).
2. Выносим ярлык на Рабочий стол: Пуск → Программы → ПКМ по скайпу → Закрепить на стартовом экране или Отправить → Рабочий стол – создать ярлык.
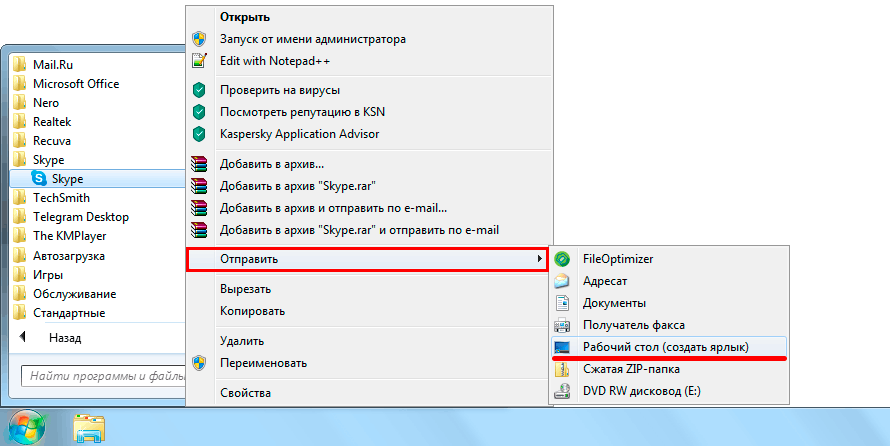
3. Щелкните правой кнопкой мыши по появившемуся ярлыку и выберите «Свойства».
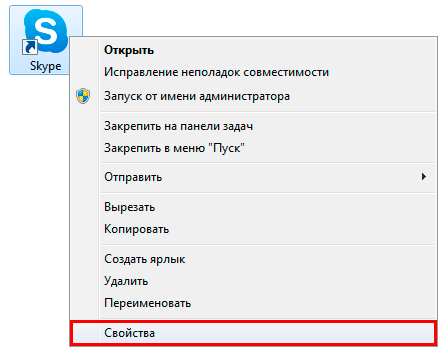
4. В поле «Объект» на вкладке «Ярлык» добавьте пробел и текст /legacylogin в конце строки и нажмите ОК.
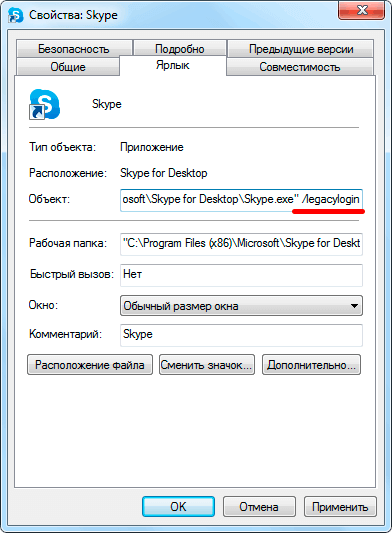
Теперь программу можно открыть на компьютере, но только через этот ярлык.
Другие причины, по которым Skype может не работать:
- Вирус
- Нестабильный интернет
- Версия DirectX ниже 9.0
- Процессор до 1 ГГц, оперативная память до 512 МБ
- Проблемная версия программы
Например, пару лет назад новая версия приложения отказалась работать на некоторых ноутбуках. Со временем разработчики решили проблему, но произошло это только через несколько месяцев.
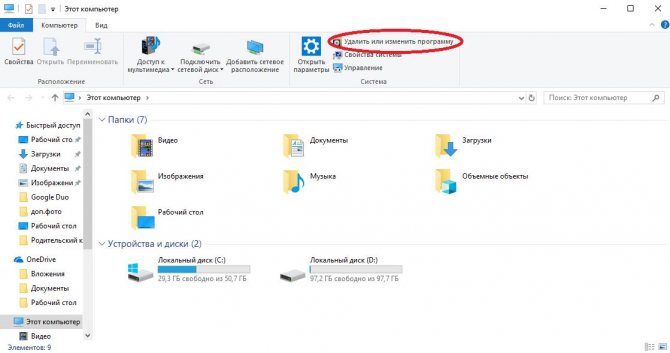
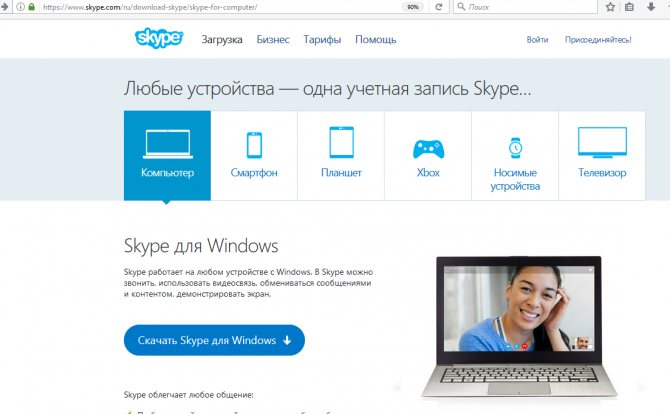
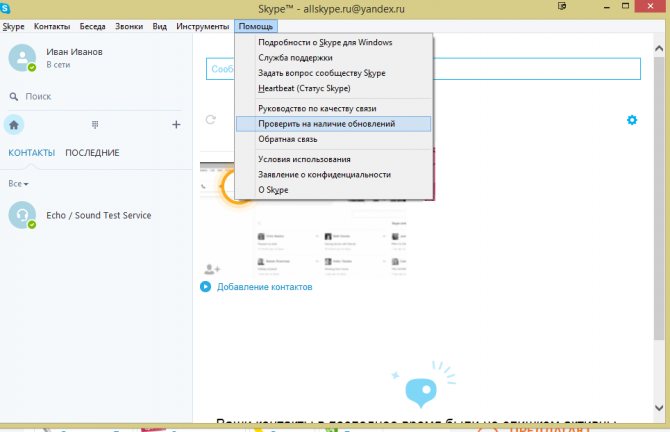
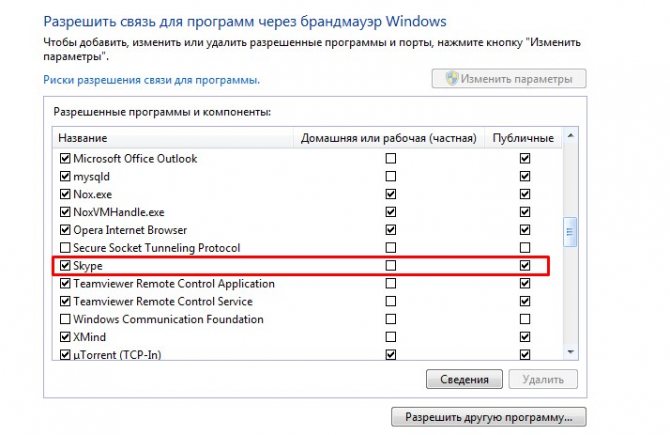
Прекращена работа программы skype Windows 7
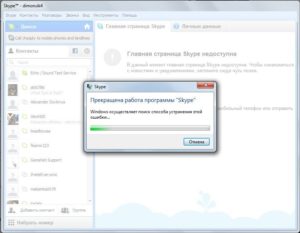
В настоящее время программа Skype часто работает нестабильно, то и дело заставляя своих пользователей решать проблемы с соединением и устанавливать новые версии. Показательным был пример с мобильными системами Android, которые на некоторый срок лишились возможности установить Skype вообще. Причин, почему Skype не работает (за исключением банального сбоя сервера), может быть несколько.
Вирус
Прекращена работа программы Skype может быть из-за вирусов, распространение которых принимает масштабы мирового бедствия. Вирусы не только лишают пользователя возможности общаться в программе, но и самостоятельно используются зараженный профиль для рассылки спама.
Важно: Заражение программы Skype вирусом происходит, если пользователь переходит по сомнительной ссылке, пусть даже ее прислал один из проверенных многолетним общением контактов
- Если программа вам все же разрешает войти, необходимо посетить подраздел меню «Расширенные настройки»:В появившемся окне «Контроль доступа» вам стоит удалить все незнакомые элементы.
- Если программа не дает вам войти и завершает работу сразу при открытии контактов (как чаще всего происходит), нужно переустановить Skype, предварительно удалив системную папку, которая располагается по адресу C: / Users / Пользователь / AppData / Roaming.
Антивирус
Случается и такое, что работу Skype блокирует антивирус. Появляется такое окно:
Причину того позволило понять исследование компании Microsoft, которое дало неожиданные результаты.
Программное обеспечение Microsoft причислило саму программу к вирусам. Естественно, в таком случае работать Skype на Windows (особенно последней, 8-ой версии) не будет. Проблема наблюдалась у всех пользователей стандартных антивирусов компании Microsoft.
Также часто проблемы возникают при взаимодействии Skype с популярным в России антивирусом Norton Security на операционной системе Windows XP. Компьютер предлагает пользователю разрешить доступ к программе, но так его и не пускает, повторяя одну и ту же ошибку.
Решить эту проблему можно, добавив Skype в программы – исключения, чтобы антивирус ее не блокировал. Если же антивирус не обладает такой функцией, придется отключать его работу на время общения в Skype. Однако это очень опасно – как уточнялось ранее, риск заразиться вредоносным ПО при выключенном антивирусе значительно выше.
Проблемы с Windows
Проблемы со Skype случаются у пользователей всех версий Windows, но чаще всего у пользователей Windows Vista. Вас оповещают, что прекращена работа Skype – что делать тогда? Чтобы решить эту проблему, придется устанавливать дополнительный софт и следовать таким этапам:
- Полностью удалите программу (если оставить какие-то элементы, мера может оказаться неэффективной). Сделать это можно с помощью:
- стандартной панели управления Windows в подразделе «Программы и Компоненты»;
- или специальной утилиты, например, от компании Revo.
- Установите программу CCLEANER, которая позволить проверить «чистоту» ваших жестких дисков.
- Обновите браузер до последней версии. Нужно учитывать и операционную систему. Например, Internet Explorer 10 не установится на Windows XP.
- Обновите Flash Player от Adobe – это очень влияет на качество картинки.
- Установите последнюю версию Skype. Как правило, «барахлит» та версия, которая уже безнадежно устарела.
Проблемы с компьютером технического характера
Практически любые проблемы технического характера можно либо устранить простой перезагрузкой, либо установкой новой версии Skype
Ваш ноутбук также может быть неудобен из-за плохого звука и низкого качества изображения.Важно: возможно, что ваш ноутбук или компьютер, наоборот, слишком стар, чтобы тянуть новые версии программы. В таком случае Skype будет постоянно вылетать
Влияние других приложений
Причиной может быть и некорректная работа браузера. Skype, начиная с версии 5.5 тесно связан с настройками браузера Internet Explorer. Решить проблему конфликта IE и Skype можно с помощью такого алгоритма:
- Выйдите из Skype и проверьте, чтобы процесс был закрыт в диспетчере задач (принудительно завершите его, если он открыт).
- Найдите в папке Program Files ярлык Skype.exe и скопируйте его на рабочий стол.
- Нажмите на ярлык правой кнопкой мыши и пройдите по такому пути: Properties -> Shortcut -> Target.
- К пути в поле Target допишите после пробела /legacylogin. Весь путь будет выглядеть так C:\Program Files / Skype / Phone / Skype.exe» / legacylogin.
- Нажмите ОК и запускайте программу с помощью этого ярлыка. Таким образом, Skype не будет требовать специфичных настроек браузера.
Исправление 1: Запустите Skype от имени администратора
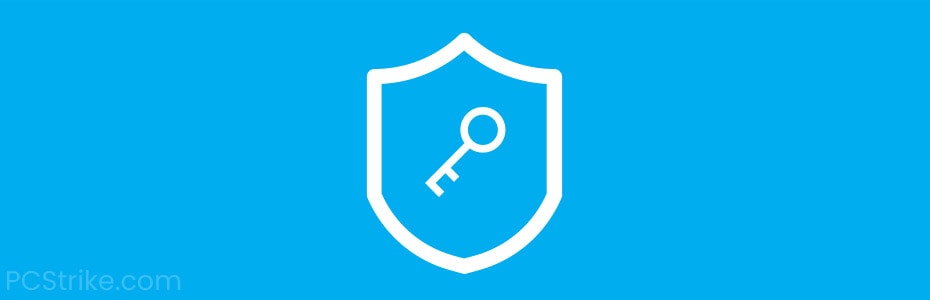
Одно из самых простых решений проблемы сбоя Skype в Windows 10 и 11 — запустить программу от имени администратора. Это занимает всего несколько секунд, но, в свою очередь, может помочь пользователю избежать многих проблем, связанных с разрешениями, которые могут привести к сбою приложения или невозможности его запуска.
Это не всегда работает, но стоит попробовать, так как это очень быстро.
Чтобы запустить Skype от имени администратора, выполните следующие действия:
- Найдите ярлык Skype на рабочем столе, в меню «Пуск» или на панели задач.
- Щелкните правой кнопкой мыши ярлык и выберите Запустить от имени администратора из списка вариантов.
Если это решит вашу проблему, вы можете не повторять одни и те же два шага каждый раз, когда хотите запустить Skype на своем компьютере, выполнив следующие действия:
- Щелкните правой кнопкой мыши ярлык Skype и выберите Характеристики.
- Нажмите Совместимость.
- Включите опцию «Запускать эту программу от имени администратора», поставив галочку рядом с ней.
- Нажмите Применять и ХОРОШО чтобы сохранить изменения.
Теперь каждый раз, когда вы запускаете Skype, он будет запускаться с правами администратора. Если это приводило к неправильному запуску Skype или сбою во время его использования, теперь проблема должна быть решена.
Если это не помогло, загляните в другие разделы для получения дополнительных исправлений.





























