Как выполняется подключение ноутбука к телевизору через HDMI
Что касается самой процедуры подключения, то здесь все предельно просто. Все что вам нужно сделать, это воткнуть одну сторону HDMI кабеля в разъем на телевизоре, а другую в разъем на ноутбуке. HDMI кабель одинаковый с двух сторон, поэтому его можно подключать любой стороной. При этом подключение можно выполнять при включенном оборудовании, ничего плохого от этого не случится.
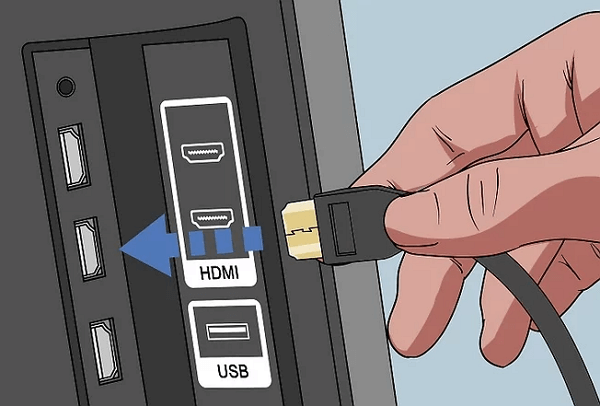
После подключения одной стороны кабеля подключаем другую. HDMI кабель входит в разъем достаточно плотно, нужно будет приложить небольшое усилие. Но, не перестарайтесь, чтобы не выломать разъем.
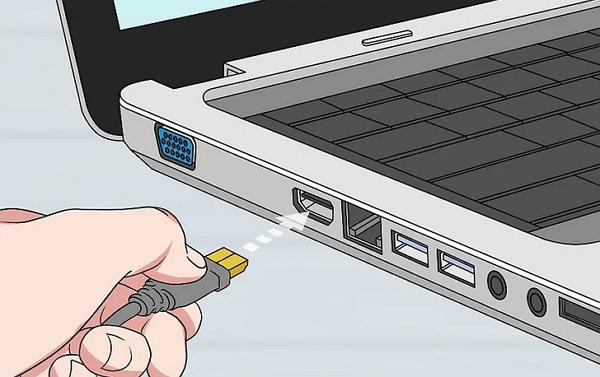
После того как ноутбук и телевизор подключены друг к другу при помощи HDMI кабеля можно приступать к настройке ноутбука и телевизора.
Альтернативные варианты подключения
HDMI – не единственный способ установить соединение ноутбука и телевизора. Если еще несколько альтернатив:
- Интерфейс VGA. Качество изображения при таком соединении на порядок ниже, но когда иных вариантов нет, то и делать нечего. К тому же, интерфейс VGA не предаёт звуковой сигнал, только видео. Отдельно придется позаботиться о настройке звука;
- Если на телевизоре предусмотрен исключительно VGA разъём, то можно подключиться к нему при помощи HDMI гнезда ноутбука. Для этого потребуется специальный преобразователь, приобретаемый отдельно;
- Беспроводное подключение. Ноутбуки с процессорами модели Core i3 и выше оснащаются системой беспроводного соединения с телевизорами. Правда, работает это только с последними моделями многофункциональных телевизоров. К тому же, после переустановки ОС, необходимых драйверов может и не остаться.
Обладая приведёнными выше сведениями, установка соединения между двумя устройствами больше не будет проблемой.
Подключение через HDMI-кабель
Интерфейс HDMI на сегодня является одним из самых распространенных средств связи цифровых устройств. С помощью него могут передаваться звук и видео в высоком качестве и с минимальными потерями. Разъемами HDMI оснащаются практически все современные модели ноутбуков и телевизоров. Другие интерфейсы – VGA, DVI, Scart – также используются довольно широко, но входы/выходы подобных форматов наличествуют далеко не на всех устройствах. Например, тот же DVI вы почти гарантированно найдете на любой видеокарте или мониторе, но на ноутбуках и телевизорах он чаще всего отсутствует. Также на некоторых ТВ может не быть разъема VGA, хотя на ноутбуках он имеется в обязательном порядке.
Сразу скажем, что нет большой разницы, с помощью какого провода подключать ноутбук к телевизору. Будь то HDMI, VGA или DVI, последовательность действий и итоговый результат отличаются не сильно. Единственное, нужно учесть, что интерфейсы DVI и VGA способны передавать только видеосигнал, поэтому звук придется подводить с помощью отдельного аудиокабеля.
Подключение проводов и настройка телевизора
Итак, начнем. Подключать будем ноутбук HP с предустановленной системой Windows 10 к телевизору LG, работающему под управлением webOS. Так выглядят разъемы HDMI:
Для соединения используем кабель HDMI длиной 5 метров. Его фото приведено ниже.
Подключение осуществляем при выключенной технике. Один конец кабеля втыкаем в разъем ноутбука, другой – в разъем HDMI 2 телевизора.
Включаем оба устройства и ждем загрузки Windows на ноутбуке. Что касается телевизора, то пока он транслирует телепередачу (антенный кабель не отсоединялся). Берем в руки телевизионный пульт и находим кнопку управления источниками сигнала. Обычно она называется Source или Input.
Жмем ее и в появившемся на экране телевизора меню выбираем HDMI-2.
После некоторых раздумий телевизор должен отобразить рабочий стол ноутбука.
В нашем случае он слегка выходил за границы экрана ТВ. Для устранения проблемы потребовалось на телевизоре зайти в Настройки (кнопка Settings), потом выбрать пункт «Экран» и задать «Формат экрана» как «Исходный».
Теперь изображение отлично вписалось в границы экрана телевизора.
Настройка дисплеев в Windows 10
В выпадающем меню есть несколько вариантов работы дисплеев: «Дублировать эти экраны», «Расширить эти экраны», «Показать только на 1», «Показать только на 2».
По умолчанию активен режим дублирования. Это означает, что на экранах ноутбука и телевизора отображается одно и то же. Второй вариант предусматривает возможность переносить рабочие окна программ между дисплеями и транслировать на каждом из них свою информацию. Назначение двух последних режимов понятно – картинка будет выводиться только на один из двух экранов, второй – отключится.
Здесь же, в Параметрах, есть возможность задать разрешение экранов и произвести некоторые другие настройки.
На них заострять внимание не будем, каждый сможет сам поэкспериментировать и подстроить все под себя. Основную задачу мы выполнили – подключили ноутбук к телевизору через кабель HDMI. Настройка дисплеев в Windows 7
Настройка дисплеев в Windows 7
Приведенная выше информация по конфигурированию дисплеев актуальна для системы Windows 10, в которой настройки экрана производятся через утилиту Параметры. В Windows 7 все действия совершаются в Панели управления, хотя суть от этого не меняется. Перейдем на нужную страницу конфигурации, кликнув по рабочему столу правой кнопкой мыши и выбрав пункт «Разрешение экрана».
Интерфейс страницы с настройками будет несколько другой, чем в Windows 10, но смысл остается тем же самым, так что разобраться во всем не составит труда.
Проблемы со звуком
Интерфейс HDMI позволяет передавать не только видео, но и звук. Однако может случиться так, что вы все подсоединили и сконфигурировали вроде бы правильно, но звук на встроенных в телевизор колонках не воспроизводится. Для устранения этой неприятности заходим в Панель управления – Звук. На вкладке «Воспроизведение» в качестве устройства по умолчанию должен быть выбран телевизор, в нашем случае LG TV.
Если устройство выключено, то необходимо его включить. Если оно вообще не отображается, то щелкаем правой кнопкой мыши по окну и ставим галочку «Показать отключенное устройство». Далее включаем его и все должно нормально заработать.
Проводим диагностику
Что надо сделать, если телевизор не видит ноутбук через HDMI? Видеокарты всех современных изделий поддерживают такое соединение: HDMI на телевизоре устанавливается практически на каждой модели. Если подсоединение ноутбука было выполнено по всем правилам, но все равно нет изображения, то подключаем ноутбук к телевизору, при этом последовательно проверяем все возможные неполадки.
Проверка кабеля
Ни одно изделие, даже самый надежный бренд, не застрахован от заводского брака, особенно при ручной сборке. При покупке проверяется качество изображения, звук, но никогда на телевизоре не проверяют специфические разъемы и гнезда подключения — в лучшем случае удостоверяются в их наличии, да и то далеко не все покупатели. Часто бывает, что не работает сам кабель, хотя его используют не столь продолжительное время. Необходимо подключить этот же кабель, но к другому устройству, если он функционирует нормально — значит, причина того, что компьютер не видит телевизор, кроется в последнем. Надо проводить диагностику телевизора на предмет распознавания аналогичных сигналов.
Проверяем источник сигнала
На дистанционном пульте управления (ДУ) нажимаем кнопку, чтобы выбрать вариант внешнего входа. От конкретной модели изделия зависит, какую кнопку на ДУ от телевизора надо нажимать: «источник» (source), «вход» (input) или «HDMI» (LG, Sony или Samsung). После нажатия на экране появляется меню с подробным перечнем активных входов. Выбираем и подтверждаем, нажимая OK или Enter, именно нужный вход, в который ранее подключили кабель, идущий от ноутбука.
Неисправность порта подключения
Любой разъем может иметь механические повреждения или подгореть при скачке напряжения, которые в наших электрических сетях не редкость. Опытные мастера советуют проводить подключение провода HDMI при отключенных от сети устройствах, даже антенный кабель рекомендуется отключить на это время.
Встречается и такая весьма редкая причина, почему телевизор не видит HDMI: у него просто нет дополнительного питания на видеокарте, а без этого подсоединение работать не будет.
Подключение монитора к ноутбуку через HDMI: простые инструкции от WiFiGid
Мобильность, небольшой вес и размеры – преимущества ноутбука перед стационарным ПК. Портативное устройство предназначено для конфиденциального восприятия информации. Производитель специально ограничивает угол обзора дисплея с глянцевой, дающей блики отражений света, поверхностью. Это позволяет использовать девайс в общественных местах или транспорте – изображение плохо видно со стороны, такое техническое решение разумно и правильно. Положительное оборачивается досадным недостатком, когда нужно показать изображение не одному человеку. Небольшой размер диагонали, необходимость смотреть под определенным углом – это неудобно. Возможность коллективного просмотра обеспечивает подключение внешнего дисплея какого угодно размера. Статья подскажет, как подключить монитор к ноутбуку через HDMI. Отметим особенности такого соединения. Поехали!
Используем функцию WIDI или Miracast
Перейдем к следующему способу. Он позволяет использовать телевизор в качестве монитора. Вы сможете просматривать видео, которые транслируются в браузере пк.
Заметим, что данный способ требует значительных ресурсов компьютера. Старые модели не смогут использовать его.
Телевизор тоже должен иметь функцию widi или miracast. Если ее нет, то приобретите адаптер, подключаемый к HDMI порту.
Для данного способа не требуется подключать TV устройство к локальной сети.
Для начала использования TV, как экран, необходимо установить приложение «Intel Wireless Display». Настройте его и начните трансляцию. Не забудьте активировать функцию WIDi или Miracast в самом TV.
На этом подключение телевизора к компьютеру через wifi заканчивается.
Подведем итоги
Телевизор — удобная платформа для просмотра мультимедиа, хранящегося на пк. Для это нужно соединить эти устройства. Делается это с помощью двух разных способов, приведенных выше. Надеемся, что вы поняли, как подключить телевизор к компьютеру через wifi.
У большинства телевизоров, производящихся в последние годы, есть USB-порт, что позволяет не только просматривать графические файлы и проигрывать аудио- и видеофайлы, но и при наличии специальных программ создавать соединение с другими устройствами (телефонами, ноутбуками и др.) с помощью Wi-Fi. Способы такого подключения к ПК через порт и его преимущества будут рассмотрены в данной статье.
Информацию о способности вашего устройства поддерживать Wi-Fi и возможности соответствующим образом его подключить к ПК через порт вы сможете найти в технической документации, получаемой при покупке.
Также там изложено описание поддерживаемого оборудования и указано, есть ли необходимость устанавливать дополнительное ПО. Изучение тех. паспорта является обязательным, так как драйвера устанавливаются при производстве устройства, и переустановить их невозможно. Рекомендуется, чтобы производители телевизора и адаптера совпадали.
Возможные проблемы, их устранение
Все настройки сделаны, но трансляция не удовлетворяет владельца. Отсутствует картинка либо звук. Предварительно убедимся, что все контакты плотные, штекеры не болтаются в разъемах.
Рассмотрим, как исправляются подобные дефекты.
Нет изображения
Видео не появляется либо оно есть, но с ошибками: на экране видны полосы, помехи.
Сначала поменяем действующее разрешение. Нажмем сочетание клавиш Win (либо Start) + P (в английской раскладке). В окне активируем «Только проектор» (встречается обозначение «Только 2 экран»). Ждем результат: системе потребуется время, она подберет наилучшую величину.
Выбор одного экрана
Если проблема сохраняется, настроим видеокарту. Сначала найдем ее регулировки, в этом поможет один из трех универсальных способов.
Щелкнем на рабочем столе ПКМ. В контекстном меню иногда имеется переход к нужным регулировкам (например, NVIDIA setting).
NVIDIA
Либо зайдем в Панель управления. Сменим вид просмотра (в правом углу окна) на «Крупные значки». В перечне появится нужный пункт («Настройки графики видеокарты» и др.).
Вид в Панели управления
Отличается функционал продуктов фирмы ATI. Они располагают специальной утилитой Catalyst Control Center. Если эта программа не установлена, скачиваем с официального сайта производителя.
Цель следующая: в параметрах видеокарты находим рубрику «Изменение разрешения». Укажем на экран ПК и воспользуемся кнопкой «Настройка». Здесь обычно есть функция по созданию собственного разрешения. Новое окно содержит диаграмму доступных величин. Значения подбираем как по горизонтали, так и по вертикали. С помощью значка «Тест» время от времени проверяем результат.
Настройка с помощью опций видеокарты
Отсутствует звук
Пользователь замечает, что музыка продолжает идти из ноутбука. Этот изъян легко исправляется.
Контекстное меню
Выбор ТВ по умолчанию
Опция HDMI имеет ряд преимуществ перед своими аналогами. Она характеризуется универсальностью и качественной трансляцией. Другие технологии с одной стороны позволяют обходиться без дополнительных проводов. С другой – в них встречается несовпадение звука и видео (Intel WiDi, Miracast). Некоторые форматы (такие, как DLNA) не поддерживают игры. Правильная настройка HDMI избавит от подобных недостатков. Пользователь сможет играть на большом экране, смотреть любимые фильмы в самом высоком качестве. Или наслаждаться любимой музыкой.
Хитрости с передачей звука
Всем пользователям известно, что HDMI-кабель передаёт не только высококачественное изображение, а и звук, вот только соответствующая настройка в параметрах разрешения дисплеев отсутствует. С передачей аудио всё просто — на аппаратном уровне звук поступает на дополнительный экран вместе с видео. То есть пользователю достаточно переместить мышью окно видеопроигрывателя на дисплей телевизора мышью. В колонках компьютера звук отключится, а в динамиках телевизора активизируется.
Стоит отметить, что мобильное устройство или компьютер способны на аппаратном уровне поддерживать несколько подключённых по HDMI видеоустройств, передавать на них разное изображение и обеспечивать их звуковым сопровождением. Правда, бывают исключения, и зависят они от видеоадаптера и звуковой карты. Низкопроизводительные устройства иногда дают сбои, им просто не хватает мощности для обработки цифрового видеосигнала и качественного звука.
Что надо проверять?
Пойдем от самого легкого, что можно сделать по невнимательности. И дойдем до выявления возможных поломок, в частности.
Включен ли сам монитор?
Банально, но может монитор по факту не включен? Проверьте питание (штекер в розетке), кнопку включения на передней панели. Некоторые модели оснащаются кнопкой (тумблером) вкл/выкл питания сзади, поэтому проверьте и ее. Горящая или мигающая индикация на передней панели будет свидетельствовать тому, что дисплей включен.
Работает ли монитор?
Выключите питание компьютера и двух мониторов. Отключите первый и подключите второй вместо него. Если для соединения обоих экранов используете одинаковые кабели, то попробуйте ещё через него.
Если компьютер не видит второй монитор, подключенный по HDMI, попробуйте соединить через патч-корд с другим коннектором (DVI, VGA). Все также нет? Подключите дисплей к другому ПК или ноутбуку. Если не работает, вероятно, что сам монитор не исправен.
Как подключаете к ПК?
Важно, чтобы подключение двух мониторов было к одной видеокарте. Если один подключен к внешней видеокарте, а второй к интегрированной, без специальных настроек и поддержки соответствующего режима материнской платы данный способ не заработает
Дополнительно, убедитесь в надёжности крепления коннектора в порте монитора и ПК. Если подключаете кабелем VGA или DVI, убедитесь, что коннектор плотно вставлен в разъём, а фиксаторы закручены так, что нельзя расшатать.
Если подключаете современный дисплей по USB-C, нужно чтобы кабель поддерживал передачу медиа сигнала. Это можно узнать в характеристиках к этому патч-корду. Компьютер тоже должен поддерживать технологию передачи видеосигнала по USB-C. Применяя обычные переходники USB-3.0 на USB-C, картинку экран не выведет.
Проверьте порты видеокарты с помощью рабочего монитора и патч-корда. Проверьте пины коннектора, чтобы они не были изогнуты. Визуально осмотрите разъемы как видеокарты, так и компьютера. Убедитесь, что кабель полностью целый.
Поддерживает ли внешняя карта работу с двумя мониторами?
Старые или дешёвые графические платы могут не поддерживать параллельную работу двух и более одновременно работающих мониторов. Для многих видеокарт поддержка трёх дисплеев становится проблемой.
Также есть случаи, что дисплеи могут работать, если подключены только по цифровым HDMI, или только по аналоговым VGA портам. Одновременное подключение по разным выходам не увенчались успехом.
Используете ли вы переходник?
Есть качественные переходники и китайские дешевки. Если за использование первых до сих пор ведутся споры насчёт возможных потерь и качества передачи картинки, то вторые могут просто отказаться работать. Если переход с цифрового сигнала на аналоговый, кабель должен оснащаться конвертером.
Также видеокарта должна поддерживать цифро-аналоговую конвертацию.
Небольшие хитрости
Еще пара советов, если вдруг второй монитор не видит ноутбук. При подключенном дополнительном дисплее закройте ноут. Теперь другой монитор станет основным. Открывайте ноутбук – теперь должно все работать.
Другой вариант – ввести лэптоп в спящий режим. Картинка появилась на втором мониторе? Пробуйте вывести ноут из режима сна.
Включение интерфейса HDMI
На всех устройствах, поддерживающих подключение через интерфейс HDMI, он автоматически включен. Пользователям же нужно только выполнить несколько простых настроек, чтобы соединение двух устройств прошло успешно, а на экране появилась четкая картинка и звук.

Обычно достаточно изменить всего несколько параметров операционной системы и сразу можно приступать к работе за оборудованием. Подробные инструкции по подключению компьютеров и ноутбуков к монитору через HDMI читайте в наших статьях по ссылкам ниже.
Причины неисправности HDMI
Иногда в работе устройств возникают неполадки, связано это может быть и с интерфейсом подключения. При использовании HDMI часто наблюдаются две проблемы – отсутствие изображения и звука. Основными причинами появления неисправностей считаются неправильные настройки устройств, устаревшие драйверы или физические поломки. В таких случаях рекомендуется прибегнуть к одному из нескольких методов решения возникших проблем. Подробнее о них читайте далее.
Выше мы подробно рассмотрели основную функцию интерфейса HDMI, ознакомились с типами кабелей, разобрались с включением данного разъема на ноутбуке и поговорили о возможных неисправностях. Надеемся, наша статья была полезна и вы узнали все необходимое о подключении устройств через HDMI-разъем.
Решил подготовить отдельную статью, в которой подробно рассказать и показать на примере, как подключить телевизор к обычному стационарному компьютеру с помощью HDMI кабеля. Тема актуальная, и меня часто об этом спрашивают. На самом деле – ничего сложно. Но есть некоторые нюансы, в которых мы постараемся разобраться в рамках этой статьи.
Практически в каждом, даже не самом новом телевизоре есть как минимум один HDMI вход. А в компьютере, на задней панели системного блока есть HDMI выход. Это значит, что мы без проблем можем соединить ПК с телевизором с помощью обычного HDMI кабеля, который можно купить наверное в каждом магазине цифровой техники.
Для чего их подключать? Все очень просто. Телевизор может работать как монитор. То есть, можно выводить изображение с компьютера на экран телевизора. Телевизор можно использовать как основной, или как второй монитор. Это значит, что изображение с ПК будет отображаться на экране обычного монитора и телевизора одновременно. Или только на ТВ. Это уже зависит от ваших задач. Нужно отметить, что по HDMI выводится не только изображение, но и звук.
Я сам, да и другие пользователи чаще всего соединят ПК с ТВ для просмотра фильмов на большом экране, или для игры. Можно еще подключить к компьютеру геймпад и играть на большом экране. Некоторые используют телевизоры вместо мониторов. Работают с документами, сидят в интернете и т. д. Но как мне кажется, это не очень удобно. Да и глаза устают быстрее. Для постоянной работы за компьютером лучше использовать монитор. А телевизор подключать для просмотра фильмов, фото, игры и т. д.
Процесс подключения будет одинаковым для телевизоров разных производителей: LG, Samsung, Sony, Philips, Panasonic, Ergo, Hitachi и т. д. Точно так же, как и не будет сильных отличий в настройках Windows. Да, настройки в Windows 10, Windows 8, Windows 7 немного отличаются, но не критично. Я все покажу.
Если у вас ноутбук, то можете все сделать по этой статье: .
Как выбрать HDMI-кабель для подключения
В настоящее время HDMI-кабели можно поделить условно на дорогие и дешевые. Хотя, на самом деле, производство дорогого или дешевого кабеля не отличается качественно почти ничем. Поэтому чтобы подключить кабель HDMI к телевизору, выбирать по этому признаку не стоит.
Рассмотрим пять видов HDMI-кабелей:
- Стандартный HDMI абсолютно универсален для всех видов девайсов и всегда тестируется на передачу данных hd-качества.
- Стандартный HDMI Ethernet помимо передачи видео и аудио контента высокого качества также обеспечивает двустороннюю передачу данных по интернету. Данная функция действует только если оба подсоединенных устройства поддерживают это свойство кабеля.
- Automotive HDMI используются, в основном, для передачи данных между бортовым компьютером автомобиля и любым другим цифровым носителем. Подобный кабель тестируется производителем в очень суровых условиях, что делает его устойчивым к вибрации, жару, холоду и другим неприятным вещам при эксплуатации автомобиля.
- High HDMI speed был разработан для 3d, 4k и Deep Color качества передачи данных. Так как объем данных при таком формате слишком большой, то был необходим кабель способный передавать его максимально быстро.
- High Speed HDMI with Ethernet является самым скоростным разработанным кабелем, передающим видео и аудио в максимальном качестве. Такой кабель стоит очень дорого и позволяет передавать данные по интернету в обе стороны на большой скорости.
Более подробно о разновидностях HDMI-кабелей вы сможете прочесть в нашей статье
Вывод звука на телевизор
Для проигрывания чистого и объемного звука, нужно чтобы системный блок был оборудован звуковой картой с поддержкой High Definition Audio. Как проверить это? Зайдите в диспетчер устройств, а потом выберите вкладку «Звуковые, игровые и видеоустройства». Существует альтернативный способ проверки поддержки звука высокой четкости. Кликните ПКМ по иконке динамика, который расположен в системном трее. Выберите раздел «Микшер громкости», а потом откройте список устройств в меню «Динамики». В списке должна присутствовать надпись «Realtek Digital Output». Поставьте галочку напротив этой строчки, чтобы осуществлялся вывод HD-звука.
Некоторые ТВ не способны воспроизводить звук при подсоединении к PC. В большей степени это касается старых моделей. Если у вас на задней панели размещен только 1 разъем HDMI, то аудиосигнал передаваться будет. Что делать, если подобных входов несколько? Нужно изучить технические характеристики телевизора, чтобы узнать, присутствует ли возможность использования разъема цифрового потокового звука.
Как вы видите, с настройкой подключения никаких проблем у вас возникнуть не должно. Все достаточно просто и легко. Главное – следуйте рекомендациям и инструкциям.





























