LIFE.FILM
В отличие от ytcropper, life2film направлен на создание фильмов. Сервис — условно бесплатный. Без оплаты обрабатываются файлы размером не более 500 Мб длительностью не более 10 минут со стандартным качеством 360 р. Чтобы убрать ограничения, придется оформить платную подписку. Еще одно неудобство — работает сайт только при наличии регистрации. Войти можно через профиль в файсбук, в контакте, twitter, используя учетную запись в google, яндекс.
В процессе работы загружается несколько файлов, выполняется соединение отрезков, склеивание, в результате чего формируется один ролик. Пользователь может выбирать качество, динамику. Сервис — не простой. Если нужно только нарезать видеозаписи, лучше использовать другие.
Как обрезать видео онлайн: 5 лучших сервисов
Большинство современных онлайн-каттеров поддерживают практически все известные форматы видео, так что вам не придется мучиться в поисках конверторов, которые поменяют разрешение вашего файла.
1.1. Online Video Cutter
Практически идеальная программа для работы с видео. Интерфейс полностью на русском языке, поэтому процесс работы не представляет трудности. Кстати, эту программу можно установить в браузер и нужные инструменты для редактирования всегда будут под рукой. Рассмотрим сервис поближе.
2. Здесь мы сразу видим большую кнопку «Открыть файл». Однако, эта программка имеет удобную возможность редактирования видео из Google Drive, а также из интернет-источников (URL). Нужно только скопировать ссылку на интересующий вас видеоклип и вставить появившуюся белую строку. Выбираем необходимый вариант и ждем загрузки
Обратите внимание, что максимальный размер файла не должен превышать 500MB. Разработчики уверяют, что скоро размер увеличится и можно будет редактировать даже полнометражные фильмы в большом разрешении;. 3
Когда видео полностью загрузится, вы сможете его редактировать с помощью ползунков. Пробелом воспроизводим или останавливаем видео для поиска точного места обрезки. Мышкой или стрелками на клавиатуре тащим один ползунок на предполагаемое начало видео, а второй – на его окончание в ленте. Так же можно поменять формат готового файла, его качество, обрезать края или повернуть изображение. Выбираем «обрезать»;
3. Когда видео полностью загрузится, вы сможете его редактировать с помощью ползунков. Пробелом воспроизводим или останавливаем видео для поиска точного места обрезки. Мышкой или стрелками на клавиатуре тащим один ползунок на предполагаемое начало видео, а второй – на его окончание в ленте. Так же можно поменять формат готового файла, его качество, обрезать края или повернуть изображение. Выбираем «обрезать»;
4. Теперь вы можете скачать свой файл на компьютер, либо Google Drive, либо в Dropbox.
Вот так просто за три шага можно нарезать свое видео. Кроме этой услуги, сайт предлагает обрезку аудио, соединение композиций, конвертор видео, запись звука и видео, разархивирование любого файла и работу с PDF.
1.2.Videotoolbox
Хороший сервис быстрой нарезки видео онлайн на английском языке. Для работы с ним придется пройти регистрацию на сайте и подтвердить свой почтовый адрес.
2. Выбираем меню «File Manager»;
3. В новом окне есть поле для загрузки файла с ПК или из интернета (вставьте ссылку на файл в строку), выбираем подходящий вариант;
4. Когда видео загрузится, появится список действий.
Тут можно добавить субтитры, водяной знак на видеоряд, наложить музыку, вырезать звук из аудиодорожки, склеить несколько клипов вместе и многое другое. Но нам нужна обрезка, так что выбираем «Cut/Split File»;
5. Откроется новое окно, в котором ползунками выбираем нужный отрезок, остальное убираем функцией «Cunvent the slice»;
У Videotoolbox есть один большой минус – до того, как вы сохраните видео, его нельзя просмотреть, а это значит, что нужно при обрезке точно знать секунды, на которые поставить ползунки.
6. Теперь можно выбрать формат готового видео. Кстати, этот сервис предлагает практически все существующие форматы, даже специфические, необходимые для продукции компании Apple и прочих мобильных девайсов;
7. Радостно жмем «Convent» и получаем ссылку для скачивания.
Если вас устраивает формат исходника, то в предыдущем шаге стоит выбрать «Cut the slice», после чего указать папку на вашем компьютере, куда хотите сохранить готовый проект.
Минус тут только один – пробная версия программы рассчитана только на 30 дней использования.
1.4.Cellsea
Легкий англоязычный сервис для работы с различными форматами клипов. Чтобы редактировать видео, вам нет нужды проходить регистрацию.
1. Загружаем свое видео с ПК или из интернета;
2. Ползунками выбираем необходимый отрезок. Вводим название файла в соответствующей колонке и сохраняем клип на свой компьютер.
В этой программе можно так же поменять формат видео, обрезать края, соединить с другим видео и наложить аудиодорожку.
1.5. WeVideo
WeVideo предоставляет возможность для работы как с видео, так и с фото, то есть можно сделать целый клип из картинок. Так же можно добавить музыку или голос и задать стиль своему проекту с помощью встроенных тем.
Ресурс в целом бесплатный, но для разблокировки некоторых функций разработчик требует оплаты.
Видеоредакторы для Windows
VideoPad Video Editor (3900)
Разработчики VideoPad Video Editor утверждают, что их продукт — самый производительный и удобный редактор из существующих ныне. Но это справедливо лишь для тех, кто уверенно владеет английским, так как русского языка здесь нет. К тому же, бесплатно им могут пользоваться только домашние юзеры. Лицензия коммерческой версии стоит около 3900 рублей.
Программа ориентирована на полупрофессиональных пользователей, точнее, на опытных любителей. Возможно, новичку будет сложно разобраться с инструментами создания визуальных эффектов, красочных переходов и прочих дизайнерских “примочек”, но понять, как обрезать видео в этом редакторе, сможет любой.
Чтобы вырезать фрагмент в VideoPad Video Editor:
- Откройте приложение и выберите пункт «New Project».
- Кликните кнопку «Open» в левом верхнем углу и выберите нужный ролик.
- С помощью указателя на таймлайне отметьте точку, где нужно произвести обрезку.
- Нажмите кнопку «Split», чтобы отсечь начало или концовку ролика.
- Для сохранения файла откройте меню «Export Video» и выберите пункт «Video File».
Вырезанный фрагмент будет помещен в указанную папку.
Movavi Video Suite
Самый бюджетый из платных видеоредакторов — Movavi Video Suite, стоит около 1990 рублей. Функции редактирования доступны в нем бесплатно, но без возможности экспорта и сохранения файла.
Для обрезки видео в Movavi Video Suite:
- Выберите в главном меню пункт «New Project».
- Нажмите на «Add Media Files».
- С помощью указателя выберите точку, где нужно разделить видео.
- Нажмите на «Trim» для разделения.
- Выберите ненужный участок.
- Затем нажмите на «Delete», чтобы удалить его.
- Следом выберите «Export», чтобы сохранить итоговый результат.
Sony Vegas Pro (19000)
Sony Vegas Pro популярен среди профессиональных монтажеров и редакторов видео, так как содержит все необходимые инструменты для полноценной работы с материалами киносъемки, клипами и другими коммерческими видеофайлами.
Последняя версия программы полностью поддерживается Windows 10, при этом она отлично работает и на более старых платформах, например, на Windows 7. Русского языка в ней нет (доступен только английский), бесплатной версии — тоже. Самая простая лицензия обойдется вам в 19 000 рублей.
Для обрезки фрагментов видеороликов редактор Сони Вегас чересчур избыточен, но сделать это можно и в нем.
Порядок действий:
- Откройте новый файл в меню «File/Open».
- Выделите мышкой фрагмент, который нужно «отсечь», и нажмите “S” на клавиатуре.
- Сохраните или экспортируйте файл в новое видео нажатием кнопок “Save” либо “Export”.
На компьютере
Очень часто удобнее не тратить время, дожидаясь загрузки «тяжёлого фильма» на сайт, а скачать видеоредактор и поэкспериментировать на собственном компьютере. Такие программы быстрее и функциональнее любого онлайн-конвертера, а освоиться с ними не составит труда даже для начинающего пользователя. Ниже будут приведены краткие инструкции по работе с тремя самыми популярными приложениями для ПК и ноутбука, позволяющими обрезать файл в несколько шагов.
Freemake Video Converter
Бесплатная программа, уже давно обзаведшаяся русским интерфейсом. Скачать её можно как на сайте производителя, так и на множестве сторонних ресурсов — главное, чтобы пользователь был уверен в отсутствии на них вредоносных кодов.
Чтобы обрезать фильм в Freemake Video Converter, понадобится:
Запустить программу и кликнуть по кнопке «Добавить видео».
Выбрать нужный файл в стандартном окошке «Проводника».
Дождаться окончания первичной обработки и щёлкнуть по кнопке с «ножницами» справа от заголовка.
Передвигая ползунок на временной шкале, выбрать начальную точку фрагмента, который будет вырезан из фильма.
Отметить её, нажав на крайнюю слева кнопку в центральном поле.
Те же манипуляции провести для определения конечной точки.
Кликнуть по центральной кнопке с ножницами.
Если требуется большая точность — перемещаться по шкале с помощью кнопок «Кадр вперёд/Кадр назад».
Нажать на «ОК» и перейти к сохранению оставшегося фрагмента.
Если требуется — в этом же окошке повернуть кадр на 90, 180 или 270 градусов.
Выбрать формат сохранения видео.
И нажать на кнопку «Конвертировать».
Процесс занимает от нескольких минут до двух-трёх часов — скорость зависит от технических показателей ПК или ноутбука, продолжительности фильма и заданных пользователем выходных параметров.
Movavi Video Suite
Чтобы обрезать фильм или клип на фрагменты с помощью этой замечательной программы, нужно:
Запустить приложение и выбрать в главном окне раздел «Нарезка видео».
Открыть файл любым удобным способом.
Перетащить ползунок на временной шкале на начальную точку.
И зафиксировать положение с помощью открывающейся квадратной скобки.
То же самое, только используя закрывающуюся скобку, сделать для конечной точки фрагмента.
Выделенную часть видео можно удалить из общего ряда.
Или дополнительно разбить на участки.
Сделанные изменения можно убрать, используя кнопки справа: пошагово или все сразу.
Теперь остаётся нажать на кнопку «Сохранить» и подождать окончания обработки файла — больше ничего от юзера не требуется.
SolveigMM Video Splitter
Пожалуй, самая удобная программа, позволяющая с максимальным комфортом обрезать видео любого формата. Пользователю понадобится:
Запустить приложение и добавить исходный файл в медиатеку.
Во встроенном плеере предварительно найти конечную и начальную точки обрезки.
Если требуется разбить фильм на равные части — вызвать выпадающее меню «Инструменты», выбрать опцию «Разрезание на части».
И указать нужные параметры.
Перетащить фильм на нижнюю панель, дождаться загрузки временной шкалы.
Установить начальную точку и отметить её соответствующим маркером.
То же сделать для конечной точки видео.
Выбрать в выпадающем списке, что программа должна сделать с фрагментом: удалить его или сохранить отдельно от основного фильма.
Нажать на кнопку «Сохранить» и дождаться окончания нарезки фильма.
Какие существуют типы видеорасширений?
В современную эпоху нам доступно множество различных типов видеорасширений, и вот они:
MP4
MP4 означает MPEG-4, часть 14.
MPEG означает просто группу экспертов по движущимся изображениям.
Видео MP4 были впервые выпущены в 2001 году и основаны на формате файлов Apple MOV. Файлы MP4 могут легко хранить аудио, визуальные эффекты, субтитры и метаинформацию о файле.
Расширение: .mp4
Тип файла: video/mp4
MOV
Файлы MOV представляют собой контейнер для мультимедийных файлов, разработанный Apple. Файлы MP4 были разработаны на основе этого формата.
Файлы .mov хорошо поддерживаются операционными системами Macintosh и Windows.
Расширение: .mov
Тип файла: video/quicktime
AVI
AVI расшифровывается как Audio Video Interleaved.
Формат файла AVI был впервые выпущен в 1992 году компанией Microsoft и основан на RIFF (формат файла обмена ресурсами). Файлы AVI используются для хранения видео высокого качества. Как следует из названия, он может хранить как аудио, так и видео.
Расширение: .avi
Тип файла : video/x-msvideo
WebM
WebM – это формат видеоконтейнера, который изначально был разработан компаниями On2, Xiph и Matroska, а затем приобретен Google.
WebM похож на формат файла WebP, но для видео. Он предлагает сжатие, при котором размер файла видео резко уменьшается без особого изменения его качества.
Расширение: .webm
Виртуальный сервис
Пожалуй, начну с сайта online-video-cutter.com. Это популярный браузерный продукт, который представила группа разработчиков с ресурса 123apps.com. С его помощью легко обрезать видео на компьютере, не скачивая при этом программу. Функционал пользователю предоставляется бесплатно.
Может работать с роликами размером до 500 Мб. Данное ограничение возникло из-за технических возможностей применяемых серверов. Разработчики приложения обещают, что в скором времени данный параметр будет улучшен и повышен. Объекты для монтажа можно брать с компьютера пользователя, а также из файлового хранилища, предоставляющего прямые ссылки.
Разобраться с сервисом легко, все просто и доступно. Все необходимые действия выполняются на основной страничке и не выходят за пределы продуманного FLASH-интерфейса. Максимально допустимое качество объекта, который вы хотите обрезать, составляет 1080р. Если будет нужно, можно в программе избавиться от распространенных ошибок, появляющихся в процессе съемки на мобильное устройство:
- развернуть изображение;
- сделать кадрирование;
- убрать из кадра все ненужное.
Хочу обратить ваше внимание на то, что на шкале времени присутствуют два бегунка, их следует перемещать для выделения нужного фрагмента. Шаг этого бегунка составляет 0,2 секунды, этого вполне хватает для качественного результата
В итоговом продукте будет элемент, выделенный этими инструментами.
Специалисты говорят, что софт легко функционирует почти со всеми возможными форматами файлов, постоянно развивается и совершенствуется. Надо сразу сказать, что здесь нет поддержки работы через ссылки на ролики в Ютуб, ВКонтакте и других подобных хостингах. Многие юзеры отмечают, что именно данная онлайн программа помогает обрезать видео оперативно, без лишних сложностей.
Автор рекомендует:
- Hangouts — что это за программа и нужна ли она на телефоне
- Как в Опере включить режим Турбо на компьютере
- Список программ для обработки видео на компьютере
- Как наложить музыку на видео онлайн — лучшие сервисы
Как обрезать или вырезать фрагмент из видео на телефоне
В наше время видеоклип, отснятый на Андроид или Айфон, получается уже довольно качественным. С помощью смартфонов производится контент в Тик Ток и Инстаграм, и возможность вырезать лишний фрагмент из видеоролика на тех же гаджетах только улучшит впечатление от просмотра. Мы подготовили 2 приложения, которые помогут редактировать клипы прямо с мобильного устройства.
AndroVid
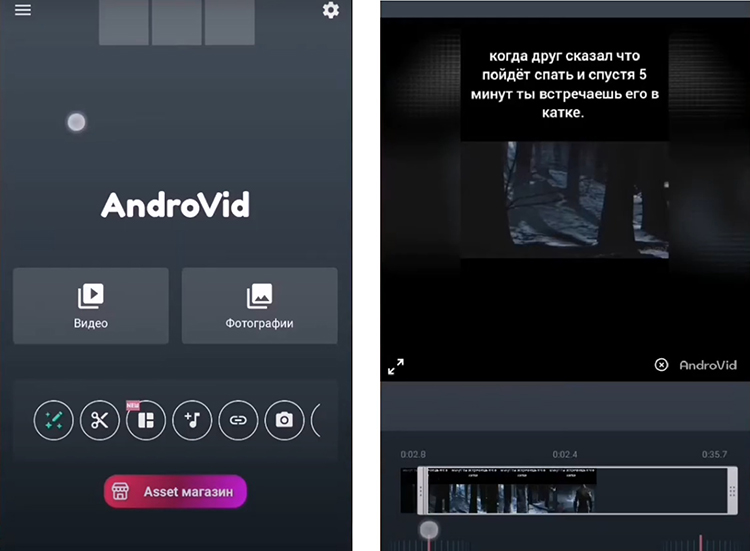
1. Перейдя к монтажному столу, жмем Обрезать. Открывается отдельная панель, на которой обозначим точки старта и завершения клипа. Жмем на галочку, чтобы применить изменения.
2. Нажимаем на ярлык дискеты, чтобы сохранить файл в память смартфона.
InShot
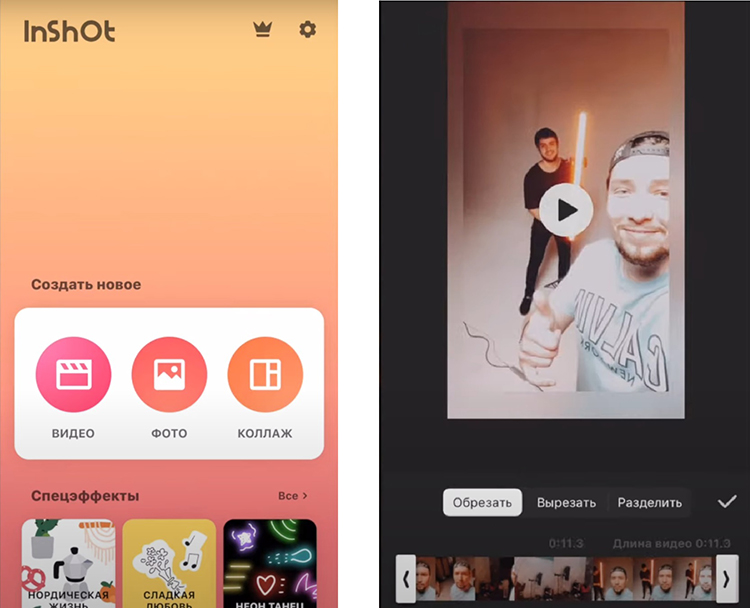
1. Под надписью Создать новое кликаем Видео. Выбираем ролики, которые требуется загрузить для дальнейшей обработки.
2. Находим вкладку Обрезка. Назначаем метки для старта и конца, жмем на галку.
Онлайн-обрезка
Проще всего обрезать клип онлайн. Делается это без программ, причем всего в пару кликов. К недостаткам метода можно отнести обязательное наличие высокоскоростного подключения к сети (если файл не маленький). Если у вас нормальный интернет, инструмент станет идеальным. Давайте рассмотрим, как с ним работать:
- В качестве примера мы будем рассматривать удобный сервис под названием Online Video Cutter. Переходим на его и жмем большую кнопку добавления файла с ПК.
- Откроется проводник Windows, в котором нам нужно будет выбрать видео для обработки.
- Последует загрузка вашего видео на сервер в сети. В зависимости от размера файла и скорости подключения, это может занять разное время.
- Когда клип будет загружен на сайт, он отобразится в окне просмотра и на панели редактирования. Установите маркер начала будущего отрезка, его конец, качество результата и формат. Когда все настройки будут внесены, жмите «Обрезать».
- Через несколько мгновений ваш файл будет готов и его получится скачать по прямой ссылке. Также результат можно экспортировать на Dropbox или Google Drive.
Animoto.com — Топ-3 сервис для разделения видеофайлов
Animoto.com – это простой сервис онлайн, который дает возможность не только нарезать видео на части, но и создать полноценную презентацию из фотографий. Кроме этого на сайте вы найдете целую галерею музыки, которую каждый может использовать в своих целях. Вы можете также записывать специальное квадратное видео для роликов в Instagram. Сервис Animoto позволяет обрабатывать файлы в хорошем качестве и практически в любом разрешении.
Правда прежде, чем приступить к работе, вам необходимо пройти обычную регистрацию на сайте:
- После того, как вы ввели свою почту, имя и пароль, выберите частное или корпоративное использование сервиса.
- После этого пользователь попадает на страницу с примерами видео, которое вы можете создать.
- Выберите категорию и просмотрите примеры.
- Если вы хотите сразу приступить к делу, нажмите «Create» возле каждого ролика и вы попадете в окно редактора видео.
Чтобы начать работать здесь, вам необходимо загрузить ролик для обработки.
Для этого:
- Следуйте указаниям на сайте и нажмите «Add pics & vids».
- Откроется окно, в котором будет единственная кнопка «Upload», нажмите ее и выберите ролик на компьютере. Здесь же в окне есть и другие способы загрузки, например, файлы с Dropbox.
- После того, как ролик будет загружен, нажмите шестеренку на отрезке видео.
- Откроется окно, где вы сможете выбрать отрезок, который будет проигрываться в вашем будущем ролике.
- Добавьте надпись к вашему видео, если требуется или логотип, нажав на панели слева нужный блок.
- Если вашей задачей является только обрезка видео, нажмите вверху последний шаг под названием «Produce». Выберите справа нужное качество, заполните описание к ролику и нажмите «Finish».
- В следующем окне выберите способ загрузки и скачайте ролик.
Обрезка в macOS с помощью QuickTime Player
Стандартный видеоплеер для Mac содержит немало функций, и о некоторых из них пользователи даже не догадываются. Кроме воспроизведения файлов, мультимедиаплеер позволяет использовать базовые опции редактирования, в их числе и обрезка.
Как вырезать видео из фильма:
- открываем фильм в видеоплеере;
- выбираем «Правка» — «Обрезать»;
- с помощью жёлтых маркеров обозначаем фрагмент, за пределами которого части видео будут удалены;
- жмём «Обрезать»;
- сохраняем результат, выбрав место на компьютере.
Как обрезать видеоклип:
- в приложении QuickTimePlayer выбираем меню «Вид» — «Показать клипы»;
- двойным щелчком мыши выбираем нужный клип;
- маркерами обозначаем фрагмент, который будет сохранён;
- жмём кнопку «Обрезать» и сохраняем результат, указав путь.
Способ 2: Clipchamp
Clipchamp является единственным онлайн-сервисом из нашей статьи, который не накладывает ограничений на вес и длительность видео, позволяя бесплатно обработать практически любой материал. Единственным ограничением является сохранение видео только в 720p. Для экспорта ролика в лучшем качестве понадобится перейти на премиум-версию. Давайте рассмотрим, какие возможности в плане обрезки видео больших размеров предлагает данный сайт.
-
Откройте главную страницу сайта и нажмите «Попробуй бесплатно».
-
Пройдите простую процедуру регистрации, чтобы получить доступ ко всем функциям сайта и иметь возможность сохранять проекты в личном кабинете.
-
На странице профиля кликните по «Создать видео».
-
Произойдет переход в редактор, в котором следует начать с добавления ролика больших размеров. Для этого нажмите кнопку импорта на левой панели.
-
Перетащите ролик в выделенную область или нажмите по ней для загрузки.
-
Clipchamp поддерживает импорт из облачных хранилищ, что позволит вам не скачивать и так объемное видео на компьютер.
-
Подготовка ролика займет некоторое время, поэтому не закрывайте текущую вкладку и ожидайте, пока импорт будет завершен.
-
Перетащите ролик на таймлайн, чтобы начать его обрезку.
-
Используйте масштабирование, если хотите увидеть больше кадров или, наоборот, сделать дорожку более короткой.
-
Теперь переместите ползунок воспроизведения в необходимую точку для обрезки и нажмите кнопку с ножницами, чтобы разделить дорожку на две части.
-
Вы можете делить их на неограниченное количество отрезков, чтобы взаимодействовать с каждым отдельно.
-
Выделите ненужные фрагменты левой кнопкой мыши и нажмите по корзине на верхней панели, чтобы удалить их. Это же предлагается сделать и через контекстное меню, кликнув по дорожке ПКМ.
-
Clipchamp является полноценным видеоредактором, поэтому используйте и другие функции, обрабатывая видео, если это понадобится.
-
По завершении щелкните на надпись «Экспортировать», расположенную в правом верхнем углу.
-
Укажите качество и переходите далее.
-
Ожидайте окончания рендеринга, что может затянуться надолго, ведь речь идет об обработке видео больших размеров. Если скачивание не начнется автоматически, нажмите по кнопке для загрузки и получите итоговый ролик на свой компьютер.
Способ 1: Разделение видео на две части в один клик
Вот самый простой способ, который подойдет, если высокая точность разделения фрагментов не требуется:
- Запустите видеоредактор VSDC и создайте новый проект. Это можно сделать различными способами, — например, воспользовавшись опцией Импортировать контент на стартовом экране при запуске программы. Этот путь очень удобен, поскольку VSDC автоматически определяет параметры выбранного видеофайла и соответствующим образом настраивает параметры проекта. Таким образом, кликните на иконку Импортировать контент, выберите файл на компьютере и в появившемся окне настройте параметры видео (если требуется). Далее нажмите кнопку Принять. Если вы только начинаете своё знакомство с VSDC и хотите узнать больше о его возможностях, советуем ознакомиться с подробным видеоруководством.
- Выберите файл, который необходимо разделить, кликнув на него на таймлайне или на сцене. Это важный шаг, поскольку в ином случае эффект будет недоступен.
- Установите курсор воспроизведения на таймлайне в ту точку, где должен закончиться один фрагмент и начаться другой. Затем щелкните на кнопку Разбить на части, которая выглядит, как лезвие бритвы. Её можно найти следующим образом:
- Перейдите на вкладку Редактор. Разбить на части находится прямо над сценой в разделе Инструменты;
- Та же самая кнопка удобно расположена прямо над таймлайном;
- Можно также воспользоваться комбинацией горячих клавиш Ctrl + K.
Таким образом, на таймлайне появятся два отдельных фрагмента видеоролика, следующие друг за другом.
Лучшие онлайн-программы для нарезки и обрезки видео
Если видео нужно обработать быстро, то в этом помогут онлайн-приложения, не требующие установки на ПК.
YouTube Video Editor
YouTube Video Editor — это самый простой, базовый и самое главное — бесплатный редактор, которые позволяет обрабатывать видео. Воспользоваться ним может любой, достаточно только иметь свой аккаунт на YouTube. С помощью этого онлайн-редактора можно обрезать и нарезать видео, добавлять текст. При желании шрифт всегда можно изменить. Одни из лучших особенностей редактора: возможность наложить на видео различные переходы, добавить любую музыку.
Преимущества:
- простота в освоении;
- отсутствие необходимости скачивать на ПК;
- высокая скорость обработки.
Недостатки:
нельзя изменить качество готового видео.
Video ToolBox
Video ToolBox — программа для обрезки видео онлайн, которая поддерживает все популярные форматы. Сервис в первую очередь предназначен для любительского пользования. Удобное управление и простой интерфейс позволяют даже новичкам быстро монтировать видео. Конечно, для профессионалов, функционала будет недостаточно, но при желании дополнительные возможности можно приобрести за отдельную плату. На сайте присутствует база знаний, в которой собраны все ответы на самые популярные вопросы.
Преимущества:
- возможность обрабатывать файлы размером до 1500 Мб;
- вставка текста;
- объединение нескольких файлов в один;
- возможность конвертировать формат;
- версия для ПК и для смартфона.
Недостатки:
- небольшой функционал;
- платные дополнительные опции.
Pixorial
Pixorial — онлайн-платформа для редактирования, хранения и обмена видеофайлами. Сервис построен на технологии Adobe Flash, а регистрация на нем полностью бесплатная. В базовом аккаунте предлагается 10 Гбайт для хранения файлов. Можно загрузить видео размером до 800 Мбайт. Пользователь может загрузить видео любого формата. Также поддерживается FLV, что делает возможным работу с роликами, размещенными на разных онлайн-хостингах. Для работы с видео предлагаются несколько специальных редакторов. С их помощью можно разбить ролик на фрагменты или смонтировать несколько разных видео.
Преимущества:
- возможность сразу загрузить видео в соцсети;
- понятный интерфейс;
- быстрая работа.
Недостатки:
требует много кэша.
Обрезка средствами Windows
Если речь только об обрезке, скачивать специальные программы на устройство нецелесообразно, потому как просто обрезать видео можно и средствами системы. В Windows 10 предусмотрены инструменты, позволяющие быстро выполнить эту задачу. Это приложения «Кино и ТВ» и «Фотографии», доступные по умолчанию.
Как обрезать видео файл на компьютере:
- Открываем ролик в стандартном приложении. Если меняли проигрыватель по умолчанию, жмём ПКМ на объекте и выбираем «Открыть с помощью» — «Кино и ТВ».
- В окне на нижней панели под видео жмём по значку редактирования (карандаш), из меню выберем инструмент «Обрезка».
- В открывшемся окне предустановленного приложения «Фотографии» перемещаем указатели начала и конца видеоряда для его обрезки.
-
Нажимаем «Save a copy» («Сохранить копию») на верхней панели и указываем, куда сохранить обрезанный ролик. Исходник при этом не меняется.
Второй способ подразумевает использование только стандартного приложения «Фотографии»:
- открываем файл в приложении «Фотографии» (можно просто перетащить в окно);
- на верхней панели жмём «Изменить и создать» и выбираем из меню пункт «Обрезать»;
- для обрезки выбираем фрагмент с помощью указателей;
- нажимаем кнопку сохранения, выбираем место и задаём имя объекту.
Список хороших приложений для обрезки видео на iPhone
Платформа iOS так же популярна, как и Андроид. Поэтому создатели приложений делают все для своих пользователей, чтобы те могли быстро и качественно обрабатывать свои снятые для соцсетей видео.
Video Trim & Cut
Video Trim & Cut представляет собой узконаправленный редактор для обрезки видео, цель которого — помочь пользователю порезать видео на необходимые части. Помимо этого, с помощью Video Trim & Cut можно комбинировать несколько отрывков в одно видео, добавлять различные переходы, менять формат, накладывать музыку и многое другое. Готовое видео можно выложить в соцсети или отправить друзьям одним нажатием.
Преимущества:
- быстродействие;
- отличная точность обрезки;
- простота в использовании.
Недостатки:
платные функции.
Trim Video
Trim Video — еще один простой видеоредактор для смартфона. Он позволяет быстро обрезать видео и затем выложить его в социальную сеть. Всего за пару секунд в приложении можно убрать лишние части видео и наложить нужные фильтры.
Преимущества:
- простой в использовании;
- позволяет сразу делиться видео с друзьями.
Недостатки отсутствуют.
Crop Video Square FREE
Crop Video Square FREE помогает обработать видео на любом iPhone или iPad. Здесь есть возможность не только обрезать ролики, но и кадрировать их, менять соотношение сторон, добавлять музыку и спецэффекты. После обработки готовое видео можно в пару секунд разметить в своем Инстаграмм, ТикТок или любой другой социальной сети. Перед сохранением видео есть возможность предпросмотра.
Преимущества:
- простота в использовании;
- набор всех необходимых функций;
- возможность записывать видео с камеры и сразу обрабатывать.
Недостатки:
расширенные возможности придется покупать.
3. Avidemux
В любой версии Windows также можно использовать бесплатную программу Avidemux, она простая, профильно заточена только под обрезку видео, а главное – она бесплатная. Полноценные видеоредакторы и программки для отдельных операций с видеофайлами типа их обрезки обычно являются платными продуктами. В окне Avidemux добавляем видео.
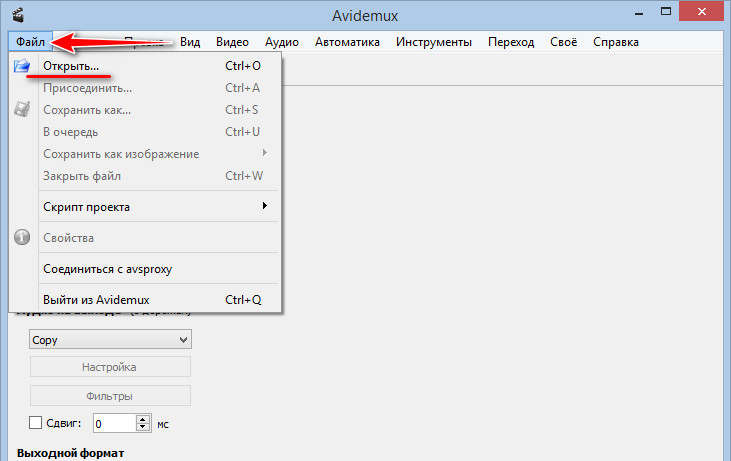
Далее указываем формат обрезанного видео на выходе. На временной шкале отмечаем обрезаемый участок: ставим ползунок шкалы на начало обрезки и жмём кнопку А, ставим ползунок на конец и жмём кнопку B. Чтобы более точно выставить начало и конец, можем использовать таймеры.
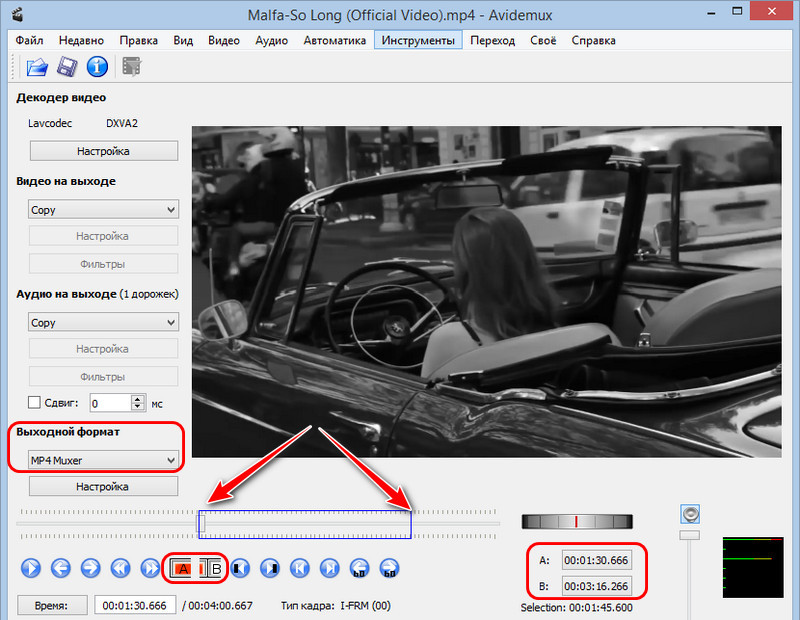
И далее сохраняем обрезку в отдельный видеофайл.
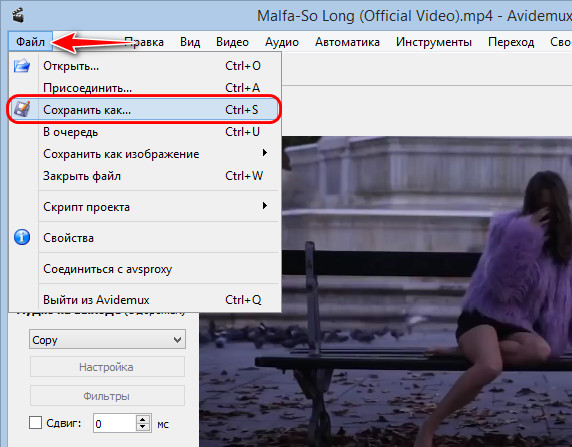
Overstream
Последний онлайн редактор — для добавления субтитров.
Введите URL адрес ролика с YouTube и добавьте, удалите или отмените субтитры одним нажатием кнопки. Также, вы сможете экспортировать или импортировать субтитры в формате SRT.
Для корректного отображения редактора, в браузере должны быть включены javascript и cookies. Кроме того, встроенному в него проигрывателю требуется Flash Player не ниже 9 версии.
Вкратце, принцип работы таков:
- Заходите на сайт и загружаете свой ролик.
- Слева указываете время, которое будут занимать субтитры, а справа, кнопкой «add», добавляете свой текст.
Таким, нехитрым образом, вы разделите свой ролик на части, указав каждой из них соответствующие субтитры.
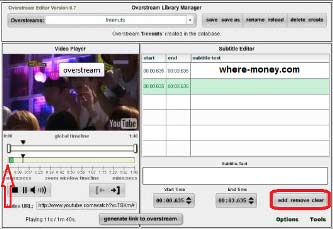
На момент написания статьи все рассмотренные сервисы были рабочие, ими удалось нарезать не один ролик.
Способ 3: Clideo
Следом идет онлайн-сервис с названием Clideo, предоставляющий самые разные инструменты для работы с видео и музыкой. В нем вы можете обработать ролик любой длительности бесплатно, однако при этом на него будет наложен водяной знак, отображающийся в виде названия сайта в правом нижнем углу. Для его удаления понадобится приобрести премиум-версию. Рекомендуем ознакомиться со следующей инструкцией, а затем решать, в каком ключе использовать Clideo.
-
Откройте сайт на странице с необходимым инструментом и нажмите «Выберите файл».
-
В «Проводнике» отыщите то самое видео большого размера и кликните по нему дважды левой кнопкой мыши.
-
Загрузка займет довольно много времени, поскольку сейчас предстоит добавить этот объемный файл на сервер сайта. Достаточно просто не закрывать текущую вкладку и ждать появления редактора.
-
Clideo работает в двух разных режимах, позволяя извлечь выбранное или удалить его. Отметьте маркером подходящий для вас тип обрезки.
-
После этого при помощи прямоугольной области и ползунков по краям начните выделение того фрагмента, который нужно оставить или удалить.
-
Для более точной обрезки используйте поля со временем начала и конца обрезки. В них можно ввести время до миллисекунды, что позволит выполнить обрезку именно так, как это нужно именно вам.
-
Второй режим обрезки под названием «Удалить выбранное» работает точно так же, но при этом фрагмент в выделенной области будет удален, а остальные части ролика — соединены в одну.
-
Вы можете добавить плавное нарастание и затухание, чтобы воспроизведение не было топорным и сама обрезка была стала не такой заметной.
-
Остается только задать формат для экспорта или оставить его оригинальным, не трогая данный параметр.
-
Щелкните по кнопке «Экспорт» для запуска обрезки выделенной области.
-
Обрезка тоже займет определенное время, поскольку предстоит обработать ролик по всей его длине. Если вы закроете данную вкладку, весь прогресс будет сброшен.
-
Теперь можете ознакомиться с тем, каким образом был наложен водяной знак, и, если он вас не устраивает, убрать его, приобретя полную версию редактора.
-
Для скачивания итогового видео в таком состоянии нажмите кнопку с соответствующим названием.

























