Удаление встроенных приложений Windows 10 через PowerShell
Preliminary Step: Uninstall Adaware Web Companion
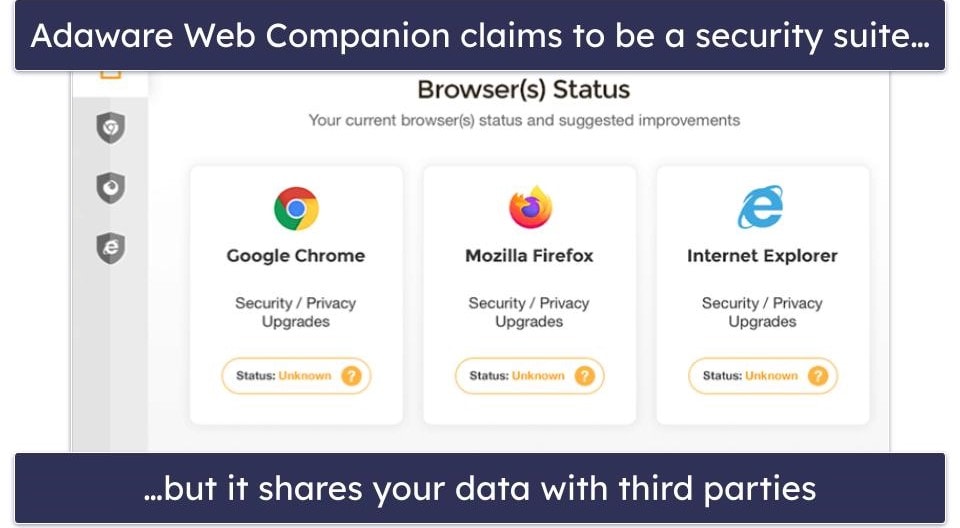
The process for uninstalling Adaware Web Companion varies depending on your operating system. Click on the operating system you have to jump to the appropriate steps:
Windows 11
To remove Adaware Web Companion from Windows 11, click the “Windows” icon located on the taskbar. Then click on the “Settings” icon (the one with the gear symbol).
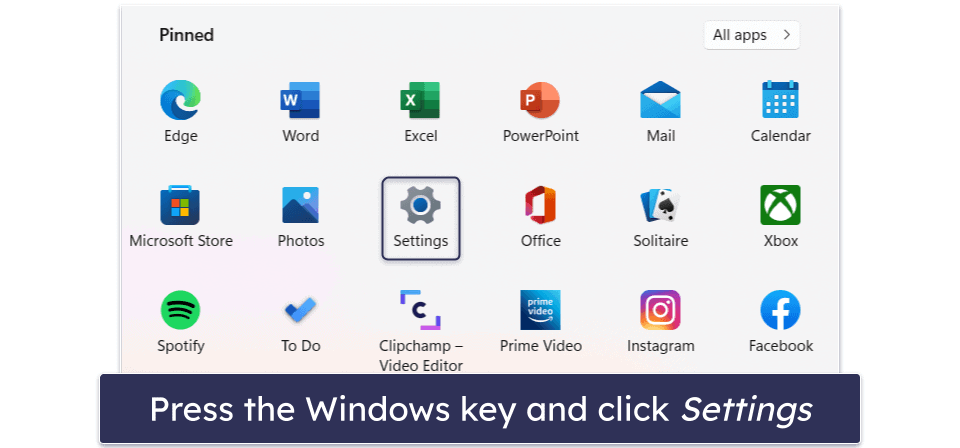
With the “Settings” window open, find the “Apps” entry on the left of the screen. Next, click on “Installed apps”. This should open a list of every program installed on your PC. Scroll through the list to find “Web Companion”, or simply search for it using the form at the top of the page. Click on the 3 dots to the right of the Web Companion entry, then select “Uninstall”.
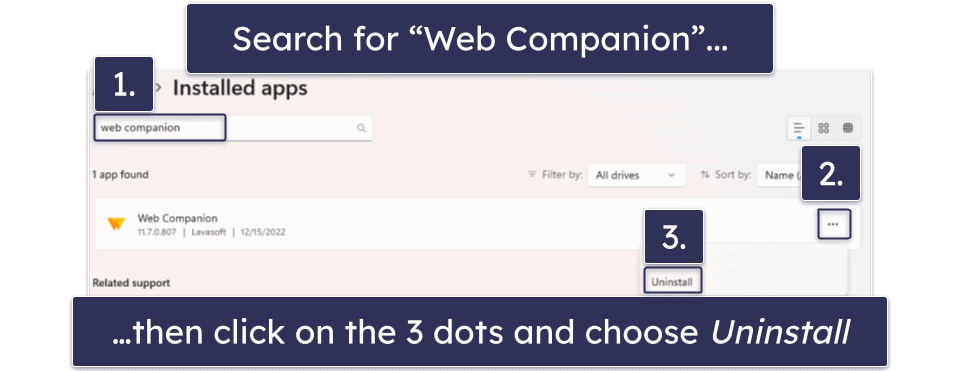
This will open the uninstaller app for Web Companion. Click on the button that says “Continue Uninstalling”, and the program will be removed. Adaware will claim it’s sad to see you go, but you’ll be happy to be rid of it.
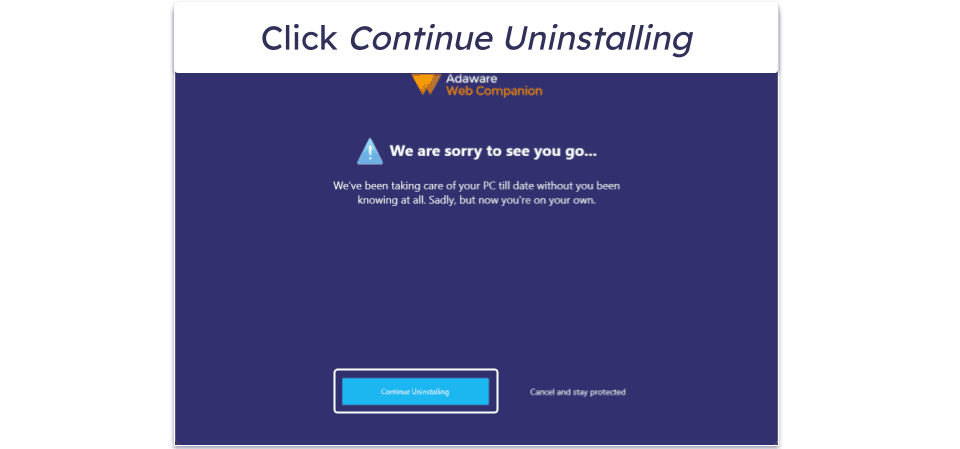
You will still need to be aware of other threats. Though at this point you will have successfully gotten Adaware Web Companion off of your PC, there’s a chance you’ll still have other forms of malware on your computer. To make sure your PC is safe, you need to run a scan using a good antivirus program. .
Windows 10
Click on the “Windows” icon on your taskbar. Next, click on the “Settings” icon, which also can be identified by a gear symbol.
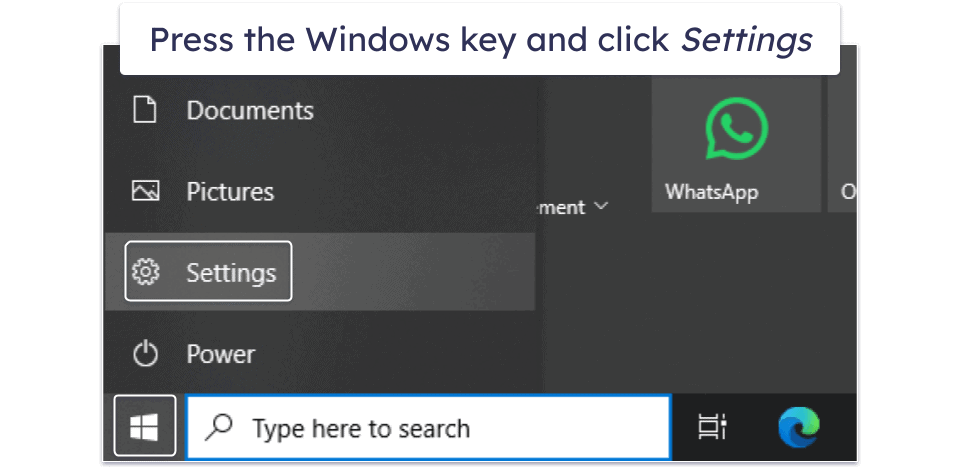
Clicking this will open the “Windows Settings” app. From here, click on “Apps” to open the “Apps and features” screen. This will show a list of all apps installed on your computer. From here, you have to manually scroll down the list of installed apps (listed in alphabetical order) until you see “Web Companion” and click “Uninstall”.
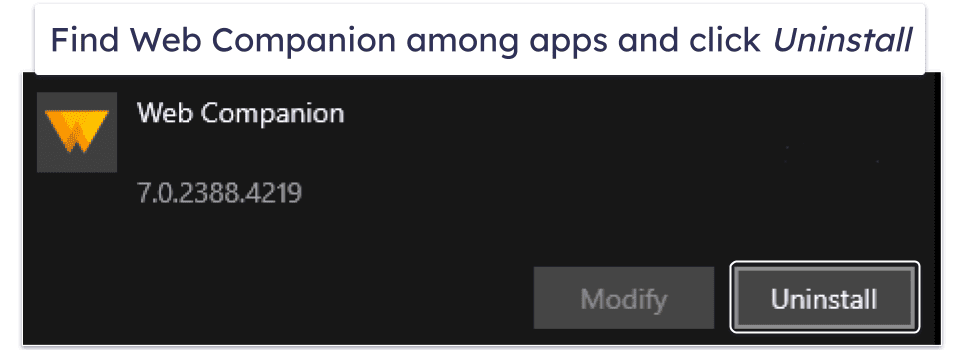
Web Companion will open an uninstaller app. Click the orange “Remove” button and follow the on-screen wizard. Once it’s finished, you will have removed Adaware Web Companion from your computer.
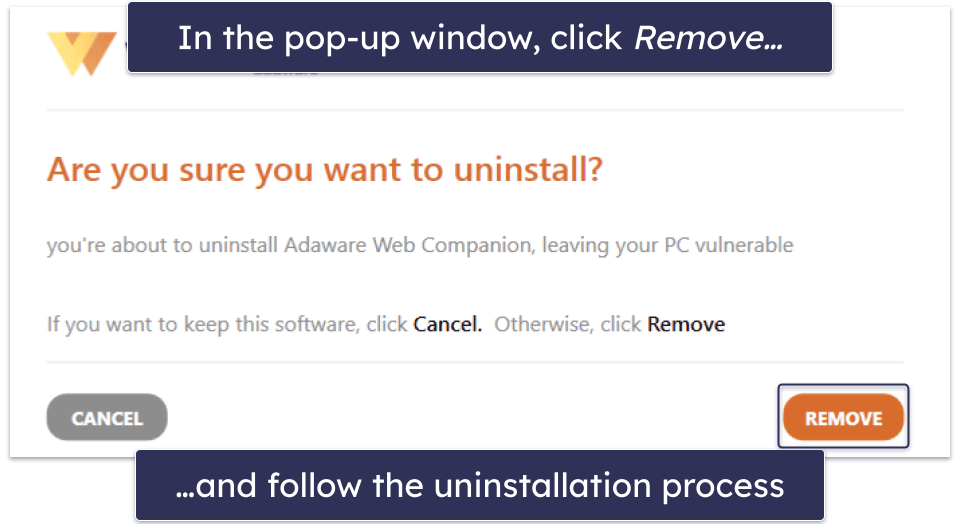
At this point, you’ll be safe from Web Companion, but may still be vulnerable to other threats. It’s impossible to know if you have other malware infections on your computer — especially if you’ve been downloading suspicious files from untrustworthy websites. A good practice is to run a full system scan to make sure there aren’t any other infectious files on your computer. .
Mac
To remove Adaware Web Companion on a Mac, you have to access “Finder”. To do this from your desktop, click on the “Finder” icon on the Dock. In the window that appears, select “Applications.”
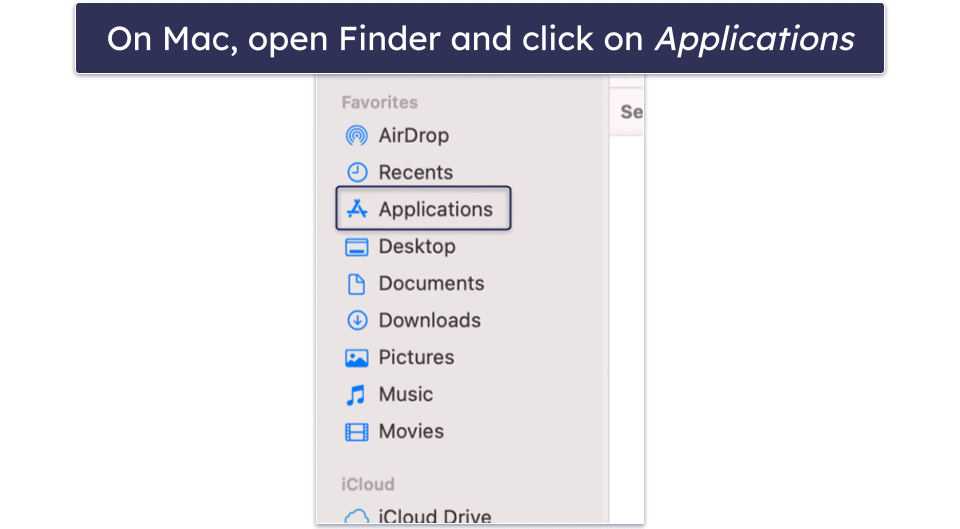
This will bring up a list of all the installed apps on your Mac. Scroll down the list until you see Web Companion. Once you see Web Companion, drag it over the trash icon in the Dock and drop it. Next, click and hold the trash icon until “Empty Trash” appears, and then click “Empty Trash”.
Web Companion has now been removed from your computer. However, even though you’re safe from Web Companion, you may have other malware infections on your computer — especially if you’ve been downloading suspicious files from untrustworthy websites. A good practice is to run a full system scan as soon as apps you don’t recognize appear on your Mac. Here’s how.
Как удалить программу с компьютера?Сторонний софт.
CCleaner.
Программа CCleaner в числе основных своих функций имеет мощный деинсталлятор, который внешне напоминает стандартный инструмент Windows «Удаление программ». Чтобы открыть меню деинсталляции приложений в CCleaner и удалить через него программу, выполните следующие действия:
1. Запустите CCleaner и раскройте в боковом меню вкладку «Сервис».
2. Первым же разделом откроется «Удаление программ». Выберите необходимую программу, выделите ее и нажмите кнопку «Деинсталляция».
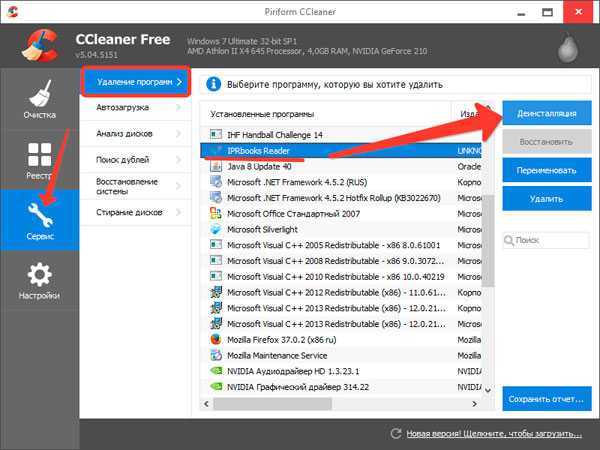
3. Запустится мастер удаления программы, который проведет вас по всем этапам деинсталляции и сотрет все исполнительные файлы программы.
Примечание! Нажимать нужно по кнопке «Деинсталляция», а не «Удалить». Функция «Удалить» в данном случае подразумевает очистку реестра от записи о деинсталляции, а не удаление самой программы.
После окончания деинсталляции перейдите через боковое меню в раздел «Реестр» и запустите сканирование. Очистите все найденные поврежденные или лишние записи и закройте CCleaner.
Revo Uninstaller.
Revo Uninstaller – это мощная утилита для деинсталляции, которая помогает решить практически любые проблемы о том, как удалить программу с компьютера, не только стирая их исполнительные файлы, но и очищая затем реестр от лишних записей.
1. Запустите Revo Uninstaller и найдите в главном окне иконку программы, от которой хотите избавиться. Кликните на нее правой кнопкой и выберите пункт «Удалить».
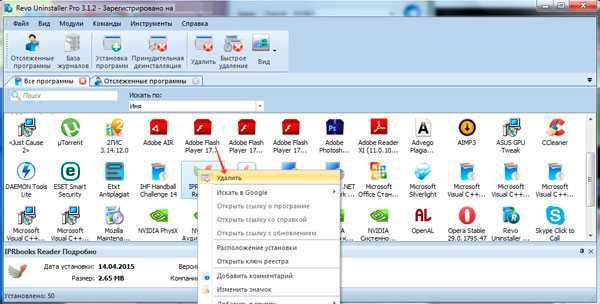
2. Дождитесь окончания предварительного анализа, в результате которого будет запущен деинсталлятор программы.
3. Пройдите вместе с мастером удаления все шаги, установив опции деинсталляции.
4. Выберите режим сканирования компьютера – рекомендуется установить «Продвинутый».
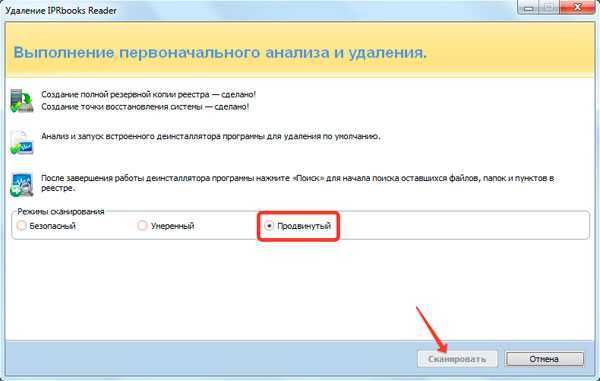
5. Посмотрите результаты проверки системы; в отчете отражены все найденные записи реестра, оставшиеся после удаления программы.
6. Нажмите кнопку «Выбрать всё», а затем кликните «Удалить».
Примечание. Не стоит беспокоиться о работоспособности системы – она не пострадает из-за удаления записей из реестра.
Произведите аналогичную процедуру в окне «Оставшиеся файлы…», чтобы полностью очистить компьютер от следов удаленного приложения или программы.
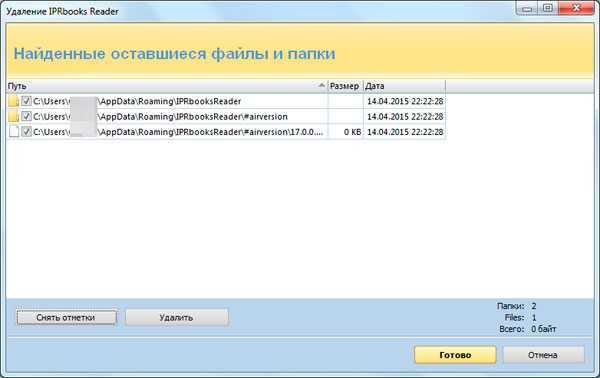
Примечание. Если после деинсталляции появится окно с предложением перезагрузить компьютер, выберите вариант «Перезагрузить позже». Если вы перезапустите систему сразу после деинсталляции, то Revo Uninstaller не сможет почистить реестр от лишних записей, которые были созданы при установке приложения или программы.
Удаляем вручную
Прежде чем прибегать к помощи сторонних утилит, попробуем избавиться от рекламы вручную. Для этого воспользуйтесь стандартными средствами операционной системы «Виндовс»:
- Откройте «Панель управления», для чего используйте поиск на панели задач.
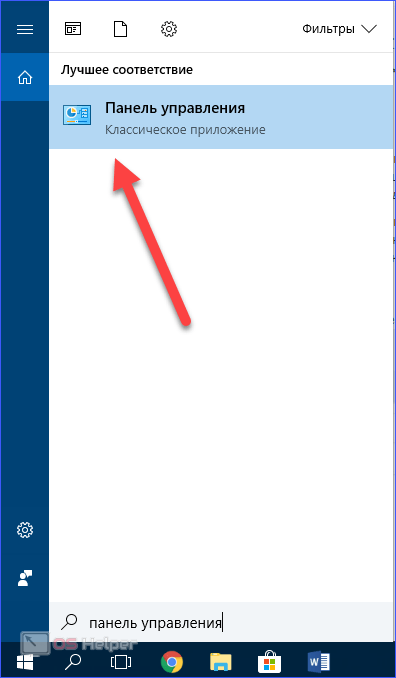
- Выберите тип просмотра «Категория» и откройте раздел «Удаление программы».
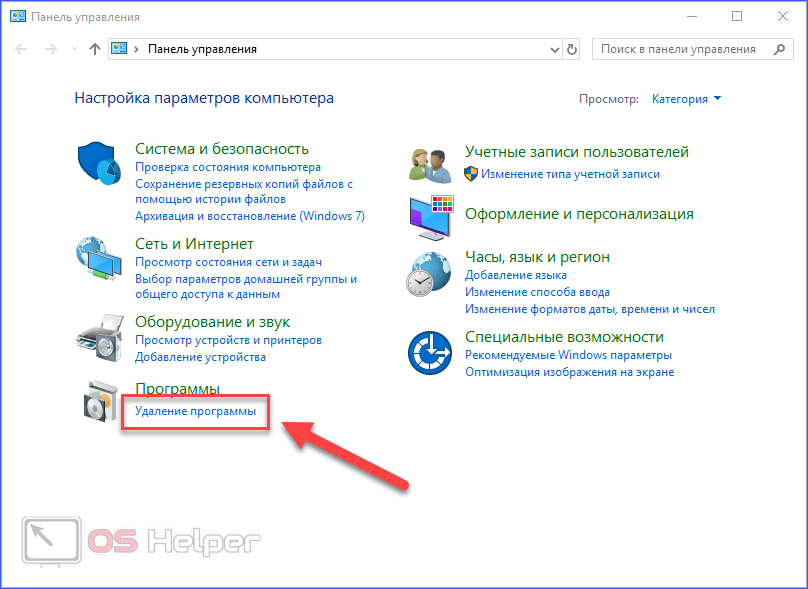
- В списке установленного софта внимательно поищите подозрительные программы (те, которые вы не устанавливали самостоятельно). В большинстве случаев вирусное ПО типа advertisement может носить название «Advertisement Ads», «Advertisement Powered By», «By Advertise» и подобные. Если вы найдете схожий софт, то его необходимо убрать. Для этого кликните по строке ПКМ и нажмите «Удалить».
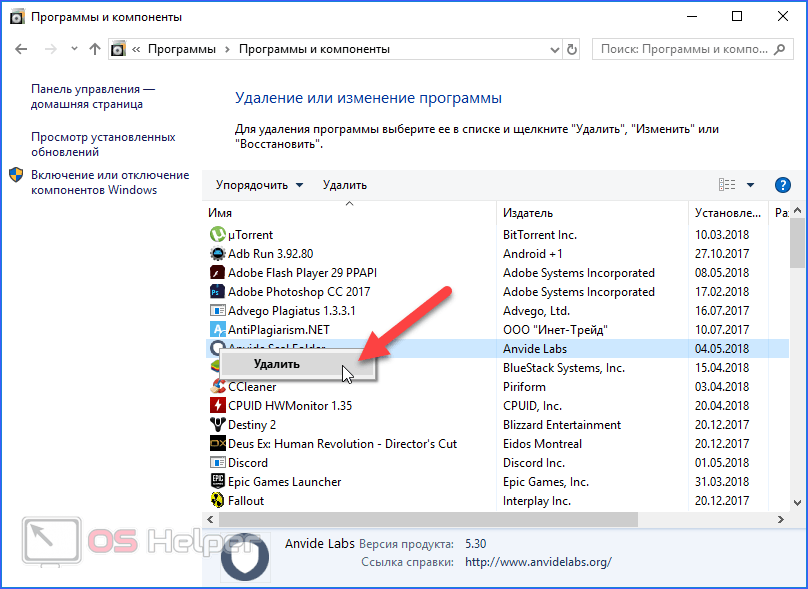
Второй шаг ручной очистки – это удаление расширений в браузере. Вам необходимо найти те плагины, которые установились автоматически без вашего участия. Рассмотрим процедуру на примере Google Chrome (по аналогии удаление можно выполнить в Опере, Яндекс Браузере, и Мозилле Фаерфокс):
- Запустите браузер и откройте боковое меню. В нем перейдите по вкладкам «Дополнительные инструменты» – «Расширения».
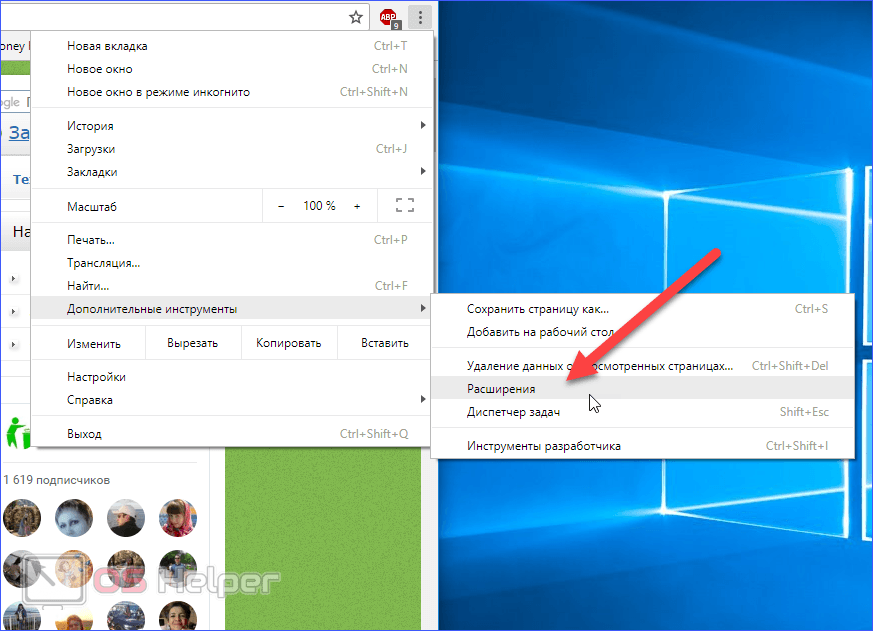
- В списке установленных дополнений найдите подозрительные пункты и кликните по кнопке «Удалить».
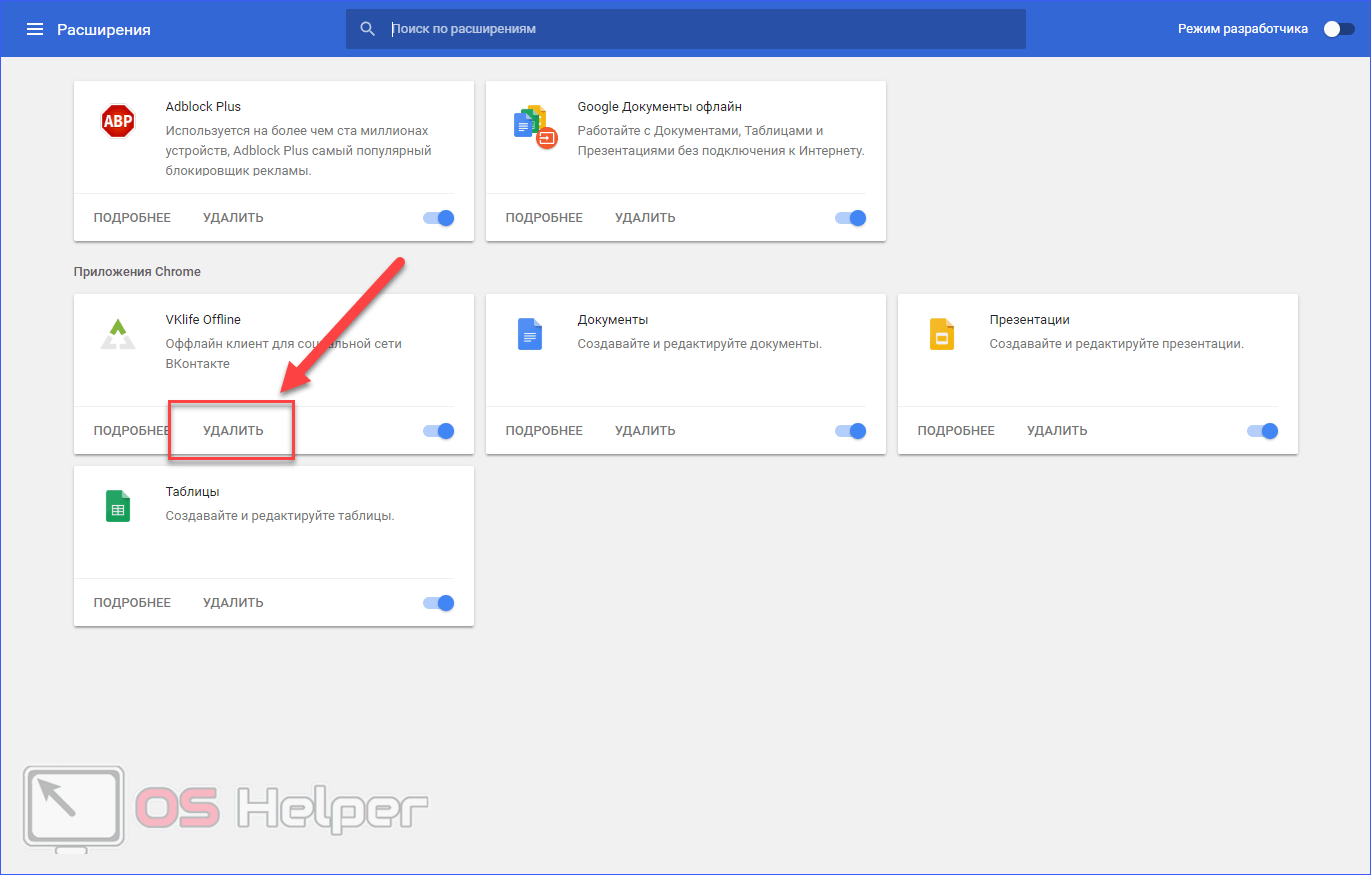
Если избавление от плагинов не помогло, то нужно проверить параметры запуска браузера. Для этого следует зайти в свойства ярлыка:
- Кликните ПКМ по ярлыку браузера на рабочем столе и нажмите на пункт «Свойства».
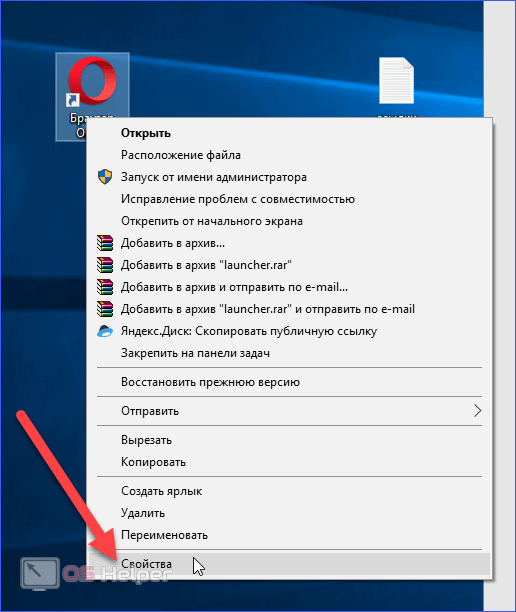
Обратите внимание на поле «Объект» во вкладке «Ярлык». Если после указания пути к исполнительному файлу находится адрес сайта, то его необходимо срочно удалить. После этого закройте окно кнопкой ОК.
После этого закройте окно кнопкой ОК.
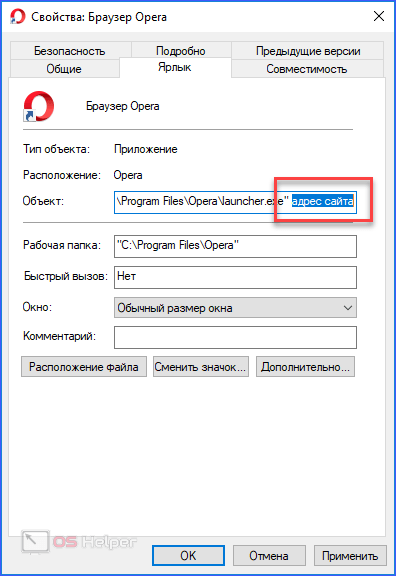
Еще один способ ручной очистки – это сброс настроек браузера. В Google Chrome для этого необходимо сделать следующее:
- В меню программы откройте «Настройки».
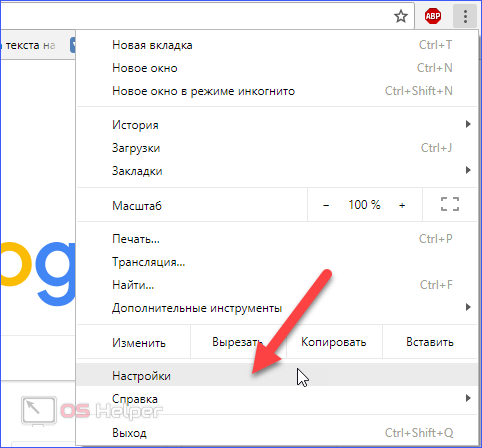
- Пролистайте страницу вниз и кликните на «Дополнительные».
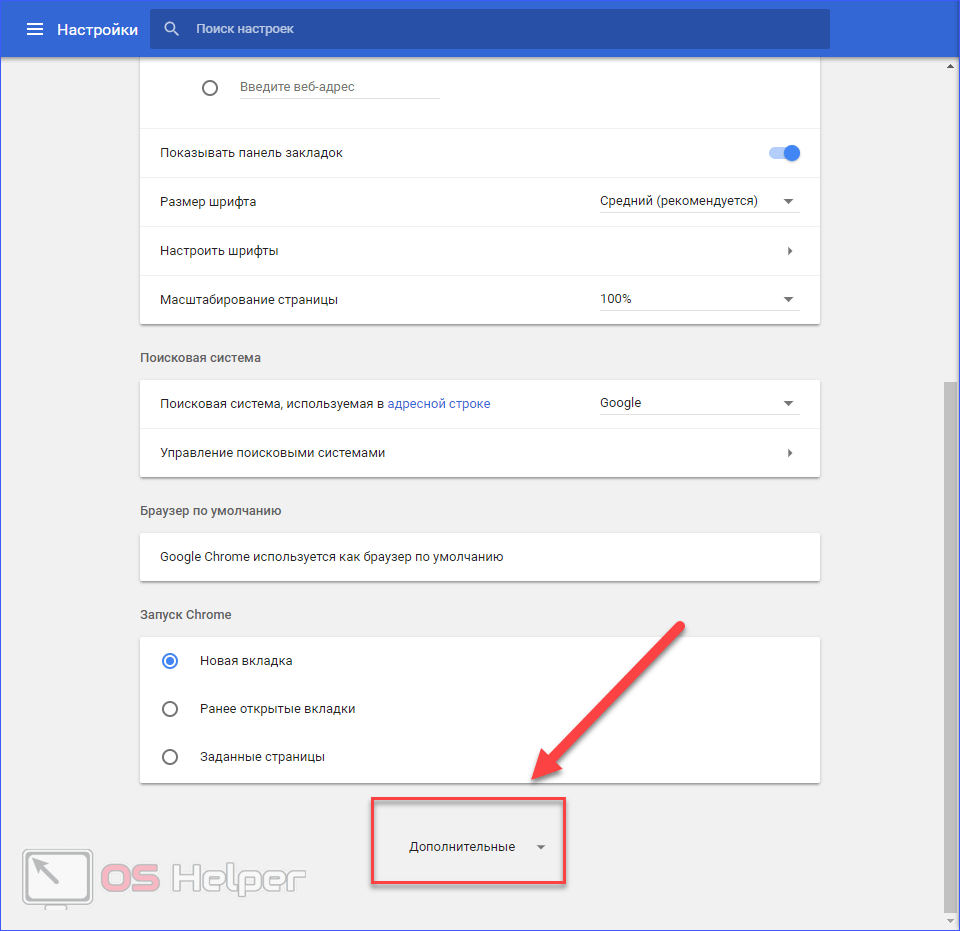
- Снова пролистайте вниз до кнопки «Сбросить настройки» и нажмите на нее.
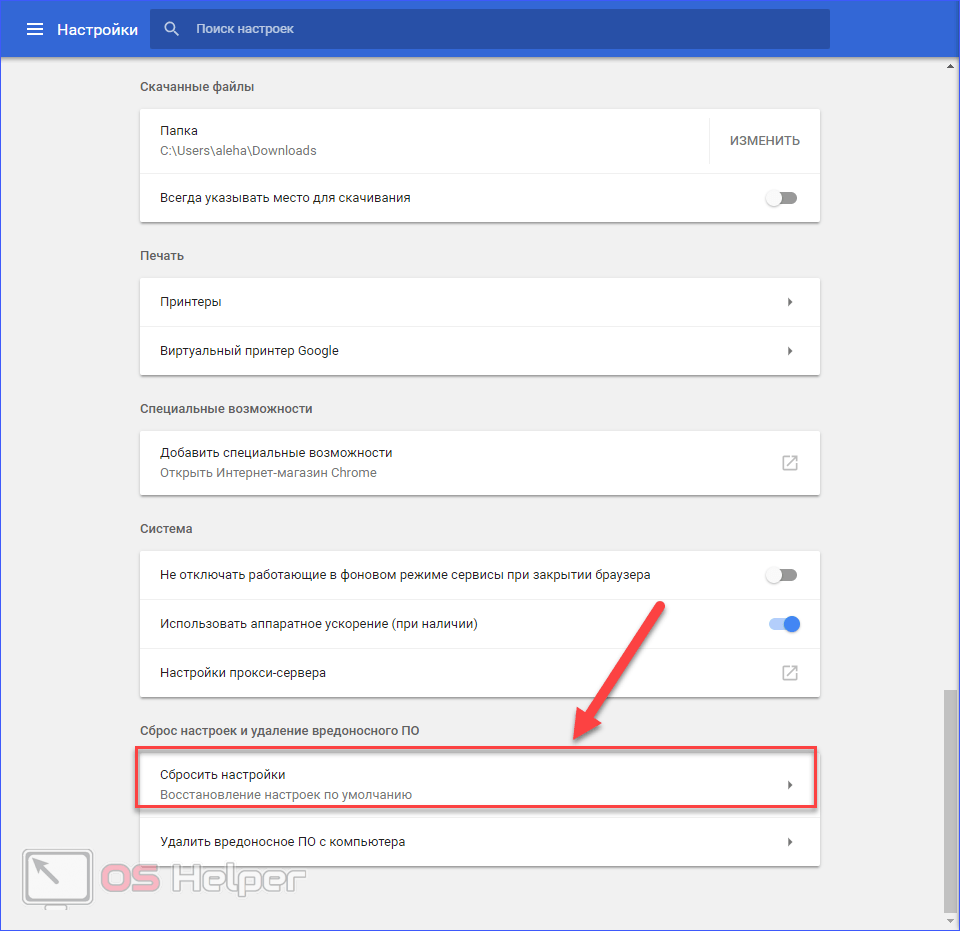
- Подтвердите выполнение процедуры.
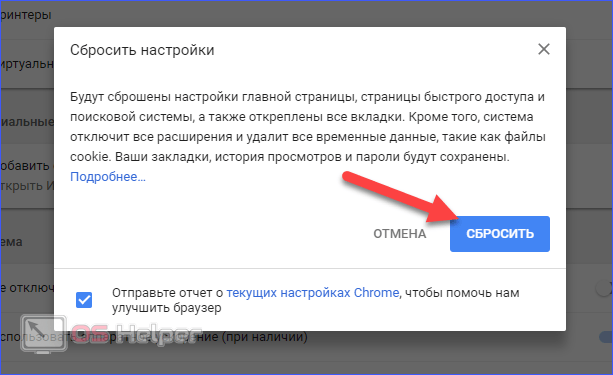
После этого проверьте успешность операции.
Последний вариант очистки – проверка планировщика заданий. Вредоносное ПО зачастую создает задачи по запуску рекламных блоков автоматически. Их необходимо удалить вручную. Для этого воспользуйтесь инструкцией:
- Запустите окно «Выполнить» с помощью комбинации Win + R . Введите команду «taskschd.msc» и нажмите «ОК».
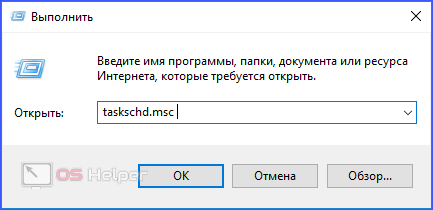
- В левой части планировщика выберите «Библиотека планировщика заданий».
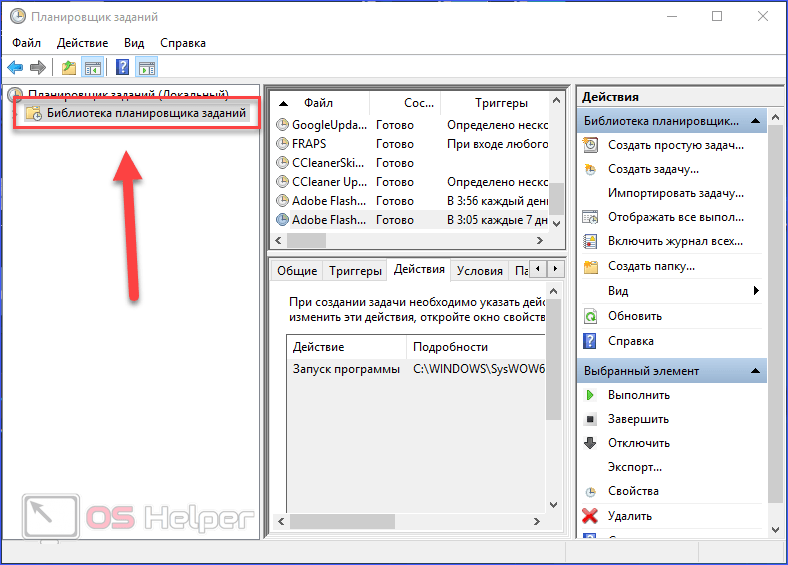
- В центральном блоке находится список созданных задач. Выделяя каждую из них, в нижней части вы увидите описание. Откройте вкладку «Действия», чтобы узнать, какой процесс запускает данная задача. Если вместо пути к исполнительному файлу на жестком диске здесь находится chrome.exe/opera.exe или другой браузер, а затем идет адрес сайта, то эту задачу можно смело удалять.
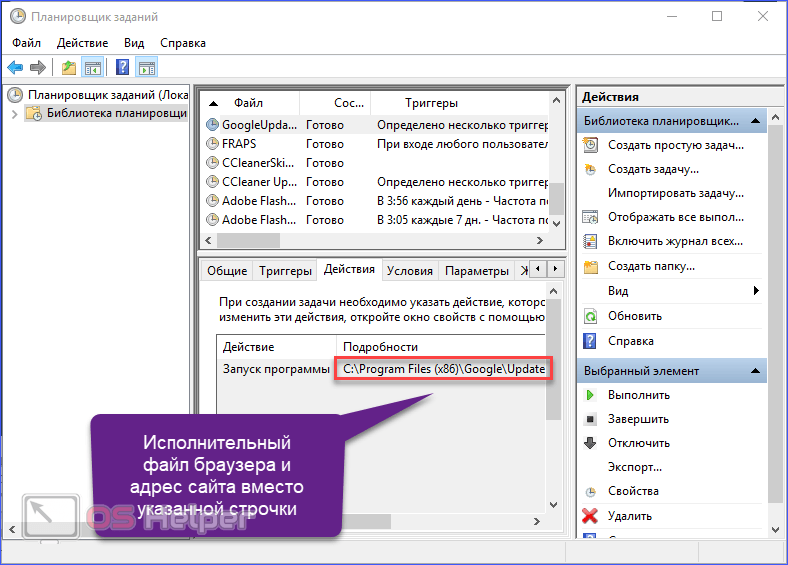
- Чтобы удалить задачу, достаточно выделить нужную строку и нажать на кнопку «Удалить» в правой части окна.
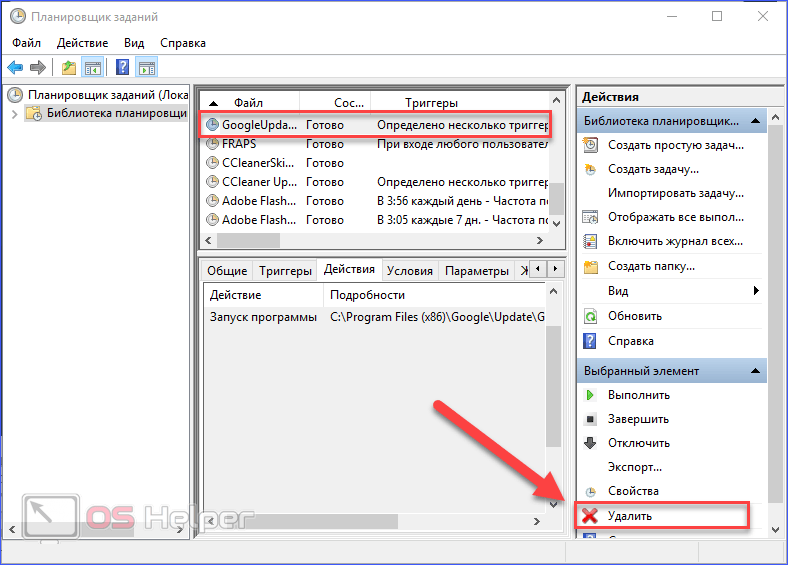
Мы рассмотрели все ручные варианты очистки компьютера от рекламного ПО. В некоторых случаях у вас получится устранить проблему, но не все вредоносные программы удаляются такими способами. Необходимо обязательно просканировать систему специальной утилитой. Рассмотрим несколько примеров.
Основные возможности Advanced SystemCare
Скачать программу можно с официального сайта.
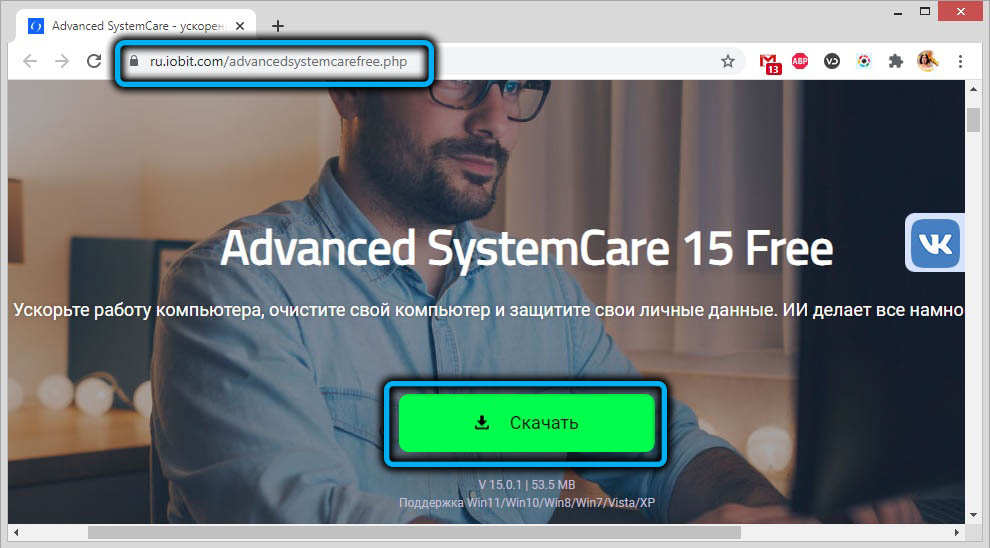
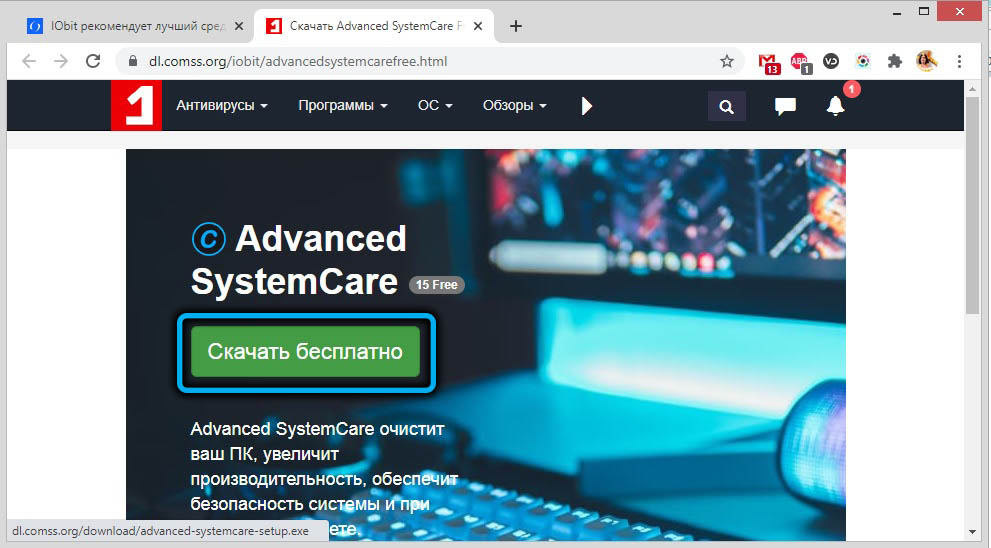
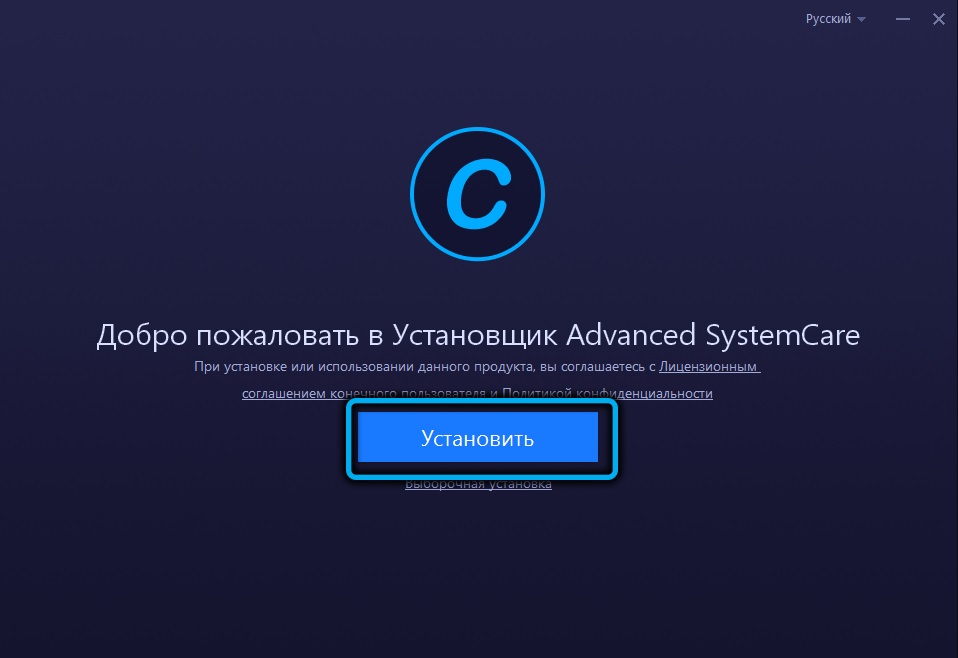
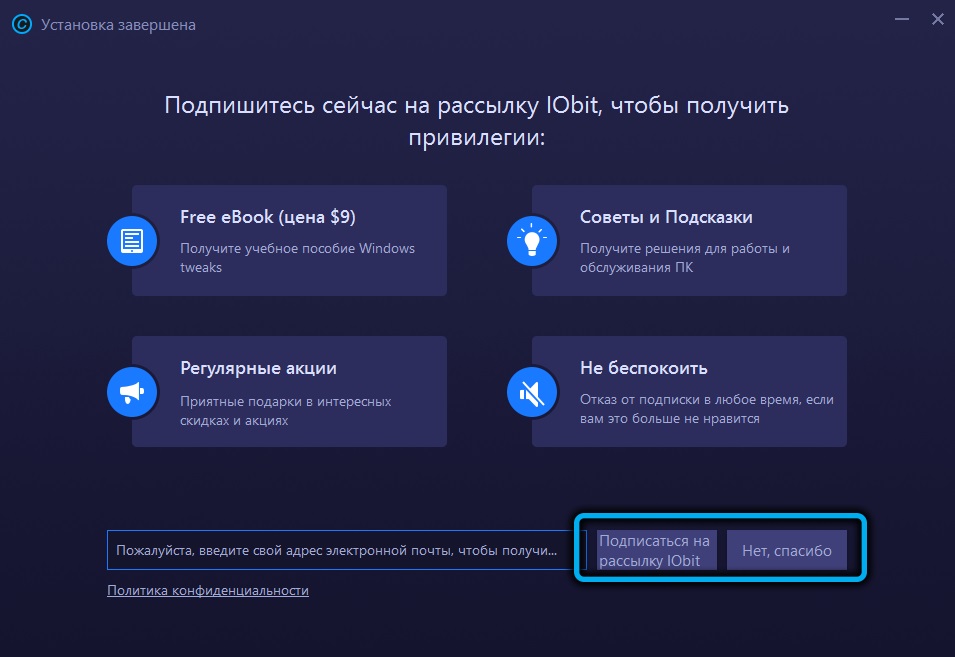
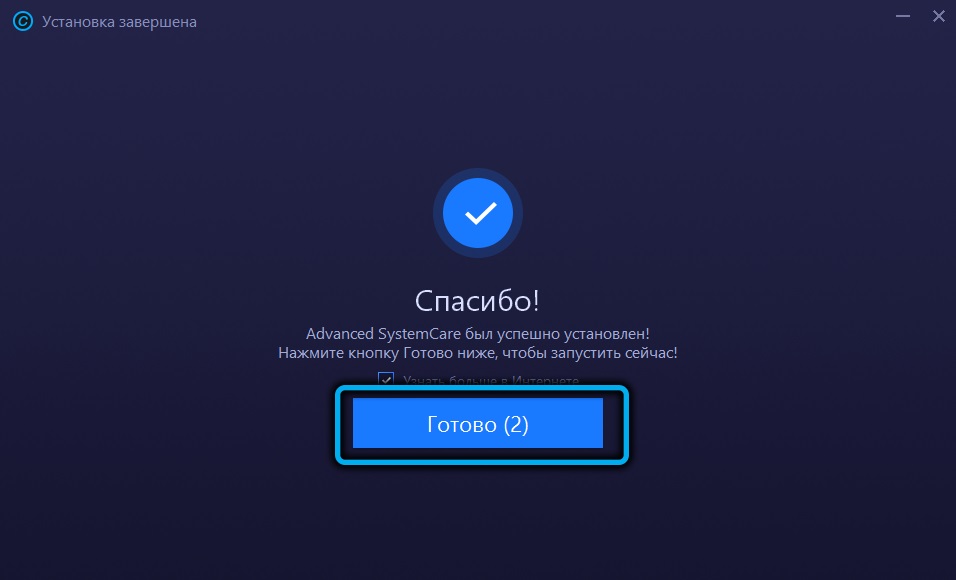
Она уже русифицирована, поэтому вопрос, как поменять язык Advanced SystemCare, может возникнуть только в тех случаях, когда вы загрузили приложение с сомнительного источника. Делается это очень просто, через кнопку «Меню», расположенную в верхнем левом углу главного окна (в виде трёх горизонтальных полосок), пункты Setting (Настройки) –>User interface (Пользовательские настройки)–>Language (Язык).
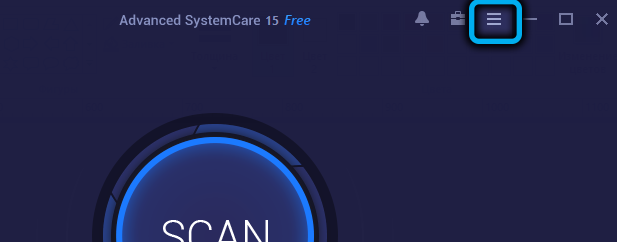
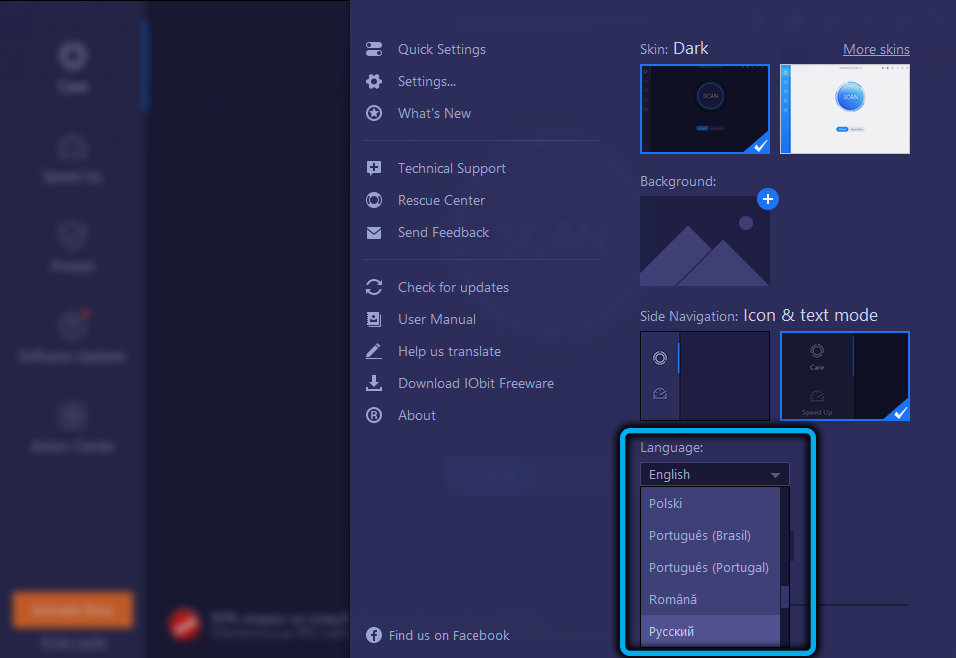
Рассмотрим, как пользоваться программой Advanced SystemCare. Бесплатная версия не обладает всеми возможностями платной, но предлагаемый набор инструментов всё равно впечатляет.
Оптимизация ПК
Стартовый экран утилиты предлагает два основных режима работы: упрощённый (запускается нажатием кнопки «Пуск») и расширенный. Если смайлик, расположенный в левом верхнем углу программы, грустит – значит, ваш ПК ещё не подвергался оптимизации. Расширенный режим предоставляет возможность самостоятельного выбора функций, которые будут включены в процесс оптимизации. По умолчанию активированы только некоторые из них.
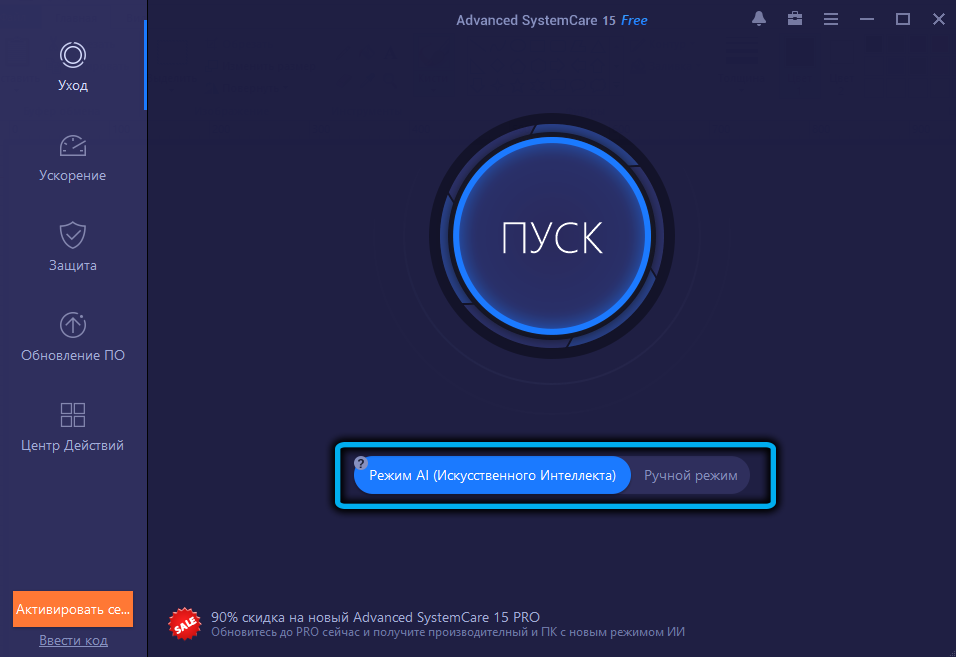
Элементы загрузки
Проверка приложений, запускаемых при старте Windows. Программа умеет определять, какие из приложений, присутствующих в автозагрузке, не нужны и предложит исключить их из списка, чтобы они не занимали оперативной памяти. Продвинутые пользователи обычно делают это самостоятельно, но для большинства эта функция будет очень полезной.
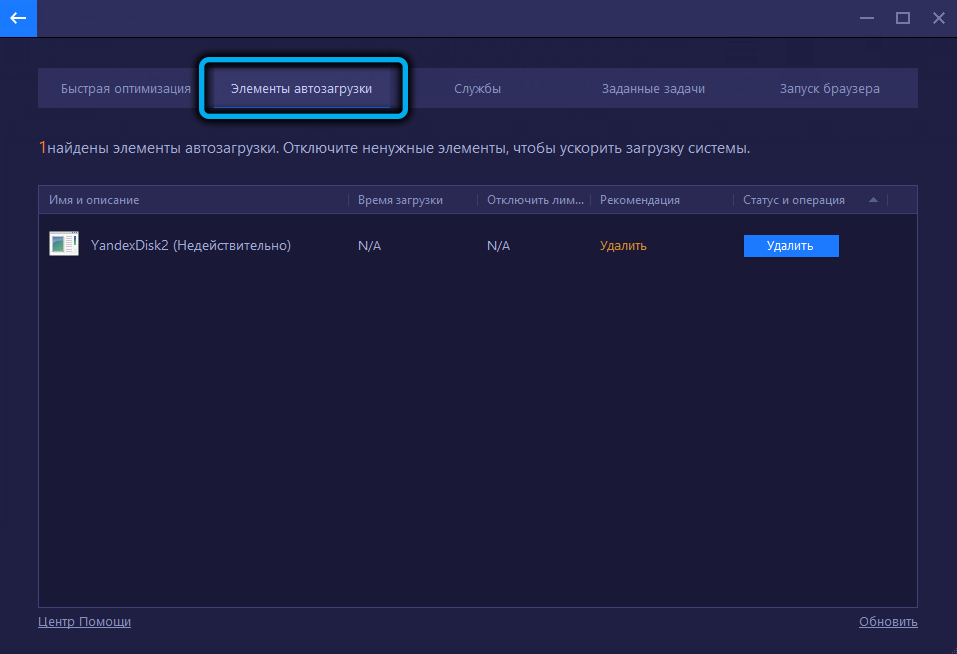
Проблемы конфиденциальности
Сёрфинг в интернете предполагает, что пользователь обязательно оставляет на компьютере следы после посещений сайтов – это файлы куки, кеш браузеров и прочие данные, которыми могут воспользоваться злоумышленники. Чтобы обезопасить себя, функцию защиты конфиденциальности нужно активировать. Отметим, что стирать историю посещений в веб-браузерах можно только в профессиональной версии.
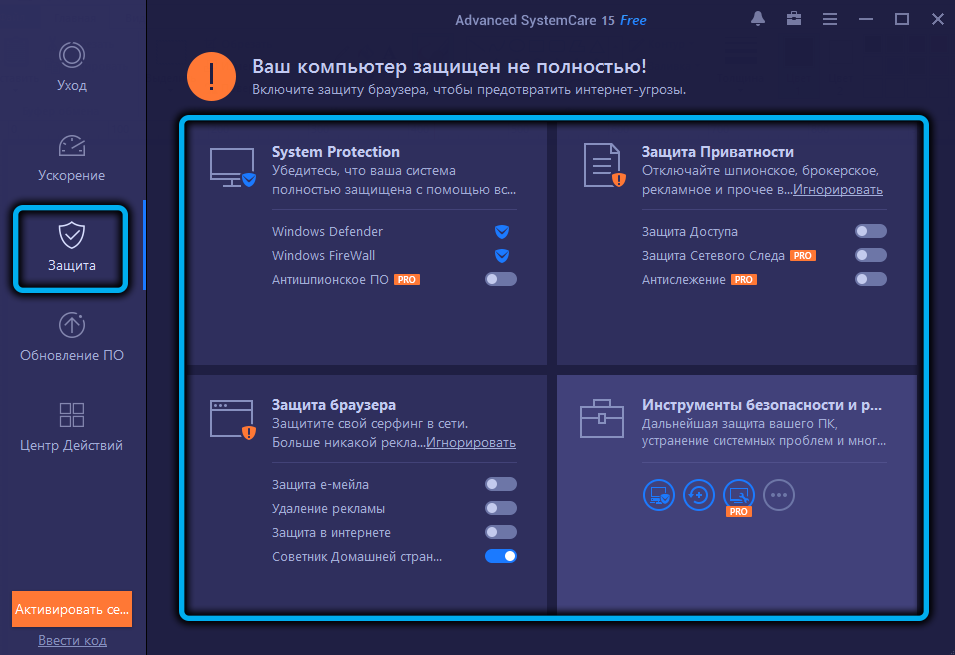
Очистка мусорных файлов
Advanced SystemCare неплохо справляется с поиском и удалением файлов, которые формируются во время работы операционной системы и некоторых приложений (временные файлы, журналы, логи, отчёты) и могут занимать значительные объёмы дискового пространства.
Ошибки ярлыков
Функция, важность которой сомнительна, но у некоторых пользователей нерабочих ярлыков на рабочем столе может насобираться немало. А в меню «Пуск» за такими ярлыками вообще мало кто следит
Ошибки реестра
При длительном пользовании компьютером системный реестр в любом случае будет содержать немало лишних или ошибочных данных. Программа умеет находить многие из таких проблемных записей – с пустыми параметрами или ключами, со ссылками на несуществующие компоненты, с неверными расширениями файлов или неправильными настройками брандмауэра и т. д.
Неполадки с интернетом
У Advanced SystemCare имеется модуль, предназначенный для тонких настроек интернета – тестирования параметров текущего соединения, увеличения скорости, если это возможно.
Проблемы производительности
Тоже весьма полезная функция. В Windows в фоновом режиме работает большое количество служб, которые в совокупности могут потреблять значительные ресурсы компьютера. Программа умеет находить те из них, которые либо не используются, либо ни на что не влияют, предлагая их отключить.
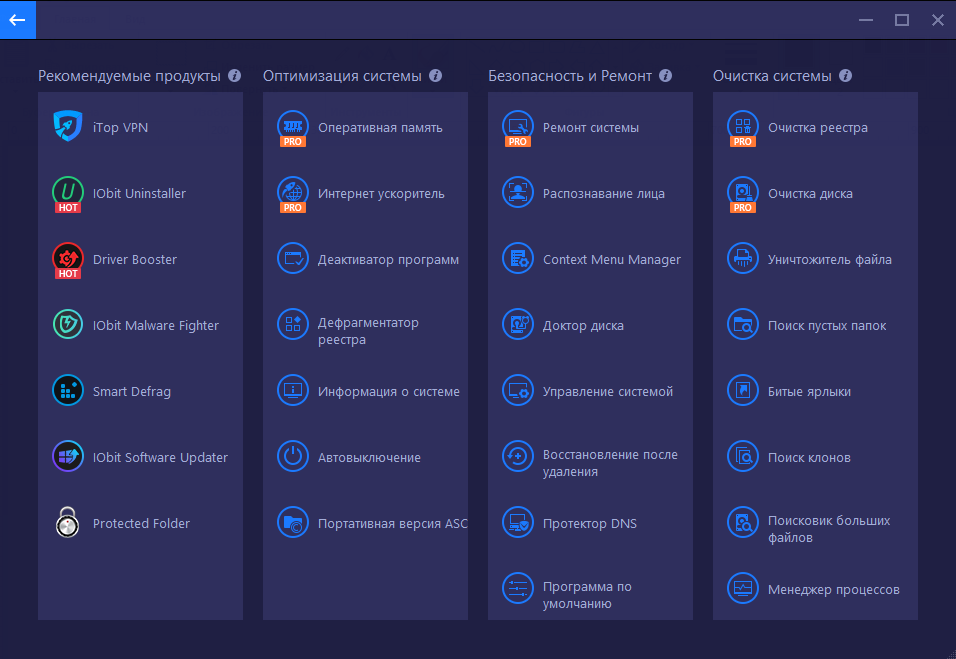
Ошибки диска и системы
Сюда можно отнести отключение проблемных обновлений, вызывающих программные и аппаратные конфликты, блокировку сбора сведений компанией Microsoft, используемых для показа контекстной рекламы.
В числе дополнительных возможностей программы – резервное копирование, протоколирование действий пользователя, ведение игнор-списка (каталогов и файлов, которые не будут включаться в сканирование), спасательный центр, обеспечивающий создание резервных копий важных данных и их восстановление.
Отметим, что в некоторых случаях программа, по аналогии с антивирусами, может заблокировать выполнение программ или посещение сайтов, которые вы считаете безопасными. В таких случаях рекомендуется временно отключить Advanced SystemCare. Для этого её нужно убрать из автозагрузки, причём такая возможность имеется непосредственно в программе (заходим в Настройки –> Общие параметры и деактивируем автозагрузку при старте системы).
Если по некоторым причинам вы больше не хотите использовать утилиту, её можно удалить с компьютера, но сделать это будет непросто.
AdAwareWebInstaller.exe безопасно или это вирус или вредоносная программа?
Чтобы определить, является ли AdAwareWebInstaller.exe законным или вирусом:
- Проверьте его местоположение: законный файл AdAwareWebInstaller.exe должен находиться в папке C:\Program Files\common files\lavasoft\ad-aware antivirus\ad-aware antivirus updater\11.0.4527.0\adawareupdater.exe.
- Используйте диспетчер задач: добавьте в столбцы «Имя пути к изображению», чтобы увидеть расположение файлов.
- Используйте Process Explorer от Microsoft: проверьте статус «Проверенная подписывающая сторона» для каждого процесса. Если написано «Невозможно проверить», необходимо дальнейшее расследование. Не все законные процессы имеют проверенную подпись, но ни один плохой процесс ее не имеет.
Наиболее важные факты о AdAwareWebInstaller.exe:
- Находится в C: \ Program Files \ общие файлы \ lavasoft \ антивирус ad -ware \ антивирусный антивирус ad -ware \ 11.0.4527.0 вложенная;
- Издатель: Lavasoft
- Полный путь: C: \ Program Files \ common files \ lavasoft \ ad -ware antivirus \ ad -ware antivirus Updater \ 11.0.4527.0 \ adawareupdater.exe
- Файл справки:
- URL издателя: www.Lavasoft.com
- Деинсталлятор: «C:\Program Files\Common Files\Lavasoft\Ad-Aware Antivirus\Ad-Aware Antivirus Updater\11.0.4527.0\AdAwareUpdater.exe» —uninstall
- Язык:
- MD5-хеш: dc01061f472e949bc32d5af0f31ad317
- % пользователей, которые удалили его: 4%
- Рейтинг: Прекрасно
- Известно, что до 14.9 MB по размеру.
Если у вас возникли проблемы с AdAwareWebInstaller.exe, проверьте его надежность, проверив его расположение и размер в диспетчере задач (должен находиться в папке C:\Program Files\common files\lavasoft\ad-aware antivirus\ad-aware antivirus updater\11.0.4527.0). .XNUMX). Если вы подозреваете вирус, используйте приложение безопасности, такое как Malwarebytes, чтобы удалить его.
Не все инструменты обнаруживают все вредоносные программы, поэтому может потребоваться несколько попыток. Если вирус препятствует удалению, загрузитесь в Безопасный режим с загрузкой сетевых драйверов для более безопасной среды, позволяя вам запустить сканирование безопасности и тщательно проанализировать вашу систему.
Как удалить Web Companion вручную
Проблема может быть решена вручную путем удаления файлов, папок и ключей реестра принадлежащих угрозе Web Companion. Поврежденные системные файлы и компоненты могут быть восстановлены при наличии установочного пакета вашей операционной системы.
Чтобы избавиться от Web Companion, необходимо:
1. Остановить следующие процессы и удалить соответствующие файлы:
- Installer.exe
- AASearchCompanion.exe
- WebCompanion.exe
- WebCompanionExtensionIE.dll
- WebCompanionInstaller.exe
- WebCompanionWebUI.exe
- Interop.LavasoftTcpServiceLib.dll
- Interop.IWshRuntimeLibrary.dll
- Interop.SHDocVw.dll
- Interop.Shell32.dll
- Lavasoft.SearchProtect.Repositories.dll
- Lavasoft.CSharp.Utilities.dll
- Lavasoft.PUP.Management.dll
- Lavasoft.SearchProtect.Business.dll
- Lavasoft.adblocker.dll
- Lavasoft.SearchProtect.WinService.exe
- Lavasoft.SysInfo.dll
- Lavasoft.SearchProtect.Service.Logger.dll
- Lavasoft.Utils.SqlLite.dll
- ICSharpCode.SharpZipLib.dll
- Lavasoft.Automation.dll
- Lavasoft.SearchProtect.WcfService.dll
- Lavasoft.AdAware.dll
- log4net.dll
- Lavasoft.Utils.dll
- Lavasoft.IEController.dll
Предупреждение:
нужно удалить только файлы с именами и путями указанными здесь. В системе могут находится полезные файлы с такими же именами. Мы рекомендуем использовать для безопасного решения проблемы.
2. Удалить следующие вредоносные папки:
C:\Program Files\lavasoft\web companion\
3. Удалить следующие вредоносные ключи реестра и значения:
- Key: Value: Ad-Aware Search Companion
Data: C:\Program Files\Lavasoft\Web Companion\Application\AASearchCompanion.exe
- Key: HKEY_CURRENT_USER\Software\Microsoft\Windows\CurrentVersion\Run
Value: Data: C:\Program Files\Lavasoft\Web Companion\Application\WebCompanion.exe
Предупреждение:
если указано значение ключа реестра, значит необходимо удалить только значение и не трогать сам ключ. Мы рекомендуем использовать для этих целей .
Introduction
Has your Windows 7 computer been plagued by the notorious Ad Aware Antivirus software? Fret not, as we present to you a comprehensive step-by-step guide on how to successfully uninstall this pesky antivirus program. Equipped with expert knowledge and witty tips, we’ll help you rid your system of this intrusive software once and for all.
Ad Aware, developed by Lavasoft, is known for its ability to detect and remove adware infections from computers. However, its presence can sometimes prove more troublesome than the adware it aims to combat. This article aims to provide you with an in-depth tutorial on removing Ad Aware Antivirus from your Windows 7 machine efficiently and effortlessly.
So, without further ado, let’s dive into the steps that will emancipate your system from this unwanted antivirus!
Как исправить AdAwareWebInstaller.exe
Чтобы избежать дальнейших проблем с антивирусом, поддерживающим рекламу:
- Регулярно выполняйте сканирование на наличие вредоносных программ.
- Очистите жесткий диск с помощью системных инструментов, таких как Очистка диска (cleanmgr) и расширение Средство проверки системных файлов (ПФС / SCANNOW).
- Удалите ненужные программы.
- Управляйте программами запуска через Диспетчер задач.
- Включите автоматическое обновление системы.
- Регулярно создавайте резервные копии данных или устанавливайте точки восстановления.
Для решения серьезных проблем используйте Диспетчер задач и Монитор ресурсов для диагностики проблем. Восстановите систему, используя встроенные параметры восстановления или DISM инструмент, избегая полной переустановки ОС. Использовать для обеспечения безопасности для проверки и удаления любого потенциального вредоносного ПО.
Обновлено в апреле 2024 г.:
Мы рекомендуем вам попробовать это новое программное обеспечение, которое исправляет компьютерные ошибки, защищает их от вредоносных программ и оптимизирует производительность вашего ПК. Этот новый инструмент исправляет широкий спектр компьютерных ошибок, защищает от таких вещей, как потеря файлов, вредоносное ПО и сбои оборудования.
- Шаг 1: (Win 11, Win 10, 8, 8.1, 7, Vista — золотой сертификат Microsoft).
- Шаг 2: Нажмите «Начать сканирование”, Чтобы найти проблемы реестра Windows, которые могут вызывать проблемы с ПК.
- Шаг 3: Нажмите «Починить все», Чтобы исправить все проблемы.
Загрузите или переустановите AdAwareWebInstaller.exe
Это не рекомендуется загружать замещающие exe-файлы с любых сайтов загрузки, так как они могут содержать вирусы и т. д. Если вам нужно скачать или переустановить AdAwareWebInstaller.exe, мы рекомендуем переустановить основное приложение, связанное с ним. Ad-Aware Antivirus.
Информация об операционной системе
Ошибки AdAwareWebInstaller.exe могут появляться в любых из нижеперечисленных операционных систем Microsoft Windows:
- Windows 11
- Windows 10
- Windows 8.1
- Windows 7
- Windows Vista
Преимущества удаления ненужных файлов
Оставляя ненужные файлы и программы на вашем компьютере, вы попусту тратите драгоценное место. Это заставляет вашу машину работать с большей нагрузкой, чем она могла бы. Это также может замедлить работу вашего компьютера, поскольку он должен копать и просеивать эти файлы, чтобы найти то, что ему нужно, или использовать ресурсы для обновления приложений, которые вы больше не используете.
Прежде чем вы начнёте
Восстановление системы – это инструмент Windows, который, по сути, позволяет вернуть ваш компьютер во времени. Если вы случайно удалили файл, который вам всё ещё нужен, восстановление системы может вас спасти.
Перед тем, как начать «вынос мусора с компьютера», убедитесь, что функция восстановления системы включена
Создайте точку восстановления системы, к которой вы могли бы вернуться, если случайно удалите что-то важное
- Введите панель управления в поле поиска и нажмите Панель управления в результатах поиска.
- Нажмите Система и безопасность, а затем нажмите Система, если ваше окно панели управления находится в представлении категории.
- Нажмите Защита системы на левой панели. Откроется окно «Свойства системы».
- Убедитесь, что защита установлена в режим Включено для системного диска.
Если нет, щелкните диск, а затем нажмите Настроить.
- Нажмите Включить защиту системы, а затем нажмите Применить.
- Нажмите Создать рядом с Создать точку восстановления прямо сейчас для дисков, на которых включена защита системы.
- Введите слово или фразу, чтобы описать точку восстановления. Дата и время будут добавлены автоматически.
- Нажмите Создать. После завершения процесса появится сообщение «Точка восстановления успешно создана».
- Нажмите Закрыть. При необходимости вы сможете восстановить свои текущие настройки в будущем.
Управление корзиной Windows 10
В корзине будут храниться удаленные файлы. Если вы решите, что они вам вновь нужны, вы легко их восстановите. Однако, по мере заполнения пространства Windows 10 начнет окончательно избавляться от этих файлов, начиная с самых старых.
Если вы уверены, что вам не нужны какие-либо файлы, находящиеся в корзине, вы можете очистить их, чтобы освободить место для большего количества файлов.
- Нажмите Win + D или щелкните пробел в самом правом конце панели задач, чтобы получить доступ к рабочему столу.
- Щелкните правой кнопкой мыши корзину.
- Нажмите Очистить корзину.
- Нажмите Да, чтобы подтвердить, что вы хотите удалить элементы без возможности восстановления.
Уничтожение временных файлов
Временные файлы также являются ненужными, поэтому их можно без последствий удалить с компьютера. Вы можете использовать настройки Windows 10, чтобы автоматически избавиться от временных файлов.
- Перейдите в Пуск → Параметры → Система.
- Нажмите Память устройства в левой панели.
- Включите тумблер под Контроль памяти.
- Нажмите ссылку Изменить способ автоматического освобождения места.
- Установите флажок Временные файлы.
- Выберите частоту в раскрывающихся списках в разделе «Временные файлы». Это позволит вам выбирать, как часто Windows будет удалять временные файлы в вашей корзине и в папке «Загрузки».
- Нажмите Очистить сейчас, если вы хотите немедленно удалить эти временные файлы.
- Выйдите из окна настроек.
Инструмент очистки диска
Очистка диска – это интегрированный инструмент в Windows. Запуск этого инструмента упрощает задачу избавления от ненужных файлов в Windows 10, таких как предыдущие установки программного обеспечения, содержимое корзины, временные файлы и эскизы.
Другая функция очистки диска в Windows 10 – это сжатие системы, которое сжимает файлы, которые ещё не сжаты, освобождая еще больше места.
- Введите очистка диска в поле поиска.
- Нажмите приложение «Очистка диска», чтобы открыть инструмент.
- Выберите диск, который вы хотите очистить. В большинстве случаев это будет Windows (C :), выбранный по умолчанию.
- Нажмите ОК.
- Подождите, пока очистка диска рассчитает объём пространства, которое можно восстановить.
- Установите флажки рядом с типами файлов, которые вы хотите удалить.
Не выбирайте установочные файлы Windows ESD, если они отображаются в списке «Файлы для удаления». Эти файлы необходимы, если вам когда-нибудь потребуется сбросить настройки компьютера к заводским настройкам.
- Нажмите кнопку Просмотреть файлы, если вы хотите просмотреть файлы в выбранной вами категории.
- Нажмите OK, чтобы удалить ненужные файлы.
- Нажмите кнопку Удалить файлы, чтобы подтвердить, что вы хотите окончательно удалить файлы. Очистка диска избавит от файлов и закроется после завершения.
Какие программы нельзя удалять с компьютера
Главное в этом процессе – не увлекаться, потому что можно стереть что-то по-настоящему важное. Есть перечень папок, которых не должно коснуться полное удаление программ. Некоторые данные отвечают за работу всей операционной системы и их затирание приведет к неработоспособности компьютера
Нельзя удалять что-либо из следующих папок:
Некоторые данные отвечают за работу всей операционной системы и их затирание приведет к неработоспособности компьютера. Нельзя удалять что-либо из следующих папок:
- ProgramData – если вы не знаете, за что отвечает папка, то ничего стирать из нее не следует;
- Windows – главная папка ОС, здесь находятся все составляющие системы;
- Program Files – установленное ПО, только при понимании того, за что отвечает папка, ее можно затереть;
- Users – данные пользователей;
- Boot – системные загрузочные файлы.
Встроенные средства Windows
Здесь тоже имеется два способа решения проблемы: универсальный, который пригоден для всех версий Windows, и для «десятки», хотя с точки зрения эффективности удаления программ они идентичны.
Универсальный способ (через меню «Программы»)
Большинству пользователей он известен – это использование стандартного деинсталлятора Windows:
- запускаем «Панель управления», используя панель кнопки «Пуск» или набрав эту фразу в поле консоли «Поиск/Выполнить»;
- переходим во вкладку «Программы и компоненты»;
- ищем в списке установленных на компьютере программ Advanced SystemCare;
- выделяем её, кликнув однократно по строке левой кнопкой мыши;
- щелкаем по кнопке «Удалить»;
- подтверждаем свои действия.
Инструменты Windows 10
В последней на данный момент версии операционной системы от Microsoft предусмотрен новый механизм удаления приложений, который работает быстрее универсального метода:
- заходим через «Пуск» в «Параметры», кликнув по значку шестерёнки;
- выбираем вкладку «Приложения»;
- находим строку «Advanced SystemCare», выделяем её левой кнопкой мыши и жмём кнопку «Удалить»;
- подтверждаем свои действия после появления окна фирменного деинсталлятора;
- ставим галочки напротив всех трех параметров в верхней части следующего окна и жмём кнопку «Продолжить»;
- дожидаемся окончания процесса деинсталляции программы.
В «десятке» можно использовать и альтернативный вариант удаления: нажав на кнопке «Пуск», находим в правом блоке Advanced SystemCare, кликаем по строке ПКМ и в контекстном меню выбираем пункт «Удалить». Произойдёт переход в утилиту «Программы и компоненты», а дальше вы уже знаете, что делать.
Очистка остаточных файлов
Чтобы полностью удалить Advanced SystemCare со своего компьютера, без этого шага не обойтись – мы ведь не хотим, чтобы в системе накапливался мусор в виде остаточных файлов, с которыми не сумел справиться стандартный деинсталлятор.
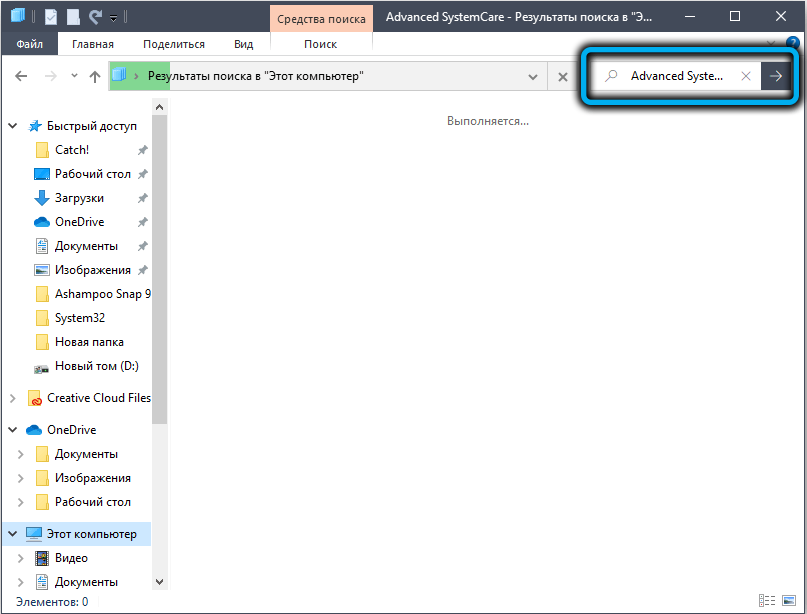
Вначале можно воспользоваться поиском Проводника, в котором вбиваем название программы. Все найденные компоненты, как отдельные файлы, так и папки, удаляем, кликая по ним ПКМ и выбирая опцию «Удалить».
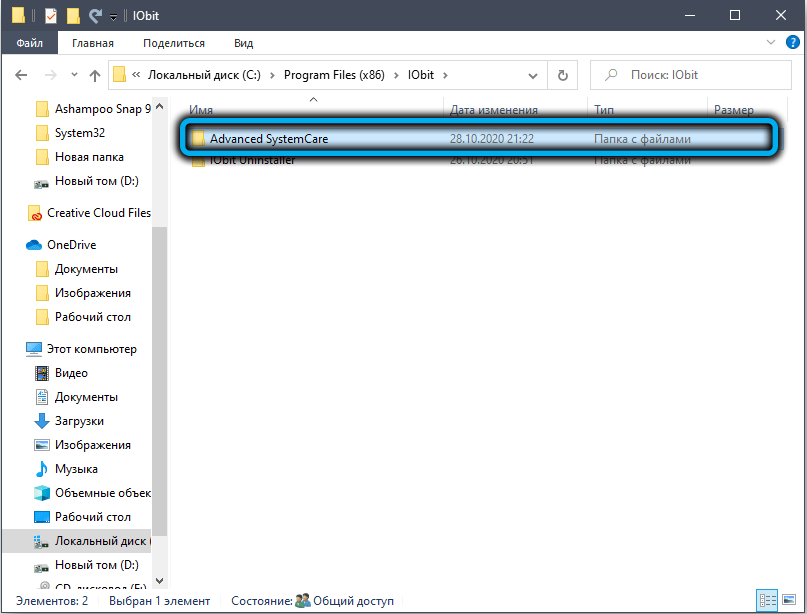
Приступаем к очистке реестра:
- кликаем комбинацию Win+R, вводим в консоли «Выполнить» regedit, подтверждаем нажатием Enter;
- в верхнем меню выбираем пункт «Правка», в открывшемся подменю – пункт «Поиск»;
- панель поиска можно вызвать также комбинацией Ctrl+F;
- вводим в поле поиска наименование программы, жмём кнопку «Найти далее»;
- все найденные ветки удаляем (кликая ПКМ и выбирая пункт «Удалить»).
После перезагрузки мы получим «чистый» компьютер, без следов Advanced SystemCare.
Способ 1: Встроенные возможности Windows
Удалить любую программу, включая и Adaware Antivirus, можно средствами операционной системы. В Windows 10 для этого есть несколько вариантов, в то время как обладателям более старых версий этой ОС подойдет лишь один — универсальный. В плане эффективности все эти методы одинаковы, так как в их основе лежит один и тот же деинсталлятор.
Вариант 1: Инструменты Windows 10
Список всех приложений в Windows 10 можно найти через «Параметры», где и находится инструмент, позволяющий перейти к удалению любого софта. Рекомендуем использовать его, чтобы быстро избавиться от Adaware Antivirus, затратив минимальное количество времени.
- Откройте меню «Пуск» и запустите приложение «Параметры».
- Перейдите к меню «Приложения».
- Найдите строку «Adaware Antivirus» и кликните по ней для выделения.
- Отобразятся две кнопки, среди которых выберите «Удалить». Если после нажатия по этой кнопке ничего не произошло, используйте «Изменить»
- Подождите несколько минут до появления на экране информации о том, что удаление приложения прошло успешно, но будет завершено только после перезагрузки компьютера. Кликните на «Перезагрузить сейчас», чтобы сразу выполнить эту операцию.
После следующего запуска операционной системы вы сможете убедиться в том, что данный антивирус полностью удален. Однако иногда остаются некоторые файлы, от которых нужно избавиться самостоятельно. Об этом мы поговорим в другом разделе статьи.
Перейти к удалению любой программы можно еще быстрее, если в Виндовс 10 использовать меню «Пуск». Уточним еще раз, что в предыдущих версиях ОС эта функция отсутствует. Если вас устраивает такой вариант деинсталляции, осуществите следующие действия.
- Через «Пуск» в списке приложений по алфавиту найдите Adaware Antivirus и кликните по значку правой кнопкой мыши. В контекстном меню вам нужен пункт «Удалить».
- Если поиск по списку не принес должного результата, начните набирать название ПО на клавиатуре, а затем приступите к деинсталляции.
- Отобразится новое окно «Программы и компоненты», управление которым происходит точно так же, как и через уже рассмотренное приложение «Параметры».
Вариант 2: Меню «Программы и компоненты» (универсальный)
Если предыдущие методы были посвящены только Windows 10, то этот можно выполнить в любой другой версии данной операционной системы благодаря его универсальности. В этом случае меняется лишь способ поиска меню:
- Обладателям Виндовс 7 необходимо перейти в «Пуск» и через правую панель вызывать «Панель управления». В Windows 10 это приложение можно отыскать через поиск.
- Здесь вас интересует раздел «Программы и компоненты».
- В списке найдите «Adaware Antivirus» и дважды кликните по строке ЛКМ.
- Дождитесь появления уведомления о необходимости перезагрузки компьютера и сделайте это сейчас или в любое другое удобное время, завершив работу со всеми остальными программами в ОС.
Удаление остаточных файлов
Существует вероятность того, что после выполнения одного из предыдущих методов на компьютере останутся файлы программы, ненужные ключи реестра или пустые папки. Мы советуем использовать следующую инструкцию, чтобы проверить их и по необходимости удалить.
- В первую очередь откройте «Проводник», активируйте строку поиска справа и введите название антивируса.
- Нажмите ПКМ по найденным каталогам и файлам, предварительно выделив все их.
- Через появившееся контекстное меню удалите выделенные объекты.
- Следующий этап — удаление ключей реестра, для чего понадобится открыть его редактор. Запустите утилиту «Выполнить», зажав горячую клавишу Win + R. В поле ввода напишите и нажмите Enter.
- В появившемся окне «Редактора реестра» разверните выпадающее меню «Правка» и нажмите по пункту «Найти».
- В качестве ключа для поиска укажите название ПО и нажмите кнопку «Найти далее».
- Просмотрите найденные ключи и через контекстное меню, вызванное кликом ПКМ, удалите все их, после чего перезагрузите ПК.











![Удалить win32:adware-gen [adw] (инструкция) | spywareru.com](http://lakfol76.ru/wp-content/uploads/4/3/4/434731f14281c4405500b66935fcfa75.png)





![Удаление программ в windows 10 полностью: [8 способов] – sysadmintips](http://lakfol76.ru/wp-content/uploads/d/4/f/d4f6114c234396bd49c0b1eefb9a5a23.jpeg)






![Удалить win32:adware-gen [adw] (инструкция)](http://lakfol76.ru/wp-content/uploads/6/3/b/63b165996fb0879d16ad7925ab2ad361.jpeg)

