Как сделать скриншот если приложение запрещает
Ни для кого не секрет, что на любом смартфоне есть приложения, которые по умолчанию запрещают делать скриншоты. Обусловлено это разными причинами, главная из которых — Конфиденциальность. Ну, согласитесь, делать скриншот в режиме Инкогнито в Гугл Хром — странная идея. Другое дело, что некоторые пользователи используют этот режим по умолчанию и не выходят из него буквально никогда. Для них и предлагаем эту инструкцию.
Чтобы сделать скриншот в приложении, которое это запрещает, вам необходимо:
- Вызвать голосового помощника на вашем смартфоне (если не знаете как, откройте Настройки, в поиске забейте Голосовой помощник и настройте кнопку).
- Нажмите на иконку Компаса в правом нижнем углу.
- Далее тапните на иконку вашего профиля, затем Настройки.
- Смахните вправо, чтобы перейти на вкладку «Помощник».
- В списке устройств выберите свой смартфон.
- Откройте вкладку «Общие» и включите 2 тумблера: экранный контекст и отправка скриншота.
- Разрешите помощнику доступ к экрану в разделе «Помощник и головой ввод».
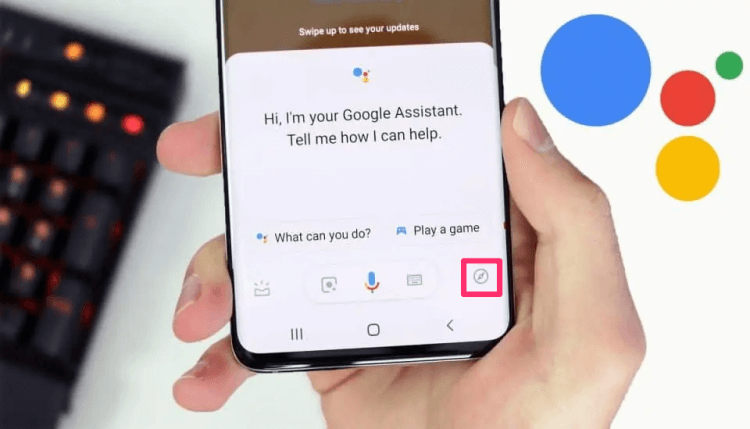
Если вам кажется, что Google Assistant бесполезен, то это не так!
Несмотря на тот факт, что способ достаточно старый, знают о нем только продвинутые пользователи. Если сталкиваетесь с необходимостью сделать скриншот постоянно, рекомендую прочесть статью автора AndroidInsider.ru Владимира Кузнецова. Ранее он подробно описывал эту фичу, ознакомьтесь.
Скриншот на ноутбуке с Windows
Если у вас установлена Windows, то сделать скриншот можно используя кнопку “Print Screen”
.
На этой кнопке еще есть надпись «Sys Rq», но эта функция сейчас не используется, для ее работы нужно специально подключать в системе нужные функции. Так что кнопка “Print Screen / Sys Rq” будет делать только снимки с экрана.
Итак, рассмотрим по пунктам, что делать, чтобы получить скриншот экрана ноутбука или компьютера:
1) Нажимаете кнопку “Print Screen” (может иметь надпись PrntScrn, PrtScn, PrtScr или PrtSc)
, расположена она вверху справа, в одном ряду с клавишами “F1-F12”.
При ее нажатии делается снимок экрана и помещается в область памяти «буфер обмена». При этом вы ничего не заметите, на экране не будет никаких сообщений об этом.
Если вы хотите сохранить только изображение активного рабочего окна
, а не всего рабочего стола, то нажмите комбинацию “Alt+Print Screen”
(означает одновременное нажатие, нажав Alt и не отпуская, нажимаете Print Screen).
На ноутбуке может понадобиться комбинация «Fn+Print Screen», если не получается сохранить скрин экрана простым нажатием “Print Screen”. Для сохранения активного окна — «Fn+Alt+Print Screen».
Если ноут с Windows 8, то может сработать комбинация клавиш «Win+PrintScreen»
, использовав такую комбинацию, изображение сразу попадет в библиотеку изображений на компьютере в папку «Снимки экрана».
2) Теперь, когда снимок экрана находится в буфере обмена, нужно его отправить в программу обработки изображений
.
В Windows всегда есть распространенный графический редактор Paint. Его можно найти по такому пути Пуск ⇒ Все программы ⇒ Стандартные ⇒ Paint
.
Открыв Paint, нажимаете в меню кнопку «Вставить», или комбинацию клавиш Ctrl+V, или в контекстном меню нажать «Вставить».
Когда изображение снимка экрана уже вставлено в программу Paint, вы можете средствами самой программы отредактировать это изображение, то есть вырезать нужный участок, написать текст, изменить цветовые настройки и др. Так же вместо Paint вы можете использовать и любой другой установленный графический редактор, такой как Photoshop или другой.
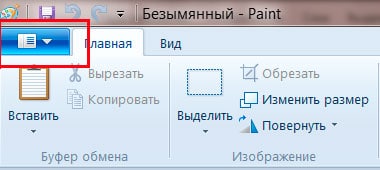
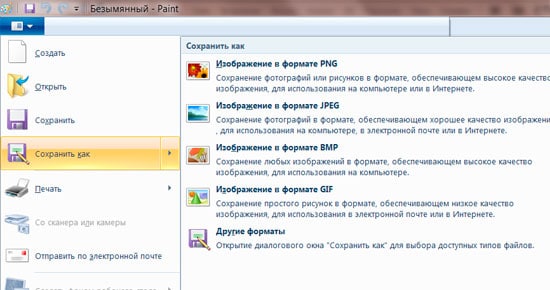
Если у вас виндовс 8, то найти Paint для сохранения скриншота можно через поиск. Ведете мышкой в правый верхний угол и открываете «Поиск», в строке поиска вводите название нужной программы и все находится. Еще можно на пустом экране клацнуть правой кнопкой мыши и откроются все приложения, здесь и ищем.
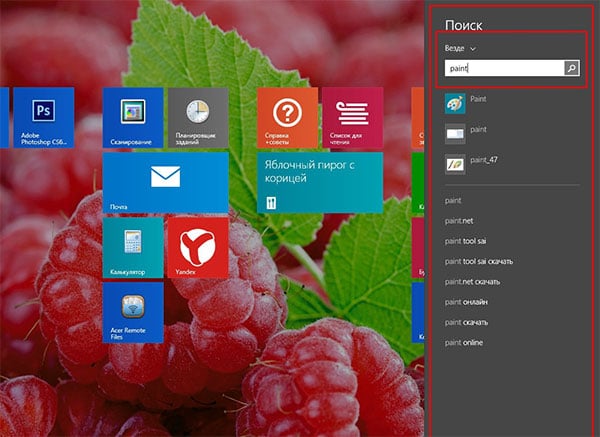
Как сделать скрин экрана ноутбука, если у вас Windows 10? Так же как и выше написано для семерки, и Paint здесь находится, как и в видовс 7. Можно через меню кнопки пуск найти в приложениях, а можно вызвать «поиск» и найти по названию программы.
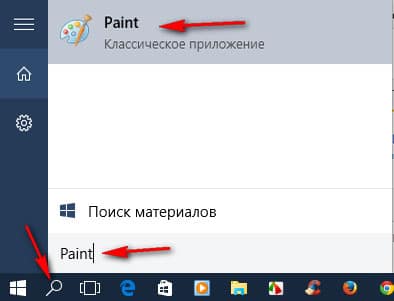
3) Еще один метод как сделать скрин экрана ноутбука с виндовс 7.
Инструмент «Ножницы» в Windows 7
. Находите эту программу здесь Пуск ⇒ Все программы ⇒ Стандартные ⇒ Ножницы
.
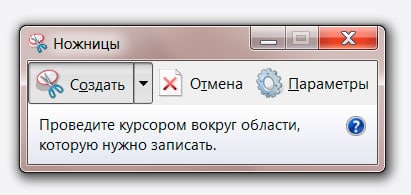
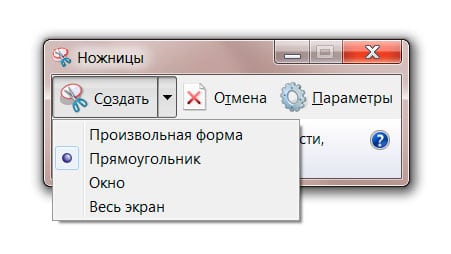

Нажимаете в меню «создать» и после этого станет доступно меню с выбором формы сохраняемого изображения. Вы выбираете что хотите. После этого вы можете обработать изображение, доступные инструменты видны в меню. Там все интуитивно понятно, с помощью «Маркера» делаете выделения нужного участка на изображении, а с помощью «Пера» делаете записи на скриншоте. После этого или сохраняете скрин или отправляете по почте прямо из программы.
Советы
Ещё прошу прочесть пару советов о том, как правильно делать скриншоты. Вроде бы ничего сложного нет, но как
оказывается, многие люди делают их неправильно. В первую очередь скриншот должен быть максимально понятен другим
пользователям, которым вы хотите его показать. Поэтому делать снимок всего экрана с большим количеством лишних
деталей не нужно. А это самая часто встречаемая ошибка.
Особенно если вы готовите презентацию и хотите подчеркнуть какие-то детали. Старайтесь убрать все лишнее, но при
этом выделить нужную область. Например, вы работаете в определенной программе, тогда вам необходимо выделить
верхнюю часть окна, чтобы захватить название программы, а также главную область, где расположена нужная информация.
Нижнюю часть окна можно обрезать. Старайтесь сделать область максимально небольшую, чтобы захватить только самое
необходимое.
Метод 2: Посторонние программки
К огорчению, сколько бы программ для сотворения и работы со снимками экрана в Windows ни было, они обеспечивают только базисные потребности. Когда необходимо создавать более информативные и калоритные изображения для презентаций, ведения собственного блога либо в рабочих целях, главных инструментов будет недостаточно. Ну и для личного использования и распространения этот вариант — не наилучший. Еще удобнее работать в всеполноценных программках от посторониих разработчиков. Посреди их можно отыскать как легкие ежедневные решения, так и массивные скриншотеры для выполнения проф задач. Мы разглядим 3 программки: от обычной до функциональной.
Lightshot
Лайтшот можно смело считать фаворитным приложением для обыденного юзера. Оно на сто процентов бесплатное, обустроено всеми подходящими инструментами и имеет выделенный сервер, куда можно загружать файлы и делиться недлинной ссылкой с друзьями и сотрудниками в мессенджерах и соц сетях.
Скачать Lightshot
- Скачайте и установите программку на ноутбук. По дефлоту в предстоящем она будет запускаться при каждом включении Windows — это отключается в настройках Лайтшота. О том, что программка запущена, вы узнаете из трея, где будет находиться ее значок.
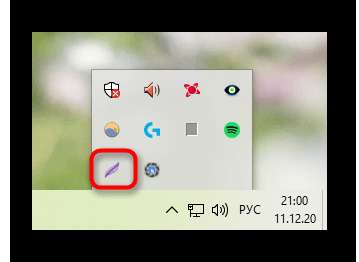
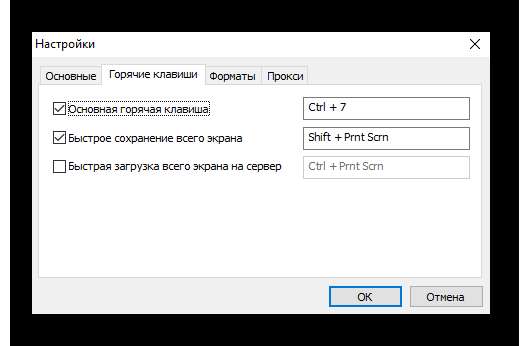
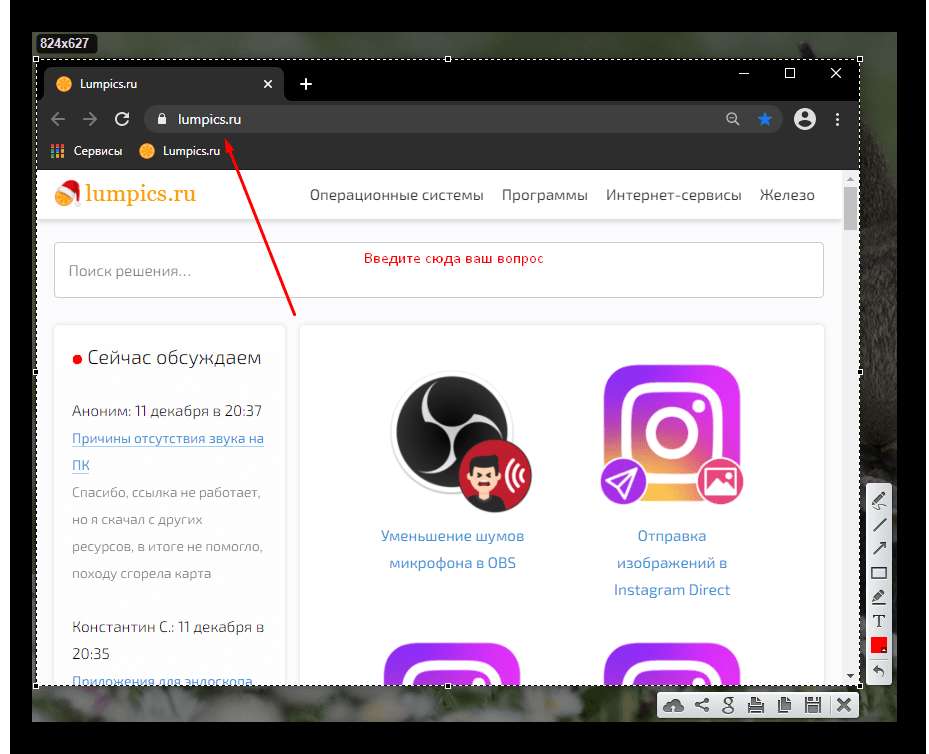
Joxi
Джокси — более продвинутый аналог для хоть какого рода юзеров. Программка вооружена этим же набором функций, что и предшествующая, кроме этого снаряженная огромным количеством увлекательных способностей и позволяющая симпатично оформить снимок экрана. Joxi бесплатна, но имеет предел на объем загружаемых на фирменный сервер скриншотов в количестве 1 ГБ. Тем, кто планирует хранить в «облаке» много файлов, пригодится перейти на платную версию аккаунта. Вобщем, и бесплатной версии хватит большинству.
Скачать Joxi
- После скачки и установки в программке придется зарегистрироваться — это необходимо для сотворения аккаунта, в который вы и будете загружать снимки, когда возжелаете поделиться ими в виде ссылки. Регистрация осуществляется методом ввода электрической почты и пароля либо авторизации через одну из соц сетей.
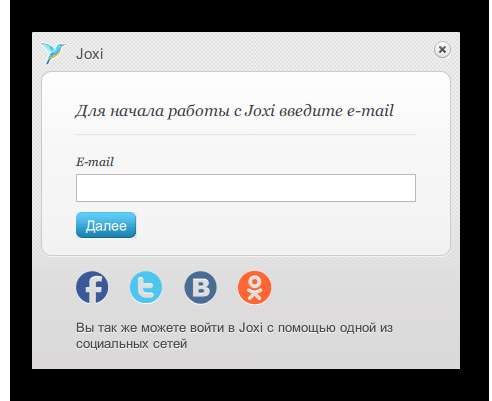
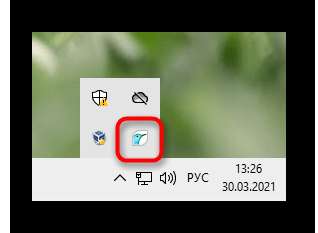
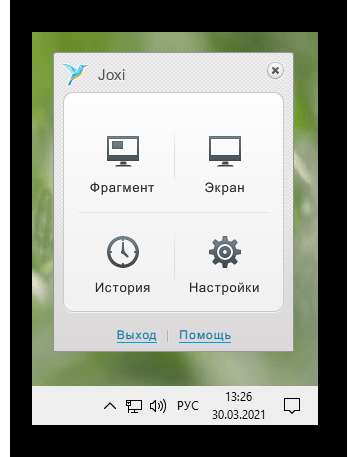
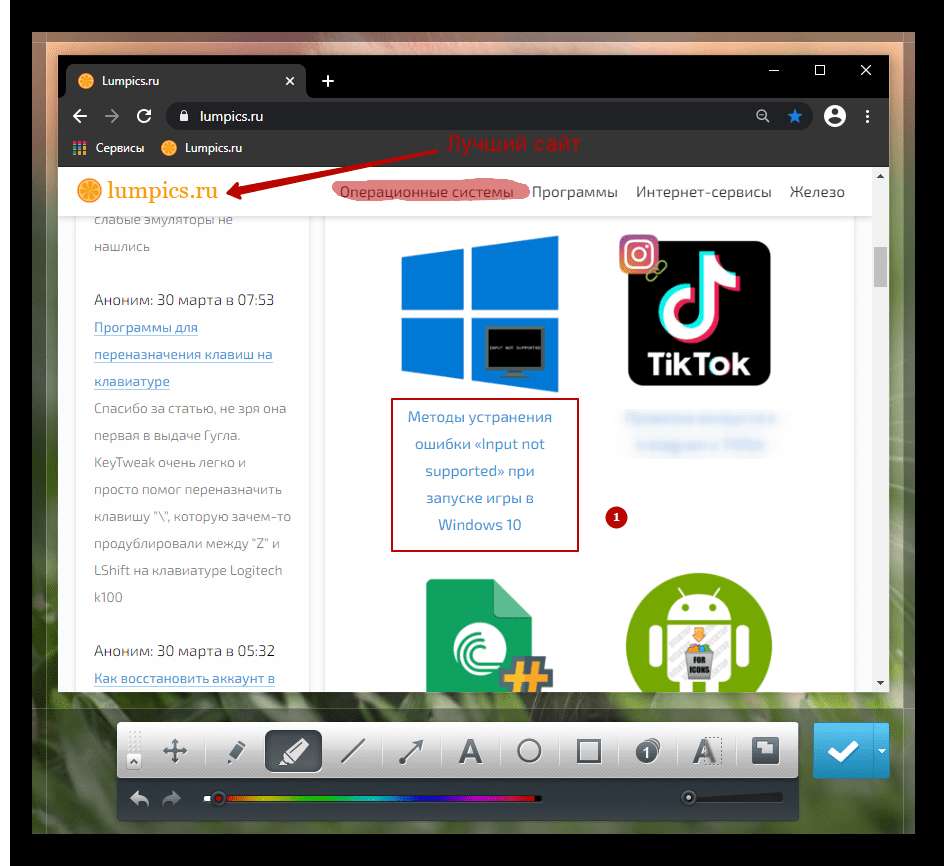
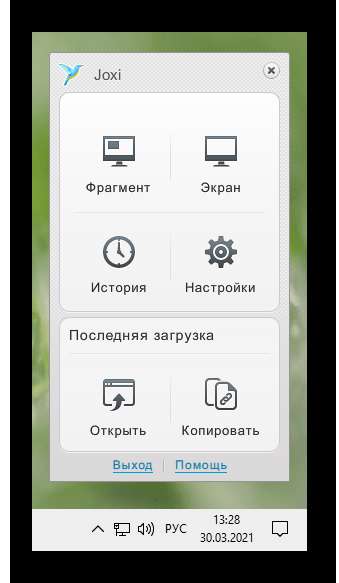
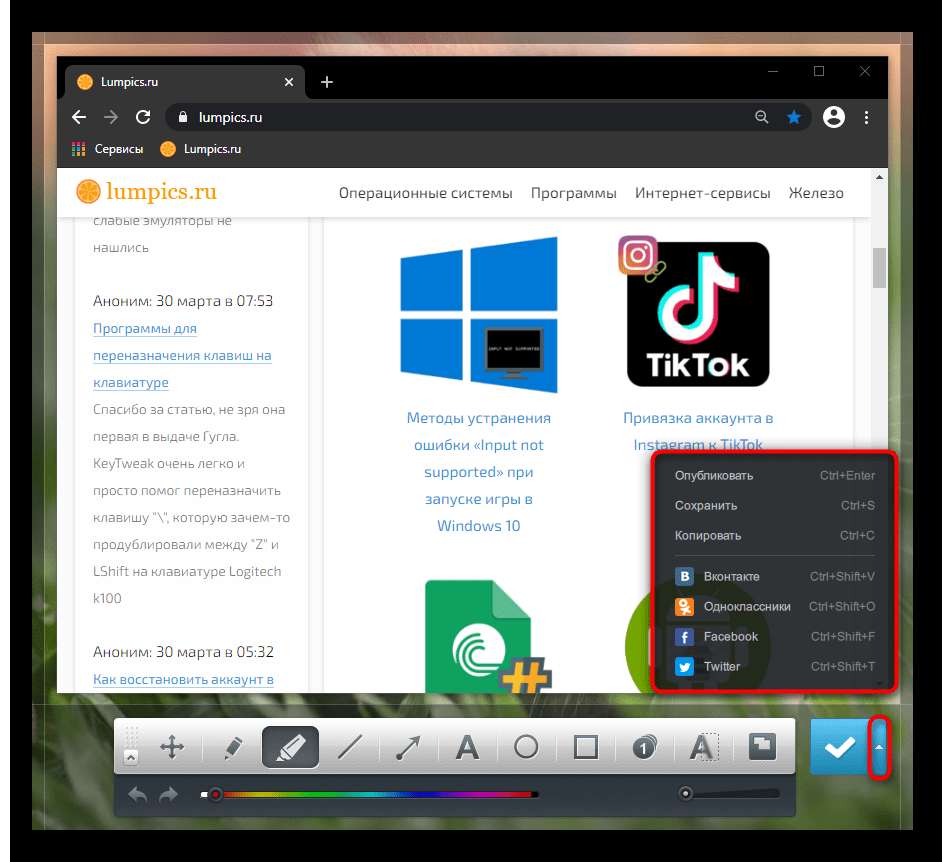
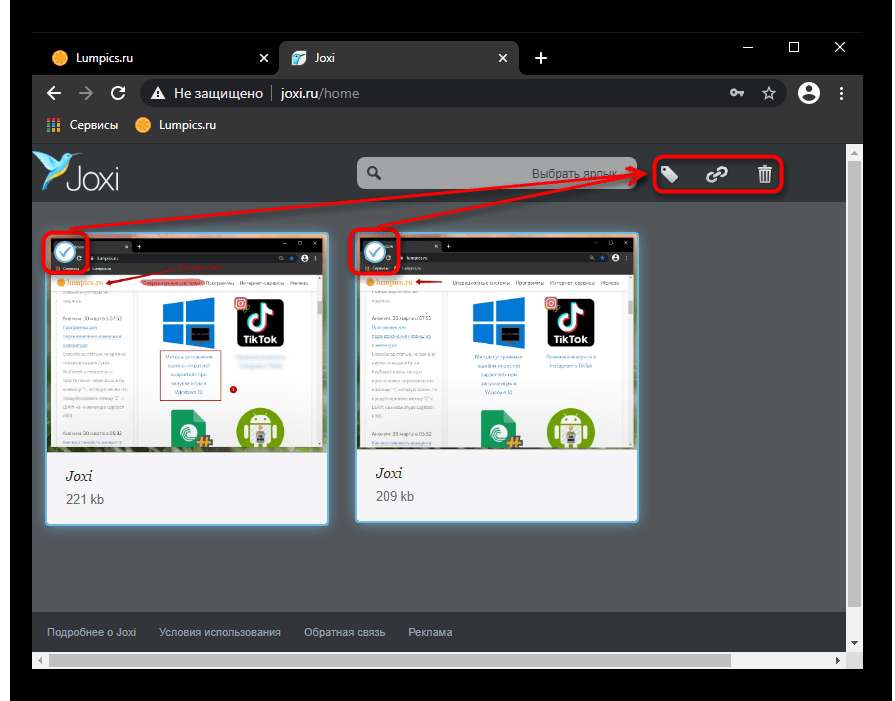
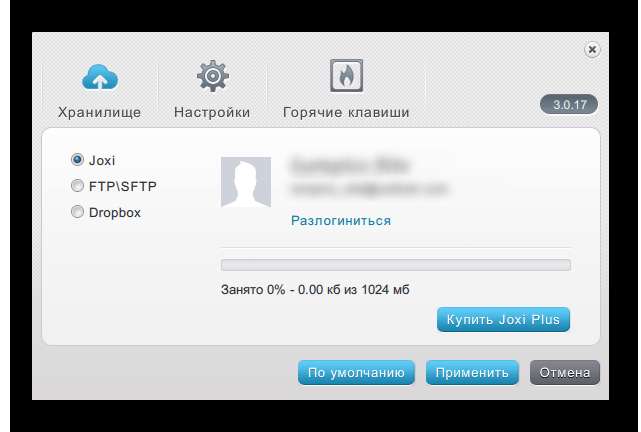
Ashampoo Snap
Ашампу Снэп — бизнес-решение для работы с огромным количеством снимков экрана и возможностью настроить под себя внешний облик всех инструментов дизайна. У нее целое огромное количество функций и характеристик, делающих комфортабельным создание и распространение скриншотов. Программка платная, но с 30-дневным пробным периодом.
Скачать Ashampoo Snap
- После установки программки советуем сходу перейти в опции и улучшить ее работу под свои потребности. Это можно сделать как через кнопку в трее, так и через фирменную панель, которая сворачивается до маленький полосы. По дефлоту она размещена в правой высшей части экрана.


- Верхняя позволяет работать с ним как с файлом и редактировать: отменять/повторять последнее действие либо все конфигурации, регулировать масштаб, добавлять тень, рамку, курсор, дату и время, эффекты, поменять цвет фона, размер изображения/холста.
- Левая содержит инструменты для обработки: обрезка, пикселизация, размытие, ластик, фигуры, графические объекты, нумерация, текст. Выбирая инструмент, смотрите на нижнюю часть экрана — там детально настраивается его внешний облик.
- Правая нацелена на сохранение, распространение, отправку снимка экрана в другие программки и в сеть, включая фирменное скопление.
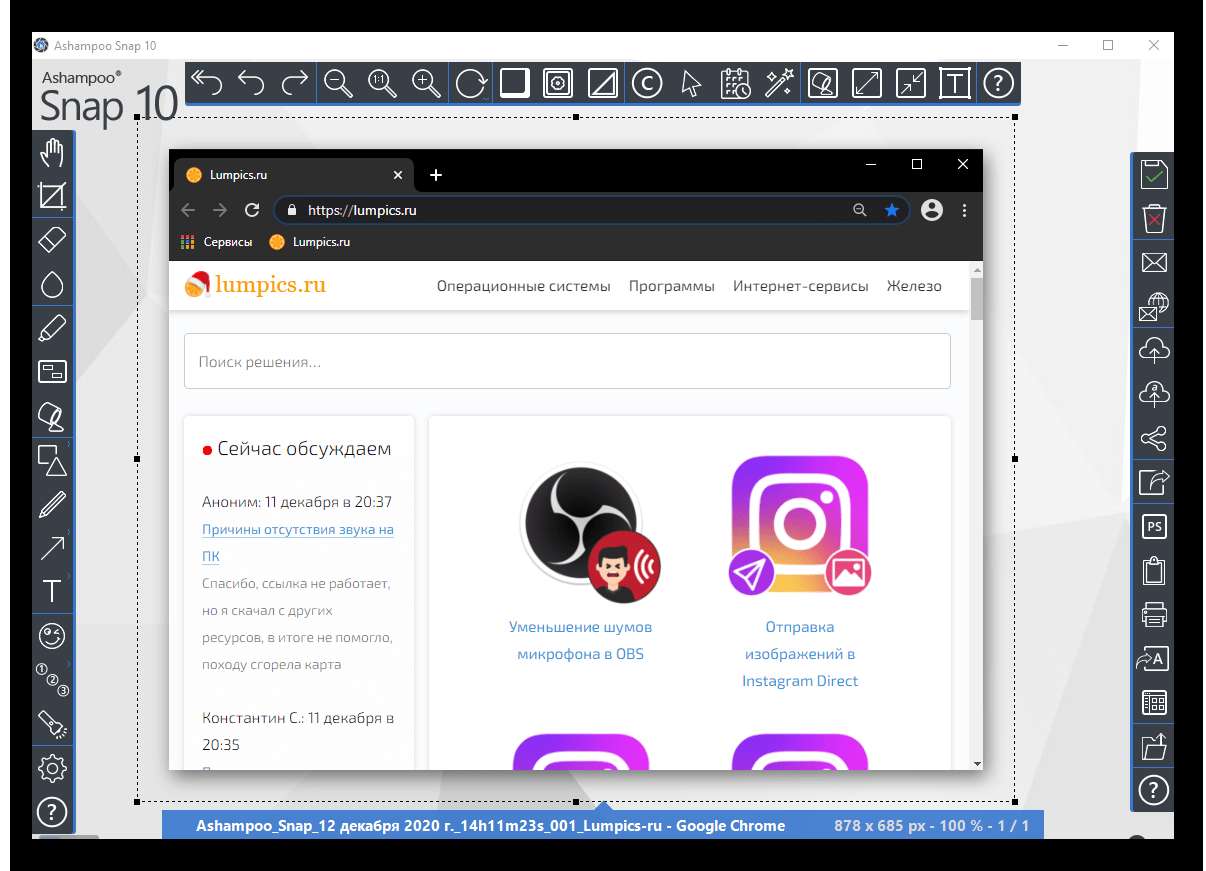
Скриншот отдельных частей
По инструкции выше захватывается весь экран, что не всегда удобно. Иногда появляется необходимость выполнить скриншот страницы или небольшой её части. Снимок текущего окна можно выполнить нажатием Alt + PrintScreen. То есть, в итоге в буфере обмена окажется изображение без панели задач (актуально для платформ на Windows 7, 8 и 10).
Сохранять отдельные части экрана можно посредством штатного софта платформы: программа называется «Ножницы». Перед тем как выполнить скриншот экрана на ноутбуке, открываем поисковую строку платформы и вводим «Ножницы».
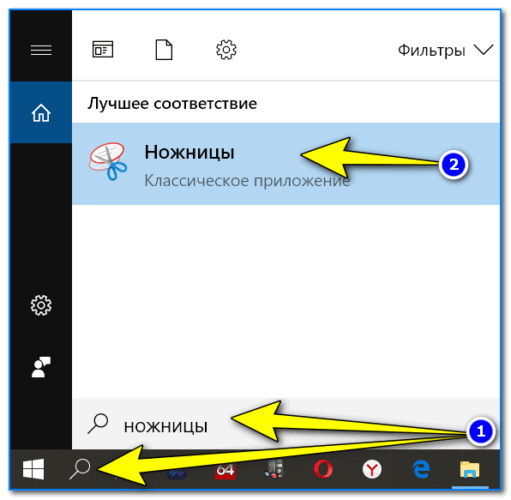
Далее, запускаем приложение и кликаем на кнопку «Создать».
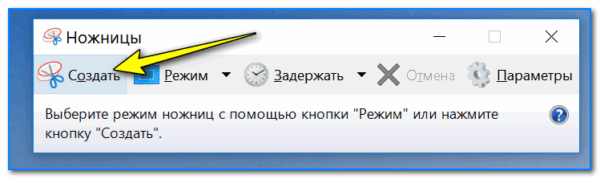
Помечаем область, которую хотим сохранить, и нажимаем на значок дискеты или «сохранить как…».
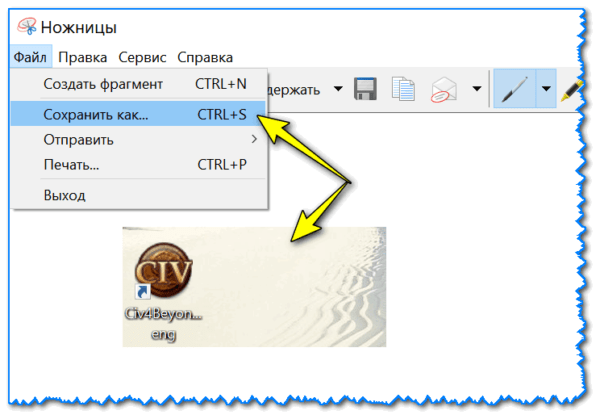
Скриншоты на ноутбуке сохраняются в папку «Изображения» или место, выбранное пользователем в одном из четырёх форматов.
Метод 1: Способности Windows
В операционной системе есть целое обилие инструментов для сотворения снимков экрана, в особенности в животрепещущей Windows 10. Если у вас нет цели создавать прекрасно оформленные снимки экрана и довольно легко делать их немного информативными, сможете пользоваться хоть каким из доступных системных средств.
Кнопка Print Screen
Кнопка Print Screen находится полностью на всех клавиатурах. Она отвечает за создание снимка экрана, и это самый обычной способ, к которому прибегает большая часть юзеров. Вы сможете как сделать снимок экрана в фоновом режиме, так и поместить его в буфер обмена, в предстоящем вставив в программку, которая поддерживает изображения. Разглядим оба варианта, но поначалу для новичков покажем размещение самой кнопки.
У старенькых ноутбуков Самсунг кнопка Print Screen именуется Prt Sc и размещена раздельно приблизительно так, как показано на последующей фото.

У новых моделей она имеет аналогичное сокращение — Prt Sc — и обычно совмещена с другой кнопкой (почти всегда это Insert).
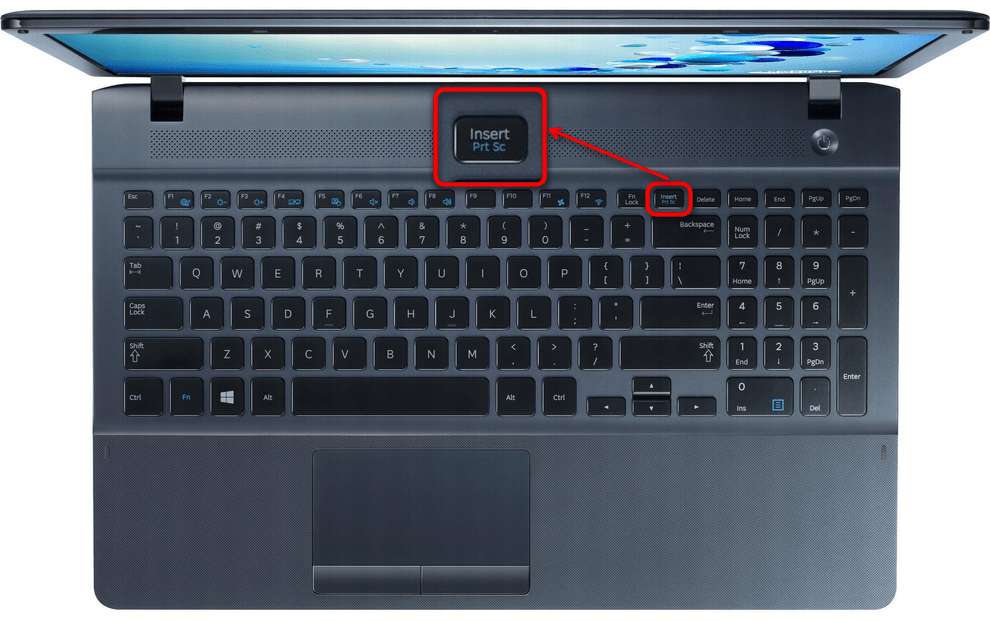
Вариант 1: Резвое сохранение
Более-менее продвинутые юзеры знают, что при нажатии Prt Sc зрительно ничего не происходит. Дело в том, что если надавить только эту кнопку, скриншот окажется в буфере обмена, откуда его будет нужно извлечь, отредактировать и сохранить. Но если у вас нет нужды в редактировании, сможете сделать снимок экрана всего экрана так, что его даже не пригодится сохранять вручную: все будет изготовлено автоматом.
- Нажмите сочетание кнопок Win + Prt Sc.
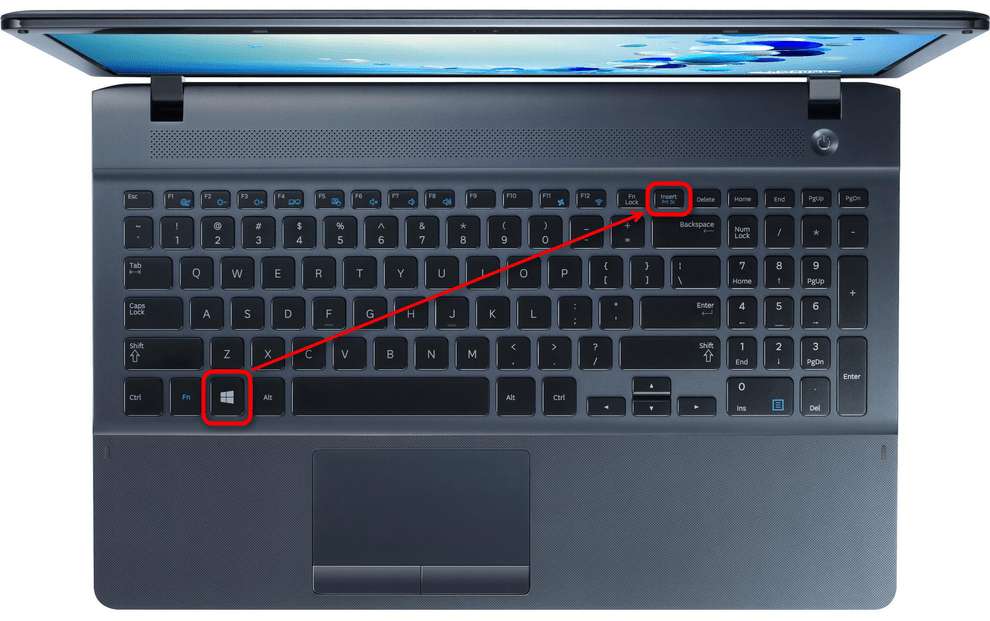
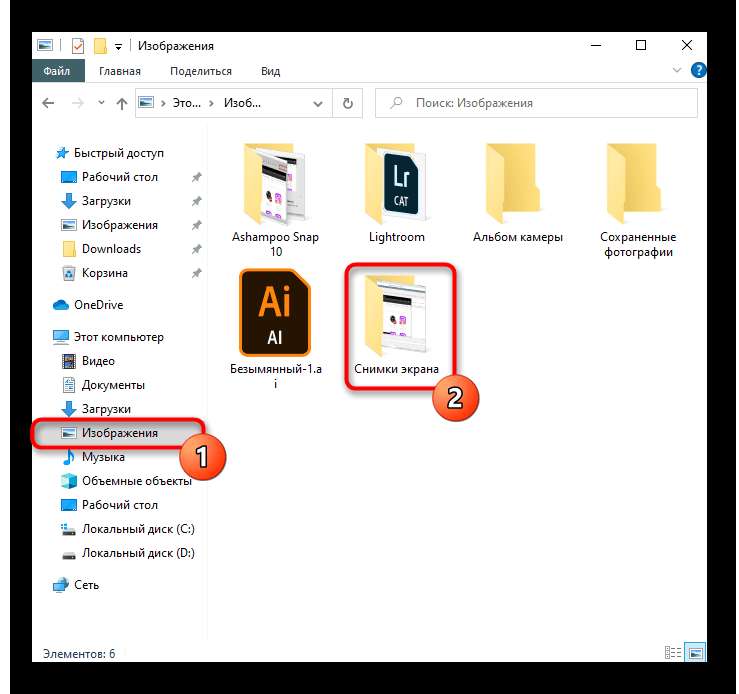
Вариант 2: Добавление снимка экрана в буфер обмена
Создание снимка экрана нажатием одиночной кнопки Prt Sc уже знакомо всем уверенным юзерам. Изображение находится в буфере обмена и ждет вставки в поддерживаемую программку. В большинстве случаев для предстоящей работы с файлом пользуются стандартные Windows-приложением Paint, кто-то вставляет его впрямую в текстовый редактор типа Microsoft Word.
- Итак, нажмите кнопку Prt Sc для того, что сделать захват всего экрана, либо Alt + Prt Sc, чтоб «заскринить» только активное окно.
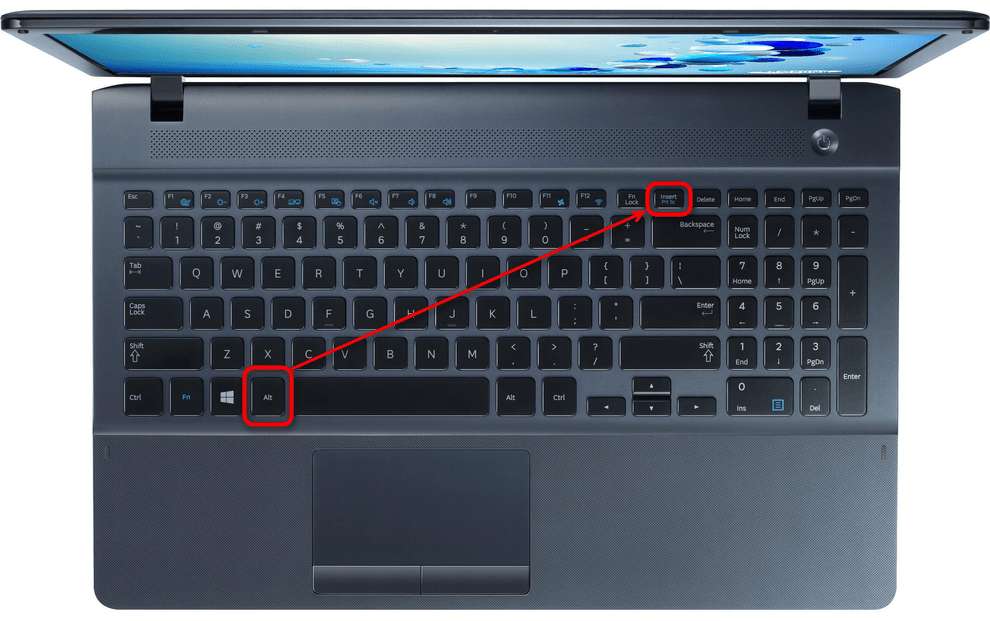
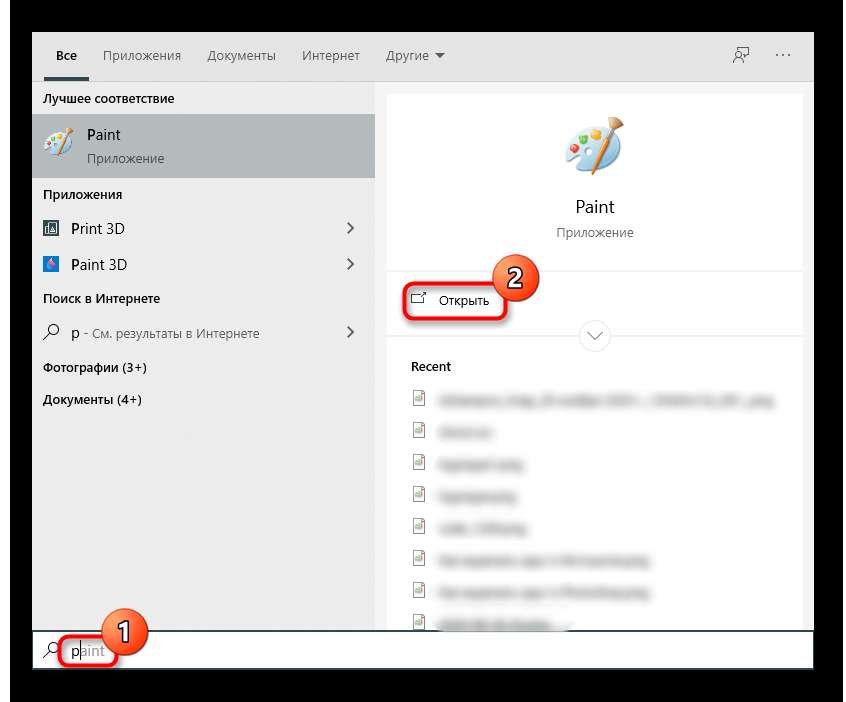
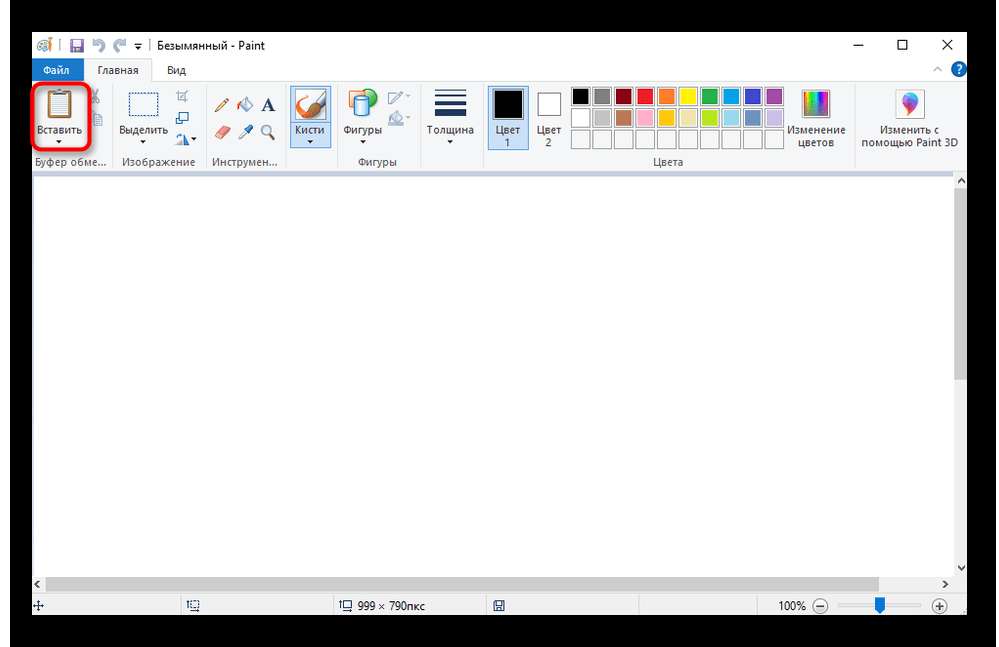
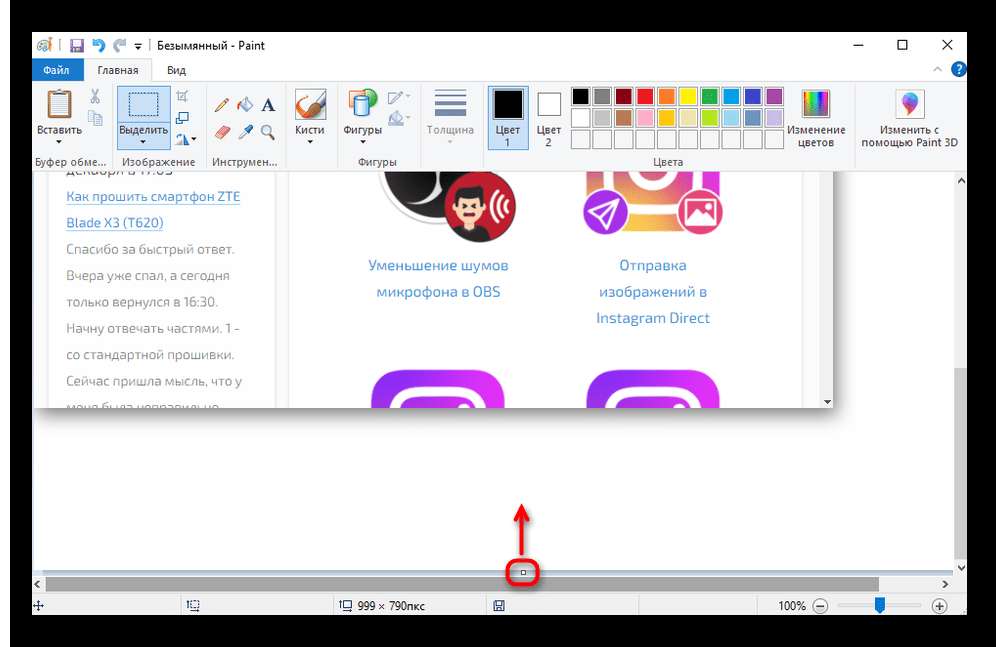
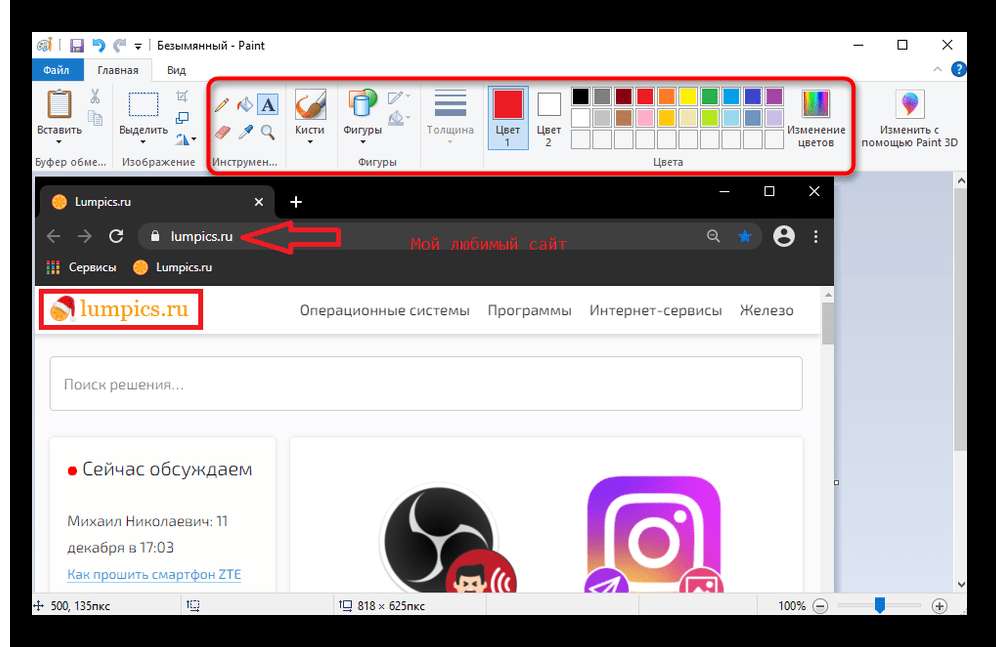
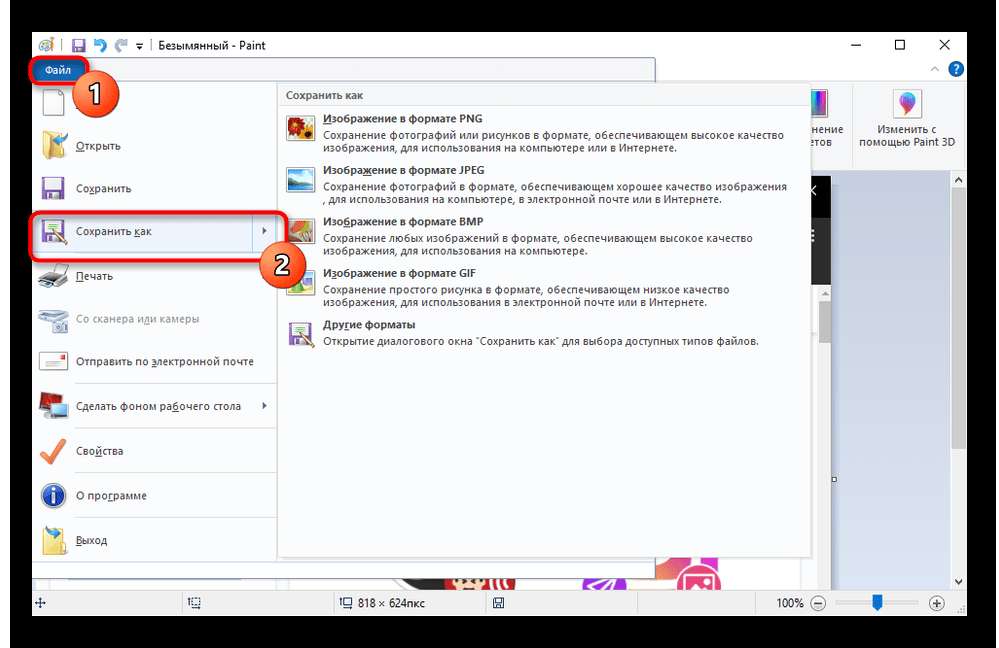
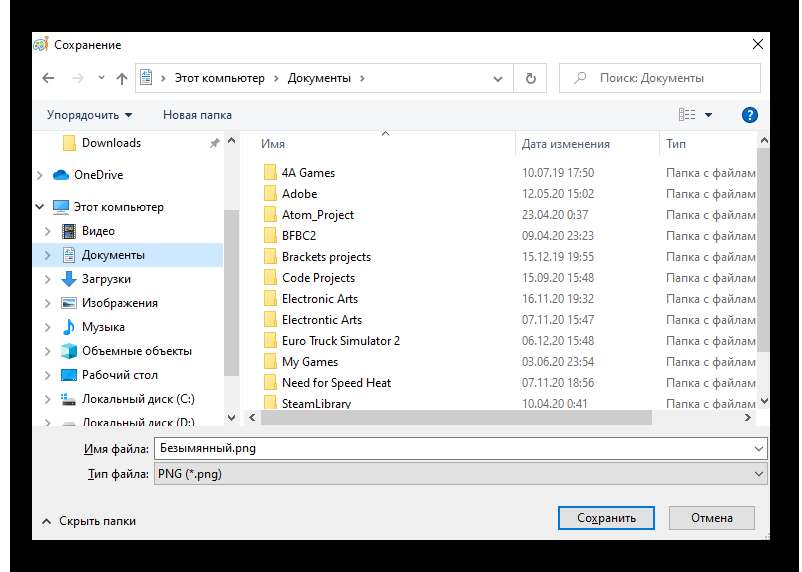
Инструмент «Ножницы»
В Windows 7 и выше есть и особая программка для сотворения снимков экрана, называющаяся «Ножницы». Посреди обладателей Windows 10 она уже не так животрепещуща, так как в этой версии есть несколько других альтернатив, но вот для юзеров наименее животрепещущих версий «Ножницы» — единственное доступное предложение от Microsoft.
- Программку можно отыскать в «Пуске» по наименованию.
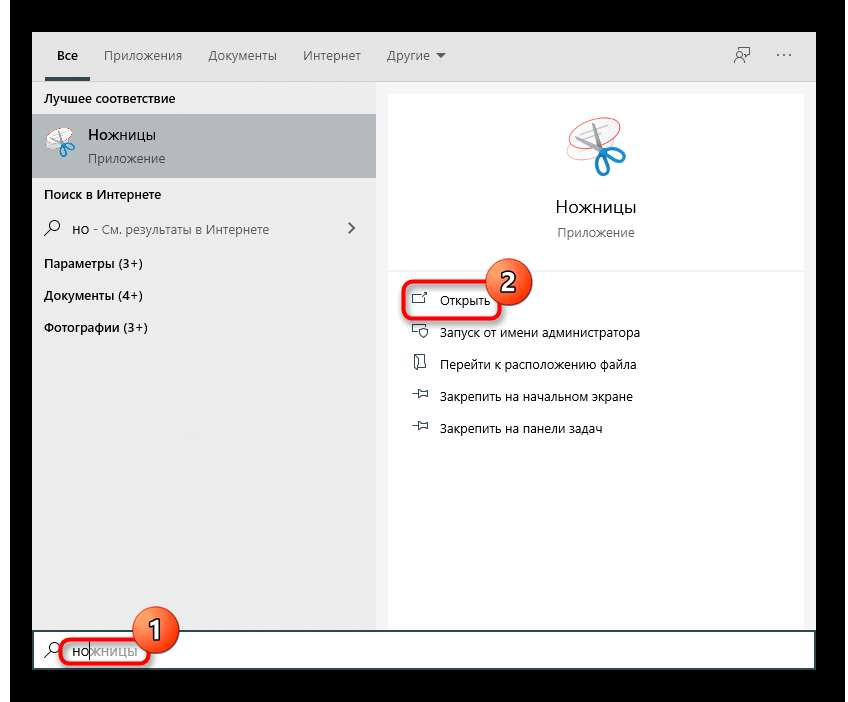
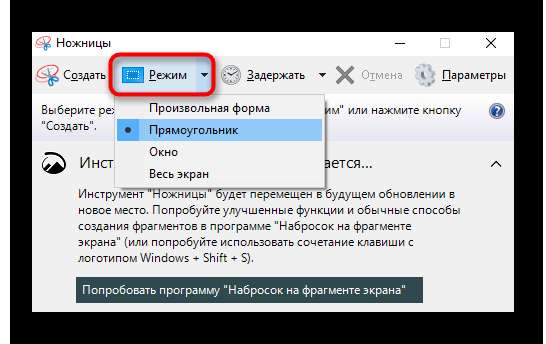
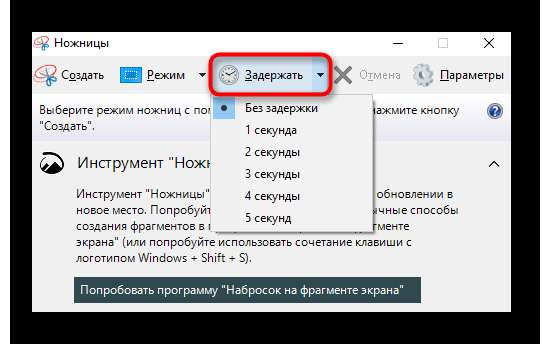
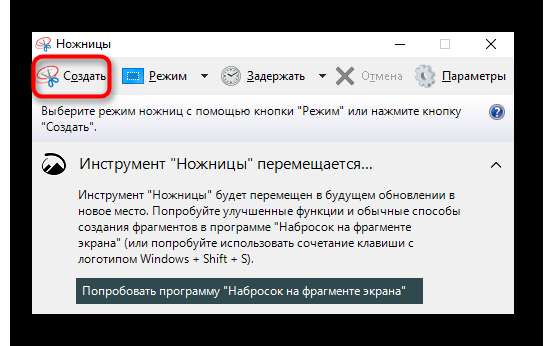
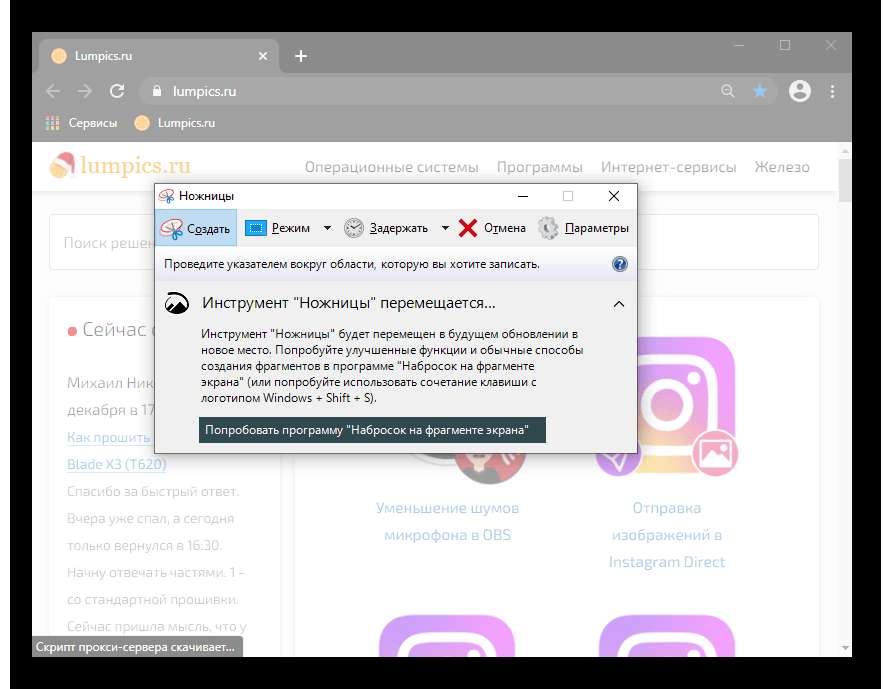
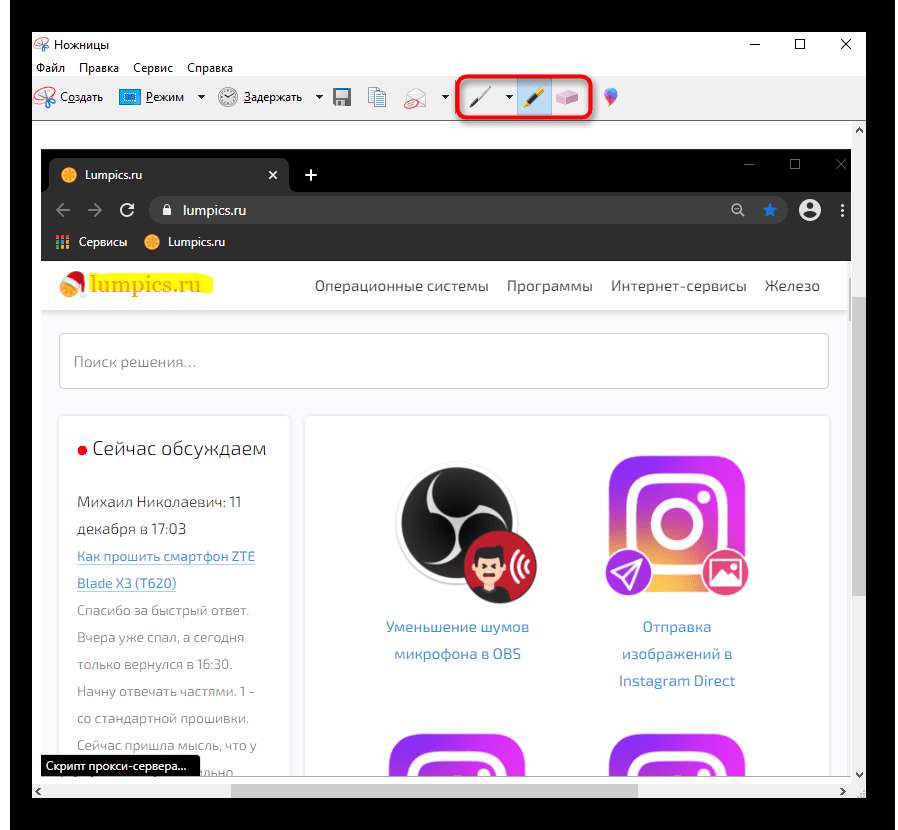
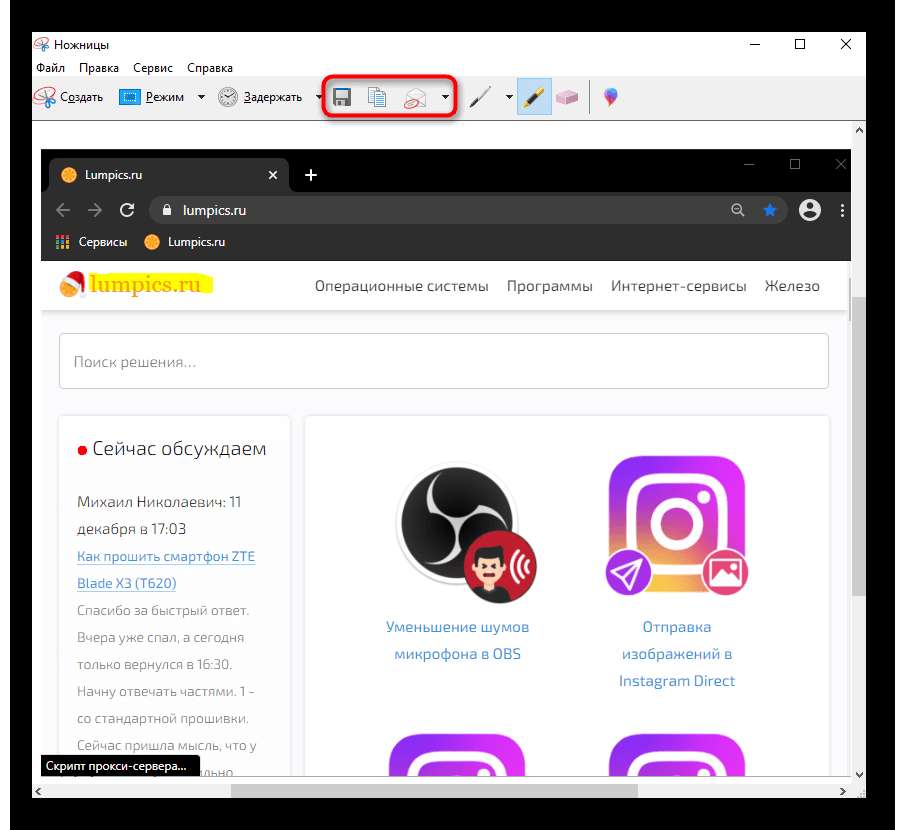
Инструмент «Набросок на куске экрана» (только Windows 10)
В ноутбуках, где установлена Windows 10, еще есть одно фирменное приложение для работы со скриншотами. Оно более приятное в использовании и обустроено чуток огромным количеством функций, ежели предшествующее.
- Резвее всего запускается программка жаркой кнопкой Win + Shift + S. После чего вы увидите, что экран затемнился — выделите подходящий участок.
- Тем, кому удобнее открывать приложение обыденным методом, либо требуется предварительное включение таймера, следует отыскать его по наименованию в «Пуске». Чтоб установить задержку, кликните по кнопке со стрелкой и изберите подходящее время.
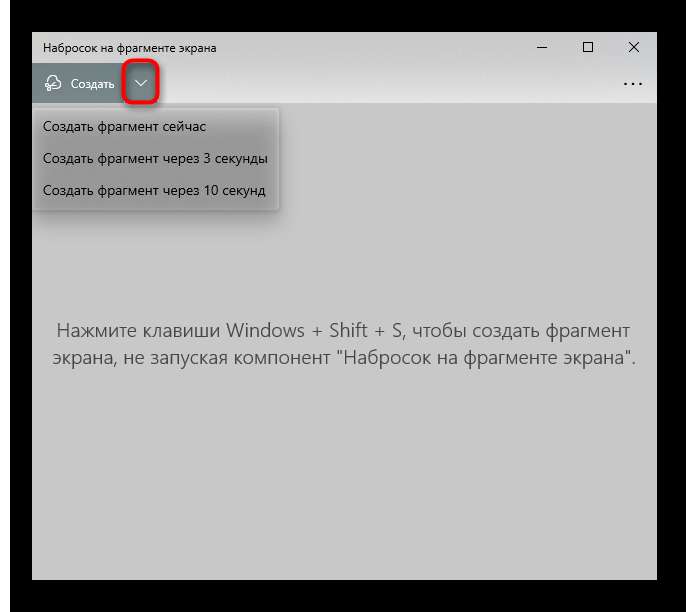
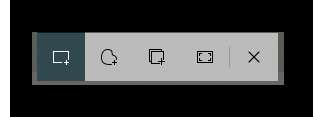
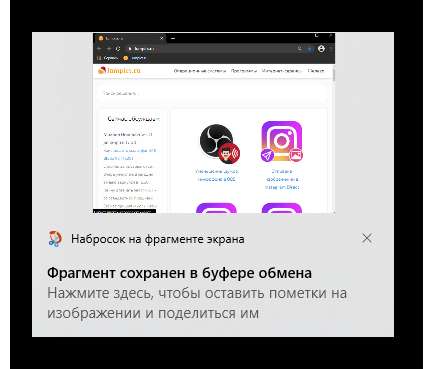
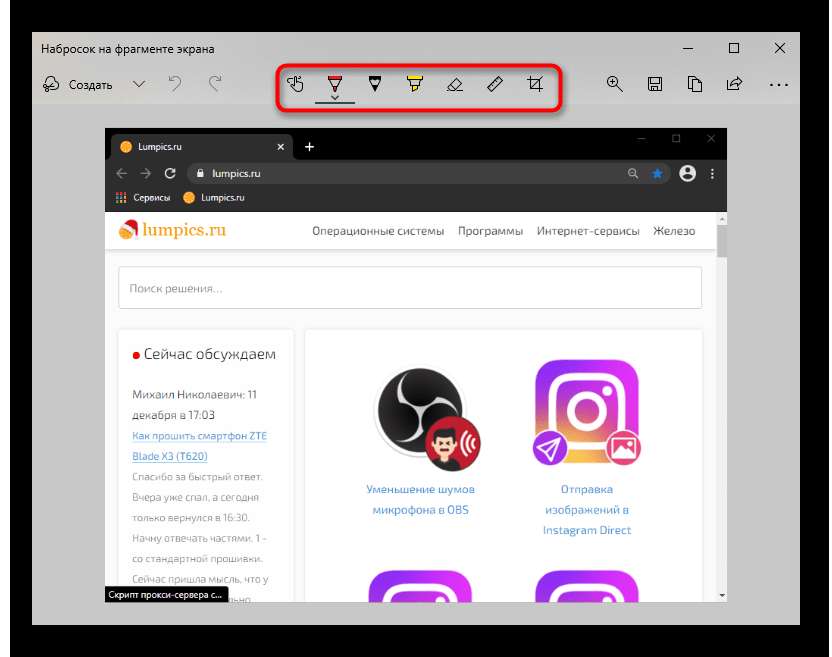
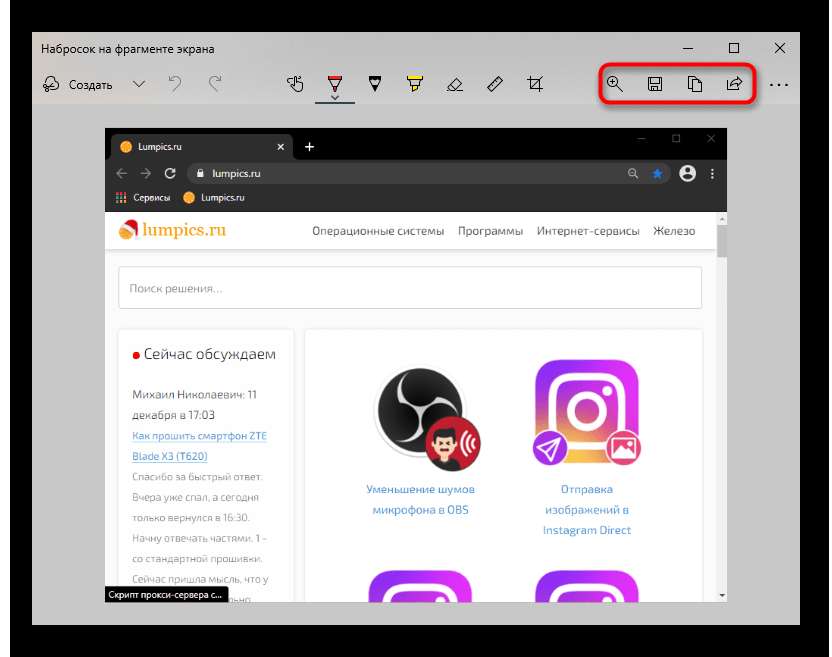
«Игровая панель» (только Windows 10)
«Игровая панель», как вы уже осознаете, предназначена сначала для тех, кто играет в игры и желает запечатлеть особенные моменты. Но совсем не непременно вызывать панель снутри игры — она работает поверх всех приложений Windows. Все же воспользоваться утилитой есть смысл только тем, кому в принципе она нужна. В неприятном случае лучше обратиться в хоть каким другим программкам.
- Для сотворения снимка экрана через «Игровую панель» нажмите кнопки Win + Alt + Prt Sc. После нажатия отобразится извещение о сохраненном скриншоте. Все файлы этого приложения сохраняются в системную папку «Видео» > «Клипы».
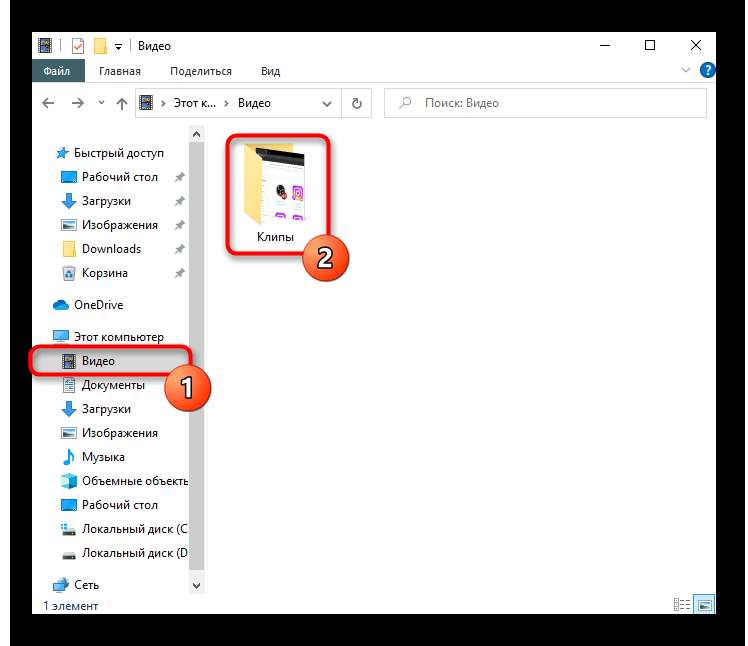
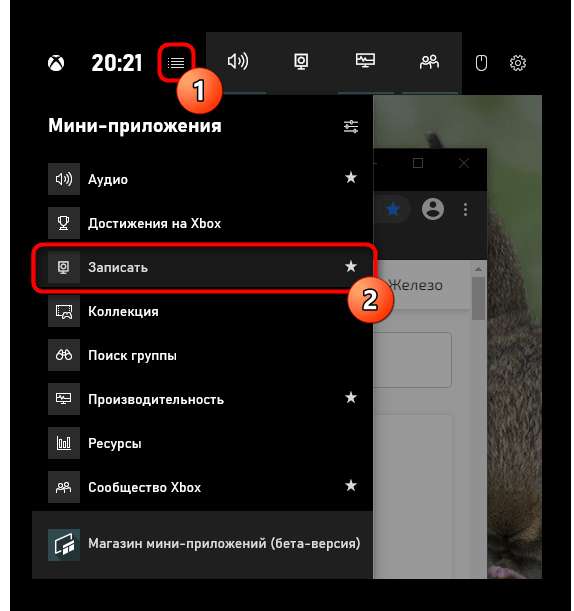
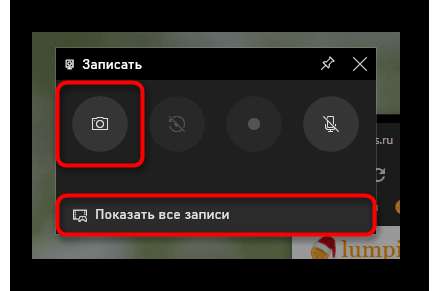
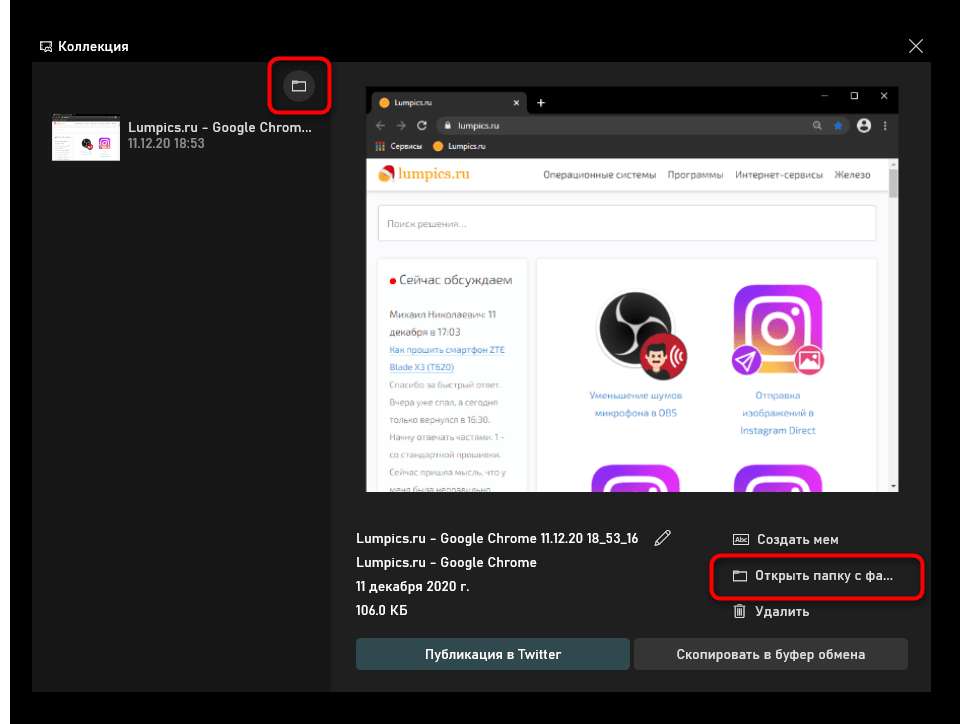
Встроенные средства Windows
Операционная система Windows хороша тем, что разработчики стараются максимально упростить жизнь пользователей и позволяют выполнять разные действия встроенными средствами без скачивания отдельных программ
Неважно, ноутбук это или стационарный компьютер, а также независимо от производителя устройств, сделать скриншот страницы можно двумя способами: через кнопки на клавиатуре или же специальным приложением, которое уже есть в системе
Скриншот на клавиатуре
Первый вариант, который приходит на ум пользователю при необходимости сделать скриншот на ноутбуке или ПК – воспользоваться специальной клавишей на клавиатуре. Она имеет название Prt Scr. Если речь идет об настольном ПК, то получить принтскрин можно просто нажатием на указанную выше кнопку. Если в руках пользователя настольное устройство, то потребуется нажать комбинацию клавиш — Prt Scr и Fn. Этот вариант работает на всех версиях операционной системы от Windows 7 и заканчивая десяткой.
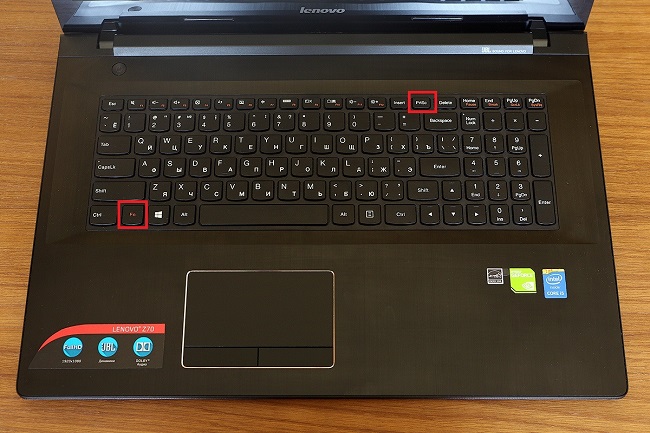
Последний вариант предполагает, что пользователю необходимо открыть браузер, войти в почту и выбрать создание нового письма, после этого необходимо в рабочем поле нажать «вставить» или зажать комбинацию клавиш «Ctrl+V». Если добавить в письмо изображение таким способом, то его нельзя извлечь, так как оно не придет адресату в форме вложения. Он просто увидит его, но не сможет как-то отредактировать или сохранить исходный файл.
Второй вариант – сохранить картинку в текстовом документе или точечном рисунке. В целом, принцип действий одинаковый. Следует открыть соответствующее приложение – MS Word или Paint, создать новый документ и нажать на «Ctrl+V», а после сохранить в любом удобном месте на устройстве. Минус метода в том, что он требует выполнения большого количества действий и занимает некоторое время.
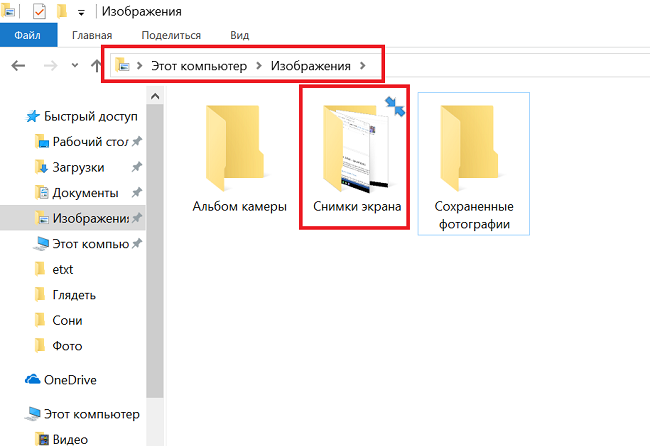
Чтобы упростить задачу, в Виндовс 10 и более ранних версиях ОС есть комбинация клавиш – «Win+Prt Scr». После ее нажатия картинка автоматически сохраняется в папку «Снимки экрана» по адресу «Этот компьютер – Изображения». В зависимости от операционной системы местоположение папки незначительно меняется, но найти ее можно в предусмотренной системой папке с документами, фотографиями, видео на том же локальном диске, где установлена сама ОС.
Еще один способ сделать скриншот экрана на ноутбуке, но при этом зафиксировать лишь открытое приложение, а не весь экран – воспользоваться комбинацией «Fn+Alt+Prt Scr». Дальше необходимо сохранить изображение аналогично тому, как было рассказано в первом случае – в Ворд, письмо или точечном изображении.
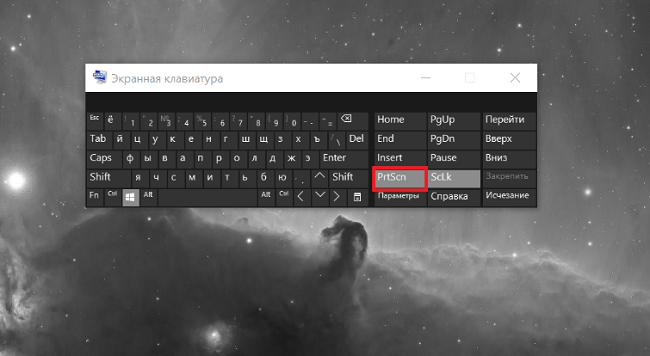
Сделать скрин на ноутбуке без помощи клавиатуры можно с использованием экранной клавиатуры, единственный нюанс, что получится снять весь экран, а область можно будет уже выбрать позже в редакторе изображений. Экранная клавиатура находится в меню Пуск – Все программы-Специальные возможности. Минус метода в том, что даже если клавиатуру уменьшить до минимальных размеров, она все равно займет некоторую область на экране.
Утилита «ножницы»
Что делать, если нужно сделать скрин на ноутбуке или компьютере, но по какой-то причине кнопками это не получается, или снимок не сохраняется? В таком случае разработчики Виндовс 8 предусмотрели еще один инструмент, который позволяет сделать снимок не только целого экрана, но и выбранной области. Инструмент называется «ножницы» и находится в «Пуск-Все программы-Стандартные».
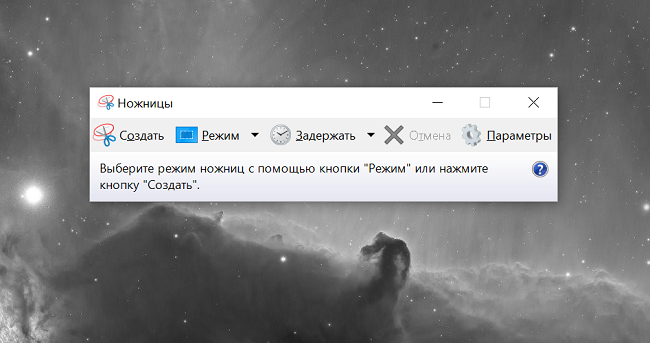
На экране появится небольшое окно, в котором есть подсказки. Все, что необходимо сделать пользователю – это выбрать тип выделения. Это может быть прямоугольная или овальная область, или же произвольная, тогда можно просто обвести необходимый кусок любого размера. После выделения области утилита автоматически отправит ее в указанную ранее пользователем папку, а если до этого место сохранения не было настроено, то при закрытии утилиты появится окно с предложением, в каком формате сохранить файл, и куда это сделать.
Как делать скрин на компьютере в Windows 10
 В Win 10 cохранены самые удачные способы получения скринов, а именно – метод с “Ножницами” (см. выше) и моментальное сохранение полученного после нажатия “Win+PrintScreen” изображения в отдельную папку “Снимки экрана”.
В Win 10 cохранены самые удачные способы получения скринов, а именно – метод с “Ножницами” (см. выше) и моментальное сохранение полученного после нажатия “Win+PrintScreen” изображения в отдельную папку “Снимки экрана”.
Добавились ещё 2 прогрессивных метода. После набора “Win+Shift+S” выделите требуемую область. Снимок попадёт в буфер обмена с возможностью вставки в различные редакторы.
Недавно, в Win 10 появилась интересная фишка Microsoft Snip Editor, призванная заменить морально устаревшие “Ножницы”. Она не входит в дефолтный дистрибутив ОС, её надо скачать с ресурса https://mix.office.com/Snip, благо размер её невелик. Утилита наделена хорошим функционалом и оптимизирована для сенсорных экранов. После запуска в системном трее (панель внизу экрана) появляется иконка и вверху раскрываемая панель. На панели есть 3 кнопки – “Скриншот”, “Редактор”, “Web-камера”. Snip Editor управляется стандартной клавишей “PrintScreen”. Из нововведений отметим использование подключённой камеры, возможность добавления аудиозаметок к изображению и задержку снимка. Настройки интуитивно понятны и предельно просты. Минус – нет русскоязычной версии. Плюс – запускается на Win7, проверено лично!
Используя игровую панель Win 10 – также можно делать скриншоты. Утилита предназначена в первую очередь для записи видео, но также фотографирует развёрнутые игры и приложения. При запуске появляется интерфейс, где есть стилизованная иконка фотоаппарата. Кликаем на неё и получаем изображение развёрнутого активного окна.
Часто задаваемые вопросы
Зачем мне делать скриншоты на моем Samsung Galaxy Note 20?
Одним из самых бесценных инструментов современного смартфона и, возможно, одним из самых недооцененных является возможность делать скриншоты. Снимок экрана, также известный как захват экрана, означает создание неподвижного (или, в случае Samsung, иногда анимированного) изображения всего, что отображается на экране вашего телефона в любой момент времени.
Снимок экрана может быть полезен по множеству причин. Если вы работаете в Интернете, вы вполне можете захотеть сделать скриншот страницы, в которой вы не уверены, что у вас будет соединение с Интернетом, необходимое для доступа к ней позже. Кроме того, вы можете захотеть отправить какую-то информацию или забавный кадр другу, не привязывая его к полной странице, видео или чему бы то ни было, что вы просматриваете; опять же, скриншоты придутся как нельзя кстати.
Однако Samsung настолько продвинулся в создании скриншотов, что вы можете даже делать GIF-файлы из скриншотов или легко аннотировать только что сделанный скриншот, что делает его инструментом не только для обмена, но и для творчества и бизнеса.
Отличается ли метод работы этого устройства от других устройств Samsung?
Базовый метод аппаратно-кнопочного захвата экрана не отличается от большинства других устройств Samsung: он по-прежнему основан на одновременном нажатии кнопок POWER и VOLUME DOWN (хотя обратите внимание, что в Note 20 и Note 20 Ultra эти кнопки расположены на правой стороне телефона, тогда как в предыдущих поколениях Samsung они находились на противоположных сторонах). Аналогично, Smart Panel уже некоторое время является особенностью телефонов Samsung, хотя многие пользователи Samsung (включая меня) часто не знают, что она там есть
Тем не менее, в Samsung Galaxy Note 20 и Note 20 Ultra появились новые методы создания скриншотов, такие как метод пера и метод пролистывания экрана рукой.
Что происходит со скриншотом, который я делаю на Samsung Galaxy Note 20?
Как только вы сделаете снимок экрана на устройстве Samsung, внизу появится панель с несколькими различными опциями.
Здесь находится миниатюра самого скриншота, нажав на которую, вы можете открыть его в режиме галереи.
Затем есть значок с двумя стрелками вниз, нажав и удерживая который, можно продолжить расширение скриншота, прокручивая страницу дальше вниз, сколько угодно долго (или пока страница не закончится).
Далее расположены значки кадрирования и редактирования, позволяющие немедленно отредактировать только что сделанный снимок экрана, обрезав его по размеру или используя различные инструменты редактирования, такие как перо и текстовые инструменты.
И, наконец, есть значок «поделиться», позволяющий немедленно и эффективно поделиться только что сделанным снимком экрана с помощью любого количества средств — загруженных приложений социальных сетей, текстовых сообщений, электронной почты, загрузки на Google Drive или OneDrive, или другую облачную платформу, и так далее.
Если вы решите не использовать ни одну из этих кнопок, вместо того чтобы позволить всплывающему окну исчезнуть, снимок экрана будет просто сохранен в папке «Скриншоты» в галерее изображений вашего телефона и останется там, пока вы не переместите или не удалите его.
Какой лучший метод создания скриншотов на Samsung Galaxy Note 20?
Это полностью зависит от ваших целей, или от того, что вы считаете самым простым.
Если вам не важен внешний вид скриншота, и вы просто хотите быстро сделать снимок экрана, чтобы сохранить информацию на телефоне или поделиться снимком с друзьями, то предпочтительнее использовать либо метод POWER и VOLUME DOWN, либо метод пролистывания экрана рукой. Какой из этих способов выбрать, зависит от того, какой из них вы считаете более простым в исполнении.
Если вы хотите быстро захватить только определенную часть экрана, придать захвату определенную форму или анимировать захват, то лучше всего использовать метод Smart Panel. И, наконец, если вы хотите сделать аннотацию (скорее всего, для профессиональных целей), то предпочтительнее использовать метод Samsung Pen.
Гайды
15 октября 2021
(1 416 голосов)
Скачиваем и устанавливаем FastStone capture
Из всех вариантов, с которыми я работал это один из самых лучших и удобных. Мне очень нравиться функционал.
Переходим в Яндекс выше я описывал как это сделать

Открываем самый первый сайт.
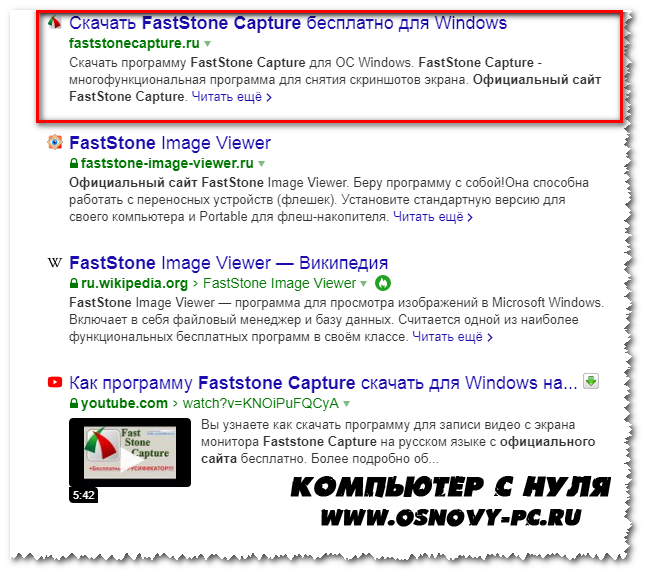
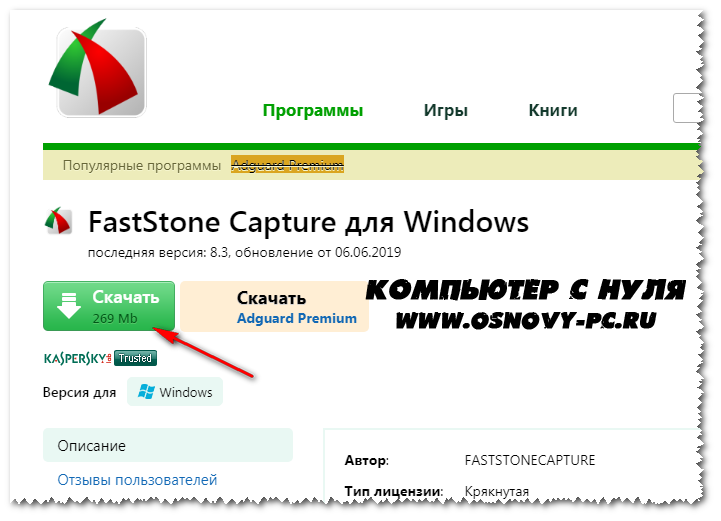
Так же, как и при скачивании первой программы. У Вас появится окно сохранения. Выбираем рабочий стол.
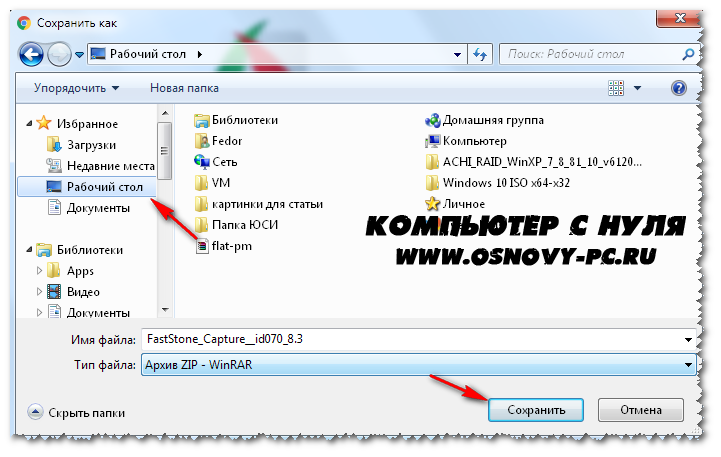
Дожидаемся загрузку. И открываем.
Файл открывается в архиве. Двойным нажатие активируем его.
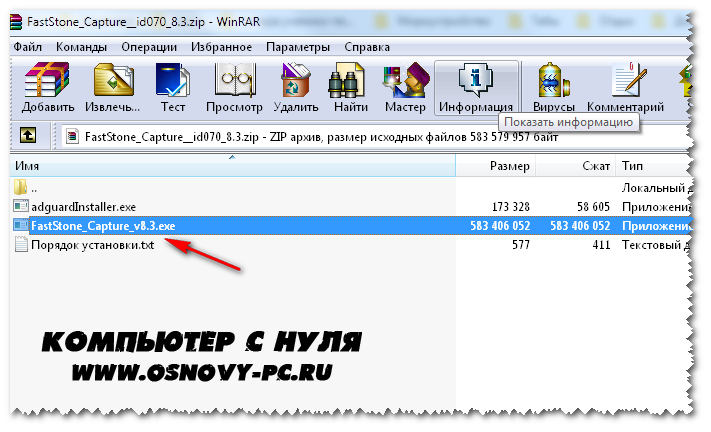
После разархивирования появится окно.
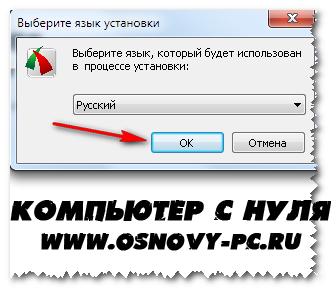
Выбираем нужный язык и жмем ок. Принижаем и соглашаемся с условиями.
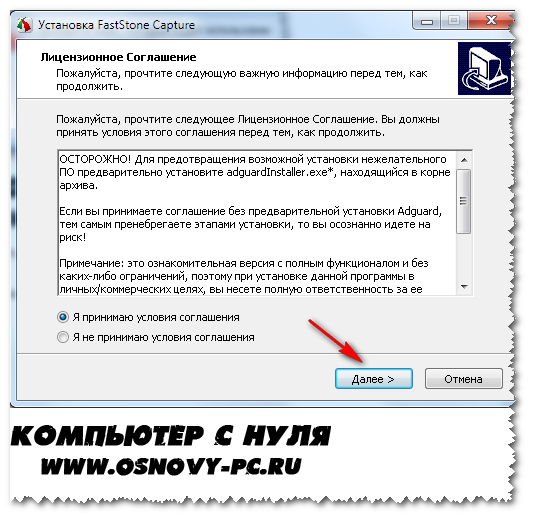
Выбираем место куда нужно сохранить. Выбираем далее.

Указываем место где будет располагаться ярлык. Далее.
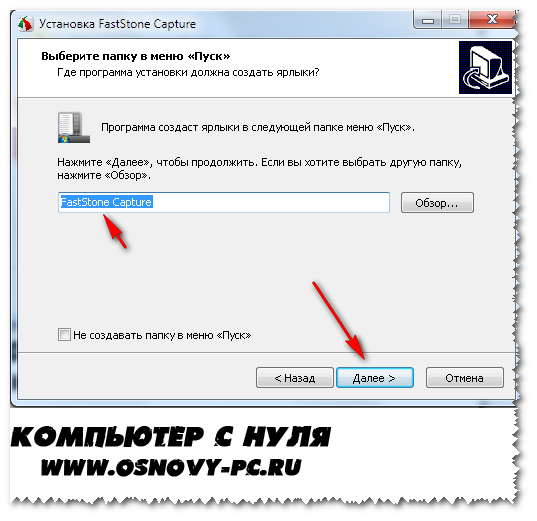
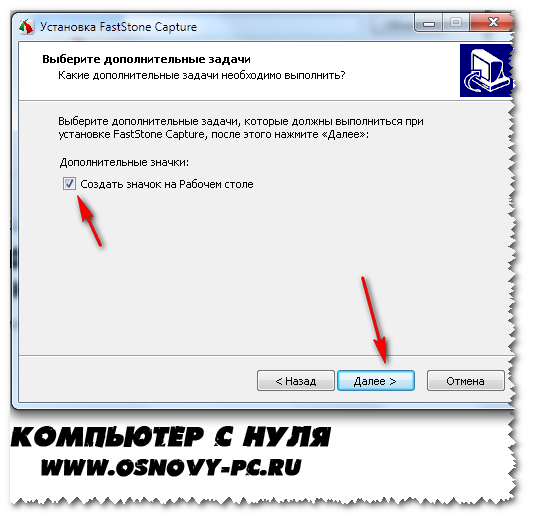
Здесь по своему усмотрению, я поставлю создать ярлык на рабочем столе. Еще одно окно.
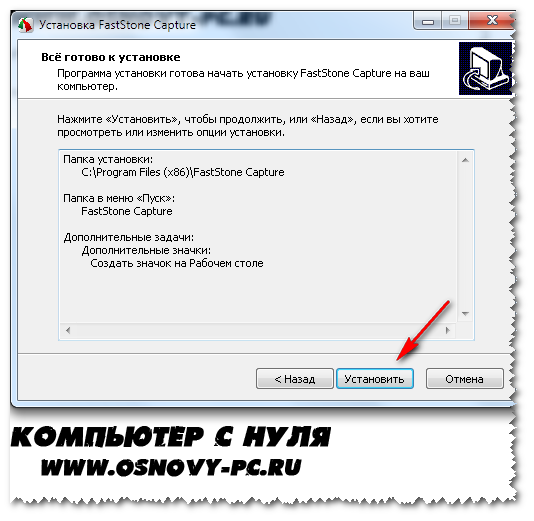
Ждем завершения установки.

Убираем галочки, они нам не нужны, это лишняя реклама.
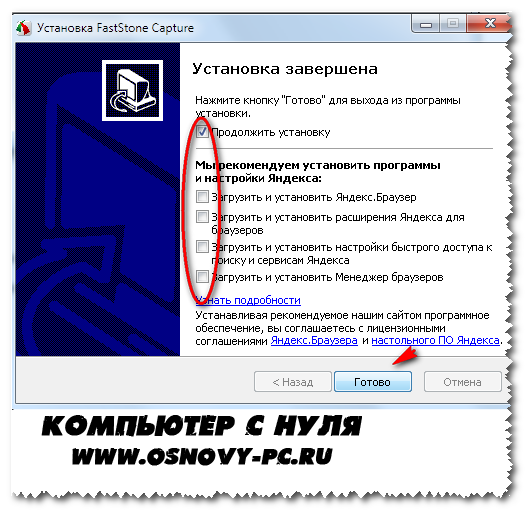
Здесь готово. По завершению на панели задач появится ярлык.

Почему PrintScreen не срабатывает
Когда кнопка скриншота на ноутбуке отказывается работать, а буфер обмена остаётся пустым, то стоит проверить активность дополнительных клавиш. Клавиатура может быть укомплектована ключом FLock.
На некоторых моделях функциональные клавиши имеют несколько значений, где основное или, наоборот, вспомогательное действие выполняется в тандеме с кнопкой Fn. Последняя встречается практически на всех ноутбуках: «Самсунг», «Тошиба», НР и т.д. То есть, в этом случае получается комбинация Fn + PrintScreen и далее по инструкции выше.
На моделях лэптопов прошлых поколений от Dell и VAIO скриншот можно сделать только по нажатию Ctrl + PrintScreen. Также стоит проверить активность клавиши Fn в BIOS. Она может быть отключена или назначена на другую функцию. Когда не получается сделать скриншот посредством PrintScreen ни в одной из вышеописанных комбинаций, то, скорее всего, установлен сторонний софт, перекрывающий данный функционал.
Если в рабочей зоне отсутствует кнопка PrintScreen, то можно вызвать цифровой аналог стандартной клавиатуры средствами платформы. Такая проблема актуальна для старых ноутбуков «Асус» и «Тошиба». Открываем поисковую строку платформы и вводим «Экранная клавиатура». Выбираем приложение, после чего кликаем по клавише PrintScreen уже на цифровом варианте. Утилита находится в разделе «Центр специальных возможностей».
Создание снимка экрана в Windows 7
Стандартное создание экранного снимка любой ОС Виндовс практически одинаково. Windows 7 в этом не исключение.
Однако, эта операционная система имеет такой интересный инструмент, как «Ножницы». Давайте рассмотрим подробнее.
Превью программы «Ножницы»
Для начала необходимо открыть данную программу. Для этого зайдите в меню и выберите пункт .
После этого перейдите на вкладку со стандартными программами.
Среди присутствующего списка выберите «Ножницы».
Когда вы запустите эту программу — на экране появится небольшого размера окно.
На нем расположены следующие кнопки меню:
- создать;
- отмена;
- параметры.
Остальная область экрана монитора становится слегка затуманенной.
Нажмите на кнопку , которая содержит выпадающий список.
Здесь присутствуют следующие инструменты:
- произвольная форма;
- прямоугольник;
- окно;
- весь экран.
Варианты создания снимка
При выборе пункта «Произвольная форма» вы сможете указателем мыши нарисовать на экране любую замкнутую область. Из нее и будет создан скриншот.
Если выбрать вариант «Прямоугольник» — то при помощи мыши можно сделать прямоугольное выделение.
Меню «Окно» даст возможность сделать скрин того, что активно сейчас.
Чтобы скопировать все изображение — воспользуйтесь опцией — «Весь экран»
Итак, если выбран вариант с произвольной формой — то все, что от вас потребуется — это зажать левую кнопку мыши и начать рисовать. Курсор в это время примет вид натуральных ножниц.
Соединив начальную и последнюю точки произвольной фигуры, вы создадите область, подлежащую копированию.
Она сразу же отобразится в окне программы «Ножницы».
Программа «Ножницы»
Здесь вам будут доступны некоторые средства для начального редактирования созданного изображения.
Окно программы содержит следующие пункты меню:
- Создать —с помощью данной опции вы сможете создать новую область копирования
- Сохранить — выбрав эту кнопку, вы сможете сохранить созданный фрагмент на своем компьютере. Для этого в открывшемся окне укажите имя файла и предпочтительное расширение;
- Копировать — позволяет сохранить изображение в буфере обмена для последующей вставки в любую другую программу (например, Фотошоп);
- Отправить фрагмент. Существует возможность отправки скриншота по почте;
- Инструменты. Пункт содержит небольшой набор инструментов для рисования и редактирования. Также можно удалить ненужный фрагмент;
- Маркер — позволяет закрасить желтым цветом задний фон;
- Резинка. Позволяет удалить нарисованное вами изображение.
Как удалить антивирус Аваст с компьютера полностью: Пошаговая инструкция
Меню программы
Проведя все необходимые изменения сохраните созданный скриншот в любое удобное место, в графический редактор Paint или Microsoft Word.
Инструменты Windows 7
Их всего-то пара:
- кнопка Print Screen, в том числе в сочетании с другими клавишами;
- программа «Ножницы».
Простейший способ
Кнопка Print Screen или PrtSc (сокращенное название, ведь столько букв на площадь поверхности клавиши не поместить) находится в так называемой навигационной части клавиатуры, над курсорным блоком. Она копирует в буфер обмена то, что в текущий момент находится на дисплее монитора. Сделать скриншот экрана и сохранить его в графический файл в Win 7 при помощи Принт Скрин довольно просто.
- Жмём её в нужный момент для захвата текущего изображения в буфер обмена.
Вызываем встроенный в ОС графический редактор.
- Открываем окно «Выполнить» через «Пуск» или при помощи горячих клавиш Win + R.
- Вводим и выполняем команду «mspaint».
- Для вставки снимка экрана жмём Ctrl + V или кликаем по иконке «Вставить» в панели инструментов программы.
После этого можно немного отредактировать картинку, насколько это позволяет Paint.
- Для экспорта картинки в графический файл щелкаем по пиктограмме дискеты или воспользуемся сочетанием клавиш Ctrl + S.
- Указываем папку для хранения файла, его формат (предпочтительнее сохранить в jpg или png, последний поддерживает прозрачность и слои), название и жмём «Сохранить».
Можно при помощи данного варианта получить и скрин активного окна. Делается всё аналогичным образом, но с парой особенностей:
- выводим нужное окно на первый план;
- Print Screen зажимаем в комбинации с Alt.
Ножницы
Предыдущий способ обладает массой недостатков, которые перечислять не станем, и многим пользователям этих возможностей покажется недостаточно. Больше функций предлагает программа «Ножницы», по умолчанию установленная на любом компьютере.
- Запускается приложение через ярлык в папке «Стандартные» в «Пуске» или поисковую строку.
- Первым шагом выбираем область захвата, кликнув по треугольнику возле кнопки «Создать».
Здесь доступна произвольная форма скрина – область рисуется от руки, прямоугольная, выбранное окно и захват всего экрана.
- Кнопкой «Задержать» указываем задержку перед срабатыванием функции захвата после клика по кнопке (позволит вызвать необходимое меню, переключиться на нужное окно).
- Жмём «Создать».
Теперь можно отредактировать полученный снимок, добавив акцентов, и сохранить его на компе или отправить по почте через стандартный почтовый клиент.
Мы рассмотрели, как снимается копия изображения с экрана монитора в Windows 7 без использования посторонних программ. Пришла очередь познакомиться с таковыми.










![Как сделать скриншот на компьютере и ноутбуке [2023]](http://lakfol76.ru/wp-content/uploads/c/0/a/c0a981ce2f134581d6c04984b5bda931.jpeg)


















