Как делать и где искать принт скрин в «десятке»?
Виндовс 10 у многих пользователей вызывает сложности. Это касается, в том числе, создания и поиска скриншотов на компьютере. Вы можете воспользоваться стандартными вариантами:
-
Win
+
Print Screen
; -
Alt
+
Print Screen
.
Также можно привлечь специальные программы, предназначенные для этого. К примеру, в Windows 10 предустановленно приложение, получившее название «Ножницы». В последней версии утилиты появилась опция, благодаря которой можно установить задержку до пяти секунд перед созданием снимка. Главная особенность проги – создание скриншотов на компьютере любых размеров в свободной форме или в форме прямоугольника. Сделать это можно так:
активируем приложение через Пуск;
устанавливаем настройки создания изображения: форма снимка, время задержки, а после кликаем «Создать»;
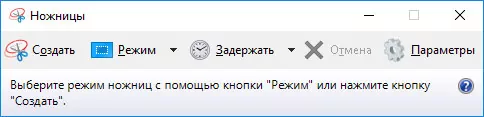
- определяем область захвата;
- с помощью маркера, ластика, пера делаем необходимые отметки;
- сохраняем принт скрин на компьютере через сочетание кнопок
Ctrl
+
S
или же клавиши «Сохранить»; - отмечаем формат и путь к файлу, так можно его легко найти.
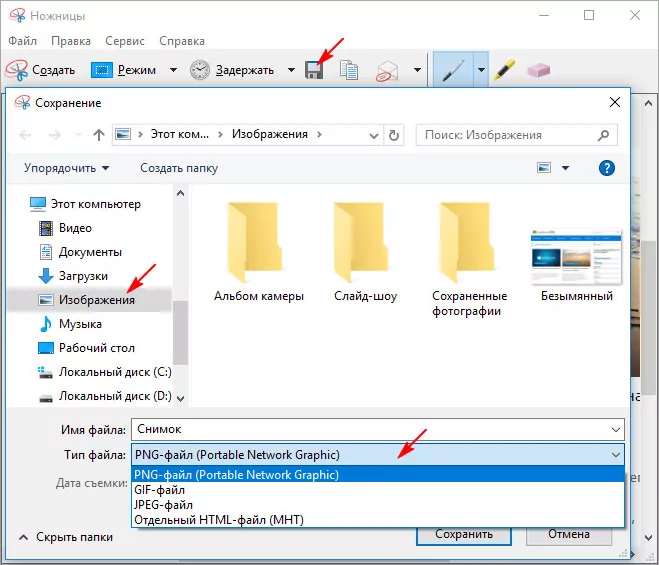
Сохранение снимка экрана программами
Удобнее всего создавать снимки экрана ПК с помощью специальных сторонних программ. Большинство из них при установке создают на жестком диске собственные подпапки, где хранятся скриншоты, сделанные с их помощью. Давайте рассмотрим самые популярные скриншотеры.
Где найти скриншот, сделанный в ФотоСКРИН
Программа ФотоСКРИН позволяет захватить и сохранить как картинку любую часть экрана. Программа удобна тем, что имеет несколько способов экспорта: вы можете выбрать папку для сохранения вручную или оставить настройки по умолчанию. Если выбрали второй вариант и не знаете, где найти скриншот — поищите в системной папке «Изображения» в подпапке «ФотоСКРИН».
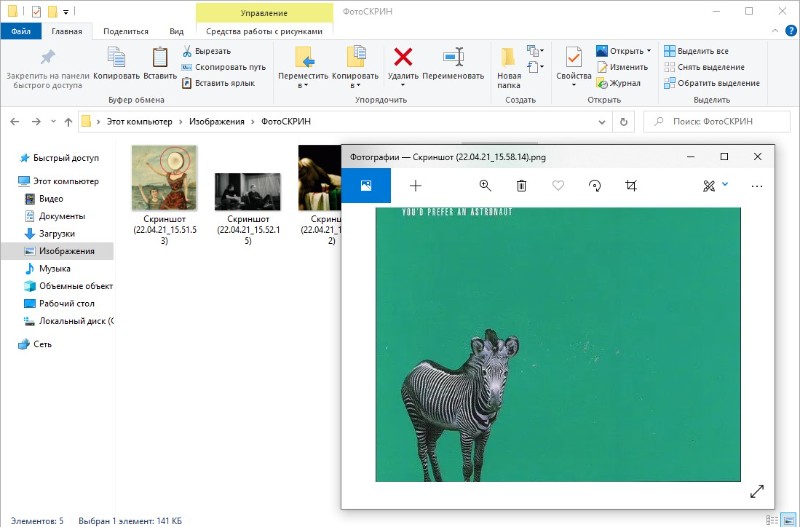
Папка «ФотоСКРИН»
Однако фотографирование рабочего стола компьютера – не единственная полезная функция этой программы. Дополнительно вы можете воспользоваться следующими опциями:
- Наложить текст сразу во время создания скрина;
- Рисовать на скриншоте любые вещи при помощи инструмента «Карандаш»;
- Создать нумерованный список;
- Выделить важный участок при помощи маркера;
- Добавить на кадр линии, стрелки, прямоугольники;
- Размыть выбранный участок фото;
- Отправить картинку в интернет или скопировать ее в буфер обмена.
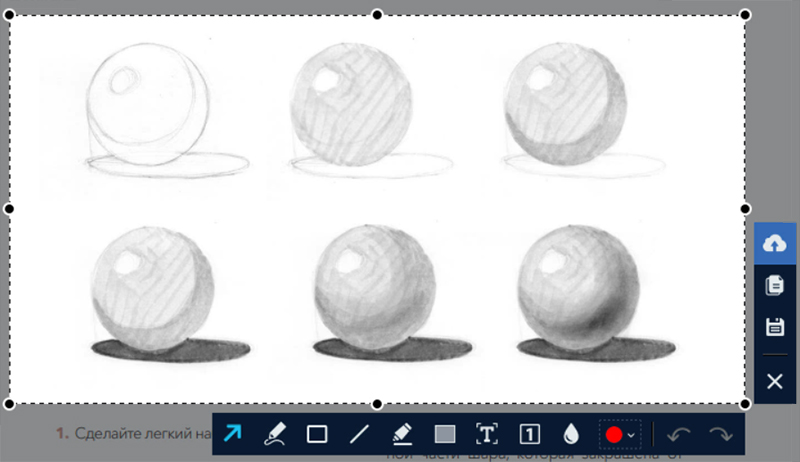
Сразу же редактируйте изображения и добавляйте заметки
Куда сохраняет снимки Скриншотер Яндекса
Пользователи десктопной версии Яндекс.Диск знают, что это ПО включает в себя средство для захвата экрана. На самом диске есть папка, где скриншоты автоматически сохраняются. При необходимости их можно отсортировать по дате создания. Сделать снимок можно при помощи горячих клавиш Ctrl + Shift + 3 или воспользовавшись ярлыком на рабочем столе. Во втором случае пользователям также доступен встроенный редактор.
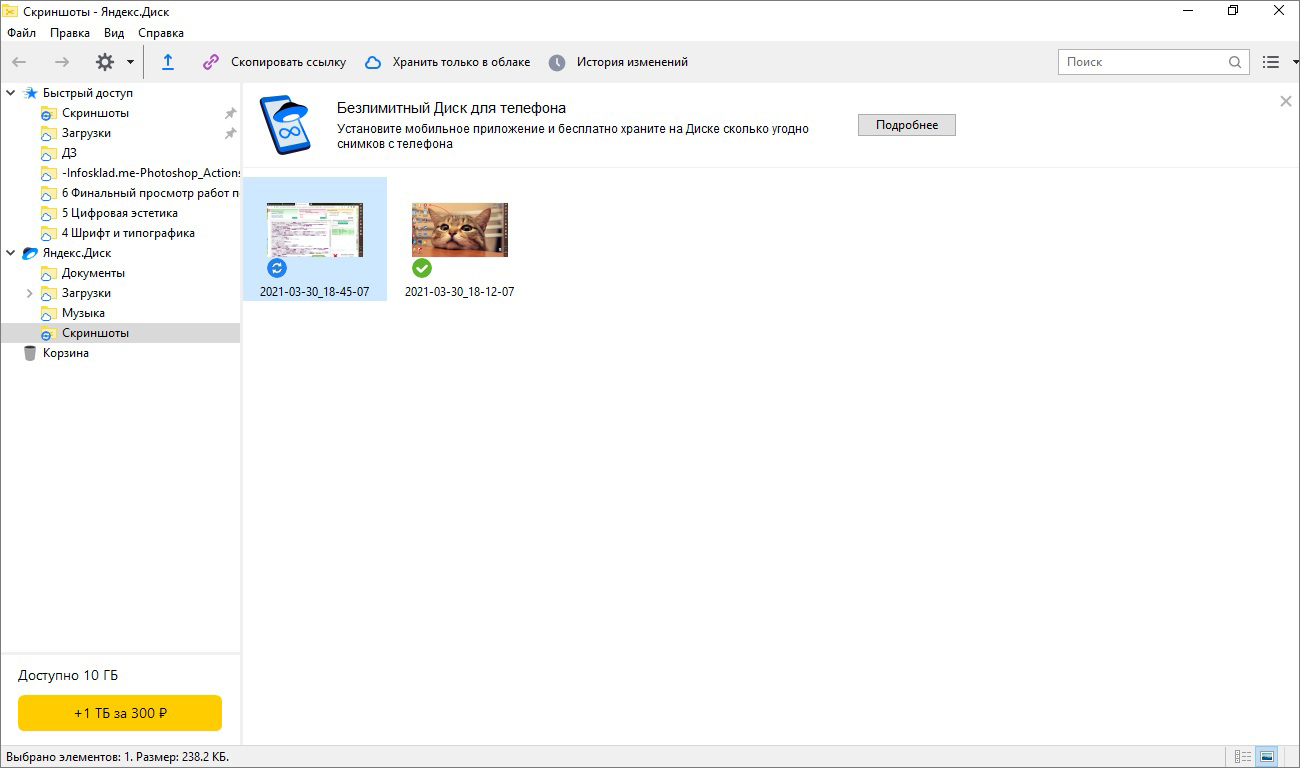
Скриншотер от Яндекса сохраняет скриншоты в облачном хранилище
Однако, в отличие от ФотоСКРИНА, приложение не позволяет выбирать папку вручную, поэтому может возникнуть вопрос, где искать скриншот на ноутбуке или ПК. В обоих случаях созданный кадр автоматически отправляется в подпапку «Скриншоты» на Яндекс.Диске. Получить доступ к этим файлам можно как с компьютера, так и через браузер в онлайн-версии сервиса.
Куда сохраняет снимки Лайтшот
LightShot — это специальное приложение, которое встраивается в систему и «перехватывает» действие кнопки PrintScreen. Это значительно упрощает работу, так как принтскрин не имеет своей панели управления, из-за чего часто возникает вопрос, куда сохраняются скриншоты на ноутбуке или ПК. В итоге при нажатии этой клавиши пользователь попадает в интерфейс LightShot, где также можно наложить на экран надписи, фигуры и прочее.
Вариантов экспорта здесь несколько. Доступно копирование снимка в буфер обмена, загрузка в интернет на сервис и отправка в соцсети. В том числе пользователь может загрузить файл в любую папку на жестком диске. Если же вы кликнули «Сохранить», не отследив папку, и не успели заметить, куда сохраняется скриншот, отыскать картинку вы сможете в папке «Документы» -> «LightShot».
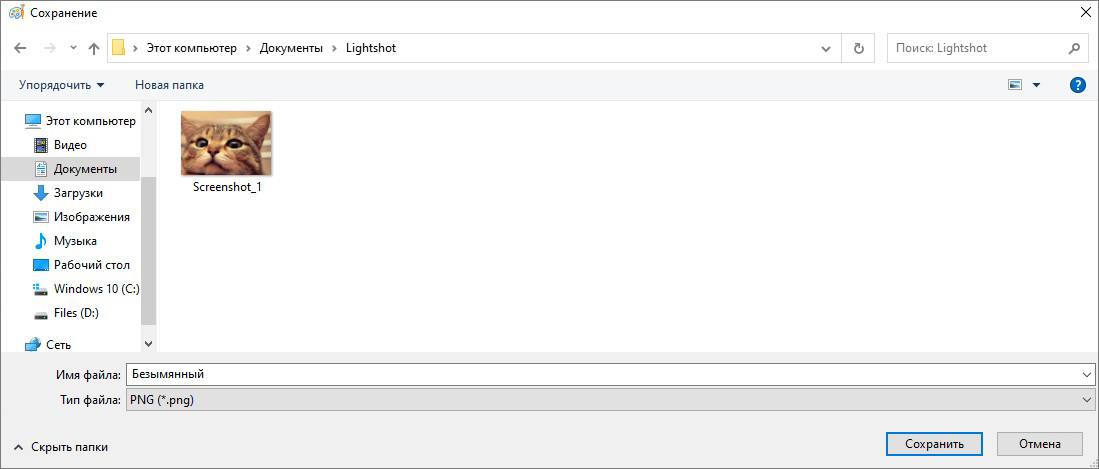
Ищите скриншоты в папке «Документы» -> «LightShot»
Как можно сделать скриншот в Windows 10
Захватить происходящее на экране в Windows 10 можно сразу несколькими способами. Первый и самый простой вариант – нажать кнопку Print Screen на клавиатуре. Также можно зажать эту клавишу вместе с кнопкой Win. Но этот способ хорош, если нужно сделать скрин всего рабочего стола. А ведь в большинстве случаев пользователей интересует какое-то конкретное окно. И здесь данный инструмент мало подходит. Но, к счастью, это не единственная возможность создать скриншот в Windows 10.
Если нужно запечатлеть какую-то определённую область экрана, лучше использовать встроенный инструмент «Ножницы». Именно он даёт выбрать область для «фотографирования». Но вы должны учесть, что функционал встроенных инструментов для создания скриншота крайне скуден. И отредактировать полученные изображения с их помощью проблематично. Если нужно получить действительно качественные картинки, лучше использовать сторонние программы (например, TechSmith SnagIt или Ashampoo Snap).
В Windows 11 инструмент «Ножницы» был заменён более продвинутым скриншотером с достаточно неплохим функционалом. Он же запускается, если в этой ОС использовать кнопку Print Screen. Так что возможности 11-й версии Windows в плане захвата экрана гораздо более широкие. Но загвоздка заключается в том, что переназначить кнопку Print Screen для использования со сторонней программой в 11-й Windows крайне проблематично.
Делаем захват скриншота в играх магазина Windows 10
Для захвата изображения в игре мы будем использовать гоночную аркаду Asphalt 8: На взлёт. Эту игру можно бесплатно загрузить в цифровом магазине Windows 10. Теперь откроем игру и запустим игровой уровень. Во время игры у пользователя есть возможность сделать скриншот игрового процесса с помощью комбинации на клавиатуре WIN + G. После выполнения этой комбинации должна открыться панель, с помощью которой можно сделать снимок игры.
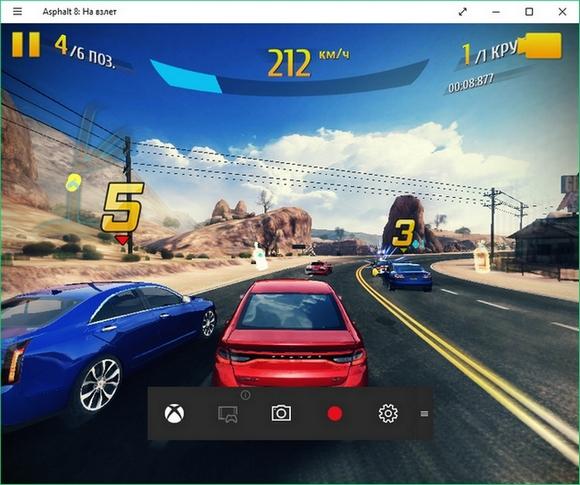
На этой панели снимок можно сделать кнопкой в виде значка фотоаппарата. Кроме снимка игры можно еще запустить видеозапись игрового процесса красной круглой кнопкой.
Такой способ создания игровых скриптов очень удобен. Единственным ограничением этого способа является то, что он позволяет делать игровые снимки только в играх, которые установлены из магазина Windows 10.
В следующей главе мы опишем пример создания игровых скриншотов в играх не из магазина Windows 10.
Место где хранятся скриншоты экрана Windows 10
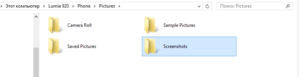
Довольно часто у начинающих пользователей, в частности, у лиц взрослого контингента, возникает вопрос о том, как сделать скриншот экрана и где происходит его сохранение? В данной статье этот вопрос будет рассмотрен на примере операционной системы Windows 10. За период совершенствования системы появилось несколько основных способов сохранения скриншота, в зависимости от того, нужно ли пользователю захватить конкретный участок экрана или сделать полномасштабный снимок.
Изображения блокировки экрана, обои рабочего стола
Нередко у пользователей возникает желание использовать стандартные обои рабочего стола Windows 10, а также экраны блокировки операционной системы в других версиях или в качестве главного фона мобильного устройства. В данном случае возникает вопрос: где хранятся обои рабочего стола?
Подобно двум своим предшественникам, Windows 10 имеет по умолчанию только 3 темы, носящие название: Windows 10, Windows и Цветы. А изображение экрана блокировки и обои рабочего стола, как правило, должны находиться в числе стандартных изображений.
Для того, чтобы их увидеть, необходимо зайти в настройки и выбрать «Персонализацию», т.е. оформление операционной системы ввиду собственных вкусов и предпочтений. Именно здесь отображаются фотографии фона рабочего стола, что наглядно видно на изображении:
Если говорить о том, где находятся темы в windows 10, которые были самостоятельно установлены на компьютер, необходимо упомянуть то, что сперва они нуждаются в распаковке посредством архиватора, к примеру, WinRAR или 7-Zip. В разархивированной папке вы найдете все составляющие темы.
Галерея персонализации Microsoft
Пользователь имеет возможность изменить на своем компьютере изображение, заставку, цвет, звук в соответствии со своими вкусовыми предпочтениями, данное сочетание изменений называется темой.
Зачастую пользователи находят темы Windows 10 для рабочего стола в интернете, не задумываясь о том, что огромное количество официальных тем находится на официальном сайте корпорации Microsoft в «Галерее персонализации» с подборкой на любой вкус.
Нажав на ссылку «Подробнее», можно ознакомиться с перечнем изображений и при желании скачать данную тему на компьютер.
Данная операционная версия системы имеет в себе одну интересную фишку, носящую название Windows: spotlight, которая на автоматическом уровне занимается загрузкой и установкой различных фоновых изображений экрана блокировки Windows 10.
Для ее подключения необходимо перейти в «Параметры Windows», в раздел «Персонализация», как это делалось ранее.
Откройте вкладку «Экран блокировки» и в параметрах настройки в разделе «Фон» выберите соответствующего названия функцию, как это показано на изображении:
Для того, чтобы перейти к папке, где осуществляется хранение файлов Windows: интересное, необходимо сделать доступными скрытые элементы, находящиеся во вкладке «Вид», как это указано ниже:
C:\Users\Ваше_Имя_Пользователя\AppData\Local\Packages\Microsoft.Windows.ContentDeliveryManager_cw5n1h2txyewy\LocalState\Assets.
Попав в нужную папку «Assets» вам будет предоставлен тот перечень файлов, который отображает все загруженные изображения с серверов Microsoft. Необходимо оставаться в данной папке, чтобы скопировать файл в удобное для вас место, в нашем случае, это будет «Рабочий стол».
Чтобы изображение стало доступным для просмотра в Средстве просмотра фотографий Windows или в любом другом графическом редакторе, необходимо его переименовать, к примеру, 1.jpg:
Использование встроенных функций для скриншота
Куда сохраняется скриншот из «Ножниц»
Ножницы, это стандартное приложение, которое есть абсолютно во всех версиях Windows 10. Вы можете вызвать его из панели Пуск, достаточно написать в поиске слово «Ножницы»
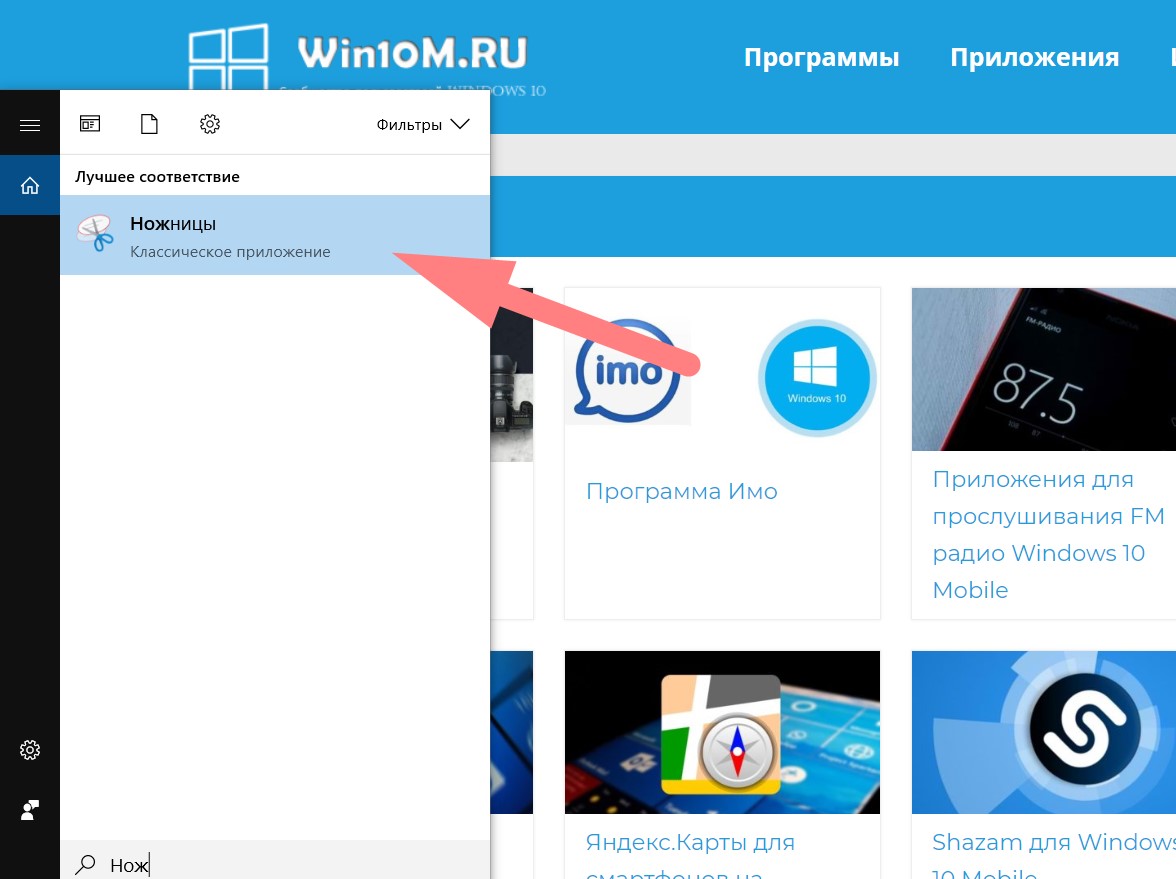
Далее вы делаете скриншот, который тут же отображается в панели инструмента «Ножницы». Это первое место, куда он сохранился, но оно не является конечным, так как оттуда вы не сможете использовать его в будущем. Вам нужно самостоятельно определить место сохранения. Для этого кликайте по кнопке «Файл» в левом верхнем углу, и выбирайте пункт «Сохранить как»:
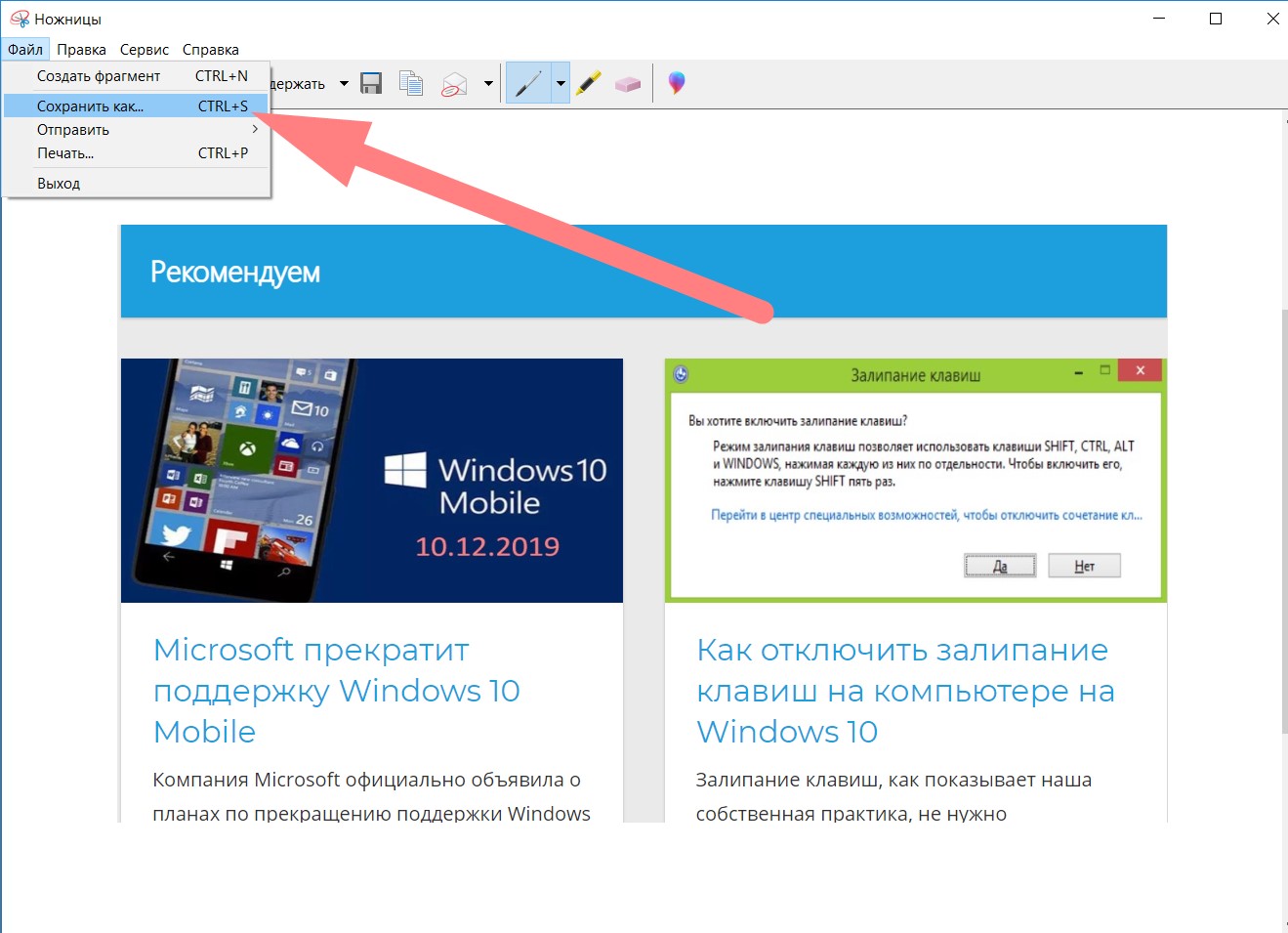
Далее перед вами откроется стандартный интерфейс сохранения любого файла на Windows. Вам нужно выбрать самостоятельно, куда этот файл сохранить. Например, вы можете сохранить его на рабочий стол или в специально созданную папку на любом диске.
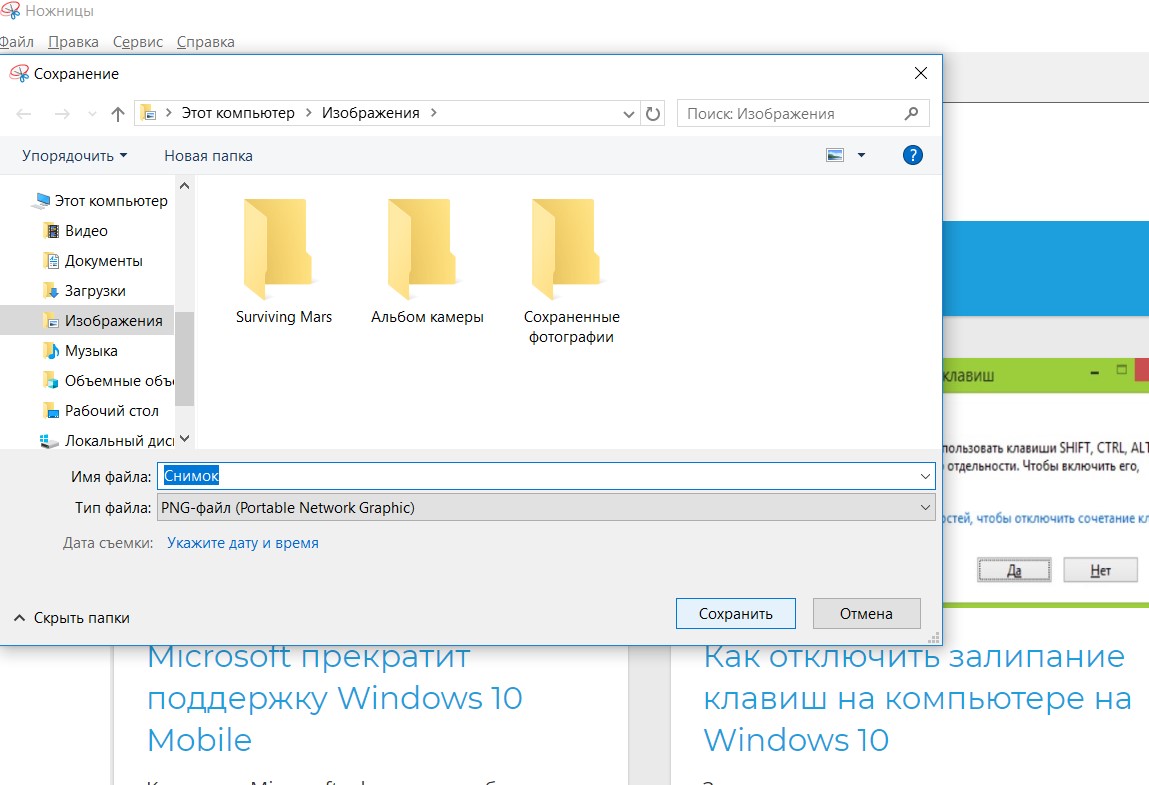
В этом случае вы на 100% сами контролируете, куда и где сохраняются скриншоты экрана на Windows компьютере.
Создаём снимок экрана через встроенные средства Windows 10
Для создания экрана вы можете использовать встроенные инструменты Win 10. Нет необходимости устанавливать их на ПК, однако они имеют ограниченную функциональность: не всегда можно выбрать область для фотографирования или указать формат для Сохранить.
Комбинацией Win+PrtSc
вы можете быстро захватить весь монитор и сохранить кадр на диск с помощью сочетания клавиш. Этот метод предназначен для быстрого форматирования изображения в PNG, однако он не предлагает параметров обрезки, редактирования или преобразования.
Чтобы создать экран, нажмите и удерживайте комбинацию горячих клавиш Win + PrtSc на клавиатуре. Монитор будет мигать, и изображение автоматически сохранится в папке пользователя.
Через Paint
Во всех версиях Windows установлена программа Microsoft Paint. Если он был удален с оборудования, вы можете загрузить его в Microsoft Store или на официальном сайте. Благодаря редактору можно не только снимать монитор, но и вносить базовые исправления в фотоизображение. Paint имеет функции для обрезки, рисования и добавления текста.
Чтобы сделать снимок, выполните следующие действия:
- Пинч-экран. Система создаст фотографию экрана и скопирует ее в буфер обмена.
- Откройте редактор фотографий Paint. Нажмите «Главная» – «Вставить» или используйте комбинацию Ctrl + V.
При необходимости отредактируйте фотоизображение. Вы можете удалить ненужные части рисунка и добавить надпись или рисунок.
Откройте меню «Файл» и выберите «Сохранить как». Укажите заголовок и расширение документа.
Вместо Paint вы можете использовать любой другой компьютерный редактор.
С помощью игровой панели Win+G
Игровая панель позволит вам сделать видеозапись дисплея и создать качественный экран. Xbox Game Bar работает в полноэкранном режиме, но отключает панель задач Windows. Результат будет сохранен на вашем устройстве в формате PNG. Вам нужно будет использовать стороннее программное обеспечение для преобразования и обработки файла.
Чтобы сделать снимок экрана в Windows 10, выполните несколько простых шагов:
- Нажмите Win + G на клавиатуре.
- Появится ряд окон, которые позволят вам записывать видео и кадры с монитора. Чтобы сделать снимок, щелкните значок камеры, расположенный в верхнем левом углу.
- Обрезанное фото без панели задач будет автоматически сохранено на ваш компьютер.
Через инструмент «Ножницы»
В Win 10 есть сервис «Ножницы», позволяющий удалить выделенную часть рабочего стола, открытую утилиту или произвольную область. Также можно обработать рамку: нарисовать на ней рисунок ручкой или маркером. Вы можете экспортировать результат в подходящий формат: PNG, GIF, Джепег.
Чтобы воспользоваться «Ножницами», следуйте инструкции:
- Запускаем загрузочное меню. Найдите в списке стандартный блок и выберите внутри него инструмент Ножницы. Вы также можете воспользоваться поиском.
- Во вкладке «Режим» выберите нужный вариант.
Наведите курсор на «Создать» и выберите область. Результат откроется в новом окне. Вы можете обработать его и добавить изображения.
Нажмите «Файл» – «Сохранить как». Введите заголовок и формат документа. У вас также есть возможность отправить фотографии по электронной почте или распечатать их на принтере.
С программой «Фрагмент и набросок»
Windows недавно представила новое приложение, которое может отображать часть рабочего стола и корректировать фотографии. Используя программное обеспечение Fragment and Sketch, вы можете сделать снимок экрана части экрана в Windows 10, выбрать активное окно программного обеспечения или указать полноэкранный режим.
Чтобы использовать программное обеспечение, найдите его в меню «Пуск» и выполните следующие действия:
- Нажмите кнопку «Создать». Вы можете возобновить выполнение сниппета немедленно или с небольшой задержкой в три или десять секунд.
Во вкладке вверху выберите тип снимка: прямоугольный или от руки, а также режим: окно или экран.
Выделите область с помощью мыши. Рамка автоматически откроется во встроенном редакторе. Перед печатью на носителе можно закрасить фотографию и обрезать ее.
Для экспорта щелкните значок вывода. Укажите место на диске, имя файла мультимедиа и расширение.
Помимо вывода на устройство, вы можете отправлять данные для печати, копирования или обмена через электронную почту, социальные сети и обмен мгновенными сообщениями.
Какими клавишами делать скриншоты?
Для того, чтобы сделать скриншот с экрана можно использовать все те же клавиши Windows+PrintScreen. Это работает на всех семействах Windows.
Итак, нажимаем клавиши Win+PrtScr. Таким образом, мы сделали снимок экрана, который находиться по пути «Изображения» и «Снимки экрана». Можно нажимать просто клавишу PrtScr, тогда снимок будет как-бы скопирован, и вы можете его вставить, например, в Paint с помощью клавиш Ctrl+V.
Минус первого метода в том, что запечатлеется полная область экрана, а не какой-то отдельный участок, а иногда это необходимо.
Это интересно: 7 способов как сделать гифку из видео и онлайн
Где сохраняются скриншоты и фрагменты в Windows 11/10?
Мы знаем, что есть много разных способов делать скриншоты на вашем ПК. При каждом методе снимки экрана и фрагменты сохраняются в разных местах на вашем ПК.
- Использование кнопки PrnSc
- Использование кнопки Win+PrntSc
- Snipping Tool или Snip & Sketch
- Использование инструмента для создания снимков экрана
1]Использование кнопки PrnSc
Использование кнопки «Печать экрана» (PrntSc) на клавиатуре — самый распространенный и самый старый способ сделать снимок экрана на вашем ПК. Эта кнопка захватывает весь экран одной кнопкой. Таким образом, когда вы нажмете кнопку PrntSc на клавиатуре, вы ничего не увидите на экране, но скриншот будет сохранен в буфере обмена.
Программы для Windows, мобильные приложения, игры — ВСЁ БЕСПЛАТНО, в нашем закрытом телеграмм канале — Подписывайтесь:)
Затем вы можете вставить его в любое из приложений для редактирования фотографий, я использую MS Paint, и это снова наиболее часто используемый метод сохранения снимка экрана. Как только вы нажмете кнопку PrntSc и экран будет захвачен в буфер обмена, откройте MS Paint и нажмите Ctrl+V. Скриншот будет вставлен в Paint. Теперь вам решать, где вы хотите сохранить его. Нажми на Файл > Сохранить в виде > выберите формат > выберите место, в котором вы хотите сохранить его, и нажмите на Сохранять.
b: Как изменить расположение папки Print Screen в Windows.
2]Кнопка Win+PrntSc
Когда вы используете кнопку Win + PrntSc вместе, вы видите быстрый щелчок, и Windows делает снимок экрана вашего полного экрана и сохраняет его на вашем ПК. Эти скриншоты сохраняются в Этот ПК > Изображения > Скриншоты.
Вы не можете выбрать формат для своего снимка экрана, эта опция по умолчанию сохраняет ваш снимок экрана в формате PNG. Снимки экрана сохраняются в папке «Изображения» в подпапках «Снимок экрана 2», «Снимок экрана 3» и т. д. Цифры продолжаются с первого снимка экрана, который вы могли когда-либо сделать с помощью параметра Win+PrntSc, даже если вы удалите этот снимок экрана. Например, мой текущий скриншот сохраняется как Скриншот 33, что означает, что я уже сделал 32 скриншота на этом ПК, используя эту опцию. Но при желании вы можете сбросить счетчик скриншотов.
Однако вы можете изменить это расположение снимков экрана по умолчанию, переместив всю эту папку в другое место.
Перейдите в «Изображения», щелкните правой кнопкой мыши папку «Снимки экрана» и выберите «Свойства». Перейдите на вкладку «Расположение» и нажмите «Переместить», затем вы можете выбрать папку, в которую хотите переместить эту папку, и нажать «ОК».
Читать: Скриншоты не сохраняются в папке «Изображения» в Windows
3]Snipping Tool или Snip & Sketch
Когда вы используете Snipping Tool или Snip & Sketch, чтобы сделать снимок экрана, вы можете сохранить его в нужном вам месте, так же, как в MS Paint. Плюсом Snipping Tool является то, что он позволяет захватывать все окно, весь экран и определенную область в прямоугольной форме и в произвольной форме. Когда вы закончите захват, нажмите кнопку «Сохранить» в правом верхнем углу, как показано на скриншоте выше. Теперь вы можете выбрать формат изображения скриншота и место для его сохранения. Итак, вы знаете, где хранятся ваши фрагменты.
4]Использование инструмента для создания снимков экрана
Если вы используете сторонний инструмент для создания снимков экрана на своем ПК, вам необходимо проверить параметр настройки этого инструмента по умолчанию, где он сохраняет снимки экрана на вашем ПК. Обычно каждый такой инструмент дает вам возможность сохранить снимок экрана в нужном вам месте, точно так же, как инструмент MS Paint и Snipping.
Хотя это единственные места, где сохраняются ваши скриншоты и фрагменты, если вы все еще не можете найти свои скриншоты, проверьте свое приложение OneDrive, потому что иногда из-за некоторых изменений в ваших настройках OneDrive принудительно сохраняет ваши скриншоты.
Читайте: Как отключить автоматическое сохранение скриншотов в OneDrive
Почему мои скриншоты не попадают в папку «Скриншоты»?
Ваши снимки экрана будут сохранены в папке «Скриншоты», только если вы используете клавиши Win+PrntSc. Если вы нажмете кнопку PrntSc, снимок экрана будет скопирован в буфер обмена. Затем вам нужно вставить его в MS Paint, а затем сохранить в нужном месте.
Как сохранить скриншот на ПК?
Если вы используете Snipping Tool или кнопку PrntSc для создания снимков экрана, вы можете сохранить их в любом месте по вашему выбору. Но если вы используете опцию Win+PrntSc, все ваши скриншоты будут автоматически сохраняться в папке Screenshots, а именно. Этот ПК > Изображения > Скриншоты.
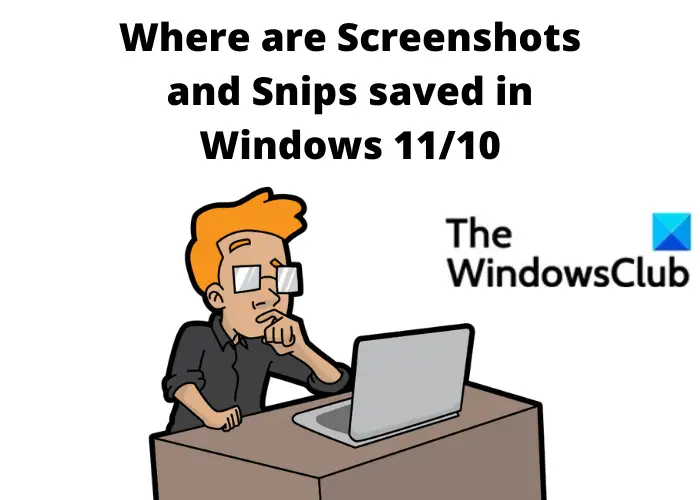
Программы для Windows, мобильные приложения, игры — ВСЁ БЕСПЛАТНО, в нашем закрытом телеграмм канале — Подписывайтесь:)
Способы и нюансы захвата изображения
Все без исключения релизы Виндоуз имеют встроенные, заводские функциональности для снятия моментального снимка всего экрана или отдельного открытого окна. Если в XP и Windows 7 скрины хранятся исключительно в буферной зоне (без возможности сохранить картинку в виде отдельного файла), то в версиях 8 и 10 для них предусмотрена специальная папка, куда они автоматически загружаются в качестве «PNG» файлов.
Стандартная кнопка
Для всех версий операционных систем от компании Microsoft на всех Laptop предусмотрена кнопка для возможности сделать скрин экрана на ноутбуке. Как правило, она находится с правой стороны клавиатуры. Надпись на ней может отличаться, но функциональность одна и та же. «PrtSc» или «prt scr». Иногда необходимая клавиша может делить функциональность с «SysRq» или «Insert».
Screenshot в Виндоуз 7
Нажав на специальную кнопку «PrtSc» или «prt scr», снимок всего дисплея пользовательской деятельности на ПК сохраняется в буфер обмена. Для его сохранения необходимо вставить изображение в дополнительную программу для редактирования изображений или в документ из линейки Microsoft Office:
- Word
- Exel
- PowerPoint
- Outlook
Можно вставить моментальный снимок в содержание электронного письма, но это делать не очень рационально, так как снимок получится большого разрешения, займёт много места и объём самого письма значительно увеличится в Мегабайтах.
Для прикрепления картинки с монитора к тексту письма в электронной почте или для подготовки презентаций лучше всего использовать специальные инструменты.
В случаи работы с несколькими окнами, есть возможность зафиксировать изображение не всего дисплея, а только конкретного активного документа или открытой папки. Комбинация клавиш «Alt+PrtSC».
Причём сначала кнопку «Alt» необходимо нажимать, иначе фокус не удастся.
Скриншот в Windows 8 OS
К традиционным способам сохранения моментального снимка с дисплея в Виндоуз 8 появилась дополнительная возможность. В «восьмёрке» пользователю стало доступно делать подряд несколько скриншотов, так как они сохраняются в специальной папке. Одновременное нажатие на кнопки «Windows» и «PrintScreen» автоматически сохраняют весь экран в папку по умолчанию «Pictures=>Screenshots» на диске «С:».
Примечание:
Кнопка «Windows» = логотип ОС в виде окошка в нижней левой части клавиатуры.
В русифицированной версии ОС «Pictures=>Screenshots» = «Изображения/Скриншоты».
Инструменты для моментального снимка в «Десятке»
Операционная система Windows 10 – апофеоз команды Билла Гейтца. В ней имеются все опции предыдущих платформ для снятия скриншотов с дополнительным функционалом.
Горячие клавиши и комбинации:
- «prt scr» — моментальный снимок всего экрана
- «Alt» + «prt scr» — скриншот активного окна
- «Win» + «prt scr» — screenshot всего окна с сохранением в специальную папку
- «Win» + «G» — запускается игровое приложение с возможностью не только скриншотить весь экран, но и записывать видео ролики происходящего на мониторе. Сделать видео пособие или заснять презентацию, зафиксировать прохождение игры или видео чат в мессенджере.
Для творческого подхода сохранения отображения графической информации на мониторе своего ноутбука пользователю рекомендуется воспользоваться специализированным инструментом. При помощи данных «тулзов» пользователь не только освоит полезное действо, как сделать снимок экрана на ноутбуке Windows, но и овладеет искусством сохранения и передачи по сети красивых презентации или толково оформленных электронных писем.
В рубрике «Скриншотеры» пользователь найдёт подборку и описание менее популярных, но весьма эффективных инструментов для захвата изображения с экрана компьютера, как для Виндовс, так и для Макинтош.
Или освоить базовые настройки одного или нескольких (всё зависит от поставленной задачи и цели) графических редакторов:
- Пэйнт
- Paint.Net
- Ashampoo
- Photoshop
Даже в программном обеспечении из линейки Microsoft Office – Word можно отредактировать вставленный скриншот. Например:
- Изменить размер картинки;
- Вставить screenshot за или перед текстом;
- Поэкспериментировать с цветом, контрастностью, резкостью и другими параметрами.
Сохранение скриншотов в Windows 10 при использовании специальных программ
Для тех, кто не хочет пользоваться встроенными программами, были созданы сторонние приложения для «скринов» — LightShot, ScreenShooterJoxi, PicPick, Microsoft Snip Editor, Gyazo и многие другие. Все они отличаются по функциональности и месту сохранения снимков. В утилите LightShot, например, снимок сохраняется каждый раз в отдельное место, которое выбирает сам юзер после захвата экрана (как и в случае с «Ножницами»):
- Жмём на Print Screen (утилита при этом должна быть активной — её значок находится при этом в трее «Виндовс»).
- Выделяем мышкой область экрана. С левой стороны выделенной зоны будут инструменты для редактирования, а с нижней — кнопки сохранения на картинке в Google, облаке по выбору, а также иконки для копирования снимка в буфер обмена и сохранения (значок дискеты). Если скопируете в буфер, нужно будет потом запускать Paint. Кликаем для примера по дискете.Выделите зону и нажмите на иконку дискеты в правом нижне углу зоны
- Выбираем место для сохранения в «Проводнике».Сохраните в любой папке «скрин», сделанный в программе
В утилите ScreenShooter вы можете заранее определить место для сохранения «скринов»:
- Отыщите в трее «Виндовс» значок приложения (голубой круг) и щёлкните по нему правой клавишей мышки. Наведите стрелку на меню «Сохранять на».Выберите в меню «Сохранить на»
- Выберите один из перечисленных пунктов (запрос при сохранении, жёсткий диск, различные облачные диски или буфер обмена).Выберите один из предложенных вариантов
- Если вы выберите жёсткий диск, в каталоге «Изображения», о котором мы рассказывали ранее, появится папка ScreenShooter — в неё будет автоматически сохраняться все «скрины». Изменить это расположение можно, следуя руководству, описанному в разделе «Как сохранить место сохранения» в этой статье.В папке «Изображения» появился каталог Screenshooter
«Скрины» могут сохраняться в различные места: буфер обмена, облачное хранилище, папку любого жёсткого диска. Стандартное средство для создания — кнопка Print Screen — делает и помещает снимок дисплея на жёсткий диск, если вместе с ней зажимается клавиша «Виндовс». Каталог для сохранения в этом случае — папка Screenshots в блоке «Изображения» на системном диске. При желании это расположении можно поменять. Стандартная утилита «Ножницы», как и сторонние приложения, помещают изображения в те папки, которые юзер выбирает прямо при их создании.
Если кого-то эта инструкция заинтересует, тот ее найдет, так как, тема довольно проста и объяснять тут особо нечего. Но начнем с того, что, многие начинающие пользователи еще не знаю многих нюансов работы с компьютером. В данной статье мы разберем, как делать скриншот, что для этого надо и куда сохраняются сделанные снимки.





























