Изменить пароль с помощью реестра
Есть более простые способы, но если вы заинтересованы в сбрасывании пароля Windows в редакторе реестра, возможно, это потому, что вы заблокированы. Если вы даже не можете найти свой пароль администратора в regedit для Windows 7 или regedit для Windows 10, вы можете сбросить пароль, даже не входя в систему. Вам просто понадобится загрузочный диск с настройкой, позволяющей найти пароль администратора в Windows 7 regedit или Windows 8. Просто загрузитесь с диска и нажмите «Shift» и «F10», когда вы попадете на экран установки Windows. Откроется окно командной строки. Введите «regedit» и «Enter», затем нажмите «HKEY_LOCAL_MACHINE». Нажмите «Найти» и «Локальный куст», затем выберите «DRIVE: Windows System32 config SYSTEM». Замените диск на диск, на котором находится ваша установка Windows, и дайте вашему кусту имя. Перейдите к следующему ключу HKEY_LOCAL_MACHINE X Setup, заменив «X» на имя улья, которое вы только что выбрали. Отредактируйте параметр «cmdline» и введите «cmd.exe», где он запрашивает «Значение данных». Измените «Тип установки» на «Значение данных 2», выберите выбранный вами улей, а затем «Выгрузить улей». Закройте редактор реестра и подождите, пока компьютер перезагрузится. Извлеките загрузочный носитель и введите «net user» в командной строке. После этого вы сможете установить новый пароль, набрав «net user login new_password».
Как сбросить пароль входа в Windows 10
Поиск и смена пароля с помощью ERD Commander
Разнообразие эффективных сторонних приложений просто ошеломляет, одной из них является — ERD Commander. Ее основная задача — обходить и сбрасывать пароль администратора ОС Windows любых версий, включая десятку. Для ее использования прежде всего на рабочем компьютере понадобится создать загрузочный внешний накопитель. Дальнейшая инструкция, как посмотреть пароль на виндовс 10 с помощью ERD Commander, выглядит так:
- Подготовить отформатированный флеш-накопитель в формате FAT32 объемом не менее 1 Гб и скачать на него 4 системных файла: образ утилиты в форме .gho, Grub4dos.zip, Ghost32.exe и HPUSBDISK.zip.
- Вставить внешний накопитель в компьютер и запустить файл HPUSBDISK.exe. Далее в окне «Device» необходимо указать используемый наполнитель, в «File System» задать параметр FAT32, после чего нажатием на кнопку «Start» запустить процесс. Накопитель дополнительно будет отформатирован, поэтому предварительно стоит позаботиться о копировании пользовательских данных, хранящихся на флешке.
- Распаковать архив Grub4dos.zip и запустить из этой папки файл grubinst_gui.exe. Далее в строке «Disk» указать используемую флешку, в самом низу окна тапнуть на кнопку «Install». Начнется процедура подготовки установочного накопителя, в случае успеха на экране отобразится уведомление «The Mbr/bs has been successfully installed. Press to continue…».
- Следующий этап — запустить файл Ghost32.exe, после чего нажать на кнопку «Ок», затем «Local» — «Disk» — «From Image». В завершении этого шага потребуется указать установочный файл программы и кликнуть по нему мышкой.
- На экране ПК отобразится окно, где необходимо выбрать внешний накопитель, затем «Ок» — «Ок» — «Yes».
Интерфейс утилиты ERD Commander
Обратите внимание! Пользователю необходимо будет подождать 10-20 мин., пока завершится процесс создания установочного носителя. В следующем этапе предстоит работа непосредственно с самой загрузочной флешкой ERD Commander
Алгоритм действий будет выглядеть следующим образом:
В следующем этапе предстоит работа непосредственно с самой загрузочной флешкой ERD Commander. Алгоритм действий будет выглядеть следующим образом:
- Подключить к компьютеру внешний накопитель, затем в BIOS в приоритете загрузки выбрать не жесткий диск, а флешку.
- В соответствующих разделах указать версию операционной системы, которая установлена на ПК. Если пользователь случайно укажет не ту разрядность системы, то в процессе работы утилиты отобразится ошибка, и все потребуется начинать сначала.
- Когда подгрузятся все системные файлы, необходимо вновь выбрать установленную операционную систему, затем пройти путь: «Далее» — «Microsoft Diagnostics» — «Мастер изменения паролей».
- На экране отобразится окно с доступным списком пользователей и полями, предназначенными для введения пароля. Выбрать учетку администратора, вписать туда новый пароль и обязательно сохранить изменения, в противном случае они не вступят в силу.
- Извлечь внешний накопитель из разъема, после чего загрузить в обычном режиме и ввести новый пароль от учетной записи администратора.
Окно выбора целевой ОС Windows
Обратите внимание! Такой способ можно использовать только для удаления старого и установки нового пароля, просто просмотреть не получится
Сброс пароля в Windows 10 с помощью замены файлов
Если предыдущим способом не получилось сбросить пароль при входе в Windows 10, или вы боитесь что-то менять в реестре, то давайте сейчас разберемся, как сбросить забытый пароль используя только командную строку. С её помощью мы подменим системные файлы таким образом, чтобы на экране блокировки вместо специальных возможностей запускалась командная строка.
- Возьмите загрузочную флешку с Windows 10 или диск восстановления. Загрузитесь с неё и в первом окне установки системы нажмите «Shift+F10» или найдите пункт «Командная строка» через восстановление системы. То есть, выполните 1 и 2 шаги предыдущего способа.

- Теперь нужно узнать букву системного диска. Вводите первую команду diskpart, жмите «Enter». Затем вторую list volume и снова «Enter». Перед вами отобразится список подключенных томов. Опираясь на размер каждого тома определите, какая буква соответствует системному разделу. Для выхода из утилиты Diskpart наберите exit.
Например, у меня системному разделу соответствует буква С: (как и у многих других пользователей). Его размер 153 ГБ. Но в данном случае Том 1 с именем Е имеет размер 153 ГБ. Значит здесь системному разделу соответствует буква Е, и именно её я буду использовать дальше.
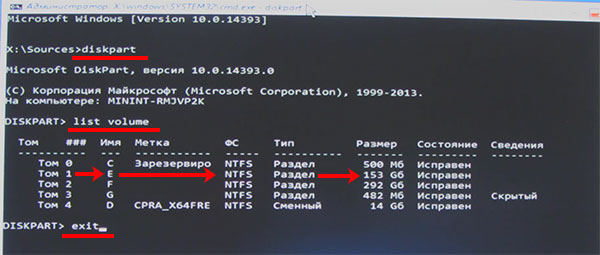
- Дальше с помощью команд:
move e:\windows\system32\utilman.exe e:\windows\system32\utilman2.exe
copy e:\windows\system32\cmd.exe e:\windows\system32\utilman.exe
нужно сделать дубликат файла cmd.exe и переименовать его в utilman.exe. Выполните сначала первую команду, дождитесь сообщения о перемещении файлов, а затем вторую
Обратите внимание, в начале каждого пути нужно указать букву системного раздела, которую вы определили на предыдущем шаге. То есть у вас может быть не «move e:\windows», а «move с:\windows»
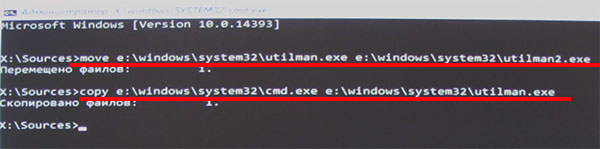
- Теперь нужно выполнить перезагрузку ПК. Для этого введите wpeutil reboot.
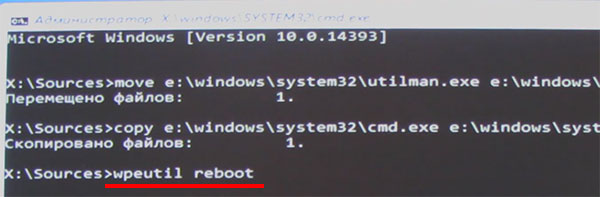
- В этот раз нужно загрузиться с жесткого диска. Когда появится окно блокировки выберите учетную запись, для которой хотите сбросить пароль. Затем жмите по кнопке «Специальные возможности», которая находится внизу справа. Вместо них откроется окно консоли.
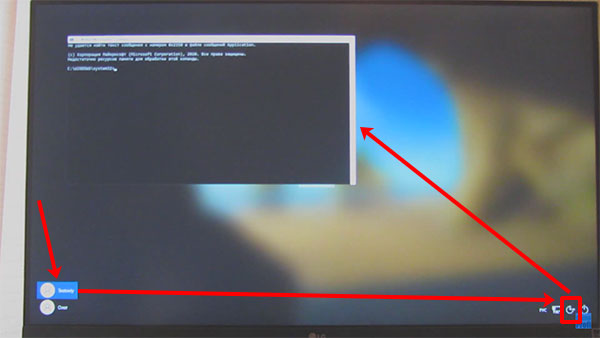
- В самой командной строке нужно проделать те же действия, что были показаны в пункте 12 предыдущего раздела. Сначала введите net user, чтобы определить имя пользователя. Затем наберите команду для смены пароля: net user ИмяУчетки Пароль. Здесь ИмяУчетки и Пароль замените своими значениями.
Когда всё сделаете, закрывайте окно командной строки и вводите новый пароль для пользователя, чтобы войти в Windows 10.
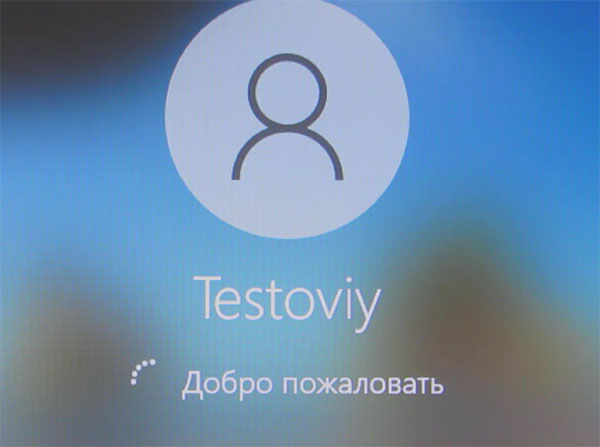
Данный метод подробно рассмотрен в следующем видео:
Чтобы обратно переименовать измененные файлы, воспользуйтесь установочным диском с Windows 10 и через среду восстановления запустите командную строку. Затем введите в неё по порядку такие команды:
del e:\windows\system32\utilman.exe
move e:\windows\system32\utilman2.exe e:\windows\system32\utilman.exe
Не забудьте вместо «е» подставить букву, соответствующую вашему системному разделу.
Как узнать, что ваш пароль взломали
Используйте сканер утечек. Проверка на утечку данных от 1Password и других лучших менеджеров паролей уведомляет пользователя об утечке паролей и других личных данных в даркнет в результате взлома.
Следите за подозрительной активностью
Если вы заметили необычные действия, например отправку писем с вашей электронной почты без вашего ведома, скорее всего ваш пароль взломали и вам необходимо немедленно принять меры по защите аккаунта.
Обращайте внимание на уведомления о входе в учётную запись с неизвестных устройств и местоположений.Если вы получите уведомление о входе в аккаунт с неизвестного устройства или местоположения, скорее всего хакер получил доступ к вашему паролю от учётной записи.
Проверяйте базы данных украденных паролей. Если вы используете распространённый пароль (например password123), он появится в базе данных известных паролей, и его необходимо сразу же поменять.
Следите за запросами двухфакторной аутентификации (2FA)
Если вы получили на своё устройство код двухфакторной аутентификации, который вы не запрашивали, вполне вероятно, что злоумышленники взломали ваш пароль и пытаются войти в ваш аккаунт.
Сброс пароля учетной записи Microsoft
Такой случай подразумевает, что компьютер имеет официальную «учетку» Microsoft, пароль которой необходимо сбросить, и при этом в данный момент подключен к сети — это обязательное условие. Если это так, то это будет самый простейший вариант сброса, который, к тому же, предусмотрен самими разработчиками. Этот сброс очень похож на тот случай, когда необходимо восстановить давно забытый пароль на любимый сайт. Конечно же, потребуется адрес электронной почты, который был ранее привязан к «учетке» во время ее создания.
Если ввести неверные данные, а они конечно будут неверными, появится следующее окно. В нем, как и во всех типичных случаях такого плана, нужно нажать «Забыли пароль?» или «сбросить сейчас». Это, по сути, одно и то же. В следующем окне вполне логично будет отметить пункт «Я не помню свой пароль».
Теперь пора ввести тот самый электронный адрес, закрепленный за учетной записью.
Дальнейшее в объяснении не нуждается. На почту придет код для сброса, который необходимо ввести в следующее окно.
Ну а в последующих окнах будет легко создать новый пароль, ввести его и выполнить вход. Наверно не стоит объяснять, что чем более длинный и замысловатый набор цифр, символов и букв, тем лучше, поэтому есть еще один совет: указать дополнительно второй электронный адрес. Пусть он будет запасным, для большей безопасности.
Как сбросить пароль на локальной учетной записи (начиная с версий 1803 и 1809)
Локальная «учетка» отличается тем, что в ней не обязательно регистрироваться в Microsoft, к тому же, и постоянное подключение к интернету ей не требуется. Это бывает полезно в местах, необеспеченных нормальным качеством сети. Сбросить пароль на такой записи тоже при необходимости возможно. Windows 10, начиная с версии 1803 и 1809, имеет достаточно удобную возможность восстановить забытый или утерянный пароль с помощью контрольных вопросов. Они задаются во время создания учетной записи и могут быть любого содержания – главное всегда помнить на них ответ. Найти такую форму восстановления пароля можно все так же перейдя по кнопке «Сбросить пароль» на экране ввода в систему.
Есть так же еще одна «лазейка» для смены пароля в такой учетной записи. Такой метод является мало востребованным, но, тем не менее, он работает, по крайней мере, на Windows 10 Профессиональная. Здесь не обойтись без загрузочного носителя с операционной системой. Вставив его (диск, либо флешка – без разницы), следует перезагрузиться, чтобы загрузка началась именно с него.
Нам, конечно же, нужна не установка системы. Нажимаем «Восстановление системы» слева.
Далее в меню находим «Поиск и устранение неисправностей».
Ну а теперь – «Дополнительные параметры».
А вот и то, ради чего пользовались загрузочным накопителем – «Командная строка».
Теперь следует ввести команду net user Администратор /active:yes (или Administrator по-английски, если версия системы таковая). Это позволит получить полный доступ к системе, не взирая на все ограничения.
После такого действия при следующей перезагрузке в нижнем левом углу появится выбор зайти за администратора компьютера, вместо обычного пользователя. Это дает возможность спокойно зайти в систему, минуя все защиты. Когда появится рабочий стол, в контекстном меню панели задач выбрать пункт «Управление компьютером».
Теперь, согласно скриншоту, следует зайти в контекстное меню нужной учетной записи и задать пароль.
Потом последует предупреждение, насколько это серьезно и прочая информация, после чего можно будет сменить пароль заданного пользователя и успешно зайти в систему от его имени. Когда все будет завершено, не помешает обратно снять полномочия администратора. Для этого, все там же в командной строке необходимо ввести команду net user Администратор /active:no.
Многофакторная аутентификация
По мере того, как мы узнаем, что независимо от того, какое решение используется для проверки пользователей, их учетные записи по-прежнему будут сопряжены со значительными рисками. Для снижения риска могут быть реализованы другие решения.
Многофакторная аутентификация позволяет решениям не только проверять пользователя, например, на основе его пароля, но в то же время требовать от пользователей предоставления второго фактора, подтверждающего, кем они являются.
Есть несколько разных способов узнать о втором факторе. Вот несколько примеров:
- Используйте приложение аутентификации на смартфоне, чтобы предоставить секретный код.
- Получите секретный код с помощью SMS («Служба коротких сообщений») на телефон.
- Используйте аппаратный токен для предоставления секретного кода.
- Предъявите отпечаток пальца или лицо, чтобы идентифицировать особу.
Для всего вышеперечисленного требуется не только знать пароль, но и запрашивается второй элемент (фактор).
Подобные решения иногда считаются очень агрессивными для пользователей. Чтобы решить эту проблему, можно применить концепцию DAC («Discretionary Access Control» — «Дискреционный контроль доступа»). DAC позволяет решению для входа в систему решить, стоит ли бросать вызов пользователю с помощью многофакторного кода. Например, многофакторный подход может потребоваться только тогда, когда пользователь:
- Входит из нового места.
- Использует другой браузер или другое программное обеспечение для доступа к приложению.
- Пытается выполнить конфиденциальное действие в приложении, например изменить пароль или выполнить денежную транзакцию выше определенного порога.
Как сбросить настройки планшета Acer?
Как разблокировать ноутбук Acer в случае, если возникли затруднения с паролем, понятно. Но как быть, если нужно выполнить сброс настроек планшета той же марки – стоит выяснить.
Порядок действий здесь прост. Нужно выключить планшет, после чего зажать верхнюю часть качельки громкости (ту, что отвечает за увеличение звука). Удерживая ее, нужно нажать на кнопку питания и также удерживать ее 3 секунды. Затем обе кнопки нужно отпустить.
Важно! Иногда получается выполнить описанное действие не с первого раза. Это нормально
Просто повторяйте его до желаемого результата. Плюс к этому стоит отметить, что на планшеты регулярно выходят обновления. Поэтому, если после многих попыток ничего не получилось, вероятно, информация более неактуальна. Тогда поищите актуальную в сети.
И вернём теперь всё на свои места
Так как всё необходимое сделано – пароль сменён, доступ к Windows восстановлен, нужно произвести обратные действия к изменениям, которые мы провели.
Для этого необходимо еще раз вставить загрузочную флешку с Windows 10 в USB порт компьютера, и совершить загрузку с неё, далее “Shift” “10”, и переход к папке “C:WindowsSystem32”, см. подробную инструкцию выше.
Вернём “на место” переименованные файлы. В командном окне набираем:
ren utilman.exe cmd.exeren utilman.exe.bak utilman.exe
Соответственно, файлы встали на свои места. У нас остался еще один очень важный момент – активированная учетная запись “Администратор”. Это опасная ситуация, поэтому отключим её:
Сброс пароля в Windows 10 через «Командную строку»
Произвести сброс пароля, как сказано ранее, можно через «Командную строку». Однако, чтобы ею воспользоваться без существующей учетки, вам потребуется первым делом перезапустить компьютер и загрузиться с установочного образа Виндовс 10. Сразу после этого нужно нажать «Shift+F10».
Способ 1: Редактирование реестра
При помощи установочного диска или флешки с Windows 10 можно внести изменения в реестр системы, открыв доступ к «Командной строке» при запуске ОС. За счет этого станет возможным изменение и удаление пароля без авторизации.
Шаг 1: Подготовка
- На стартовом экране средства установки Виндовс воспользуйтесь комбинацией клавиш «Shift+F10». После этого введите команду и нажмите «Enter» на клавиатуре.
Из общего списка разделов в блоке «Компьютер» нужно развернуть ветку «HKEY_LOCAL_MACHINE».
- Теперь на верхней панели откройте меню «Файл» и выберите «Загрузить куст».
-
Через представленное окно перейдите на системный диск (обычно «C») и проследуйте по ниже указанному пути. Здесь же из списка имеющихся файлов выберите «SYSTEM» и щелкните «Открыть».
- В текстовое поле в окне «Загрузка куста реестра» введите любое удобное наименование. При этом после рекомендаций из инструкции добавляемый раздел так или иначе будет удален.
- Выберите папку «Setup», развернув добавленную категорию.
Дважды кликните по строке «CmdLine» и в поле «Значение» добавьте команду .
Точно так же произведите изменение параметра «SetupType», установив в качестве значения «2».
- Выделите недавно добавленный раздел, вновь откройте меню «Файл» и выберите «Выгрузить куст».
Подтвердите данную процедуру через диалоговое окно и перезагрузите операционную систему.
Шаг 2: Сброс пароля
Если описанные нами действия были вами выполнены в точности по инструкции, операционная система не запустится. Вместо этого на этапе загрузки откроется командная строка из папки «System32». Последующие действия аналогичны процедуре изменения пароля из соответствующей статьи.
Подробнее: Как поменять пароль в Windows 10
Здесь необходимо ввести специальную команду, заменив «NAME» на имя редактируемой учетки
При этом важно соблюдать регистр и раскладку клавиатуры.
Аналогично через пробел после имени учетной записи добавьте две идущие друг за другом кавычки. При этом если вы хотите изменить пароль, а не сбросить, новый ключ вводите между кавычками.
Нажмите «Enter» и при успешном завершении процедуры появится строка «Команда выполнена успешно».
Теперь, не перезагружая компьютер, введите команду .
Разверните ветку «HKEY_LOCAL_MACHINE» и найдите папку «SYSTEM».
Среди дочерних элементов укажите «Setup» и дважды щелкните ЛКМ по строке «CmdLine».
В окне «Изменение строкового параметра» очистите поле «Значение» и жмите «ОК».
Дальше раскройте параметр «SetupType» и установите в качестве значения «0».
Теперь реестр и «Командую строку» можно закрыть. После проделанных действий вы авторизуетесь в системе без необходимости ввода пароля либо с тем, что задали вручную в первом шаге.
Способ 2: Учетная запись администратора
Этот метод возможен только после действий, проделанных в Шаге 1 этой статьи или при наличии дополнительной учетной записи Windows 10. Способ заключается в разблокировке скрытой учетки, позволяющей управлять любыми другими пользователями.
Подробнее: Открытие «Командной строки» в Windows 10
- Добавьте команду и воспользуйтесь кнопкой «Enter» на клавиатуре. При этом не забывайте, что в англоязычной версии ОС нужно использовать такую же раскладку.
При успешном выполнении будет отображено соответствующее уведомление.
- Теперь перейдите к экрану выбора пользователя. В случае использования уже существующей учетки достаточно будет переключиться через меню «Пуск».
- Одновременно нажмите клавиши «WIN+R» и в строку «Открыть» вставьте .
- Разверните директорию, отмеченную на скриншоте.
- Щелкните ПКМ по одному из вариантов и выберите «Задать пароль».
Предупреждение о последствиях можно смело проигнорировать.
- По необходимости укажите новый пароль или, оставив поля пустыми, просто кликните на кнопку «ОК».
- Для проверки обязательно попробуйте авторизоваться под именем нужного пользователя. В завершение при этом стоит деактивировать «Администратора», запустив «Командную строку» и воспользовавшись ранее упомянутой командой, заменив «yes» на «no».
Данный метод является наиболее простым и подойдет, если вы пытаетесь разблокировать локальную учетную запись. В противном случае единственным оптимальным вариантом является первый способ или методы без использования «Командной строки».
Помогла ли Вам статья?
Да
Нет
Выбор режима восстановления пароля
1. Режим безопасного режима
Для выбора этого режима необходимо перезагрузить ноутбук и нажать несколько раз клавишу F8 до появления экрана с меню выбора режима загрузки. В меню выберите «Безопасный режим» и нажмите Enter. После загрузки в безопасном режиме вы можете изменить пароль в настройках учетной записи пользователя.
2. Режим восстановления системы
В этом режиме вы можете восстановить систему до предыдущего состояния, когда вы помните свой пароль. Чтобы выбрать этот режим, перезагрузите ноутбук и нажмите несколько раз клавишу F8 до появления меню выбора режима загрузки. В меню выберите «Восстановление системы» и нажмите Enter. Затем следуйте инструкциям на экране, чтобы восстановить систему и изменить пароль.
Выбор режима восстановления пароля зависит от модели ноутбука и операционной системы, поэтому рекомендуется ознакомиться с руководством пользователя вашего устройства или обратиться к технической поддержке производителя, чтобы узнать точные инструкции по выбору режима восстановления пароля.
Как взламывают пароли
Взлом пароля это один самых распространенных видов атак на сайты и сервисы, использующие авторизацию по логину и паролю. Смысл атаки сводится к тому, чтобы получить возможность входить в чужой аккаунт и соответственно завладеть пользовательскими данными защищенными паролем.
Привлекательность такого рода атаки для хакера заключается в том, чтобы при успешном взломе пароля он получил все права пользователя, аккаунт которого был скомпрометирован. Например, доступ к письмам электронной почты, денежным средствам в платежной системе или возможность рассылать спам контактам взломанной учетной записи в социальной сети.
Технически атака может быть реализована несколькими способами:
- Прямой перебор всех возможных комбинаций символов допустимых в пароле. Простые пароли, например “qwerty123”, можно подобрать очень быстро с помощью нехитрого программного обеспечения.
- Подбор по словарю . Способ заключается в попытках авторизоваться используя слова и их сочетания из словаря того или иного языка, а также используя базы скомпрометированных ранее паролей.
- Социальная инженерия . Этот способ заключается в получении обманным путем данных, из которых может состоять пароль пользователя. Способ оказывается эффективным, если юзер (жертва) использовал в качестве пароля к своему аккаунту личные данные, например Федор Егоров, который родился 23.11.1981 вполне может использовать пароль “fe23111981” либо аналогичный с использованием этих данных.
- Перехват и расшифровка трафика . Такой способ заключается в анализе перехваченного трафика и попытках расшифровать хеши паролей (например, при подключении потенциальной жертвы к публичному Wifi). Несмотря на то, что большинство сервисов хешируют пароли с помощью необратимых алгоритмов, злоумышленники могут расшифровывать хеши с помощью баз данных, которые содержат хеши миллионов различных ранее скомпрометированных паролей.
Как создать нового пользователя, если вы забыли пароль учетной записи Майкрософт
Если у вас учётная запись Майкрософт, предыдущим способом сменить пароль вы не сможете. Тем не менее вы сможете получить доступ в Интернет (если не имеете другого доступного компьютера или ноутбука), создав другого пользователя и через него войти в систему. После создания этого пользователя система будет длительное время выполнять настройку и пусть вас это не пугает. Также не будет доступа к вашим документам, приложениям и файлам, но вы сможете выйти в Интернет и сбросить пароль на сайте Майкрософт, следуя инструкциям, описанным в начале статьи.
Создаем учетную запись нового пользователя:
- Выполните действия, описанные в пунктах 1–6 предыдущего раздела с конечной целью открыть консоль.
- Введите команду: и нажмите Enter. Если Имя_пользователя содержит пробелы, то заключите его в кавычки:
- Перезагрузите компьютер и войдите в систему под только что созданной локальной учётной записью нового пользователя.
Сделать добавленного пользователя Администратором поможет такая команда: net localgroup Администраторы Имя_пользователя /add
Не забывайте пароли или записывайте и храните их в надёжном месте, в блокноте или в специальной записной книжке.
Как видите, следуя несложным советам, описанным в статье, можно легко и быстро сбросить пароль от учётной записи и восстановить доступ к важным документам и данным. Пробуйте, и у вас всё получится.
Примеры важных данных в компьютере
Важные данные в компьютере могут включать:
— Личную информацию, такую как паспортные данные, адрес проживания, номера телефонов и банковские реквизиты.
— Корпоративную информацию, такую как финансовые отчеты, бизнес-планы, договоры и клиентскую базу данных.
— Медицинские данные, такие как история болезней, результаты анализов и рецепты.
— Личные фотографии и видеозаписи, которые могут содержать ценные воспоминания и личную информацию.
Защита таких данных паролем является важным шагом для обеспечения их безопасности и предотвращения несанкционированного доступа к ним.
Общая безопасность
Восстановив доступ к Windows 10, проверьте работу системы в целом, актуальность и свежесть версий программного обеспечения, наличие антивирусных программ. Защита операционной системы, защита программного обеспечения и персональных данных – вполне актуальный вопрос.
В силу развития сетевых технологий, наличия огромного количества устройств в мире, подключенных к глобальной сети и различным подсетям несёт в себе, потенциально, большую угрозу безопасности для Ваших устройств, а также для Вашей личной электронной информации, личных данных – от простых записей в электронном блокноте до платёжных (банковских) данных.
Отключение требования вводить пароль при запуске
Если вы забыли пароль от своего ноутбука или просто хотите отключить требование вводить пароль при каждом запуске, следуйте указанным ниже шагам:
1. Запуск в безопасном режиме
Перезагрузите ноутбук и нажмите и удерживайте клавишу F8 до появления меню загрузки операционной системы. Выберите пункт «Безопасный режим» и нажмите Enter.
2. Изменение настроек безопасности
После входа в безопасный режим откройте «Панель управления» и найдите раздел «Учетные записи пользователей». В этом разделе выберите вашу учетную запись и нажмите «Изменить пароль». Введите новый пароль и подтвердите его.
Теперь вам необходимо отключить требование вводить пароль при запуске:
3. Отключение пароля при входе
Откройте «Панель управления» и найдите раздел «Учетные записи пользователей». В этом разделе выберите пункт «Удалить пароль» или «Сменить способ входа» и следуйте инструкциям на экране.
После завершения этих шагов, ваш ноутбук больше не будет требовать вводить пароль при запуске операционной системы.
Особенности сброса пароля в разных версиях Windows
При возникновении каких-либо сбоев в работе операционной системы пользователи редко учитывают один, на первый взгляд, не очень важный нюанс – используемая версия Windows. В каждую сборку встроено множество средств восстановления, которые могут быть изменены на другие утилиты в новых редакциях системы.
Например, в Windows 7 можно применять для сброса пароля внутреннюю команду control userpasswords2. С ее помощью возможно в несколько кликов разблокировать учетную запись и не использовать низкоуровневое программное обеспечение, такое как БИОС, где неопытный юзер может так изменить настройки, что ОС просто не загрузится.

В Windows 10 используется технология облачного входа в аккаунт, таким образом, учетная запись совмещена с сервисами Microsoft, через которые и осуществляется сброс пароля. Но для всех систем характерно использование реестра или диска LIVE-CD. С каждым способом для конкретной редакции ОС можно ознакомиться далее.
Популярные инструменты взлома паролей
Самыми популярными инструментами взлома паролей являются:
- Cain and Abel. Cain and Abel — это популярный инструмент взлома паролей, который доступен только на Windows. Он способен выполнять несколько функций, в том числе анализ маршрута протоколов и пакетов, поиск MAC-адресов в беспроводной сети и выполнение атак методом подбора или по словарю.
- Hashcat. Hashcat — это бесплатный инструмент взлома паролей с открытым кодом, который доступен на Windows, macOS и Linux. Это самый быстрый взломщик паролей, который также способен выполнять атаки методом подбора и по словарю.
- John the Ripper. John the Ripper — это приложение для взлома паролей, работающее в командной строке и доступное на Linux и macOS. Это бесплатное приложение с открытым кодом и поддержкой различных типов шифра и хэша, в том числе пользовательских паролей, веб-приложений и серверов баз данных на Unix, macOS и Windows.
- Ophcrack. Ophcrack — это бесплатный инструмент с открытым кодом, созданный для взлома хэшей паролей при помощи атак по радужной таблице. Он доступен на Windows, macOS и Linux. В нём есть функция атаки методом подбора, которая позволяет взломать большинство паролей за несколько минут.
- RainbowCrack. RainbowCrack — это инструмент восстановления для атаки методом подбора, который генерирует радужные таблицы для взлома паролей жертвы.
- CrackStation. CrackStation — это бесплатный взломщик паролей, который также использует радужные таблицы для получения доступа к хэшам паролей.
- WFuzz. WFuzz — это взломщик паролей, который изначально был создан для взлома паролей в веб-приложениях за счёт атак методом подбора.
Существует множество других взломщиков паролей и для быстрого достижения результата хакеры могут использовать несколько инструментов одновременно, поэтому важно никогда не терять бдительность
Где и как хранить свои пароли
Существует достаточно много вариантов хранения паролей, вот лишь некоторые из них:
Попытаться запомнить
Этот способ можно рассматривать только если нет необходимости помнить пароли от большого количества сервисов.
Плюсы : не требуется физических носителей, пароль невозможно украсть (кроме способов социальной инженерии описанных выше).
Минусы : обычный человек не может помнить много различных сложных паролей, пароль можно забыть.
Записать на бумаге
Этот способ предпочитает старшее поколение, по привычке записывающее логины, пароли, номера телефонов и другие данные в блокнот.
Плюсы : у злоумышленников не будет возможности доступа к такому носителю.
Минусы : ручной поиск и ввод данных для авторизации, возможность утери или случайной порчи бумажного носителя.
Записать в текстовом файле
Текстовый документ на компьютере часто используют как альтернативу бумажному носителю.
Плюсы : пароли в файле легко найти и скопировать за несколько кликов.
Минусы : пароли доступны только на одном устройстве, при использовании другого компьютера или смартфона получить доступ к файлу не получится. Второй минус в том, что пароли могут украсть при несанкционированном доступе к компьютеру.
Хранить на флешке
Это ещё один способ хранения паролей, который предпочитает в основном старшее поколение.
Плюсы : мобильность: флешку можно носить с собой, и текстовый документ с паролями будет всегда под рукой.
Минусы : как и в случае с бумажным носителем, флешку можно потерять или случайно испортить. Потеря флеш-накопителя может привести не только к утрате паролей, но и к несанкционированному доступу злоумышленников.
Хранить облачном сервисе
Этот способ стал особенно популярным в последнее время благодаря широкому распространению облачных технологий. Текстовые документы с паролями можно размещать во всех облачных хранилищах, например, в Дропбоксе, Яндекс Диске, Гугл Драйве, Microsoft OneDrive или в онлайн-блокнотах вроде Evernote.
Плюсы : доступность паролей из любого места, с любых компьютеров и мобильных устройств подключенных к интернету.
Минусы : опасность случайного открытия публичного доступа. При взломе учетной записи в облачном хранилище, злоумышленник может получить все пароли сразу.
Хранить в браузере
Функция запоминания паролей присутствует во всех современных браузерах.
Плюсы : эта возможность значительно упрощает и ускоряет процесс входа в аккаунты различных сервисов. Существует возможность синхронизации паролей между разными устройствами.
Минус : пароль может быть удален при переустановке или обновлении браузера. Разработчики браузеров не рекомендуют “запоминать” важные пароли, так как есть риск несанкционированного доступа к данным для авторизации со стороны вредоносных программ.
Использовать менеджер паролей
Такие сервисы ( KeePasS , LastPass и 1Password и другие) созданы специально для надежного хранения данных для авторизации.
Плюсы : информация в менеджерах паролей хранится в зашифрованном виде, что сильно повышает уровень защиты данных от несанкционированного доступа. Пароли доступны онлайн с любого устройства. У некоторых менеджеров паролей есть расширения для браузеров и приложения для мобильных устройств.
Минусы : большинство менеджеров паролей платные и в некоторых из них достаточно сложно разобраться неподготовленному пользователю.




























