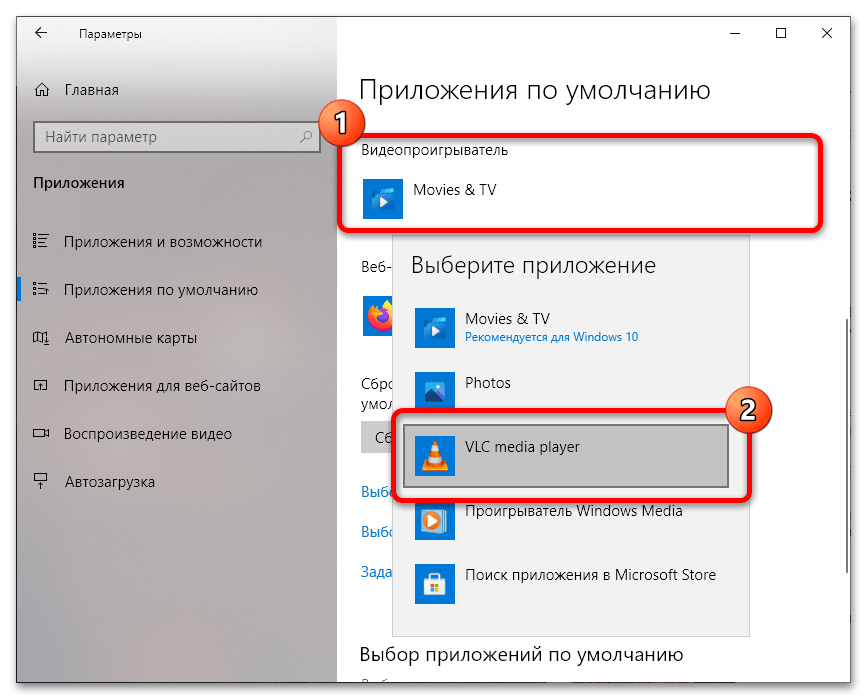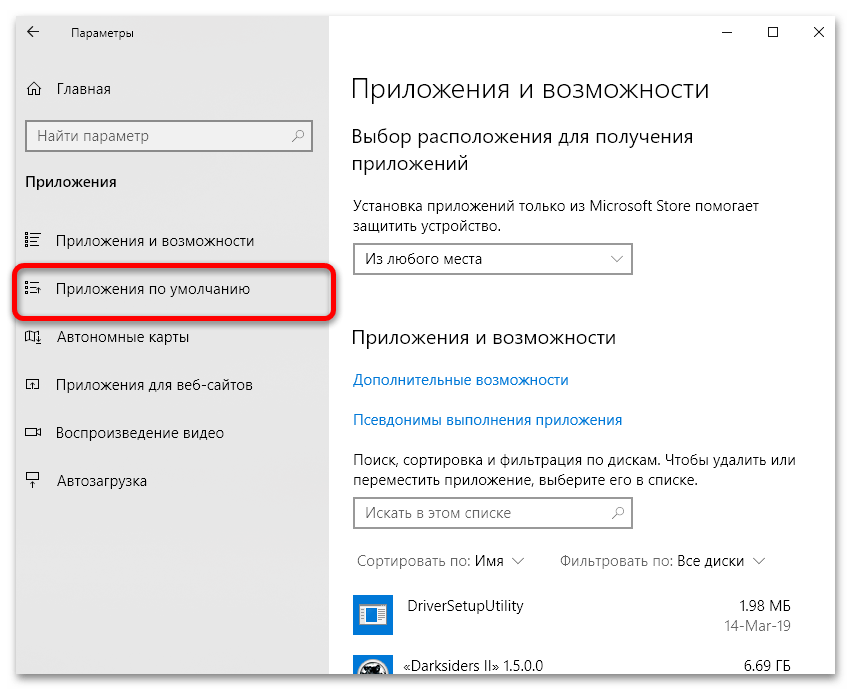Исправление ошибки «Недопустимое для реестра значение» и её причины
Ошибка «Недопустимое для реестра значение» обычно возникает после установки каких-либо обновлений Windows 10 (но иногда может быть связана и с вашими собственными действиями), когда для фото и видео в качестве программ по умолчанию установлены стандартные приложения «Фотографии» или «Кино и ТВ» (чаще всего сбой происходит именно с ними).
- Зайдите в Пуск — Параметры — Приложения. В списке приложений справа выберите то приложение, которое должно открывать проблемный файл. Если ошибка возникает при открытии фото, нажмите по приложению «Фотографии», если при открытии видео — по «Кино и ТВ», а затем нажмите «Дополнительные параметры».
- В дополнительных параметрах нажмите кнопку «Сбросить».
- Не пропускайте этот шаг: запустите то приложение, с которым была проблема из меню «Пуск».
- Если приложение успешно открылось без ошибок, закройте его.
- А теперь снова попробуйте открыть тот файл, который сообщал о недопустимом для реестра значении — после этих простых действий он может с большой вероятностью открыться, как будто никаких проблем с ним и не было.
Если метод не помог или на 3-м шаге приложение не запустилось, попробуем перерегистрировать это приложение:
- Запустите PowerShell от имени администратора. Для этого можно нажать правой кнопкой мыши по кнопке «Пуск» и выбрать пункт «Windows PowerShell (Администратор)». Если такого пункта в меню не обнаружится, начните набирать «PowerShell» в поиске на панели задач, а когда нужный результат будет найден, нажмите по нему правой кнопкой мыши и выберите «Запуск от имени администратора».
- Далее в окно PowerShell введите одну из следующих команд, после чего нажмите Enter. Команда в первой строке выполняет перерегистрацию приложения «Фотографии» (если у вас проблема с фото), вторая — «Кино и ТВ» (если у вас проблема с видео).
- Закройте окно PowerShell после выполнения команды и запустите проблемное приложение. Запустилось? Теперь закройте это приложение и запустите то фото или видео, которое не открывалось — в этот раз ему бы следовало открыться.
Если и это не помогло, проверьте, а сохранились ли у вас точки восстановления системы на дату, когда проблема ещё не проявила себя.
И, в завершение: помните, что есть прекрасные сторонние бесплатные программы для просмотра фото, а на тему проигрывателей видео рекомендую ознакомиться с материалом: VLC — больше чем просто видео плеер.
После неправильной очистки реестра, удаления программ, поражения системы вирусом, при открытии фото, видео, музыки и других элементов, пользователи могут столкнуться с недопустимым значением реестра. Возникает ошибка, которая препятствует открытию или запуску элемента.
Переустановка софта. Если ошибка «Недопустимое значение реестра» в Windows 10 возникает во время запуска какой-то программы, разработчики компании Microsoft рекомендуют переустановить софт.
Выбор программы для открытия файла. В случае, когда неправильное значение реестра появляется при открытии фото, видео, архива, стоит нажать правой кнопкой на элементе и выбрать «Свойства». Далее во вкладке «Главная» ставим отметку «Разблокировать» и выбираем «Открыть с помощью». Указываем программу для открытия файла.
Перезагружаем ПК и проверяем, исчезли ли ошибки реестра.
Восстановление реестра. Если до появления ошибок вы запускали очистку реестра, возможно оптимизация была выполнена неправильно. Часто пользователи в программах-чистильщиках не снимают отметок с таких пунктов как «Службы Windows», «Библиотеки типов». В результате твики заканчиваются неудачно, а программа удаляет важные для работы данные. Чтобы восстановить значение реестра по умолчанию, стоит запустить бекап файла, который нужно было создать до редактирования или очистки реестра. Если вы этого не сделали, восстановить реестр по умолчанию будет сложно.
Проверка системы на целостность файлов. Если оптимизация Windows 10 закончилась неудачей и исправление ошибок вышеуказанными способами не дало результатов, стоит запустить проверку системы на целостность. Для этого жмём правой кнопкой мыши на кнопке «Пуск», выбираем «Командная строка (Администратор)».
Вводим команду «sfc /scannow» и жмём «Ввод».
По завершении сканирования, стоит перезагрузить компьютер.
Если при открытии фото (видео) на компьютере возникает ошибка «недопустимое для реестра значение» Windows 10 как исправить? Указывается путь к запускаемому файлу, и больше нет никакой полезной информации для идентификации сбоя. Проблема характерна для «десятки», но иногда проявляется и в предыдущих версиях Виндовс.
Windows 10 восстановление реестра
Ранее мы писали о том, как выполнить очистку реестра, однако это действие может помочь лишь оптимизировать систему. Для исправления ошибок пользователю может понадобиться восстановление параметра или целого реестра системы, который отвечает за ту или иную службу, опцию программы, системы. Поэтому рассмотрим способы восстановления реестра системы Windows 10.
Создание резервной копии реестра
Восстановить реестр в операционной системе Windows 10 невозможно без наличия резервной копии или бэкапа. Чтобы сделать копию определённого раздела или всего реестра, стоит выполнить следующие действия:
Жмём «Win+R» и вводим «regedit».
Откроется редактор реестра. Нажимаем «Файл», «Экспорт».
Появится новое окно. В пункте «Диапазон экспорта» ставим отметку «Весь реестр» и указываем место для сохранения копии реестра.
Теперь, имея резервную копию реестра, можно выполнить его восстановление.
Восстановление реестра стандартным способом
Если вы имеете резервную копию реестра системы Windows 10, восстановить любое значение не составит проблем. Для этого выполняем следующие действия:
Открываем реестр стандартным способом и нажимаем «Файл», «Импорт».
- Далее указываем путь к файлу. Для этого жмём «Обзор».
- Также можно двойным кликом запустить файл «reg». Откроется новое окно с предупреждением о внесении изменений. Жмём «Да».
После выполнения восстановления реестра стоит перезагрузить компьютер.
Способ восстановления реестра со среды восстановления системы
Даже если вы не делали резервной копии системы, восстановить реестр можно простым способом. Открываем диск С, папки «Windows», «System32» и «config». В последней папке будет несколько файлов, которые отвечают за определённую ветку реестра.
Это резервные копии, которые автоматически создаются каждые 10 дней. Если они есть, выполняем следующие действия:
- Вставляем установочный диск в дисковод идентичной версии и разрядности системы, которая у вас установлена.
- Загружаемся в BIOS и выставляем в приоритетности загрузки DVD-привод или флешку.
- Загрузится среда восстановления системы. Выбираем «Диагностика», далее «Дополнительные параметры» и выбираем «Командная строка».
В консоли по очерёдности вводим команды. После каждой нажимаем «Enter».
cd Windows\System32\Config
MD Temp
Теперь создаем копию каждого раздела:
copy BCD-Template Temp copy COMPONENTS Temp copy DEFAULT Temp copy SAM Temp copy SECURITY Temp copy SOFTWARE Temp
copy SYSTEM Temp
Далее последовательно вводим команды и жмём «Enter».
ren BCD-Template BCD-Template.bak ren COMPONENTS COMPONENTS.bak ren DEFAULT DEFAULT.bak ren SAM SAM.bak ren SOFTWARE SOFTWARE.bak ren SECURTY SECURITY.bak
ren SYSTEM SYSTEM.bak
- Для копирования резервных копии веток реестра вводим:
- copy C:\Windows\System32\Config\Regback\COMPONENTS C:\Windows\System32\Config\COMPONENTS
- copy C:\Windows\System32\Config\Regback\DEFAULT C:\Windows\System32\Config\DEFAULT
- copy C:\Windows\System32\Config\Regback\SAM C:\Windows\System32\Config\SAM
- copy C:\Windows\System32\Config\Regback\SECURITY C:\Windows\System32\Config\SECURITY
- copy C:\Windows\System32\Config\Regback\SOFTWARE C:\Windows\System32\Config\SOFTWARE
- copy C:\Windows\System32\Config\Regback\SYSTEM C:\Windows\System32\Config\SYSTEM
- Вводим Exit и жмём «Enter». Запускаем перезагрузку системы. Windows 10 должна загрузиться с восстановленным реестром.
Стоит отметить, что этот метод работает в Windows 7 и 8.1. Перед его выполнением в Виндовс 10 стоит создать точку восстановления системы.
Что делать, если «бэкап» не был заранее сохранен?
Необходимо выполнить следующие действия:
- Войти в окно системного тома «С»;
- Затем перейти в директорию «Windows»;
- После этого открыть каталог «System32»;
- Далее найти и войти в папку «config». Здесь ежедекадно «Десятка» формирует резервные файлы в автоматическом режиме;
- Убедившись в наличии запасных копий, созданных ОС, установить загрузочный носитель в USB-разъем или диск с Windows 10 в привод (битность ОС на диске или флешке должна соответствовать функционирующей системе в ПК);
- Далее, войдя в БИОС, установить приоритет внешнего носителя, чтобы запуск компьютера осуществился с него, а не с жесткого диска;
- Затем в отобразившемся меню после загрузки кликнуть «Диагностика»;
- Потом нужно перейти в «Дополнительные параметры»;
- Клацнуть «Командная строка»;
- Ввести запрос Xcopy c:windowssystem32configregback c:windowssystem32config;
- Кликнуть клавишу с английской буквой «А»;
- Дождаться окончания процесса;
- Перезагрузить ПК;
- Готово.
Вышеуказанная методика отлично срабатывает, но только при наличии у пользователя расширенных полномочий на работу в системе. Вот здесь и часто спотыкается большинство неопытных пользователей.
Далее рассмотрим, как следует решать возникшую проблему, ведь что-либо изменить в реестре можно лишь с правами администратора.
Как выключить компьютер по таймеру Windows 10 при помощи ярлыка — 2 способ
Если предыдущий способ вызывает у пользователя определенные трудности, можно упростить задачу, создав специальный ярлык для запуска таймера отсчета времени, до завершения работы ПК.
- Щелкните правой кнопкой мыши по Рабочему столу.
- В контекстном меню выберите «Создать», а затем «Ярлык».
- В окне «Создать ярлык» введите путь до расположения объекта «C:WindowsSystem32shutdown.exe -s -t X» (без кавычек). «X» — время в секундах до выключения компьютера.
- Нажмите на кнопку «Далее».
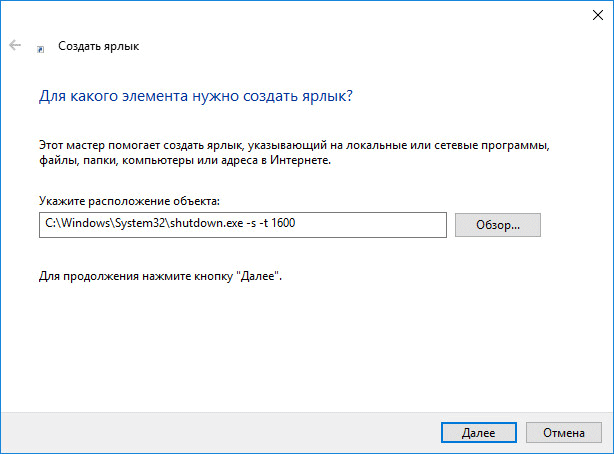
- В следующем окне введите произвольное имя для ярлыка. Для имени ярлыка выберите что-то понятное, например, «Выключение ПК» или т. п.
- Нажмите на кнопку «Готово».
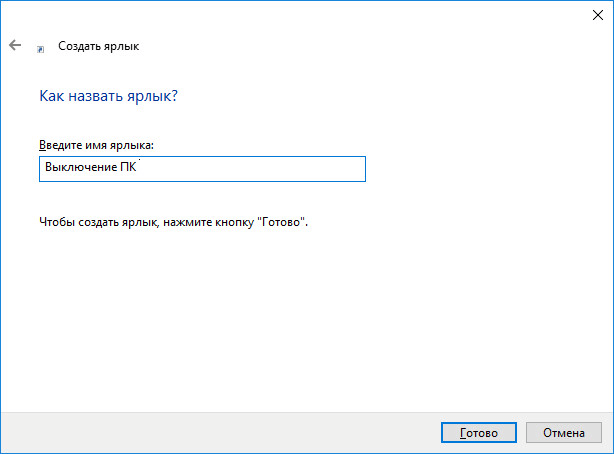
На Рабочем столе компьютера появится созданный ярлык.
Имеет смысл выбрать изображение для ярлыка, чтобы пользователю было визуально понятно предназначение этого ярлыка.
- Кликните правой кнопкой мыши по ярлыку.
- В открывшемся контекстном меню выберите пункт «Свойства».
- В окне свойств ярлыка откройте вкладку «Ярлык», а затем нажмите на кнопку «Сменить значок…».
- В предупреждающем окне нажмите на кнопку «ОК».
- В окне «Смена значка» выберите подходящий значок, а потом нажмите на кнопку «ОК».
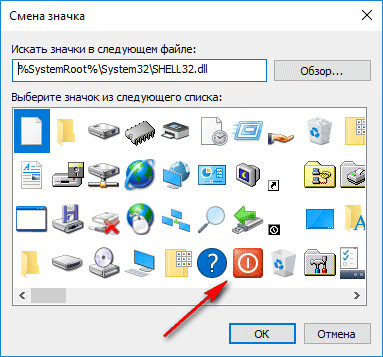
- В окне «Свойства ярлыка» нажмите на кнопку «ОК».
Ярлык на Рабочем столе для выключения системы по таймеру поменяет свой значок.
Теперь, для запуска отсчета времени достаточно лишь два раза кликнуть по ярлыку на Рабочем столе.
Изменить время запуска таймера можно следующим образом:
- Щелкните правой кнопкой мыши по ярлыку, нажмите на «Свойства».
- В окне «Свойства», во вкладке «Ярлык» в поле «Объект» поменяйте время в секундах на другой временной промежуток.
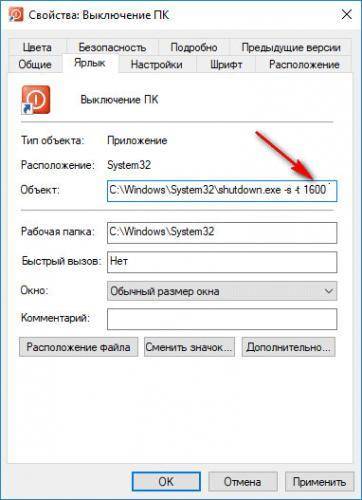
- Нажмите на кнопку «ОК».
Профилактика недопустимых значений реестра
Вот несколько советов, которые помогут вам провести профилактику недопустимых значений реестра:
- Регулярно резервируйте реестр: Перед внесением любых изменений в реестр, сделайте его резервную копию. Это позволит вам быстро восстановиться, если что-то пойдет не так.
- Используйте только доверенные источники: Загружайте программное обеспечение только с официальных источников и следите за тем, чтобы оно было подписано разработчиком. Избегайте скачивания и установки программ, которые могут изменять реестр без вашего разрешения.
- Изучите, что делает программа: Если вы устанавливаете программное обеспечение, ознакомьтесь с его возможностями и тем, как оно влияет на реестр. Убедитесь, что программа не изменяет важные значения реестра без вашего ведома.
- Проведите регулярное сканирование: Используйте антивирусную программу и антишпионское ПО для сканирования вашей системы на наличие вредоносных программ и недопустимых значений реестра. Регулярное сканирование поможет обнаружить и исправить проблемы, прежде чем они станут серьезными.
- Обновляйте операционную систему: Установка всех доступных обновлений для Windows 10 поможет закрыть уязвимости, которые могут быть использованы злоумышленниками для изменения значений реестра. Убедитесь, что ваша система всегда обновлена до последней версии.
Соблюдение этих советов поможет вам избежать проблем, связанных с недопустимыми значениями реестра Windows 10. В случае возникновения проблем, не стесняйтесь обращаться к специалистам по поддержке операционной системы для получения дополнительной помощи.
Отключение функции защиты PTT в Биосе
Технология Platform Trust Technology реализует доверенный платформенный модуль TPM (Trusted Platform Module) в системном микропрограммном обеспечении. Эта функция была представлена компанией Intel. Попробуйте ее отключить, чтобы устранить постоянное появление ошибки SYSTEM_PTE_MISUSE. Выполните следующие шаги:
Включите компьютер и при возникновении первого экрана нажмите на клавишу Setup для входа в настройки BIOS. В большинстве случаев используются клавиши: F2, F10, Del и прочие.
Опция PTT, для которой нужно изменить значение, находится в разных разделах прошивки. Ее расположение в разных моделях материнских плат отличается. В большинстве случаев, она находится на вкладке Безопасность (Security), но у нее есть много имен. Найдите опцию с именем PTT Security или похожую.
Если нашли указанный параметр, то нажмите Enter и с помощью клавиш со стрелками выберите значение «Disable» (Отключено).
Выйдите из настроек с сохранением изменений, начнется загрузка Windows. Теперь проверьте, удалось ли избавится от ошибки SYSTEM_PTE_MISUSE.
Сведения о вопросе
Попробуйте приостановить работу антивирусной программы и проверить.
Выполните средство проверки системных файлов на наличие ошибок.
Используйте средство проверки системных файлов (SFC.exe) для определения, какой файл является причиной проблемы, а затем замените файл. Чтобы сделать это, выполните следующие действия.
Нажмите сочетание клавиш Win+X, выберите Командная строка (администратор), в командной строке введите следующую команду и нажмите клавишу ВВОД: sfc/scannow Нажмите клавишу Enter на клавиатуре. Система сообщит о начале проверки системных файлов, а также отобразит ход выполнения в процентах.
Команда sfc/scannow сканирует все защищенные системные файлы и заменяет неправильные версии правильными.
Проверьте в чистой загрузке Windows.
Для устранения неполадок и других проблем, можно запустить Windows с минимальным набором драйверов и программ. Такой тип запуска называется «чистой загрузки». Чистый запуск поможет исключить конфликты программного обеспечения.
Для того, чтобы выполнить «чистую загрузку» Windows, выполните следующие действия: Нажмите сочетание клавиш Ctrl+Shift+Esc, перейдите на вкладку Автозагрузка, отключите каждый элемент автозагрузки и закройте диспетчер задач. Далее, находясь на рабочем столе, нажмите сочетание клавиш Win+X, выберите Выполнить и введите: msconfig Нажмите кнопку OK, если отобразится запрос на повышение прав, разрешите программе внести изменения на компьютере, откроется окно Конфигурация системы. Переведите отметку Выборочный запуск, снимите флажок Загружать элементы автозагрузки, перейдите на вкладку Службы, отметьте флажком Не отображать службы Майкрософт, нажмите кнопку Отключить все, нажмите кнопку Применить, OK, перезагрузите компьютер.
Выполните восстановление системы на дату до возникновения проблемы. Нажмите сочетание клавиш Win+R, введите команду: rstrui Нажмите кнопку OK. В открывшимся диалоге Восстановление системы переведите отметку Выбрать другую точку восстановления и нажмите кнопку Далее, выделите в списке контрольную точку восстановления и нажмите кнопку Далее, нажмите кнопку Готово.
Примечание! Средство восстановления возвратит систему Windows к более ранней конфигурации и перезагрузит компьютер, в диалоге Восстановление завершено, нажмите кнопку ОК.
answers.microsoft.com
Способ 4: Использование альтернативных программ
Если же вы не пользовались точками восстановления, а Способы 1 и 2 не помогают, можно назначить другую программу для открытия фото и видео по умолчанию, благо, Виндовс 10 разрешает такое.
- Первым делом ознакомьтесь с подборками приложений по ссылкам ниже и подберите для себя подходящий аналог встроенных решений «десятки». В качестве просмотрщика изображений советуем установить IrfanView, а проигрывателем видео – VLC Media Player.
Подробнее: Приложения для просмотра фото в WindowsСовременные видеопроигрыватели для Windows Далее следует настроить ассоциации соответствующих файлов с этим программами. В Windows 10 это делается посредством меню «Параметры»: выполните шаги 1-2 Способа 1, только на этот раз выберите вкладку «Приложения по умолчанию».
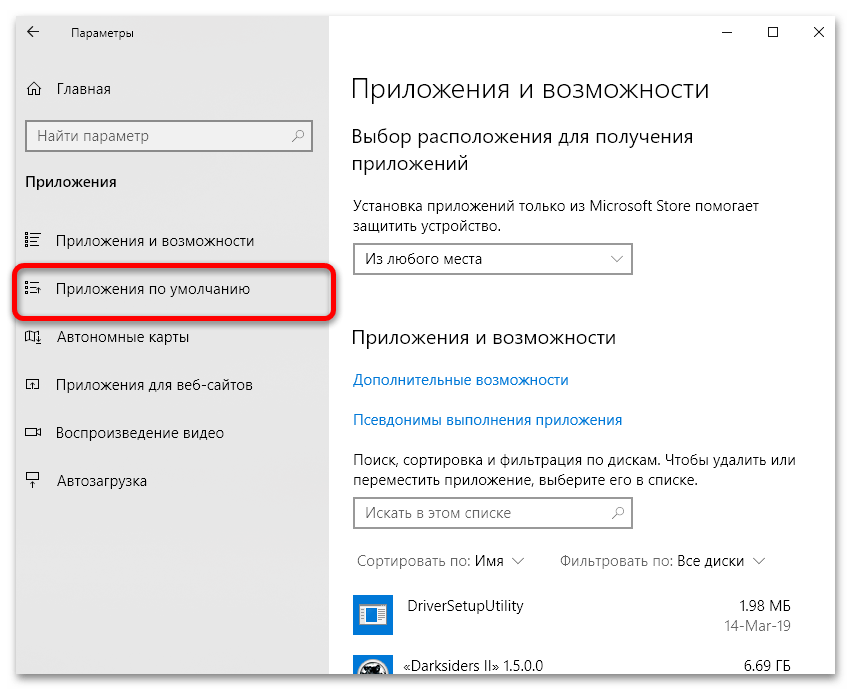
Здесь нас интересуют пункты «Просмотр фотографий» и «Видеопроигрыватель». Кликните по первому – откроется перечень установленных программ, совместимых с требуемой функцией, выберите среди них полученный на шаге 1 просмотрщик изображений.
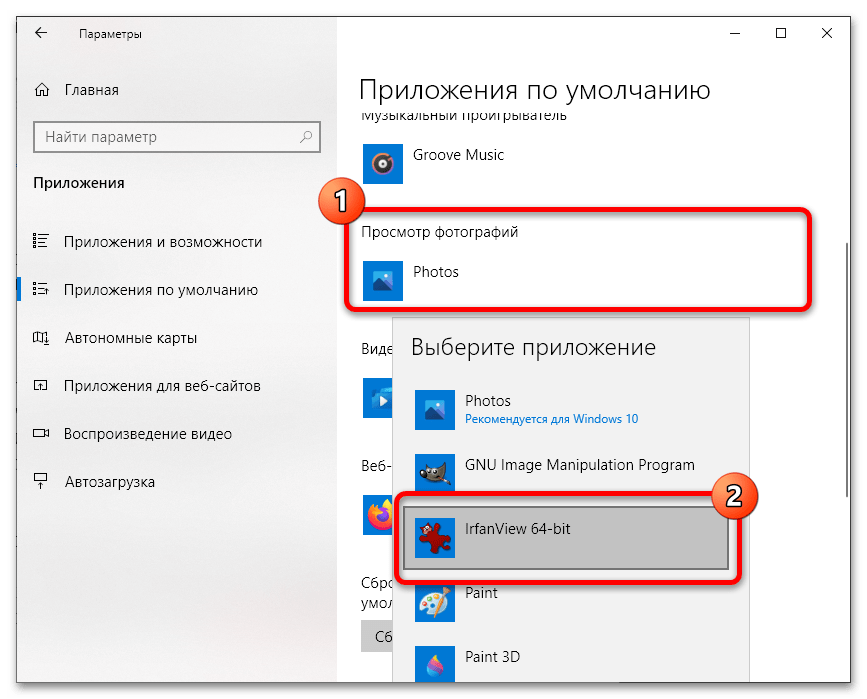
Повторите действия предыдущего шага для пункта «Видеопроигрыватель», если в этом есть потребность.
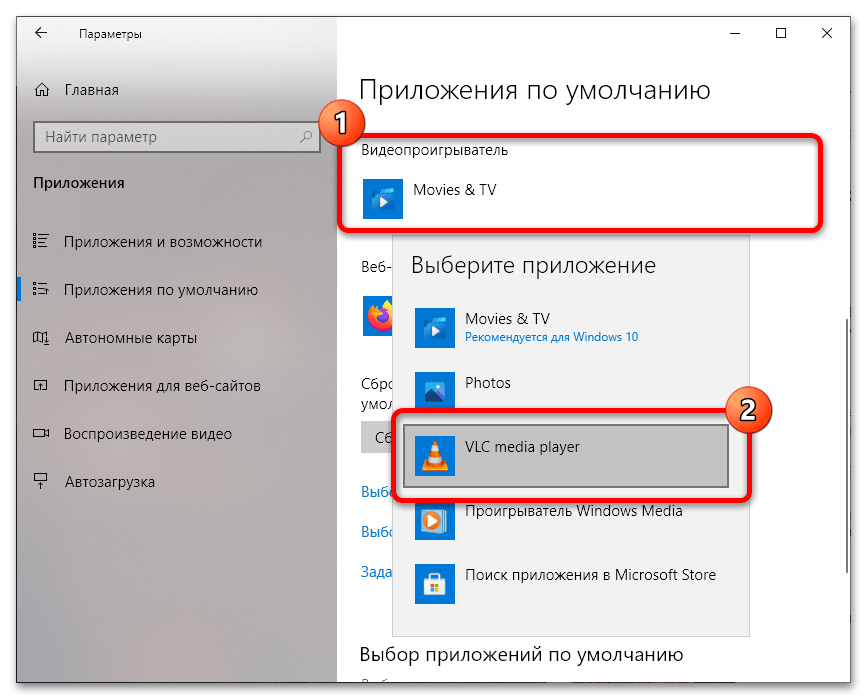
Перезагрузите компьютер для закрепления изменений.
Теперь при открытии фото или видео из файлового менеджера будут запускаться не системные, а установленные вами приложения, и таким образом ошибка будет устранена.
Помимо этой статьи, на сайте еще 12533 инструкций. Добавьте сайт Lumpics.ru в закладки (CTRL+D) и мы точно еще пригодимся вам.
Источник
Как получить права на корректировку реестра?
Необходимо произвести следующие шаги:
- Сначала надо, войдя в реестр, точно узнать путь ветки, к которой нужно получить расширенные полномочия;
- Затем напечатать этот адрес в блокноте, например, «\Registry\machine\SOFTWARE\ESET»;
- Далее дополнить команду номерами доступа (обязательно использовать квадратные скобки). Их можно узнать из нижеприведенного перечня:
- К примеру, пользователю требуется четыре следующих уровня доступа:
- Присвоить текстовому файлу наименование «ACL»;
- Открыть консоль с расширенными полномочиями и напечатать: «REGINI c:\install\acl.txt»;
- Готово. Теперь расширенные полномочия действуют к выбранной ветке.
Данная утилита создана специалистами из «Microsoft». Ее можно установить с официального ресурса компании. Необходимо отметить, что в отличие от большинства продуктов «Microsoft», эта утилита бесплатна.
Дополнительные программы для чистки и дефрагментации реестра
CCleaner — не единственная программа, помогающая очистить реестр, избавить его от ошибок и неправильной фрагментации. Можно воспользоваться другими утилитами с такими же возможностями.
Auslogic Registry Cleaner
Эта программа осуществляет более глубокую очистку и сканирование реестра, чем CCleaner. Из-за этого процесс может чуть затянуться, но результат будет лучше. В приложении можно отыскать два режима работы: автоматический и ручной, для более продвинутых пользователей. Скачать программу можно с официального сайта.
Программа Auslogic Registry Cleaner осуществляет более глубокую очистку и сканирование реестра, чем CCleaner, но затрачивает больше времени
Видео: как работать с Auslogic Registry Cleaner
Advanced System Care
Программа имеет приятный дизайн и полностью автоматический режим работы. Чтобы воспользоваться ей, необходимо нажать только кнопку Scan. Перед запуском операции вы можете отметить пункты, которые нужно просканировать. После начала сканирования вам останется только дождаться окончания процесса.
Программа Advanced System Care имеет полностью автоматический режим работы
Видео: работа с Advanced System Care
Реестр нужно чистить, но не раньше, чем проявятся признаки того, что это пора сделать. Очищать реестр для профилактики не стоит, так как это лишний риск, который может привести к нежелательным последствиям. Лучше всего для очистки использовать специальные вышеописанные программы. Проверить реестр на наличие ошибок можно с помощью командной строки.
Переустановка с использованием PowerShell
В этом решении переустановим программу, при обращении к которой ОС возвращает ошибку недопустимого значения, путем полного удаления и последующей повторной установки. Таким образом, в реестр будут внесены правильные настройки. Большинство приложений Windows не удастся удалить обычным образом. Для этого используем PowerShell.
Откройте Диспетчер задач совместным нажатием Ctr l+ Shift + Esc. В меню Файл перейдите в пункт «Создание задачи». В поле наберите PowerShell, отметьте опцию запуска с правами администратора и кликните на «ОК».
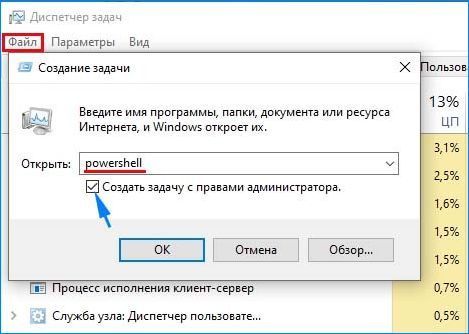
Для удаления Фотографии (Майкрософт) выполните команду:
Get-AppxPackage *photos* Remove-AppxPackage
После успешного завершения выполните следующую команду, чтобы инициировать установку.
Get-AppxPackage -AllUsers Foreach {Add-AppxPackage -DisableDevelopmentMode -Register «$($_.InstallLocation)AppXManifest.xml»}
Если при открытии JPG ошибка о недопустимом значении остается, переключитесь на «Просмотр фотографий Windows».
Пути устранения ошибки «Недопустимое для реестра значение»
При возникновении такого сообщения рекомендуется сразу провести проверку компьютера на вирусы. Для этого подойдут такие популярные продукты, как:
- Web;
- Avast;
- 360 Total Security и другие.
Перед началом сканирования рекомендуется обновить базу данных антивируса. Если программа не нашла подозрительных приложений либо после удаления последних ошибка продолжает появляться, следует воспользоваться приведенными далее советами.
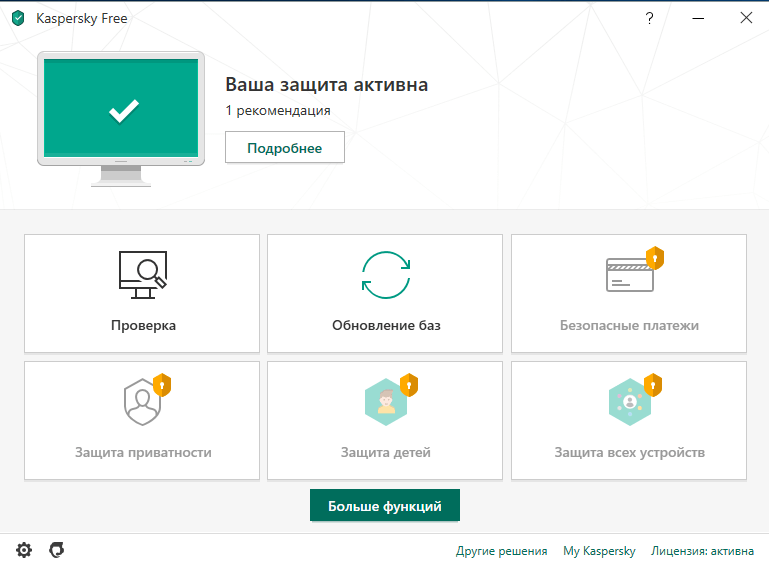
Сброс настройки приложения «Фотографии»
Для восстановления работы операционной системы необходимо через главное меню зайти в раздел «Параметры» и открыть «Приложения».
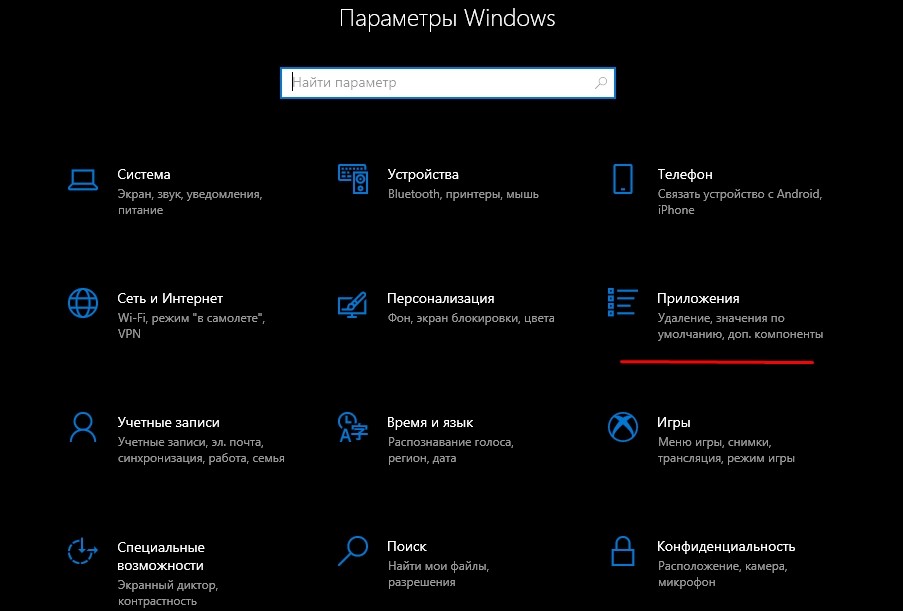
В появившемся справа списке нужно найти и выбрать:
- «Фотографии»;
- используемый текстовый редактор;
- «Кино и ТВ»;
- иное приложение, при запуске которого появляется ошибка.
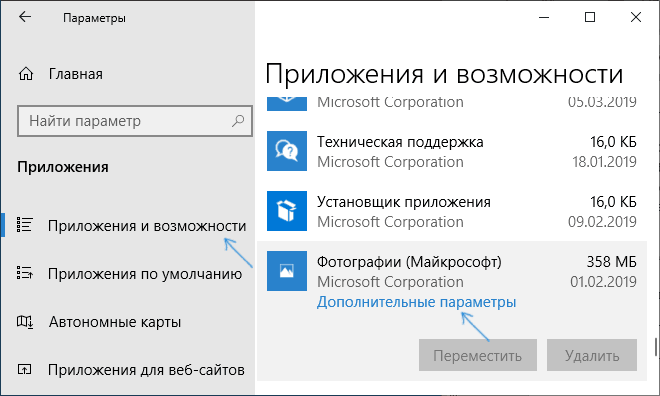
Выбрав искомое приложение, нужно нажать на кнопку «Дополнительные параметры» и сбросить настройки. После этого необходимо сначала запустить данную программу.
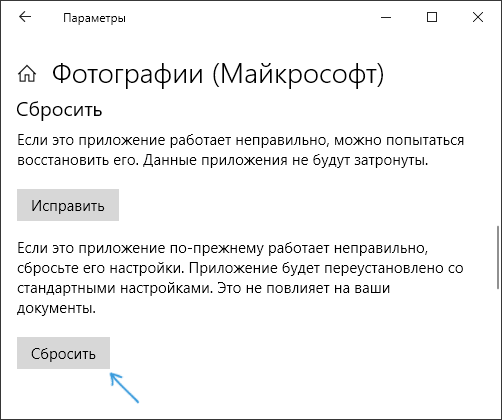
Если сообщение о недопустимом значении для реестра не появилось, следует закрыть приложение. Затем нужно открыть файл, из-за которого ранее возникла ошибка. После описанных действий рассматриваемая проблема обычно не беспокоит.
Удаление записи реестра старой версии приложения
Перед началом данной процедуры рекомендуется создать точку восстановления либо провести резервное копирование системы. Эти действия защитят Windows от ошибок при манипуляциях с реестром. В ином случае придется переустанавливать систему.
Для устранения рассматриваемой ошибки необходимо запустить реестр, для чего нужно:
- Зажать клавиши «Win» и «R».
- В открывшемся окне написать «regedit».
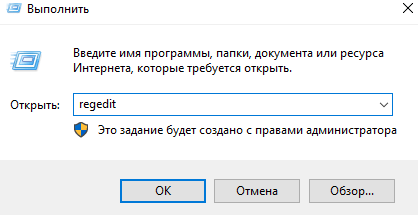
Далее нужно:
- Перейти в раздел HKEY_CURRENT_USER\Software\Classes\Local Settings\Software\Microsoft\Windows\CurrentVers.
- Принять и запустить ключ Windows.Photos_8wekyb3d8bbwe (если ошибка возникает при открытии фотографий).
- В открывшемся списке удалить старые ключи реестра (располагаются ниже новых).
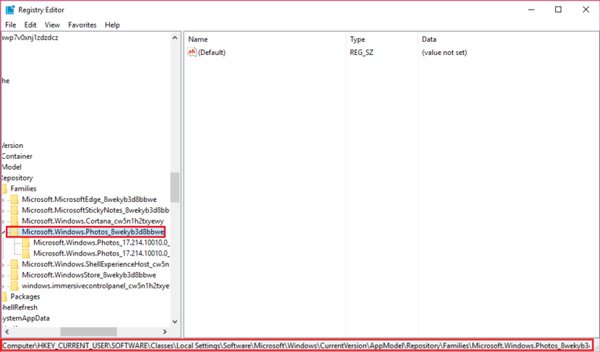
После завершения процедуры следует перезагрузить компьютер.
Удаление и переустановка приложения
Для переустановки проблемного приложения необходимо запустить от имени Администратора PowerShell. Затем в новом окне нужно написать команду Get-AppxPackage *Photos* | Foreach {Add-AppxPackage -DisableDevelopmentMode -Register «$($_.InstallLocation)\AppXManifest.xml»}.
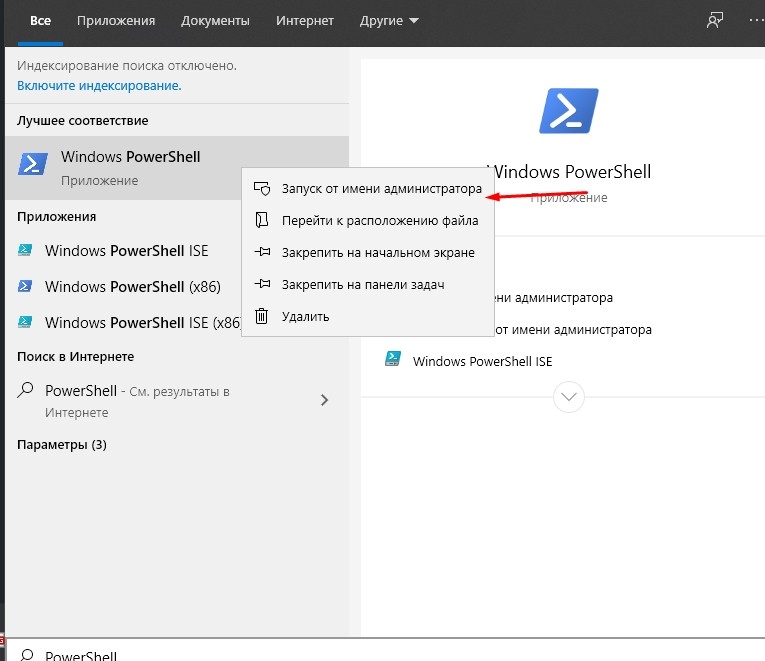
Если рассматриваемая ошибка возникает при запуске видеоролика, то в приведенной строчке, вместо «Photos», нужно написать «ZuneVideo».
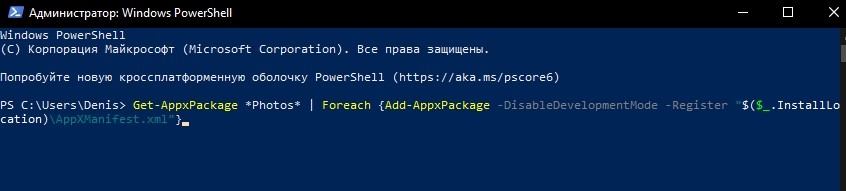
После выполнения данной команды приложение автоматически переустановится, и файлы начнут открываться.
Запуск средства устранения неполадок приложений Магазина Windows
Windows Store связан с системными процессами. Поэтому неполадки, возникающие в этой программе, нередко оказывают влияние на работоспособность других приложений.
Для устранения рассматриваемой ошибки нужно почистить кэш магазина. Для этого необходимо запустить окно «Выполнить» сочетанием клавиш «Win» и «R» и написать «wrseset.exe». Далее операционная система автоматически удалит временные файлы магазина. В конце, когда окно с черным фоном исчезнет с экрана, можно проверять работоспособность проблемного приложения.
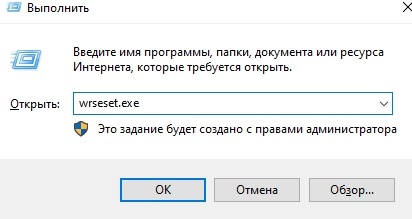
Запуск сканирования SFC/DISM
Нередко ошибки в работе встроенных приложений возникают из-за поврежденных файлов или библиотек Windows. Чаще подобные неполадки беспокоят после запуска программ-чистильщиков. Устранить такие ошибки можно за счет утилит SFC и DISM. Причем первую рекомендуется запускать раньше второй.
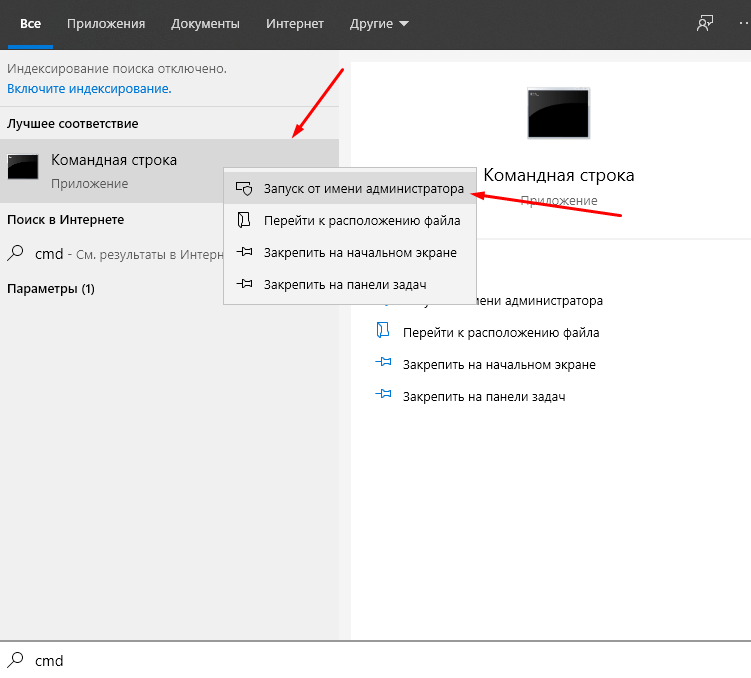
SFC предназначается для проверки целостности системных файлов. Чтобы запустить данную утилиту, необходимо открыть Командную строку, запустив последнюю от имени Администратора. После этого в новом окне нужно написать команду «sfc/scannow» и нажать «Enter».
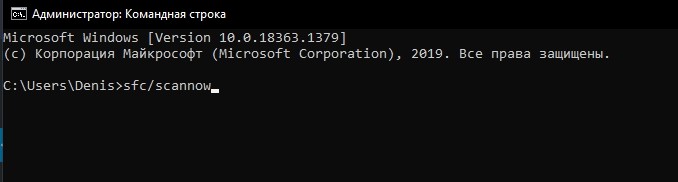
Вторую утилиту нужно запускать, если SFC не удалось восстановить поврежденные файлы. При выполнении данной операции рекомендуется подключить компьютер к интернету и активировать автоматическое обновление Windows.
Для запуска второй утилиты следует в Командной строке прописать «DISM/Online/Cleanup-Image/CheckHealth».
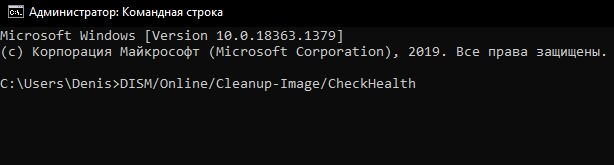
Для поиска «битых» файлов нужно вместо последнего слова вставить «ScanHealth». Этот процесс занимает до получаса. В случае обнаружения проблем в той же Командной строке следует заменить последнее слово на «RestoreHealth».
Windows Modules Installer Worker грузит процессор
Если во время обычной, несложной работы за компьютером вы услышали увеличение скорости вращения вентиляторов, ощутили нагрев или просто заметили увеличение потребления ресурсов компьютера, виной тому может быть активизация процесса Windows Modules Installer Worker, также известного как TiWorker.exe. Если вы не знаете, что это, тогда эта статья специально для вас.
Что за процесс Windows Modules Installer Worker
Согласно официальной документации Microsoft, этот процесс отвечает за установку, изменение и удаление обновлений и дополнительных компонентов операционной системы.
Поскольку Windows 10 сама инициализирует процесс скачивания обновлений и в системе нет очевидного метода отключить Windows Update, проснувшийся процесс Windows Modules Installer Worker скорее всего означает, что система начала выполнять фоновые задачи по обновлению.
Microsoft выпускает обновления для Windows 10 каждый месяц, поэтому ваш компьютер время от времени загружает их, что и приводит к повышенной активности процесса. Он также увеличивает потребление ресурсов, когда вы включаете или отключаете дополнительные компоненты, вроде режима разработчика или Internet Explorer 11, а также во время выполнения автоматического обслуживания Windows.
Хотя в интерфейсе Диспетчера задач процесс отображается как Windows Modules Installer Worker, на вкладке Подробно вы увидите, что имя исполняемого файла указано как TiWorker.exe.
Это норма. Время от времени процесс действительно будет увеличивать нагрузку на процессор или диск, поскольку Windows должна загрузить, обработать, установить и применить нужные ей обновления или компоненты.
Хорошая новость заключается в том, что эти явления носят характер временных и в штатном режиме Windows Modules Installer Worker снизит нагрузку на ваш компьютер после завершения процедур. Более того, он вовсе исчезнет из списка процессов.
Время его работы зависит от мощности процессора и накопителя, а также от количества необходимых к установке обновлений. Просто дождитесь, пока система завершит свои дела.
https://youtube.com/watch?v=PVAD_ylJkXo
Если же вы думаете, что что-то пошло не так (к примеру, нагрузка не падает на протяжении часов или процесс включается слишком часто), вы можете предпринять безопасные методы диагностики системы. Просто убить процесс не выйдет (система все равно включит его обратно), поэтому придется воспользоваться встроенными системами самодиагностики. Учтите, что, если Windows Modules Installer Worker работает корректно, тогда эти методы не помогут уменьшить нагрузку на процессор.
Поскольку Windows Modules Installer Worker инициализируется в первую очередь центром обновления Windows, можно попробовать провести диагностику этого раздела системы.
- Нажмите Win + I и перейдите в раздел Обновление и безопасность – Устранение неполадок – Центр обновленийWindows.
- Нажмите Запустить средство устранения неполадок.
- Затем следуйте всем инструкциям мастера и примените все предложенные им варианты.
Как вариант, вы можете просто снизить приоритет для этого процесса, чтобы система отводила ему меньше ресурсов. Нагрузка уменьшиться, но при этом TiWorker.exe будет дольше висеть и делать свою работу. Кликните правой кнопкой мыши по процессу на вкладке Подробности Диспетчера задач, а затем выберите Задать приоритет – Низкий.
Если этот метод не помог, вы можете попробовать исправить ошибки в Windows 10 при помощи команд SFC или DISM, а также применить советы, которые помогут вам исправить ошибки Центра обновления Windows. На крайний случай попробуйте сбросить Windows 10 до заводских настроек или полностью переустановить Windows 10, если уж совсем ничего не помогает.
Как отключить Windows Modules Installer Worker
Кто-то может посоветовать вам отключить этот процесс, чтобы предотвратить нагрузку на компьютер, либо вы сами приняли такое решение. Как бы там не было, отключать этот процесс не надо, поскольку этим вы помешаете системе корректно скачивать необходимые ей обновления.
Кроме того, не стоит помечать свое подключение к интернету как лимитированное (если только вы действительно работаете с ограниченным подключением). Да, это предотвратит активацию процесса Windows Modules Installer Worker, но помешает корректной работе центра обновлений.
Мы в любом случае не советуем отключать Windows Update, поскольку эта служба стоит на защите вашей безопасности.
Loading …