Смена буквы диска
Если флешка все еще не читается на компьютере, то заходим в меню «Пуск»
. Там кликаем правой кнопкой мыши по пункту «Компьютер»
и из контекстного меню выбираем «Управление»
.
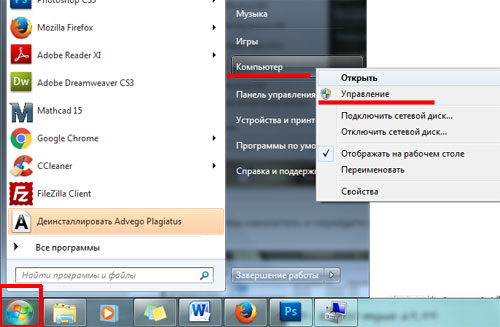
В окошке управление компьютером с левой стороны нажимаем «Запоминающие устройства»
– «Управление дисками»
. Здесь ищем флешку, если она не определилась, то ее можно выбрасывать.
Если у Вас были созданы виртуальные диски ранее, то возможно флешке присвоилась уже используемая буква. Нажмите на флешке правой кнопкой мыши и выберете пункт «Изменить букву диска или путь к диску»
, в следующем окошке нажмите «Изменить»
и выберете букву, которая еще не используется.
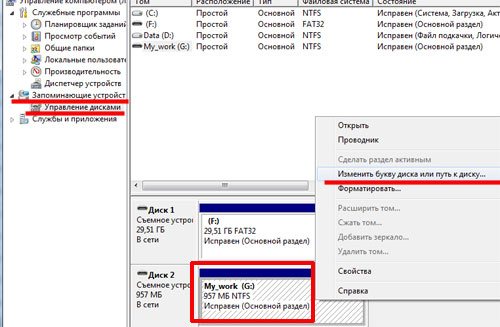
Recuva — бесплатный «реинкарнатор» данных
Итак, что нужно сделать?
- Скачайте этот программный продукт с официального сайта.
- После установки запустите инструмент.
- Выберите тип информации, которую вы ищете. Наиболее приемлемый вариант — все файлы.
- В следующем окне выберите «На карту памяти».
- Как только вы подтвердите свой выбор, начнется процесс сканирования.
- В случае, если результат оказался неэффективным, перейдите на вкладку «Расширенный режим» в специальном окне программы.
- Отметьте все неактивные элементы и повторите процесс загрузки еще раз.
- Найденные таким образом файлы необходимо восстановить. Нажмите на одноименную кнопку в правом нижнем углу программы.
- Установите галочки рядом с найденными файлами.
- После активации кнопки «Восстановить» ваши данные будут сохранены в указанной вами директории.
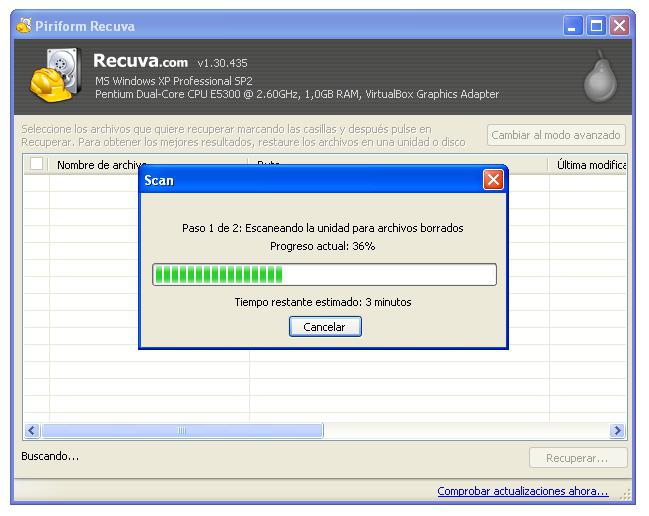
Как вы понимаете, эта программа так же эффективно справится с возможной трудностью, когда карта памяти не видит файлы. Но с помощью Recuva можно восстановить удаленную информацию практически с любого типа носителя.
Применяем антивирус
-
Давайте проведём такую проверку. Запускаем антивирус и включаем обнаружение потенциально опасных программ. Далее, необходимо настроить анализ (стрелка с цифрой 2 на картинке);
- В настройках полезно будет выбрать: оперативная память, загрузочный сектор и раздел с системой. Кроме этого, нужно обязательно выбрать внешний накопитель. Затем, включаем «Сканирование»;
- Сколько он будет сканировать, имеет зависимость от того, столько объектов для сканирования вы выбрали и также от объёма внешнего диска и числа элементов на нём. Обязательно дождитесь, когда процесс будет завершен.
Если вы обнаружите вредоносные программы, то в этом случае желательно просканировать систему и другими антивирусами. Например, Anti-Malware. Как им пользоваться я рассказывать не буду, так как написал подробную статью про него. Лично у меня он установлен наряду с обычным антивирусом. В конфликт с другими антивирусами он не вступает.
Проблемы с подключением и открытием флешки
Далеко не редкость, когда после вставки съемного носителя в USB-порт возникают проблемы с подключением, просмотром и использованием данных на устройстве. Итак, какие могут возникнуть проблемы и как с ними справиться?
Физические повреждения
Если flah-устройство повреждено, то велика вероятность, что его работоспособность будет на нуле. Какие физические повреждения можно обнаружить:
- трещины;
- вмятины;
- изгибы;
- поврежденные контакты;
- деформированная плата.
При возникновении вышеперечисленных неисправностей, лучше всего попросить помощь у специалиста, если на носителе действительно важная информация. Если есть желание научиться процессу восстановления данных и процессу восстановления работоспособности флеш-накопителя, тогда воспользуйтесь обучающими видеороликами на YouTube. А самое простое решение — приобрести новую флешку.
Неисправности системы
Если в вашем файловом менеджере при подключении носителя нет доступа к нему, то есть несколько решений.
Система не распознает устройство
Если компьютер не распознаёт устройство, вы можете убедиться в этом, перейдя в файловый менеджер. Воспользуйтесь, тем же «TotalCommander»:
- Для этого зайдите в любой удобный браузер и скачайте эту программу. Программа TotalCommander
- Кликните дважды по загруженному файлу и установите программу на ваш персональный компьютер.
-
Далее запустите файловый менеджер, и в окне выбора дисков будет предоставлен список носителей данных. Найдите там ваш flash-носитель.
Вам нужно их удалить и установить новые, следуя следующим действиям:
-
Перейдите в главное системное меню «Пуск». И выберите параметр «Панель управления». Либо воспользуйтесь поиском Виндовс и пропишите там «Панель управления».
-
В режиме просмотра нужно выбрать «Мелкие значки», а после – функцию «Система». На Виндовс 10 необходимо нажать на «Система и безопасность». Затем зайдите в раздел «Система».
- На скриншоте ниже видно «Диспетчер устройств», кликните по нему левой кнопкой мыши. Диспетчер устройств открыть можно также через поиск Windows. Или еще так (на Windows 10): нажмите правой кнопкой мыши по кнопке ПУСК и в контекстном списке выберите «Диспетчер устройств»
-
В представленном окне нажмите на выпадающее меню «Контроллеры USB». Затем удалите файл «Корневой USB-концентратор», кликните по нужному пункту правой кнопкой мыши и нажмите «Удалить устройство».
- Осталось только открыть вкладку «Действие» и выбрать из списка «Обновить конфигурацию оборудования».
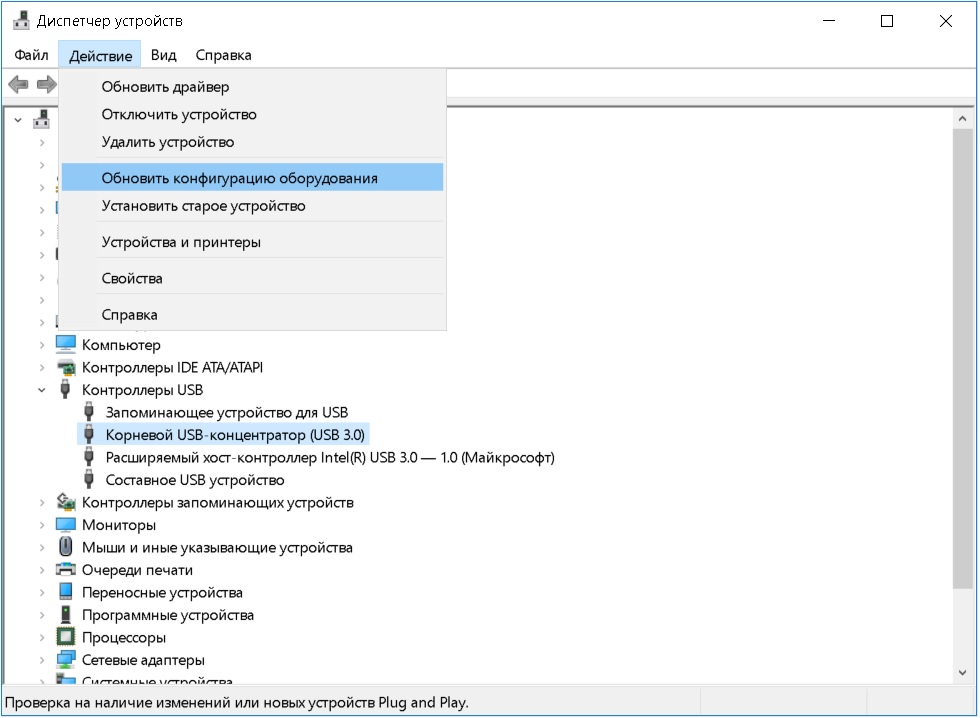
Готово! Теперь вставьте флеш-накопитель в USB-порт снова. Система установит недостающие драйвера для использования съемного носителя. После всех мероприятий флешка должна отображаться в панели «Мой компьютер» или в в файловом менеджере.
Невозможно открыть флешку
При возникновении ошибки во время попыток открытия флешки, вам скорее всего придется прибегнуть к форматированию накопителя.
Подробнее об этом в статье: Как отформатировать флешку
Также можете ознакомиться со статьей Как подключить флешку к телефону
Либо воспользуйтесь информацией, приведенной в видеоролике.
Переустановите драйвера
Проблемы с открытием флешки также могут возникнуть из-за драйверов. Перейдите на вкладку «Диспетчер устройств»
и двойным нажатием мышки разверните список «Контроллеры USB»
. Здесь найдите флешку и нажмите на ней правой кнопкой мышки. В списке можете выбрать или «Обновить драйвера»
или «Удалить»
. Извлеките флешку и вставьте ее обратно в компьютер – драйвера установятся автоматически.
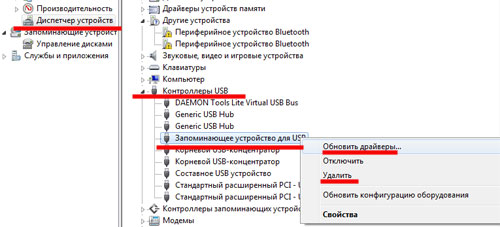
Если автоматической установки драйверов не произошло, то можно самостоятельно найти драйвера по коду экземпляра устройства . Если у вас установлена операционная система Windows 7, то в списке ищите «ИД оборудования»
.
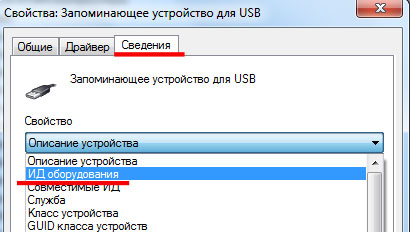
Эта папка пуста: как увидеть файлы на флешке в Windows 10
Надпись «Эта папка пуста» в проводнике Windows 10 часто знаменует собой начало увлекательных приключений, которые ждут пользователя в ближайшем будущем. Но не нужно заранее расстраиваться, так как в большинстве случаев проблема «решается» достаточно просто.
В общем, если вы подключили «флешку» (то есть внешнюю флешку) к USB-порту компьютера, но вместо списка проводник Windows 10 показал вам только, так сказать, чистое поле с надписью » Эта папка пуста», и теперь не совсем понятно, как найти и открыть файл или папку на флешке, а значит, вы попали по адресу.
В этом посте мы только расскажем вам, как решить эту проблему. И начнем, как обычно, с простого. Так:
Флешка перестала работать после обновления или переустановки системы
Порой возникает вопрос, почему на ноутбуке не открывается флешка после обновления или переустановки системы. Когда флешка не открывается на компьютере, что делать, если система только установлена? Операционные системы не застрахованы от ошибок. На это может повлиять множество различных внутренних и внешних факторов. Нередки и установки системы с ошибкой.
При таких сбоях при переустановке либо обновлении системы возникают сбои в системных устройствах. Часто повреждаются системные драйвера устройств хранения и записи информации. Под эту категорию как раз попадают и флешки.
При подключении компьютер просто никак не реагирует на устройство и не отображает его. Как починить в таком случае флешку? Для ремонта не потребуется никаких дополнительных утилит. Обладателям Виндовс версии 7, 8, 10 надо зайти в панель управления и найти программу по устранению неполадок USB.
Стоит также отметить, системное ПО не всегда присутствует в полном объёме. В этом случае утилиту следует скачать с официального сайта Майкрософт.
Программа достаточно проста в использовании и после запуска всё, что потребуется, это нажать «Далее». Приложение самостоятельно проведёт полное сканирование как системы, так и реестра со связанными ключами, которые относятся к флешке.
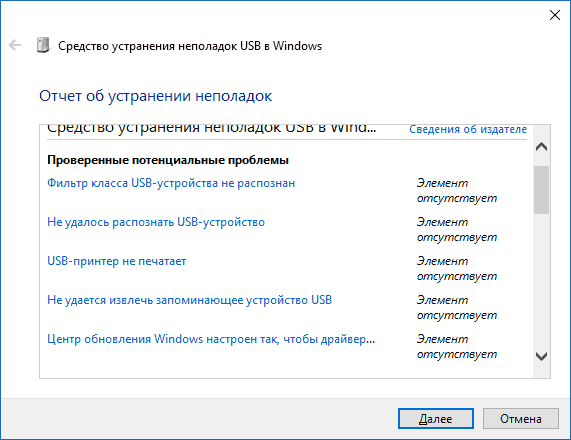
Средство устранения неполадок после выявленных нарушения в работе исправит всю информацию в ключах и системных драйверах автоматически и попросит перезапустить Виндовс. После перезагрузки проблема будет решена.
Как открыть флешку на Андроиде (планшете или телефоне)?
«Как открыть флешку на телефоне, там же нет ярлыка «
Мой компьютер» и ничего похожего?
» – удивитесь вы. Естественно, для этого нам нужен будет какой-нибудь файловый менеджер. У вас, скорее всего, есть какой-то простенький предустановленный менеджер файлов. Но если его нет, то нужно установить.
Сегодня популярными файловыми менеджерами на OS Android являются: «Файловый менеджер», «ES проводник», «Total Commander», «X-plore File Manager», «File Commander», «ASTRO» и другие. Их на самом деле очень много. Я, например, уже очень давно использую X-plore
. Он полюбился мне еще со времен, когда на смартфонах популярной была операционная система Симбиан (Symbian OS). X-plore — удобный, функциональный и бесплатный менеджер. Что еще нужно?
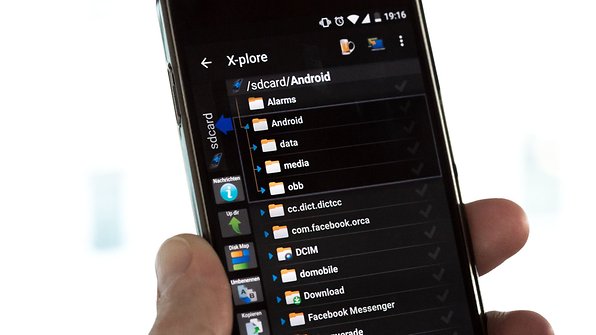
X-plore — файловый менеджер
Дальше просто подключаете флешку к телефону и заходите в файловый менеджер. Там она отобразится со всем содержимым. Конечно совсем другой вопрос, со всеми ли файлами сможет работать смартфон? Это все-таки не компьютер. Но с основными сможет работать. Даже есть специальные программы для работы с таблицами Excel, но это настолько неудобно, что даже не знаю, для кого эти программы написаны.
Информация с носителя пропала после проверки антивирусной программой
Такая ситуация может возникнуть, если файлы содержат потенциально опасную информацию. В этом случае большинство антивирусов поместит файл в карантинную зону для дальнейшей обработки.
Для восстановления их необходимо в меню антивируса найти «Файлы, помещенные в карантин» и в появившемся меню восстановить (или удалить зараженные) файлы. После этого информация появится на носителе.
Стоит сказать, что если информация признана вредоносной, то антивирус может в автономном режиме удалить ее с носителя без возможности последующего восстановления.
В этом случае в перечне проведенных операций антивируса будет указана информация о зараженном файле и причины удаления.
Включаем скрытые элементы
Очень может быть, что элементам, находящимся на накопителе, Windows присвоил атрибут «Скрытый». В этом случае вставленная в порт флешка будет выглядеть пустой. Итак:
- Вводим в строку поиска слово «Панель»;Вверху окошка появляется элемент «Панель управления». Входим в него.
- Выбираем в появившемся окошке «Категория» и «Оформление и персонализация».
- В открывшемся окошке слева ищем ссылку «Показ скрытых файлов…». Нажмём на неё.
- В появившемся окошке, во вкладке «Вид» обязательно поставьте чикбокс над командой «Показ скрытых файлов…». Также, уберите 2 галочки, как на скриншоте. Нажимаем ОК.
- Если данный метод вам не помог, тогда применим следующий.
Безопасное извлечение флешки
Чтобы предотвратить потерю данных и повреждение файлов на флешке, необходимо правильно и безопасно извлекать ее из компьютера или устройства. В этом разделе мы расскажем вам, как выполнить безопасное извлечение флешки.
Шаг 1: Завершите все операции
Перед тем как извлекать флешку из компьютера, убедитесь, что вы завершили все операции, которые могут взаимодействовать с флешкой. Закройте все открытые файлы и программы, которые могут использовать данные с флешки.
Шаг 2: Используйте соответствующие опции
Современные операционные системы предоставляют опции для безопасного извлечения флешки. Найдите иконку флешки в системном лотке (там, где отображаются запущенные программы) и щелкните правой кнопкой мыши. Выберите соответствующую опцию из контекстного меню, чтобы извлечь флешку безопасно.
Шаг 3: Подождите, пока система завершит операцию
После выбора опции безопасного извлечения, дождитесь завершения операции. Обычно операционная система будет оповещать вас о готовности к извлечению флешки. Не торопитесь вынимать флешку сразу после выбора опции.
Шаг 4: Осторожно извлеките флешку
Когда операционная система подтвердит готовность к извлечению флешки, осторожно извлеките ее из компьютера или устройства. При этом убедитесь, что вы не повредите порт USB или саму флешку
Шаг 5: Проверьте файлы на флешке
После извлечения флешки проверьте файлы на наличие повреждений. Запустите несколько файлов с флешки, чтобы убедиться, что они открываются корректно. Если возникнут проблемы, попробуйте повторно подключить флешку и проверить файлы еще раз.
Следуя этим простым инструкциям, вы сможете безопасно извлечь флешку из компьютера. Это поможет вам избежать потери данных и сохранить ваши файлы в хорошем состоянии.
Проверка файловой системы флешки
Следует также исключить повреждения файловой системы флешки. Для этого в Windows есть такой инструмент как chkdsk. Выполните в запущенной от имени администратора командной строке или Powershell команду chkdsk F:, где F — буква вашей флешки. Если в результате проверки будут обнаружены ошибки, выполняем команду chkdsk F: /F /R для их исправления.
После восстановления на флешке может появиться директория FOUND.000, в которой вы найдёте ваши файлы. К сожалению, все они могут оказаться в формате CHK и, чтобы их «восстановить», придётся воспользоваться утилитой unCHK, доступной на сайте разработчика datalabs.ru/pages/unCHKfree.
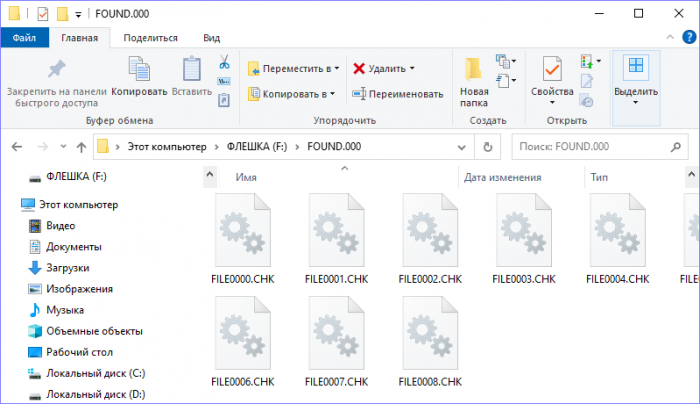
Для более тщательного сканирования на предмет bad-блоков есть такие утилиты как Victoria. Сначала накопитель в ней проверяется в режиме чтения, а если в процессе будут обнаружены ошибки, тестирование следует запустить в режиме ремапинга (включить радиокнопку «Починить»).
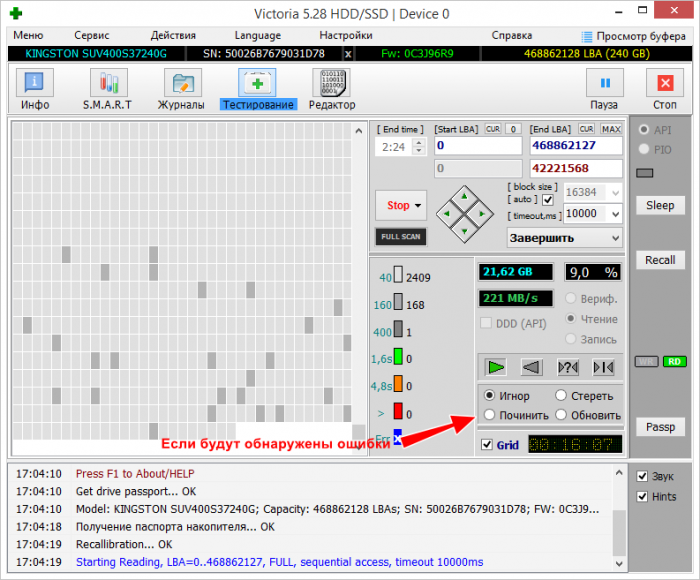
Отформатируйте устройство
Еще один способ, который можно использовать, если флешка не открывается на компьютере – это форматирование. Для этого зайдите в папку «Мой компьютер»
и кликните правой кнопкой мыши по флешке. Из контекстного меню выберете «Форматировать…»
.
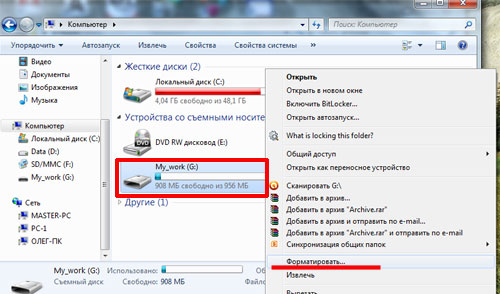
В окне форматирования нажмите на кнопку «Восстановить параметры по умолчанию»
. Затем отметьте галочкой «Быстрое»
и нажмите «Начать»
. Учтите, что после этой процедуры все данные с флешки будут стерты. Но после быстрого форматирования их можно попробовать восстановить, например, с помощью программы Recuva .
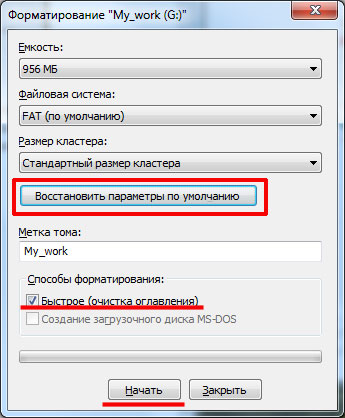
Если все прошло успешно, то флешка должна работать. Если форматирование не было завершено, попробуйте выполнить низкоуровневое форматирование для флешки с помощью программы hard disk low lewel format tool .
Какую флешку купить?
Флешки различаются по размеру. Стандартная флэш-память
: 2 ГБ, 4 ГБ, 8 ГБ, 16 ГБ, 32 ГБ, 64 ГБ. Но мы знаем, что размер DVD составляет 4,7 ГБ. Это означает, что для копирования всего DVD на флешку вам понадобится флешка на 8 Гб. Думаю, что меньше 8 Гб в наше время покупать не стоит. Для работы с документами флешки на 8 Гб хватает, как говорится, на голову.
Но если вы собираетесь часто копировать DVD фильмы, то посчитайте сами, какая флешка вам нужна. Но чем больше объем флешки, тем она дороже.
Кроме того, флешки различаются по скорости чтения данных
. Например, популярный флеш-накопитель Transcend JetFlash 600 имеет скорость чтения 32 Мбит/с (мегабит в секунду), а Transcend JetFlash 300 — всего 18 Мбит/с. Чем выше скорость чтения, тем быстрее вы скопируете информацию с флешки на компьютер.
Это не критично, если вы копируете только рабочие документы. Но высокая скорость не повредит, если вы будете каждый день переносить целые DVD с компьютера на компьютер. Тогда есть значительная разница между копированием 20 минут или 40 минут.
Неисправности системы
Если в вашем файловом менеджере при подключении носителя нет доступа к нему, то есть несколько решений.
Система не распознает устройство
Вы можете посмотреть наличие доступа к накопителю через иной файловый менеджер:
Можно воспользоваться распространенным программным обеспеченьем «TotalCommander».
Вам нужно их удалить и установить новые, следуя следующим действиям:
Проделав все эти шаги, присоедините flash-устройство заново к персональному компьютеру, и система установит недостающие драйвера для использования накопителя, после чего его значок должен появиться в файловом менеджере.
Система не может открыть устройство
Если возникает при открытии внешнего носителя данных, то лучшим способом будет форматирование устройства и дальнейшее восстановление данных. Делается эта процедура путем несложных действий:
На флешке не видно файлов: способы устранения проблемы
Первое, что необходимо сделать, — это провести визуальный осмотр предмета нашего внимания. Возможно, устройство переноса информации чисто механически повреждено. Некогда пролитая чашка кофе тоже может иметь непосредственное отношение к исчезновению файлов. Убедитесь, что контакты Flash-накопителя не окислены. Если устройство оснащено сигнальным светодиодом — работоспособность должна подтверждаться свечением индикатора. Впрочем, если компьютер обнаруживает подключенный девайс, то, скорее всего, «виновник торжества» имеет программные корни, которые вполне может подтачивать зловредный компьютерный вирус. Тем не менее, такие «фокусы» можно разоблачить в результате применения специального софта, но прежде…
Показать скрытые файлы на USB-флешке и карте памяти
Общая информация Есть различные причины по которым, файлы на устройствах хранения памяти могут быть скрыты. Чтобы отобразить их, вы можете прибегнуть к помощи панели управления, но если это не сработает, то вам также смогут помочь команда ATTRIB или программное обеспечение для восстановления файлов USB.
Теперь все больше людей хранят свои личные данные на USB-накопителях, картах памяти и внешних дисках. Но иногда эти файлы могут быть скрыты или невидимы по причине вирусной атаки и др. На этой странице представлены два способа восстановления/отображения скрытых файлов на USB-накопителе или карте памяти:
Вопрос Как отобразить или показать скрытые файлы на USB-накопителях или картах памяти?
«У меня много фотографий и документов, хранящихся на флешке, но теперь при открытии устройства я ничего не вижу. Устройство отображается пустым. Я не знаю, что именно произошло. Есть ли способ показать скрытые файлы на моем USB?»
Многие уже имели опыт, связанный с потерей или визуальным отсутствием файлов на своём USB, поспешно решая, что вернуть их уже не удастся. Прежде чем мы поговорим о решениях по восстановлению карт памяти, позволяющих вернуть скрытые файлы на USB-накопителях или картах памяти, я бы хотел рассказать о причинах их потери. Чаще всего причиной того, что ваша флешка, SD-карта или другое устройство хранения не отображает данные, является заражение устройства вирусом или вредоносным ПО. Вредоносные программы иногда могут помечать файлы на устройстве как скрытые, чтобы вы не могли их видеть при открытии устройства.
К счастью, вы можете восстановить зараженные вирусом файлы с USB-накопителей, жестких дисков или карт памяти. Здесь вы можете узнать о двух способах о том, как же исправить пустую SD-карту и обнаружить скрытые файлы на карте памяти или USB-накопителе.
Простой совет Обнаружить и отобразить скрытые файлы на USB/карте памяти с помощью панели управления. 1.Нажмите кнопку Пуск > Введите: «панель управления» в поле поиска. 2. Выберите представление в категориях и щелкните Оформление и персонализация. 3. Нажмите Показ скрытых файлов и папок в Параметрах Проводника. 4. Выберите Параметры Проводника > вкладка Вид > Показать скрытые файлы, папки и диски > применить.
Показать скрытые файлы на USB-накопителе или карте памяти с помощью CMD Командная строка (CMD) — первое, чем стоит воспользоваться для обнаружения скрытых файлов на внешнем диске, USB-накопителе, карте памяти или другом устройстве хранения. Отобразите скрытые файлы на карте памяти с помощью CMD:
1. Подключите жесткий диск, карту памяти или USB-накопитель к вашему компьютеру. 2. Перейдите в меню Пуск, введите cmd в строке поиска и нажмите Enter. 3. Левой кнопкой мыши выберите cmd.exe, тем самым вы войдете в командную строку, где вы сможете использовать команду attrib для восстановления скрытых файлов. 4. Введите attrib-h-r-s /s /d G:\*.* (замените G: на букву диска для вашего устройства).
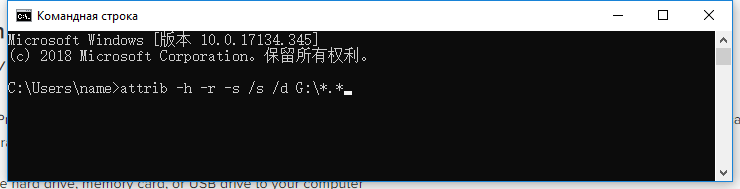
Выполнив эти шаги, перейдите на USB-накопитель, жесткий диск или карту памяти, чтобы проверить, получилось ли отобразить скрытые данные. Если вы не можете обнаружить нужные файлы, попробуйте другое решение: восстановите скрытые файлы на USB-накопителе или карте памяти с помощью программного обеспечения EaseUS Data Recovery — Мастер восстановления данных.
Способ 2
Восстановление скрытых файлов на USB-накопителе или карте памяти с помощью программного обеспечения EaseUS Data Recovery
Если управление восстановлением зараженных файлов с помощью CMD невозможно, то EaseUS Мастер восстановления данных станет для вас отличной альтернативой. Программа представляет собой профессиональное программное обеспечение для восстановления данных, с помощью которого вы сможете восстановить файлы с зараженных вирусом карт, жестких дисков и других устройств хранения данных, таких как USB-накопители, карты памяти, внешние жесткие диски и т.д.
Последние статьи — Также в программе EaseUS
Что делать, если ПК не видит флешку?
Весьма распространена проблема, когда компьютер перестает реагировать на установку накопителя в порт USB, хотя раньше все стабильно функционировало. Паниковать не стоит, поскольку проблема решаема.
Сначала переподключите устройство. Если при изъятии и повторном соединении через порт USB проблема осталась, тогда следуйте следующей инструкции. Вставьте носитель в USB-порт и посмотрите, светится ли индикатор на корпусе. У некоторых моделей процесс подключения сопровождается специальным звуком. Подключите флешку через другой USB-порт
Важно, чтобы он функционировал (подойдет разъем, через который подключается принтер или мышь). Осмотрите накопитель на наличие пыли и мусора, так как они могут препятствовать идентификации устройства вашим персональным компьютером
Проблема с устройством
Если флешка определяется (загорается индикатор, процесс подключения сопровождается характерным звуком), но в дальнейшем ничего не происходит, тогда она полностью исправна, а причина кроется в самом компьютере или используемых портах USB. Если же индикатор не горит или отсутствует звук, тогда скорей всего наоборот не работает накопитель.
Обязательно попробуйте вставить флешку в другой разъем, предварительно очистив от пыли с помощью кисточки и ваты со спиртом. Устройству сначала должно обсохнуть.
Если изложенные выше действия не помогли, вероятней всего повредились контакты. Отнесите устройство ремонт, но если восстановительная процедура окажется дорогостоящей, проще будет приобрести новую модель.
Проблема с портами компьютера
Если накопитель реагирует на подключение, а компьютер ничего не обнаруживает, тогда дело в USB-разъемах. Чтобы удостовериться в этом, подключите накопитель к другому компьютеру, если есть такая возможность.
Если флешка читается на другом системном блоке или ноутбуке, значит проблема в неисправных портах. Обратитесь к специалисту по ремонту компьютером. Самый худший вариант — если неисправна материнская плата, но проверить это можно только при более детальном анализе, требующем применения специального оборудования и программного обеспечения.
Как подключать к компьютерам карты памяти
Первое, что нужно отметить – процесс почти не отличается от подключения обычной флешки. Основная проблема заключается в отсутствии подходящего разъема: если на большинстве современных ноутбуков есть слоты для SD- или даже microSD-карт, то на стационарных компьютерах это большая редкость.
Подключаем карту памяти к ПК или ноутбуку
В большинстве случаев вставить карту памяти напрямую в стационарный компьютер не получится, необходимо приобрести специальное устройство — картридер. Существуют как переходники с одним разъёмом под распространённые форматы карточек (Compact Flash, SD и microSD), так и сочетающие в себе слоты для подключения каждой из них.
Картридеры подключаются к компьютерам через обычный USB, поэтому совместимы с любым ПК под управлением актуальной версии Windows.
На ноутбуках все несколько проще. В большинстве моделей присутствует слот под карты памяти – он выглядит так.
Расположение слота и поддерживаемые форматы зависят от модели вашего лэптопа, так что рекомендуем вам сперва узнать характеристики устройства. Кроме того, microSD-карты обычно продаются в комплекте с адаптерами под полноразмерную SD – такие переходники можно использовать для подключения микроСД к ноутбукам или картридерам, на которых нет подходящего слота.
С нюансами закончили, и теперь переходим непосредственно к алгоритму процедуры.
- Вставьте карту памяти в соответствующий слот вашего картридера или разъём ноутбука. Если используете ноутбук, то переходите сразу к Шагу 3.
- Подключите картридер к свободному USB-порту вашего компьютера или к разъёму концентратора.
- Как правило, карты памяти, подключенные через слот или переходник, должны распознаваться как обычные флешки. Подключая карточку к компьютеру в первый раз, нужно немного подождать, пока Виндовс распознает новый носитель и установит драйвера.
- Если в вашей ОС разрешен автозапуск, вы увидите вот такое окно.
Выберите опцию «Открыть папку для просмотра файлов», чтобы увидеть содержимое карты памяти в «Проводнике».
В случае если автозапуск отключён, перейдите в меню «Пуск» и щелкните по «Компьютер». Когда откроется окно менеджера подключенных накопителей, поищите в блоке «Устройства со съёмными носителями» вашу карточку – она обозначена как «Съёмное устройство». Чтобы открыть карту для просмотра файлов, просто дважды щёлкните мышью по имени устройства.
Второе Windows решение: изменение системных настроек
Вполне допустимо, что папкам и файлам, которые находятся на флешке, был присвоен атрибут «скрыть». В таком случае подключенный к ПК Flash-накопитель будет отображаться пустым.
- Зайдите в меню «Панель управления».
- Теперь перейдите в раздел «Оформление и персонализация».
- В блоке «Параметры папок» активируйте ссылку «Показ скрытых файлов».
- Последний элемент списка должен быть активирован. То есть пункт «Показывать скрытые файлы, папки…» необходимо отметить маркером.
Если данный способ не возымел должного действия, и все также не видно скрытых файлов, попробуйте нижеописанный метод.
Шаг 4: Извлечение флешки безопасным способом
После того, как вы закончили работу с флешкой, необходимо ее извлечь безопасным способом, чтобы не повредить данные и не испортить саму флешку.
Для этого найдите иконку «Безопасное извлечение устройства» в правом нижнем углу экрана и щелкните на ней правой кнопкой мыши.
- Выберите «Извлечь устройство» в выпадающем меню.
- Дождитесь, пока появится соответствующее сообщение о том, что вы можете безопасно извлечь флешку из USB-порта.
- Это сообщение может также появиться в виде зеленой стрелки на панели задач в правом нижнем углу экрана.
Таким образом, вы успешно извлекли флешку и готовы использовать ее в будущем.
Флешка перестала работать после обновления или переустановки системы
Порой возникает вопрос, почему на ноутбуке не открывается флешка после обновления или переустановки системы. Когда флешка не открывается на компьютере, что делать, если система только установлена? Операционные системы не застрахованы от ошибок. На это может повлиять множество различных внутренних и внешних факторов. Нередки и установки системы с ошибкой.
При таких сбоях при переустановке либо обновлении системы возникают сбои в системных устройствах. Часто повреждаются системные драйвера устройств хранения и записи информации. Под эту категорию как раз попадают и флешки.
При подключении компьютер просто никак не реагирует на устройство и не отображает его. Как починить в таком случае флешку? Для ремонта не потребуется никаких дополнительных утилит. Обладателям Виндовс версии 7, 8, 10 надо зайти в панель управления и найти программу по устранению неполадок USB.
Стоит также отметить, системное ПО не всегда присутствует в полном объёме. В этом случае утилиту следует скачать с официального сайта Майкрософт.
Программа достаточно проста в использовании и после запуска всё, что потребуется, это нажать «Далее». Приложение самостоятельно проведёт полное сканирование как системы, так и реестра со связанными ключами, которые относятся к флешке.
Запустите утилиту по выявлению ошибок и в случае, если что-то было исправлено, вы увидите сообщение об этом
Средство устранения неполадок после выявленных нарушения в работе исправит всю информацию в ключах и системных драйверах автоматически и попросит перезапустить Виндовс. После перезагрузки проблема будет решена.




























