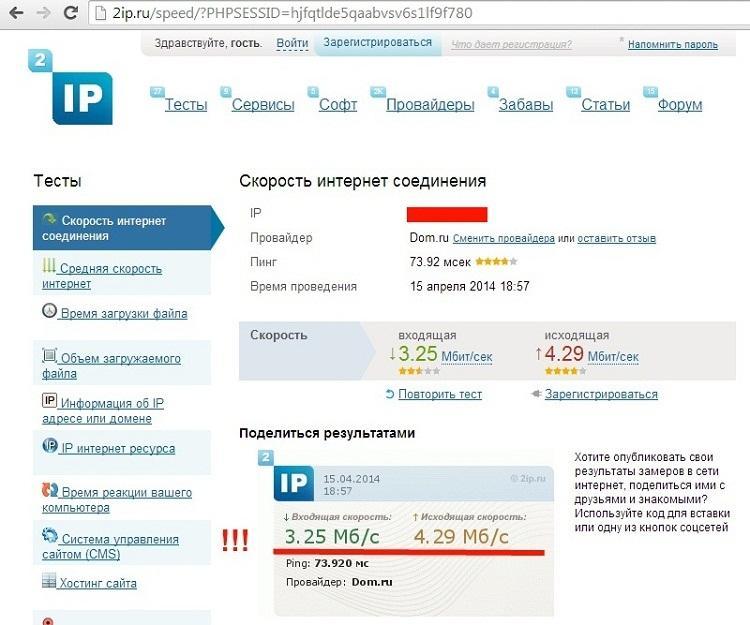Смена DNS-сервера
От расположения и нагрузки серверов DNS, на которые ссылается компьютер при подключении к Интернету, зависит скорость обмена данными. ПК не всегда выбирает лучшие варианты автоматически, но это можно сделать вручную. Владельцу компьютера понадобится:
Скачать программу NameBench с официального сайта Google code.google.com и установить ее.
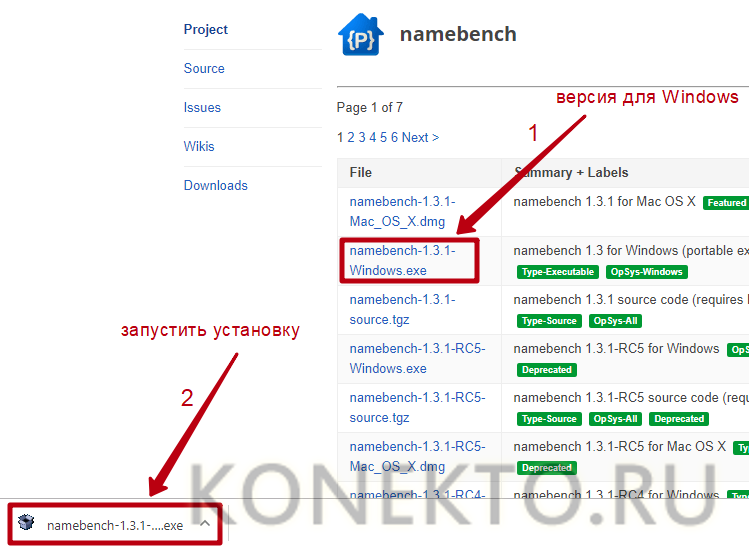
Запустить утилиту и нажать на кнопку «Start Benchmark», чтобы начать диагностику.
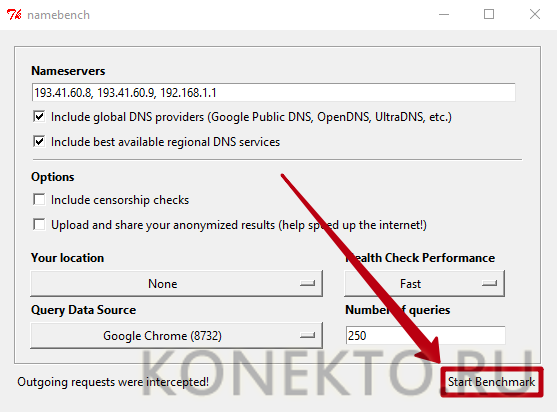
Если в окне с результатами отображается надпись «Your current primary DNS server is Fastest», значит, уже используется самый подходящий сервер.
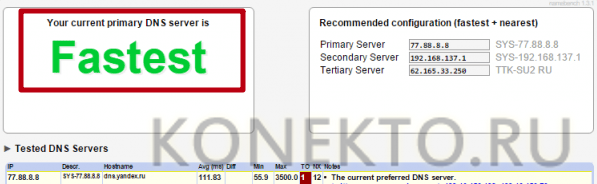
Оповещение с текстом «… is Faster than your current primary DNS server» говорит о наличии более быстрых серверов (указаны ниже строки «Recommended configuration» — их и необходимо задать вручную).
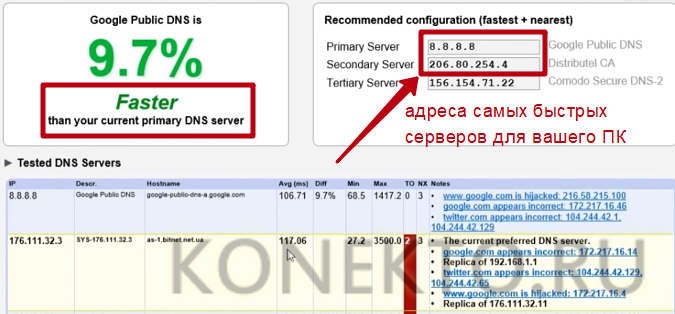
Для смены серверов DNS на Windows нужно:
Открыть «Панель управления» и перейти в раздел «Центр управления сетями и общим доступом».
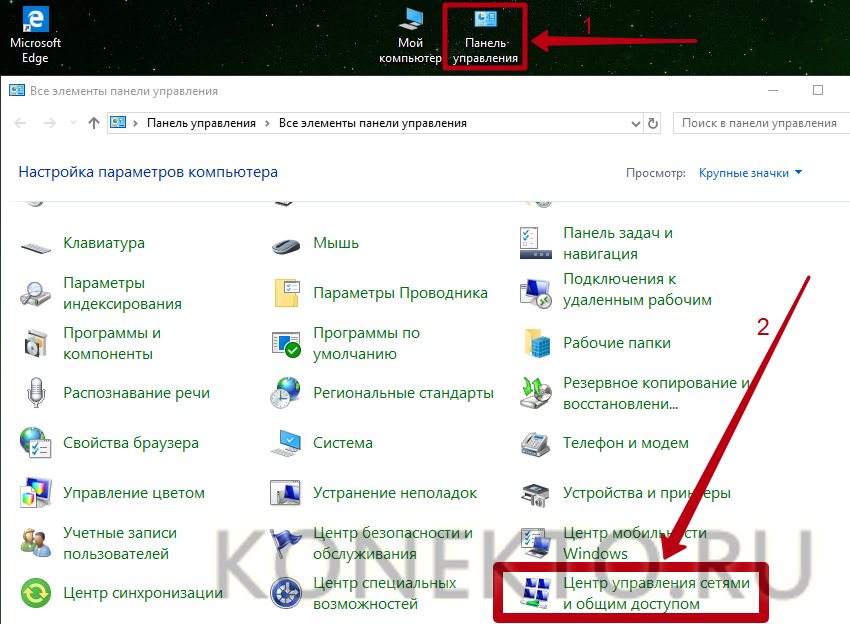
Нажать на «Изменение параметров адаптера». В открывшемся окне кликнуть правой кнопкой мыши на значок «Беспроводная сеть» и выбрать вариант «Свойства».
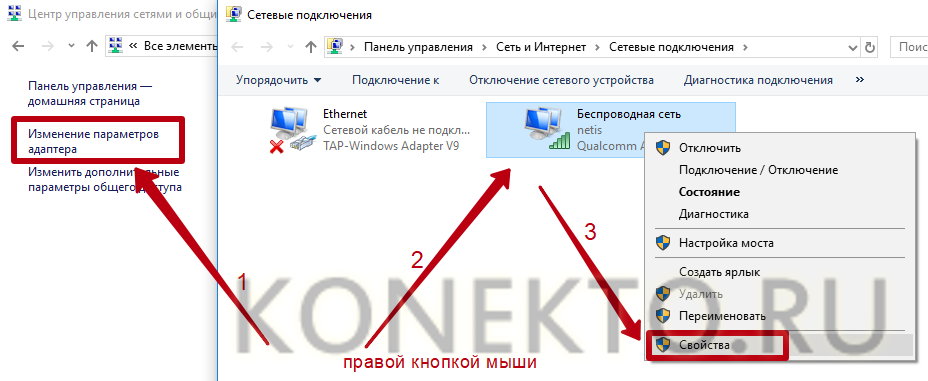
Найти в списке компонент с названием «IP версии 4 (TCP/IPv4)». Выбрать его и нажать «Свойства». В параметрах активировать опцию «Использовать следующие адреса DNS-серверов» и скопировать в поля «Предпочитаемый» и «Альтернативный» значения, указанные в программе NameBench как «Primary» и «Secondary» соответственно. Нажать «ОК» для сохранения настроек.
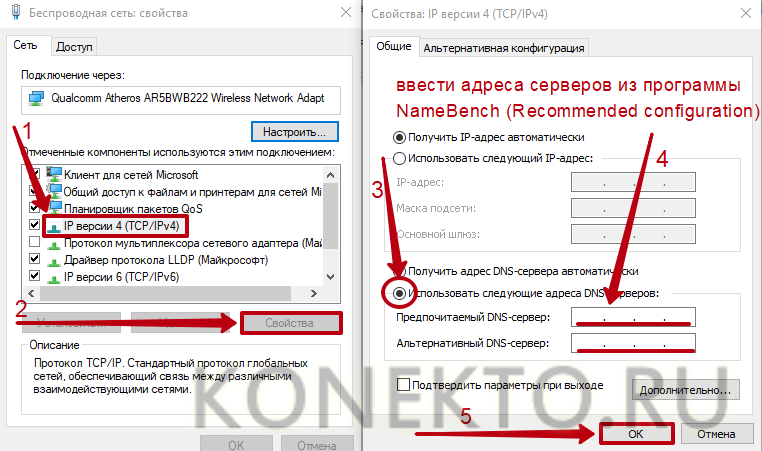
Основные причины низкой скорости интернета на Windows 10
Ситуации, когда интернет тормозит, проявляются сплошь и рядом. Причем самое удивительное, что даже самый дорогой тариф не готов гарантировать стабильное соединение.
Если вы столкнулись с проблемой медленного интернета, то, скорее всего, на его скорость повлияли следующие факторы:
- поврежденный кабель (в случае использования проводного подключения);
- устаревшие драйверы оборудования;
- активация ограничителя скорости;
- неправильные настройки файлообменника;
- отсутствие оптимизации при открытии страниц в браузере.
На заметку. Беспроводное подключение Wi-Fi априори медленнее проводного соединения. Поэтому людям, желающим выжать максимум из своего тарифа, рекомендуется использовать интернет по кабелю.
Важно отметить, что у каждого человека свое определение «медленного» интернета. Кроме того, низкая скорость проявляется по-разному
Бывает, в браузере соединение проявляет себя безукоризненно, а при скачивании файлов заставляет ждать долгие часы до окончания загрузки.
Обновите сетевое оборудование
Используемые сетевые адаптеры могут и дальше нормально работать, но они нуждаются в замене просто по причине морального устаревания. На рынке появляются новые устройства, обеспечивающие более качественные прием и обработку сигнала, вследствие чего удается увеличить скорость интернета. Нуждается в модернизации и сам компьютер: если в нем установлена сетевая карта, то лучше со временем заменить ее на современную модель.
Также рекомендуется использовать более современный стандарт связи (например, WLAN 802.11ac покажет лучшие результаты по сравнению с устаревшим 802.11.n).
Используя роутер, также нельзя забывать, что весь трафик распределяется на все устройства, подключенные к wi-fi. Сегодня интернет используется на телефоне или планшете порой даже чаще, чем на компьютере. Поэтому конфигурировать домашнюю сеть нужно так, чтобы трафика хватало для нормальной работы устройства.
Как повысить скорость интернета на ПК через редактор групповой политики на Windows 7, 10
В Windows есть система, резервирующая около 20 % канала по умолчанию. Соответственно, пользователь получает не больше 4/5 от той скорости, какую предоставляет провайдер. Можно вручную уменьшить размер этого параметра, что существенно повлияет на увеличение скорости загрузки страниц.
Настройка планировщика пакетов
Для того, чтобы уменьшить ширину зарезервированного канала в Windows 7, необходимо предпринять следующее:
- В меню «Пуск» выбирается «Выполнить».
- Вводится gpedit.msc.
- В вызванном редакторе — «Конфигурация компьютера».
- «Административные шаблоны».
- «Сеть».
- «Планировщик пакетов QoS».
- Включается «Ограничить резервируемую пропускную способность», для полного снятия резерва задается 0 %.
Ограничения сняты.
На заметку! Современные роутеры также дают возможность использования пакетов QoS, но в этом случае лучше обратиться к специалисту.
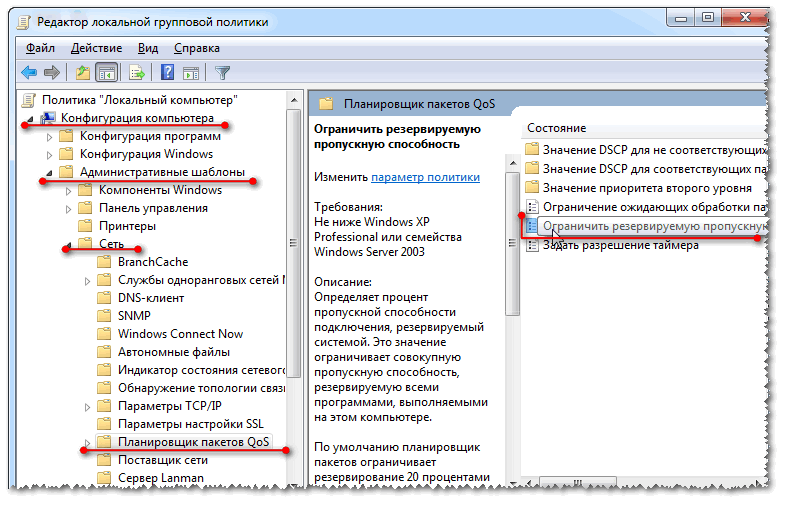 Редактор локальной групповой политики
Редактор локальной групповой политики
Ускорить интернет через реестр
Также можно ускорить интернет через реестр. Для этого в меню «Пуск» выполняется команда «regedit», запускающая редактор реестра.
Далее необходимо двигаться по маршруту:
- HKEY_LOCAL_MACHINE;
- SOFTWARE;
- Policies;
- Microsoft.
В окне слева на ключе «Windows» создается ключ «Psched».
Нажав ПКМ по этому ключу создается новый параметр типа «DWORD». Ему следует дать имя «NonBestEffortLimit». Для снятия резервного канала ему задается значение «0».
3. Перемычка DNS
На первый взгляд DNS Jumper может показаться более простым инструментом для проверки скорости DNS. Однако, как только вы начнете использовать DNS Jumper, вы заметите, что он имеет много функций, похожих на NameBench и DNS Benchmark. Например, DNS Jumper выполняет самый быстрый тест DNS и также является портативным приложением.
Что касается скорости DNS, DNS Jumper может сканировать и выбирать «Самый быстрый DNS». После завершения теста скорости DNS вы можете выбрать параметр, а затем использовать встроенную кнопку «Применить DNS», чтобы использовать эти настройки. Список тестов DNS Jumper имеет некоторые ограничения и отдает предпочтение поставщикам DNS из США.
Скачать: DNS Jumper для Windows (бесплатно)
Как использовать перемычку DNS
Сначала выберите свой сетевой адаптер из раскрывающегося списка. Не уверены, какой сетевой адаптер выбрать? В строке поиска меню «Пуск» введите « Просмотр состояния сети» и выберите «Лучшее совпадение». Выберите Изменить настройки адаптера в левом столбце.
Один из сетевых адаптеров будет иметь имя вашего текущего подключения под типом адаптера. Подключения Wi-Fi также будут отображать панель приема. Запомните имя и выберите соответствующее оборудование в раскрывающемся списке DNS Jumper.
Если у вас есть правильная конфигурация оборудования, выберите Fastest DNS . Откроется новое окно со списком доступных тестов скорости DNS. Не снимайте галочки с каждого выбора, затем нажмите Start DNS Test . Тест DNS Jumper не займет много времени. Когда он завершится, вы можете использовать DNS Jumper для автоматического обновления настроек DNS для вашего соединения.
Дополнительные программы
Последний вариант вернуть себе быстрый интернет – это воспользоваться функционалом оптимизатора.
- Кликните ПКМ по иконке в трее и выберите пункт «Опции» – «Настройки».
- Далее перейдите во вкладку «Программы» (1). Все программы поделены на категории. Заходим, например, в «Игры» и с помощью ползунка изменяем приоритет для онлайн-игры с низкого на высокий (2). Теперь соединение будет направлено на работу с игрой.
- Таким же образом проводится приоритезация протоколов.
- В разделе «Общие настройки» вы можете установить автоматический приоритет активному приложению. Когда вы будете сворачивать игру или программу, скорость интернета будет повышаться в других приложениях.
Настройка канала — базовый способ увеличения скорости интернета Wi-Fi роутера
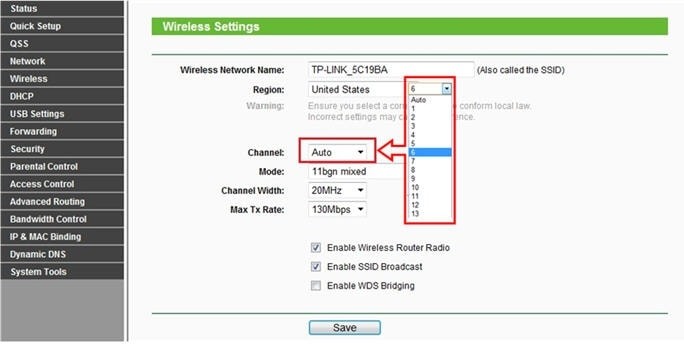
Базовой причиной плохой скорости интернета можно считать загруженность канала, поэтому настройка этого канала и выбор более «свободного» помогают ускорить интернет через Wi-Fi роутер для любых устройств: компьютер, ноутбук, телефон.
Все роутеры для работы выбирают определенный канал. Обычно он устанавливается производителем и остаётся неизменным. Но в многоквартирных домах всегда много других роутеров и Wi-Fi сетей соответственно, (это можно определить, зайдя в поиск сетей Wi-Fi на устройстве), создающих помехи для исправной работы беспроводного подключения. Они могут быть подключены к этому же каналу, тем самым перегружая его и снижая скорость передачи данных.
Решение проблемы:
- Определить канал, который выбран роутером;
- Изменить канал в настройках роутера.
Для определения самого свободного канала для бесперебойной работы роутера подойдут специальные программы. Об этом можно найти информацию на нашем сайте. Затем в настройках маршрутизатора этот канал изменить, открыв браузер и введя в поисковой строке адрес 192.168.0.1 или 192.168.1.1. В появившемся окне ввести данные роутера, а именно имя пользователя (или логин) и пароль. Далее в настройках беспроводной сети есть строка «Канал», в которой необходимо выбрать максимально свободный от соседских беспроводных сетей, определенный ранее с помощью вышеуказанных программ, или можно пробовать разные варианты. Можно выбрать канал Auto.
Также помочь с повышением скорости интернета и улучшением сигнала может смена режима работы. К примеру, устаревший 11b меняется на смешанный. Обязательно после этого перезагрузить роутер и устройство, подключенное к нему.
Как повысить скорость скачивания файлов с сети internet?
Задавшись таким вопросом, первое, что потребуется сделать – это подобрать провайдера и тариф, соответствующий потребностям пользователя. Однако надо учитывать такой нюанс – чем выше предоставляемая скорость и объемнее трафик, тем дороже «ТП» (тарифный план).
Подключив оптимальный ТП, в компьютере, подключенном к сети, открыть диспетчер задач и остановить не используемые приложения и процессы.
Далее инсталлировать приложение «AusLogics BoostSpeed», которое оптимизирует настройки соединения и позволяет получить прибавку к скорости. Также к «МС» заявленной провайдером, предоставляющим услуги по технологии ADSL, поможет приблизиться утилита «NetScream».
Затем отключить от интернета лишние гаджеты либо соединить сетевую карту ПК напрямую кабелем, то есть, минуя роутер.
Почему по Wi-Fi скорость интернета ниже, чем через кабель?
Пользователи, проведя простой эксперимент с подключением ПК к интернет-кабелю напрямую, могут убедиться в том, что заявленная скорость в договоре с поставщиком услуг связи практически близка к фактической, однако, во время соединения по Wi-Fi, данный показатель в несколько раз ниже.
Опытные пользователи знают, что все беспроводные маршрутизаторы «режут» скорость. Почему так происходит и есть ли выход из сложившейся ситуации? Ведь не каждый человек обладает достаточным терпением, чтобы подолгу ждать реакции компьютера на действия пользователя в глобальной сети.
На скорость передачи влияет качество и мощность передающего оборудования, а также сам приемник, например, вайфай-адаптер в компьютере не должен быть слабым звеном в цепочке беспроводной связи. Если даже характеристики роутера позволяют транслировать сеть на скоростях 300 Мбит/с, а беспроводной модуль, встроенный в ПК или мобильный гаджет поддерживает лишь 150 Мбит/с, то очевидно, что скорости заявленной провайдером и производителем маршрутизатора пользователь в своем девайсе не добьется. Скорость будет определяться самым медленный устройством в цепочке «источник – потребитель».
Кроме оборудования, на скорость влияет количество вайфай-помех в месторасположении домашнего роутера, а также корректность параметров веденных в web-конфигуратор прибора. Не маловажную роль играет и своевременное обновление микропрограммы беспроводного устройства. Далее рассмотрим наиболее действенные методы повышения скорости инета по вай-фаю.
Увеличить скорость интернета с помощью оптимизации компьютера
Для того чтобы увеличить скорость интернета необходимо заняться оптимизацией компьютера. Сделать это очень просто. Как именно – читайте ниже.
Сканируем компьютер на наличие вирусов. Вирусное заражение компьютера приводит не только к утечке ценной информации, но и к падению скорости интернет-соединения. Если Вы хотите увеличить скорость интернета, то обязательно проверьте компьютер на наличие вирусов.
В независимости от скорости интернета на Вашем компьютере всегда должен быть установлен антивирус. Это может быть бесплатная версия (не обязательно покупать платную программу). Выберите наиболее подходящий вам антивирус и установите его на компьютер.
Сканируем компьютер на наличие шпионского и рекламного ПО. К сожалению не все антивирусные программы (особенно это касается бесплатных и малоизвестных продуктов) способны обнаружить и удалить шпионское или рекламное ПО. Такое программное обеспечение относится к потенциально опасному. Постоянные попытки подключится к сторонним серверам и передать какую-либо информацию приводят к тому, что скорость интернет-соединения заметно снижается, а это приносит дискомфортные ощущения.
Для поиска шпионского ПО можно использовать сразу несколько программ. Никаких ограничений (как например, при использовании обычного антивируса) в этом плане нет. В частности для сканирования компьютера на наличия шпионских программ можно использовать:
- Malwarebytes Anti-Malware Free
- Spybot — Search & Destroy
- Spyware Terminator
- AVZ Antiviral Toolkit
- Ad-Aware Free Antivirus+
Удаляем лишние панели инструментов. Если Вы хотите увеличить скорость интернета, то обязательно удалите все лишние панели инструментов в браузере. Большое количество панелей инструментов реально снижает скорость интернета.
Меняем браузер. Иногда даже при высокой скорости интернет-соединения сайты открываются очень медленно и браузер постоянно подтормаживает. Пользователь может подумать, что причина кроется в низкой скорости интернета, хотя реальная проблема заключается в использовании устаревшего браузера. В статье «Выбор лучшего браузера» мы перечислили самые удобные и популярные браузеры. Подберите для себя новый браузер, если производительность старого оставляет желать лучшего.
Чистим компьютер от мусора. При особо запущенных случаях, замусоренный компьютер начинает работать медленнее. Во многих случаях пользователи отмечают, что скорость интернета упала, и работать в сети стало труднее, а в конечном итоге оказывается, что это тормозит компьютер.
Чистим кэш браузера. Забитый кэш браузера может замедлить работу браузера. Со стороны пользователя такая проблема может выглядеть как плохо работающий интернет. Для того чтобы увеличить скорость интернета очистите кэш. Как очистить кэш браузера мы уже рассказывали. Такую процедуру нужно проводить регулярно.
Закрываем программы, которые могут потреблять трафик. Очень часто падение скорости интернет-соединения связано с тем, что некоторые программы начинают активно потреблять трафик. Для того чтобы быстро увеличить скорость интернета нужно закрыть такие программы.
Не стоит прерывать процессы и закрывать программы с неизвестными именами. Это может привести к нестабильной работе компьютера, к зависанию или несанкционированной перезагрузке.
Это могут быть всевозможные игровые центры, торренты и другие программы. Без опаски можно завершать процессы, запущенные от имени пользователя. Системные процессы трогать не стоит, если только вы не абсолютно уверены в правильности своих действий.
Используем проводное соединение. Использование проводного соединения вместо беспроводного это хороший способ увеличить скорость интернета. С помощью Ethernet кабеля подключите компьютер к роутеру. Скорость интернета при этом будет заметно выше.
Объясню на своем примере. Мой ноутбук подключен к беспроводной сети раздаваемой роутером. Скорость, предоставляемая провайдером – до 100 Мб/сек. Реальная скорость при подключении по Wi-Fi около 20 Мб/сек.
Скорость при кабельном подключении ноутбука к роутеру – больше 95 Мб/сек.
Неплохая разница, согласитесь. Когда нужна мобильность в доме, можно использовать и беспроводное соединение. Когда же нужно скачать объемный фильм – только кабельное подключение. Для проверки скорости интернета speedtest.net отлично подойдет.
Почему скорость линии Ethernet в Windows 11, 10, 7 100 Мбит/с и как поднять до 1000 Мбит/с?
Хочу показать, как эта проблема выглядит в Windows 11, Windows 10 и Windows 7. Когда должно быть гигабитное соединение, а в свойствах «Скорость линии (прием/передача)» указана всего 100 Мбит/с вместо 1000 Мбит/с.
В моем случае Windows 11 не определяет это Ethernet соединение как гигабитное. Хотя сетевая карта и LAN-порты в роутере гигабитные. Если у вас в свойствах (состояние) Ethernet подключения указана скорость 1000 Мбит/с, но реальная скорость при проверке не выше 100 Мбит/с, то скорее всего скорость ограничивает ваш интернет-провадйер.
Наша задача сделать так, чтобы в Windows скорость проводного соединения была 1000 Мбит/с (1 Гбит/с). Это будет означать, что система использует все возможности гигабитного соединения, и скорость будет ограничиваться только интернет-провайдером (тарифом).
Несколько простых решений
- Перезагрузите маршрутизатор и компьютер.
- Отключите сетевой кабель от компьютера и роутера и подключите обратно. На роутере можете попробовать подключить в другой порт.
- Попробуйте подключить другое устройство. Другой компьютер, или ноутбук. Проверьте, работает ли на нем гигабитное Ethernet соединение. Так мы сможем выяснить в чем причина.
- Замените кабель. Выполните это соединение другим кабелем. Лучше всего использовать кабель, который поставлялся в комплекте с роутером. Можно заново обжать коннекторы на кабеле. Я видел случаи, когда скорость была максимум 100 Мбит/с из-за плохо изготовленного кабеля. Скорее всего не было контакта на одной из жил.
- Если вы подключаете внешний гигабитный сетевой адаптер по USB, то подключайте его в порт USB 3.0.
- Подключите интернет напрямую от провайдера к компьютеру. Без маршрутизатора.
Настройка «Скорость и дуплекс» в Windows 11, 10, 7
В свойствах сетевой карты в диспетчере устройств есть настройки «Скорость и дуплекс» («Spped & Duplex»). По умолчанию там обычно установлено Авто. Можно попробовать выставить конкретную скорость в свойствах этого пункта.
- Откройте диспетчер устройств. Можно нажать на кнопку меню Пуск правой кнопкой мыши и выбрать «Диспетчер устройств».
- Дальше откройте вкладку «Сетевые адаптеры». Нажмите правой кнопкой мыши на сетевой адаптер (в названии скорее всего будет Gigabit Ethernet, или GBE Family Controller) и откройте свойства.
- В новом окне нужно перейти на вкладку «Дополнительно», найти свойство «Скорость и дуплекс» («Spped & Duplex») и установить для него значение «1.0 Gbps Full Duplex». Если там уже было установлено какое-то значите, то попробуйте поставить «Auto Negotiation».После изменения настроек нажмите Ok, перезагрузите компьютер и проверьте подключение. Можете поэкспериментировать с разными значениями.
Скорость линии (прием/передача) в свойствах должна быть 1000/1000 Mbps.
Если вы установили в свойствах конкретную скорость (например, 1.0 Gbps Full Duplex), но это никак не повлияло на реальную скорость и показатели в настройках Windows, тогда лучше установить автоматическую настройку «Auto Negotiation» и искать другую причину низкой скорости Ethernet подключения.
Обновление драйвера сетевой карты
Обязательно нужно обновить драйвер Ethernet адаптера. Если обновление драйвера не дало результата, тогда можно попробовать сделать откат драйвера, или замену из списка установленных.
Обновлять нужно не через диспетчер устройств (когда мы нажимаем на адаптер и выбираем «Обновить драйвер»), а скачать драйвер с сайта производителя адаптера, ноутбука, материнской платы и установить его. Так как при обновлении через диспетчер устройств Windows практически всегда сообщает о том, что самый подходящий драйвер уже установлен.
У меня есть две инструкции, которые вам в этом помогут:
- Realtek PCIe GBE Family Controller: что это, как скачать драйвер, как установить и настроить, почему не работает?
- Какой драйвер нужен для сетевой карты (Ethernet-контроллера)? Загрузка и установка
Откат или замену драйвера сетевой карты можно сделать в диспетчере устройств, в свойствах адаптера на вкладке «Драйвер».
Дополнительная информация
На некоторых роутерах так же есть настройки скорости и дуплекса для LAN-портов. Правда, я видел их только на некоторых моделях от TP-Link. LAN-порты на роутерах работают в режиме автосогласования. Автоматически устанавливается максимальная скорость в зависимости от возможностей кабеля и сетевого адаптера.
По своему опыту могу сказать, что очень часто причина низкой скорости при проводном подключении к роутеру именно в кабеле. Просто плохой контакт на проводниках. Поэтому, я рекомендую первым делом исключать эту причину.
68
101078
Сергей
Решение проблем и ошибок
Выбор оптимального сервера DNS и его настройка
Чтобы определить оптимальный сервер DNS, выполните следующие шаги:
- Загрузите и установите программу DNS Benchmark.
- Запустите программу и выберите вкладку «Nameservers».
- Нажмите кнопку «Run Benchmark», чтобы начать тестирование.
- После завершения тестирования вы увидите список серверов DNS и их производительность.
- Выберите сервер с наиболее низким показателем задержки (лучшей производительностью) в вашем регионе.
- Настройте вашу систему на использование выбранного сервера DNS:
Для настройки сервера DNS в операционной системе Windows, следуйте инструкциям:
- Нажмите правой кнопкой мыши на значок сети в системном лотке и выберите «Открыть центр сети и общего доступа».
- Выберите ваше активное сетевое подключение и нажмите на него правой кнопкой мыши, затем выберите «Свойства».
- В разделе «Элементы сети» найдите и выберите «Протокол интернета версии 4 (TCP/IPv4)».
- Нажмите на кнопку «Свойства» и выберите «Использовать следующие адреса серверов DNS».
- Введите IP-адрес выбранного сервера DNS в поля «Предпочитаемый DNS-сервер» и «Альтернативный DNS-сервер».
- Нажмите «ОК» для сохранения изменений и закрытия окон.
В операционной системе macOS настройка сервера DNS выглядит так:
- Откройте «Настройки» и выберите «Сеть».
- Выберите ваше активное сетевое подключение и нажмите на кнопку «Дополнительно».
- Перейдите на вкладку «DNS» и нажмите на плюсик (+) для добавления нового сервера DNS.
- Введите IP-адрес выбранного сервера DNS в поле «DNS-сервер».
- Нажмите «ОК» для сохранения изменений и закрытия окон.
Теперь вы настроили оптимальный сервер DNS для вашей системы. Проверьте его работу, открыв веб-браузер и перейдя на любую веб-страницу. Если все выполнено правильно, загрузка страниц должна быть быстрой и надежной.
Как проверить скорость Интернета вай-фай
Чтобы самостоятельно убедиться в том, что раздача сети действительно медленная, нужно воспользоваться одним из следующих способов:
- посещение специальных сайтов. В Интернете существует большое количество серверов, позволяющих определить скорость передачи данных. Там тестируются входящие и исходящие значения. Они не должны быть ниже тех, что указаны в договоре с провайдером. В случае их понижения можно сделать вывод, что присутствуют какие-то неполадки. Алгоритм действий на таких сайтах одинаковый — надо всего лишь зайти на сайт и запустить проверку (PR-CY, SpeedTest, 2IP);
- с помощью ПО. Благодаря некоторым программам (Jdast, NetWorx, MTorren) тоже можно определить, какова скорость Интернета. Нужно просто скачать и установить на ноутбук любой софт для тестирования;
- третий способ позволяет не искать сайты или скачивать программы. Можно просто зайти в «Диспетчер задач», нажав комбинацию клавиш «Ctrl + Alt + Del». После запуска диспетчера требуется открыть вкладку «Производительность», в которой можно посмотреть активность сети.
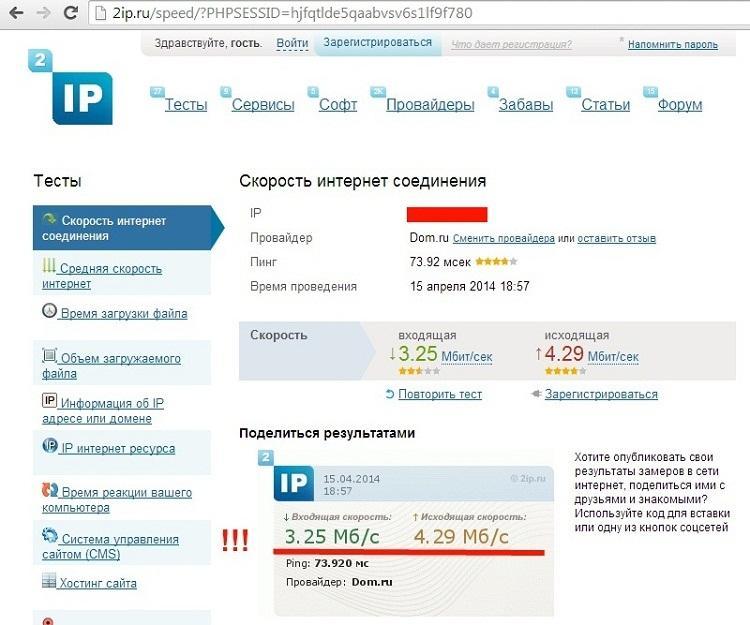
Работа на сайте 2IP
Проверьте работу провайдера
Прежде чем утверждать, что в низкой скорости есть вина провайдера, можно проверить скорость интернета с помощью онлайн ресурсов. Один их популярных — это Speedtest.
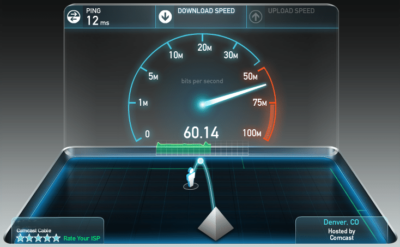
Он покажет вам максимальную скорость, минимальную на отдачу и загрузку. При этом не удивляйтесь цифрам в половину меньше, чем предлагает провайдер, так как в договоре к тарифу обычно прописывается верхний показатель со значением “до”. Поэтому, если вы подключили, например, кабельный интернет со скоростью до 100 Мбит, тогда не удивляется, что он не “летает” и работает в пределах 50 Мбит плюс/минус 5 Мбит. Хотя, конечно, номинальный показатель во многом зависит от ответственности провайдера перед клиентами. Если, связавшись с компанией, вам скажут, что это нормальная скорость, то варианта для вас два, как увеличить скорость интернета:
- Перейти на новый тарифный план у этого же провайдера.
- Найти кого-то более честного со своими клиентами.
Если скорость интернета на онлайн-тесте будет значительно меньше, то можно обратиться к провайдеру. Возможно, причина связана с техническим оборудованием представителем услуг, которые он должен решить бесплатно в кратчайшие сроки.
Тормозит интернет Windows 10 – причины
Снижение скорости передачи и приема информации через интернет-канал имеет множество причин. Возникают они как в оборудовании провайдера, так и пользователя. На первый тип причин мы повлиять не можем, поэтому следует исключить неполадки на своей стороне. Это позволит обратиться с претензией к поставщику услуг или исправить неприятность самостоятельно.
Проблемы на стороне провайдера
Подробно останавливаться на неполадках провайдера не будем. Перечислим их лишь для общей справки:
Некачественный кабель. Внутри домов прокладываются кабеля плохого качества, которые под воздействием разрушающих факторов теряют свои характеристики. Перед окончательной потерей связи может наблюдаться неустойчивая работа соединения, зависание сигнала, снижение скорости.
Слабый маршрутизаторМалая пропускная способность магистрального канала.провайдер указывает в контракте максимально возможную скорость
Проблемы на стороне пользователя
Своими силами решить вопрос, как увеличить скорость интернета на Windows 10, можно только в случае нахождения проблемы на стороне пользователя. Среди причин выделяют:
Плохой сигнал Wi-Fi – принимающее устройство находится на достаточном удалении или путь преграждает 1-2 стены.
на 100% забивает канал связи, не оставляя скорости для других приложений.
встроенный компонент, который умышленно снижает скорость на 20%.
Ознакомившись с причинами, можно приступать к конкретным действиям по решению вопроса.
Отключите ограничения операционной системы
В операционной системе изначально стоит блокировка, которая урезает ширину канала интернет передачи на 20%. Чтобы снять её, через меню Пуск в поисковой строке наберите gpedit.msc. Появится меню редактора локальной групповой политике. В окне слева будет список, который делиться на две основные категории: Конфигурация компьютера и Конфигурация пользователя. Необходимо нажать на первый вариант. В правой части меню, появится список активных вкладок, где нужно нажать на строку “Административные шаблоны”. Появится обновлённый список с одной из вкладок “Сеть”, которая и нужна. Снова появится список вкладок, где необходимо выбрать Планировщик пакетов QoS. В этой вкладке нужно нажать на строку об ограничении резервной пропускной способности. Появится новое окно, в котором вам нужно будет выставить значение 0, если там установлено другое.
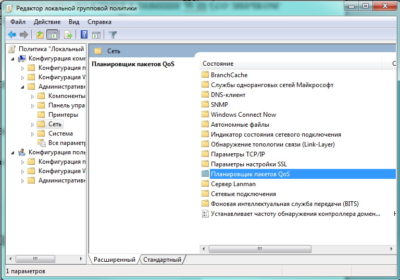
Если зайдя в Административные шаблоны, вы не видите вкладки Сеть, то внизу этой панели меню необходимо перейти из режима “Стандартный” в режим “Расширенный”.