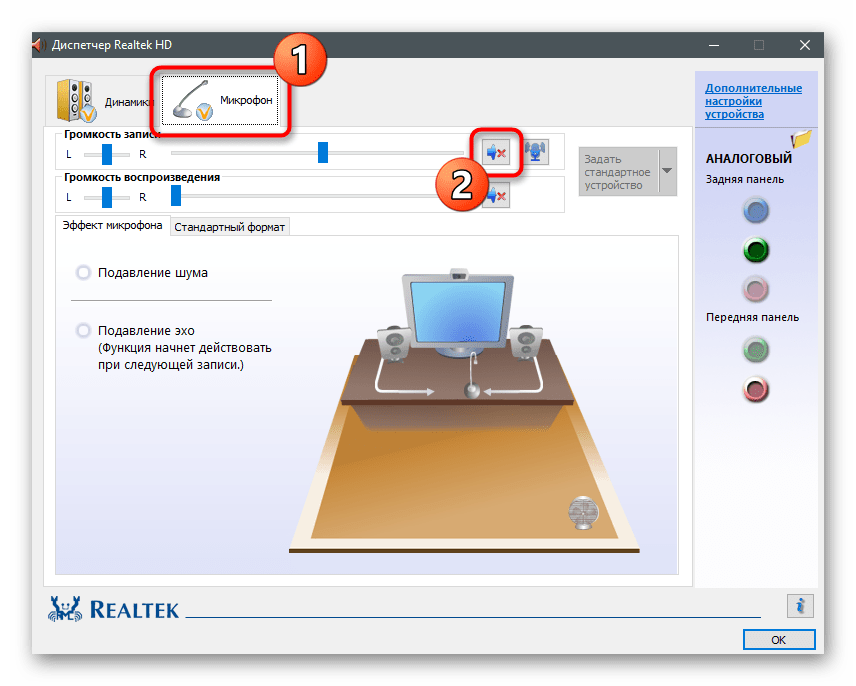Почему не работает микрофон на телефоне Андроид, что делать
Если модуль полностью отказал и не работает, то проблема может таиться не только в неправильных настройках. Есть множество факторов, которые могли послужить причиной неисправности. Именно их определение помогает быстрее решить проблему.
Среди наиболее распространенных вариантов:
- Программный сбой. Ошибка была вызвана программными проблемами. Возможно, какое-либо установленное ПО использует микрофон в своих целях и конфликтует с операционной системой. Рекомендуется произвести очистку мобильника от мусора и временных файлов, а также удалить подозрительные программы.
- Аппаратный сбой. Проблема посерьезнее. Она означает, что модуль дал сбой или сломался на аппаратном уровне. Придется ремонтировать его или заменять на новый. Нередко сделать этого нельзя и вопрос заключается уже в покупке нового телефона. Причин такой поломки может быть много: телефон упал на землю, в воду или просто является уже достаточно старым.
- Пыль и грязь. Причинами слабой чувствительности микрофона или даже его поломки являются грязь, пыль и инородные тела, которые попадают в модуль. За годы эксплуатации телефон бывает в разных местах, но даже регулярное протирание не спасает от пыли, которая всегда есть в воздухе. Рекомендуется носить телефон в защитном чехле и обслуживать его должным образом время от времени.
- Микрофон на наушниках. Как уже было сказано, проблемы могут быть и в наушниках. Если микрофон не работает именно в них, то следует разобраться, находится ли поломка в гнезде смартфона, или в этом виноват модуль самой гарнитуры. Вполне возможно, что его громкость снижена системой до нуля.
Важно! Есть и другие причины, по которым модуль отказывает или не работает должным образом. Наиболее популярные из них: попадание влаги под корпус и падение устройства с большой высоты
Узнавать о неисправности можно по внешнему виду микрофона
Как устранить слышимость себя в микрофоне
Чтобы устранить эффект, из-за которого в наушниках слышен звук с микрофона, нужно определиться с его причиной. Кто-то назовет это танцами с бубном, но на самом деле все очень просто.
Надо всего лишь совершить ряд последовательных действий и после каждого из них контролировать результат. Как только по итогам очередной проверки звук собственного голоса пропадет, вы получите и диагноз, и решение.

Что делать?
Шаг № 1: идем в настройки звука. Для этого в меню кнопки «Пуск» выбираем «Панель управления – Звук». Если человек слышит себя в наушниках через микрофон в Windows 10, проще идти не через «Пуск», а через значок динамика справа в трее. По нему надо кликнуть правой кнопкой мыши и выбрать либо параметры звука, либо записывающие устройства. В открывшемся окне справа будет кликабельный переход в панель управления звуком, она нам и нужна.
Шаг № 2:
- переходим во вкладку «Запись»;
- микрофон, который используется, будет отмечен зеленой галочкой – выделяем его (надо просто кликнуть по строке) и нажимаем ставшую активной кнопку «Свойства» чуть ниже;
- в свойствах идем во вкладку «Прослушать» и убираем галочку рядом с командой «Прослушивать с данного устройства» – «Применить» – «Ок».
Проверяем, слышно ли свой микрофон в наушниках. Если нет, можно закрывать все окна и пользоваться гарнитурой так, как вам нравится.
Если шум, эхо или голос все еще слышен, двигаемся дальше, шаг № 3:
- в том же окне свойств выбранного динамика идем во вкладку «Уровни»;
- ищем шкалу микрофона и двигаем ее к минимуму (если не поможет, дополнительно отключаем динамик, кликнув по его изображению в конце шкалы);
- проверяем результат, если звук голоса не слышен, но микрофон стал работать сильно тише, – можно покатать ползунок по шкале в поисках приемлемого баланса (только сначала снимите отключение с изображения динамика).
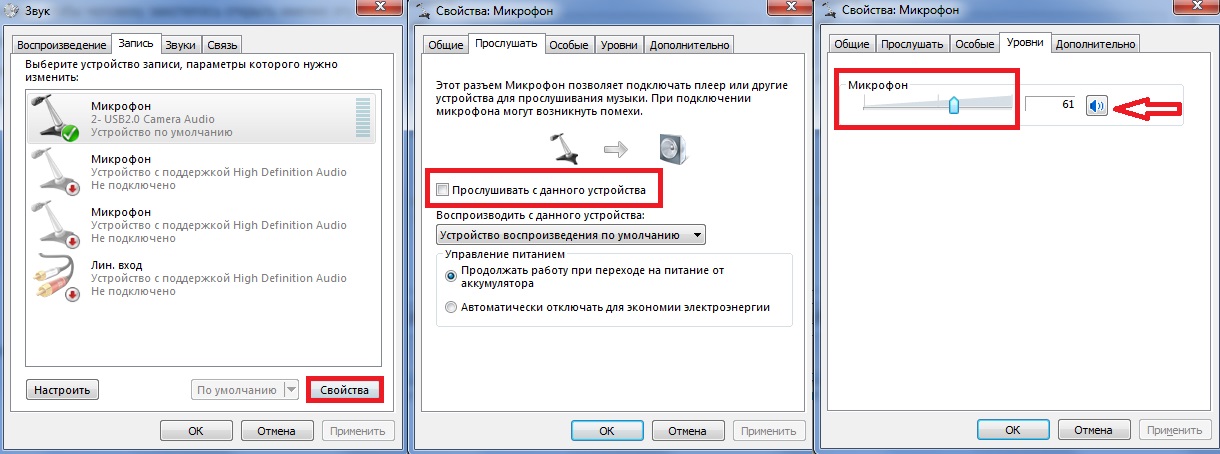
Проблемы с микрофоном на наушниках
Хотя наличие встроенного микрофона на наушниках может быть удобным, иногда пользователи сталкиваются с некоторыми проблемами. Вот несколько распространенных проблем, связанных с микрофоном на наушниках в операционной системе Android:
1. Некорректное распознавание звука: В некоторых случаях, микрофон на наушниках может неправильно распознавать звук или пропускать шумы. Это может быть вызвано низким качеством самого микрофона или проблемами с программным обеспечением.
2. Недостаточный уровень громкости: Некоторые пользователи могут столкнуться с проблемой низкого уровня громкости записи. Это может быть связано с неправильными настройками звука или проблемами с микрофоном на наушниках.
3. Проблемы с подключением: Иногда микрофон на наушниках может периодически отключаться или иметь проблемы с подключением к устройству. Это может быть вызвано неисправностями соединения или проблемами с разъемом на наушниках.
В случае возникновения любой из этих проблем, рекомендуется проверить настройки звука устройства и убедиться, что они настроены правильно. Если проблема продолжается, возможно, потребуется замена наушников или поиск помощи у специалиста.
Как отключить микрофон на наушниках: простые способы для пользователей
Если вы используете наушники с встроенным микрофоном и не хотите, чтобы ваш голос был записан или передан, есть несколько простых способов отключить микрофон.
1. Физическое отключение
На большинстве наушников с микрофоном есть кнопка или переключатель, которые позволяют вам физически отключить микрофон. Обычно они находятся на проводе, вблизи контроллера громкости или на корпусе наушников. Найдите эту кнопку и переключатель и переведите его в положение “выкл” или “отключено”.
2. Использование программного обеспечения
Если ваша операционная система позволяет управлять настройками аудиоустройств, вы можете воспользоваться программным способом отключения микрофона. Например, на компьютерах с ОС Windows вы можете управлять настройками звука через Панель управления или Настройки. В некоторых случаях можно отключить микрофон через меню настроек звука в приложениях, таких как Skype или Discord. Обратитесь к руководству пользователя вашей операционной системы или приложения, чтобы узнать больше о настройках звука и отключении микрофона.
3. Использование наушников без микрофона
Если вам не нужен микрофон и вы не планируете его использовать, самым простым способом отключить микрофон на наушниках является его отсутствие. Приобретите наушники без микрофона, и вам не придется беспокоиться о его отключении.
4. Использование аудиоадаптера/разветвителя
Другой вариант – использовать аудиоадаптер или разветвитель для наушников. Это устройство позволяет вам разделять аудиосигнал и микрофон, что позволяет отключить микрофон только в случае необходимости. Вы можете подключить наушники с разъемами TRRS (комбинированный разъем для наушников и микрофона) к аудиоадаптеру или разветвителю, а затем подключить их к устройству, отключив микрофон по мере необходимости.
5. Использование программного обеспечения для звукозаписи
Если у вас нет возможности физически отключить микрофон на наушниках, вы можете использовать программное обеспечение для звукозаписи, чтобы предотвратить запись звука с микрофона. Например, на компьютере с ОС Windows вы можете использовать программу Audacity, чтобы захватить звук только с целевого источника (например, встроенного микрофона ноутбука или другого внешнего микрофона), игнорируя входные сигналы с наушников. Это позволит вам использовать наушники, не беспокоясь о записи звука с микрофона.
Независимо от того, какой способ вы выберете, важно помнить, что отключение микрофона на наушниках позволяет предотвратить запись вашего голоса или передачу его по сети, что может быть полезно в некоторых ситуациях, особенно если вам не нужно использовать микрофон на данный момент. Используйте эти простые способы, чтобы контролировать микрофон на ваших наушниках и сделать вашу аудио-пользовательскую среду более удобной и безопасной
Отключение микрофона в наушниках

Современные наушники, оснащенные микрофоном, практически всегда имеют выделенную кнопку, которая отвечает за активацию последнего. Ее расположение зависит непосредственно от модели гарнитуры, а на следующем изображении вы видите исключительно пример того, как производитель решил реализовать данную функцию. Нажмите эту кнопку, чтобы отключить или активировать микрофон, а в самих наушниках услышите сигнал об успешном выполнении действия, если, конечно, это предусмотрено встроенным программным обеспечением.

Вторая разновидность наушников — выдвижной или гибкий микрофон, работающий так, как это показано на картинке ниже. Есть модели, где микрофон автоматически активируется, как только вы опускаете его или выдвигаете из отсека, а в наушники поступает уведомление о том, что устройство готово к работе. Вам необходимо задвинуть или поднять микрофон, чтобы отключить его. Если услышали сигнал, значит, все выполнено правильно, а в крайнем случае можно запустить любой тест устройства записи, сказать несколько слов и проверить, действительно ли микрофон находится в отключенным состоянии.

Способ 2: Программы для голосового общения
Практически каждый пользователь задействует микрофон в наушниках для общения через специальные программы. Если в Discord или TeamSpeak отключение оборудования ввода происходит в один клик, поскольку соответствующие кнопки выведены на отдельную панель, в том же Skype придется выполнить целый алгоритм действий. При активном использовании данного софта следующая инструкция вам точно пригодится. Используйте полученную информацию и при взаимодействии с другими программами для голосового общения, отключая там микрофон примерно таким же образом или задействовав специально отведенные кнопки в главном меню или при разговоре с другими пользователями.
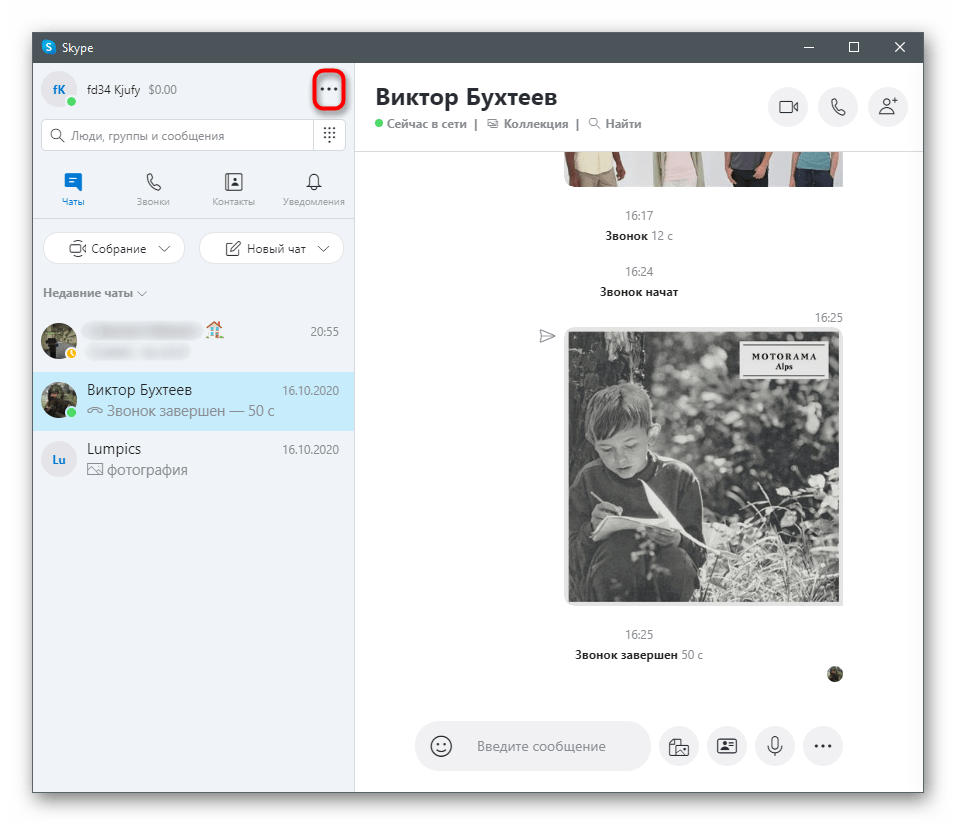
- Нажмите по строке с тремя горизонтальными точками, чтобы открыть меню в Скайпе.
Способ 3: Панель управления звуком в Windows
Если у микрофона нет кнопки отключения и при его перемещении звук тоже не отключается, можно воспользоваться встроенной в Windows функцией, чтобы отключить устройство ввода абсолютно для всех программ. Недостаток этого метода заключается в том, что вам придется каждый раз отключать и включать микрофон, если его понадобится активировать в разном ПО.
- Откройте меню «Пуск» и перейдите в приложение «Параметры».
- Среди всех плиток вас интересует «Система».
- В нем откройте категорию «Звук» и в блоке «Сопутствующие параметры» нажмите по строке «Панель управления звуком».
- После появления окна «Звук» перейдите на вкладку «Запись».
- Дважды щелкните по значку используемого микрофона, чтобы открыть его свойства.
- Перейдите на вкладку «Уровни» и переместите ползунок «Микрофон» на минимальное значение либо используйте специальную кнопку для отключения звука.
- Если справа от нее находится небольшой значок с красной перечеркнутой линией, значит, сейчас прослушивание с оборудования не происходит и его нельзя использовать в любом софте или игре.
Если приведенный выше вариант вас не устраивает, есть и другой путь — полное отключение устройства через это же меню. Такой подход оптимален в тех ситуациях, когда вы вообще не хотите, чтобы какая-либо программа обнаруживала микрофон от наушников. Для этого перейдите в то же меню «Звук» и выполните такие действия:
- Щелкните правой кнопкой мыши по используемому микрофону, чтобы вызвать контекстное меню.
- Из него выберите пункт «Отключить».
- Микрофон теперь находится в состоянии «Отключено».
Способ 4: Диспетчер управления звуком
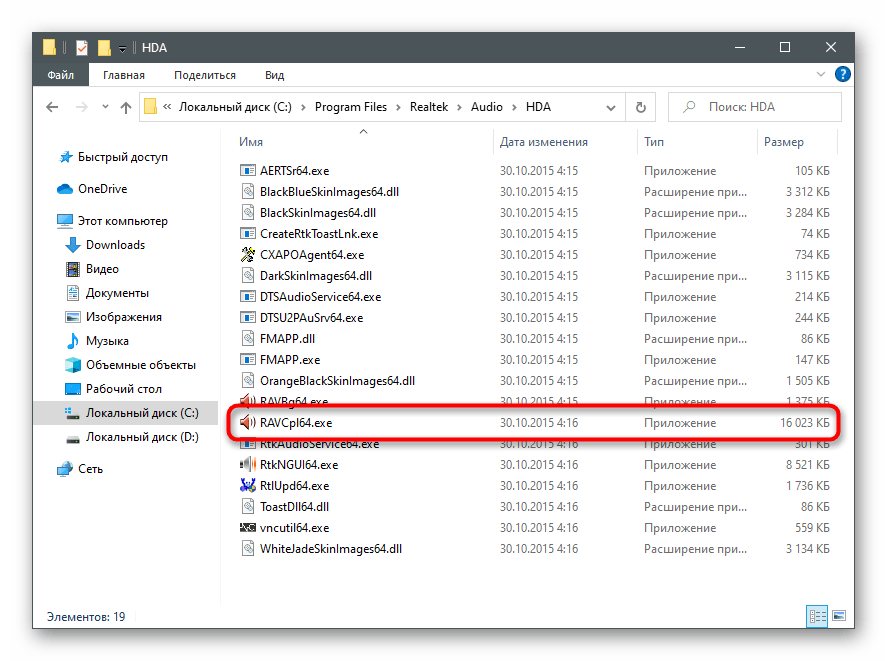
Далее остается только найти вкладку с микрофоном и использовать присутствующие кнопки, чтобы отключить захват звуков с данного оборудования. Пример вы видите на следующем скриншоте.
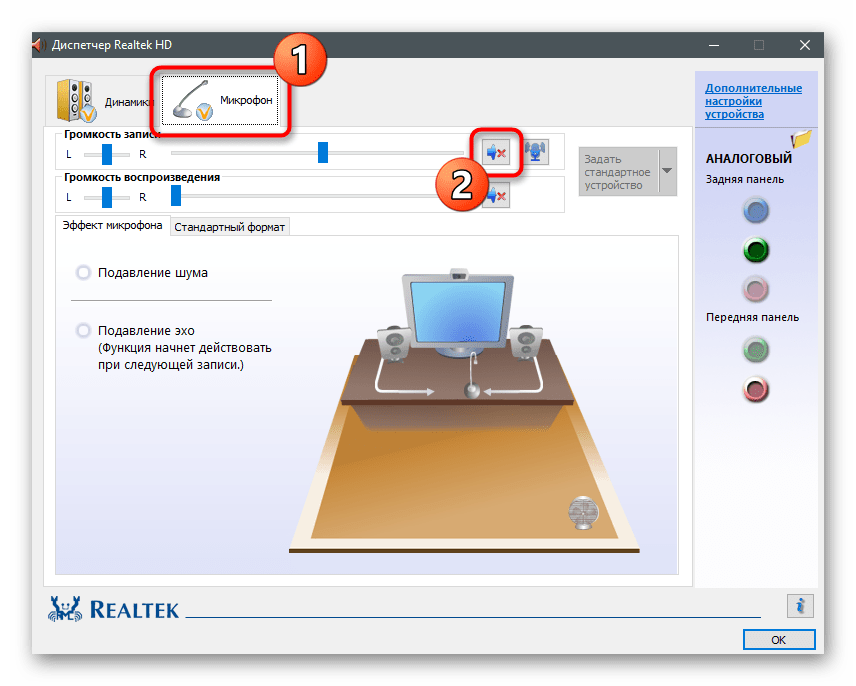
Способ 5: «Диспетчер устройств»
Этот способ получится реализовать только в том случае, если вы установили дополнительный драйвер для наушников во время их первого подключения (актуально для игровых и полупрофессиональных девайсов), и встроенный микрофон отображается в качестве отдельного устройства в меню «Диспетчер устройств». Это всегда легко проверить и отключить оборудование, если оно там присутствует.
- Кликните правой кнопкой мыши по кнопке «Пуск» и из появившегося меню выберите «Диспетчер устройств».
- Разверните список «Звуковые, игровые и видеоустройства».
- Найдите среди них микрофон, нажмите по нему ПКМ и укажите пункт «Отключить устройство».
Как проверить, отключился ли микрофон на наушниках
После того, как вы отключили микрофон на наушниках, может быть полезно проверить, действительно ли он отключен. Существует несколько способов проверки:
1. Посторонний шум: Если микрофон на наушниках отключен, вы не должны слышать никаких посторонних шумов или звуков при его использовании. Закройте уши жестом и сконцентрируйтесь на прослушивании. Если вы все еще слышите звуки, возможно, микрофон не полностью отключен.
2. Проверка в настройках: В большинстве современных смартфонов есть возможность проверить состояние микрофона в настройках. Перейдите в раздел «Звук и уведомления» или «Настройки звука» и найдите опцию, связанную с микрофоном или аудиоустройствами. Если микрофон на наушниках активен, вы можете видеть его состояние и отключить его, если необходимо.
3. Тестовый звонок: Вы можете проверить состояние микрофона на наушниках, позвонив на другой телефон или использовать специальное приложение для тестирования микрофона. Произнесите несколько слов и проверьте, слышно ли вас собеседнику. Если звук не передается или качество звука значительно ухудшилось, это может указывать на отключенный микрофон.
Убедитесь, что правильно выполнили все настройки в своем телефоне и проверили работу микрофона на наушниках, чтобы быть уверенными в его отключении
Это особенно важно, если вы собираетесь использовать наушники без микрофона или хотите избежать возможных проблем с конфиденциальностью
Отключение микрофона на наушниках в телефоне может быть полезным в различных случаях. Это может помочь вам сохранить конфиденциальность во время разговоров или прослушивания медиа-файлов. Если у вас есть наушники с микрофоном, можно воспользоваться различными способами, чтобы временно отключить микрофон.
Одним из самых простых методов является покупка наушников без микрофона или использование наушников, у которых микрофон может быть физически отключен за счет предусмотренного переключателя.
Другой вариант — использовать аудиоадаптер с разъемом 3,5 мм без встроенного микрофона, который сможет подключиться к вашему телефону, а звук будет передаваться через аудио выход.
Кроме того, существуют приложения для управления наушниками, которые позволяют вам дистанционно отключать микрофон или настраивать уровень громкости наушников.
Изучите все доступные варианты, чтобы найти наиболее удобное и эффективное решение для отключения микрофона на наушниках в вашем телефоне.
Почему после отсоединения наушников нет звука на компьютере — решение проблемы
Часто причина в том, что устройство не переключилось на динамики. Необходимо перейти в панель управления, нажать на «Звук» и перейти на вкладку «Воспроизведение». В списке выберите динамики, нажмите на них правой клавишей мыши и кликните на «Включить».
Подобная проблема возникает, если пк входил в режим сна с гарнитурой, а вышел уже без нее. В системе случается неприятный баг, и виндовс считает, что она все еще передает звук на наушники.
Решение такой проблемы простое ― перезагрузите ПК. Глюк исчезнет сам собой. Еще один вариант ― вновь погрузить технику в сон и вернуть обратно.
Наушники ― это самый распространенный аксессуар. Сейчас никто не слушает музыку через колонки, предпочитая удобную и компактную гарнитуру. Прочитав нашу статью, вы сможете легко подключить ее к своему компьютеру или ноутбуку.
- Компактные.
- Звук не слышит никто, кроме вас.
- Способствуют полному погружению в игру.
При частом использовании вредят слуху.
Микрофон на ноутбуке – одно из наиболее редко используемых устройств. Чуть ли не сразу после покупки его заменяют внешним, либо встроенным в наушники устройством. При этом большинство пользователей попросту забывают о нём, пользуясь периферией. Однако, оставаясь активным, встроенный микрофон способен стать угрозой для вашей приватности, так как он остаётся уязвимым для вредоносного ПО (вирусов).
Как полностью отключить микрофон в Windows 10
Существует сразу несколько способов полного отключения микрофона в Windows 10, перечислим их по порядку.
- Возможно, самый надежный метод — зайти в диспетчер устройств (для этого можно нажать правой кнопкой мыши по кнопке Пуск и выбрать соответствующий пункт контекстного меню), найти ваш микрофон в разделе «Аудиовходы и аудиовыходы», нажать по нему правой кнопкой мыши и выбрать пункт «Отключить устройство». В результате микрофон будет полностью выключен для любых программ.
- Зайти в Параметры — Система — Звук (или нажать по значку динамика в области уведомлений правой кнопкой мыши и выбрать пункт «Открыть параметры звука». В разделе «Ввод» выбрать микрофон и нажать «Свойства устройства». Установить отметку «Отключить».
- Зайти в Панель управления, открыть пункт «Звук», нажать правой кнопкой мыши по микрофону и выбрать пункт «Отключить».
- Так же как в пункте 3 можно выбрать микрофон, а затем нажать кнопку «Свойства». Затем в пункте «Применение устройства» выбрать пункт «Не использовать это устройство (откл)».
- Если в параметрах звука (как в пункте 2) перейти в пункт «Управление звуковыми устройствами», там можно будет выбрать микрофон и нажать кнопку «Отключить».
Как правило, одного из этих способов оказывается более чем достаточно для отключения микрофона.
Однако в некоторых случаях может потребоваться, чтобы микрофон не работал в каком-то конкретном приложении, а в остальных доступ к нему был, запись и передача голоса работала. Это тоже можно сделать.
Что делать, если не получилось отключить микрофон?
Если вы не смогли отключить микрофон на своих Bluetooth наушниках, вам могут потребоваться дополнительные действия или настройки.
Вот несколько шагов, которые вы можете попробовать:
- Проверьте инструкции к наушникам: убедитесь, что вы правильно понимаете, как отключить микрофон. Возможно, есть специальная комбинация кнопок или переключатель на наушниках, которыми нужно воспользоваться.
- Обновите программное обеспечение наушников: иногда производители выпускают обновления, которые улучшают функциональность и устраняют проблемы. Проверьте сайт производителя на наличие доступных обновлений.
- Перезагрузите устройство, с которым у вас подключены наушники Bluetooth. Иногда это может помочь сбросить временные ошибки и проблемы.
- Измените настройки на устройстве, с которым вы используете наушники. В настройках Bluetooth или звука устройства может быть возможность отключить микрофон или настроить его использование.
- Свяжитесь с производителем наушников: если все остальные методы не сработали, вам может потребоваться обратиться за помощью к производителю или обратиться в сервисный центр.
Надеемся, что эти советы помогут вам успешно отключить микрофон на ваших Bluetooth наушниках. Если не получилось, обязательно обратитесь за помощью к специалистам или производителю.
Шаг 2: Используйте адаптер с переключателем
Если у вас наушники без встроенного выключателя микрофона, вы можете воспользоваться специальным адаптером с переключателем, который позволит вам управлять микрофоном на телефоне.
Адаптер с переключателем подключается к разъему вашего телефона и позволяет вам включать и выключать микрофон на наушниках. Это очень удобно, так как вы можете использовать свои наушники в двух режимах: с микрофоном или без него.
- Найдите адаптер с переключателем, который совместим с вашим телефоном.
- Подключите адаптер к разъему гарнитуры на вашем телефоне.
- Настройте переключатель адаптера в нужное положение:
- Включить микрофон: Переключатель должен быть в положении «Включено», чтобы микрофон на наушниках был активен.
- Выключить микрофон: Переключатель должен быть в положении «Выключено», чтобы микрофон на наушниках был отключен.
Использование адаптера с переключателем позволит вам удобно контролировать работу микрофона на наушниках на вашем телефоне. Вы сможете включать и выключать микрофон в зависимости от ваших потребностей.

Настройка микрофона на операционной системе Android: чувствительность и громкость
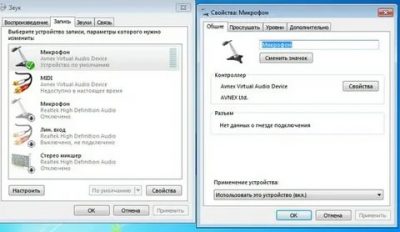
Наиболее распространённой операционной системой в современных смартфонах является Android. Однако она имеет существенный недостаток – тихий звук в микрофоне. Большинство обладателей устройств на базе этой ОС задаются вопросом «Как настроить микрофон на андроид?».
Существует несколько способов решения этой проблемы.
Настройка микрофона на телефоне с OS Android
Отличительная черта ОС Android – возможность увеличивать или уменьшать громкость отдельно у воспроизводимых мультимедийных файлов (видео, музыка) и сигналов вызова (звонки, оповещения). А уровень звука в наушниках существенно отличается от уровня в динамиках.
Основная масса пользователей гаджетов не знают, как настроить микрофон на андроиде. А ведь чувствительность его варьируется и довольно легко меняется. Для этого нужно провести нехитрые действия с телефоном.
Настройка громкости микрофона через инженерное меню
Изменить настройки микрофона в инженерном меню Андроид можно, получив доступ с помощью специального кода. Код этот отличается для различных марок смартфонов. Найти его можно в технической документации к девайсам или на официальном сайте производителя устройства. Выглядит он приблизительно так – *#*#54298#*#* или *#*#3646633#*#* (универсальные коды, подходящие для большинства китайских гаджетов).
Для входа в инженерное меню необходимо нажать кнопку вызова, ввести (в поле для номера телефона) подходящий код и нажать на клавишу вызова. После этих действий произойдёт запуск инженерного меню.
На экране появится системное приложение с различными пунктами. Интерфейс имеет отличия, в зависимости от версии Android. Нужно найти пункт «Audio» (или содержащий это слово).
Войдя в этот раздел, станут доступны подпункты:
- Normal Mode – звук динамиков, без использования гарнитуры;
- Headset Mode – уровень звука в наушниках;
- Loud Speaker Mode – параметры звука в режиме громкой связи;
- Headset_ Loud Speaker Mode – настройки звука при режиме разговора в наушниках;
- Debug Info – отвечает за восстановление заводских настроек.
Рекомендуем: Как настроить сири на айфоне — инструкция с картинками
Каждый режим будет представлен двумя значениями цифр – текущим уровнем громкости и максимально возможным. Соответственно, первый показатель можно увеличить до уровня второго. Выставив необходимый уровень звука в выбранном подпункте меню, нужно нажать клавишу Set.
Важно не забывать, что производители не выставляют максимальный уровень звука преднамеренно. Высокий уровень громкости негативно сказывается на здоровье пользователя и сокращает срок службы самого устройства
Настройка чувствительности через инженерное меню
Перед настройкой чувствительности нужно разобраться в значениях аббревиатур в инженерном меню:
- Sip – отвечает за настройку онлайн-звонков;
- Mic – содержит настройки микрофона;
- Sph/Sph2 – параметры настройки динамиков;
- Sid – корректировка звука своего голоса при разговоре (рекомендуется не изменять);
- Media – параметры звука мультимедийных файлов.
Для изменения тонких параметров микрофона нужно зайти в подпункт Mic. В разделе Level нужно нажать на шестую позицию и запомнить показатель Value (это существенно).
Вырезание провода микрофона
Прежде чем приступить к вырезанию провода микрофона на наушниках, убедитесь, что вы готовы выполнить данную процедуру и согласны с возможными последствиями.
Вот пошаговая инструкция о том, как вырезать провод микрофона на наушниках:
Шаг 1: Возьмите острые ножницы или нож и аккуратно разрежьте провод микрофона на наушниках. Обычно микрофонный провод имеет другой цвет или текстуру, чтобы его легко можно было отличить от провода наушников.
Шаг 2: Раздвиньте отрезанные концы провода микрофона, чтобы обнажить провода внутри. Обычно микрофонный провод состоит из двух или более тонких проводов, которые могут быть обернуты вокруг друг друга или припаяны к плате.
Шаг 3: Осторожно обрежьте провода микрофона, чтобы полностью отделить их от проводов наушников. При этом будьте внимательны, чтобы не повредить остальные провода наушников или электронные компоненты
Шаг 4: Закройте отрезанные концы провода микрофона изолирующей лентой или термоусадочной трубкой, чтобы предотвратить короткое замыкание и защитить провода от воздействия окружающей среды.
Шаг 5: Проверьте работу наушников без микрофона, подключив их к устройству. Убедитесь, что звук воспроизводится корректно, а микрофон полностью отключен.
Важно: Помните, что вырезание провода микрофона — это необратимая процедура, и вы не сможете восстановить функциональность микрофона в дальнейшем. Будьте осторожны и уверены в своем решении перед выполнением этой операции
Приложения антишпионы
Если вы запретили другим приложениям использовать микрофон через настройки, но это кажется вам недостаточным, то для максимальной безопасности личных данных вы можете воспользоваться специальными утилитами, которые блокируют несанкционированный доступ к микрофону, камере и геолокации.
Ни один современный телефон не может обойтись без целого набора средств и модулей, которые позволяют ему применять свои программные компоненты и приносить пользу. Одним из таких модулей является микрофон. Он позволяет записывать звук и голос на диктофоне, общаться с людьми с помощью мобильной или виртуальной связи и так далее. Суть его заключается в преобразовании звуков в электрические сигналы. В этом материале будет рассказано, как включить микрофон на телефоне Андроид, возможно ли его отключить.
Чтобы отключить микрофон в Windows 10, выполните следующие действия.
С помощью Диспетчера устройств
- Нажмите Win + X клавиши на клавиатуре и выберите «Диспетчер устройств».
- В дереве устройств перейдите разверните узел «Аудиовходы и аудиовыходы».
- Кликните правой кнопкой мыши устройство Микрофон и выберите в контекстном меню «Отключить устройство».
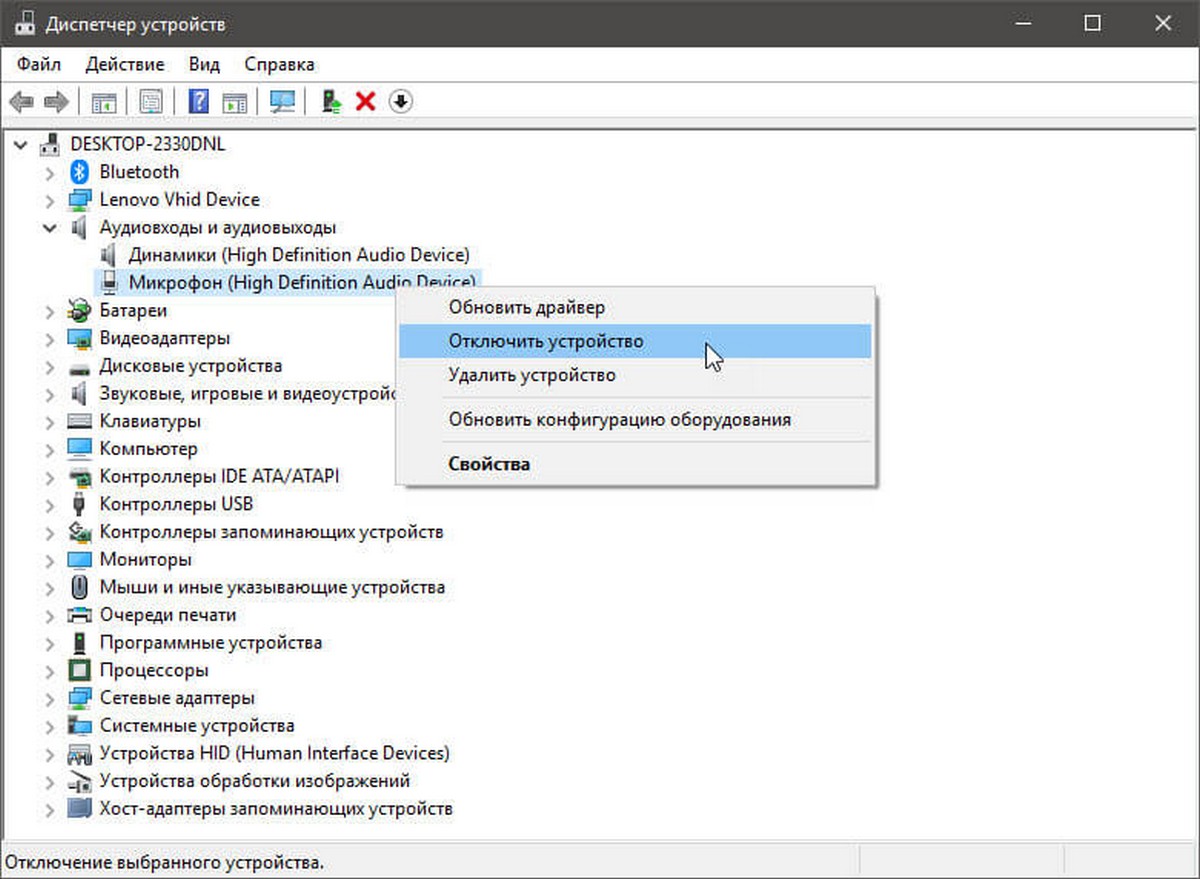
Вы можете при необходимости включить микрофон снова, выбрав «Включить устройство» в контекстном меню.
Кроме того, вы можете использовать приложение «Параметры» для отключения микрофона.
Отключите микрофон, используя «Параметры».
- Откройте приложение «Параметры» нажав клавиши Win + I или на значок шестеренки в меню «Пуск».
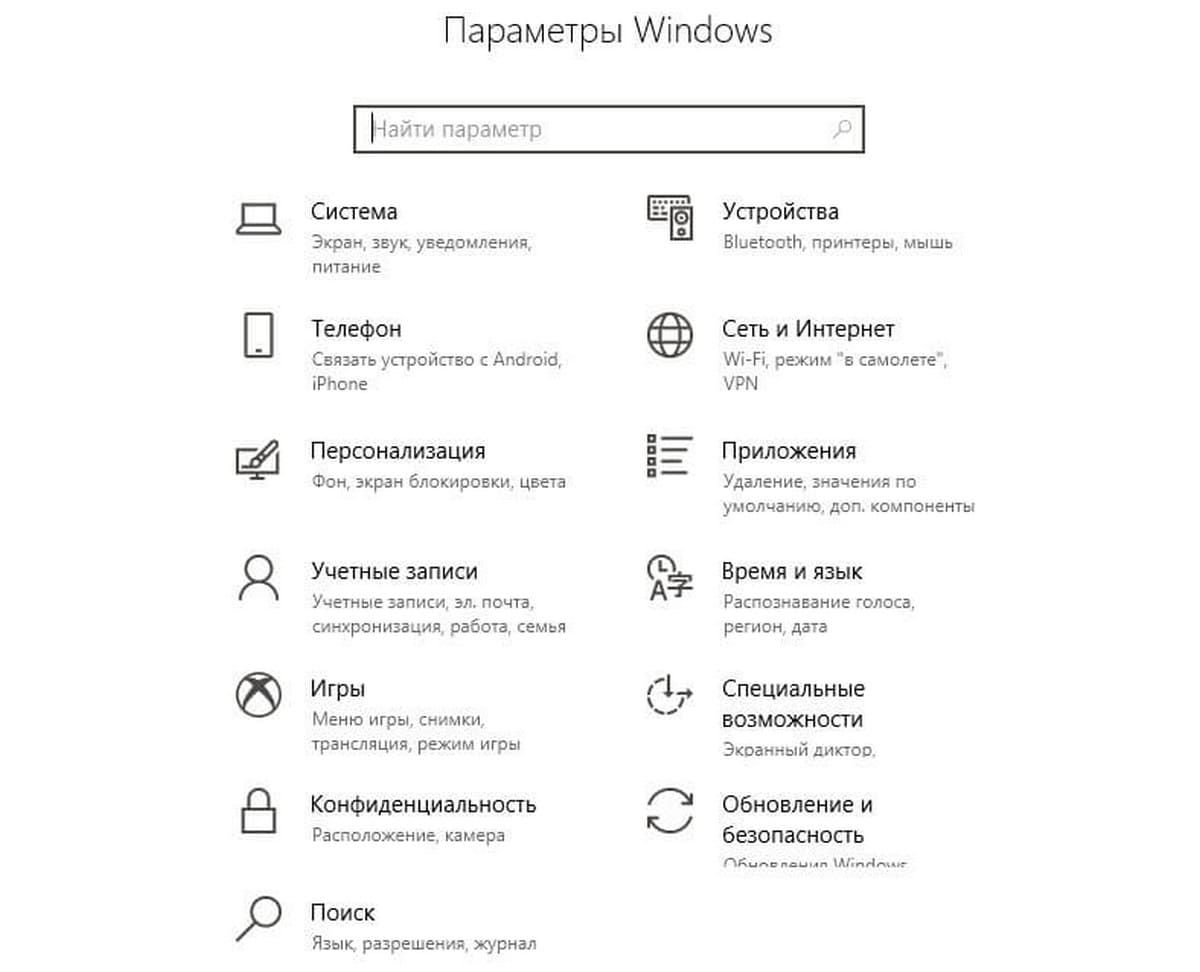
- Перейдите в раздел «Система» → «Звук».
- Справа перейдите в раздел «Ввод» выберите микрофон в раскрывающемся списке устройств.
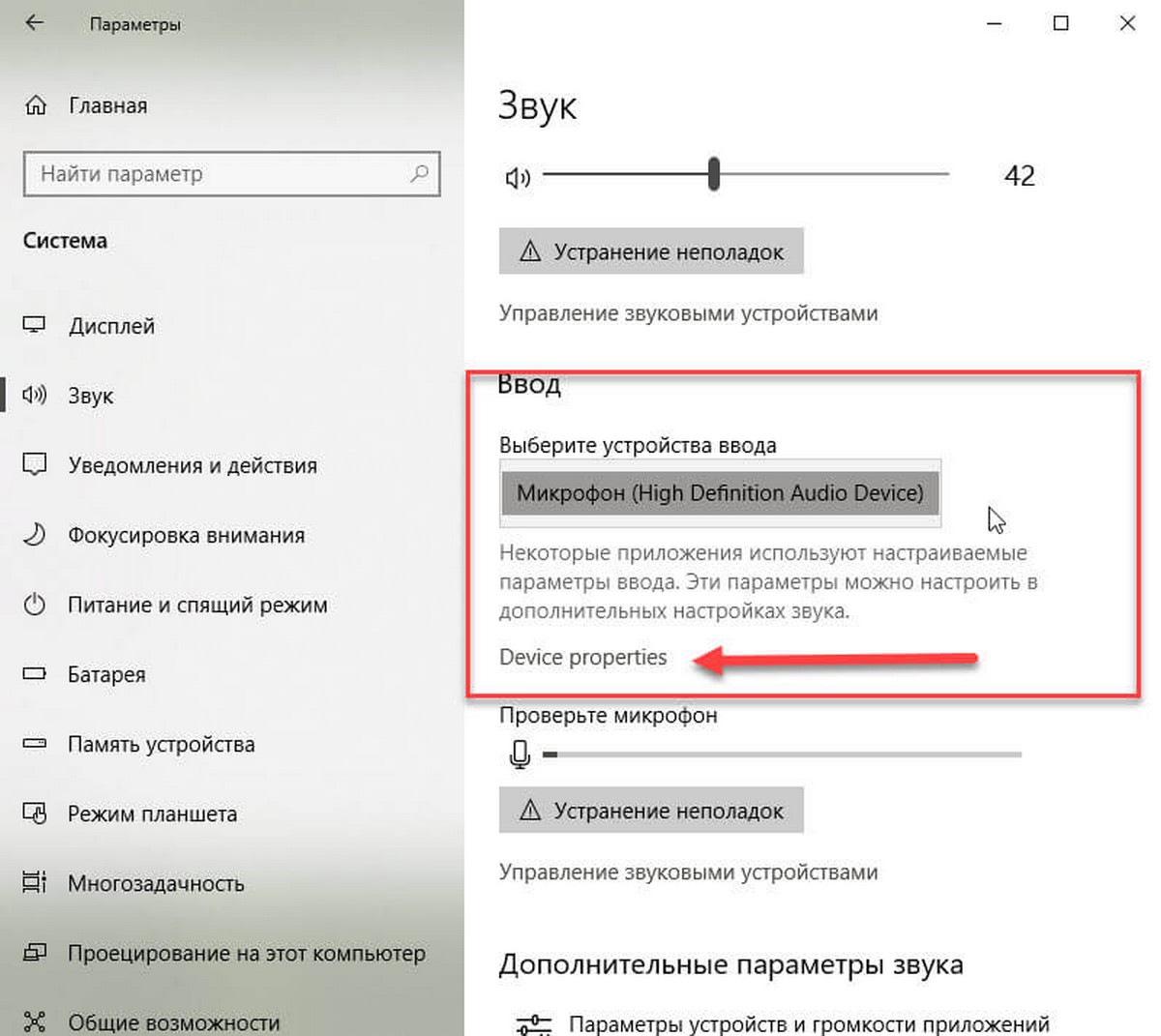
- Нажмите ссылку «Свойства устройства» (Device Properties).
- На следующей странице используйте опцию «Отключить устройство».
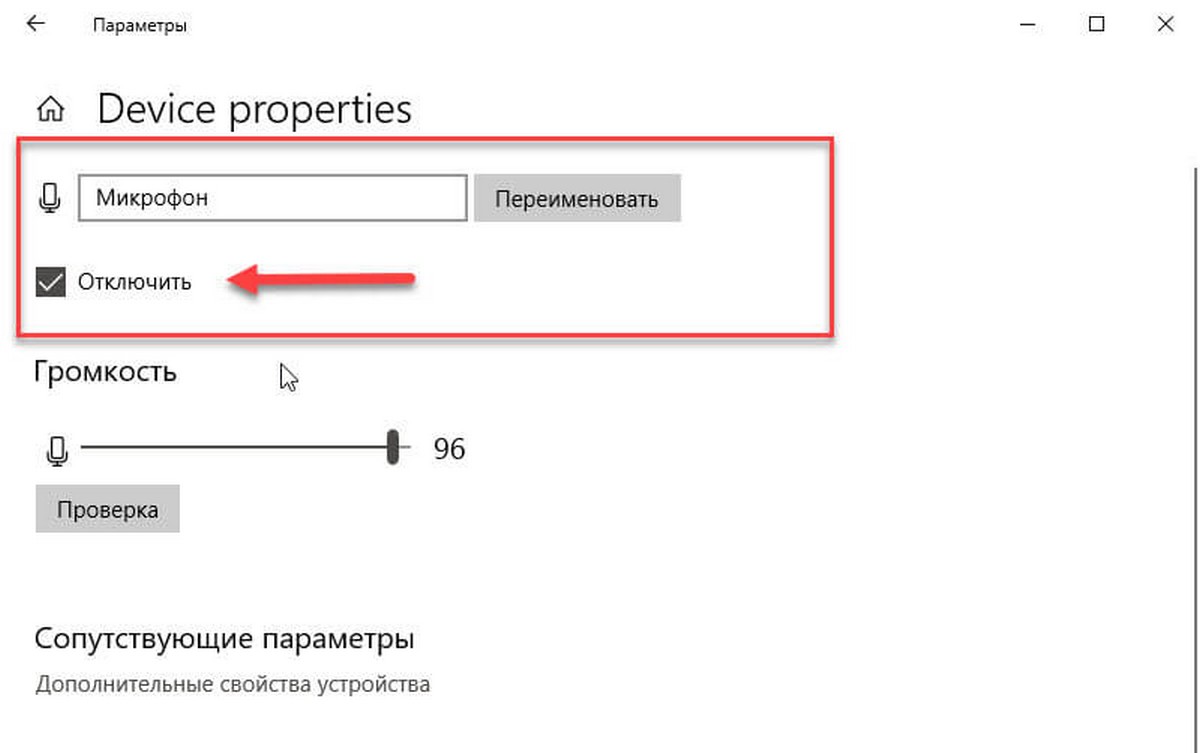
Вы справились.
Существует альтернативный способ, который позволяет отключить или включить микрофон с помощью классического апплета «Звук». Давайте посмотрим, как его использовать.
Отключите микрофон, используя классический апплет «Звук».
- Кликните правой кнопкой мыши значок динамика в области панели задач.
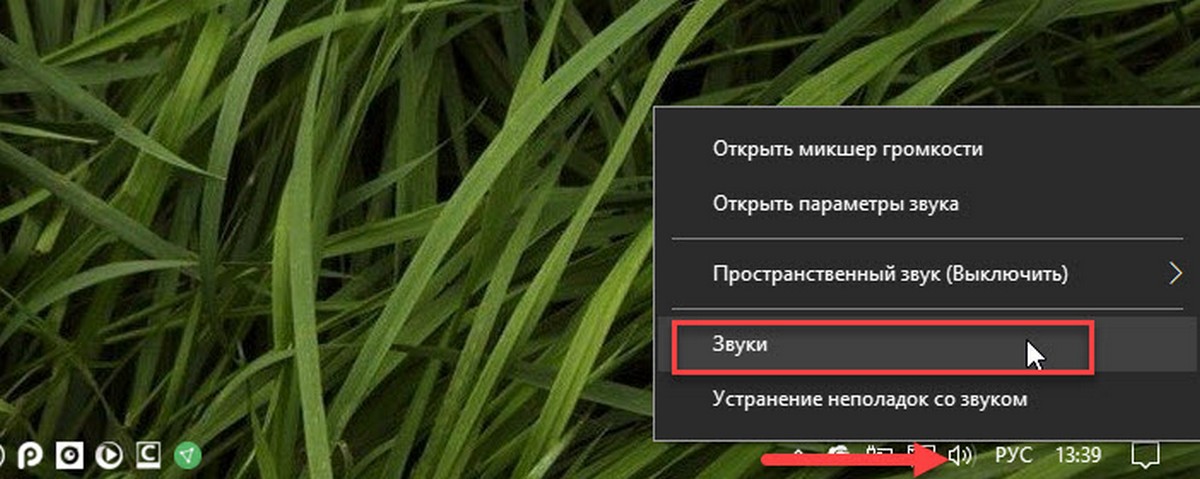
- Выберите в контекстном меню «Звуки».
- В диалоговом окне «Звук» перейдите на вкладку «Запись».
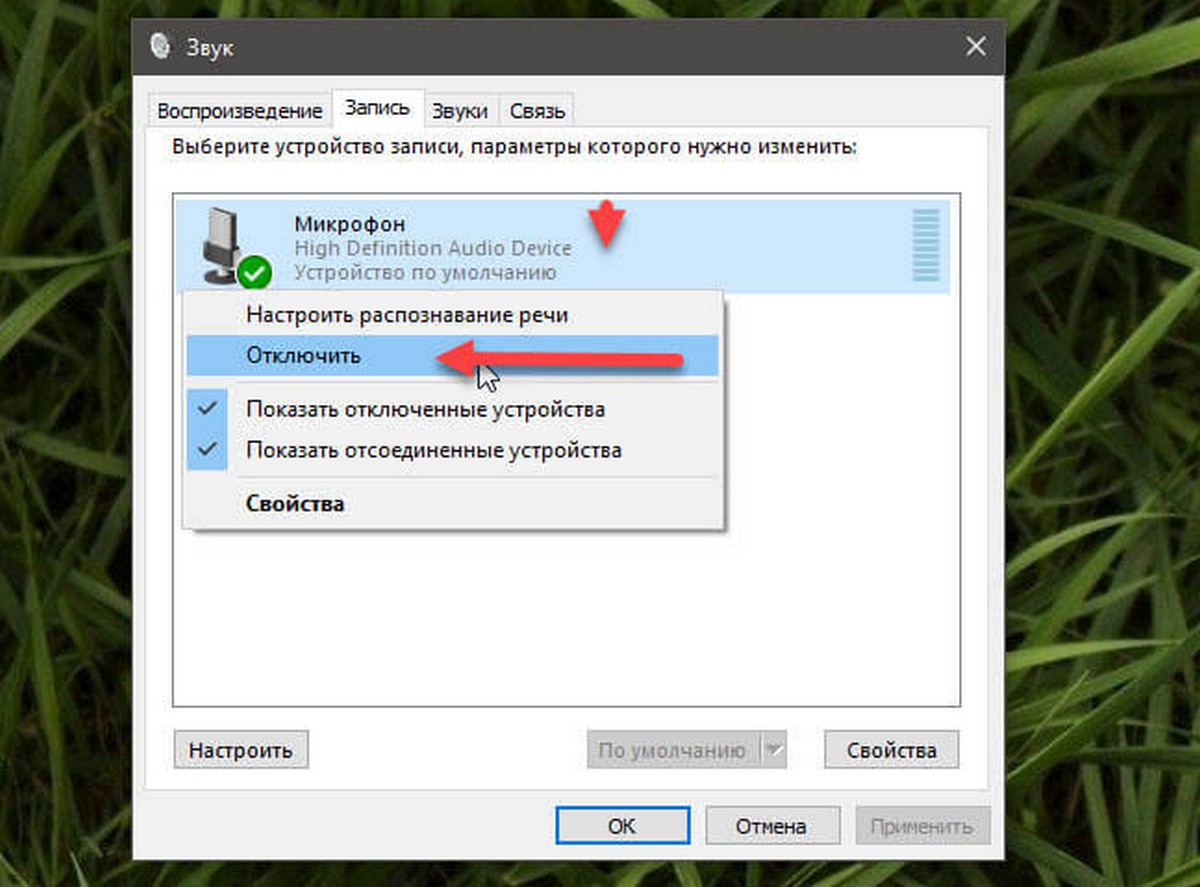
- Найдите в списке устройство микрофон.
- Кликните его правой кнопкой мыши и выберите «Отключить».
Теперь устройство отключено.
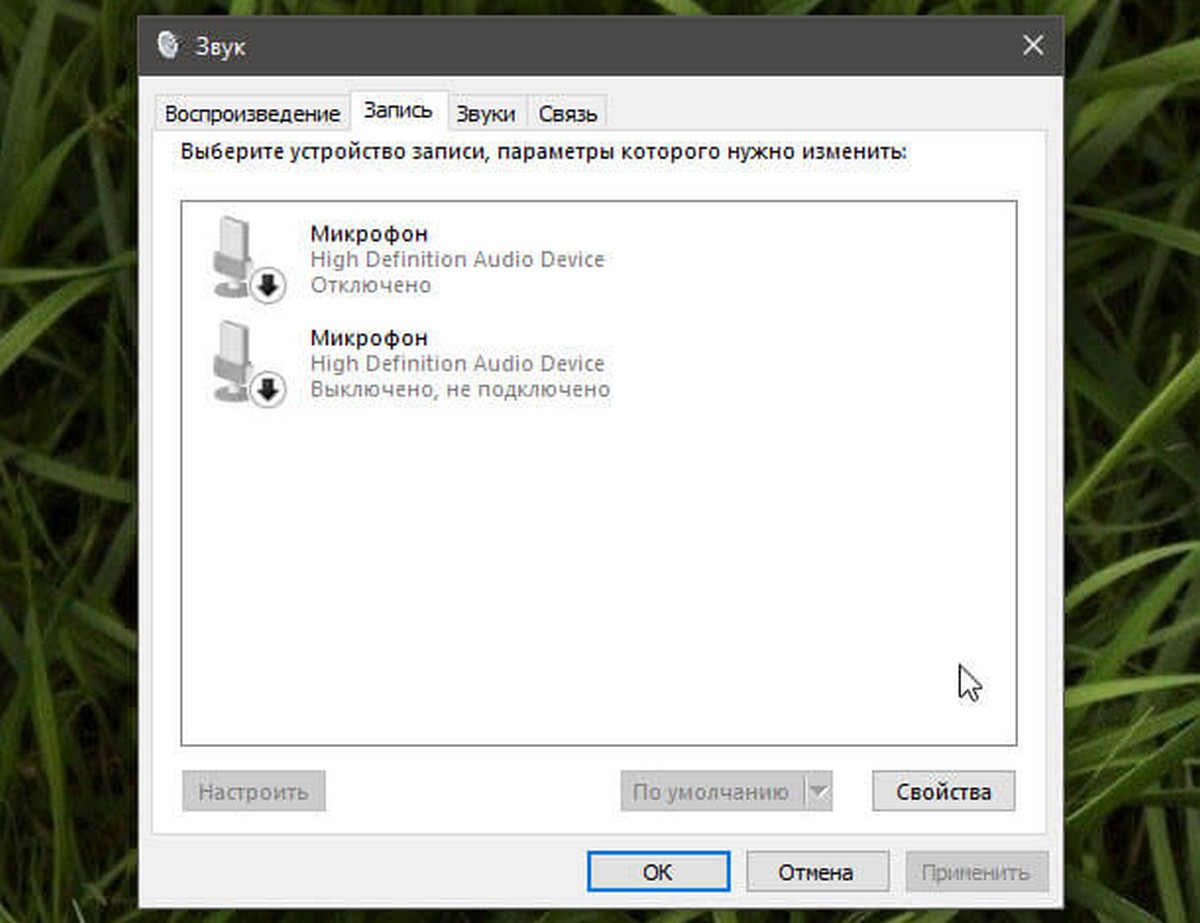
Наконец, вы можете применить настройку реестра для отключения микрофона. Вот как.
Отключите микрофон с помощью настройки реестра.
- Откройте приложение «Редактор реестра».
- Перейдите к следующему разделу:
HKEY_LOCAL_MACHINESOFTWAREMicrosoftWindowsCurrentVersionMMDevicesAudioCapture
- Разверните слева подраздел «Capture».
- Откройте раздел «Properties» каждого раздела {GUID}, который у вас есть в папке «Capture», пока не найдете ваше устройство микрофона.
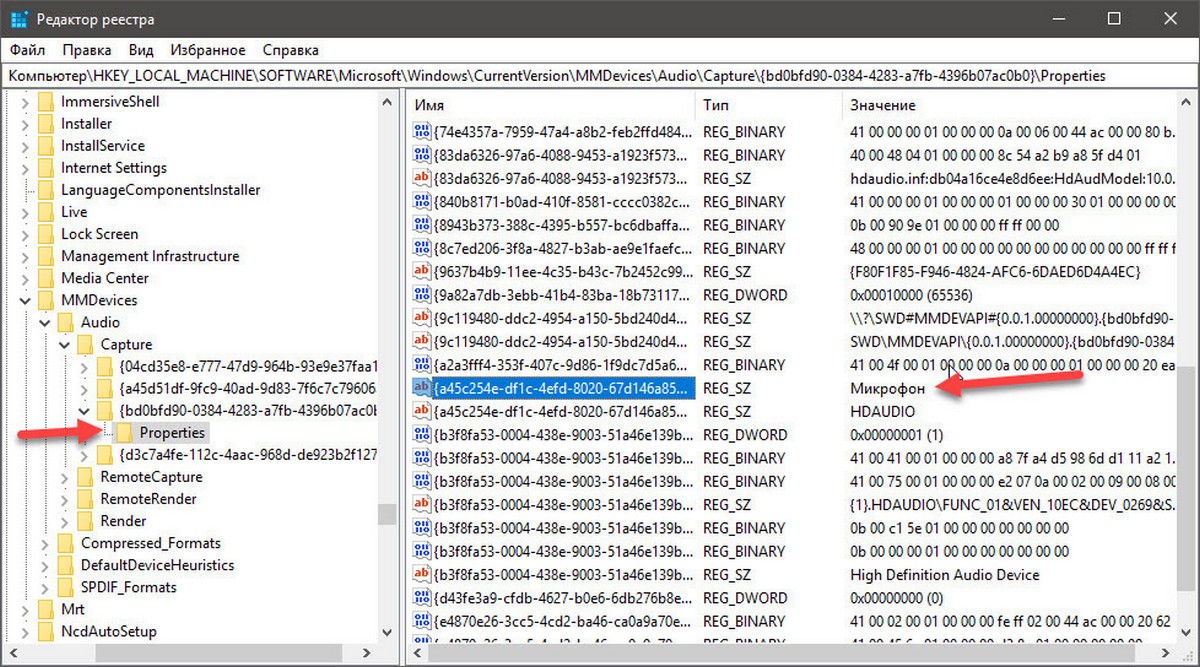
- Справа в разделе {GUID}, связанного с вашим микрофоном, измените или создайте новый параметр DWORD (32 бита) с именем DeviceState.
Примечание: Даже если вы используете 64-битную Windows, вы все равно должны создать параметр DWORD (32 бита).
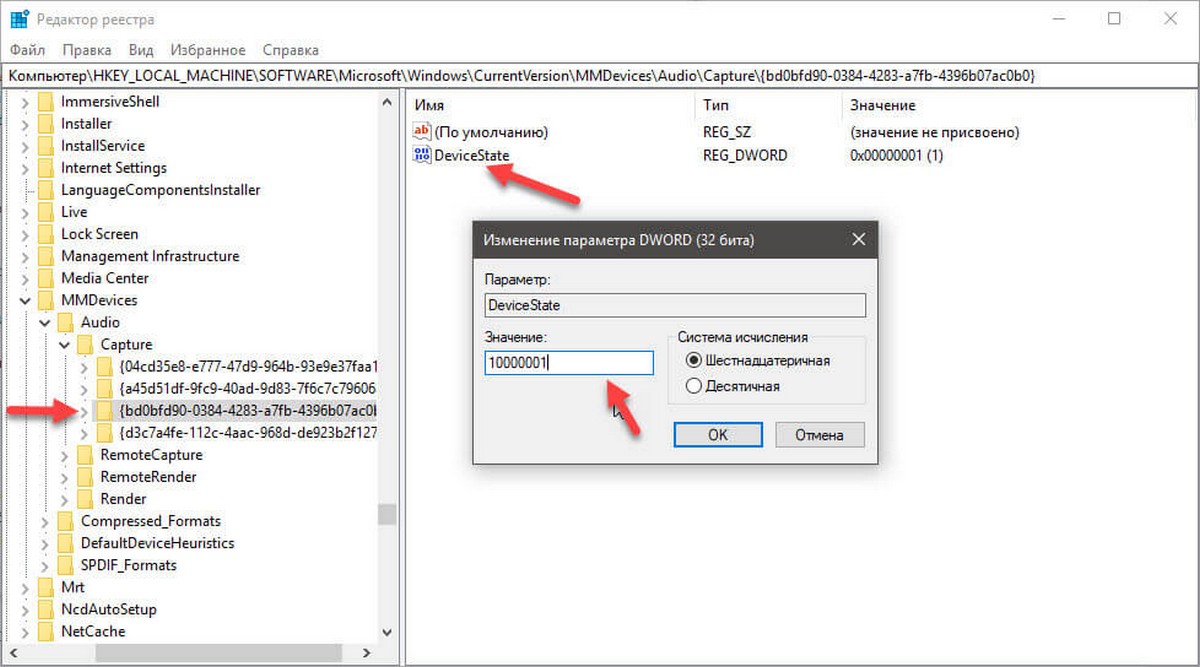
- Чтобы отключить устройство, установите значение DeviceState как 10000001 в шестнадцатеричной системе исчисления. Это значение будет иметь значение 1.
- Перезапустите Windows 10.
Вот и все.
Как выбрать активный микрофон
Шаг 1. Открываем Настройки -> Bluetooth.
Шаг 2. Жмём на кнопку i около названия названия ваших наушников.
Шаг 3. Жмём на надпись «Микрофон».
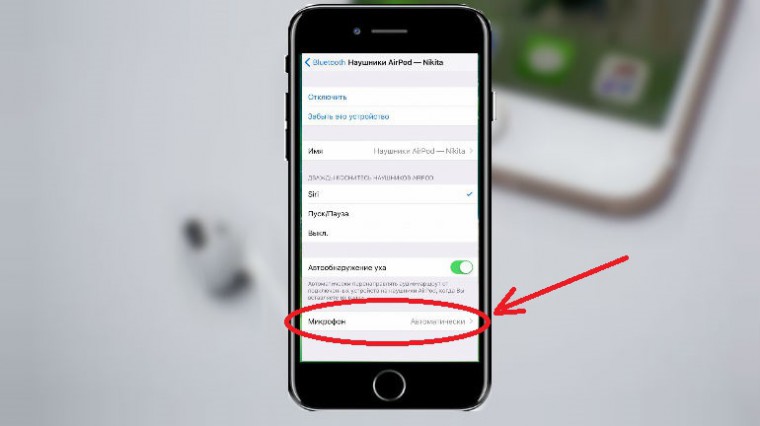
Шаг 4. Выбираем, какой из них будет активным для ответа на вызов.
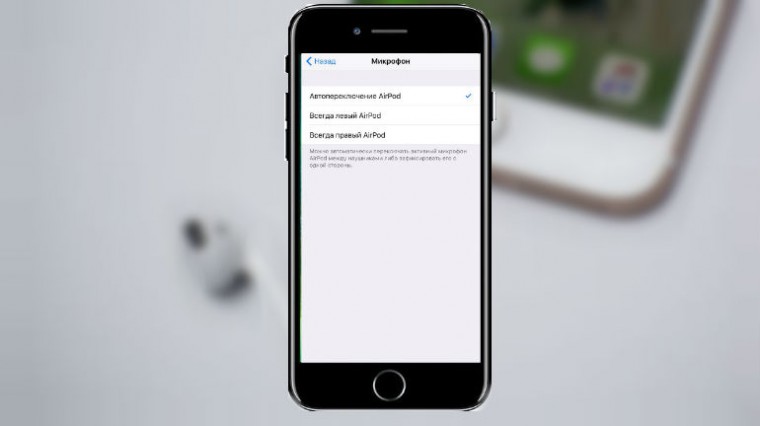
Полная настройка AirPods находится в свойствах Bluetooth-соединения. На данный момент, это все, что можно сделать с наушниками. Приятного пользования.
(24 голосов, общий рейтинг: 4.17 из 5)
Со смартфонами современные беспроводные наушники синхронизируются безо всяких проблем, а вот с подключением к ноутбукам нередко возникают неполадки. Обычно пользователи отмечают плохой звук – отсутствие части частот, шипение или хрипение. От системы такая проблема не зависит: сбои возможны на любой версии Windows – от седьмой до десятой. Не имеет значения и марка девайса. И дорогие, и бюджетные модели могут в равной степени работать некорректно.
Настройки наушников и мобильного устройства
Наушники с подключением по Bluetooth имеют свои собственные настройки, которые могут варьироваться в зависимости от производителя и модели. В данной статье рассмотрим общие принципы настройки наушников.
1. Инструкция по эксплуатации
Перед началом использования важно ознакомиться с инструкцией по эксплуатации наушников. В ней должна быть информация о настройке и включении/выключении микрофона
2. Соединение с мобильным устройством. Прежде чем приступить к настройкам наушников, убедитесь, что они успешно соединены с вашим мобильным устройством через Bluetooth. Проверьте настройки Bluetooth на своем устройстве и убедитесь, что вы правильно выбрали наушники для подключения.
3. Настройка микрофона. После успешного соединения с мобильным устройством запустите любое приложение для записи аудио или совершения вызова. Проведите тестовый звонок или запись, чтобы убедиться, что микрофон на наушниках работает. Если есть возможность регулировать громкость микрофона, настройте ее подходящим образом.
4. Управление микрофоном. Если вам необходимо выключить микрофон на блютуз наушниках, обратитесь к инструкции по эксплуатации. Некоторые наушники имеют физическую кнопку для включения/выключения микрофона, а другие предлагают такую настройку в меню приложения для управления наушниками.
5. Дополнительные настройки. В настройках мобильного устройства также могут быть доступны опции для управления микрофоном наушников. Проверьте настройки звука или Bluetooth и найдите соответствующие параметры для регулировки работы микрофона.
Подводя итог, настройка микрофона на блютуз наушниках включает несколько этапов: первоначальное соединение с мобильным устройством, тестирование работоспособности микрофона, настройка уровня громкости и включение/выключение микрофона в соответствии с инструкцией по эксплуатации. Не забудьте также проверить дополнительные настройки на мобильном устройстве для полной функциональности микрофона наушников.