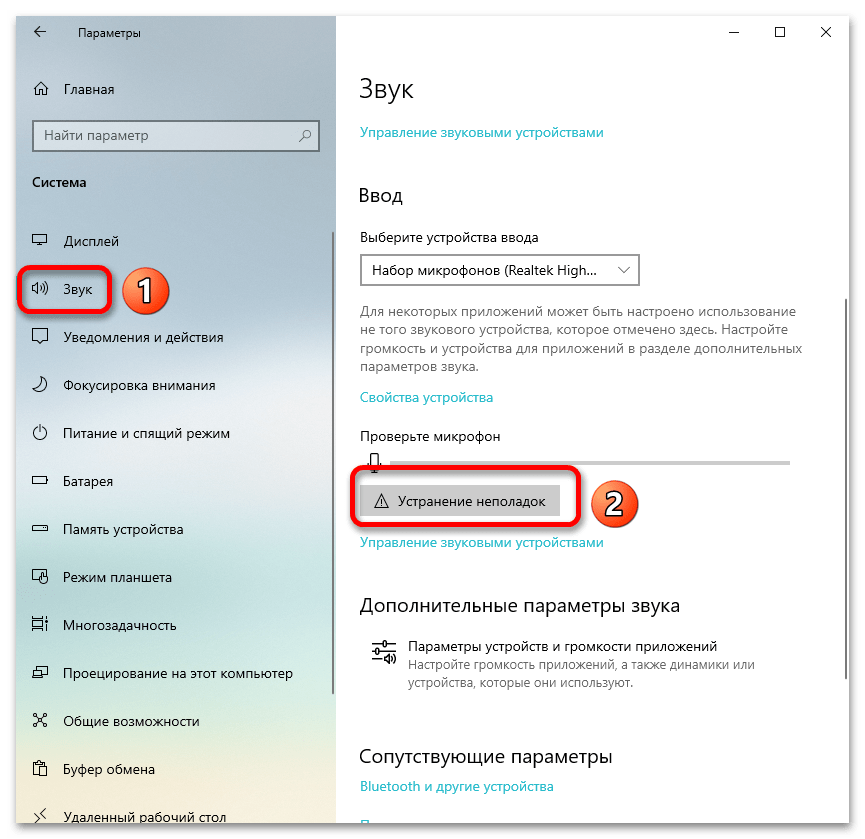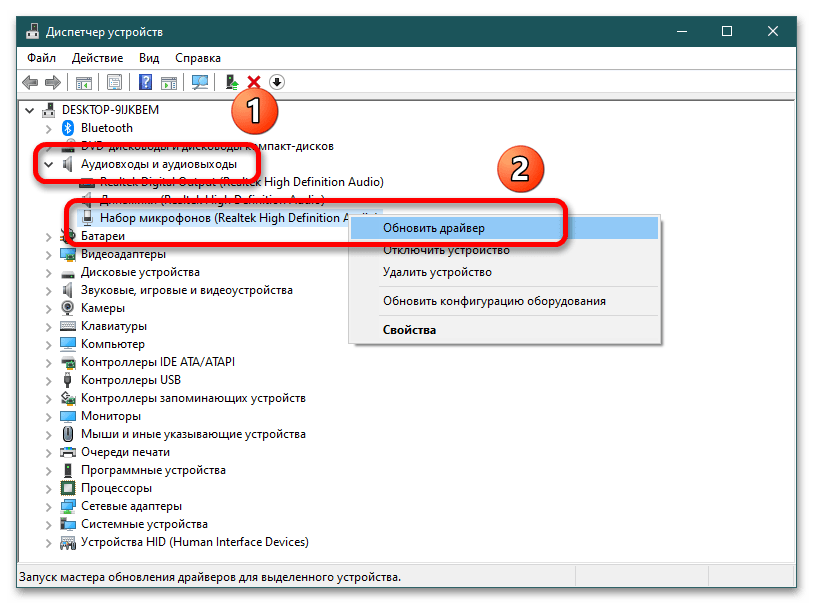Способы решения неисправности
Включение микрофона
Прежде чем копаться в настройках системы или вскрывать ноутбук и производить манипуляции над звуковой платой, убедитесь, что микрофон включён.
Как включить микрофон на ноутбуке:
- найдите в области уведомлений значок, на котором изображён громкоговоритель, и щёлкните по нему правой клавишей тачпада или мыши;
- в возникшем меню кликнете по строчке «Записывающие устройства»;
- если в открывшемся окошке отсутствуют устройства, необходимо нажать правой клавишей тачпада по свободной области окна и выбрать строку «Показать отключенные устройства»;
- после появления наименования встроенного микрофона (произойдёт, если он исправен) щёлкните правой клавишей тачпада и выберите «Включить».
В том случае, если микрофон включён, но при этом проблема сохраняется, убедитесь, что его громкость установлена на должном уровне. Сделать это можно следующим образом:
- находясь всё на той же вкладке «Запись», кликните по микрофону правой кнопкой тачпада и выберите «Свойства»;
- в открывшемся окне перейдите во вкладку «Уровни»;
- переместите ползунок в крайнее правое положение и нажмите «Применить».
Восстановление системы
Если неисправность возникла после установки какого-либо программного обеспечения или обновления операционной системы, попробуйте восстановить прежнее состояние. Делается это с помощью встроенной в Windows службы.
- нажмите Win+R;
- вставьте в строку exe и кликните OK;
- далее, следуя инструкциям, выберите точку восстановления и произведите операцию.
Переустановка драйвера устройства
Следующим способом, к которому следует переходить, если другие не помогают, является обновление или переустановка драйвера звуковой карты.
Для обновления драйвера необходимо:
- зайти в диспетчер устройств,
- найти в списке звуковую карту, вызвать правой кнопкой мышки меню и выбрать строку «Свойства»;
- перейти во вкладку «Драйвер» и нажать кнопку «Обновить».
Если для вашего драйвера не нашлось актуальных обновлений, проделайте следующее:
Как подключить внешний
Если встроенное устройство не работает или его мощности недостаточно, можно подключить другой микрофон к ноутбуку Леново. Здесь возможно несколько вариантов:
- Стандартный — использование разъема 3,5 мм. Во многих ноутах Lenovo предусмотрен отдельный вход. Устройство должно сразу распознать оборудование. Если необходимо его настроить и включить, используйте ту же схему, что рассмотрена выше.
- По беспроводной связи. Во многих современных моделях предусмотрена возможность подключения по Bluetooth-соединению. При этом необходимо включить Блютуз на ноутбуке Леново и активировать микрофон. После этого запустите поиск, найдите новый девайс и подключитесь к нему. Обязательно убедитесь, что источники питания установлены и заряжены.
Зная, как подключить внешний микрофон к ноутбуку Леново, вы сможете улучшить качество аудио. Это особенно актуально, если вы снимаете ролики для социальных сетей, ведете онлайн-уроки или не можете настроить встроенный девайс.
Как проверить микрофон на ноутбуке
Я опишу самый простой способ. Нажмите пуск, кликните «все программы» прокрутите окно в сам низ и выберите «стандартные».
В этом разделе найдите утилиту «звукозапись» и нажмите на нее. На рабочем столе появится небольшая панелька.
С левой стороны будет опция «начать запись» — нажмите. Скажите несколько слов и опять на нее нажмите, только теперь там будет написано «остановить запись».
На большинстве современных ноутбуков установлены встроенные микрофоны. Их функционала достаточно многим пользователям: можно общаться по скайпу, диктовать тексты с помощью речевого набора или использовать голосовые команды. Поэтому необязательно докупать отдельную гарнитуру, если только она не нужна Вам для каких-то особых целей. Статья о том, как включить микрофон на ноутбуке Windows 7, 8, 10.
Как включить встроенный микрофон на ноутбуке?
Включается и отключается встроенный микрофон достаточно просто: специальной клавишей на клавиатуре. Поэтому, если Вам кажется, что микрофон внезапно вышел из строя, проверьте, не нажали ли Вы случайно на данную клавишу. Также можно использовать привычный программный способ.
Задевание клавиши, отвечающей за включение/отключение микрофона является частой причиной его непроизвольного отключения. Как найти эту клавишу на клавиатурной панели? На ней нарисован значок, изображающий микрофон, или написано «mic». Если Вы нажали на нее, но ничего не произошло, нажмите на кнопку Fn и, удерживая ее, снова запустите устройство. Если не помог и этот способ, прочитайте описанные ниже советы.
Включение микрофона в седьмой версии Виндовс
- Включите ноутбук и подождите, пока загрузится ОС.
- Справа внизу монитора отыщите иконку, внешне напоминающую динамик и кликните по нему правой кнопкой мышки.
- Выберите из выпавшего списка надпись «Записывающие устройства».
- Отыщите в перечне установленных устройств Ваш микрофон, выберите его правой кнопкой мышки и включите его, выбрав соответствующий пункт меню.
- Отключил микрофон на ноутбуке, как включить (Виндовс XP)?
- Запустите устройство и подождите, пока загрузится ОС.
- Откройте меню Пуск, выберите «Все программы» → «Стандартные» → «Развлечения» → «Громкость».
- В появившемся диалоговом окошке отыщите раздел «Записывающие устройства».
- Откройте «Параметры» → «Свойства».
- Отыщите в списке Ваш микрофон, выберите его и поставьте рядом с ним флажок.
- Правый клик по изображению микрофона, далее «Включить».
Еще один способ, как включить микрофон на ноутбуке в скайпе — зайти в Панель управления и выбрать «Звук, речь и аудиоустройства» (Виндовс XP). В седьмой версии и Висте аналогичный раздел имеет название «Оборудование и звук». В параметрах раздела можно запустить микрофон, а также подобрать нужную степень чувствительности. Если Вам для настройки не хватает стандартного функционала, установите одну из популярных программ для корректировки чувствительности микрофона (например, «Диспетчер Realtek»).
Если Вам не удалось таким образом запустить микрофон, причина может быть в том, что драйвера звуковой платы устарели. Загрузите свежую версию с веб-страницы разработчиков, подобрав подходящую именно для Вашей модели компьютера.
Bluetooth во многом стал основным элементом беспроводной технологии практически для всех портативных устройств. Но подключить блютуз наушники к ноутбуку на Windows 7 бывает не так легко как кажется.
Ввиду того, что эта версия операционной системы Microsoft распространялась во то время, когда технология Bluetooth не была стандартом эта функция спрятана в глубине системы.
Большинство Bluetooth-устройств имеют легкий в настройке интерфейс, который не составит труда найти. К сожалению, этот интерфейс не так хорошо обнаруживается в Windows 7.
Как отключить
Бывают ситуации, когда в девайсе больше нет необходимости. В таком случае нужно знать, как отключить микрофона на ноутбуке Леново. Для этого можно использовать несколько способов:
- Жмите ПКМ на кнопку динамика справа внизу, а далее войдите в «Звуки» и «Запись». Там кликните ПКМ по названию нужного устройства и выберите «Отключить».
- Зайдите в панель управления и «Настройки», там кликните на «Система» и «Звук». Перейдите в «Свойства устройства» и поставьте отметку в соответствующем поле
- Найдите и жмите на кнопку на ноутбуке Леново, с помощью которой можно включить и отключить микрофон.
- Зайдите в диспетчер устройств, выберите в списке нужное оборудование, жмите ПКМ и выберите пункт «Отключить».
В качестве альтернативы можно заклеить выход микрофона в ноутбуке Леново, но для этого необходимо точно знать, где он находится.
Включение и настройка микрофона windows 10
На клавиатуре нажимаем Win+ I значок виндовс + кнопку I или «Пуск » «Параметры » «Конфиденциальность» «Микрофон»
Возле строчки «Разрешить приложениям использовать микрофон» перетаскиваем ползунок в положение Вкл.
Затем спускаемся ниже и смотрим, чтобы везде было положение Вкл.
Если микрофон не работает необходимо перейти в настройки громкости. Набрав в строке поиска виндовс фразу Панель управления или нажав клавиши Win +R, необходимо написать control panel и выбрать «Оборудование и звук».
После «Управление звуковыми устройствами». Это меню управления системой одинаковое во всех операционных системах, и знакомо пользователям с версии Windows 7
В открывшемся окне переходим в закладку «Запись» Обращаем внимание на то, чтобы микрофон был включен и под ним написано «Устройство по умолчанию». Затем нажимаем на свойство внизу окна
Открываются настройки микрофона где можно изменить мощность микрофона и добавить дополнительно усиления. В этом месте микрофон либо выключен или настроен на минимальную чувствительность. Часто это является основной причиной, по которой тихо работает микрофон
Затем нажимаем на свойство внизу окна. Открываются настройки микрофона где можно изменить мощность микрофона и добавить дополнительно усиления. В этом месте микрофон либо выключен или настроен на минимальную чувствительность. Часто это является основной причиной, по которой тихо работает микрофон.
Настройка микрофона на телефоне
Потеря работоспособности микрофона образуется ввиду множества причин. К примеру, при периодическом пропадании звука единственный способ устранения проблемы заключается в обеспечении надёжного контакта. Механические воздействия, проникновение в корпус воды являются причинами возникновения в контакте окислительного процесса, из-за чего он и пропадает (периодически). Для устранения такой проблемы лучше обратиться к мастерам.
Во избежание действия сторонних приложений на работоспособность микрофона необходимо загрузить смартфон в безопасном режиме работы системы. После этого проверить микрофон.
При проблемах со звуком в Скайпе, Вайбере, диктофоне необходимо проверить настройки программ. Зачастую причина проблем со звуком кроется в отказе приложений работать с имеющимся встроенным микрофоном. В этом случае лучше переустановить приложения. В 99% эта проблема устраняется. Может так получиться, что слышимость отсутствует при звонках на смартфон при вызовах с различных мессенджеров.
Причина этого считается поломка в разговорном микрофоне. А внешний работает нормально. Дело в том, что в смартфонах многих моделей имеется два микрофона, которые могут между собой взаимодействовать с целью улучшения качества звука. Следует напомнить, что не нужно пытаться устранить эту проблему самостоятельно. Без особых знаний электротехники можно лишь усугубить проблему, для устранения которой может потребоваться капитальный ремонт. В этом случае для проверки и определения причины возникновения неполадки лучше обратиться в сервисную мастерскую.
Микрофон Электроника
Решение возможных проблем
Если микрофон не работает и вышеописанные способы не помогают, нужно рассмотреть самые частые причины.
Сбой в работе
Чтобы уточнить проблемы с девайсом, зайдите в параметры звука (алгоритм описан в Шаге 2) и кликните кнопку «Устранение неполадок», после чего будет запущено средство диагностики.
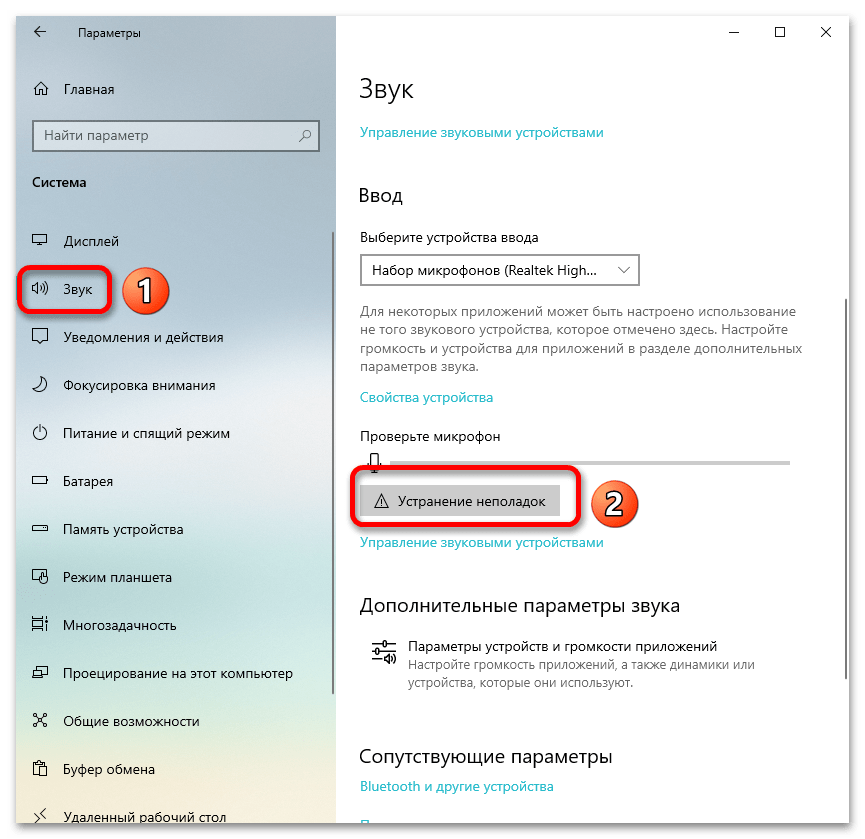
Дайте системе немного времени для выявления установленных устройств ввода звука. В открывшемся окне выберите необходимое и кликните «Далее».
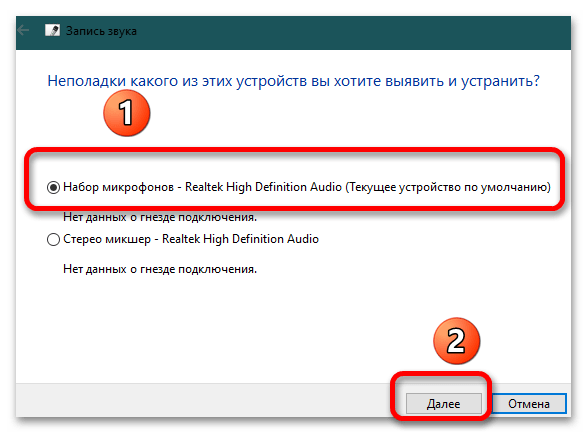
В случае если есть какие-то проблемы, ОС выведет уведомление с их описанием и предложит варианты исправления. Если же с микрофоном все в порядке, появится сообщение, как в примере ниже.

В случае если выявлены какие-либо проблемы, следуйте указаниям Мастера устранения неполадок.
Недостаточная громкость
Микрофон часто плохо работает из-за недостаточного уровня громкости. Чтобы убедиться, кликните ПКМ по пиктограмме динамика в системном трее и выберите пункт «Открыть микшер громкости».
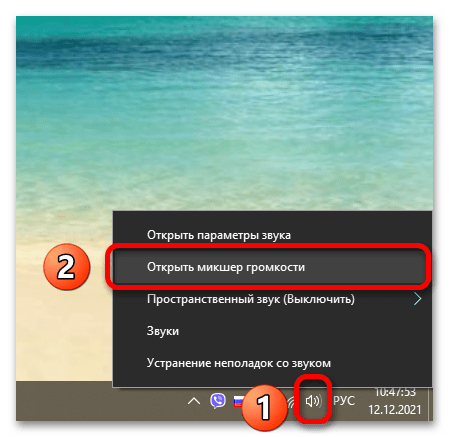
Проверьте, что громкость достаточно высокая. В противном случае добавьте ее путем перемещения ползунка вверх. Перепроверьте работоспособность микрофона (желательно по видеосвязи или аудиозвонке в мессенджерах).
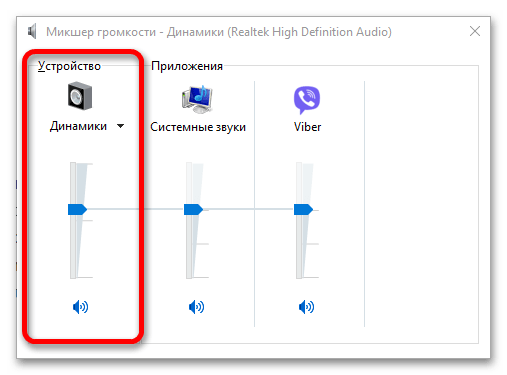
Проблемы с драйверами
Это наиболее частая причина, по которой микрофон не функционирует. Чтобы выявить и устранить проблемы, зайдите в «Диспетчер устройств», отыщите блок «Микрофон»/«Набор микрофонов», кликните правой кнопкой мыши по объекту и выберите пункт «Обновить драйвер».
Подробнее:
Открываем Диспетчер устройств в Windows 10
Как открыть «Диспетчер устройств» в Windows 7
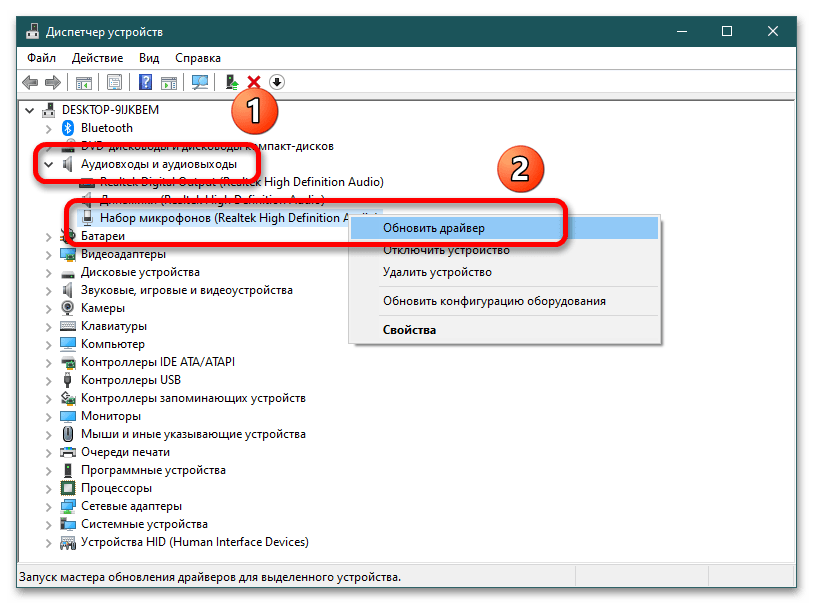
В следующем окне кликните на «Автоматический поиск драйверов».
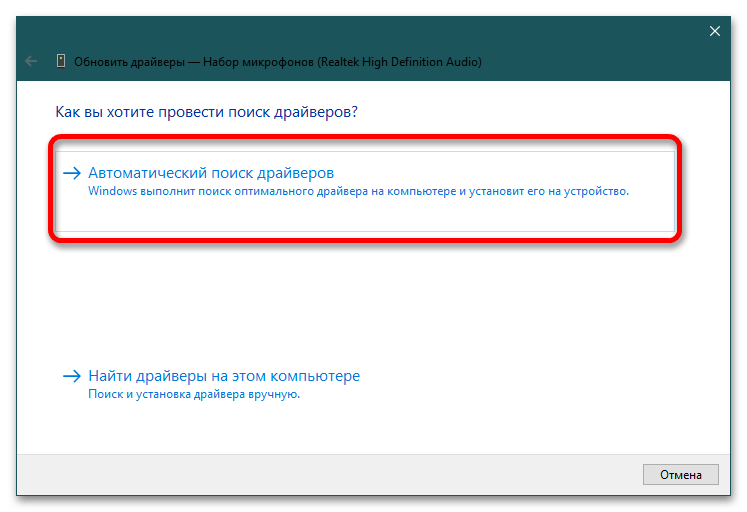
Если с ПО все в порядке, система выдаст сообщение о том, что наиболее подходящие драйвера для девайса уже установлены.
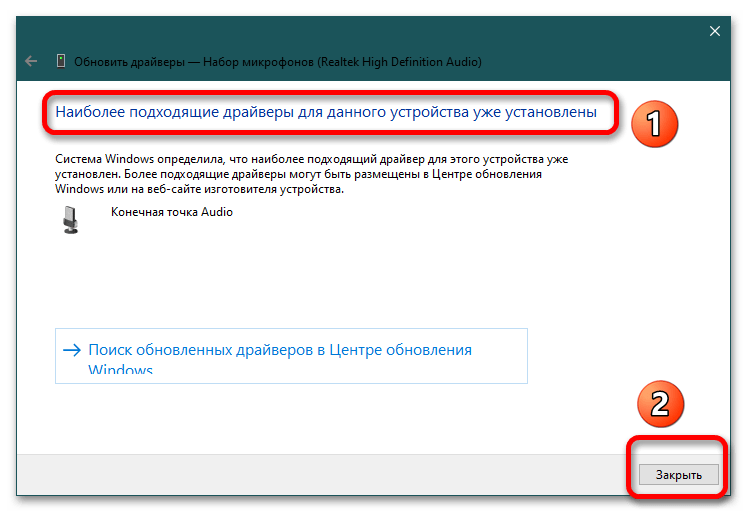
Если этот способ не помогает, скачайте драйвера с официального сайта Lenovo под свою модель ноутбука и установите их.
Подробнее: Скачивание драйверов для ноутбука Lenovo
Как включить микрофон на ноуте
Наиболее простой способ, как включить микрофон на ноутбуке Lenovo — сделать это через системный трей. Алгоритм действий такой:
- Найдите справа внизу изображение динамика и жмите на него ПКМ.
- Перейдите в раздел «Звуки», а после этого зайдите во вкладку «Запись».
- Найдите в списке нужное устройство и жмите на него ПКМ.
- Выберите кнопку «Включить».
Второй вариант — войдите в «Настройки», а далее выберите «Система», и «Звук». Войдите в «Свойства устройства» и убедитесь, что микрофон не выключен. Чтобы включить его, необходимо снять галочку.
Третий вариант — найдите специальную кнопку на клавиатуре (если она предусмотрена). На некоторых моделях ноутбука Леново можно включить микрофон путем нажатия таких клавиш. Здесь нужно ориентироваться на модель вашего устройства.
Частые проблемы и пути их решения
Бывают ситуации, когда все сделано правильно, но не работает микрофон на ноутбуке Леново. В таком случае необходимо понимать, в чем причины подобной неисправности, и как ее можно исправить. Рассмотрим основные причины и способы их решения:
- Устройство отключено. Попробуйте включить девайс по схеме, которая рассмотрена выше.
- Сбои в работе. Воспользуйтесь опцией, позволяющей устранить неполадки. Для этого войдите в «Настройки», а там «Система» и «Звук». Выберите раздел «Устранение неполадок» и следуйте инструкциям.
Низкая громкость. Жмите ПКМ по значку динамика справа внизу, войдите в микшер громкости и убедитесь в нормальном уровне. При необходимости прибавьте звук.
Устаревшие или отсутствующие драйвера. Наиболее распространенная причина, почему не работает микрофон на ноутбуке Lenovo — проблемы с программным обеспечением. Для их устранения войдите в «Диспетчер устройств», найдите раздел «Микрофон» и обновите ПО до последней версии. Если этот способ не проходит, перейдите на сайт support.lenovo.com/us/ru, найдите нужные драйвера, скачайте и установите их. После этого нужно быть включить устройство по схеме, которая рассмотрена выше.
- Сделайте правильные настройки. Как выполнить эту задачу, рассмотрим ниже.
- Механическая неисправность. Нельзя исключать поломку встроенного девайса. В таком случае может пригодиться покупка внешнего микрофона для ноутбука Леново.
Как настроить Зум на компьютере
Платформа конфигурируется в личном кабинете пользователя на сайте и в настройках приложения.
Настройки в личном кабинете
1. В разделе «Профиль» задайте аватарку.
Простановка галочки позволит пользователям после истечения 40 минут повторно подключаться к конференции по той же ссылке.3. В этой же вкладке настройте часовой пояс и привычный формат даты и времени.
4. Чтобы не мешать ведущему конференции в Zoom, отключите звук при подключении участников. Параметр задается во вкладке «Настройки»: скрольте страницу вниз до продемонстрированной на скриншоте позиции. Передвиньте отмеченный ползунок направо.
5. В разделе «Настройки» разрешите пользователям переписываться в чате, обмениваться документами и расшаривать экран: активируйте позиции «Чат», «Приватный чат», «Передача файлов», «Демонстрация экрана», «Комментарии», «Доска сообщений».
6. Позвольте юзерам без установленного приложения Zoom принимать участие в конференции: включите настройку «Показать ссылку «Войти из браузера»».
7. Активируйте параметр «Использовать идентификатор персональной конференции (PMI) для начала мгновенной конференции».
Настройки приложения Зум
Для перехода к настройкам программы Зум авторизуйтесь и щелкните по шестеренке в правом верхнем углу.
1. Во вкладке общие проставьте галочки, как на скриншоте.
Вы сэкономите место на панели задач, оперативно отправите участникам номер конференции в мессенджере и не выйдите из конференции, случайно щелкнув не по той кнопке.
2. В разделе «Видео» помимо установленных по умолчанию настроек отметьте позицию «Подсвечивать мое видео, когда я говорю», чтобы участники понимали, кто говорит в комнате.
3. Во вкладке «Звук» проверьте работу динамика и микрофона. Выберите оборудование в случае подключения внешних устройств.
Как в Zoom включить звук при подключении по умолчанию? Не устанавливайте чекбокс «Отключить звук моего микрофона при подключении к конференции» в настройках и не отмечайте галочку «Не подключать звук» при входе в конференцию. Для включения и выключения микрофона во время общения щелкайте по пиктограмме в левом нижнем углу окна, а для смены устройства нажимайте на стрелочку справа от иконки.4. В разделе «Демонстрация экрана» проставьте две галочки, как показано на изображении. Простановка оставшихся чекбоксов опциональна и зависит от личных предпочтений пользователя.
5. В окне «Запись» не сбрасывайте проставленный по умолчанию флажок «Записывать видео при демонстрации экрана». Нажмите на кнопку «Изменить» вверху справа и укажите папку для хранения видеороликов.
Если на компьютере мало памяти, укажите директорию на внешнем SSD-диске или SD-карте.Настройки программы в остальных разделах оставьте без изменений.
Программный сбой
Первая причина, по которой не работает микрофон на телефоне, – сбой в работе операционной системы
Абсолютно не важно, какая ОС установлена на устройстве – «Андроид», iOS, «Виндовс» или любая другая, сбои бывают везде и происходят они самопроизвольно
Как можно бороться с неисправностью? Тут есть несколько вариантов, и самый простой – перезагрузка аппарата. Как правило, в большинстве случаев это полностью устраняет неисправность, и микрофон вновь начинает функционировать. Второй вариант более радикальный – сброс настроек до заводского состояния. Порой программный сбой может быть намного серьезнее, чем может показаться на первый взгляд, и простой перезагрузкой его устранить не получится.
Причины, по которым на ноутбуке Lenovo не работает встроенный микрофон.
Причины, у ноута Lenovo IBM
могут быть очень разными – причем лучше предоставить их решение сервисному центру.
1. Возможно, проблема кроется только в микрофоне. Для её решения лучше просто сделать замену на новый. В нашем сервис-центре gsmmoscow вам предложат огромный выбор моделей и цен.
2. Может быть, банальная проблема с драйверами. В этом варианте стоит их переустановить. Кстати драйвером называют программу, которая позволит портативному компьютеру «видеть» нужное вам устройство.
3. Также причиной может оказаться неисправная микросхема управления звуком. Это можно выяснить на первый взгляд по тому, что микрофон фонит
, издает необычные звуки или просто шумит. В данном случае спасет только замена звуковой карты.
4. Возможны иные проблемы, которые можно узнать после диагностики.
Имеется множество причин, которые влияют на то, что голосовое оборудование отказывается работать в Интернете. Они отличаются друг от друга, программным обеспечением, которое вы используете для передачи голоса. Обычно такие неприятности случаются на прокси-серверах или брандмауэрах, то есть в Интернет-соединениях, где вам необходимо в настройках дать разрешение на передачу голосовых данных по интернету, иначе такие программы зачастую просто блокируются.
How to Fix It When a Lenovo’s Mic Is Not Working
Try these fixes in order, checking after each step to see if your computer’s mic is functioning properly:
-
Unmute your mic. When using your microphone with an app like Zoom, look for a mute button to make sure that you aren’t muted.
-
Check individual app settings. Look for a sound settings menu to select the audio input and make sure your mic is enabled.
-
Check your app permissions. Go to the app permissions settings and see if the app has permission to access your mic.
-
Restart your Windows computer. Rebooting your PC can clear out potential temporary bugs that affect how your PC works.
-
Change your Windows sound settings. Check under Input in the Windows 10 sound settings to make sure that your mic is turned on. If you’ve connected other headsets or microphones to your PC in the past, make sure the internal microphone is set as the default.
-
Run the Windows sound troubleshooter. Go to the Windows sound settings, then select Troubleshoot. If Windows doesn’t fix the problem automatically, it might make suggestions for further action.
-
Increase the mic volume. In the sound settings, select Device properties > Additional device properties, then select the Levels tab and move the Microphone slider to 50% or higher.
-
Update your Windows drivers. Go to the Device Manager, find your microphone, and check to make sure you have the latest drivers it needs to function.
-
Connect an external microphone. While not really a fix, you can try connecting a Bluetooth or USB microphone; however, this workaround will only work if the problem lies with the internal hardware.
-
Do a Windows System Restore. As a final resort, you can try restoring the system to factory settings. A restore will wipe your hard drive, so back up anything you want to keep.
-
Get your Lenovo keyboard repaired or replaced. If you believe the internal hardware is damaged and your device is still under warranty, check to see if you qualify for a free repair or replacement.
-
Check for hardware damage and fix it yourself. If your PC is no longer under warranty, and you feel confident enough to open up your computer, check to see if the internal microphone wiring is connected to the motherboard. Plug them back in or replace the wires if necessary.
FAQ
-
What is Lenovo Vantage?
Lenovo’s Vantage software is essentially a shortcut menu for system functions like camera settings, power options, and device driver updates.
-
How do I connect AirPods to a Lenovo laptop?
To pair AirPods to Lenovo laptop, go to the system tray > select the Bluetooth icon > select Add a Bluetooth device > Add Bluetooth or other device. Wait for the laptop to detect the AirPods, then select your AirPods.
-
Why isn’t my external mic working on my Thinkpad?
Barring potential hardware issues, the most likely reason is that your external mic doesn’t have the necessary permissions. Connect the microphone, then go into your Thinkpad’s settings and check to see if it has access, and allow it to connect if necessary.
Как проверить работу
Бывают ситуации, когда причиной проблемы является физическая неисправность устройства, или вам необходимо убедиться в его работоспособности. В таком случае необходимо знать, как проверить микрофон на ноутбуке Леново. Для этого вам даже не нужно знать, где он установлен. Просто сделайте следующее:
- Разблокируйте ноутбук и перейдите в «Настройки», а далее «Система» и «Звук».
- Выберите показатель «Свойства …» в разделе «Вход».
Выберите «Дополнительные свойства …» в секции «Связанные настройки».
Жмите на вкладку «Слушать» и «Слушать это …».
Попробуйте включить девайс и сказать в него несколько слов для проверки
Обратите внимание на синий отрезок, который должен двигаться. Если это происходит, значит, девайс работает правильно, и его можно включить
Плохой контакт
Как ни странно, падения смартфона тоже часто становятся причиной, по которой не работает микрофон на телефоне. Особенно это касается бюджетных устройств от малоизвестных производителей, поскольку качество сборки у них сильно хромает.
Собственно, чем же опасны для микрофона падения устройства? Все просто. При падении есть риск того, что у шлейфа микрофона, который подсоединен к основной плате, может нарушиться контакт или же он вовсе отсоединится от своего разъема. В итоге работать микрофон будет либо с серьезными помехами, либо же полностью перестанет.

Исправить данную проблему можно только одним способом. Нужно разобрать устройство и подсоединить шлейф на свое место. Сделать это можно самостоятельно или же отнести аппарат в ремонт.
Плюсы программы
- Общайтесь большими группами. Организуйте бесплатные конференции в Zoom до 100 участников.
- Нет времени регистрироваться? Подключайтесь к конференции без регистрации в программе.
- Общайтесь за пределами офиса! Пользуйтесь функциональным мобильным приложением Zoom Cloud Meetings.
- Не успели скачать Zoom на компьютер? Присоединяйтесь к общению через ссылку-приглашение в браузере.
- Информация не пропадет. Сохраняйте историю переписки в чате.
- Вы не забудете, что обсуждали. Загружайте аудио и видеозапись конференции на компьютер.
- Экономьте время. Планируйте конференции в календаре Google через дополнение браузера Zoom Scheduler.
- Хотите продублировать голос текстом? Добавляйте и сохраняйте субтитры.
- Надоело писать одинаковые ответы? Настройте автоответы в чате.
- Выбирайте оборудование. Используйте встроенные в ноутбук микрофон и динамик или внешнюю гарнитуру.
- Пускайте только избранных. Активируйте зал ожидания и подтверждайте право участников присоединиться к конференции.
- Держите организатора в курсе. Настройте уведомления по E-mail, когда участники раньше организатора вошли в конференцию.
- Информируйте об отмене. Уведомляйте участников по электронной почте в случае отмены конференции.
- Оборудование не подведет. Проверяйте работу микрофона и динамика перед началом конференции.
- Открыто много программ одновременно? Работайте в приложении Zoom на двух мониторах.
- Оперативно рассылайте приглашения в мессенджерах. Включите автоматическое копирование в буфер URL приглашения после начала конференции.
- Не пропускайте выступления! Настройте уведомление о скором начале конференции.
- Транслируйте видеопоток в высоком качестве. Настройте широкоформатный режим трансляции видео в HD.
- Отслеживайте докладчика. Подсвечивайте имена участников на видеоизображении.
- Настройте чат под себя. Выберите темный или светлый цвет боковой панели чата. Установите режим отображения непрочитанных сообщений и уведомлений.
- Позаботьтесь о приватности. Блокируйте нежелательных пользователей чата.
- Оберегайте покой докладчика. Отключите звук уведомлений во время вызовов и конференций.
- Повышайте удобство! Настройте горячие клавиши, чтобы упростить работу с программой.
Как в ноутбуке включить встроенный микрофон в ручном режиме
Чтобы в ручном режиме включить (настроить) микрофон ноутбука нажмите правой клавишей трее на значок «динамик» и кликните по строке «записывающие устройства».
Вам откроется окно, где вы сможете включить и настроить записывающее устройство звука своего ноутбука.
Если у вас будет, так как показано ниже на рисунке то все должно работать правильно – если нет исправьте.
Теперь, когда вы все сделали по инструкции (как описано выше) работоспособность микрофона нужно проверить.
ВНИМАНИЕ: если вы сделали запись с микрофона, но она оказалась некачественной, то различные шумы и прочее можно легко убрать —