Причины неработоспособности Fn и F1÷F12
Frequently Asked Questions
What is an Fn Lock?
An Fn Lock is a feature on some keyboards that allows a user to lock the function keys, preventing them from being used in combination with other keys. This feature is useful when a user wants to use the function keys exclusively, such as when playing a game or using an application that requires the function keys.
How do I turn on the Fn Lock on my HP Windows 10 PC?
To turn on the Fn Lock on an HP Windows 10 PC, press and hold the Fn key, and then press the Esc key. This will enable the Fn Lock feature, and the user can then use the function keys without needing to press the Fn key each time.
How do I turn off the Fn Lock on my HP Windows 10 PC?
To turn off the Fn Lock on an HP Windows 10 PC, press and hold the Fn key, and then press the Esc key again. This will disable the Fn Lock feature, and the user will once again have to press the Fn key in combination with the function keys to use them.
What are the advantages of using the Fn Lock on my HP Windows 10 PC?
The advantages of using the Fn Lock on an HP Windows 10 PC are that it allows the user to lock the function keys, preventing them from being used in combination with other keys. This feature is useful when a user wants to use the function keys exclusively, such as when playing a game or using an application that requires the function keys. It also eliminates the need to press the Fn key each time the function keys are used.
What should I do if the Fn Lock does not work on my HP Windows 10 PC?
If the Fn Lock is not working on an HP Windows 10 PC, it may be due to a setting in the BIOS. To check this, restart the computer and press the F2 key to enter the BIOS. Once in the BIOS, look for a setting called “Function Key Lock” and make sure it is set to “Enabled”. If this setting is not present, it may be necessary to upgrade the BIOS.
Are there any other options to lock the function keys on my HP Windows 10 PC?
Yes, there are other options to lock the function keys on an HP Windows 10 PC. It is possible to lock the function keys using a program such as AutoHotKey or by using a keyboard shortcut such as Alt+F10. However, these methods may not always be reliable, and it is recommended to use the Fn Lock feature if available.
How to Lock or Unlock the Fn (Function) Key on an HP Notebook| HP Support
https://youtube.com/watch?v=vcnhYQb-oaI
The Fn Lock feature of HP Windows 10 is a useful tool to help you easily switch between function keys and regular keys. By following the steps outlined in this article, you can successfully turn off Fn Lock with ease and take advantage of the power of your HP Windows 10 device. With this knowledge, you are now able to change the way your device interacts with you and take full advantage of its features.
Включаем подсветку клавиатуры
Устраняем последствия вирусного заражения
Если все описанные способы восстановления функционала клавиатуры лэптопа вам не подошли, вероятно, вы испытываете последствия заражения ноутбука вирусами. Об этом явно может свидетельствовать наличие баннера, описывающего способы перевода денег для разблокировки на счет злоумышленника. Делать никаких выплат не нужно, ведь существуют простые способы борьбы с этим неприятным явлением.
Помочь может, например, бесплатная утилита «Лаборатории Касперского» Windows Unlocker, которая доступна по адресу support.kaspersky.ru/viruses/sms. Здесь можно скачать образ данной утилиты, которую затем нужно записать на оптический диск или флешку. Далее:
- Вставьте в привод ноутбука накопитель с записанной WindowsUnlocker и перезагрузите устройство;
- Нажатием F8 зайдите в загрузочное меню и укажите системе загрузиться с вашего накопителя;
- Запуск утилиты произойдет после нажатия любой клавиши, далее необходимо указать язык интерфейса, а также выбрать графический режим дальнейшей работы;
- Главное меню программы можно открыть там, где в ОС расположена кнопка «Пуск»;
- Выберите пункт «Терминал»;
- Откроется командное окошко, где необходимо ввести строчку WindowsUnlocker, после чего нажать Enter;
- Чтобы запустилось сканирование системы, введите цифру «1».
Запустится процесс очистки системы, по завершении которого для выхода из командной строки введите цифру «0». Перезагрузить ОС вы сможете командой «reboot».
Как ставить блокировку на клавиатуре ноутбука?
Как уже отмечалось выше, ноутбуки бывают разных моделей, и сегодня можно приобрести мобильный компьютер на любой вкус. Каждый ноутбук может иметь свои преимущества, но также обладает и собственным руководством по использованию. Так, например, для каждой модели назначена отдельная команда по блокировке клавиатуры.
Блокировать клавиатуру ноутбука пользователям необходимо также по разным причинам: дети щёлкают по клавишам, компьютерная игра требует использование только цифровой панели, клавиатура не исправлена и требует отключения. Рассмотрим несколько вариантов по блокировке клавиатуры на ноутбуке:
Первый наиболее простой и быстрый способ – использование комбинации клавиш. Включить блокировку клавиатуры ноутбука можно, например, одновременным нажатием Win и L . Поставить блокировку на панель с буквенным набором следует при помощи клавиш Fn и NumLock , как уже говорилось выше. Ещё одним сочетанием клавиш является Fn и F6 /F11 в зависимости от модели ноутбука. В общем, в данном случае также можно посоветовать изучить инструкцию для вашего ноутбука, чтобы не приходилось действовать методом тыка.

Заблокировалась и отключилась встроенная клавиатура на ноутбуке как снять блокировку и включить
- Второй способ для гарантированной блокировки клавиатуры ноутбука является её обычное физическое отключение. Это, конечно, будет немного сложнее, нежели в первом случае, но справиться здесь сможет любой даже неопытный пользователь. Клавиатура подключена к ноутбуку при помощи шлейфа. Чтобы отключить этот шлейф от материнской платы, нужно аккуратно открыть корпус ноутбука.
- Третий способ блокировки (а также разблокировки) клавиатуры ноутбука – использование сторонних программ. Способ, конечно, менее удобный нежели первый из вышеописанных, но намного проще второго. Программ по блокировке клавиатуры ноутбука может быть много, но мы посоветуем такую, как «Toddler Keys». Скачать её можно по этой ссылке . Использовать программу достаточно просто, ниже приведём инструкцию.
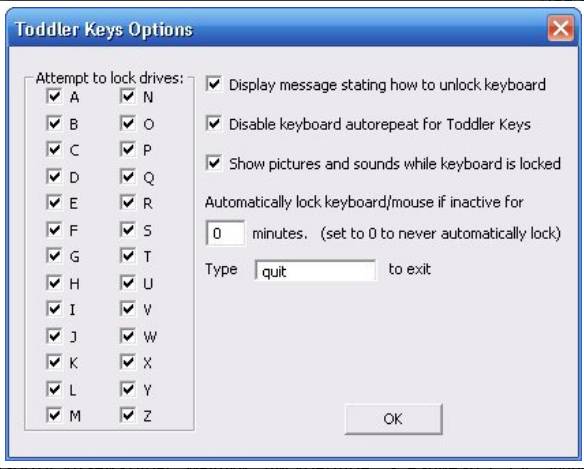
Заблокировалась и отключилась встроенная клавиатура на ноутбуке как снять блокировку и включить
Скачайте и установите на ноутбуке «Toddler Keys», как обычную программу. Дополнительных действий совершать не придётся, программа заточена для работы с любой версией «Windows» как на ноутбуках, так и на персональных компьютерах. После установки запустите её, в трее (правой части панели задач) вы увидите значок программы. Нажмите правой кнопкой мышки на этот значок и далее в раскрывшемся меню кликните по «Lock Keyboard». Вот и всё – клавиатура ноутбука будет выключена.
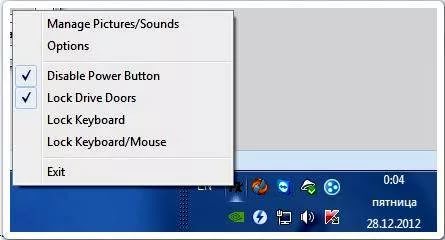
Заблокировалась и отключилась встроенная клавиатура на ноутбуке как снять блокировку и включить
Клавиатура является неотъемлемой частью ноутбука, до тех пор, пока она функционирует без сбоев. Как только с ней возникают проблемы, пользователя начинает беспокоить вопрос, как отключить клавиатуру на ноутбуке. Если возникли программные сбои в работе устройства ввода, его отключение может быть временным решением. При появлении аппаратных дефектов клавиатуры ноутбука, ее может потребоваться отключить навсегда, например, если она стала неправильно функционировать после попадания воды или у нее отсутствует ряд клавиш, заменить которые не представляется возможным.
Отключение клавиатуры
В некоторых ситуациях встроенная в ноутбук клавиатура перестает работать. Например, после попадания жидкости отказывают некоторые клавиши. Можно просто подключить внешнюю клавиатуру, но тогда будет неудобно работать. Поэтому давайте посмотрим, как встроенное устройство ввода отключить, если уже подключена USB клавиатура.
- Запустите диспетчер устройств.
- Откройте свойства встроенной клавиатуры и перейдите на вкладку «Драйвер».
- Выберите свойство «ИД оборудования» и скопируйте первую строку.
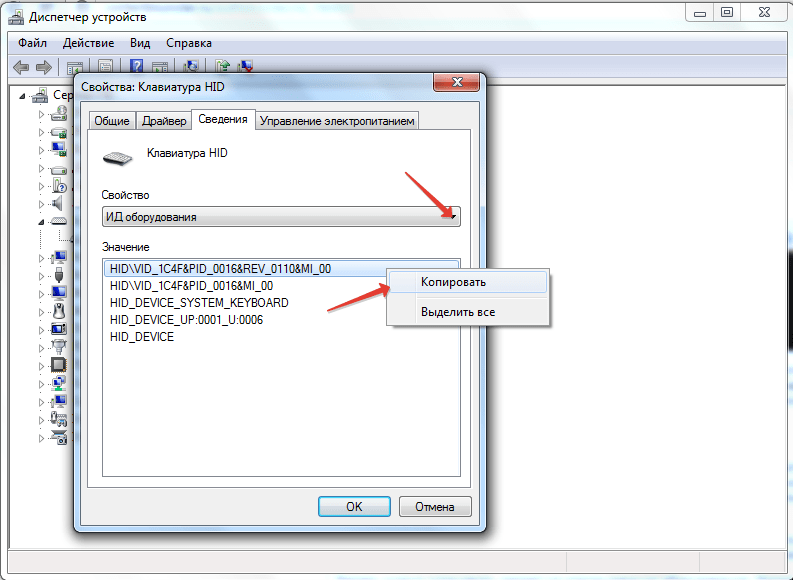
Теперь нужно установить запрет на использование оборудования. Посмотрим на примере Windows 7:
- Нажмите Win+R и выполните «gpedit.msc».
- Перейдите по пути «Конфигурация компьютера» – «Административные шаблоны» – «Система» – «Установка устройств» – «Ограничения на установку устройств».
- Дважды кликните по пункту «Запретить установку устройство с указанными кодами».
- Включите параметр и нажмите «Показать».
- Вставьте скопированный код оборудования и нажмите «Ок».
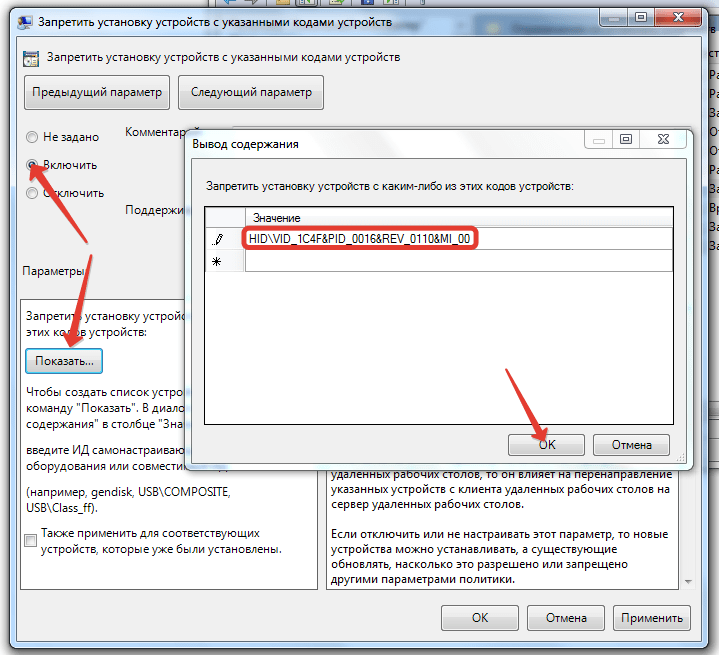
Для максимального эффекта удалите клавиатуру в диспетчере устройств. После перезапуска системы встроенное устройство ввода больше не будет работать. Подключайте внешнюю клавиатуру и спокойно её пользуйтесь. Если возникнет необходимость включить «родную» клавиатуру лэптопа, то снова откройте редактор групповых политик и отключите указанный выше параметр.
Как отключить встроенную клавиатуру на ноутбуке и зачем это может понадобиться? Например, если у вас есть дети и в ваше отсутствие они любят побаловаться, нажимая на разные клавиши, случайно пролили воду или просто решили почистить ее от загрязнений и пыли, не выключая при этом компьютер.
Итак, разберем 4 простых, универсальных способа, для отключения родной клавиатуры на нетбуке и ноутбуке в Windows 7, 8, 10.
Сторонние программы
Еще один простой метод, как отключить клавиатуру – установка специальной утилиты. В интернете их огромное множество, мы же разберем на примере бесплатного приложения «Toddler Keys».
Основные плюсы
:
- Отлично работает на разных операционках, как на Windows XP, Vista так и на Виндовс 7, 8, 10.
- Проста в управлении, хоть и имеет англоязычный интерфейс.
- Блокировка в пару кликов.
Приступим к установке и настройке утилиты:
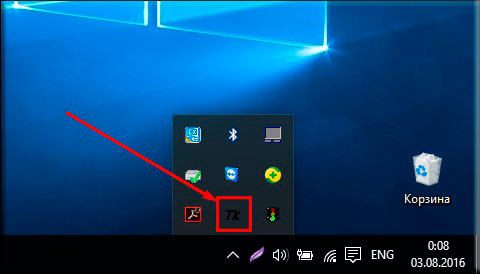
Таким образом, мы отключили клавиатуру на ноутбуке самсунг. И не пришлось лезть для этого в биос. Тот же принцип отключения и на Леново.
Если по каким-то причинам данный софт вам не подошел, используйте другой, все подобные программы имеют аналогичные функции. Например, есть еще несколько хороших утилит: «Block» или «All-Unlock».
Не удаётся разблокировать клавиатуру: что делать
Чаще всего клавиатура блокируется на мобильном компьютере пользователем, программное обеспечение на это редко влияет. Но чтобы удостоверится в отсутствии запрета, нужно проверить системный аппарат:
- Зайдите в «Пуск» и выберите «Выполнить». Пропишите gpedit.msc, затем «Enter». После, нужно перейти по вкладкам в следующем порядке: «Установка оборудования», «Ограничение оборудования».
- Найдите «Запретить установку оборудования».
- Необходимо выбрать клавишу «Показать» и убедиться, что в появившемся разделе нет каких-либо данных. Что относительно запрета, то он обязан быть в режиме «Выключить».
Как включить клавиши F1-F12
Проверяем запреты по подключению клавиатуры в групповой политике
На ноутбуке возможно установить блок на число подключенных внешних приборов, которые вводят данные. Для исключения этого варианта, нужно проверить, нет ли ошибок в настройках. Итак, задействует утилиту «Выполнить», нажав кнопочки Win+R. Затем, в строке вводимой информации нужно указать gpedit.msc и кликнуть ОК.
В открывшемся окошке, просматриваем левую колонку по адресу: Конфигурация компьютера/Административные шаблоны/Система/Установка устройств/Ограничения на установку устройств.
Теперь, нам нужно найти этот адрес. Конкретно, нам нужно найти строку «Запретить установку устройств с использованием драйверов…». В большинстве случаем, система сама устанавливает команду на режим «Не задана».
Но, если у вас стоит «Включено», то нужно кликнуть по этой длинной сточке, и в новом окошке поставить чикбокс над командой «Не задано», после этого, нажимаем «Применить» и ОК. Если компьютер попросит перезагрузку, то, перезагружаем.
Не забывайте о вирусах
Универсальным способом того, как включить клавиатуру на ноутбуке Acer, Asus и любого другого производителя может стать его проверка на вирусы. Дело в том, что вирусов придумано великое множество, и далеко не все из них призваны стереть или украсть ваши данные. Помимо них есть и огромное число зловредов, которые полностью оправдывают свое название мелкими пакостями. И одна из них — отключение клавиатуры.
Обычный антивирусный софт время от времени пропускает вирусы. Поэтому мы рекомендуем хотя бы раз в месяц проверять ноутбук на вирусы с помощью специализированного ПО. Таким, например, может стать отлично зарекомендовавший себя Dr.Web CureIt!. Это не антивирус в привычном понимании термина. Он не защитит ваш компьютер от проникновения вирусов, но отлично справится с их поиском, если неприятность уже произошла.
А самое приятное в том, что Dr.Web CureIt! не требует установки, не нуждается в обновлении своих баз и не конфликтует с уже установленным в системе антивирусом. Просто скачайте программу с официального сайта разработчика, запустите ее и выберите область сканирования. Ну а затем наберитесь терпения и дождитесь окончания проверки, после чего удалите найденных зловредов и перезагрузите ноутбук. Есть немалый шанс, что после этого клавиатура все-таки заработает.
Особенности использования клавиши Fn
Месторасположение
Кнопка Fn почти на всех устройствах расположена в нижнем левом углу клавиатуры. Эта клавиша давно заняла своё постоянное место на устройствах разных всемирно известных марок техники. Она находится перед или после кнопки Ctrl. Как показывает практика, такое размещение клавиши для юзеров очень удобно.
Как работает и что обозначает «Fn»
«Function» — именно от этого слова происходит название интересующей нас клавиши. С её помощью можно выполнить множество операций, но в сочетании с другими кнопками. Их принято называть кнопками быстрого доступа. Комбинация клавиш различается для каждой конкретной модели, однако принцип их работы одинаковый. Например, на ноутбуке марки Lenovo кнопка Fn может дать такие результаты:
- Fn+стрелка вправо/стрелка влево — изменение громкости;
- Fn+Insert — опция отключения или включения Scroll Lock;
- Fn+F6 — подключение мыши ноутбука (сенсорная панель);
- Fn+F5 — включение блютуз;
- Fn+F4 — изменение расширения монитора;
- Fn+F3 — используется при работе с проектором; такое сочетание даёт возможность переключить на проектор дисплей монитора;
- Fn+F2 — опция выключения/включения монитора;
- Fn+F1 — спящий режим;
- Fn+стрелка вниз/вверх — снижение или увеличение яркости монитора;
- Fn+F12 — трек назад;
- Fn+F11 — трек вперёд;
- Fn+F10 — стоп в медиаплеере;
- Fn+F9 — пауза/возобновить;
- Fn+Home — (работает в медиафайлах) — пауза.
Изучив эти комбинации, вы сможете использовать клавиатуру ноутбука максимально эффективно, даже не пользуясь мышью.
Не удаётся разблокировать клавиатуру: что делать
Чаще всего клавиатура блокируется на мобильном компьютере пользователем, программное обеспечение на это редко влияет. Но чтобы удостоверится в отсутствии запрета, нужно проверить системный аппарат:
- Зайдите в «Пуск» и выберите «Выполнить». Пропишите gpedit.msc, затем «Enter». После, нужно перейти по вкладкам в следующем порядке: «Установка оборудования», «Ограничение оборудования».
- Найдите «Запретить установку оборудования».
- Необходимо выбрать клавишу «Показать» и убедиться, что в появившемся разделе нет каких-либо данных. Что относительно запрета, то он обязан быть в режиме «Выключить».
Справка! Если клавиатуру запустить не удалось, то необходимо проверить состояние устройства, которое, вероятно, пострадало от некорректных действий.
Аппаратные поломки
Вероятно, в самой клавиатуре: к примеру, намокла во время протирания либо была подвержена механической деформации. В этой ситуации сможет помочь лишь замена. Приобретите аналогичную клавиатуру для мобильного ПК и, с учётом обучающего видео в сети — замените ее на ноутбуке.
Если есть познания в «железе», то можно попытаться самому определить причину и сложность неисправности. Для начала необходимо проверить правильность работы USB-разъемов, и гнездо где подключается сетевой шнур тачпад. Если тачпад либо порт являются нерабочими, то причина заключается в южном мосте.
При проблемах лишь с одной клавиатурой, нужно разобрать устройство и определить состояние шлейфа (можно делать только в случае, если гарантия на мобильном ПК закончена). Прежде чем разбирать корпус, познакомьтесь с инструкцией по эксплуатации – это позволит не допустить ошибок и непредвиденных поломок во время работы.
Почти в любой конструкции лэптопов, клавиатура крепится к корпусу с помощью защёлок, отсоединить их проще всего обычной плоской отвёрткой. Опытные мастера советуют производить разборку, начиная с левого торца корпуса
Затем необходимо его поднять с помощью тонкого плоского предмета и осторожно начать тянуть за клавишу Esc
Так получится достать весь торец клавиатуры, и в дальнейшем, полностью удалить полотно с клавишами. В появившемся пространстве будет видно, в каком месте клавиатура подсоединяется к основной плате. Чтобы отсоединить полотно, нужно отключить ведущий к ней провод (вид крепления будет зависеть от компании-производителя).
После хорошенько почистите контакты и прочно вставьте провод до щелчка. Во время нарушения целостности клавиатуры или провода, можно самостоятельно выполнить их замену.
Диагностика причин
Пользователь должен определить причину, по которой выключилась клава на ноутбуке. Их может быть несколько:
- блокировка через горячие клавиши на ноутбуке, зажатые случайно во время игры;
- слетевшие драйвера от клавиатуры на ноутбуке;
- вирусные приложения;
- повреждение шлейфов во время разборки или сборки ноутбука.
Горячие клавиши
На гаджете можно блокировать ввод с клавы специальными горячими клавишами. На различных моделях лэптопов они могут меняться. Представленные ниже описания подходят к любой модели ноутбуков, будь то Acer, HP, Леново или Asus.
Разблокировать часть клавиатуры, состоящую из цифр на ноутбуке Леново можно клавишами: Fn + NumLock.
Перечислим основные сочетания:
- Одновременное нажатие кнопки отключения Fn + NumLock возможно в процессе игры пользователем на ноутбуках с полной клавиатурой.
- Fn + F12, F10 и т.д. – для моделей с укороченной клавиатурой: без блока с цифрами справа. Клавиша F…, блокирующая клавиатуру обычно помечается иконкой.
- Fn + Esc — сочетание этих кнопок характерно для полноразмерных клавиатур и укороченных.
Проверка драйверов
Если разблокировка с помощью клавишей включения не помогает, то нужно проверить драйвера. Последние могут пропадать из-за воздействия посторонних вирусных программ. Но о вирусах в следующем блоке. Сейчас представим инструкцию, как проверить, стоят ли драйвера для клавиатуры:
- Кликнуть «Пуск». Эта кнопка располагается в левом углу экрана лэптопа.
- В правой части открывшегося меню нажать «Панель управления».
- Клацнуть по графе просмотр и открыть пункт «Крупные значки».
- Найти пункт «Клавиатура». Щелкнуть его левой кнопкой мыши.
- Откроется окно, в котором пользователь увидит две вкладки. Выбрать под названием «Оборудование».
- Если в разделе «Состояние» в этой вкладке пользователь увидит надпись: «Устройство работает нормально», то драйвера стоят на месте.
Если она до сих пор выключена, то теперь следует проверить ноутбук на вирусы.
Вирусы
Вирусы – это специальные программы, разработанные злоумышленниками, которые способны воровать информацию с компьютера и даже блокировать его работу. Заразить ими лэптоп пользователь может, скачивая нелицензионные программы с сомнительных сайтов.
Провести проверку на вирусы можно с помощью встроенного в Windows защитника от вирусов или установив сторонний антивирус: Касперский, Eset Nod32, Avast. Необходимо:
- Запустить утилиту.
- Кликнуть по пункту в антивирусной программе «Сканирование на вирусы».
- Подождать, пока закончится сканирование.
- Если программа обнаружит вирусы, то она выдаст информацию на экран и спросит пользователя: удалять их или отправить в карантин.
- После того как будут вирусы удалены, необходимо перезагрузить ноутбук.
Если не удалось активировать клавиатуру таким образом, то, возможно, возникла аппаратная неисправность.
Аппаратная неисправность
Этот вид неполадок происходит по двум причинам:
- Пролитая вода, кофе на ноутбук. Даже капля сможет повредить микросхемы клавиатуры на ноутбуке и вывести ее из строя.
- Самостоятельная разборка и сборка ноутбука. Возможно пользователь повредил шлейф или неправильно его вставил. При повреждении поможет только замена клавиатурного блока. Если же пользователь просто неправильно шлейф вставил в блок, то необходимо разобрать ноутбук снова и аккуратно ввести конец шлейфа в нужное отверстие.
Далее читатель познакомится со способами включения клавиатуры.
Физическое отключение
Если вы все-таки решили разобрать ноутбук и отключить клавиатуру раз и навсегда, здесь вам необходимо действовать осторожно, даже малейшие царапины на материнке приведут ее в нерабочее состояние. Итак, панель к материнской плате подключается посредством шлейфа
Чтобы отключить ее, аккуратно откройте корпус и отсоедините шлейф. При этом старайтесь не повредить пломбы, если ноутбук у вас новый, то по гарантии в ремонт его не примут
Итак, панель к материнской плате подключается посредством шлейфа. Чтобы отключить ее, аккуратно откройте корпус и отсоедините шлейф. При этом старайтесь не повредить пломбы, если ноутбук у вас новый, то по гарантии в ремонт его не примут.
Можно ли отключить специальную кнопку?
По умолчанию данная кнопка всегда работает. Но при необходимости пользователи могут отключить Fn, прибегая к следующим способам:
- с помощью сочетания специальных клавиш;
- через BIOS;
- с помощью специальных утилит.
В первом случае для отключения кнопки необходимо одновременно зажать Fn и Esc. При этом данную комбинацию поддерживают не все ноутбуки. В ряде случаев для отключения нужно нажать на Fn и Delete, Home или другие кнопки. Поэтому для отключения рекомендуется воспользоваться BIOS.
Во втором случае необходимо после перезагрузки компьютера зажать Del. Затем нужно в открывшемся окне перейти в раздел «System Configuration» и зайти в пункт «Action Key Mode». Именно через этот раздел можно включать либо выключать клавишу Fn (соответственно, Enabled либо Disabled). Затем следует сохранить внесенные изменения. После этого компьютер автоматически перезагрузится и запустится в обычном режиме.
Для управления функционалом, связанным с указанными комбинациями, в ряде случаев потребуются специальные утилиты или драйверы. Эти программы можно скачать с официального сайта компании, которая выпустила ноутбук. При выборе подходящего драйвера или утилиты необходимо учитывать тип модели компьютера и установленной операционной системы (в частности, Windows x64 или x86). Но обычно сайт автоматически определяет данные параметры и подсказывает, какую программу следует скачивать.
Как включить Wi-Fi на ноутбуке с операционной системой Windows
How to Disable the FN Lock on HP Laptops with Windows 10
The FN (Function) key on HP laptops is a special key that can be used to trigger special features such as the brightness of the display, changing the volume, and other features. However, if this key is accidentally enabled, it can be difficult to use the laptop as expected. Fortunately, there is an easy way to turn off the FN Lock on HP laptops running Windows 10.
In order to turn off the FN Lock on an HP laptop, you must first identify the correct key combination that is used to enable and disable the FN Lock. On HP laptops, the FN Lock is usually enabled by pressing the FN and Esc keys at the same time. To disable the FN Lock, you must press the FN and Esc keys at the same time again. This will toggle the FN Lock off and allow you to use the laptop as normal.
Check the Keyboard Layout
Before attempting to disable the FN Lock on an HP laptop, it is important to check the keyboard layout to ensure that you are pressing the correct key combination. Some HP laptops may require you to press the FN and F12 keys instead of the FN and Esc keys. If you are unsure of the correct key combination, you can consult the user manual for your HP laptop or contact HP Support for assistance.
Check the BIOS Settings
In some cases, the FN Lock may be enabled in the BIOS settings of the laptop. To check the BIOS settings, you must first restart the laptop and press the F10 key to enter the BIOS menu. Once in the BIOS menu, you should look for an option that enables or disables the FN Lock. If the FN Lock is enabled, you should disable it and save the changes before restarting the laptop.
Разблокировка клавиатуры на ноутбуке HP
Клавиатура на ноутбуке HP может блокироваться по разным причинам, что может быть очень раздражающим, особенно когда вы нуждаетесь в использовании клавиш для работы или развлечений. В этом разделе будет описано несколько способов разблокировки клавиатуры на ноутбуке HP с помощью клавиш.
1. Проверьте состояние клавиш блокировки
Первым шагом в разблокировке клавиатуры на ноутбуке HP является проверка состояния клавиш блокировки. Убедитесь, что клавиши «Caps Lock» и «Num Lock» не включены. Если они включены, нажмите соответствующие клавиши, чтобы отключить их.
2. Перезагрузите ноутбук HP
Иногда перезагрузка ноутбука HP может помочь разблокировать клавиатуру. Нажмите и удерживайте кнопку питания на ноутбуке до тех пор, пока он не выключится. Затем нажмите кнопку питания снова, чтобы включить ноутбук. Проверьте, разблокирована ли клавиатура после перезагрузки.
Если эти два способа не помогли разблокировать клавиатуру на ноутбуке HP, возможно, проблема связана с программным обеспечением или аппаратным обеспечением. В таком случае рекомендуется обратиться к специалистам или службе поддержки HP для решения проблемы.
Toshiba
Давайте перейдём к известной компании Toshiba. По большей части проблем с данной кнопкой Fn у обладателей ноутбуков Тошиба не бывает. Но, иногда бывает, что данная кнопочка начинает заедать и ей приходится самой решать, функционировать или нет.
В таком случае, будет лучше, если вы установите небольшую программу HDD Protection. Разумеется, она будет работать, если ваш диск HDD, а не SSD. Вы можете подумать, зачем нам в данном случае программа для защиты ЖД? Но, когда вы зайдете во вкладку «Оптимизация» и найдёте команду «Специальные возможности», вы увидите окно с дополнительными функциями. Как раз в данной вкладке есть возможность отключить кнопочку Fn, убрав флажок с нужной команды. Нужно лишь сохранить те настройки, которые вы внесли, и нажать Ок. Перезагрузка не нужна.
Скачать HDD Protection
Вывод: как отключить fn на ноутбуке hp и прочих моделях вы теперь знаете. Надеюсь, мои советы вам помогут. Успехов!
Способы разблокировки клавиатуры на ноутбуке HP

Вариант 1: Горячая клавиша
Разблокировать клавиатуру на ноутбуке HP можно с помощью функциональной клавиши («F1»—«F12», а какая именно — зависит от модели устройства) или ее сочетания с «Fn». Нужная клавиша помечена специальной иконкой – в виде перечеркнутой клавиатуры или замка.
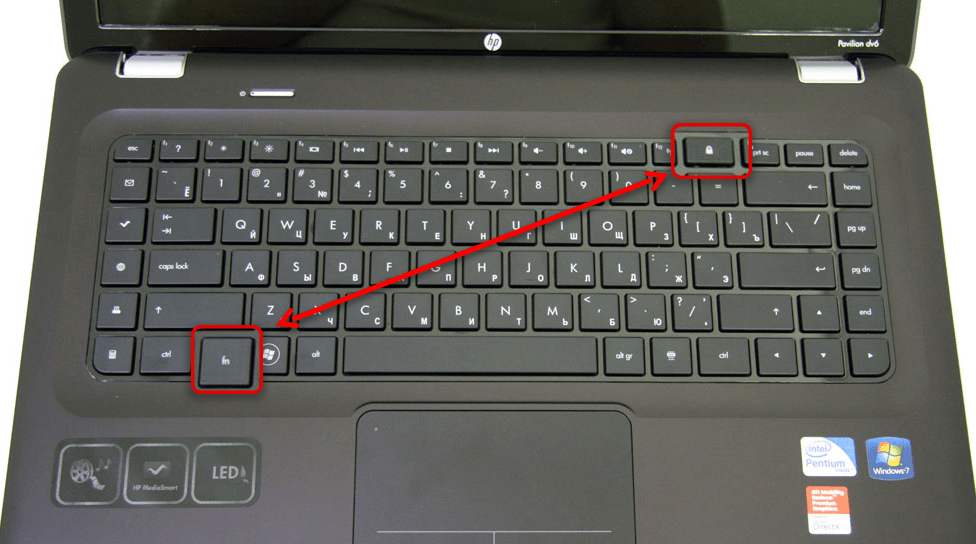
Вариант 2: Разблокировка цифрового блока

Некоторые ноутбуки HP оснащены клавиатурой с цифровым блоком, который располагается в правой части. По умолчанию клавишам присвоено использование стрелок или таких функций, как «Home», «End» или «Page Down». Если нужно разблокировать цифры, достаточно нажать на «Num Lock».
Некоторые модели оснащены светодиодной индикацией на клавише или корпусе лэптопа. Таким образом, можно понять активен цифровой блок или нет.
Вариант 3: Устранение программных или аппаратных неполадок
Иногда клавиатуру не получается активировать из-за того, что в системе произошли сбои в работе. Тогда потребуется самостоятельно произвести некоторые настройки, например обновить драйверы устройства или версию системы, восстановить ОС или использовать встроенные средства устранения неполадок оборудования. В нашем отдельном материале описаны самые распространенные проблемы, из-за которых не работает устройство ввода.
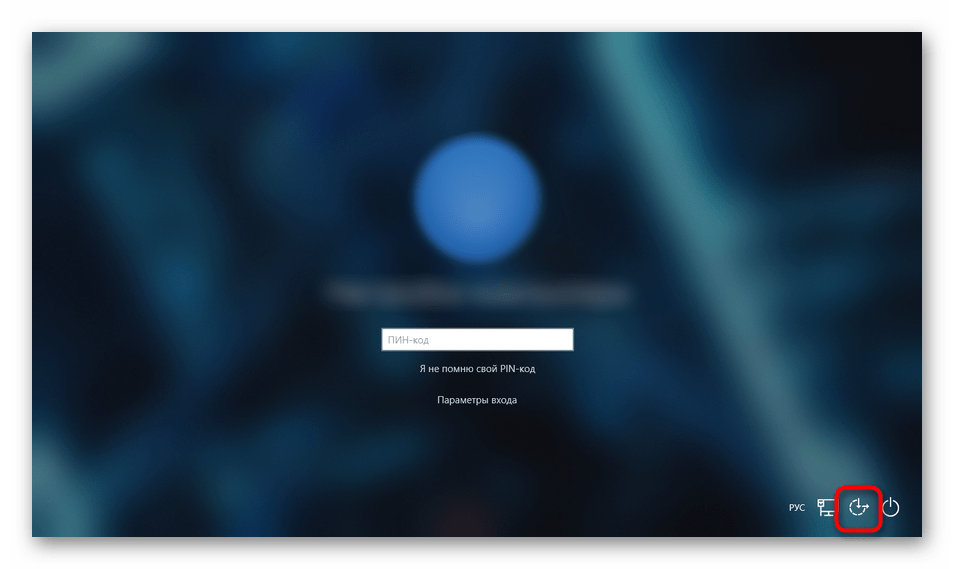
Подробнее: Не работает клавиатура на ноутбуке HP
Если проблема не на программном уровне, то потребуется замена клавиатуры. Когда нет соответствующих знаний и умений, лучше обратиться в сервисный центр, чтобы избежать повреждения материнской платы и других компонентов ноутбука.
Мы рады, что смогли помочь Вам в решении проблемы. Опишите, что у вас не получилось. Наши специалисты постараются ответить максимально быстро.
Как разблокировать клавиатуру на ноутбуке – 6 способов
Заблокировать клавиатуру легко – достаточно посмотреть инструкцию к определенной модели. Обычно это делается для защиты от внезапного нажатия ребенком или домашним питомцем. Также есть шесть основных способов как разблокировать клавиатуру.
Сочетание «горячих» клавиш

У большинства марок комбинации для активации работы клавиатуры разные. Для популярных моделей (Asus, HP, Lenovo, Acer) сочетания следующие:
- Fn+NumLock;
- Fn+F7;
- Fn+F12;
- Fn+Pause;
- Win+Fх (х – одна из функциональных клавиш).
Разблокировка через «Диспетчер устройств»
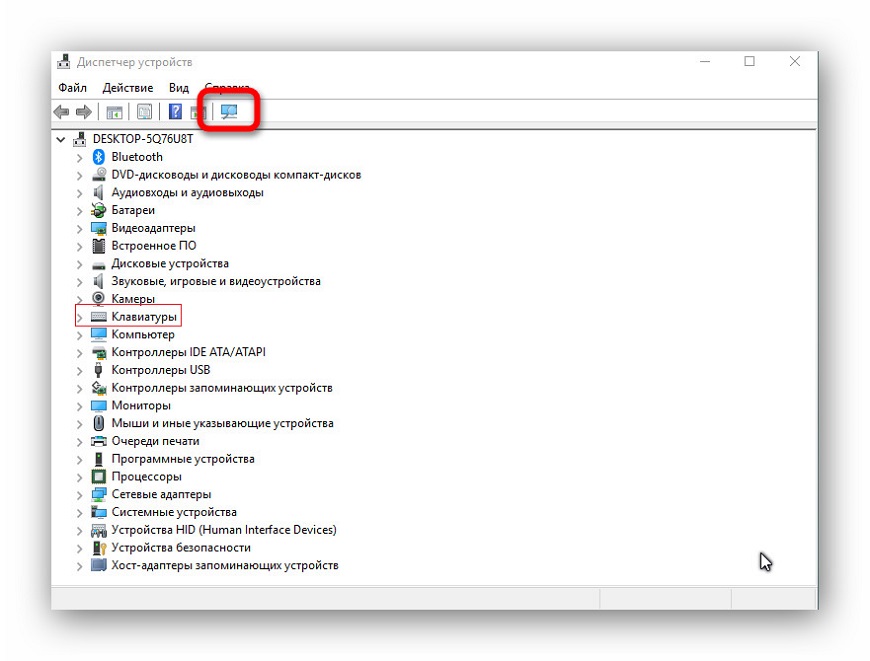
Часто включение делают с помощью системных средств. Для этого в поисковике пускового меню находится «Диспетчер устройств». Появляются разделы, среди которых есть пункт «Клавиатура». Возле надписи нажимается стрелка, открывающая подпункты. Выбирается функция «Задействовать». После компьютер перезапускается и клавиши начинают работать.
Отключение программ-блокировщиков
Специальный софт, включенный намеренно, обойти трудно. Этот замок может требовать ввода цифровой комбинации. Стандартная вариация – «горячие клавиши»:
- Ctrl + Shift + Del (в завершение – Esc);
- Alt + Home;
- Alt + End.
Обновление драйверов
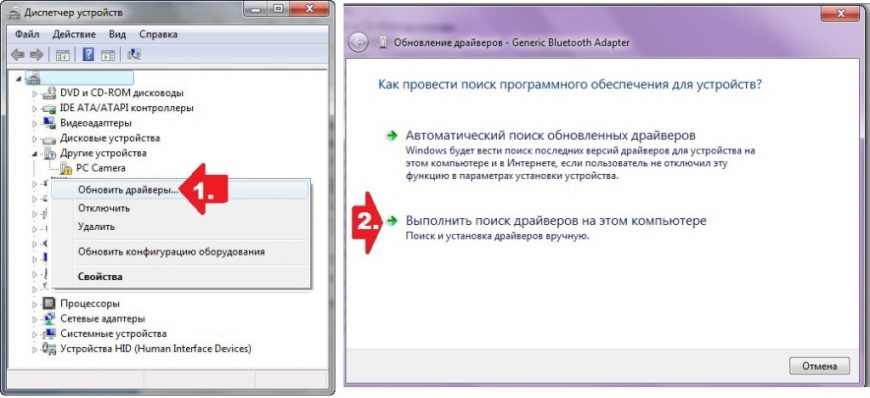
В некоторых случаях клавиши перестают реагировать после глобального обновления ПО. Тогда первым делом через «Пуск» осуществляется переход в «Диспетчер устройств», оттуда – в «Панель управления» и «Клавиатура». Здесь нажимается «Обновление оборудования» и драйвера обновляются автоматически.
Удаление вирусов
Чтобы удалить вирус, его нужно найти и определить. Проверка безопасности проводится или существующим встроенным Защитником Windows, или установленным коммерческим антивирусом. Для запуска данных программ необходима клавиатура. Если нет запасной для подсоединения к устройству, можно использовать экранную. Алгоритм ее включения в Windows 10: Параметры – Специальные возможности – Клавиатура – Использовать экранную клавиатуру (в положение Включено).
Очистка системы от мусора
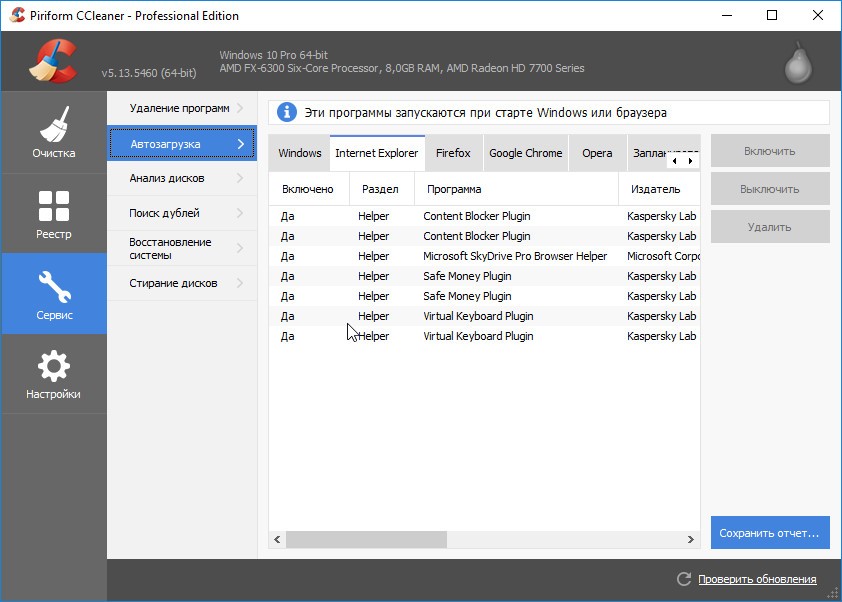
Ввод при помощи кнопок может блокироваться от чрезмерной засоренности системы. Здесь сможет помочь очистка от мусора. Хороший вариант – программа СCleaner.
Запускается анализ, в ходе которого выявляются мусорные файлы. Затем нужна «Очистка», занимающая обычно около минуты времени.
После рекомендуется почистить реестр: вкладка «Реестр» – «Целостность реестра» (под заголовком если нет галочек, они расставляются вручную) – «Поиск проблем». Обнаруженные проблемы также очищаются («Исправить все»).
Не работает клавиатура на ноутбуке HP
Помогите разблокировать клавиатуру! На ноутбуке HP внезапно она перестала работать. То ли нажала что-то, то ли еще чего-то. При этом лампочка Num Lock и Caps Lock светятся. Испробовала все возможные комбинации, ничего не помогает.
Олег Золотухин
11 сентябряв 14 :42
Anonim Anonim
17 марта в 10:28
Anonim Anonim
22 января в 09:10
Anonim Anonim
14 декабря в 09:21
Виктор Зверев
13 сентября, 2020 в 17:27
Не пробовали нажимать на FN + Pause или FN + Shift? Подключите внешнюю клавиатуру еще, если есть такая возможность. Не поможет – перезагрузите ноутбук. Многие и до этого не додумываются, а могло бы помочь.
ggolenzovsky
14 сентября, 2020 в 12:02
Я согласен с вышесказанным, в плане перезагрузки ноутбука. Только при этом надо будет полностью сбросить настройки BIOS.
Митя Уколов
16 сентября, 2020 в 14:22
У меня похожая ситуация. Поменял клавиатуру недавно, она работала прекрасно. Потом в один день отказала и клава, и тачпад. Все лампочки тоже светились, из спящего режима ноут выводил вообще нажатием на любую кнопку. Перезагружал, комбинации всякие испробовал, даже ноут разобрал и собрал снова, не помогло.
Ilya Samoylov
18 сентября, 2020 в 13:53
Fn и Shift клавиши надо не просто нажимать, а зажимать и держать в районе 8 секунд. Тогда все и заработает, чего вы паритесь-то?!
losan.geles
20 сентября, 2020 в 16:42
Кто-то держал кнопку выключения 20 секунд, и ему помогло. Тут советуют какие-то клавиши нажать и держать 8 секунд. Ребята, не дурите, несите ноутбук в сервисный центр, не портите технику и не теряйте зря свое время!
Олег Золотухин
1 октября, 2020 в 12:45
Все исправлено! Помог второй совет – перезагрузка со сбросом настроек BIOS. Как потом выяснилось, дети умудрились что-то понажимать, ну и случайным образом выключили клавиатуру. Все работает, спасибо за советы!
Sergey Fokin
1 марта, 2021 в 19:11
Была такая же ситуация, что-то ковырялся в настройках, и перестала работать клава по wi-fi, и на самом ноутбуке. Перезагрузка не помогала, комбинации клавиш не реагировали. Оказалось в настройках дал разрешение на управление удалённым доступом к рабочему столу. Снял галочку, и всё заработало. Всем удачи.
2024 Tehnichka.proКопирование и распространение материалов этого сайта разрешено лишь при указании ссылки на источник.
Использование виртуальной клавиатуры
Если вы не разобрались, как включить клавиатуру на ноутбуке или активировать цифровой блок, то воспользуйтесь альтернативным решением – виртуальным устройством ввода. Клавиатура на экране была доступна уже в Windows XP, поэтому на более поздних версиях проблем с её запуском тоже нет.
Чтобы включить виртуальную клавиатуру:
Раскройте меню «Пуск» и воспользуйтесь встроенным поиском (удобно на Windows 7).
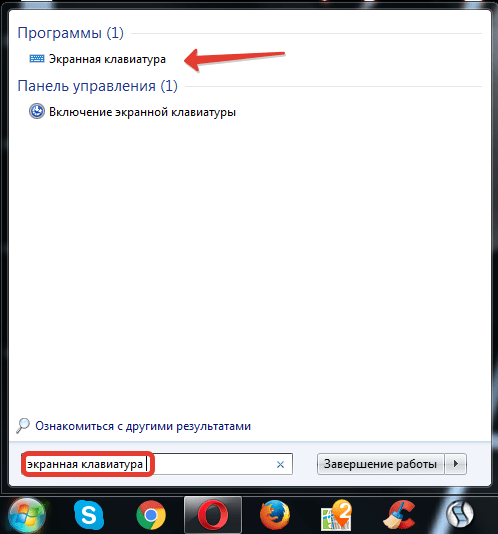
- Откройте раздел «Все программы» – «Стандартные» – «Специальные возможности».
- Нажмите Win+R и выполните «osk.exe».
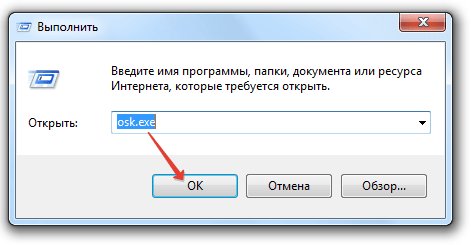
На Windows 8 можно добавить значок сенсорной клавиатуры на панель задач. Она будет закреплена возле системного трея.
- Щелкните по панели задач правой кнопкой.
- Раскройте раздел «Панели».
- Добавьте сенсорную клавиатуру.
На Windows 10 порядок чуть изменился: нужно кликнуть по панели задач и выбрать пункт «Показать кнопку сенсорной клавиатуры».
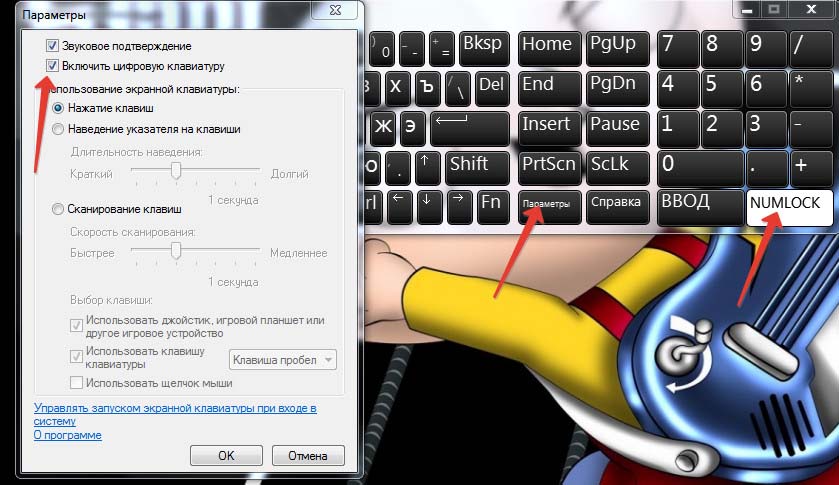
Чтобы включить режим набора цифр, нажмите кнопку «Параметры» и отметьте пункт «Включить цифровую клавиатуру». Справа появится клавиша «NumLock» – нажмите на неё, чтобы появился цифровой блок. Этот способ работает на всех моделях, вне зависимости от производителя, будь то Acer, Samsung, HP, Lenovo или любой другой бренд.
Ноутбуки фирмы Asus
Ноутбуки фирмы Asus также снабжены кнопкой Fn. Следственно дозволено испробовать ее сочетании с Pause, F12, F7 либо комплектом клавиш Win + Fx, где х – это может быть всякое число от 1 до 12
Обратите внимание на инструкцию к вашему компьютеру – данные комбинации зачастую прописываются там. Если вам не помогли разные “жгучие” клавиши и особые программы, то обратитесь на формальный сайт и скачайте начальство пользователя
Если заблокирована клавиатура на ноутбуке Asus, а вы не можете обнаружить выход из обстановки, обратитесь в службу технической поддержки. Они подскажут верный код для спасения ноутбука.



























