Прекращена работа Steam client bootstrapper: в чём причины и как исправить ошибку
Несмотря на то, что у мегопопулярного игрового сервиса «Steam» появилось несколько достойных конкурентов, актуальность данного сервиса и «любовь» геймеров ещё на достаточно высоком уровне, что подтверждается множеством рекордов по одновременному количеству пользователей онлайн. Но, как и в любом другом программном обеспечении (и это вполне нормальное явление), в работе клиента Steam порой возникают непредвиденные ошибки, для которых не всегда удаётся найти быстрое решение, что может испортить впечатление от дальнейшего игрового времяпрепровождения. Именно для исправления подобной ситуации в рамках настоящей статьи речь пойдёт о решениях ошибки «Steam client bootstrapper», которая является достаточно частным явлением у пользователей, активно использующих игровой сервис Steam.
Устранение проблем в работе Steam client bootstrapper.
Влияние Steam на производительность компьютера
Steam, популярная платформа для игр, может оказывать существенное влияние на производительность вашего компьютера. Это связано с несколькими факторами, которые стоит учитывать при настройке системы и оптимизации ее работы.
Во-первых, Steam может значительно нагружать процессор компьютера. Он постоянно обновляет и загружает данные о играх, актуализирует информацию о контенте и проводит другие фоновые операции. Это может сказаться на общей производительности системы, особенно если у вас старый или слабый процессор.
Кроме того, запущенный Steam может потреблять большое количество оперативной памяти. Многие игры и приложения, которые стимулируются через Steam, требуют значительных ресурсов для работы. Если ваш компьютер имеет ограниченное количество ОЗУ, запуск Steam может привести к замедлению работы системы и даже снижению производительности в играх.
Кроме того, Steam может влиять на скорость загрузки и запуска игр. Платформа проверяет обновления и загружает другие файлы в фоновом режиме, что может замедлить процесс запуска игры и увеличить время ожидания.
Важно отметить, что влияние Steam на производительность компьютера может различаться в зависимости от конкретных условий. Некоторые пользователи могут не заметить значительного снижения производительности, особенно если у них мощный компьютер и быстрое интернет-соединение
Однако для тех, у кого есть проблемы с производительностью, отключение Steam во время игры может помочь увеличить количество кадров в секунду и общую плавность игрового процесса.
Если вы хотите повысить производительность своего компьютера при использовании Steam, можно попробовать следующие рекомендации:
1. Оптимизируйте настройки Steam: проверьте настройки Steam и убедитесь, что вы используете оптимальные параметры для вашей системы. Это может включать выключение автоматических обновлений или ограничение загрузки фоновых задач.
2. Очистите кэш Steam: периодически очищайте кэш Steam, чтобы удалить лишние файлы и сохранить место на диске.
3. Закройте ненужные приложения: перед запуском игры закройте все ненужные приложения и процессы, чтобы освободить ресурсы компьютера и увеличить производительность.
4. Используйте «Большую карту игры»: если вы запускаете игру напрямую из ярлыка на рабочем столе или меню пуск без запуска Steam, это может помочь увеличить производительность и уменьшить время загрузки.
Надеемся, что эти простые шаги помогут вам улучшить производительность и повысить FPS в ваших играх через Steam.
Прекращена работа программы Steam Client Bootstrapper, что это такое?
Всем хеллоу. Ребят, мы сегодня говорим про одну ошибку, а именно о том что прекращена работа программы Steam Client Bootstrapper, что это вообще за дичь такая? Начал искать инфу в интернете. Оказалось, что эта ошибка выскакивает при запуске Steam, у вас также? Человек пишет, что он играл в CS:GO, потом сделал перезагрузку и после включения винды выскочила ошибка.
Ребята, я посмотрю что в интернете пишут и расскажу вам. Я тут напишу все то, что мне самому кажется стоит попробовать, то есть то, что попробовал я сам если бы у меня возникла такая трабла.
Ну а вот та самая ошибка:
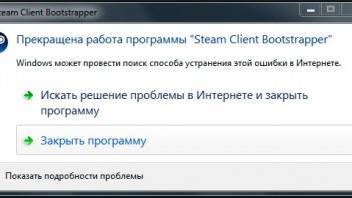
Вот что советует один чел на форуме Steam, смотрите:

Попробуйте, вдруг вам поможет! Только сначала нужно создать текстовый документ, убрать из названия расширение txt и поставить cfg, ну и потом имя поставить steam =)
Так, я еще нашел эту тему, тут вроде есть рецепт решения траблы, ответ идет и на английском и на русском:
Ребята, нашел еще совет, а ну посмотрите:
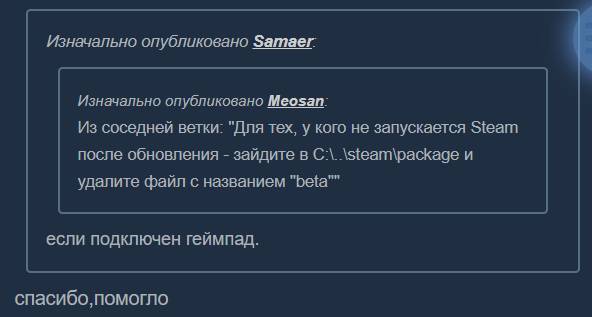
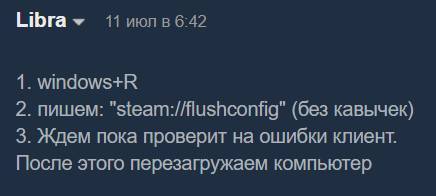
Вообще все люди говорят что самое логичное это ждать обновления. Но когда его запилят? Вопрос времени.. =(
Еще понял, что некоторые способы работают, но.. Вот один чел пишет, Стим у него все таки заработал, но при скачивании любой игры выскакивает та же самая ошибка.. =(
Интересно, что косяк в самом Стиме то получается, но ошибка Steam Client Bootstrapper выскакивает не у всех при этом.
Вот что еще пишет один чел:

Такие дела господа непонятные.
Ребята, нашел ссылку, где говорится о том, какие программы могут вызывать ошибку в Steam, короче говоря эти программы и Steam несовместимы, в общем читайте:
Там если что, то правой кнопкой и пункт переводчика выберите и все:
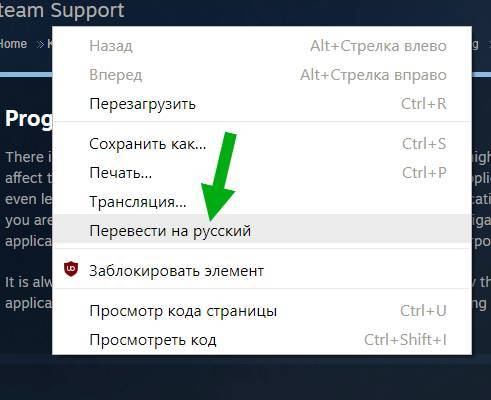
Надеюсь у вас хромобраузер и переводчик точно будет в меню этом.
Один чел написал, что он выключил антивирус и все заработало.
Ребята, нашел такой коммент:

Если это правда, то это говорит о том, что нужно сменить IP-адрес, и тогда все заработает, судя по комменту…
Ребята, на другом сайте нашел еще такой коммент, может вам поможет, посмотрите:

Ребята, нашел вообще зарубежный форум, посмотрите, тут вроде есть решение:
Новая инфа, смотрим:

Вот ссылка на обсуждение проблемы Прекращена работа программы Steam Client Bootstrapper и тут все на русском:
Почитайте, там много всего и там ответы могут быть новые, может когда вы будете читать это сообщение, то проблема уже будет иметь решение.
Я не знаю что это такое, но один чел сказал что можно попробовать переустановить клиент GT-MP (хотя вроде это для игры GTA). Просто понимаете, то что помогает одним, то не помогает другим, поэтому увы, стоит пробовать всякие варианты.
Ребята, очень простой и нужный совет, который я нашел на англоязычном форуме, гляньте (я уже перевел на русский):
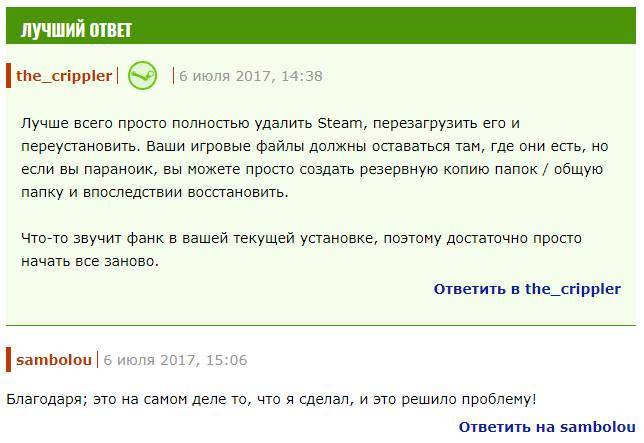
Единственное, по поводу игровых файлов.. ну в общем я бы их реально скопировал, ну то есть сделал копию.
Ребят, нашел еще одну тему на официальном форуме Steam, но эта тема помечена как решена, поэтому даю вам ссылку, посмотрите может поможет:
И не забывайте, что можно перевести все на русский.
Причины появления ошибки SCB
Основных причин несколько, перечислим самые распространенные:
- Установка новой игры — ошибка возникает после последней установленной игры, оборвалась загрузка, возник конфликт в системе, который привел к прекращению работы загрузчика.
- Установленный в системе антивирус может блокировать доступ к интернету отдельных компонентов Стима, сама программа запускается, игры тоже, а обновление вызывает ошибки. Беда может появиться после обновления игры или антивируса
- На компьютере установлены программы для изменения IP адресов. Обычно такие программы ставят что бы зайти на сайты под санкциями.
- Неправильное удаление программ и игр в папке с клиентом.
Первое на что стоит обратить внимание: когда появилась ошибка. Если она стала выскакивать после недавней установки игры — причина в ней. Снесите или переустановите её
Снесите или переустановите её.
Преимущества отключенного Steam для повышения FPS
Полезно отключить Steam во время игры, поскольку это может значительно повысить качество графики и плавность игрового процесса. Вот несколько преимуществ, которые вы получите, отключив Steam:
1. Повышение производительности: Когда Steam запущен в фоновом режиме, он продолжает выполнять множество задач, таких как автоматическое обновление игр, загрузка патчей, обновление друзей и т.д. Эти действия могут отнимать значительную часть ресурсов компьютера и уменьшать производительность игры. Отключение Steam освободит эти ресурсы и позволит сосредоточиться на игре, повышая кадровую частоту в играх.
2. Увеличение объема доступной оперативной памяти: Steam может потреблять значительное количество оперативной памяти из-за своих сложных системных требований. Если вы отключите Steam, вы освободите некоторую оперативную память, которую можете использовать для запуска игр с более высокими требованиями.
3. Устранение возможных конфликтующих программ: Время от времени могут возникать конфликты между Steam и другими программами, работающими на вашем компьютере. Если вы отключите Steam, вы снизите вероятность возникновения этих конфликтов и улучшите стабильность игры.
4. Уменьшение задержки: Отключение Steam также может уменьшить общую задержку (лаг) в игре, поскольку значительное количество ресурсов будет освобождено для более быстрого выполнения игровых задач.
5. Повышение стабильности игры: Установка и обновление игр для Steam может иногда вызывать проблемы совместимости и нестабильность в играх. Если Steam отключен, вы избежите этих проблем и сделаете игровой процесс более плавным и приятным.
Итак, отключение Steam — хороший способ повысить FPS и получить максимальное удовольствие от игры.
Простые шаги по отключению Steam могут быть ключевыми для геймеров, желающих получить максимальные возможности от своего компьютера. Однако стоит отметить, что отключение Steam полностью может повлиять на функциональность других игр и возможности взаимодействия с игровым сообществом.
Поэтому рекомендуется применять данное решение только в случаях, когда максимальная производительность является приоритетом, а взаимодействие с другими игроками и использование игровых функций Steam не является необходимостью
В противном случае, возможно, стоит обратить внимание на другие способы оптимизации системы или настройки Steam для более эффективного использования ресурсов
Steam client bootstrapper — что это за программа, что делать с ошибкой
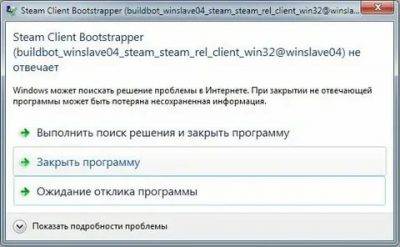
Нередко пользователи платформы Стим сталкиваются с неисправностью – «Прекращена работа steam client bootstrapper» — что это за программа, как исправить ошибку – узнаете из данной инструкции. Сразу же отмечу, что после появления уведомления клиент перестает корректно работать, но проблема устраняется элементарным способом.
Что такое SCB?
Мы имеем дело с важнейшей составляющей Steam Client, благодаря которой возможно скачивание новых игр и установка обновлений для инсталлированных приложений. Процесс не стоит отключать в диспетчере задач, иначе может быть нарушена работа всего программного обеспечения.
Ошибка steam client bootstrapper может проявляться в следующих ситуациях:
- Когда на компьютере используется софт, позволяющий изменять реальный адрес IP;
- Производилась установка игрового приложения, но процедура была прервана, что привело к общим сбоям;
- Кто-то случайно (или намеренно) удалил важные файлы, расположенные в папке Стим;
- Антивирусное ПО блокирует доступ к серверам, с которых скачиваются обновления.
Программа Steam Client Bootstrapper не работает — что делать?
Рассмотрим несколько простых вариантов, которые в большинстве случаев помогают избавиться от ошибки «Прекращена работа SCB».
- Устраняем конфликтное программное обеспечение. В первую очередь, следует отключить/удалить любые приложения, выполняющие подмену IP. Если таких нет в системе, значит пробуем временно отключить антивирус, запускаем Steam и проверяем – появляется ошибка или нет. В случае положительного результата, нужно в параметрах защитного софта добавить Стим в «белый список» (исключения), чтобы утилита не блокировалась и могла беспрепятственно подключаться к сети. Возможно, придется отключить и Смартскрин Windows 10.
- Папка Steam. Следующее решение является рекомендацией разработчиков клиента и выложено на официальном форуме. Многие пользователи подтверждают эффективность метода. В первую очередь, следует отключить игровой клиент (закрыть полностью, чтобы даже в области уведомлений не было значка приложения). После этого нужно открыть каталог Стим и очистить его от ненужных элементов. Как удалить steam client bootstrapper? Поочередно отправляем в корзину все элементы, оставив лишь три основных: директории SteamApps (данные о скачанных играх), Userdata (пользовательская информация) и файл Steam.exe.
Теперь перезапускаем систему Windows, снова открываем вышеуказанный каталог и в нём открываем Steam.exe. После этого стартует процесс загрузки отсутствующих объектов (которые мы удалили), нужно быть подключенным к интернету.
Если это не сработало, то следует в том же расположении создать новый текстовый документ:
Внутри пишем следующую команду:
BootStrapperInhibitAll=Enable
Сохраняем файл, присвоив ему имя — steam.cfg (это крайне важно!!!). Теперь снова запускаем клиент и проверяем, исправлен ли ошибка steam client bootstrapper. Теперь снова запускаем клиент и проверяем, исправлен ли ошибка steam client bootstrapper
Теперь снова запускаем клиент и проверяем, исправлен ли ошибка steam client bootstrapper.
Возврат к изначальным настройкам. Я искренне надеюсь — перечисленные выше способы помогли, поскольку далее будет рассмотрено радикальное решение. Следует на клавиатуре нажать сочетание Win + R и в поле ввода прописать:
steam://flushconfig
Как только запрос выполнится, следует перезапустить Виндовс.
Удаление и повторная установка. Это самый нежелательный вариант для большинства пользователей. Но иногда только он спасает ситуацию. Дело в том, что деинсталлировать нужно всё, что связано со Стим, иначе результат будет отрицательным. Чтобы не упустить даже мелкую деталь, лучше применять проверенный софт – TikiOne Steam Cleaner. Загрузите утилиту на ПК, произведите запуск, и в окне нажмите кнопку поиска компонентов – «Search». А когда они будут найдены, то жмите «Remove Selected…» для того, чтобы удалить.
Только после этого стоит обязательно перезагрузить ноутбук, а потом заново запустить установку Staem.
Вот и разобрались — steam client bootstrapper что это за программа, почему возникает ошибка «прекращена работа…» и что с этим делать.
19.02.2018 10:00 1319
Виктор Фельк
Информационный портал IT Техник
Как увеличить скорость загрузки в Steam: 5 способов
Не теряйте надежды, если ваша скорость загрузки Steam останется прежней после опробования только одного из этих методов. Пройдите их все, и вы обязательно заметите улучшения.
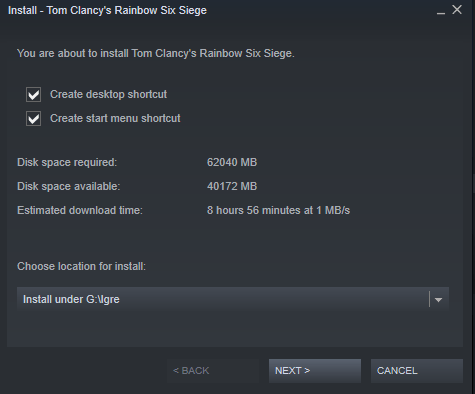
Завершите ненужные процессы
Иногда слишком много приложений и служб используют ресурсы компьютера. Устранение неиспользуемых процессов открывает ОЗУ и ЦП для других задач, включая загрузки и любую обработку ввода / вывода, необходимую для получения желаемых игр Steam. Вот что нужно сделать, чтобы отключить ненужные процессы в Windows 10.
- Откройте «Диспетчер задач», нажав «Ctrl + Alt + Delete» и выбрав его, или просто нажав «Ctrl + Shift + Esc».
- Щелкните правой кнопкой мыши ненужные процессы и выберите «Завершить задачу». Обязательно закройте все браузеры и другие выборочные программы, которые могут повлиять на скорость загрузки.
- В нижней части окна «Диспетчер задач» нажмите «Открыть монитор ресурсов», затем выберите «Вкладка« Сеть » в« Мониторе ресурсов », чтобы увидеть, не влияет ли что-то на вашу пропускную способность.
- Если вы обнаружите, что приложение использует всю вашу пропускную способность, вы также можете завершить задачу там. Щелкните процесс правой кнопкой мыши и выберите «Завершить дерево процессов». Наберитесь терпения, поскольку часто требуется время, чтобы удалить его из списка.
Отдавайте приоритет загрузкам Steam.
Вы также можете использовать диспетчер задач, чтобы обеспечить максимальную скорость загрузки в Steam.
- Убедитесь, что Steam запущен, а затем откройте Диспетчер задач .
- Найдите клиент Steam в списке процессов, щелкните его правой кнопкой мыши и выберите « Перейти к деталям» .
- Теперь в окне «Подробности» вам нужно щелкнуть правой кнопкой мыши процесс SteamService.exe и установить для него приоритет « Высокий» . Этот метод не может творить чудеса с вашей скоростью загрузки Steam, но, по крайней мере, он будет иметь приоритет над другими запущенными в данный момент программами.
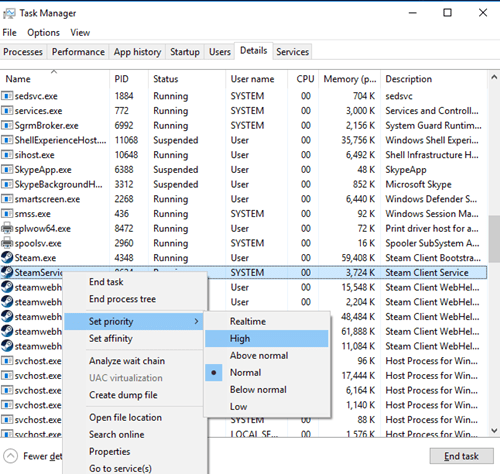
Примечание. Windows 10 не сохраняет настройки после завершения работы . Вам нужно будет переключать уровень приоритета после каждой загрузки .
Проверьте свой регион загрузки и ограничение пропускной способности.
Знаете ли вы, что Steam использует ваше местоположение для загрузок? Скорость загрузки зависит от вашего региона, но Steam иногда может обнаружить неправильную область. Для достижения оптимальных результатов вы всегда должны выбирать свое местоположение или ближайшее к вам.
Вы можете выбрать свой регион, выполнив следующие действия:
- Откройте «Steam» и нажмите «Меню Steam» в верхнем левом углу, затем выберите «Настройки».
- Теперь щелкните раздел «Загрузки» .
- Отсюда вы увидите раскрывающееся меню «Загрузить регион», в котором вы можете выбрать ближайший к вам регион.
- Кроме того, убедитесь, что для параметра «Ограничить пропускную способность до» установлено значение «Без ограничений».
Учтите, что иногда ближайший к вам район — не самый подходящий вариант. Этот сценарий связан с высоким трафиком в этом регионе, поэтому выбор другого местоположения иногда может увеличить скорость загрузки, даже если оно находится дальше.
Отключите антивирус и брандмауэр.
Иногда ваш брандмауэр или антивирусные программы влияют на скорость загрузки. Попробуйте отключить каждый из них, чтобы увидеть, есть ли какие-либо изменения. Ознакомьтесь с руководством или на веб-сайте вашего антивирусного провайдера, чтобы узнать, как его отключить.
- Откройте меню «Пуск», введите «брандмауэр», затем выберите «Брандмауэр Защитника Windows».
- Затем выберите «Включить или выключить брандмауэр Защитника Windows».
- Наконец, вам нужно подтвердить это, установив флажок «Отключить брандмауэр Защитника Windows», затем нажмите «ОК».
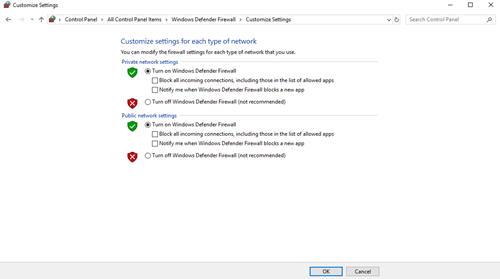
Оптимизируйте подключение к Интернету.
Не каждый может позволить себе лучшую скорость интернет-соединения, но, по крайней мере, вы можете оптимизировать его в полной мере. Прежде всего, попробуйте использовать соединение Ethernet при загрузке чего-либо, включая игры в Steam. Wi-Fi не всегда обеспечивает оптимальную скорость загрузки.
Убедитесь, что драйверы вашей локальной сети обновлены, чтобы воспользоваться всеми преимуществами этого типа подключения. Многие программы легко обновляют все ваши драйверы, но большинство из них дорогие. DriverEasy поставляется как в бесплатной, так и в премиальной версиях, которые подходят для загрузки всех последних версий драйверов.
В заключение, низкая скорость интернета — одна из самых неприятных вещей в современном обществе. Надеюсь, приведенные выше предложения (по крайней мере, одно, если не больше) помогут ускорить загрузку Steam как раз к следующей большой распродаже Steam.
Игровую приставку Steam Deck заказали уже более 100 000 человек
Best Steam VR Applications
Steam VR is a virtual reality platform developed by Valve Corporation, which offers a wide range of VR applications that provide users with an immersive gaming and entertainment experience.
Games
Steam VR offers a vast library of VR games, ranging from action-packed shooters to immersive exploration games. Here are some of the best VR games available on Steam VR:
- Beat Saber: A rhythm game where players use lightsabers to slice through blocks in time with the music.
- Half-Life: Alyx: A first-person shooter game set in the Half-Life universe, where players explore environments, solve puzzles, and battle enemies.
- Superhot VR: A first-person shooter game where time moves only when the player moves, requiring strategic planning and quick reflexes.
- Job Simulator: A comedic simulation game where players perform mundane tasks in a futuristic world, such as making coffee or cooking.
- Arizona Sunshine: A first-person shooter game set in a post-apocalyptic world, where players fight off hordes of zombies.
Social and Communication
Steam VR also offers applications that allow users to interact and communicate with other users in virtual reality. Here are some of the best social and communication VR applications available on Steam VR:
- VRChat: A virtual chat room where users can create and customize avatars and interact with other users in real-time.
- Bigscreen: A virtual movie theater where users can watch movies, play games, and chat with friends in a shared virtual space.
- AltSpaceVR: A social platform where users can attend virtual events, such as concerts and comedy shows, and interact with other users.
- Rec Room: A social platform where users can play games, create their own games, and interact with other users in a shared virtual space.
Education and Training
Steam VR also offers applications that provide educational and training experiences in virtual reality. Here are some of the best education and training VR applications available on Steam VR:
- Tilt Brush: A 3D painting and drawing tool that allows users to create art in a virtual space.
- Universe Sandbox: A space simulation game that allows users to explore and interact with the universe in real-time.
- Google Earth VR: A virtual reality version of Google Earth, where users can explore and learn about locations all around the world.
- The Body VR: A virtual reality experience that allows users to explore the human body in detail, including its systems and organs.
If you’re wondering how to create your own virtual reality experiences, our guide to VR development tools and software is a great place to start.
Резервное копирование данных и сохранений
Пункт 1: Создание резервных копий игровых данных
Для создания резервной копии игровых данных в Steam вам потребуется выполнить следующие шаги:
- Запустите Steam и перейдите в раздел «Библиотека».
- Найдите игру, данные которой вы хотите скопировать, и щелкните правой кнопкой мыши по ней.
- В появившемся меню выберите «Свойства».
- В открывшемся окне выберите вкладку «Локальные файлы».
- Нажмите кнопку «Создать резервную копию игры…».
- Выберите путь для сохранения резервной копии и нажмите «Далее».
- Подождите, пока Steam завершит процесс создания резервной копии.
Пункт 2: Восстановление резервных копий игровых данных
Если вы хотите восстановить резервные копии данных, сделанные в Steam, выполните следующие действия:
- Запустите Steam и перейдите в раздел «Библиотека».
- Найдите игру, для которой вы хотите восстановить резервную копию, и щелкните правой кнопкой мыши по ней.
- В появившемся меню выберите «Свойства».
- В открывшемся окне выберите вкладку «Локальные файлы».
- Нажмите кнопку «Управление игровыми файлами…».
- В открывшемся окне выберите «Восстановить резервную копию…» и укажите путь к сохраненной копии данных.
- Подождите, пока Steam восстановит резервную копию.
Памятейте, что сохраненные данные могут занимать большой объем места на вашем компьютере или другом устройстве. При регулярном резервном копировании рекомендуется использовать внешние носители информации или облачное хранилище для сохранения копий.
Следуйте указанным выше инструкциям, чтобы создавать резервные копии данных и сохранений игр в Steam, чтобы быть уверенным в сохранности ваших игровых достижений при отключении Steam Link от компьютера.
Влияние Steam на производительность компьютера
Steam, популярная платформа для игр, которая предлагает широкий выбор игрового контента, имеет свои особенности, которые могут влиять на производительность компьютера. Вот несколько аспектов, которые стоит учесть.
- Загрузка и обновление игр: Steam требует постоянного подключения к интернету и может активно загружать или обновлять игры в фоновом режиме. Это может существенно замедлить интернет-соединение и занимать большую часть доступной пропускной способности, влияя на производительность других приложений, особенно для пользователей с медленным интернетом.
- Ресурсоемкость: Некоторые игры, запускаемые через Steam, могут быть требовательными к системным ресурсам, таким как процессор, оперативная память или графическая карта. Если ваш компьютер имеет слабую конфигурацию, игры могут работать медленно или даже не запускаться.
- Фоновые процессы: Steam запускает некоторые фоновые процессы, которые могут продолжать работать даже после закрытия приложения. Эти процессы потребляют ресурсы компьютера и могут снижать производительность в целом. Иногда стоит проверить список активных процессов и при необходимости закрыть фоновые процессы Steam.
Понимание, какие аспекты Steam влияют на производительность вашего компьютера, поможет сделать правильные шаги для оптимизации работы системы и улучшения игрового опыта. Регулярное обновление Steam и ваших игр, а также забота о поддержке своего компьютера будут полезны.




























