Как удалить Explorer.exe
Malwarebytes — важный инструмент в борьбе с вредоносным ПО. Malwarebytes может удалить многие типы вредоносных программ Explorer.exe, которые часто пропускает другое программное обеспечение. Malwarebytes абсолютно ничего вам не стоит. Когда дело доходит до очистки зараженного компьютера, Malwarebytes всегда был бесплатным, и я рекомендую его как важный инструмент в борьбе с вредоносными программами.
Установить Malwarebytes, следуйте инструкциям на экране.
Нажмите Scan чтобы запустить вредоносное ПОscan.
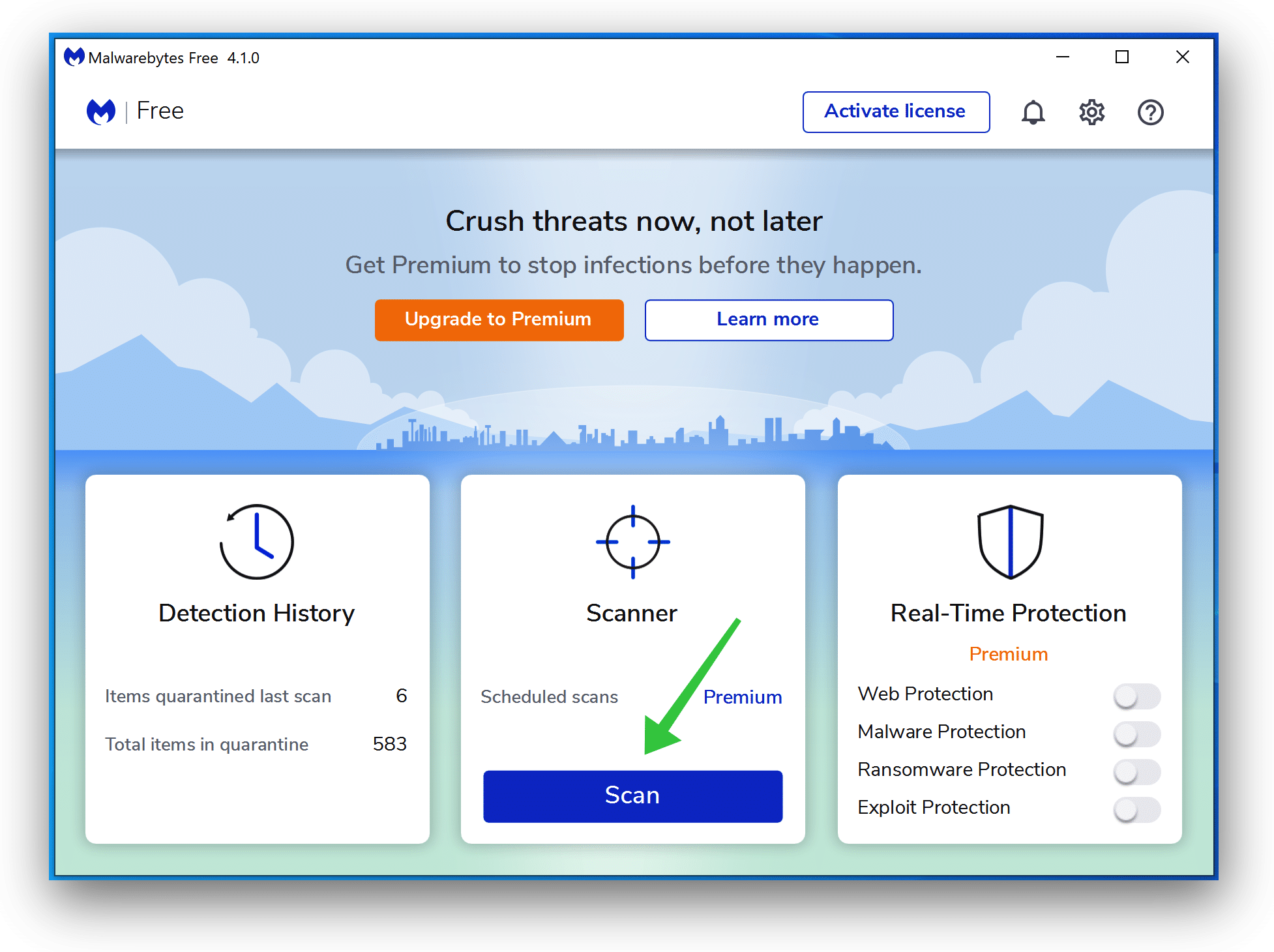
Подождите, пока Malwarebytes scan заканчивать. После завершения просмотрите обнаружение рекламного ПО Explorer.exe.
Нажмите Карантин для продолжения.
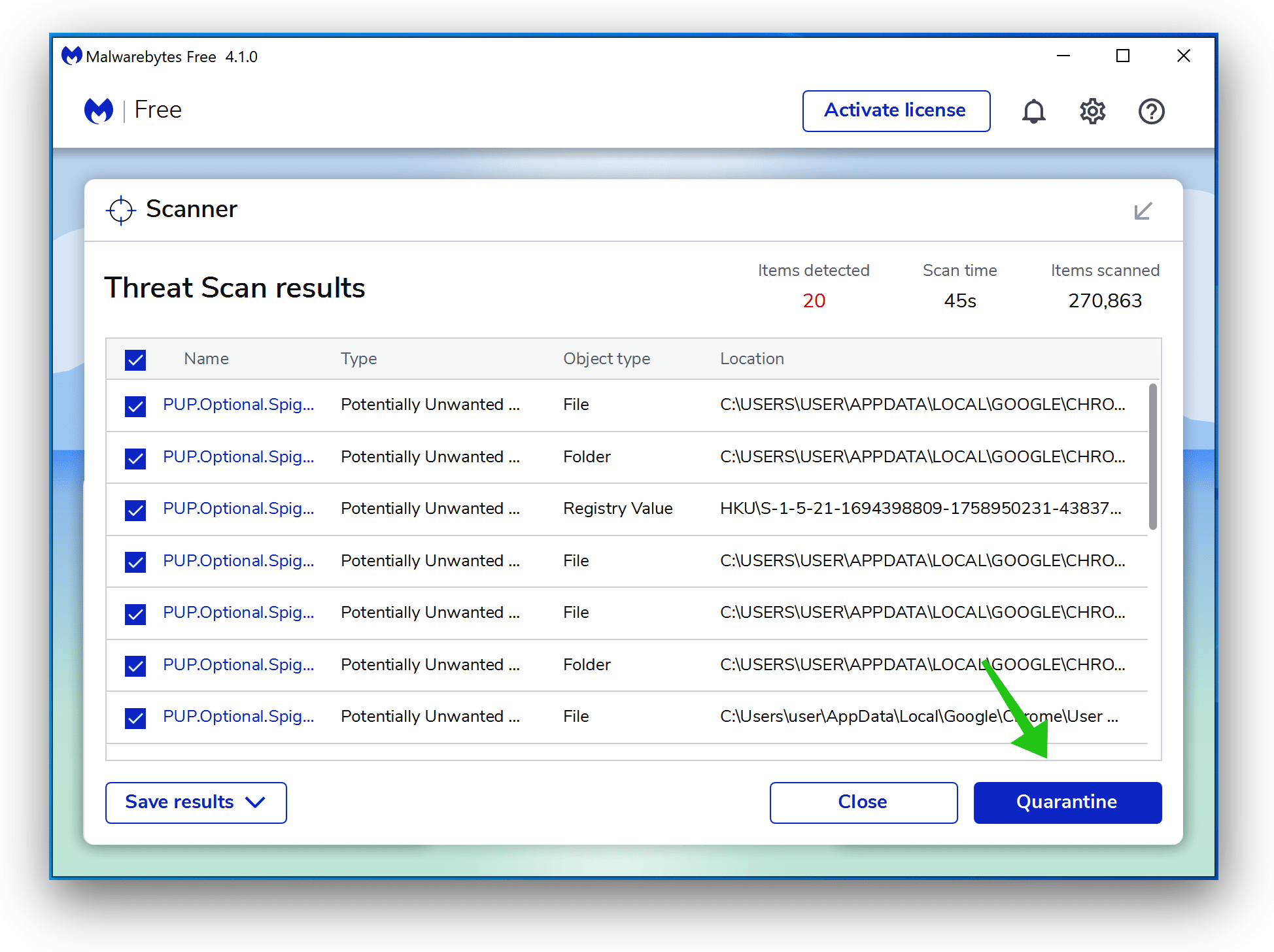
Перезагружать Windows после того, как все обнаруженные рекламные программы будут перемещены в карантин.
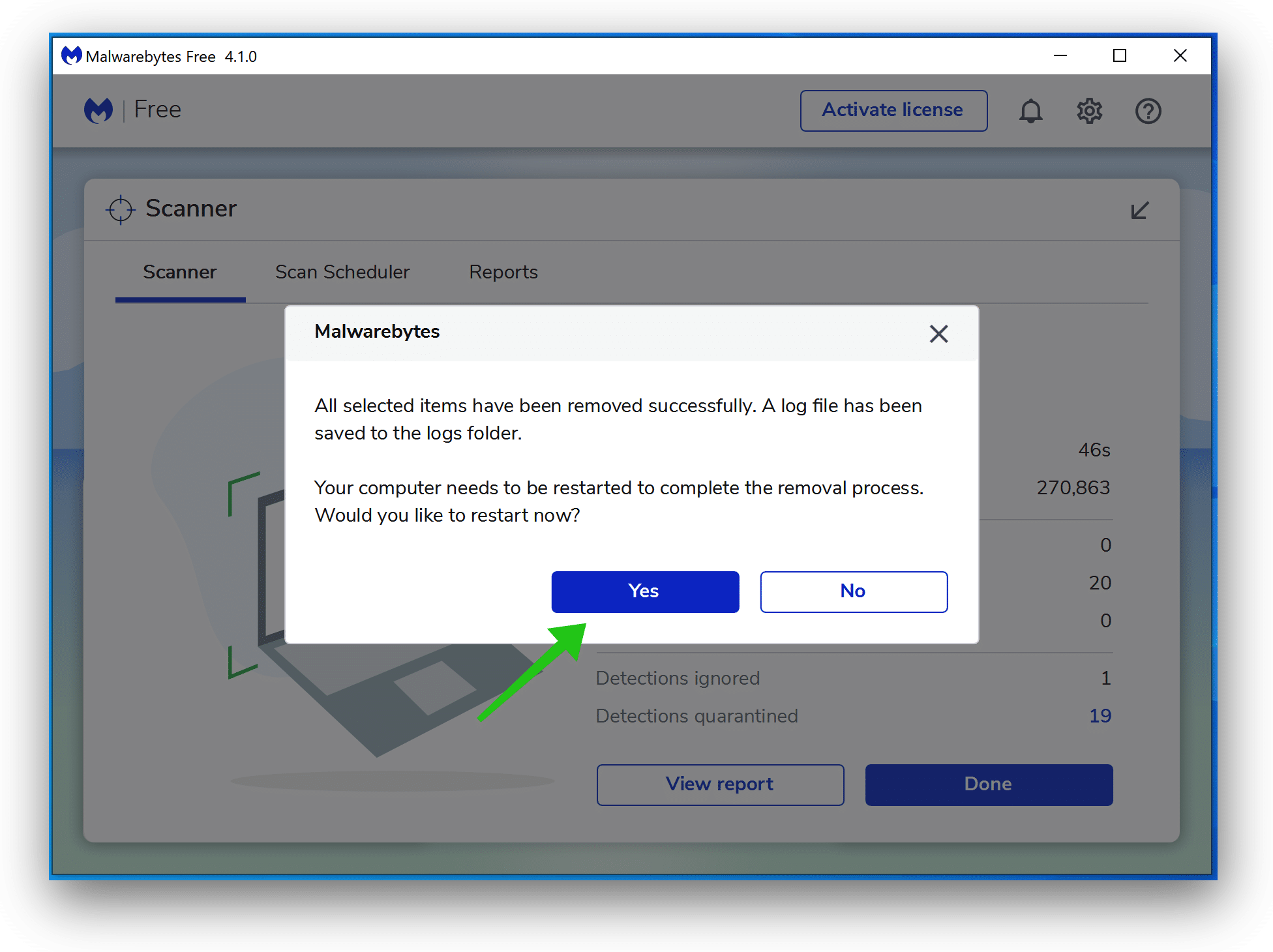
Переходите к следующему шагу.
Удалите нежелательные программы с помощью Sophos HitmanPRO
На этом втором этапе удаления вредоносных программ мы начнем второй scan чтобы убедиться, что на вашем компьютере не осталось остатков вредоносного ПО. HitmanPRO — это cloud scanнер это scans каждый активный файл на предмет вредоносной активности на вашем компьютере и отправляет его в Sophos cloud для обнаружения. В Софосе cloud как антивирус Bitdefender, так и антивирус Касперского scan файл для злонамеренных действий.
После загрузки HitmanPRO установите 32-разрядную версию HitmanPro или HitmanPRO x64. Загрузки сохраняются в папке «Загрузки» на вашем компьютере.
Откройте HitmanPRO, чтобы начать установку, и scan.
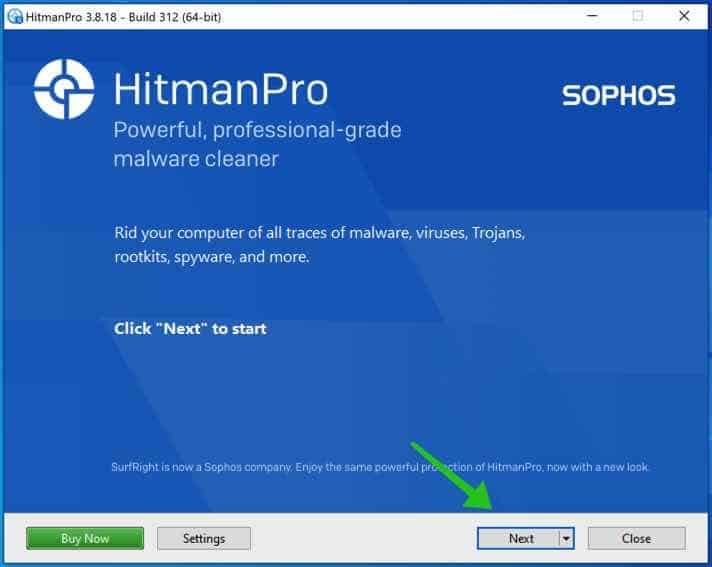
Примите лицензионное соглашение Sophos HitmanPRO, чтобы продолжить. Прочтите лицензионное соглашение, установите флажок и нажмите Далее.
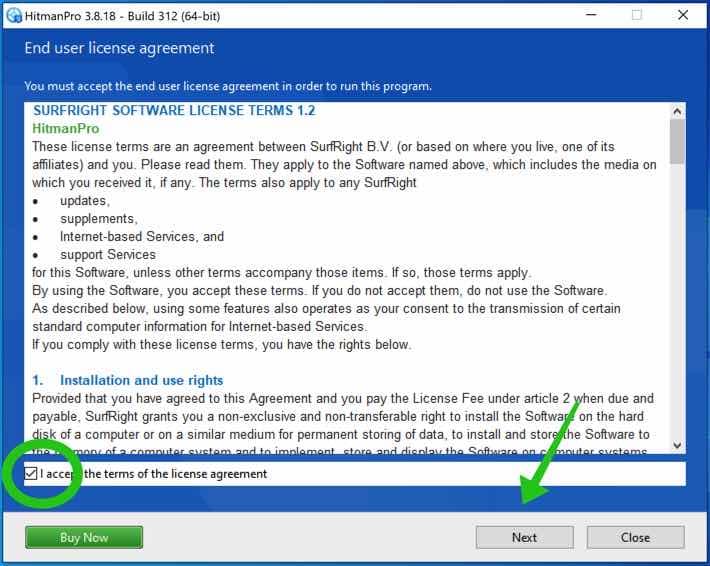
Нажмите кнопку «Далее», чтобы продолжить установку Sophos HitmanPRO. Обязательно создайте копию HitmanPRO для регулярного использования. scans.
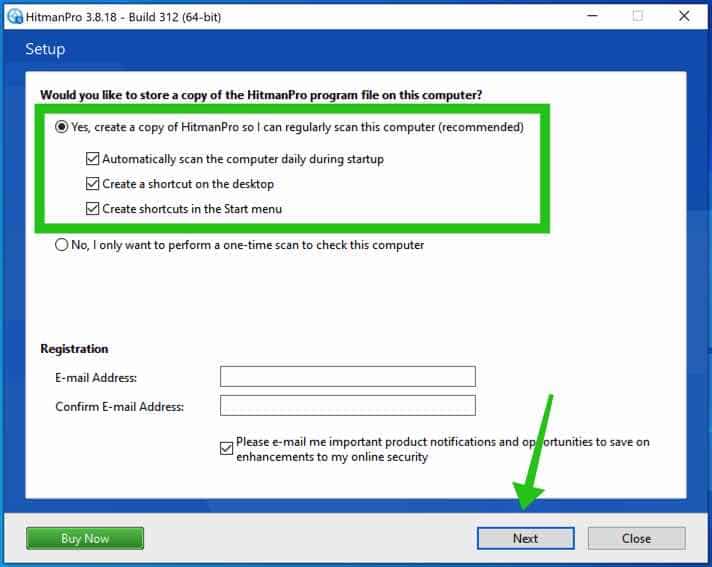
HitmanPRO начинается с scan, дождитесь антивируса scan результаты.
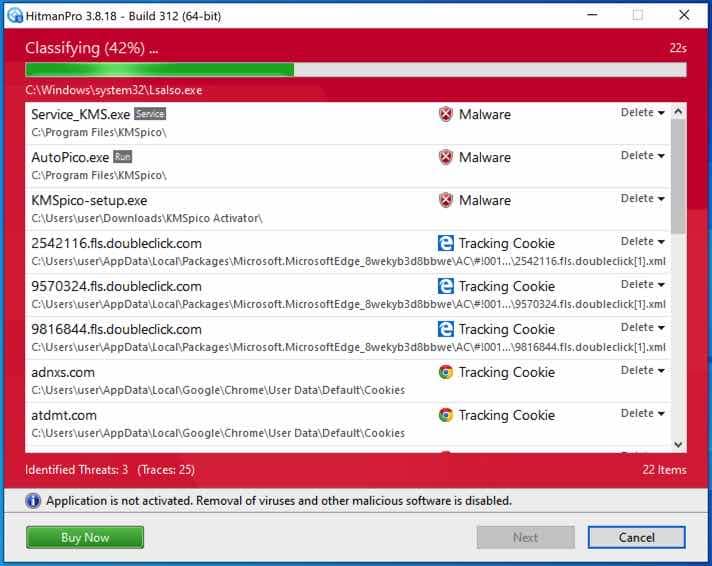
Когда scan готово, нажмите Далее и активируйте бесплатную лицензию HitmanPRO. Нажмите Активировать бесплатную лицензию.
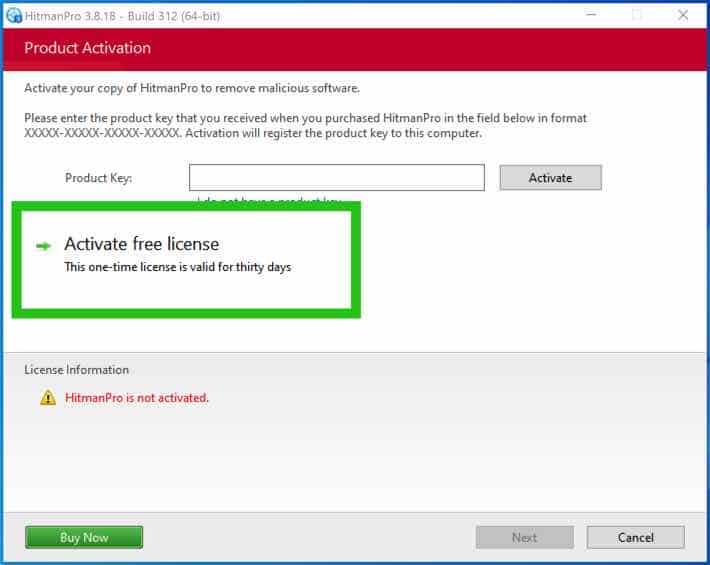
Введите свой адрес электронной почты, чтобы получить бесплатную XNUMX-дневную лицензию Sophos HitmanPRO. Щелкните Активировать.
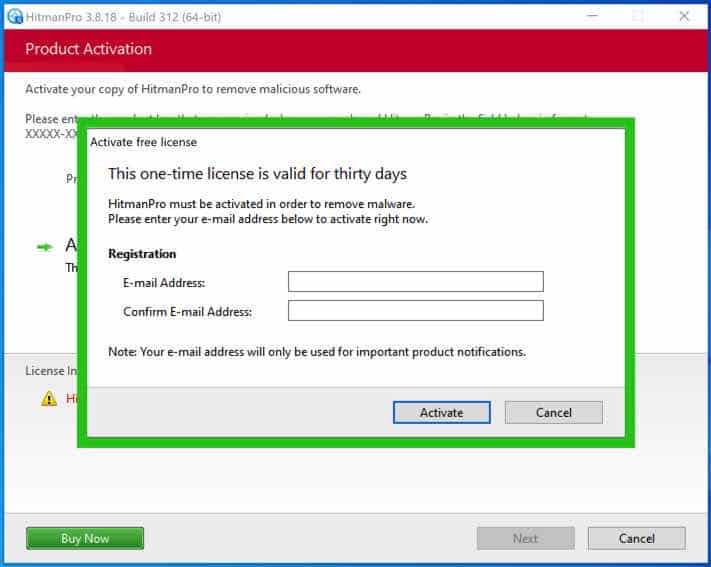
Бесплатная лицензия HitmanPRO успешно активирована.
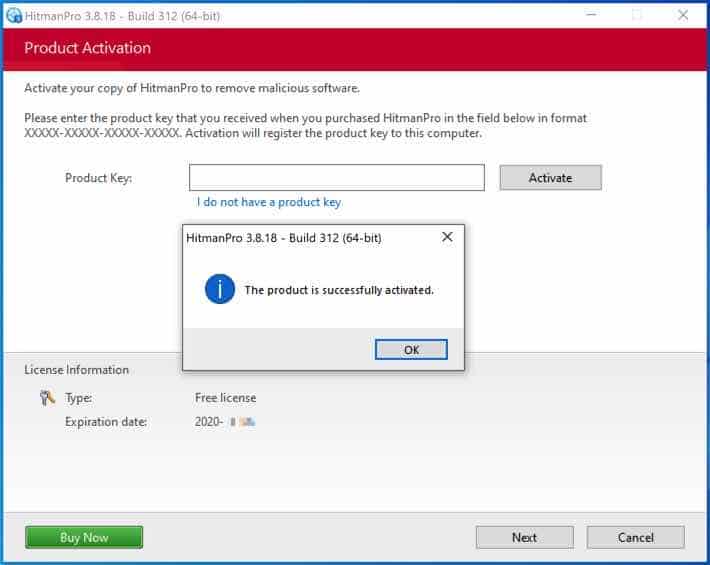
Вам будут представлены результаты удаления вредоносных программ, нажмите «Далее», чтобы продолжить.
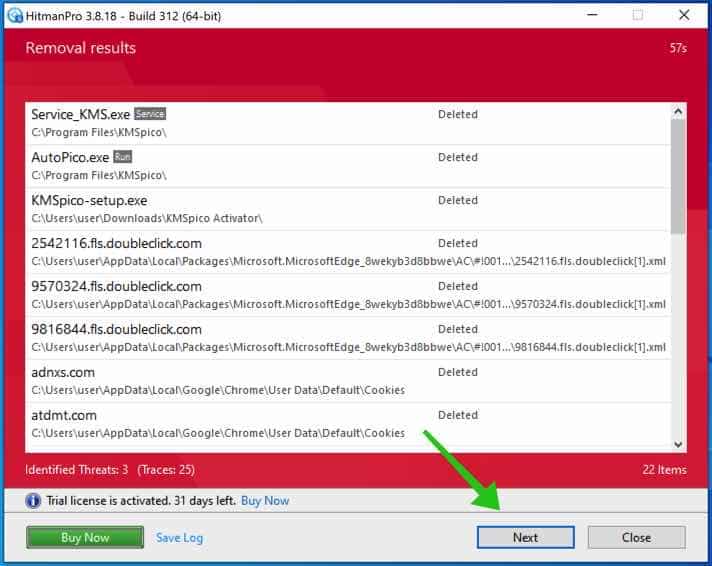
Вредоносное ПО было частично удалено с вашего компьютера. Перезагрузите компьютер для завершения удаления.
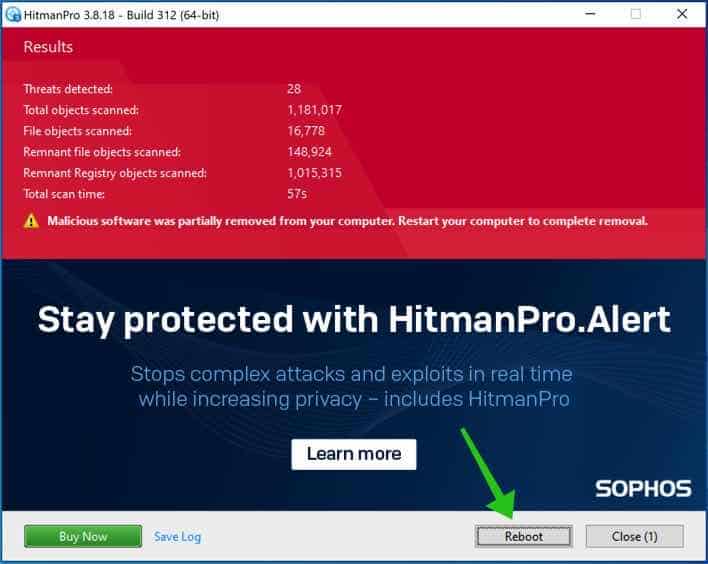
Добавьте эту страницу в закладки при перезагрузке компьютера.
Is it safe to remove explorer.exe?
No, it is not safe to remove explorer.exe from your system. As mentioned earlier, explorer.exe is a critical component of the Windows operating system and is responsible for providing the graphical user interface. Removing or terminating this process can lead to a loss of essential functionality and make your computer unusable.
However, there are instances where explorer.exe may consume excessive system resources or exhibit abnormal behavior, indicating a potential issue. In such cases, it is recommended to investigate the cause and resolve any underlying problems rather than removing the process entirely.
Common issues with explorer.exe
While explorer.exe is generally reliable, there are a few common issues that users may encounter:
- High CPU or memory usage: Sometimes, explorer.exe may consume a significant amount of CPU or memory resources, leading to system slowdowns. This can be caused by various factors such as malware infections, software conflicts, or corrupt system files.
- Crashes or freezes: Explorer.exe may crash or freeze, resulting in an unresponsive desktop or taskbar. This can occur due to incompatible shell extensions, faulty device drivers, or system errors.
- File browsing issues: Users may experience problems while browsing files and folders, such as slow loading times, missing icons, or unresponsive context menus. These issues can be caused by corrupt system files, conflicting software, or malware infections.
Resolving explorer.exe issues
If you encounter any issues with explorer.exe, it is recommended to follow these steps to resolve them:
- Scan for malware: Malware infections can cause explorer.exe to behave abnormally. Run a scan with Malwarebytes Free or any reputable antivirus software to detect and remove any malicious programs.
- Update Windows: Ensure that your Windows operating system is up to date. Microsoft regularly releases updates that address security vulnerabilities and fix known issues.
- Check for software conflicts: Some software applications or shell extensions may conflict with explorer.exe. Try disabling or uninstalling recently installed programs to identify the cause of the issue.
- Repair system files: Corrupt system files can cause explorer.exe problems. Use the System File Checker (SFC) tool to scan and repair any damaged or missing system files.
- Update device drivers: Outdated or incompatible device drivers can lead to explorer.exe crashes. Update your drivers to the latest versions provided by the hardware manufacturers.
Является ли explorer.exe безопасным, или это вирус или вредоносное ПО?
Если статус процесса «Проверенная подписывающая сторона» указан как «Невозможно проверить», вам следует взглянуть на процесс. Не все хорошие процессы Windows имеют метку проверенной подписи, но ни один из плохих.
Самые важные факты о explorer.exe:
Если у вас возникли какие-либо трудности с этим исполняемым файлом, вам следует определить, заслуживает ли он доверия, перед удалением explorer.exe. Для этого найдите этот процесс в диспетчере задач.
Если вы подозреваете, что можете быть заражены вирусом, вы должны немедленно попытаться это исправить
Чтобы удалить вирус explorer.exe, вам необходимо Загрузите и установите приложение полной безопасности, например Malwarebytes., Обратите внимание, что не все инструменты могут обнаружить все типы вредоносных программ, поэтому вам может потребоваться попробовать несколько вариантов, прежде чем вы добьетесь успеха
Загрузка системы и запуск программ
Когда пользователь включает компьютер, операционная система начинает процесс загрузки. В этот момент explorer.exe стартует и инициализирует рабочий стол, панель задач и системные иконки.
Explorer.exe также отвечает за запуск программ на компьютере. Пользователи могут запускать программы путем двойного щелчка на соответствующих ярлыках на рабочем столе или в папках, а также через меню «Пуск» или командную строку. При запуске программы explorer.exe инициирует процесс создания нового экземпляра программы и связывает его с пользовательским интерфейсом.
Помимо этого, explorer.exe также отвечает за открытие файлов и папок. Пользователь может щелкнуть на файле или папке для их открытия, и explorer.exe обрабатывает эту команду, запуская соответствующую программу или открывая папку в новом окне.
Кроме того, explorer.exe отвечает за отображение всех запущенных программ и окон на панели задач. Он также обновляет информацию о заголовках окон и позволяет пользователю перемещать и изменять размер окон.
В целом, explorer.exe является неотъемлемой частью работы операционной системы Windows. Он обеспечивает стабильную загрузку системы, запуск программ и управление окнами, что делает его важным компонентом для комфортной работы с компьютером.
Архитектура
Архитектура IE8 Internet Explorer использует компонентную архитектуру на технологическом стандарте Component Object Model. Она состоит из нескольких главных компонентов, каждый из которых помещен в отдельную динамически подключаемую библиотеку (DLL) и отображает набор инструментов интерфейса программирования приложений COM с хостингом в главном исполнимом модуле Internet Explorer, iexplore.exe:
- WinInet.dll является блоком управления протоколами HTTP, HTTPS и FTP.
- URLMon.dll отвечает за управление и загрузку веб-контента типа MIME, и обеспечивает потоковую безопасность для WinInet.dll и работы других протоколов.
- MSHTML.dll содержит браузерный движок Trident, который отвечает за отображение страниц на экране и управление веб-страницами на основе DOM.
- IEFrame.dll содержит пользовательский интерфейс и окно IE, начиная с версии Internet Explorer 7.
- ShDocVw.dll обеспечивает навигацию, локальное кэширование и функцию истории для браузера.
- BrowseUI.dll отвечает за отображение таких элементов интерфейса пользователя, как меню и панель инструментов.
Internet Explorer не имеет собственного сценарного языка. Вместо этого MSHTML.dll открывает интерфейс программирования приложений, который позволяет программисту разработать скриптовую среду, которая подключена и предоставляет доступ к дереву DOM.
По умолчанию пользователю предоставляются только модули JScript и VBScript.
Интеграция с облачными сервисами
Explorer.exe в Windows обеспечивает интеграцию с облачными сервисами, что дает пользователям возможность удобно управлять своими файлами и данными, хранящимися в облаке.
С помощью explorer.exe пользователи могут легко подключать облачные хранилища, такие как OneDrive, Google Drive или Dropbox, к файловому менеджеру Windows. Это позволяет им быстро и просто обмениваться файлами между компьютером и облачным хранилищем, сохранять и открывать файлы непосредственно из облака.
При использовании облачных сервисов через explorer.exe, пользователи также могут использовать расширенные возможности, предоставляемые этими сервисами. Например, они могут создавать и редактировать документы Google Docs или доступать к файлам, открытым для общего доступа в Dropbox. Все это может быть выполнено прямо из файлового менеджера Windows.
Интеграция с облачными сервисами облегчает работу пользователям, обеспечивая доступ к их файлам из любого места и с любого устройства. Она позволяет им быстро и удобно организовывать и управлять своими файлами, сохранять их в безопасности и с уверенностью знать, что они всегда доступны, независимо от того, где они хранятся.
Почему не загружается рабочий стол? Решение проблемы!
Вечером после работы, как обычно, сажусь за комп проверить почту.
Включаю компьютер — всё загружается, Windows XP SP3. О чём-то задумался, ожидая загрузки OC, через минут 10 понимаю, что загрузки не состоится. На мониторе заставка и ничего более.
Всё думаю доигрались Нажимаю на клавиатуре волшебное сочетание клавиш alt+ctrl+del. Открывается окошко, фух. хоть диспетчер задач живой, захожу в процессы и обнаруживаю, что процесса ”explorer.exe”нет.
Выбираю в диспетчере задач файл — выполнить ”explorer.exe”. Реакции 0. Придется переустанавливать Windows решат многие. Но не в нашем случае.
Версии браузера Internet Explorer
Таблица со всеми версиями браузера и их совместимостью с различными .
| Браузер | Год | Браузерный движок | Windows | IBM OS/2 | Mac OS X (Intel/PPC) | Mac OS 9 | Mac OS 8 | System 7 (PPC/68k) | Unix (HP-UX, Solaris) | ||||||||||||||
| 8.1 | Vista | 2003 | 2000 | NT 4.0 | 3.1 | Phone 8.1 | Phone 8 | Phone 7 | |||||||||||||||
| Год выхода | — | — | 2015 | 2013 | 2012 | 2009 | 2006 | 2003 | 2001 | 1999 | 1998/2000 | 1996 | 1995 | 1992 | 2014 | 2012 | 2010 | 2001 | 2001 | 1999 | 1997 | 1991 | 1990-е |
| IE 11 | 2013 | Trident 7.0 | Включён, не по умолчанию в стандартных приложениях, параллельно с Edge. | Включён | Да (только после обновления до 8.1 или 10) | Да (только SP1) | Нет | Нет | Нет | Нет | Нет | Нет | Нет | Нет | Да | Нет | Нет | Нет | Нет | Нет | Нет | Нет | Нет |
| IE 10 | 2012 | Trident 6.0 | Нет | Нет | Включён | Да (только SP1) | Нет | Нет | Нет | Нет | Нет | Нет | Нет | Нет | Нет | Да | Нет | Нет | Нет | Нет | Нет | Нет | Нет |
| IE 9 | 2011 | Trident 5.0 | Нет | Нет | Нет | Да | Да (только SP2) | Нет | Нет | Нет | Нет | Нет | Нет | Нет | Нет | Нет | Да | Нет | Нет | Нет | Нет | Нет | Нет |
| IE 8 | 2009 | Trident 4.0 | Нет | Нет | Нет | Включён | Да | Да (только SP2) | Да (только SP2 и SP3) | Нет | Нет | Нет | Нет | Нет | Нет | Нет | Да | Нет | Нет | Нет | Нет | Нет | Нет |
| IE 7 | 2006 | Trident | Нет | Нет | Нет | Нет | Включён | Да (только SP1 и SP2) | Да (только SP2 и SP3) | Нет | Нет | Нет | Нет | Нет | Нет | Нет | Нет | Нет | Нет | Нет | Нет | Нет | Нет |
| IE 6 | 2001 | Trident | Нет | Нет | Нет | Нет | Нет | Включён | Включён (SP1 и SP2) | Да (6.0 SP1) | Удалён (6.0 SP1) | Удалён (6.0 SP1) | Нет | Нет | Нет | Нет | Нет | Нет | Нет | Нет | Нет | Нет | Нет |
| IE 5.5 | 2000 | Trident | Нет | Нет | Нет | Нет | Нет | Нет | Нет | Включён (5.01) | Включён (Windows 98 SE) | Да | Включён | Нет | Нет | Нет | Нет | Нет | Нет | Нет | Нет | Нет | Нет |
| IE 5 | 1999 | Trident Windows Tasman Mac OS | Нет | Нет | Нет | Нет | Нет | Нет | Нет | Включён (5.01) | Включён (4.01/5.5 SP2) | Да | Включён | Да | Нет | Нет | Нет | Нет | Удалён (5.2.3) Включён | Удалён (5.1.7) Включён | Удалён (5.1.7) | Удалён (5.01 SP1) | |
| IE 4 | 1997 | Trident | Нет | ||||||||||||||||||||
| IE 3 | 1996 | Неизвестен | Нет | Нет | Нет | Нет | Нет | Нет | Нет | Нет | Да | Включён | Включён | Да | Нет | Нет | Нет | версия для Windows 3.1 | Нет | Да | Включён | Да | Да |
| IE 2 | 1995 | Неизвестен | Нет | Нет | Нет | Нет | Нет | Нет | Нет | Нет | Да | Включён (2.0) | Включён | Да | Нет | Нет | Нет | версия для Windows 3.1 | Нет | Неизвестно | Неизвестно | Beta (2.0) | Нет |
| IE 1 | 1995 | Spyglass | Нет | Нет | Нет | Нет | Нет | Нет | Нет | Нет | Нет | Да | Да | Да | Нет | Нет | Нет | версия для Windows 3.1 | Нет | Нет | Нет | Нет | Нет |
Все, что вам нужно знать о Explorer.exe (09.06.23)
Один из распространенных способов предотвращения обнаружения вредоносных программ — выдавать себя за законный процесс. Попав в систему, вредоносная программа маскируется под один из системных процессов, чтобы работать в фоновом режиме и избежать обнаружения. Explorer.exe — один из распространенных процессов, под которыми маскируются вредоносные объекты.
Некоторые пользователи, особенно те, кто не знаком с системными процессами Windows, легко пугаются, когда видят, что процесс explorer.exe выполняется в фон, даже если нет открытой программы. Они сразу же воспринимают это как угрозу и стараются немедленно выйти из процесса. Однако это может вызвать дополнительные проблемы для вашего компьютера, особенно если процесс является законным.
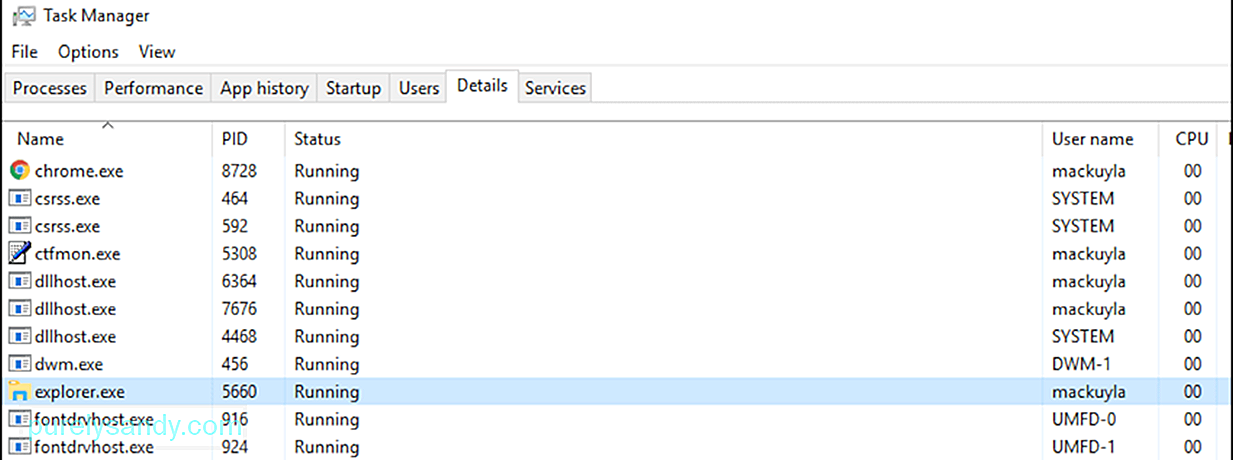
Это руководство объяснит, что такое процесс explorer.exe, если он считается вирус, как безопасно остановить процесс и как устранить любые проблемы, связанные с explorer.exe.
Совет для профессионалов: просканируйте свой компьютер на наличие проблем с производительностью, нежелательных файлов, вредоносных приложений и угроз безопасности , которые могут вызвать системные проблемы или снижение производительности.
Бесплатное сканирование для ПК: проблемы с загрузкой 3.145.873Совместимость с: Windows 10, Windows 7, Windows 8
Специальное предложение. Об Outbyte, инструкции по удалению, лицензионное соглашение, политика конфиденциальности.
Что делать, если Проводник сам перезапускается на Windows 7
Пользователи часто задаются вопросом: проводник перезапускается Windows 7 – что делать. Здесь, как и при решении любой другой проблемы, главное – выявить причину неисправности. Как показывает практика, в большинстве случаев причины самостоятельного перезапуска программы следующие:
- В библиотеке DLL обнаружена ошибка, несовместимая с работой программы.
- На компьютер установлено какое-либо приложение, несовместимое с функционированием проводника (чаще всего это игры или расширения для интернет-браузеров).
- Системный файл, отвечающий за работу проводника, поврежден.
Из-за вирусов самостоятельный перезапуск проводника происходит очень редко, поэтому эту причину нужно рассматривать в последнюю очередь.
Отображение файлов и папок на компьютере
Explorer.exe позволяет пользователю просматривать содержимое жесткого диска, флэш-накопителя или съемного диска. Он отображает файлы и папки в виде иерархического дерева, позволяя пользователю переходить между различными директориями и просматривать их содержимое.
Кроме того, explorer.exe отображает различные атрибуты файлов и папок, такие как размер, дата создания и последнего изменения, тип файла и др. Пользователь может использовать эти сведения для принятия решения о дальнейших действиях с файлом или папкой.
Explorer.exe также предоставляет возможность пользователю выполнять различные операции с файлами и папками, такие как копирование, перемещение, переименование и удаление. Путем щелчка правой кнопкой мыши на файле или папке пользователь может получить доступ к контекстному меню с дополнительными командами и функциями.
В целом, отображение файлов и папок на компьютере является основной функцией explorer.exe, которая позволяет пользователям удобно работать с файловой системой операционной системы Windows.
Как перезапустить explorer.exe (Проводник)?
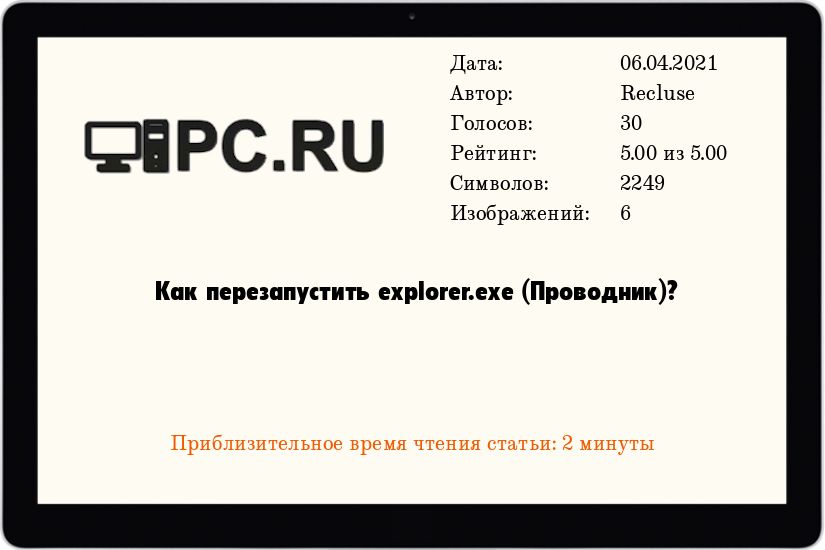
В самых разных руководствах, расположенных на просторах интернета, можно увидеть такие фразы — «перезапустите процесс explorer», «перезапустите проводник» и т. д. Что это за такой процесс, зачем он нужен и как его перезапустить мы разберем в данном материале.
Что за процесс Проводник?
Проводник — explorer.exe — компьютерная программа, которая отвечает за отображение окружающей среды пользователя Windows, а именно за отображение панели задач, меню Пуск (в старых версиях Windows), файлового менеджера, содержимого рабочего стола. Часто, для внесения изменений во внешний вид системы данный процесс нужно перезапустить, поскольку некоторые параметры считываются Проводником при его запуске (который соответственно происходит при запуске операционной системы). Ниже — два способа перезапуска данного процесса — с использованием только командной строки, и с использованием графического интерфейса Диспетчера задач.
Способ через командную строку
Самый быстрый способ перезапуска процесса проводника — это через командную строку. Для перезапуска процесса Проводника, в открытом окне командной строки нужно ввести следующую команду и нажать клавишу ввода:
После её выполнения, процесс Проводника сперва будет завершен, а после запущен заново.
Способ через диспетчер задач
- Запускаем Диспетчер задач одним из способов, описанных в данной статье.
- Если Диспетчер задач открылся в минималистичном режиме (как на скриншоте ниже) — то нужно нажать на кнопку «Подробнее».
- В Диспетчере задач переходим на вкладку Подробности.
- В списке процессов находим процесс под названием «explorer.exe».
- Для его завершения нужно нажать на клавиатуре кнопку del или щелкнуть правой кнопкой мыши на процессе, и в контекстном меню выбрать пункт «Снять задачу». После этого появится окно с запросом подтверждения завершения процесса. Для его завершения, нужно нажать на кнопку «Завершить процесс».
- После завершения процесса Проводника, пропадет панель задач и рабочий стол. Теперь для восстановления процесса Проводника, нужно запустить его — для этого, в верхнем меню Диспетчера задач, нужно выбрать «Файл — Запустить новую задачу».
- В окне «Создание новой задачи» нужно набрать explorer и нажать «ОК». После этого, процесс Проводника будет запущен по новой, и панель задач с содержимым рабочего стола вернутся на свои места.
Основные функции и задачи
Управление рабочим столом: основная функция explorer.exe – отображение рабочего стола, всех его элементов и управление ими. Этот процесс отвечает за отображение значков файлов, папок и ярлыков, а также за позволяет изменять их расположение и свойства.
Управление оконными процессами: explorer.exe также отвечает за открытие и управление окнами приложений в Windows. Он отображает панели инструментов, заголовки окон и управляет их положением, изменением размера и другими свойствами.
Проводник: explorer.exe выполняет функцию проводника в Windows, предоставляя доступ к файловой системе и основным системным папкам. Он позволяет пользователю просматривать и управлять файлами и папками через графический интерфейс.
Запуск приложений: explorer.exe отвечает за запуск и управление приложениями в Windows. Он предоставляет интерфейс для поиска и запуска установленных программ, а также отображает папку «Приложения» в меню «Пуск».
Управление задачами: explorer.exe предоставляет пользователю возможность просматривать и управлять выполняющимися задачами и процессами в системе. Он отображает панель задач, где вы можете переключаться между открытыми приложениями и закрывать ненужные процессы.
В целом, explorer.exe играет важную роль в функционировании Windows, обеспечивая пользователю удобный и интуитивно понятный интерфейс для работы с операционной системой.
Шаг № 4: Восстановление системы
Если Window самостоятельно не удалось найти и исправить до конца ошибки в файле explorer.exe, придется взяться за восстановление операционной системы. Выполнить его, правда, можно разными способами.
Метод № 1: Восстановление с помощью утилиты AVZ
Если при сканировании Window на вирусы, использовалась утилита AVZ, можно прибегнуть к ней и для восстановления системы. В этом случае действовать придется так:
- запускаем приложение avz.exe;
- входим в меню «Файл» и выбираем в нем пункт «Восстановление системы»;
- отмечаем параметры настройки рабочего стола, параметров запуска приложений и проводника и жмем «Выполнить…»:
- дожидаемся завершения выполнения задачи и перезагружаем ПК.
Метод № 2: Откат через параметры «Восстановления»
Избавиться от ошибок в работе explorer.exe поможет также программка «Восстановление», которую можно отыскать в Windows 7, например, в «Панели управления». Сам процесс будет выглядеть так:
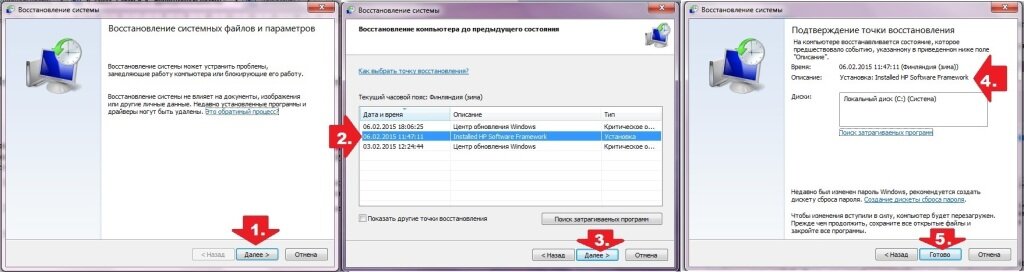
При необходимости также можно выполнить и полное восстановление системы с помощью диска. В этом случае нужно загрузиться с установочного диска с дистрибутивом, нажать в окошке с языковыми параметрами кнопку «Далее», а затем «Восстановление системы». После этого в новом потребуется окошке клацнуть пункт «Используйте средства…», нажать «Далее» и снова «Восстановление системы»:
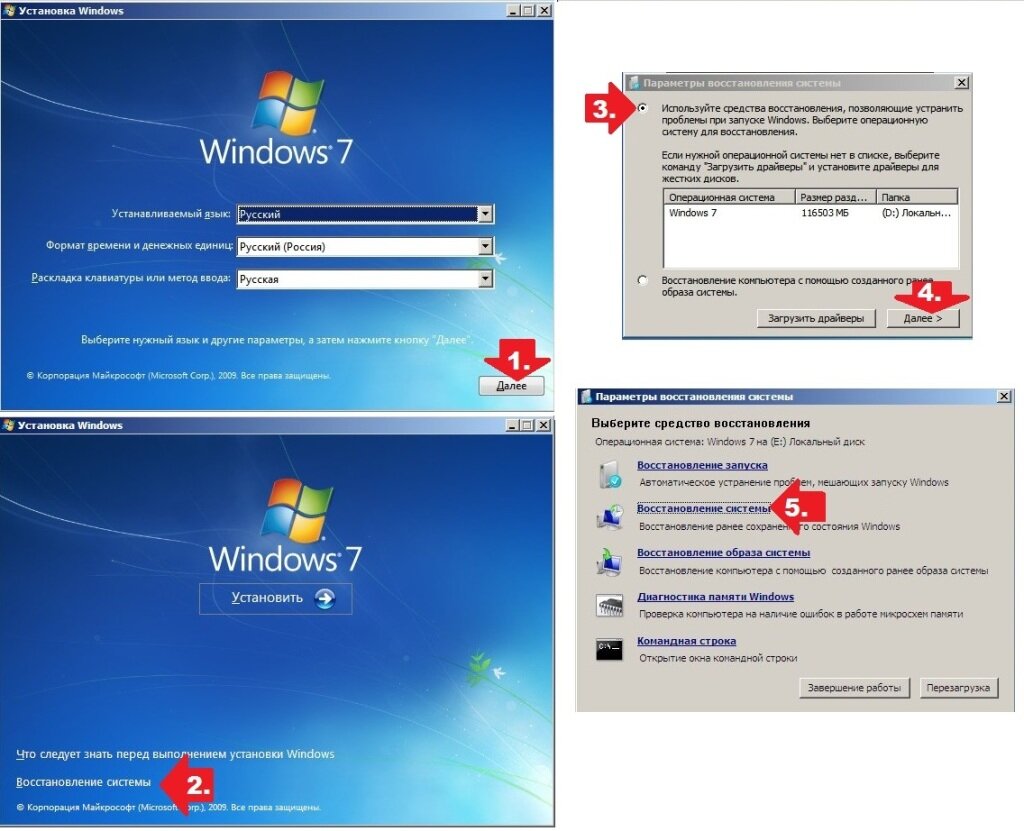
Проверка сторонних служб, блокирующих работу проводника на Windows 7
Возможно, все приведенные выше мероприятия не помогли, и пользователь продолжает думать над вопросом: если постоянно перезапускается проводник Windows 7, что делать. В этом случае можно попробовать проверить работу сторонних служб, которые мешают правильному функционированию программы. Чтобы сделать это, необходимо загрузить компьютер в безопасном режиме. Для этого на большинстве устройств применяется горячая клавиша F8.
Однако установить комбинацию горячих клавиш можно самостоятельно:
- Нажать сочетание Win и R.
- В появившейся строке напечатать латинскими буквами misconfig и подтвердить выполнение действия.
- Выбрать вкладку Службы в открывшемся окне системных конфигураций.
- Поставить флажок возле соответствующего пункта, чтобы службы Майкрософт не отражались в поиске.
Теперь будет видна неправильная работа только сторонних приложений, которые не имеют отношения к разработчику софта Майкрософт и были загружены в систему извне. Их нужно восстановить или просто удалить. Для того чтобы удалить такие программы, предусмотрен соответствующий пункт в меню.
Процесс не займет много времени. Нужно выполнить сортировку по двум параметрам, чтобы службы были распределены в две группы: «Работает» и «Остановлена». После этого будет видно, какие из служб работают бесперебойно, а какие прекратили функционировать. Далее следует выбрать отключение всех сторонних приложений, нажать ОК и подтвердить получившиеся изменения.
Затем необходимо выполнить перезагрузку. Пока компьютер будет перезагружаться, произойдут необходимые обновления системы; они нужны, чтобы устранить проблемы. В большинстве случаев, проводник и Explorer после этого начинает работать нормально.
На будущее необходимо запомнить службы, вызвавшие сбой, и по возможности не выполнять их активацию в ближайшее время. После выявления всех проблемных служб они просто удаляются из памяти компьютера. Таким образом, они больше не будут препятствовать правильной и эффективной работе операционной системы.
Сбои проводника — частое явление.
Использование сторонних приложений является одной из самых распространенных причин сбоев в работе проводника. Это вызвано тем, что сторонние приложения не всегда совместимы с операционной системой, а иногда они могут быть устаревшими. Поэтому они могут остановить не только работу проводника, но и выполнение других важных операций (например, значительно затруднить копирование).
В некоторых случаях сбои и серьезные ошибки в работе проводника могут возникать также из-за того, что пользователь хранит большое количество файлов и ярлыков для приложений на рабочем столе, что неизбежно дает большую нагрузку на память устройства, поэтому программа будет медленно отвечать на запросы.
В случае возникновения сбоев файлы с рабочего стола могут безвозвратно пропасть. Поэтому для профилактики возникновения проблем рекомендуется хранить все файлы на специально отведенном для этой цели диске.
К сведению! Удобнее всего использовать для этой цели стандартные папки «Документы», «Изображения», «Музыка», изначально предусмотренные системой на любом компьютере.
Если работа проводника Виндовс неожиданно прекратилась, прежде чем предпринимать какие-либо действия для решения проблемы, необходимо точно выяснить причину сбоев. Самая частая причина — использование программ и приложений, не совместимых с используемой версией операционной системы.
Как правило, разовые прекращения работы легко устраняются и не повторяются в дальнейшем. Компьютер больше не будет выдавать ошибку при запуске проводника. Если же проводник постоянно функционирует не так, как положено, возможно, придется переустановить операционную систему или почистить компьютер от вирусов. Тогда все программы начнут запускаться и работать в обычном режиме.
Что такое Интернет Эксплорер?
Начнем с теоретической части и рассмотрим, что такое обозреватель Internet Explorer (сокращенное название IE). Это программа, которая создавалась компанией Майкрософт в период с 1995 по 2015 года. Последняя версия входит в Windows 10, но идет совместно с Майкрософт Эдже.
Интернет Эксплорер — это представитель целой эпохи, который, несмотря на множество критиков, продолжает входить в тройку лидеров среди всех браузеров. Первоначально IE планировался как элемент специального пакета, поставляемого с Windows отдельно. В компании отказались от такого плана и внедрили программу непосредственно в ПО. В дальнейшем практически каждый год представители Microsoft обновляли веб-проводник и выпускали новую версию. Последний вариант IE 11 появился в 2013 году.
По статистике Internet Explorer занимает на мировом рынке 4-е место. Его доля составляет немногим более 5,74 %. Впереди оказался только Хром почти с 71% и Фаерфокс с 9,5 %. При этом сзади остались такие браузеры, как Сафари, Опера и Эдже. Причина такой популярности объясняется высоким спросом на ОС Windows, где до сих пор встраивается Internet Explorer.
Шаг № 1: Проверка на «вшивость»
Чаще всего, пожалуй, системные ошибки в файле explorer.exe возникают под влиянием вирусных угроз. Проверить так ли это и развеять все сомнения по этому поводу можно с помощью стандартной антивирусной проверки Windows посредством сканера Avira, Panda Antivirus, NOD32 или любого другого антивируса. Кроме того, весьма кстати окажутся и специальные «лечащие» утилиты, например, AVZ, Dr.Web CureIt или Security Scan от Лаборатории Касперского.
В принципе, если проблема была вызвана работой вирусов в Windows, после такого лечения и реанимации она должна исчезнуть. Однако если извещение об ошибке в исполняемом файле explorer.exe продолжает появляться, придется прибегнуть к другим способам устранения неполадки.
Что означают цвета в Process Explorer
В типичном списке Process Explorer определённо много цветов, что может немного сбивать с толку начинающего компьютерщика
Очень важно узнать, что означают все эти цвета, потому что они предназначены не только для красоты — каждый из них имеет своё значение.. Если вы не можете вспомнить, что означает один из цветов, вы можете перейти в меню Options → Configure Colors, чтобы открыть диалоговое окно «Color Selection»
По сути, это краткая шпаргалка что какой цвет означает. Продолжайте читать, так как мы собираемся объяснить здесь значение всех цветов Process Explorer.
Если вы не можете вспомнить, что означает один из цветов, вы можете перейти в меню Options → Configure Colors, чтобы открыть диалоговое окно «Color Selection». По сути, это краткая шпаргалка что какой цвет означает. Продолжайте читать, так как мы собираемся объяснить здесь значение всех цветов Process Explorer.
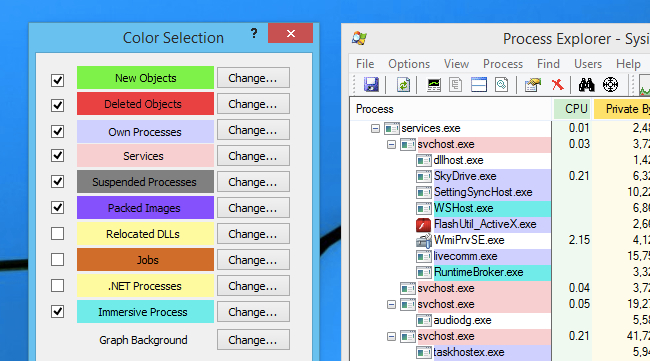
Основываясь на цветах на картинке выше, вот что означает каждый из выбранных элементов (остальные на самом деле не важны).
- New Objects — Новые объекты (ярко-зеленый) — когда новый процесс появляется в Process Explorer, он начинается с ярко-зеленого цвета.
- Deleted Objects — Удалённые объекты (красный) — когда процесс завершается или закрывается, он обычно мигает красным прямо перед удалением.
- Own Processes — Собственные процессы (светло-голубой) — процессы, выполняемые под той же учётной записью, что и Process Explorer.
- Services — Службы (светло-розовый) — процессы служб Windows, хотя стоит отметить, что у них могут быть дочерние процессы, которые запускаются от имени другого пользователя, и они могут быть другого цвета.
- Suspended Processes — Приостановленные процессы (тёмно-серый) — когда процесс приостановлен, он ничего не может сделать. Вы можете легко использовать Process Explorer, чтобы приостановить приложение. Иногда сбойные приложения на короткое время отображаются серым цветом, пока Windows обрабатывает сбой.
- Immersive Process — Иммерсивный процесс (ярко-синий) — это просто причудливый способ сказать, что процесс представляет собой приложение Windows 8, использующее новые API. На скриншоте ранее вы могли заметить WSHost.exe, который представляет собой процесс «Windows Store Host», который запускает приложения Metro. По какой-то причине Explorer.exe и диспетчер задач также будут отображаться как иммерсивные.
- Packed Images — Упакованные образы (фиолетовый) — эти процессы могут содержать скрытый сжатый код, или, по крайней мере, Process Explorer считает, что они содержат, используя эвристику. Если вы видите пурпурный процесс, обязательно выполните сканирование на наличие вредоносных программ!
Поскольку, очевидно, что один и тот же процесс может иметь свойства более чем одной описанной группы, цвета будут применяться в порядке приоритета. Если процесс является сервисом и приостановлен, он будет отображаться тёмно-серым цветом, поскольку этот цвет более важен.
Порядок приоритета процессов, который нам удалось составить во время исследования программы: Suspended → Packed → Immersive → Services → Own Processes (то есть Приостановлено → Упаковано → Иммерсивное → Службы → Собственные процессы).
Как исправить explorer.exe
Методы распространения вредоносных программ
Как мы уже указывали, законный файл explorer.exe обычно поставляется вместе с вашей операционной системой. Тем не менее, вредоносные файлы попадают в вредоносные программы.
Такие потенциально нежелательные программы заражают компьютеры с помощью различных методов вредоносного распространения, включая комплектацию программного обеспечения, спам-сообщения, коррумпированные объявления или зараженные ссылки, которые отображаются на небезопасных веб-сайтах.
К сожалению, согласно исследователям, наличие надежного инструмента безопасности, установленного на вашем компьютере, недостаточно. Вы также должны позаботиться о своей безопасности и безопасности своего компьютера. Пожалуйста, помните следующие советы:
Возможные проблемы и решения
1 Что такое explorer.exe
Итак, разберёмся что произошло. Вируса, скорее всего, они родимые, подменили нам процесс ”explorer.exe” (графическая оболочка Windows).
Задача которого состоит в том, чтобы правильно отображать меню пуск, рабочий стол, панель инструментов и файловый менеджер. Откуда взялись такие умные вирусы, вопрос к вам.
Но для примера могу сказать, онлайн флеш-игры, посещение различных сомнительных ресурсов + неправильно настроенный антивирус обеспечат вам букет неприятных ошибок в подарок, при следующем запуске Windows.
В нашем случае система подлежит восстановлению, в большинстве случаев может быть наоборот.
Functions of explorer.exe
Explorer.exe performs several important functions that are essential for the smooth operation of the Windows operating system. Some of its key functions include:
- Displaying the desktop: Explorer.exe is responsible for rendering the desktop background, icons, and taskbar. It provides a visual representation of your computer’s desktop environment.
- Managing file and folder operations: When you open File Explorer or browse through folders, explorer.exe handles these operations. It allows you to view, copy, move, rename, and delete files and folders.
- Launching applications: Explorer.exe enables you to launch applications and programs by double-clicking on their icons or shortcuts. It initiates the execution of the selected application.
- Providing context menus: When you right-click on a file, folder, or desktop, explorer.exe generates context menus that offer various options such as opening, deleting, or renaming the selected item.
- Handling system notifications: Explorer.exe displays system notifications, such as new email alerts, battery status, and network connectivity, through the taskbar and notification area.
Как исправить explorer.exe
Если у вас возникла более серьезная проблема, постарайтесь запомнить последнее, что вы сделали, или последнее, что вы установили перед проблемой. Использовать resmon Команда для определения процессов, вызывающих вашу проблему. Даже в случае серьезных проблем вместо переустановки Windows вы должны попытаться восстановить вашу установку или, в случае Windows 8, выполнив команду DISM.exe / Online / Очистка-изображение / Восстановить здоровье, Это позволяет восстановить операционную систему без потери данных.
Чтобы помочь вам проанализировать процесс explorer.exe на вашем компьютере, вам могут пригодиться следующие программы: Менеджер задач безопасности отображает все запущенные задачи Windows, включая встроенные скрытые процессы, такие как мониторинг клавиатуры и браузера или записи автозапуска. Единый рейтинг риска безопасности указывает на вероятность того, что это шпионское ПО, вредоносное ПО или потенциальный троянский конь. Это антивирус обнаруживает и удаляет со своего жесткого диска шпионское и рекламное ПО, трояны, кейлоггеры, вредоносное ПО и трекеры.






























