Установка TTF-шрифта в Windows
Часто шрифт инсталлируется ради какой-либо программы, поддерживающей изменение этого параметра. В этом случае есть два варианта: приложение будет использовать системную папку Windows либо установку нужно производить через настройки конкретного софта. На нашем сайте уже есть несколько инструкций по инсталляции шрифтов в популярное программное обеспечение. Ознакомиться с ними можно по ссылкам ниже, кликнув на название интересующей программы.
Подробнее: Устанавливаем шрифт в Microsoft Word, CorelDRAW, Adobe Photoshop, AutoCAD
Этап 1: Поиск и скачивание TTF-шрифта
Файл, который впоследствии будет интегрирован в операционную систему, как правило, скачивается из интернета. Вам понадобится отыскать подходящий шрифт и скачать его.
Обязательно обращайте внимание на надежность сайта. Поскольку инсталляция происходит в системную папку Виндовс, заразить операционную систему вирусом можно очень легко, выполнив загрузку из ненадежного источника. После скачивания обязательно проверьте архив установленным антивирусом или через популярные онлайн-сервисы, не распаковывая его и не открывая файлы
После скачивания обязательно проверьте архив установленным антивирусом или через популярные онлайн-сервисы, не распаковывая его и не открывая файлы.
Подробнее: Онлайн-проверка системы, файлов и ссылок на вирусы
Этап 2: Установка TTF-шрифта
Сам процесс инсталляции занимает несколько секунд и может быть выполнен двумя способами. Если был скачан один или несколько файлов, проще всего воспользоваться контекстным меню:
- Откройте папку со шрифтом и найдите в ней файл расширения .ttf.
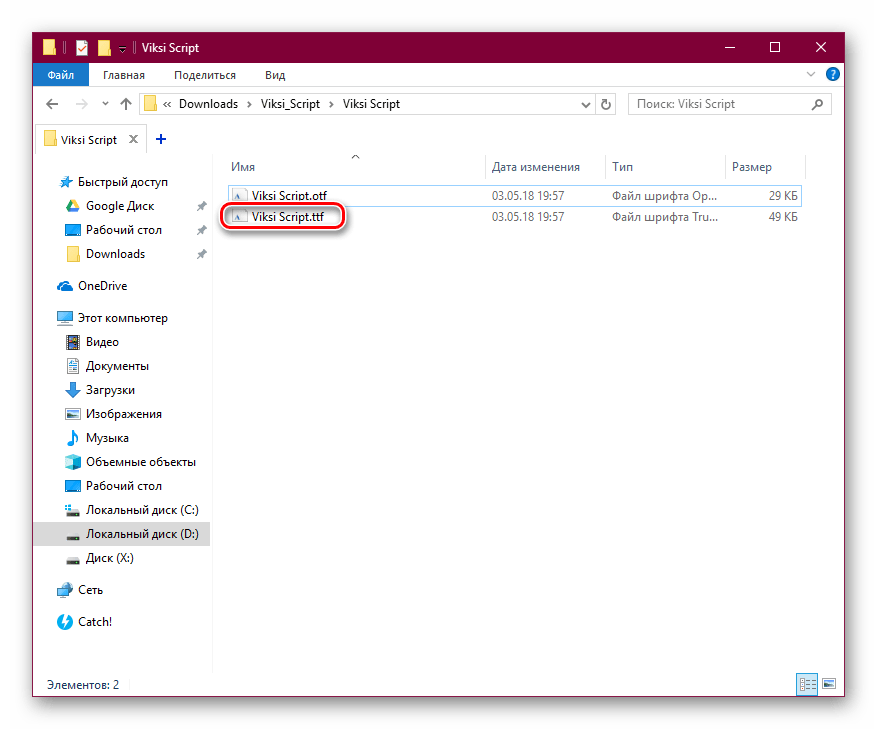
Нажмите по нему правой кнопкой мыши и выберите пункт «Установить».
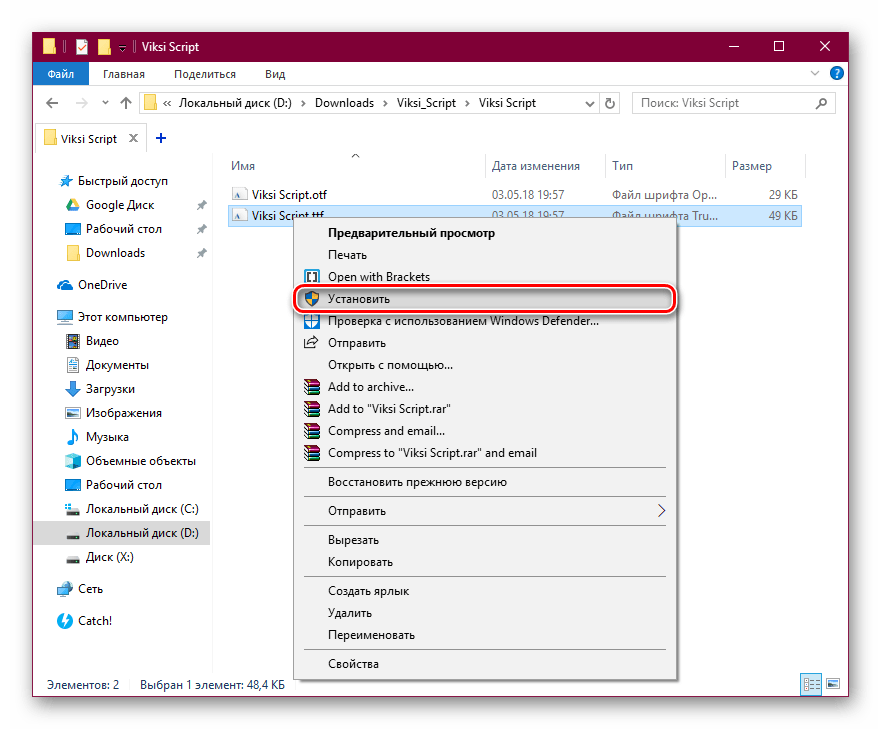
Дождитесь окончания процесса. Обычно это занимает пару секунд.
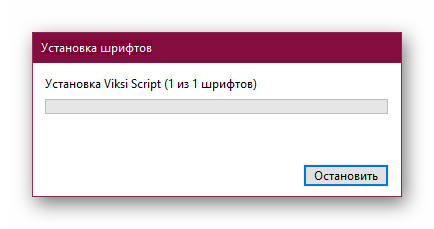
Зайдите в программу или системные настройки Windows (в зависимости от того, где вы хотите пользоваться этим шрифтом) и найдите установленный файл.
В случае когда надо установить много файлов, легче поместить их в системную папку, а не добавлять каждый по отдельности через контекстное меню.
- Перейдите по пути .
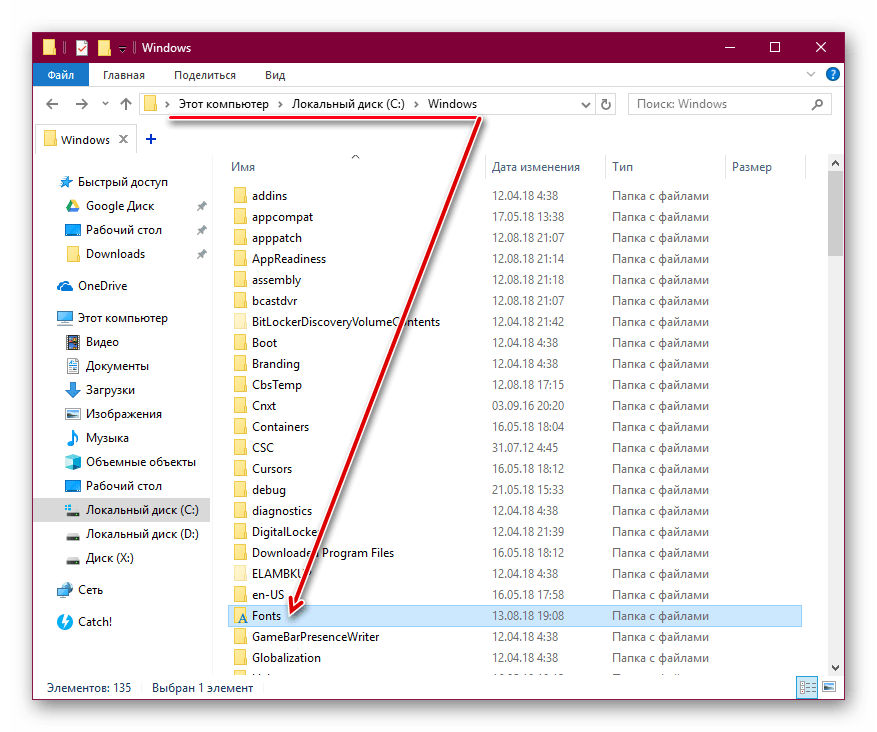
В новом окне откройте ту папку, где хранятся TTF-шрифты, которые требуется интегрировать в систему.
Выделите их и перетащите в папку «Fonts».
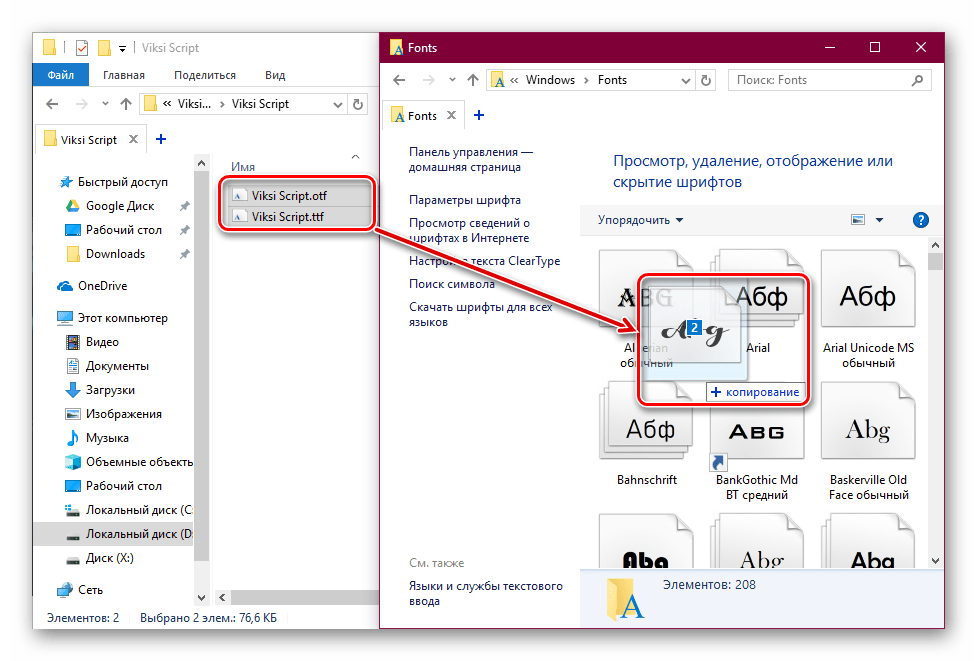
Начнется последовательная автоматическая инсталляция, дождитесь ее окончания.
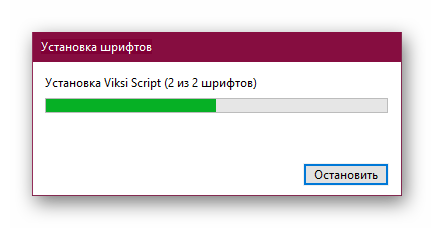
Как и в предыдущем способе, для обнаружения шрифтов открытое приложение нужно будет перезапустить.
Точно таким же образом можно устанавливать шрифты и других расширений, например, OTF. Удалять варианты, которые вам не понравились, очень просто. Для этого зайдите в , отыщите название шрифта, кликните по нему правой кнопкой мыши и выберите «Удалить».
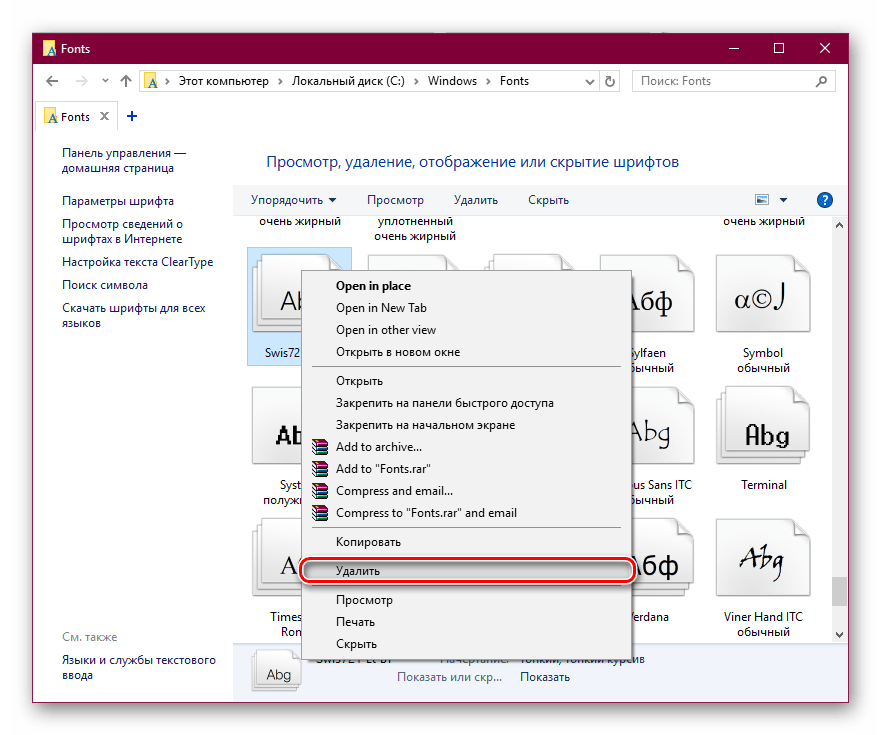
Подтвердите свои действия нажатием на «Да».
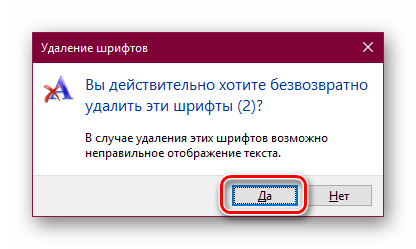
Теперь вы знаете, как устанавливать и применять TTF-шрифты в Windows и отдельных программах.
Опишите, что у вас не получилось.
Наши специалисты постараются ответить максимально быстро.
Как управлять шрифтами в Windows 10
Что если вы хотите просмотреть или удалить существующие шрифты, установленные по умолчанию или установленные? У вас есть два варианта: простой метод (с помощью папки «Шрифты») и расширенный метод (с использованием стороннего инструмента управления шрифтами).
Использование папки шрифтов
Когда вы устанавливаете шрифт в Windows, он сохраняется в C: \ Windows \ Fonts. Вы можете сразу же перейти к этой папке, открыв меню «Пуск» и выполнив поиск шрифт, затем выберите папку Fonts из результатов:
Это специальная системная папка, которая не ведет себя, как обычная папка, поэтому не стоит слишком сильно с ней связываться
Важно знать, что вы можете сортировать свои шрифты, просматривать отдельные шрифты, удалять те, которые вам больше не нужны, или помечать определенные шрифты как скрытые, чтобы они не отображались в списках шрифтов при использовании приложений (например, текстовых редакторов или слова). процессоры)
Использование NexusFont
NexusFont от JungHoon Noh — портативное приложение, упрощающее управление шрифтами. Вы можете мгновенно просмотреть текст со всеми существующими шрифтами, изменить текст предварительного просмотра и настройки, удалить ненужные шрифты и упорядочить шрифты в папки и коллекции.
Приятной особенностью NexusFont является то, что вы можете устанавливать шрифты в NexusFont, а не прямо в Windows. Пока NexusFont работает, его шрифты доступны для операционной системы, но когда NexusFont закрывается, шрифты становятся недоступными. Это меньше беспорядка для папки «Шрифты», что хорошо, если вы просто хотите протестировать шрифты или вам нужен только определенный шрифт в течение некоторого времени.
Если вам не нравится NexusFont, попробуйте один из этих других менеджеров шрифтов для Windows
,
Где найти новый шрифт
Существуют целые сервера, на которых выложены коллекции бесплатной каллиграфии. Там сразу можно посмотреть, как будут выглядеть буквы и цифры. Вы подберёте печатные знаки под любые нужды. Доступна даже имитация рукописного ввода.
Перед тем как добавить шрифт в Word, его надо найти в интернете. Скачивайте файлы только из надёжных источников. Есть несколько проверенных сайтов. Например, «Fontspace» или «Xfont». После загрузки каллиграфию можно будет установить в Ворд. Если вы хотите посмотреть весь ассортимент, сделайте следующее:
- Откройте любой поисковик.
- Введите запрос «Скачать шрифт для Word». На первых страницах будут самые популярные сервисы. Можете задать конкретные параметры: «Готические буквы», «Фигурные символы», «Старославянская кириллица» и тому подобное. Всегда найдётся какой-нибудь новый, никем не используемый стиль.
- Зайдите на понравившийся сайт.
- Не загружайте исполняемые файлы с расширением .EXE — скорее всего, это вирус или другая вредоносная программа. Каллиграфия для Ворд имеет формат .TTF (True Type Font) или .OTF, а коллекции стилей хранятся в архивах .ZIP или .RAR.
- Если вы знаете, какой шрифт вам нужен, вбейте в строку поиска его название вместе с фразой «Скачать для Word». Так вы быстрее найдёте то, что хотите.
Лучше брать архив со стилями, а не качать по одному файлу. Вы сможете добавить несколько видов печатных знаков и уже в самой программе посмотреть, что вам подходит.
Установка дополнительных шрифтов
Если вы решили, что вам нужен новый шрифт, воспользуйтесь любым из нижеописанных способов
Неважно, какой из них выберете, результат будет один — список шрифтов в памяти компьютера пополнится
При помощи официального магазина
У Windows 10 имеется собственный магазин, содержащий в том числе и шрифты для системы.
- Оказавшись в подпункте «Шрифты» блока «Персонализация» (как перейти к этому разделу, описано в пункте «Просмотр списка установленных шрифтов»), кликните по строке «Получить дополнительные шрифты».Нажимаем на строчку «Получить дополнительные шрифты»
- Развернётся список из доступных шрифтов. Изучите его и выберите тот вариант, который вам больше всего понравится.Выбираем подходящий шрифт
- Перейдя к одному из предложенных товаров, кликните по кнопке «Получить» (или «Купить», если шрифт платный) и дождитесь окончания установки. После того как процесс окончится, новый шрифт будет добавлен.Нажимаем кнопку «Купить»
При помощи файла
В официальном магазине Microsoft есть далеко не все существующие шрифты. Большинство из них размещено на сторонних сайтах в бесплатном или платном виде. Windows 10 умеет работать с двумя форматами, содержащими шрифты: ttf и otf.
- Скачав с любого ресурса файл любого из двух форматов, кликните по нему правой клавишей мыши и выберите функцию «Установить».В контекстном меню выбираем функцию «Установить»
- Начнётся автоматическая процедура установки шрифта. От вас больше не потребуется каких-либо действий.Дожидаемся конца установки
По окончании процесса вы получите новый шрифт в памяти компьютера.
При помощи специальной папки
В Windows есть специальная папка, содержащая все шрифты и позволяющая управлять ими. Перейти к ней можно по пути C:WindowsFonts. Для добавления шрифта перетащите или скопируйте файл формата ttf или otf в данную папку. После того как файл будет размещён, он автоматически добавится к списку остальных шрифтов.
При помощи сторонней программы
Для работы со шрифтами разработано большое количество сторонних программ. Некоторые из них умеют работать не только со стандартными форматами, но и с такими расширениями, которые не читает Windows.
Прибегать к использованию сторонних приложений стоит в том случае, если вы собираетесь перебирать множество шрифтов, так как делать это стандартными средствами системы не очень удобно.
FontMassive Light
Данное приложение умеет отображать список найденных шрифтов, а также каждый символ из набора. С помощью него можно удалять и устанавливать пакеты. Помимо стандартных форматов, FontMassive поддерживает расширение .pfm и .pfb.
Программа умеет сравнивать шрифты, искать похожие, конвертировать их в формат для Adobe Illustrator и не требует установки. Скачать её бесплатную версию для 32 и 64-битной системы можно с официального сайта разработчика.
Работать со шрифтами удобнее в FontMassive Light
FontForge
Это приложение подойдёт для тех, кто хочет не только установить чужие шрифты, но и создать свои. Используя встроенные средства программы, вы сможете нарисовать, сохранить и добавить в систему собственный шрифт. У FontForge есть огромное количество возможностей, позволяющих детально проработать каждый символ. Скачать утилиту можно с официального сайта разработчиков.
При помощи FontForge можно создать свой шрифт
Установка шрифтов PostScript Type 1
PostScript — это специальный язык программирования, разработанный компанией Adobe. Он часто используется в описании PDF-файлов, а также для хранения и описания шрифтов. PostScript Type 1 — всемирно принятый формат кодирования.
Для установки шрифтов данного формата потребуется специальная программа от компании Adobe — Adobe Type Manager. Скачав и открыв её, перейдите к вкладке Add Fonts, укажите путь до файла со шрифтом и используйте кнопку Add. Готово, новый шрифт добавлен в вашу библиотеку.
Указываем путь до шрифта и нажимаем кнопку Add
Установить шрифт в Office (Word, Excel, Powerpoint, Access)
Важно отметить, что ни одно из приложений Microsoft Office, включая Word, Excel, PowerPoint или Outlook, не предоставляет возможности установки новых шрифтов. Поэтому, чтобы добавить новый шрифт в Office, необходимо сначала установить файлы шрифтов в Windows 10
Это сделает возможным использование новых шрифтов во всех приложениях Office.
Существует множество бесплатных, а также платных шрифтов для скачивания, которые вы можете добавить в свою коллекцию шрифтов. Файлы шрифтов имеют расширения OpenType «.otf» или TrueType «.ttf».
В этой инструкции мы рассмотрим процесс установки новых шрифтов в Microsoft Office.
Добавить новый шрифт в Office через Microsoft Store
Чтобы получить новые шрифты для приложений Microsoft Office в Windows 10, выполните следующие действия.
Шаг 1: Перейдите в «Настройки».
Шаг 2: Нажмите на «Персонализация».
Шаг 3: Нажмите «Шрифты».
Шаг 4: Выберите опцию «Получить дополнительные шрифты в магазине Microsoft».
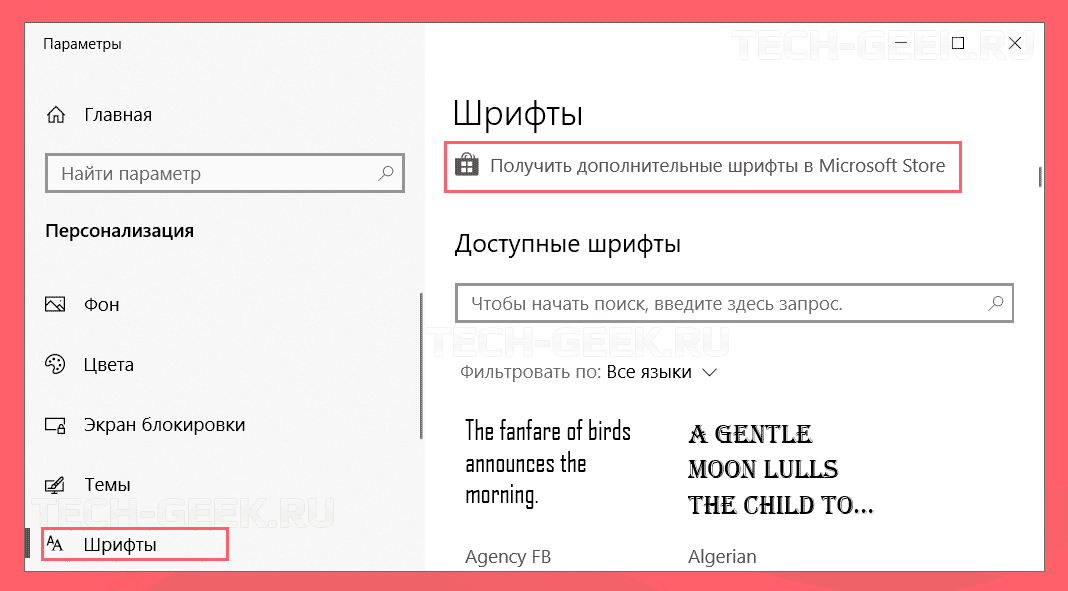
Шаг 5: Выберите стиль шрифта, который вы хотите добавить в Office.
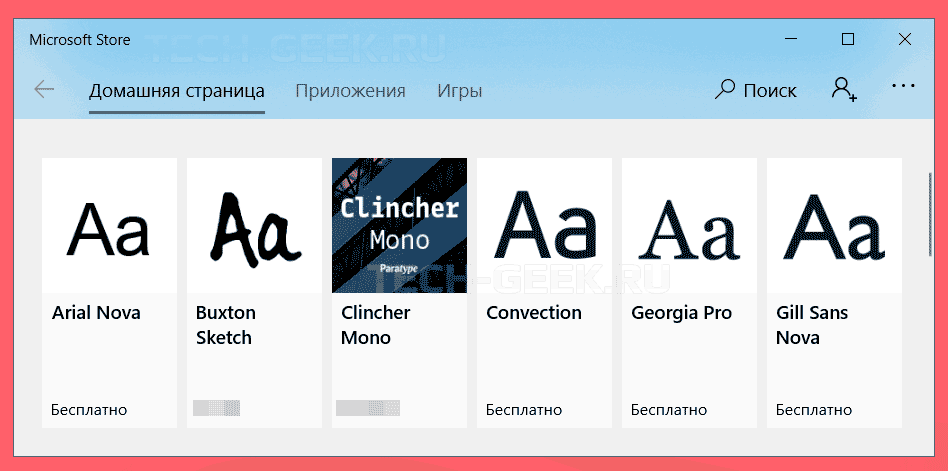
В Магазине Microsoft доступны как бесплатные, так и платные стили шрифтов.
Шаг 6: После выбора шрифта нажмите кнопку «Получить».
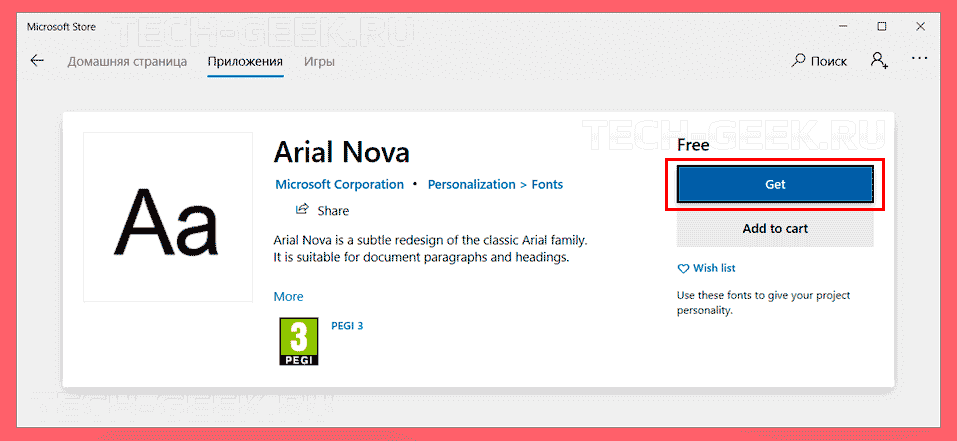
После выполнения этих шагов новый шрифт будет добавлен во все приложения Microsoft Office, а также во все другие приложения, поддерживающие системные шрифты.
Установить новый шрифт в Office с помощью установщика
Если вы ищете бесплатные шрифты, то стоит обратить внимание на сайты DaFont, FontSpace и Font Squirrel. В их архивах огромное количество самых разнообразных бесплатных шрифтов
Чтобы добавить шрифты в Word или в другое приложении Office, выполните следующие шаги:
Шаг 1: Откройте проводник.
Шаг 2: Перейдите в папку с новыми файлами шрифтов.
Шаг 3: Сначала разархивируйте файлы, прежде чем их установливать.
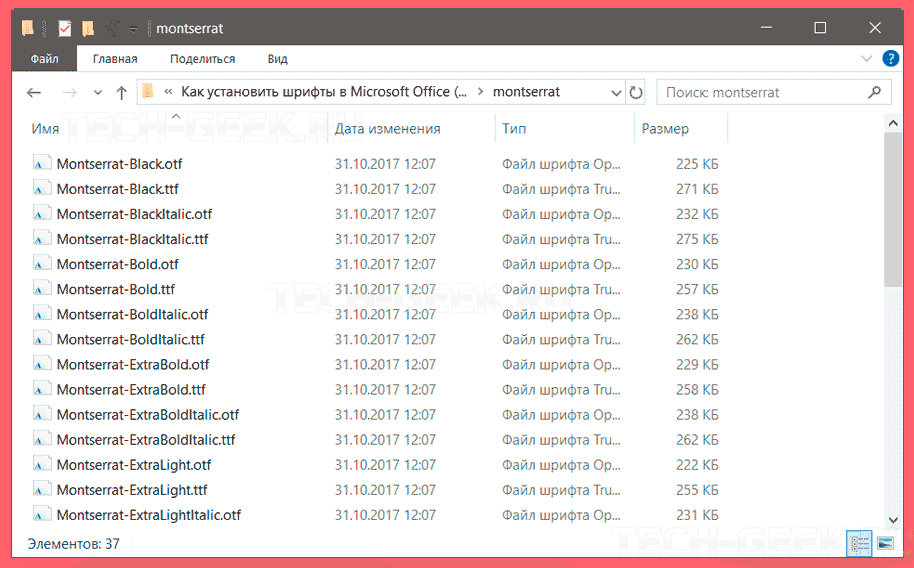
Шаг 4: Затем нажмите «Установить».
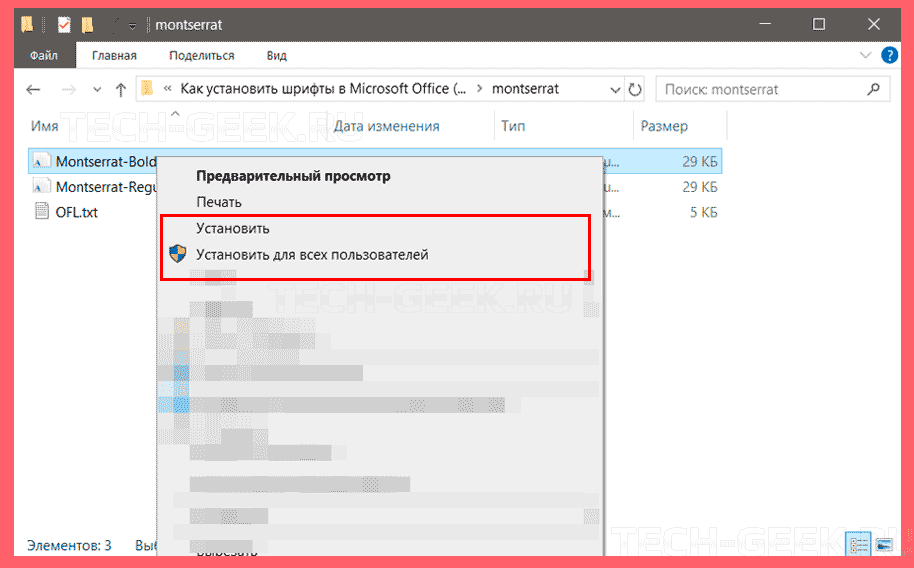
После выполнения этих шагов новый стиль шрифта будет доступен для всех приложений Microsoft Office. Чтобы установить все дополнительные стили в одном конкретном семействе шрифтов, вам придется повторить эти шаги для каждого файла.
На бесплатных сайтах некоторые шрифты доступны в обоих форматах, а другие — нет. Для Windows 10 рекомендуется, если это возможно, скачивать файлы «TTF».
Добавить шрифты в Office с помощью контекстного меню
Чтобы добавить новый стиль шрифта в Windows 10 с помощью контекстного меню, выполните следующие действия:
Шаг 1: Откройте проводник.
Шаг 2: Перейдите в папку со скаченными шрифтами.
Шаг 3: Щелкните правой кнопкой мыши на файле шрифта (формат TTF) и нажмите «Установить».
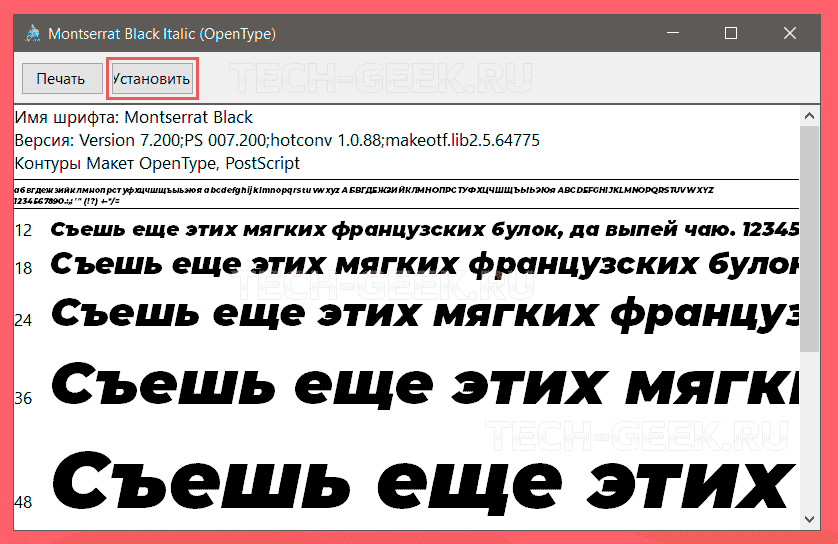
Шаг 4: Перезапустите Office.
После выполнения этих шагов новый стиль шрифта будет доступен в настройках «Шрифт» на вкладке «Главная» во всех приложения Microsoft Office. Не забудьте повторно открыть документ, чтобы увидеть изменения.
При установке шрифта, если вы увидите сообщение об ошибке с запросом об уже установленном шрифте, это говорит о том, что: во-первых, у вас уже установлен этот конкретный стиль шрифта или у вас установлена другая его версия.
Дополнительно
Папка Windows/Fonts находится в системном разделе, для её открытия потребуются права Администратора. Если вы установили новый шрифт, а приложение (Word, Photoshop или другое) его не «видит», то следует перезапустить приложение, чтобы список обновился и в него добавились новые пункты
Обращайте внимание на разницу между Кириллицей (русские символы) и Латиницей (английские), потому что не все наборы имеют одинаковое начертание для каждой группы символов. Некоторые символы доступны только для латиницы, а кириллица в этом случае будет отображать стандартные символы.
Отличного Вам дня!
Шрифт представляет собой векторное изображение начертаний букв заданного стиля. Для любого из них может осуществляться настройка размеров, отступов между символами, задаваться угол наклона и изменяться многие иные характеристики. В Windows 10 используется два типа шрифтов: TrueType и OpenType. Первый распространяется с расширением ttf, а второй – otf.
Несмотря на изобилие предустановленных шрифтов в Windows 10, пользователям, особенно занимающимся в области дизайна, графики, рекламы, типографии часто требуется установка дополнительных шрифтов, например, импортированных из сторонних приложений или созданных для деловых целей.
Установка шрифтов. Что может быть проще? Но некоторым пользователям Windows 10 даже в решении столь элементарной задачи порой требуется помощь, которую предоставит почерпнутая из статьи информация. Раз тема касается шрифтов, обходить актуальную проблему, касающуюся их сглаживания, не станем.
Подмена проприетарных шрифтов доступными или свободными шрифтами
В этом разделе описан способ проверенный для Wine. Хотя, возможно, аналогичный приём срабатывает для прочих программ, например, Java и т.п. С той разницей, что копировать шрифт надо в другой каталог, туда, где эта программа будет искать этот шрифт. Также, вероятно, что на основе этого способа можно придумать универсальный способ, для других случаев. Например, в редакторе шрифтов подменить название у свободного шрифта на название проприетарного
Я не имею информации о том, насколько важно имя внутри TTF файла для доступности шрифта программе любого рода.
Если программа требует определённый шрифт, а лицензионные, патентные или иные ограничения не позволяют использовать и получить для использования именно нужный шрифт, то возможно в качестве подмены использовать любой другой шрифт.
-
При помощи программы Character Map, из комплекта Ubuntu, выбирается подходящий для замены и уже установленный шрифт. Также, для оценки шрифта можно использовать Libre/Open Office, AbiWord и др. программы, в которых удобна оперативная смена шрифта для текста.
-
На диске разыскивается файл с этим шрифтом. Обычно в имени используются части названия шрифта. Допустим требуется найти файлы со шрифтом Droid Sans. В терминале вводится команда:
locate -i *droid*sans*ttf
В ответ выдаётся список найденных файлов. Примерно вот такой:
/usr/share/fonts/truetype/droid/DroidSans-Bold.ttf /usr/share/fonts/truetype/droid/DroidSans.ttf /usr/share/fonts/truetype/droid/DroidSansJapanese.ttf /usr/share/fonts/truetype/droid/DroidSansMono.ttf
Если ничего не найдено, то либо нужно творчески обдумать шаблон искомого имени «*droid*sans*ttf». Например, изменить на «*droid*», расширив круг поиска. Либо выполнить в терминале команду (обновление базы данных имён файлов)
sudo updatedb
и попробовать найти снова.
-
Файл /usr/share/fonts/truetype/droid/DroidSans.ttf содержит шрифт Droid Sans. Этот файл нужно скопировать в каталог ~/.wine/drive_c/windows/Fonts и назвать этот файл по имени файла с проприетарным шрифтом. Например, нужно заменить шрифт Tahoma. Тогда вот так копируется файл командой в теминале:
cp /usr/share/fonts/truetype/droid/DroidSans.ttf ~/.wine/drive_c/windows/Fonts/tahoma.ttf
Не раскрыто, что несут в себе остальные найденные файлы. Нужно описать.
Само собой, использование терминала необязательно, можно использовать Nautilus или иной файл-менеджер.
Как узнать название шрифта
Вам понравился внешний вид символов, но вы не знаете название этого дизайна? И как загрузить шрифты в Word, если вы не можете их найти? Не надо ходить по сайтам, надеясь случайно наткнуться на нужные символы. Название легко узнать. Для этого существуют специальные программы и даже целые сайты.
- What The Font. Популярный и надёжный сервис. Определяет вид каллиграфии по картинке. Найденный стиль можно сразу же скачать и установить в Word. Ресурс имеет свой форум. Если поиск по базе данных ничего не дал, можете спросить совета у других пользователей.
- Расширение для браузера Google Chrome. Сканирует HTML-код страницы и выдаёт название.
- Определяет шрифт, задавая вопросы о его внешнем виде. Если вы примерно представляете, что ищите, но конкретной информации у вас нет — этот ресурс подойдёт.
- Bowfin Printworks. Здесь можно подобрать стиль вплоть до мельчайших деталей. Спрашивает о форме каждого символа.
- Сообщество людей, которые занимаются дизайном каллиграфии или просто в ней разбираются. Надо создать тему и вставить рисунок с символами. Пользователи форума помогут найти нужный стиль.
- WhatTheFont для мобильных устройств. Сфотографируйте слово — приложение определит, какой это стиль.
Если вы увидели интересную каллиграфию в интернете или хотите расширить возможности Office, разберитесь, как установить новый шрифт в Word. Нестандартными надписями можно разбавить скучный текст. Их используют для листовок, поздравлений, открыток, презентаций. Их существуют тысячи — вы обязательно найдёте подходящий.
Что делать с размытыми шрифтами?
Иногда после изменения пользователем настроек оформления Windows может появится неприятный эффект — шрифты выглядят нечеткими, размытыми, что отрицательно сказывается на читабельности текста.
Это должно помочь
Для устранения этой проблемы откроем знакомое нам окно «Дополнительные параметры масштабирования», где мы настраивали масштабирование шрифта, и установим переключатель «Разрешить Windows исправлять размытость в приложениях» в положение «Вкл.». Затем следует перезагрузить компьютер.
Если после проделанной манипуляции эффект размытости остался, причем он наблюдается во всех программах, всё в том же окне пробуем установить масштаб 100%. Может помочь такой метод: нужно задать отличное от 100% число, сохранить изменения, а потом вернуть стопроцентный масштаб.
Устранение размытости шрифтов с помощью «Настройки текста ClearType»
ClearType
Добавить четкости отображаемым на экране шрифтам также поможет «Настройка текста ClearType». Запустить мастер настройки можно с помощью ссылки в левой части окна папки «Fonts».
В настройках
Или кликнув на соответствующую ссылку в разделе «Связанные параметры» в окне параметров персонализации в категории настроек «Шрифты».
Отмечаем галочкой
В первом окне флажок «Включить ClearType» (это название технологии сглаживания, которая делает текст на экране более четким) обычно уже установлен – проверяем его наличие и жмем кнопку «Далее».
Какой вам кажется более четким?
Настройка состоит из нескольких шагов, где нужно выбирать наиболее четкий на ваш взгляд вариант текста. По завершении следует нажать кнопку «Готово».
Настраиваем масштабирование в свойствах приложения
Жмем сюда
Если размытость шрифта наблюдается в каком-то отдельном приложении, причиной может быть неправильная настройка совместимости. Кликаем правой кнопкой по ярлыку приложения и в контекстном меню выбираем команду «Свойства».
Переопределим масштабирование
Появится окно, в котором на вкладке «Совместимость» ставим флажок «Отключить оптимизацию во весь экран». Затем кликаем на кнопку «Изменить параметры высокого DPI».
В новом окне ставим флажок «Переопределите режим масштабирования высокого разрешения. Масштабирование выполняется:» и выбираем в раскрывающемся списке «Приложение». Подтверждаем действия нажатием кнопок «ОК» в обоих окнах.
Обновляем графический драйвер
В некоторых случаях проблема с размытыми шрифтами может возникать из-за неполадок в графическом драйвере, что приводит к искажению отображения интерфейса ОС.
Зайти надо в Диспетчер устройств
Кликаем правой кнопкой мыши на кнопке «Пуск» и выбираем «Диспетчер устройств».
Обновимся?
Открываем список видеоадаптеров и кликнув на название устройства правой кнопкой мыши выбираем команду «Обновить драйвер».
Обычно автоматический поиск работает
Затем нажимаем на пункт «Автоматический поиск обновленных драйверов», дожидаемся окончания установки и перезагружаем компьютер.
Если на компьютере имеется второй видеоадаптер, повторяем для него те же действия.
Правильно добавляйте шрифты на компьютер с Windows, чтобы избежать проблем
Если вы загружаете шрифты с веб-сайта или у вас есть компакт-диск с шрифтами, прежде чем вы сможете использовать их в своем текстовом процессоре или других программах, вы должны установить шрифты TrueType или OpenType в папку «Шрифты Windows». Это простая процедура, но при установке шрифтов учитывайте следующие примечания и советы.
Apple разработала стандарт шрифта TrueType и лицензировала его для Microsoft. Adobe и Microsoft работали вместе над разработкой стандарта шрифтов OpenType. Хотя OpenType является новейшим стандартом шрифтов, шрифты OpenType и TrueType являются высококачественными шрифтами, подходящими для всех приложений. Они в основном заменили старые двухсоставные шрифты Postscript Type 1 из-за простоты установки и использования.
Разверните параметры шрифта в Windows
Чтобы добавить шрифты OpenType или TrueType на компьютер с Windows:
-
Нажмите Пуск и выберите Настройки > Панель управления (или откройте Мой компьютер , а затем Панель управления ).
-
Дважды щелкните папку Шрифты .
-
Выберите Файл >. Я устанавливаю новый шрифт .
-
Найдите каталог или папку с шрифтами, которые вы хотите установить. Используйте Папки: и Диски: окна, чтобы перейти к папке на жестком диске, диске или компакт-диске, где находятся ваши новые шрифты TrueType или OpenType.
-
Найдите шрифт , который хотите установить. Шрифты TrueType имеют расширение .TTF и значок, который представляет собой страницу с собачьими ушами и двумя перекрывающимися буквами Ts. Им требуется только один этот файл для установки и использования. Шрифты OpenType имеют расширение .TTF или .OTF и небольшой значок с буквой O. Им также требуется только один этот файл для установки и использования.
-
Выделите шрифт TrueType или OpenType для установки из окна списка шрифтов.
-
Нажмите ОК , чтобы завершить установку шрифтов TrueType или OpenType.
Советы по установке шрифтов
- Поместите установленные шрифты на жесткий диск . Если вы собираетесь устанавливать шрифты TrueType или OpenType с компакт-диска, убедитесь, что установлен флажок Копировать шрифты в папку ; в противном случае шрифты могут быть недоступны для использования, если компакт-диск не всегда находится в приводе.
- Используйте правильные шрифты для Windows . Есть небольшие различия в шрифтах TrueType, разработанных для каждой ОС. Поэтому пользователи Mac и Windows не могут делиться шрифтами TrueType. Однако шрифты OpenType являются кроссплатформенными. Один и тот же файл шрифтов работает в операционных системах MacOS и Windows.
- Перезагрузите компьютер . Если у вас есть программы, запущенные во время установки шрифтов в Windows, они могут потребовать выхода из приложения и перезапуска, чтобы новые шрифты были доступны в меню шрифтов.
- Избегайте дублирования шрифтов . Шрифты OpenType устанавливаются так же, как и шрифты TrueType, и мирно сосуществуют со шрифтами TrueType и PostScript Type 1. Однако не стоит устанавливать один и тот же шрифт в нескольких форматах. То есть не устанавливайте Helvetica в формате TrueType и Helvetica в формате Type 1 одновременно. Это может привести к конфликтам шрифтов, когда вы пытаетесь использовать шрифты.
Работа со шрифтами
Сайты, где можно найти и загрузить новые шрифты
Сайт с огромным количеством шрифтов, разбитых на различные категории: готические, граффити, машинописные, 3D, праздничные и т.д. (категорий на сайте более нескольких десятков).
Также отметил бы, что большинство шрифтов на сайте, можно сразу же установить в систему (т.к. они идут в формате OTF/TTF, без всяких архивов с просьбой отослать SMS).
Примечание: если вы создадите свой собственный шрифт — вы его можете добавить на сайт (чтобы другие пользователи могли скачать его к себе).
Тоже достаточно крупная библиотека шрифтов. Отмечу, что, если вы собираетесь использовать некоторые шрифты в коммерческих целях — сайт попросит вас приобрести их.
Примечание : на allfont.ru к каждому шрифту есть небольшая инструкция, как установить подобный шрифт на свой сайт/блог/форум в интернете.
Коллекция красивых бесплатных шрифтов. Все категории на сайте разбиты на доп. вкладки, что делает поиск более удобным.
Добавлю также, что сайт выполнен в стиле минимализма, и на нем нет никаких лишних всплывающих окон.
Зарубежный сайт с большой библиотекой бесплатных шрифтов. Сразу отмечу, что шрифты здесь запакованы архиватором в формат ZIP (из него сначала нужно извлечь файл формата OTF/TTF, и только потом приступать к его установке. ).
Аналогичный сайт. Здесь можно найти достаточно много новых редких шрифтов (граффити, 3D, тату, модерн и др. не самые слишком распространенные категории).
Как установить шрифт в Windows
Важно! Файл шрифта обычно идет в форматах TTF или OTF. Если вы загрузили архив формата ZIP/RAR — то из него предварительно нужно извлечь файлы
1) И так, допустим мы на определенном сайте нашли нужный шрифт — загружаем его
1) И так, допустим мы на определенном сайте нашли нужный шрифт — загружаем его.
2) Если у вас Chrome — то в нижней части окна появится уведомление о загрузке файла. В моем случае это файл формата «OTF». Необходимо отрыть его расположение — т.е. нажать правой кнопкой мышки на иконку файла и выбрать «Показать в папке» .
Кстати! Открыть список загрузки в большинстве браузеров можно с помощью сочетания Ctrl+J (а оттуда перейти в папку загрузки).
Показать в папке
3) Далее достаточно кликнуть по файлу правой кнопкой мышки и выбрать «Установить» .
4) Теперь, открыв какой-нибудь редактор (например, Word) — вы сможете использовать новый шрифт.
В Word появился новый шрифт!
1) Нажмите сочетание Win+R (появится окно «Выполнить»), и введите команду fonts .
2) Далее должна открыться папка со шрифтами. Теперь просто перенесите мышкой загруженный файл шрифта (OTF, например) в это окно (также, как это вы делаете с обычным файлом, когда переносите его в другую папку, см. пример ниже).
Альтернативный способ открыть папку со шрифтами: перейти в панель управления в раздел «Оформление и персонализацияШрифты».
Перенос шрифта в папку Fonts
3) Далее Windows приступит к его установке (появится соответствующее окно. ).
Как внедрить шрифт в файл (чтобы на другом ПК он открылся в том виде, как на вашем)
Эта возможность актуальна для современной версии Word (не ниже 2007). Если у вас нет такой опции, либо она работает некорректно — воспользуйтесь альтернативным бесплатным вариантом.
1) И так, сначала нажимаем по меню «Файл» и переходим в параметры (на скрине ниже показано, как это выглядит в Word 2019).
2) Далее нужно открыть вкладку «Сохранение» и поставить 2 галочки:
- «Внедрить шрифты в файл»;
- «Не внедрять обычные системные шрифты». Пример ниже.
Внедрить шрифты в файл
3) После можно сохранить документ обычным образом.
4) Обратите внимание, что размер файла будет несколько больше обычного
5) Для проверки отослал файл на Яндекс диск —> шрифт распознается.
Яндекс диск прочитал шрифт.
Что делать, если Word не поддерживает внедрение шрифта
Есть альтернативный бесплатный офис — LibreOffice . В его арсенале есть полный аналог Word — называется программа Writer.
В помощь!
Так вот, если зайти в свойства редактора Writer и перейти во вкладку шрифт — вы сможете задать опцию внедрения шрифтов в любые редактируемые документы.
А это позволит другим пользователям (у кого на ПК нет таких шрифтов) — лицезреть ваш документ так, как он выглядит у вас.
Как улучшить рендеринг шрифтов в Windows 10
Если размер шрифтов в порядке, но по какой-то причине их все еще трудно прочитать, вам может потребоваться настроить параметры рендеринга шрифтов в вашей системе. В Windows 10 используется технология ClearType, поэтому шрифты в Windows отличаются от Mac или Linux, но выглядят лучше, когда настроены специально для вашего монитора.
Настройки ClearType
Откройте меню «Пуск», найдите ClearType, затем выберите Настройте текст ClearType в результатах. Это запустит ClearType Text Tuner. Убедитесь, что вы включили ClearType:
К счастью, ClearType Text Tuner — это простой мастер, который проведет вас через каждый шаг. Все, что вам нужно сделать, это посмотреть на все варианты, выбрать наиболее подходящий для вас, промыть и повторять, пока не дойдете до конца. Для большинства это приводит к тексту, который достаточно приятен.
Использование MacType
Если вы когда-либо использовали Mac или Linux, вы знаете, что текст по каким-то причинам просто выглядит по-разному в этих операционных системах. Это потому, что они не используют ClearType и вместо этого используют другую технику рендеринга текста. Если вы предпочитаете это, вы можете воспроизвести его, установив инструмент под названием MacType.
После установки он проведет вас через мастер MacType для установки. Мы рекомендуем выбрать Загрузить с MacTray (который находится в системном трее и позволяет настраивать при необходимости), и убедитесь, что вы включите Запустить от имени администратора так же как Автономный режим загрузки.
На следующей странице вы можете выбрать, какой профиль рендеринга вы хотите использовать. Различные из них будут выглядеть лучше или хуже в зависимости от вашего физического экрана, но вы не ошибетесь с профилем по умолчанию. Нажмите Конец и вы сделали.
Добавление новых шрифтов в Windows 10
Откроем персонализацию
Заходим в раздел Шрифты
Чтобы увидеть все установленные в системе шрифты, кликнем правой кнопкой мыши в свободном месте рабочего стола, в контекстном меню выберем пункт «Персонализация» и перейдем в раздел «Шрифты».
В правой части окна мы увидим примеры начертания всех установленных шрифтов. Если нам нужно посмотреть только шрифты с русскими символами, используем фильтр «Кириллица».
Набор стандартных шрифтов Windows 10 относительно невелик, но у пользователя есть возможность пополнить его.
Один из способов установки новых шрифтов – использование официального магазина Windows 10 «Microsoft Store». Кликнем на ссылку «Получить дополнительные шрифты в Microsoft Store» в верхней части окна в окне персонализации в разделе «Шрифты».
Шрифты, которые можно скачать в магазине Microsoft
В открывшемся окне выберем шрифт и перейдем в окно с его описанием.
Поддерживаемые языки могут быть разными
Обратите внимание на информацию о поддерживаемых языках в разделе «Дополнительные сведения», так как большинство шрифтов в магазине Windows не поддерживают кириллицу
Этот шрифт распространяется бесплатно
Затем нажимаем кнопку «Купить» или «Получить», если шрифт распространяется бесплатно.
Прежде чем начать им пользоваться, нужно его установить
После загрузки шрифта на ваш компьютер нажмем кнопку «Установить», чтобы новый шрифт появился в списке окна персонализации.
Если вы нуждаетесь в каком-то особенном шрифте, например, для создания красивой надписи в Word или оформления презентации PowerPoint, лучше загрузить файл шрифта со стороннего ресурса (могу посетовать сайт «Шрифты Онлайн» https://www.fonts-online.ru/)и установить его вручную. Windows 10 поддерживает форматы шрифтов «True Type Font» и «Open Type Font», имеющие расширения .ttf и .otf. При выборе не забываем смотреть на наличие в шрифте русских символов. Для загрузки файла шрифта нажимаем кнопку «Скачать».
Шрифты с другого ресурса
Файлы шрифтов в операционной системе Windows 10 хранятся в системной папке, расположенной по адресу: C:\Windows\Fonts. Для установки нового шрифта пользователь должен обладать на компьютере правами администратора.
Установить шрифт можно разными способами:
-
Кликнуть по скачанному файлу правой кнопкой мыши и в контекстном меню выбрать команду «Установить».
-
Дважды щелкнуть по файлу левой кнопкой мыши. Откроется окно с информацией о шрифте — его именем и примером начертания. Для добавления шрифта в систему нажимаем кнопку «Установить» на панели в верхней части окна.
-
Открыть папку «Fonts» в «Проводнике» Windows и перетащить в нее файл шрифта.
Шрифт готов!
Неважно, каким методом установки вы воспользуетесь, в результате в папке «Fonts» появится новый шрифт. Теперь его можно выбирать для оформления текста в различных приложениях
Если, к примеру, вы занимаетесь дизайном, и вам часто требуется устанавливать разные нестандартные декоративные шрифты, удобнее воспользоваться сторонней программой, менеджером шрифтов. Неплохим решением является бесплатное приложение «FontMassive» с простым в использовании русскоязычным интерфейсом.
Fontmassive
Приложение можно загрузить с официального сайта разработчика https://fontmassive.com. Есть возможность выбрать версию для 32 или 64-битной ОС. Программа не требует установки, ее можно запустить сразу после распаковки загруженного архива в формате .zip
Подтверждаем
Преимущество менеджера шрифтов состоит в том, что вы можете видеть начертания всех шрифтов в едином списке и устанавливать несколько шрифтов одновременно. В левой части окна откройте папку на вашем компьютере, где хранятся файлы шрифтов. Затем выделите нужные варианты в списке справа и нажмите кнопку «Установить выбранные шрифты» на панели инструментов в верхней части окна. Далее потребуется подтвердить действие, чтобы выбранные шрифты добавились в системную папку «Fonts».




















![Как установить шрифт в windows 10 – несколько способов [2020]](http://lakfol76.ru/wp-content/uploads/c/7/4/c7465a6219d3f7a72aeaf9fcb2438965.png)









