Почему бесплатного редактора видео будет достаточно для YouTube
Многие ставят качество бесплатного ПО под сомнение. Это неудивительно, с учётом того, что «бесплатность» некоторых программ оказывается прикрытием для встроенной рекламы, водяных знаков и прочих сюрпризов на экспорте. Тем не менее, платные редакторы видео, популярные среди профессиональных блогеров, будут по карману далеко не каждому. Например, Adobe Premiere доступен от $19,99 в месяц (если вы покупаете годовую подписку). Final Cut Pro – популярный платный редактор для Mac стоит $299 долларов, а Sony Vegas для Windows требует минимум $400 долларов.
Впрочем, нет никаких данных, связывающих популярность канала с используемым редактором. Более того, многие блогеры, которых вы видите на YouTube, начинали свои каналы в качестве хобби, используя лишь бесплатные инструменты – а некоторые по-прежнему принципиально используют только бесплатное ПО.
Тратить большие суммы на редактор видео для YouTube – как минимум, нерезонно. Сколько бы ни стоила выбранная вами программа, никакая постобработка не может превратить низкокачественный материал в шедевр. Гораздо правильнее сделать упор на качестве и процессе съёмки. Если вы решительно намерены инвестировать в свой канал, рассмотрите покупку качественного оборудования вместо покупки дорогого ПО. Например, если у вас есть хороший, регулируемый источник света и качественный микрофон, это уже огромное преимущество, поскольку впоследствии вы потратите меньше времени на цветокоррекцию и улучшение звука.
Полезные фишки при создании обложки для видео Ютуб
Сейчас поговорим о неписанных правилах, которых придерживаются все топовые блогеры:
Используйте картинки для бэкграунда исключительно в высоком разрешении. Фон постера — это фундамент. Только на него «станут» все грамотно подобранные элементы красиво.
Не пытайтесь выбирать для фона картинку с большим количеством элементов, изображенных на них. Ведь в уменьшенной версии пользователь может не разглядеть, что конкретно изображено. Предположим, картинка материнской платы будет выглядеть непонятно, а изображения монитора или ноутбука — вполне сгодятся.
Изучайте тренды и смотрите, какие обложки сегодня котируются особенно хорошо.
Играйте цветами. Если в дизайне одежды или гаджетов используются сочетающиеся оттенки, то при выборе формата обложки для видео на Ютубе, наоборот, главенствует вычурность. Чтобы подчеркнуть некоторые элементы на картинке, используйте не сочетающиеся цвета.
Добавляйте в постер лица людей
На подсознательном уровне пользователь обращает внимание на человеческие эмоции, изображенные на обложке. Так закладываются ожидания от просмотра — человек рассчитывает на точно такое же впечатления от ролика.
Конечно же, с первого раза у вас вряд ли получится сделать все четко и красиво. Нужна практика. Спустя десяток попыток, вы поймете, как сделать обложку для видео на Ютуб, чтобы она цепляла зрителей и становилась частью вашего стиля и образа.
Больше полезных статей — на нашем сайте:
- Внешние игровые видеокарты для ноутбуков: что выбрать?
- 4G и 5G: разбираем отличия смартфонов
- Почему не стоит судить о размере смартфона по диагонали его экрана
- Как найти и удалить майнер на компьютере
Lightworks – редактор видео для YouTube и Vimeo
Lightworks существует на рынке с 1989 года и, как и Davinci Resolve, относится к лиге профессиональных программ для нелинейного монтажа. Если верить сайту разработчика, именно редактор Lightworks использовался для создания монтажа оскароносных фильмов, включая такие шедевры как «Король говорит» и «Волк с Уолл стрит».
Lightworks доступен на Windows, Mac и Linux в трёх вариантах подписки: Free (бесплатно), Create ($9,99 в месяц) и Pro ($23 в месяц). Если вы начинающий пользователь и не ищете продвинутых инструментов, бесплатный план включает всё, что может быть необходимо на данном этапе. Основное ограничение – это невозможность экспортировать видео в разрешении выше чем 720p.
У программы интуитивно понятный интерфейс, который включает таймлайн с неограниченным количеством дорожек (хотя, в отличие от других редакторов, здесь новые видеодорожки необходимо добавлять вручную) и три вкладки с инструментами: для монтажа, работы с аудио и добавления визуальных эффектов. Кроме того, на главном экране есть вкладка с логами для отслеживания хронологии процессов и окно предпросмотра исходных файлов, которое позволяет сразу добавлять на сцену нужны фрагмент исходника.
Вкладка VFX включает в себя все популярные визуальные эффекты, а также широкий выбор инструментов цветокоррекции. Кроме того, вам доступны инструменты для редактирования аудио с помощью ключевых кадров, шаблоны заголовков и переходов, доступ к облачному хранилищу и возможность резервного копирования.
В сравнении с Davinci Resolve, Lightworks выглядит более интуитивным, однако если вы переходите с более примитивных инструментов, таких как как Movie Maker или iMovie, начать работу стоит с видеоуроков на YouTube и руководства на официальном сайте. Как и VSDC, редактор Lightworks распознаёт все распространенные форматы видео и использует прокси-файлы для ускорения процесса обработки. Самым большим недостатком бесплатной версии является ограничение разрешения видео на экспорте (720p). Однако, если учесть то, что многие пользователи смотрят видео на YouTube со смартфонов, этого качества может быть вполне достаточно для начала работы.
Мобильные приложения видео-редакторы для профи
iMovie
Только для iOS
Платное
В iMovie Вы можете записывать и редактировать видео практически как настоящий профи.
Основные возможности:
- создание трейлеров в голливудском стиле с помощью 14 шаблонов трейлеров с потрясающей графикой и музыкой популярных композиторов;
- возможность добавлять имена актеров и титры фильма;
- возможность делать видео из фотографий;
- дополнительные эффекты: замедленное воспроизведение, перемотка вперед, картинка в картинке, разделение экрана и так далее;
- создание саундтрека к фильму, с использованием встроенных мелодий и звуковых эффектов, песен из Вашей медиатеки, а также Ваших собственных закадровых комментариев.
Pinnacle Studio Pro
Только для iOS
Платное
Pinnacle Studio Pro – это, пожалуй, самое продвинутое приложения для работы с видео на устройствах iOS, которое не раз было названо лучшим приложением в разных категориях. Возможности его довольно широки:
- работа с любыми медиафайлами — видео, аудио и фото;
- доступ к медиафайлам из сторонних сервисов, к примеру, Box, Vimeo, Dropbox, Google Drive и Microsoft OneDrive;
- запись видео и фото с помощью приложения;
- создание точных монтажных переходов и вырезание кадров с помощью функции “Шкала времени” и “Точная обрезка”;
- эффекты замедленного и ускоренного воспроизведения;
- использование шаблонов “Монтаж” для создания многослойной анимации, переходов и заголовков в формате 3D;
- 16 эффектов перехода — высококачественные эффекты растворения, затемнения и многое другое;
- создание профессионально оформленных движущихся заголовков и графики с полностью настраиваемыми параметрами текста, шрифта, цвета, размера, положения и поворота;
- эффекты “Картинка в картинке” с полностью настраиваемыми параметрами положения, размера и поворота;
- Панорамирование и масштабирование фотографий для создания эффектных слайд-шоу;
- Создание саундтреков: использование собственных звуков или стандартных звуковых эффектов, возможность покупки треков в “Triple Scoop Music“, обрезка аудио, добавление закадровых комментариев и многое другое.
_______________
Ну что же, это были все приложения для обработки видео на мобильных устройствах, о которых я хотела Вам рассказать.
Желаю Вам отличных съемок и побольше просмотров!
Если Слишком долго – решение есть
Итак, вы в очередной раз зашли на канал, чтобы добавить несколько свежих роликов, но после загрузки надпись «видео обрабатывается» так и не исчезла.
В некоторых случаях это сообщение может находиться несколько часов и даже суток – это уже повод бить тревогу.
→ Итак, сколько длится обработка видео ???
• В норме это время составляет в среднем от нескольких минут до 2 часов.
Если вы наблюдаете, что ролик обрабатывается намного дольше, тогда у вас определенно есть проблемы с работой сервиса !!!
Почему обработка длиться дольше, чем нужно: ↓↓↓
- некорректный формат исходного видео;
- слишком большой файл;
- ролик в формате HD;
- загруженные сервера.
Все эти факторы вместе или по отдельности могут вызвать выше описанную проблему.
Для начала можно использовать такие советы: ↓↓↓
- ролики следует загружать в будние (не пиковые часы);
- слишком большие ролики можно разделить на несколько фрагментов;
- используйте один из форматов для YouTube ();
- убедитесь в корректных настройках кодирования ().
Внимание !!!
→ Но, если вы обнаружили, что надпись «Идет обработка» не исчезла спустя 8 часов, то рекомендуется перезалить видео.
Как удалить ролик: ↓↓↓
- заходим на свой канал;
- кликаем по значку канала в правом верхнем углу и нажимаем на «Творческую студию»;
- далее проследуем в «Менеджер видео»;
- находим нужный ролик и из выпадающего списка выбираем «Удалить»;
- подтверждает действия и перезаливаем ролик.
Чаще всего проблемы с обработкой видео случаются по вине сервиса, поэтому нет приложений, которые могли бы ускорить обработку в процессе загрузки
Также обработка осуществляется после внесения изменений через видеоредактор YouTube и в этом случае обработка ролика также идет очень долго.
Лучший вариант в этом случае – скачать специальное приложение для обработки видео на YouTube
ТОП-10 программ для быстрого завершения процесса
Речь идет о рутинных видео редакторов.
Выделяют, как бесплатные версии программ (превосходят стандартный помощник от YouTube), а также профессиональные утилиты для монтажа: ↓↓↓
- ВидеоМОНТАЖ (лицензия за 990 руб) – позволяет работать с видео, дорожками, а также использовать различные 3D эффекты;
- Adobe Premiere Pro (стоимость $20) – на выходе вы получаете профессиональный ролик с уровнем голливудского фильма (титры, эффекты, заставки и прочее);
- Pinnacle Studio (цена $60) – это отличный помощник, отличающийся от вышеупомянутой программы визуальным оформлением (более 2000 эффектов и различные фильтры);
- ВидеоСТУДИЯ (лицензия за 2000 руб) – идеальный инструмент для любого блогера с достойным набором функций и простым интерфейсом;
- Sony Vegas Pro (по лицензии $600) – это настоящий стандарт качества, персональная студия с неограниченным функционалом у вас дома (можно протестировать в демо-режиме);
- Movavi Video Editor (около 990 руб) – оптимальное решение для работы с субтитрами, простого редактирования и захвата видео;
- Corel VideoStudio Pro (лицензия за 4700 руб) – утилита позволяет улучшить качество видео, конвертировать в различные форматы и многое другое;
- VSDC Free Video Editor (бесплатно) – очень удобная программа с дружественным интерфейсом и более чем 5 группами различных эффектов;
- Киностудия Windows 2012 (бесплатно) – позволяет редактировать и создавать качественные видеоролики (есть эффекты, работа с дорожками и кадрами);
- ZS4 Video Editor (бесплатно) – порадует такими функциями, как масштабирование, обрезка, поворот и более 150 эффектами.
Это самые лучшие утилиты в своем классе, которые практически не уступают друг другу.
С их помощью вы сможете очень быстро обрабатывать практически любые видео для YouTube.
Adobe Premiere Pro
Профессиональный редактор, программа для монтажа видео для «Ютуба», которой пользуются продвинутые видеоблогеры. Поддерживает все форматы видео и аудио. Имеет внушительный набор функций, выходящий далеко за рамки обычной склейки и обрезки видео. С помощью программы можно:
-
менять кадры местами;
-
добавлять собственные анимации;
-
управлять звуком;
-
создавать уникальные переходы;
-
менять последовательность кадров;
-
корректировать цвета;
-
разделять видео на фрагменты;
-
отделять предметы от фона;
Программа рассчитана на опытных пользователей, может показаться сложной для освоения. Но на территории РФ программа больше недоступна — для оплаты нужна иностранная карта.
HDR видео
В ноябре 2016 появилась возможность загружать High Dynamic Range (HDR) видео. HDR означает, что в видео хранятся цвета с большей яркостью: обычное видео рассчитано на передачу яркости до 120 кандела/м2, более яркие цвета выбеляются; новый стандарт HDR хранит яркость до 10000 кандела/м2.
Не существует телевизоров, имеющих яркость 10 тыс
кандела/м2, но у имеющихся в продаже телевизоров яркость составляет от 300-500 кандела/м2 у бытовых до 800-1000 у топовых UHD HDR, что в разы больше чем хранится в обычном видео. Если взять обычное видео и HDR телевизор, то, конечно, белый цвет будет показан на таком экране как белый с максимальной яркостью, но те цвета (синий, красный и т.д.), которые в реальности были яркими, в видео будут хранится как или темные, или выбеленые, хотя телевизор мог бы их показать. Причем информация о цвете потеряна и невозможно её восстановить. Вот для решения этой проблемы и придуман HDR.
Если у вас есть такой телевизор, а так же камера, способная снимать в HDR или RAW, то вы можете снимать, обрабатывать, загружать на ютуб и смотреть видео с широким динамическим диапазоном (HDR).
Разрешение загружаемого видео должно быть 720p и выше.
На обычных телевизорах и мониторах HDR будет показано преобразованным в обычный диапазон, т.е. будет выглядеть как обычное видео. Есть особенность: для поддержки HDR youtube использует кодек VP9 второй версии и AV1, и старые телевизоры, в которых нет возможности обновить кодеки, не смогут его показать.
Полезные ссылки
https://youtube.googleblog.com/
https://developers.google.com/youtube/player_parameters
https://support.google.com/youtube/answer/1722171?hl=ru официальные рекомендации Google о параметрах кодирования видео
https://www.youtube.com/html5 проверка браузера и возможности переключения плеера html5-flash
http://www.ibm.com/developerworks/ru/library/wa-html5video/ — введение в видео HTML5
http://audiophilesoft.ru/publ/my/youtube_audio_quality/11-1-0-285 — как Google кодирует аудио для YouTube
https://code.google.com/p/chromium/issues/detail?id=333619 — баг трекер хромиума
https://msdn.microsoft.com/en-us/library/windows/desktop/cc307964(v=vs.85).aspx
https://www.youtube.com/yt/creators
https://www.facebook.com/business/ads-guide/video-views/instagram-video-views
Возможно ли загружать видео в формате VP9
Да это возможно. Сразу после того как такой файл загрузится на youtube, тот всё равно начнет перекодировать видео в форматы внутреннего хранения. Первым из которых будет mp4 с кодеком h264.
Если загружаемый файл разрешением больше FullHD, то Ютуб кодирует версии в высоком разрешении в формат webm с кодеком VP9.
Если ваше видео в дальнейшем будет пользоваться популярностью и иметь большие просмотры, создаст версии webm для всех разрешений. А если ваше видео будет сверхпопулярным, то будет сделано перекодирование в AV1.
Таким образом, загружать VP9 можно, но практического выигрыша ни в чем это не даст, ютубу безразлично каким кодеком вы закодировали загружаемое видео.
VirtualDub
Также плагины-кодеки помогают программе открывать файлы, с которыми она ранее не справилась бы, не смогла бы их прочитать. Так что если вы хотите поделиться со зрителями старыми записями с кнопочного мобильного, качайте VirtualDub и соответствующий кодек для 3GP.
Загруженный в редактор ролик можно усовершенствовать: вырезать лишние фрагменты, отрегулировать длину всей ленты, применить фильтры, отключить аудиодорожку или сделать ее громче. И все это возможно даже без установки программы на компьютер — работа выполняется как бы в фоновом режиме, что снимает с процессора большую часть нагрузки.
Плюсы:
- полностью бесплатная программа;
- есть функция захвата экрана и изображения с вебки;
- можно извлечь трек из любого видео.
Минусы:
- неправильно написанный плагин может повредить проект;
- непривлекательное устаревшее меню;
- без нужного кодека возможны ошибки при открытии файла.
Как настроить качество видео?
На интернет площадке YouTube достаточно просто изменить качество просматриваемого видеоролика. Чтобы это сделать, необходимо будет выполнить несколько простых действий. Ниже будет представлен правильный алгоритм действий для некоторых видов устройств.
На компьютере
Чтобы поменять качество видео на ютубе через персональный компьютер, придется действовать согласно такому порядку действий:
- Открываем основной сайт интернет площадки YouTube на своем персональном компьютере. Находим любую видеозапись и открываем её на отдельной странице. В правой нижней части окошка с самой видеозаписи будет иконка в виде шестеренки. По ней необходимо будет нажать левой клавишей мышки.
- На странице появится небольшое меню для настройки видеозаписи. Нам понадобится самая последняя графа в данном меню – качество. Просто кликаем по этой строчке левой кнопочкой мышки.
- Появится новое окошко с возможными вариантами качества. Для большинства видеороликов доступны такие версии качества – 144, 240, 360, 480, 720р60. У некоторых видеозаписей есть и повышенные уровни качества – 1080р60, 1440р60 и 2160р60.
В зависимости от интернет соединения и возможностей вашего устройства, выбираете подходящий вариант. Делается это при помощи клика левой кнопки мыши по подходящей версии качества. - Вот, собственно, и все. Теперь, если взглянуть на графу «Качество», то там будет отображаться выбранный вариант.
На телефоне
Множество пользователей предпочитают наслаждаться видеороликами на ютубе через своё мобильное устройство. Поэтому, ниже будет рассмотрен порядок действий по изменению качества видеозаписи через айфон и Android устройство.
Android
Если пользователь устройства с операционной системой Android захочет изменить качество видеозаписи в приложении YouTube, то ему необходимо будет проделать следующие действия:
- На смартфоне открываем официальное приложение от платформы ютуб. Переходим на страницу с тем видео, у которого необходимо изменить качество. В верхней правой части окна с видеозаписью будет располагаться иконка в виде трех вертикальных точек. Клацните прямо по ней.
- Появится соответствующее окошко для редактирования некоторых моментов у данного ролика. Нам же необходимо перейти в раздел «Качество».
- Из предложенного перечня выбираем тот вариант качества, в котором хотим смотреть действующую видеозапись.
- На этом все. После выполнения указанных выше шагов, качество видеоролика будет изменено.
iPhone
Через айфон тоже можно изменить качество видеоролика, опубликованного на платформе YouTube. Чтобы это сделать, понадобится выполнить несколько элементарных действий:
- Переходим в официальное приложение от интернет площадки YouTube. Находим там любую видеозапись и открываем её в отдельной вкладке. В верхней правой части видеозаписи будет значок в виде трех точек. Именно по нему и необходимо будет нажать один раз.
- Выдвинется меню почти во весь экран. Нам нужен только пункт «Качество». Как увидите данный пункт, клацайте прямо по нему.
- На действующей странице появится окошко с доступными вариантами качества для данного видеоролика. Просто выбираете подходящий для себя вариант и жмете по нему один раз.
- Готово! Всего лишь за пару кликов вы теперь сможете изменить качество у просматриваемого видеоролика. Действующее качество будет отображаться в соответствующей графе настроек.
Мобильная версия (через браузер)
Выше были рассмотрены способы для официального приложения от интернет площадки YouTube. Если у пользователя нет такой программы, и он привык к просмотру ролик через мобильную версию сайта, то для изменения качества видеозаписи ему придется сделать такие действия:
- В браузере находим мобильную версию YouTube. Открываем там любую видеозапись. Если посмотреть на правую верхнюю часть окна с видеороликом, то можно там заметить иконку в виде шестеренки. Именно она нам и нужно. Кликните по ней один раз.
- Откроется графа для изменения настроек воспроизведения. Находите в данном окошке пункт «Качество» и жмете прямо по соответствующей графе.
- Когда на странице появится другое окошко с перечнем вариантов качества, просто кликаете по подходящей строчке.
- После чего, остается только нажать по кнопке «ДА». Как только вы это сделаете, настройки по изменению качества будут сохранены.
Подводя небольшой итог сегодняшней инструкции, можно сказать, что в изменение качества видеозаписи на площадке YouTube нет ничего сложного. Пользователю нужно лишь знать правильный набор действий. Помимо этого, вы теперь узнали основные причины, по которым, вероятно, не получается изменить качество у конкретной видеозаписи на ютубе.
Как установить
Итак, чтобы запустить свой первый стрим, необходимо скачать программное обеспечение и настроить его. Давайте разберемся, как инсталлировать OBS Studio на ПК или ноутбук. Для этого делаем следующее:
- Внизу расположена ссылка, которая приведет к загрузке архива с установочным дистрибутивом. Кликаем по ней, распаковываем архив и запускаем исполняемый файл.
- Принимаем условия пользовательского соглашения и выполняем другие подсказки мастера установки.
- Дожидаемся окончания процесса инсталляции и запускаем приложение на компьютере.
Теперь необходимо настроить инструмент. Здесь нам предстоит выполнить несколько простых действий, а именно:
- Заходим в звуковые настройки. Это осуществляется кликом по шестерне, расположенной рядом с регулировкой громкости. Здесь выполняем настройку микрофона.
- Дальше необходимо указать ключ потока. Это осуществляется в разделе настроек, в соответствующем поле.
- На следующем этапе добавляем сцену и ее источники.
- Теперь можно начинать трансляцию, кликнув по соответствующей кнопке в главном окне программы.
Искажения цвета на youtube (bt.601 или bt.709)
Иногда поступают жалобы на неправильную цветопередачу. Визуально это заметно как покраснение цвета лица в одном случае и пропадание яркого зеленого в противоположном случае. Истоки проблемы в том, что видео может быть в немного разных цветовых стандартах bt.601 или bt.709. Bt.601 принят для старых телевизоров на кинескопах SD разрешения, стандарт bt.709 новее и принят для современных HD ЖК/LED панелей, которые могут отобразить более яркие цвета и примерно соответствует sRGB компьютерных мониторов. И современные телевизоры и старые кинескопы физически сделаны в RGB (красный, зелёный, синий) модели , цвет формируется из микро пикселей таких цветов. Видео же в большинстве форматов: h264, vp9, mpeg, представлено в цветовой модели YUV, а стандарты 601 и 709 незначительно различаются цветовым охватом этого пространства, например в 709 возможен чуть более яркий зеленый и красный цвета. Кроме охвата цветов, стандарты задают формулы для перевода из пространства YUV в пространство RGB, которое соответствует физическим свойствам экрана. В случае если применена неправильная формула, например 709-е видео отображается по 601-й формуле, появляется визуально заметная разница.
Итак, после загрузки, youtube берёт исходное видео и перекодирует в форматы webm и в h.264. При этом информация о цветовом стандарте игнорируется и в новые файлы не записывается. Если исходное видео в пространстве YUV, то цвет остается без изменений. Как это будет отображаться в браузере зависит уже от браузера. На примере исходного HD видео bt.709 Chrome текущих версий правильно проигрывает HD видео (а примерно до сентября 2015 хром всё видео играл в 601, причем разработчики почти два года упирались исправлять эту ошибку). Свой вклад вносит аппаратное ускорение видеокарты: аппартное ускорение как правило автоматически переключает цвет между bt.709 для HD видео и bt.601 для SD.
Резюмируем, что подстраивать видео под браузер смысла нет, т.к нет способа гарантировать что видео у конечного пользователя будет показано в задуманном вами виде. Рекомендуем настраивать браузер так, чтобы он правильно показывал тестовое видео приведённое ниже. Зелёный цвет не должен клиппироваться. Если яркость будут отображаться сжатой до 16-235, нужно настроить свою видеокарту или выключить аппаратное ускорение в браузере
А создателям контента для Youtube можно придерживаться стандарта bt.709/limited.
и сравнить с этой картинкой — нужно обратить внимание на зеленый
Как правильно обрабатывать видео для YouTube
Чтобы ролик был успешно опубликован на самом популярном видеохостинге мира YouTube, его необходимо правильно к этому подготовить. Данный процесс делится на две части – обработка в приложении на компьютере, и онлайн подготовка.
Рассмотрим способы и нюансы того, как правильно обрабатывать видео для YouTube на ПК, для этого мы используем профессиональный видеоредактор Pinnacle Studio. Несмотря на множество функций и инструментов для редактирования клипов, этот софт прост и удобен для освоения новичком. Обладает полностью русифицированным пользовательским интерфейсом и бесплатным пробным периодом использования.
Описание и возможности
Как мы уже сказали, данная программа является лучшим видеокодером для Ютуба. Кроме этого, она способна вести стрим и на другие интернет-площадки. К примеру, это может быть Twitch.tv. Также у приложения присутствуют и дополнительные возможности:
- При помощи источника и сцен мы можем комбинировать показываемые на экране объекты вместе с самой прямой трансляцией.
- Гибко настраивается кодек видео для потокового вещания.
- Для стрима мы можем использовать вычислительные мощности графического адаптера либо же центрального процессора.
- Кроме потоковой трансляции, поддерживается запись в файл.
- Функционал программы можно сильно расширить, установив одно из дополнений.
- Поддерживается обработка звука в режиме реального времени.
У OBS Studio присутствует просто огромное количество других возможностей. Для того чтобы не писать большую статью мы сконцентрировали их в обучающем ролике, который прикрепили на этой же страничке.
Процесс редактирования видео
Когда видео добавлено на дорожку, с ним можно работать. Нажав на видео, вам откроются дополнительные инструменты для редактирования.
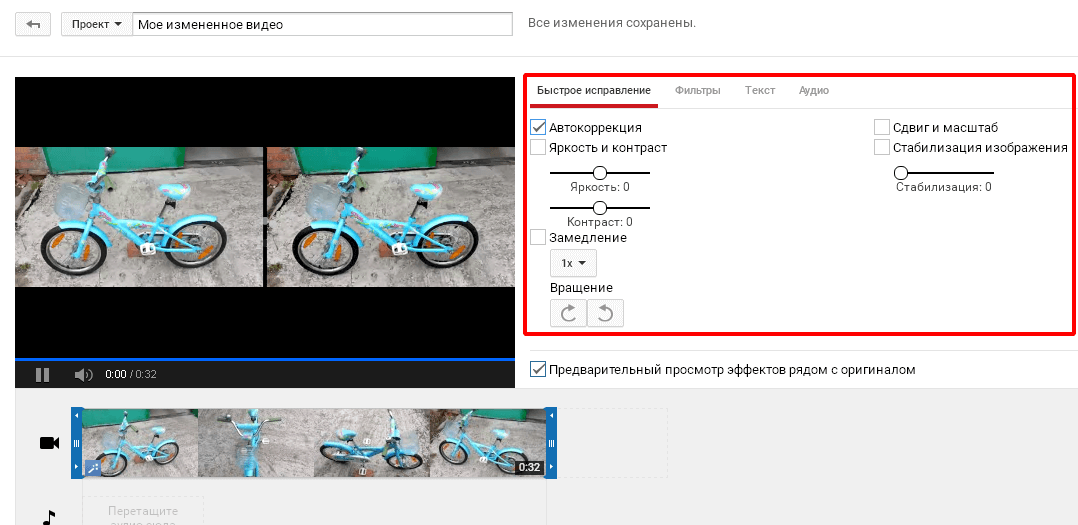
Инструменты редактирования видео
Используя эти инструменты можно работать над качеством изображения, визуальными эффектами, добавлять текст и управлять звуком в этом видеоролике.
Для того чтобы изменить длительность видео нужно, использую синие маркеры вначале и вконце видео, растянуть или уменьшить видеоряд.

Регулировка продолжительности
Для того чтобы разделить видео, это может потребоваться для удаления ненужных кадров и для вставки переходов, нужно повести разделитель в нужное место видео и нажать на иконку «Ножницы».

Разделение видео
Отдельные фрагменты видео можно редактировать по отдельности и применять к ним разные эффекты. А между ними можно добавить переходы для плавного перехода от одного кадра к другому. Или, таким образом, объединять разные ролики.
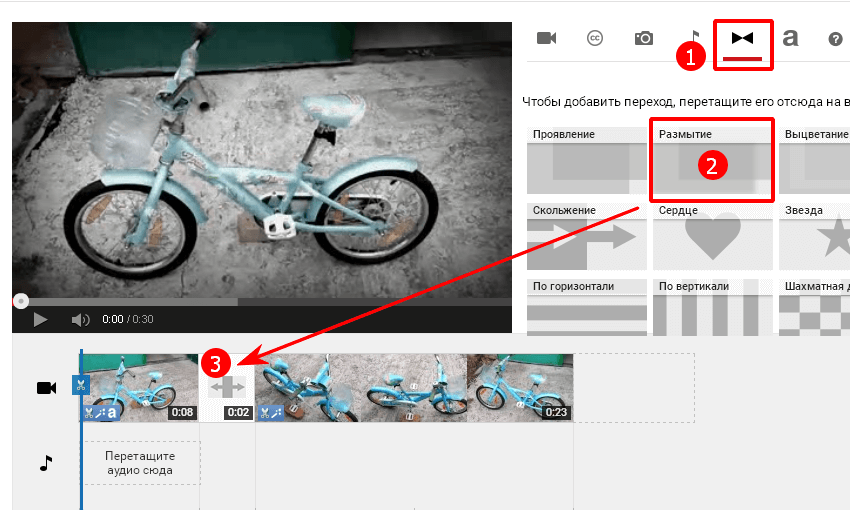
Переходы видео
А если вы хотите добавить музыкальное сопровождение видео, то вам нужно перейти к инструменту аудио, выбрать подходящую композицию и добавить её на дорожку редактора.
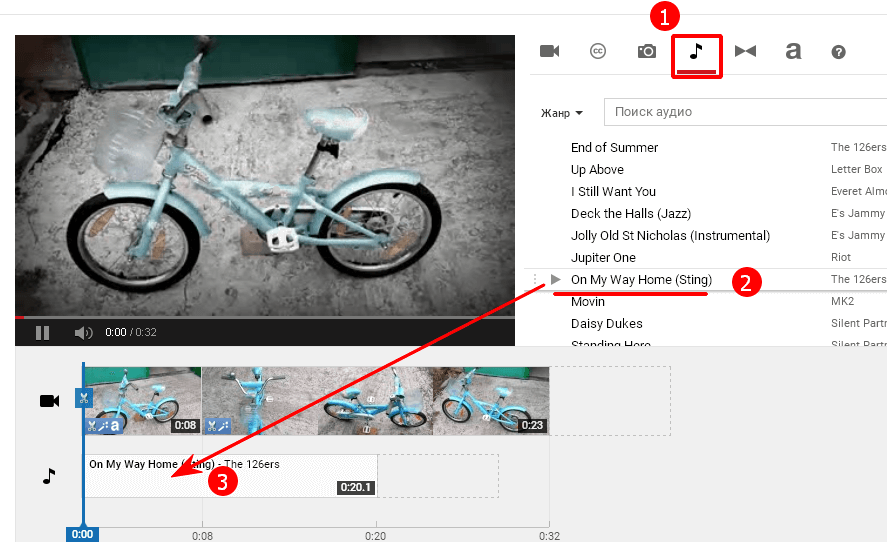
Добавление мызыки
Помимо этого, можно добавить надписи и подписи событий в кадре. Для этого выбираете инструмент текст и добавляете его в кадр.
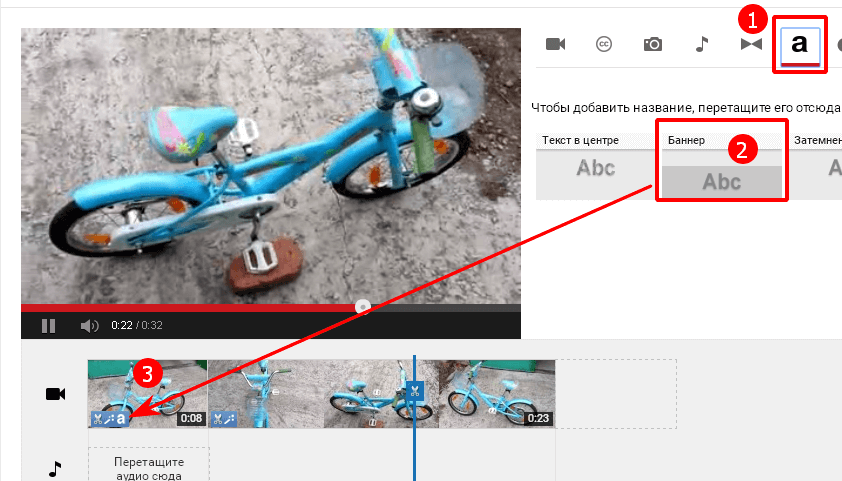
Добавление текста
Когда видео готово его можно сохранить. Для этого достаточно нажать на кнопку в правом углу «Создать видео».

Видео готово
После создания видеоролика нужно будет подождать, пока он пройдёт обработку, и после этого его можно будет посмотреть.
Вопросы и ответы
Где удобнее обрабатывать видео?
В программе «ВидеоМОНТАЖ» — она полностью на русском языке, имеет продуманный интерфейс и множество фильтров, вставок и т. д. Также она поддерживает выгрузку ролика сразу на видеохостинг «Ютуб», что значительно ускоряет работу.
Какая программа самая простая?
Самая простая программа в нашей подборке — YouTube Studio. С ней без проблем разберется даже новичок. Но если нужно больше функций, лучше рассмотреть Filmora Video Editor, VideoPad и подобные решения.
Какой редактор выбрать для Мас?
Для MacOS лучше использовать программы, специально разработанные для платформы. Например, iMovie, MovieMator Free Video Editor или Filmora Video Editor for Mac. А если нужна базовая обработка, можно выбрать YouTube Studio или Filmora Video Editor.
Часть 4. Часто задаваемые вопросы о сжатии видеофайлов для YouTube
Сколько видео вы можете загружать на YouTube в день?
Ограничения на загрузку видео зависят от региона или истории канала. Если вы получите сообщение об ошибке «Достигнут предел загрузки» при попытке загрузить видео вы можете попробовать загрузить видео через 24 часа.
Как закачать вертикальные ролики на YouTube?
Если вы записываете вертикальное видео на iPhone, не добавляйте черные полосы по бокам видео. YouTube может найти лучший способ отображения контента и размещения на экране.
Какие форматы файлов YouTube поддерживаются?
MOV MPEG4 MP4 AVI WMV MPEGPS FLV 3GPP WebM DNxHR ProRes CineForm HEVC (h265)
Вывод
YouTube — одна из платформ для обмена видеоклипами, такими как телешоу, документальные фильмы, музыкальные клипы, трейлеры к фильмам, обучающие видеоролики, видеозаписи, видеоролики в блогах и многое другое. Однако, когда вы загружаете видеофайл с длительным сроком хранения или высокого качества, видео обычно представляет собой большой файл, что также означает, что загрузка займет много времени. В этом посте рассказывается о 2 способах сжатия видео для YouTube.
Вы хотите бесплатно уменьшить размер видео в Интернете?
Или вы можете захотеть сжать видеофайл путем перекодирования.
В любом случае, оставьте свои комментарии ниже, если у вас есть другие предложения.
Аллен Миллер26 января 2022 г.Редактирование видео
Превосходно
Рейтинг: 4.9 / 5 (на основе голосов 134)
Больше чтения
- Лучший способ уменьшить размер видео Vimeo для загрузки
В этом посте мы покажем вам, как сжать ваш видеофайл для загрузки на Vimeo, а также инструкции, которые могут вам понадобиться для сжатия видео и аудио.
- Как определить размер видеофайла для YouTube двумя способами
Видео на YouTube большие и загружаются медленно? Просто уменьшите размер видеофайла для YouTube двумя способами онлайн и на компьютере.
- Как сжимать видео для Facebook бесплатно и онлайн
Если вам запретили загружать большое видео в Facebook, не переживайте. Просто сожмите большой размер видео с ГБ до МБ с помощью бесплатного видеокомпрессора.
Советы и методы редактирования видео: последний абзац
Эти методы являются одними из лучших способов редактирования видео и должны быть понятны любому редактору.
Если вы дочитали до этого момента, вы, вероятно, новичок в монтаже и ищете совет о том, как более эффективно редактировать фильмы, или вы хотите узнать основы редактирования видео. Того, что мы здесь предоставили, должно быть достаточно, чтобы помочь вам в краткосрочной перспективе. Не забудьте подумать обо всем этом, когда начнете свой следующий проект редактирования. Вот дополнительная ссылка на бесплатное программное обеспечение для редактирования.
Не полагайтесь слишком сильно на какой-либо один или несколько методов редактирования видео; вместо этого стремитесь к разнообразию, которое придаст вашим фильмам плавный, органичный вид без каких-либо резких повторов или неуместных эффектов.
Вы можете найти подходящие авторские права на музыку в Интернете и использовать музыку в своем контенте. Ваше видео значительно выиграет от этого.
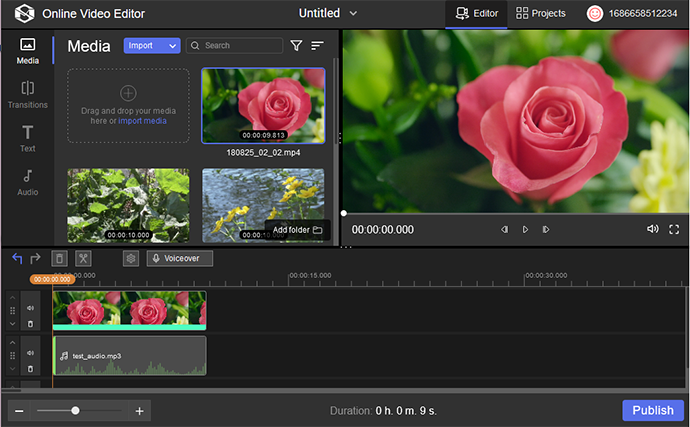



![17 лучших приложений для видеоблогеров [подборка 2021]](http://lakfol76.ru/wp-content/uploads/b/c/3/bc35472ddf9bd1813f49911c33dfa4be.png)
























