Образцы печатей
Уважаемые посетители сайта МастерШтамп! Предлагаем широчайший выбор эскизов печатей и штампов для ООО, ЗАО и ИП. У нас вы найдете печати для медицинских учреждений. Это печати врача или ветеринара, различные медицинские печати и штампы – образцы которых представлены на этой странице.
Выбор эскизов печатей огромен – от простых печатей, до печатей самого высокого уровня сложности с эффективными способами защиты. Просто выбирайте вариант, который приглянулся вам. Наши мастера разработали для вас самые популярные и удобные эскизы. Вы можете выбрать печать с одним, двумя и более текстовыми кругами. А также эскизы печатей с защитой «Точечная заливка», «Полутоновое изображение», «Текстурная заливка» или «Макраме», с защитой «Объемное изображение». Печать с защитой является серьезной преградой для мошенников, это дополнительные гарантии вашего спокойствия.
При этом все наши печати, с дополнительной защитой или без нее, являются качественными, четкими, где явно видна каждая буква или цифра, что подтвердит ваш статус и также послужит защитой от подделки.
Программы для работы с текстом
Сегодня на каждом персональном компьютере можно встретить не одну специальную программу, позволяющую создавать текстовые электронные документы. Именно они и используются для набора текста. Иными словами, с помощью этих программ можно создавать макет документа в электронном виде, а затем распечатывать его на принтере.
Сегодня в Сети можно скачать множество подобного рода программ, но чаще всего пользователи используют следующие:
- Microsoft Office Word;
- WordPad;
- Writer.
Первая проблема, с которой сталкивается начинающий пользователь, желающий освоить печатание текста на компьютере — найти и открыть программу для набора текста.
Это можно сделать быстро, если человек уже знает, какой значок имеет нужная ему программа. Если говорить о самой популярной программе для печатания текста Microsoft Word, то ей соответствует значок с буквой W.
Первым делом советуем внимательно изучить рабочий стол и панель инструментов внизу. Обычно наиболее часто используемые программы вынесены на видное место, чтобы можно было быстро их запустить.
Однако, если вы не обнаружили там нужного вам значка, то вам сможет помочь следующий способ:
- Нажмите на кнопку «Пуск» в левом нижнем углу, после чего откроется меню.
- Отыщите в нём поле для поиска файлов. На большинстве компьютеров оно называется «Найти программы и файлы».
- Введите в это поле название нужной вам программы. Для этого нужно просто напечатать слово «word», после чего помощник найдет для вас программу Microsoft Office Word.
- Аналогично вы можете напечатать слово «wordpad», а программа поиска файлов определит, где находится эта программа.
- Далее, вам нужно нажать на программу, после чего запустится рабочее окно, где вы сможете создать документ, редактировать и сохранить его, а также распечатать на принтере.
Собственная книга
Говоря про двустороннюю печать, выясняется, что вполне реально распечатать собственную книгу, не прибегая к услугам типографских мастерских. Причем, сделать это можно как через настройки принтера, так и в самом вордовском документе.
Распечатка в виде книги через настройки на принтере лазерного типа происходит следующим образом.
После выбора команд «Файл» — «Печать» следует перейти в настройки принтера. Во всех современных устройствах есть функция, помогающая печатать несколько страниц на листе. Здесь необходимо будет выбрать последовательно «Режим» -«Слева-направо»
Так устройство последовательно напечатает страницы 1 и 2 на одном листе.
Чтобы правильно задать печать всей книги, важно, чтобы общее количество страниц воспроизводимого документа было кратно четырем. Иначе надо будет определить, какие развороты можно оставить пустыми или сделать там разрывы.
Определяем и вписываем последовательность страниц для обеих страниц листа – делаем это через запятую
После этого можно отправлять в печать.
Вышедшие из устройства страницы поднимаем и, не меняя их положение, заправляем вновь в лоток на принтере. Листы переворачивать нельзя! После этого остаётся допечатать второй диапазон страниц, то есть повторить все те же описанные раннее действия.
Относительно выставляемого диапазона страниц следует сделать так: на одной стороне будут цифры: 1,4, а на второй – 2,3. Так повторяется со всеми страницами документа.
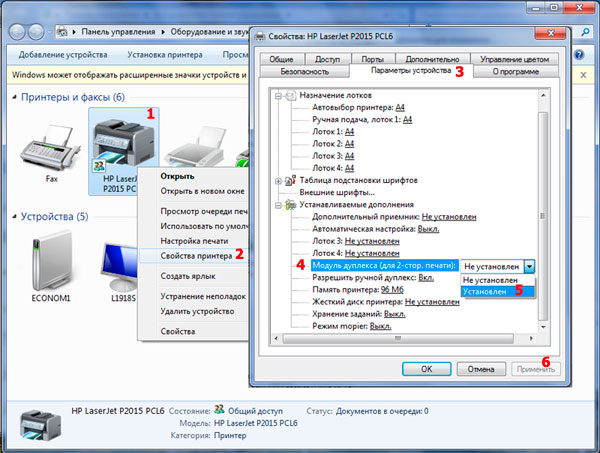
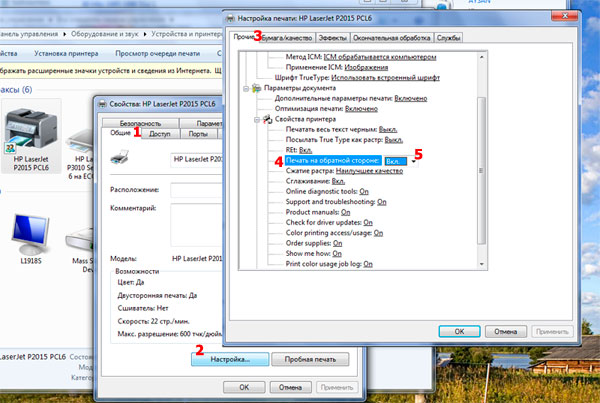
Можно настроить печать файла в виде книги непосредственно в настройках печати с компьютера. Однако в этом случае есть опасность перекоса шрифтов и других настроек. Для тех, кто полон решимости попробовать, предлагается такой алгоритм.
- Через «Файл» — «Печать» выбрать 2 в параметре «Количество страниц на листе».
- Выставить номера 1 и 4.
- Распечатать на принтере страницу, перевернуть её и вновь повторить всю эту процедуру для номеров 2,3.
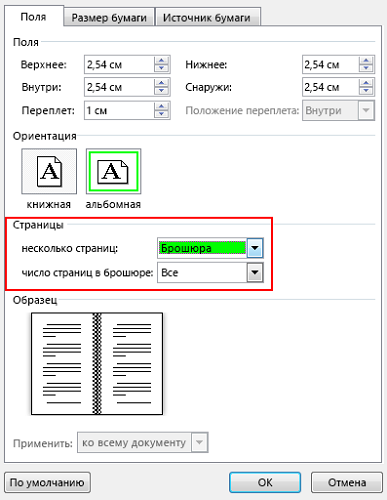
Собрать текст «книжкой» можно и в самом Word. Для оформления понадобятся такое количество инструментов редактора.
- Первым делом следует определить правильную ориентацию страницы. Сделать это можно во вкладке «Разметка страницы». Теперь в «Параметрах страницы» в ориентации выбираем «Книжная» (с высотой листа больше его ширины).
- Далее идет «Настройка полей». Не выходя из «Параметров страницы», необходимо нажать кнопку «Поля», затем «Зеркальные поля». Это поможет сделать так, чтобы в нечетных документах более широким было левое поле, а в четных всё шло наоборот.
- Через «Поля» — «Настриваемые поля» можно оставить место для переплета. В открывшемся диалоговом окне выбрать «Поля» — «Переплет» и внести необходимое значение. Не забудьте при этом сохраниться.
- Для выбора собственного формата книг надо пройти через «Параметры страницы» — «Размер». В выпадающем списке выбрать необходимое значение.
- Для собственного стиля выбираем «Главная» — «Стиль». В соответствующих вкладках можно поэкспериментировать со шрифтом и абзацем.
- Перед отправкой текста на печать следует ознакомиться с параметрами распечатывания текста в диалоговом окне самого принтера. Страницы могут выводиться как автоматически, так и после ручной настройки пользователя.
Копицентр
Адрес: https://copy.spb.ru/pechat_i_chtamp/
Копицентр – популярная в Санкт-Петербурге сети копировальных центров, оказывающая разнообразные услуги населению и организациям:
- Восстановление печати или штампа по существующему оттиску;
- Заказ узкоспециализированных вариантов (например, для врачей, учителей, организаций определенного типа);
- Изготовление стандартных, гербовых, высокочетких штампов и печатей;
- Факсимиле и экслибрис.
Компания изготовляет также разнообразные сувениры, визитки, полиграфию, календари и многое другое для организаций, бытового применения, студентам и детям.
Естественно, что на сайте присутствует и онлайн-редактор штампов и печатей. Обнаружить его можно в соответствующем разделе, размещенном под шапкой сайта.
После перехода активируется новая страница, на которой можно выбрать один из уже готовых шаблонов, или загрузить собственный эскиз для дальнейшего редактирования. Слева можно обнаружить панель фильтров, позволяющую отсеивать ненужные варианты.
Выбрав подходящий, необходимо кликнуть на него, чтобы открылся сам онлайн-редактор. Здесь все достаточно просто и доступно:
- В центральной части располагается редактируемый эскиз;
- Левее – текстовые зоны, которые можно редактировать. Менять слова, помещать их в другие зоны, смещать и так далее. Для этих целей используется всплывающее меню, спрятанное под иконкой с тремя точками;
- Вверху – дополнительные инструменты. Например, для смены шрифта, выравнивания, использования курсира, изменения размеров и так далее;
- Есть еще небольшая панель меню правее редактируемого экскиза. Она позволяет добавлять дополнительный текст, менять картинку (ставить свою или выбирать из уже существующих). Даже вставлять штрихкод или QR-код.
Зоны, которые в данный момент редактируются, всегда выделяются специальной рамкой, что весьма удобно при выполнении поставленных задач.
Если результат устраивает, то можно нажать на «Готово», чтобы перейти к оформлению заказа на изготовления. Кстати, в новом окне можно легко кликнуть на готовый вариант и с помощью ПКМ скачать его на свой компьютер или в любое другое место. Абсолютно бесплатно.
Стоимость изготовления варьируется, в зависимости от срочности. Доступно два варианта. Первый будет готов через сутки, второе – через трое.
Следующий шаг – выбор оснастки. Естественно, с добавлением цены. Только клише ничего дополнительно стоить не будет.
Остается только завершить оформление услуги, выбрав тип доставки (из пункта вызова или курьером) и населенный пункт. Интересно, что компания спокойно работает и в Крыму, что является большой редкостью для многих российских организаций.
Образцы печатей и штампов
Каталог
- Визитки
- Печати
- Печати по оттиску
- Восстановление печатей
- Изготовление латунных печатей
- Копия печати
- Штампы
- Рекламные штампы
- Праздничные штампы
- Личные штампы
- Прикольные штампы
- Детские штампы
- Штампы по оттиску
- Факсимиле
- Экслибрис
- Образцы печатей и штампов
- Оснастка для печатей и штампов
- Автоматическая
- Металлическая
- Карманная
- Ручная, простая
- Ручка со штампом
- Подушки штемпельные
- Настольные (офисные)
- Сменные для автоматов
- Многоцветные
- Для спиртовых красок
- Краска штемпельная
- Для бумаги (водная основа)
- Для разных поверхностей (спирт)
- Для металлических клише (масло)
- Невидимые краски
- Неоновые краски
- УФ брелок для невидимых красок
- Опечатывание дверей, сейфов
- Пломбир на пластилин или сургуч
- Пломбиратор для свинцовых пломб
- Наклейки и клипсы
- Печати под сургуч
- Металлические клише
- Самонаборные печати и штампы
- Датеры
- Нумераторы
- Оборудование
- Экспонирующие камеры
- Расходные материалы
- Диск с заготовками для печатей
- Обучающее видео
- Аксессуары для печатей
- Данные для заказа
- Готовые макеты, требования
- Видео
- Отзывы
Лучшие программы
Самые удачные графические программы имеют понятный интерфейс, просты в использовании, имеют шаблоны и дают возможность создать практически любое изображение.
Штамп
Бесплатный продукт, совместимый с Windows. Имеет большой набор шаблонов, позволяет сделать логотип фирмы, оформить бланк заказа.
Имеет русскоязычный интерфейс. Функции интуитивно понятны пользователю. Для работы с программой «Штамп», ее необходимо скачать на компьютер. Размер – 13 МБ.
Продукт предоставляет возможность выбрать общую модель, либо детальный шаблон и заполнить его информацией. При этом можно наблюдать все вносимые изменения. Имеется функция добавления своего изображения в программу и его сохранения.
Пользователь может создать заявку и заказать изготовление продукта на основе созданного индивидуального проекта.
MasterStamp
Платная (250 руб.) небольшая утилита, позволяющая создавать печати и штампы. Русскоязычная версия работает с Windows.
Инструменты дают возможность пользователю выбрать макет и редактировать его, а затем сохранить.
Есть пробная бесплатная версия. В случае ее использования, при сохранении остается водяной знак на изображении. Чистовой вариант не сохраняется.
MasterStamp отличается простотой использования, понятными функциями. 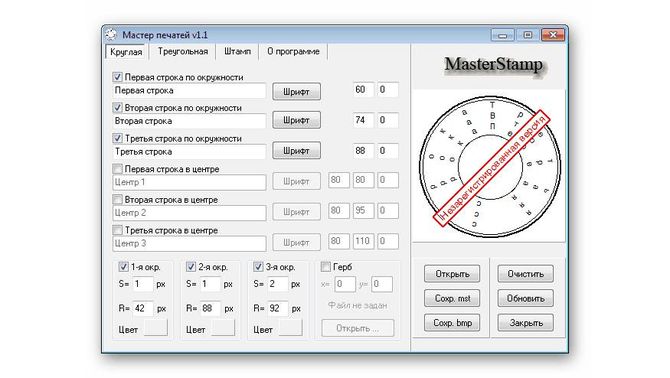 К недостаткам можно отнести отсутствие возможностей для распечатки готового эскиза.
К недостаткам можно отнести отсутствие возможностей для распечатки готового эскиза.
Stamp
Условно-бесплатный русскоязычный конструктор печатей и штампов. Полная стоимость 950 руб., демо-версия бесплатна – не дает возможности распечатки или сохранения. Stamp позволяет создать проект любой печати или штампа. Имеет много шаблонов, ГОСТов. Позволяет разместить готовое изображение в документе Word или PDF. Большой инструментарий, однако требует отработки навыков, изучения настроек и порядка работы.
При распечатке может создать «смазанное» изображение, имитирующее проставленную печать.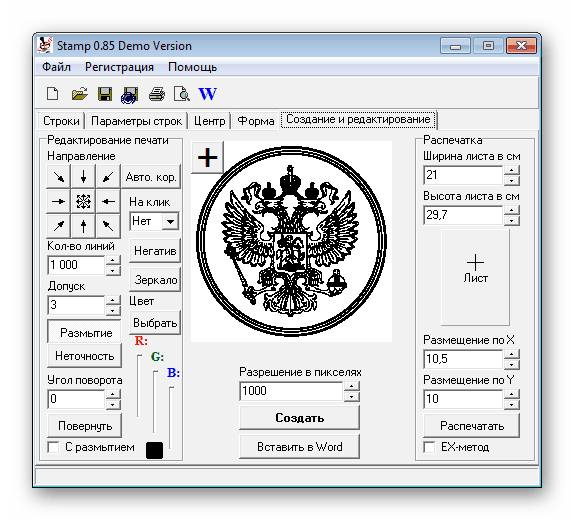
Совместима с Windows, можно вставлять свои изображения и логотипы.
CorelDRAW
CorelDRAW — векторный графический редактор, который среди прочих функций позволяет рисовать печати и штампы. Требует наличия начальных знаний в создании графики. Редактор позволяет создать проект вручную. Шаблоны отсутствуют – все делается самостоятельно. Приложение совместимо с Windows, имеет русскоязычный интерфейс. Эскиз можно экспортировать в PDF.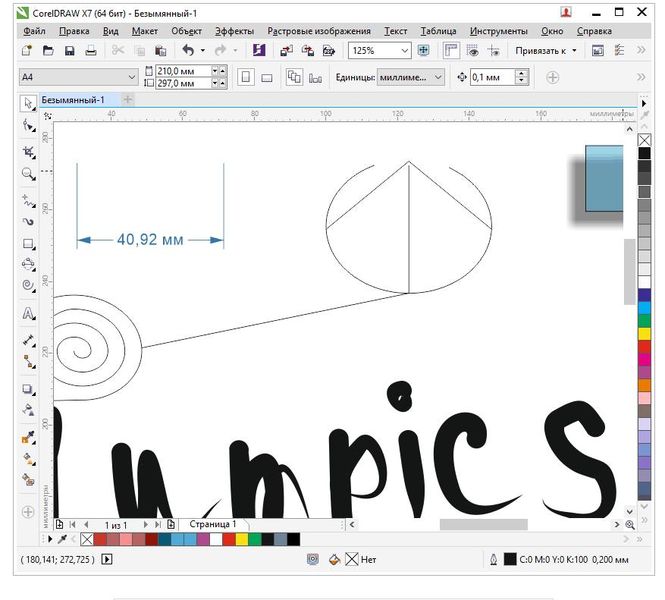
Пользователь может бесплатно работать с утилитой 16 дней, затем нужно оплатить за использование 635 долларов.
Преимущества конструктора создания макета
Самостоятельная подготовка макета с помощью специального конструктора дает целый ряд преимуществ:
Возможность воплотить любые свои идеи, не опасаясь, что дизайнер что-то упустит или не так поймет;
Экономия времени – зачастую бывает очень сложно объяснить все свои пожелания, поэтому макет приходится несколько раз переделывать;
Экономия сил – заниматься созданием макета можно в любое удобное время, не выходя из дома или офиса и не совершая лишних поездок по городу;
Экономия денег – не приходится оплачивать услуги специалистов по разработке макета;
Простота – сделать печать в конструкторе может каждый, поскольку в сервисе имеются интуитивно понятные инструменты для совершения всех необходимых операций;
Доступность – единственное, что потребуется для создания печати, это компьютер с Интернет-соединением и установленным браузером.
Благодаря конструктору, можно ускорить процесс изготовления печати. Зачастую дизайнеры компании, предоставляющей такую услугу, загружены работой, поэтому разработка макета занимает некоторое время. Непосредственно создание штампа откладывается, часто – на продолжительное время.
При самостоятельном создании макета таких проблем не возникает. Достаточно подготовить его и передать исполнителям, после чего работа занимает минимум времени. Заодно можно попробовать себя в роли дизайнера, возможно, раскрыть собственные таланты.
Немаловажный плюс конструктора – возможность сразу увидеть, как именно будет выглядеть печать, и при необходимости внести корректировки.
Сделайте Типографию разборчивой
Даже если у вас возникнут технические проблемы, такие как цвет и разрешение изображения, вы все равно можете столкнуться с проблемами с масштабом и воздействием текста на макеты печати, что было не так очевидно, когда вы на экране.
Получите правильное соотношение размеров!
Очень распространенная проблема, с которой вы можете столкнуться при отправке на печать, заключается в том, что размер шрифта слишком мал или слишком большой. Размер шрифта очень важен, чтобы получить право, поскольку неразборчивые документы, как бы они ни были хороши, немедленно выключат читателя.
Вы также должны подумать о применении соответствующего размера шрифта в соответствии с типом документа и аудиторией. Спросите себя, кто будет читать этот предмет. Будут ли они уделять больше времени чтению или они с большей вероятностью передадут ему мимолетный взгляд?
Если вы создаете макеты для книги, вероятно, достаточно немного указать размер шрифта на меньшую сторону (ознакомьтесь с этим руководством по набору книг для получения дополнительной информации), тогда как вам может потребоваться усилить размер текста на флайере, чтобы вы поймали и привлекли внимание случайного читателя. Лучший способ убедиться, что вы используете правильный размер шрифта, — это распечатать образец макета в реальном размере и попросить нескольких друзей посмотреть его
Ваше зрение может быть фантастическим, но размер шрифта размером 10 pt может быть труднее для кого-то еще прочитать
Лучший способ убедиться, что вы используете правильный размер шрифта, — это распечатать образец макета в реальном размере и попросить нескольких друзей посмотреть его. Ваше зрение может быть фантастическим, но размер шрифта размером 10 pt может быть труднее для кого-то еще прочитать.
Вы также должны уделять равное внимание Весу шрифта
Это слишком тонкий и слабый при печати? Вам нужно установить этот заголовок в Semibold или Bold, чтобы он выделялся? Можете ли вы привлечь внимание к чему-то важному, применяя Italic ( курсив с наклоном)?
Несколько нюансов, которые характерны подобным интернет-ресурсам
Действительно, есть несколько общих моментов, которые связывают эти генераторы печатей и штампов:
- Каждый из них – условно бесплатный. То есть, нет необходимости платить за самостоятельное создание эскиза с помощью встроенного онлайн-редактора.
- Полученный результат можно иногда скачать, чтобы потом использовать при производстве, если такая возможность есть в городе, где проживает заинтересованное лицо.
- Еще одна возможность, присутствующая практически везде, — изготовление клише на основе созданного онлайн-эскиза.
Вполне логично, что описанная последней возможность – уже является платной. По сути, именно для поиска таких вот клиентов и создаются подобные интернет-ресурсы. И для получения нужного результата совершенно не обязательно находиться в том же городе, где расположено само производств – есть быстрая доставка, работающая по всей территории нашей страны.
Естественно, у каждого такого сайта есть и свои отличия, особенности. О них можно почитать ниже.
PrintMaker
Ссылка: http://printmaker.online/shtamponline.html?shtampcatalog=
Еще один интересный ресурс, который является партнером достаточно известной типографии «Парус». Оказывает различные полиграфические услуги: изготовление визиток, бланков, бейджей, открыток, грамот, дипломов. Также занимается производством штампов и печатей. Сроки – один рабочий день.
Очень удобно, что на сайте разместили видео, с помощью которого легко можно разобраться в том, как быстро и качественно достичь необходимого результата.
Сам редактор размещен ниже. В левой части тематического размера можно подобрать тип шаблона. В центральной части – уже готовые эскизы, кликнув на один из которых, можно перейти на новую страницу, позволяющую вносить изменения.
Особенности онлайн-редактора:
- К каждому блоку есть подробная всплывающая подсказка, серьезно облегчающая все выполняемые действия;
- Всего есть три рабочих блока: для редактирования текста, размещенного в разных зонах, для выравнивания и работы со слоями, для изменения и корректировки картинок и фона;
- Картинки можно использовать уже готовые или загружать их с компьютера для дальнейшей обработки;
- Еще одна интересная возможность – «Эффекты». Расположен этот инструмент в верхней части. Позволяет поворачивать эскиз, отображать его горизонтально или вертикально, вставлять рамку, добавлять изменения в текст, размещенный по кругу, редактировать контур и тени.
Фактически единственный недостаток этого онлайн-инструмента – всплывающая реклама, которая через некоторое время начинает немного раздражать.
На экране можно также увидеть кнопочку «Сохранить». К сожалению, но она не дает возможности перекинуть готовый результат на личных хранитель информации. Результатом этого действия является сохранение итогового шаблона в корзине, что позволяет выполнить заказ изготовления позже.
Тем не менее, скачать можно. Но это весьма хитрый способ:
- После перемещения эскизов в корзину, все сохраненные файлы начинают отображаться на главной страничке сервиса – в специальном окошке;
- Их можно выделить галочками и нажать на «Получить макет»;
- Откроется очередное окно, где можно будет выбрать тип получаемого документа.
И в конце загвоздка – требуется ввести какой-то пароль. Где его взять? Все просто – нужно перевести пятьдесят рублей администрации сайта, чтобы получить доступ к этой возможности.
И здесь еще один интересный нюанс – сделать заказ на изготовление со страниц именно этого интернет-ресурса невозможно. То есть, чтобы даже обратиться к партнерам сайта, изначально потребуется скачать готовые файлы (а значит – заплатить пятьдесят рублей), закинуть их им и только после этого получить возможность перейти к услуге по производству печати или штампа
Этот момент важно учесть! Работая с этим онлайн-редактором, стоит понимать, что при любых раскладах нужно будет переводить небольшую сумму денег его владельцам. Конечно, если человек не пришел на страницу, чтобы просто попробовать
Завершение процесса печати
Цифровая печать против выступа
Прежде чем вы присоединитесь к принтеру, вы должны знать немного об использовании основных принтеров для печати. Процесс печати может отличаться в зависимости от принтера, а некоторые предпочитают более традиционную офсетную печать, а другие — похвалы цифровой печати.
Печать с выступами (со смещениями, офсетная)- очень распространенный коммерческий процесс печати, подходящий для больших объемов. Печатаемое изображение сжигается на пластине, а затем переносится (смещается) с пластины на резиновое одеяло перед переносом на печатную поверхность. Качество изображения печати с выступами (офсетное) высокое, и процесс является экономичным при больших объемах, поэтому он является популярным и обычно довольно безопасным выбором.
Цифровая печать менее механическая, поэтому для подготовки к печати требуется меньше времени. В результате время обращения к заданиям печати выполняется быстрее, а печать на низких томах также лучше. Жюри все еще выясняет, является ли качество изображения столь же хорошим, как и качество офсетной печати.
Таким образом, любой метод может быть подходящим, в зависимости от требований вашего проекта. Магазин вокруг вашего локального района и проверьте, что разные принтеры предлагают с точки зрения цены и качества для каждого метода печати.
Минимизировать ошибки с доказательством
Вы не можете ожидать, что ваш принтер точно узнает, что у вас в голове; они могут работать только с того, что им было предоставлено, с точки зрения готовых к печати или собственных файлов, а также из ваших инструкций, предоставленных по электронной почте, телефону или лично.
Есть две вещи, которые вы можете сделать, чтобы убедиться, что ошибки сведены к минимуму, прежде чем выполнять фиксацию печати.
Во-первых, создать физический макет документа, который вы отправляете для печати, и поделиться им с принтером. Это особенно полезно, если ваш документ имеет несколько страниц или сложные элементы, такие как сгибы и высечки, которые могут быть сразу не видны из файла, готового для печати.
Ваш макет может быть грубым и готовым, напечатанным дома или в офисе. Просто убедитесь, что он четко показывает окончательный макет документа и не забудьте включить важную информацию, например, номера страниц, и, возможно, также полезно указать, где страницы должны печататься с одной стороны или с обеих сторон.
После того, как вы поделились своим макетом с принтером и передали готовый файл (ы) для печати, спросите, может ли принтер предоставить вам профессиональное доказательство для проверки и выписки, прежде чем приступать к полному тиражу , Большинство принтеров будут предлагать доказательства без каких-либо дополнительных сборов, и вы будете поражены тем, сколько мелких ошибок может внезапно казаться явным, когда на бумаге!
Исправьте файл, если вам нужно, получите второе доказательство, если у вас есть время, и дайте добро на полный отпечаток только тогда, когда вы счастливы.
Подготовьте документ для печати
Вы можете начать готовить документ для печати сразу в начале процесса проектирования — когда вы устанавливаете документ на компьютере.
Выберите свое программное обеспечение с умом
Прежде всего, вам нужно рассмотреть, какое программное приложение вы собираетесь использовать для подготовки вашего печатного документа.
Есть ряд вариантов, и вам действительно нужно, какая программа плавает на вашей лодке! Adobe InDesign, Microsoft Publisher, CorelDRAW и QuarkXPress позволяют создавать гибкие макеты и оптимизировать их для печати. Ознакомьтесь с некоторыми полезными учебниками InDesign для начинающих здесь, чтобы начать, если вы совершенно новичок в дизайне печати.
Включите Bleed! (обрезание страницы в край)
Интересно, сколько раз в год (или месяц, даже день!) Принтер в отчаянии повесил свою голову, получив «готовый к печати» файл, в котором отсутствует обрезание страницы в край. Наверное, много.
Помогите вашему принтеру печатать и обязательно включите обрез (и экспортируйте его! ) При настройке вашего документа на компьютере.
Итак что такое обрез страницы в край? Обрез — это дополнительное пространство вокруг периметра вашего макета, которое простирается за край страницы (ц). Вы всегда должны включать обрез, если какие-либо элементы (например, изображения, цветные фоны) на вашем макете пересекут край страницы (край обрезки). После того, как макет будет напечатан и обрезан, обрез минимизирует видимость любых незначительных ошибок при обрезке.
У вас есть складки?
Возможно, вы создадите документ, который будет сложен после его распечатки, например листовка или брошюру. Убедитесь, что вы точно знаете, где будут складываться (и вытаскивать направляющие на цифровой макет, чтобы выделить их) при настройке документа.
Совет. Если вы создаете трехкратную брошюру (которая имеет две складки на странице, эффективно «раскалывая» брошюру на три части), убедитесь, что вы удвоите пространство разметки на складке. Если вы включаете ту же маржу, что и на краю страницы, сгиб будет уменьшать ширину поля пополам, придавая макет тесному, неравномерному виду, когда он сложен.
Как это будет связано?
Если вы разрабатываете многостраничный документ для печати, например книгу, буклет или отчет, вам нужно подумать о том, как страницы будут связаны вместе после печати. Поговорите с вашим принтером, чтобы определить, какой тип привязки наилучшим образом подходит вашему печатному продукту. В зависимости от количества страниц и веса бумаги, а также желаемого «внешнего вида» окончательного связывания и вашего бюджета принтер может предложить вариант (варианты), который будет соответствовать вашему дизайну.
Существует огромное количество различных вариантов крепления, некоторые из которых: седло-строчка, вело, фастбэк, Wir-O, идеальный, боковой шов, футляр, сшитый и склеенный и простой. Некоторые принтеры могут ссылаться на ваш продукт на специализированные связующие, если они не могут предлагать собственную услугу .
Настроить материал готовый для чтения, а не материалы принтера
Если вы создаете многостраничный документ, например книгу, для отправки на печать, у вас может возникнуть соблазн визуализировать, как книга будет на самом деле напечатана, и во многих случаях вы можете заметить, что на бумажных примерах страница в первой главе книги может быть физически связана со страницей в последней главе, образуя единый разброс.
Это может быть так, но это не значит, что вы должны настроить свой документ таким образом, как «настроен принтер». Это намного проще, как для вас, так и для принтера, если вы настроили документ как «материал готовый для читателя», то есть как читатель действительно просмотрит документ: страница 1, затем страница 2, затем страница 3 и т. Д.
Включить пустые страницы
В многостраничных документах довольно часто содержится несколько пустых страниц, будь то несколько страниц в начале книги или обратная сторона некоторых страниц в отчете.
Вы должны включить их при настройке документа. Правда, они не содержат ничего для печати, но в том числе они помогут вашему принтеру понять структуру документа и разместить любые пустые страницы, которые вы хотите включить в окончательный продукт печати.





























