Что делать, если греется жесткий диск?
Итак, программа зафиксировала сбои в работе носителя памяти. Что делать в этом случае?
В первую очередь, можно снизить нагрузку на него:
- отключить громоздкие приложения;
- попробовать провести дефрагментацию.
Но, как показывает практика, это не будет эффективно.
В процессе длительной эксплуатации системный блок засоряется. Пользователь может вообще не подозревать об этом, а тем временем из-за пыли и сора возникают перебои в работе вентиляторов.
Почистить компьютер можно несколькими методами:
- cнять крышку, стрясти крупный мусор и протереть сухой тряпочкой панели и детали ПК;
- продуть разобранный системник маленькой пылесосом с использованием маленькой насадки;
- вдув пыли с деталей пылесосом. По сравнению с предыдущим вариантом, этот метод более рациональный: пыль не будет разбрасываться в стороны и садится вновь.
Чистка лопастей кулеров проводиться с помощью пылесоса, мягкой ткани и спиртовых салфеток. Перед монтажом вентиляторы должны полностью высохнуть.
Фото: область контактного окисления
Если проблема в том, что жесткий диск греется, не в пыли, то возможно придется почистить контакты от окислов.
Для этого нужно сделать следующее:
- открутить плату с помощью подходящего ключа;
- осмотреть поверхность на предмет налета (окислений контактной поверхности);
- удалить грубые частицы с помощью зубочистки;
- мягко протереть ластиком поверхность;
- окончательно очистить контакты от налета спиртом;
- аккуратно вернуть плату на место.
В заключение нужно отметить, что системный блок должен стоять в чистом и сухом месте. Условия содержания имеют большое значение в долговечности комплектующих и компьютера в целом.
5 причин почему греется жесткий диск
Жесткие диски греются. Особенно это касается моделей со скоростью вращения читающей головки выше 7200 об/мин. Большинство таких моделей нормально работают при 40-50С, но в летнее время жесткие диски перегреваются сильнее. При температурах выше 70С есть опасность того, что диск выйдет из строя. В чем причина? Что делать, если это происходит?
Причины перегрева
Наиболее распространенные причины изложены ниже.
- Близкое расположение к другим элементами компьютера. Поскольку все детали современного компьютера выделяют тепло, жесткий диск не рекомендуется размещать слишком близко к другим жестким дискам, оптическим накопителям, видеокарте или процессору.
- Срок эксплуатации жесткого диска составляет, в среднем, 5-6 лет; по истечении срока, высока вероятность того, что диск будет работать нестабильно. Это будет проявляться, в том числе, и через перегрев.
- Недостаточная вентиляция внутренних компонентов компьютера. Вентиляторы хуже работают из-за накапливающейся пыли.
- Окисление контактов. Нижняя часть жесткого диска уязвима, поскольку не закрыта кожухом. Из-за этого контакты на плате жесткого диска окисляются и он греется.
- Отошел шлейф, соединяющий жесткий диск с материнской платой. Ток будет постоянно «скакать» по контактной дорожке штекера, приводя к нестабильной работе и перегреву.
Как определить температуру?
Самый надежный способ — программный. В сети есть масса утилит, которые дадут возможность отслеживать температуру жесткого диска. Например, можно использовать утилиты HDDlife Pro и HWMonitor, SpeedFan. Кроме того, перегревающийся жесткий диск характеризуется большим временем отклика и низкой скоростью копирования. Ниже показаны окна программ HWMonitor и SpeedFan. Красными рамками выделены показтели температуры жестких дисков.
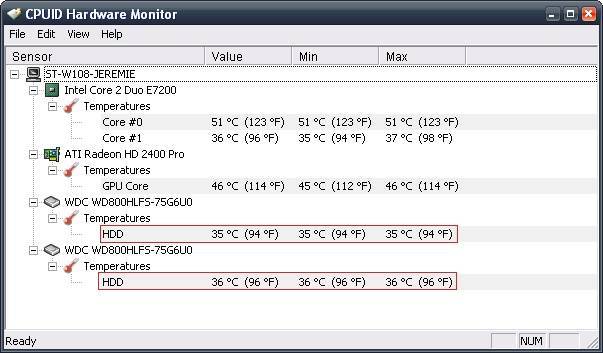
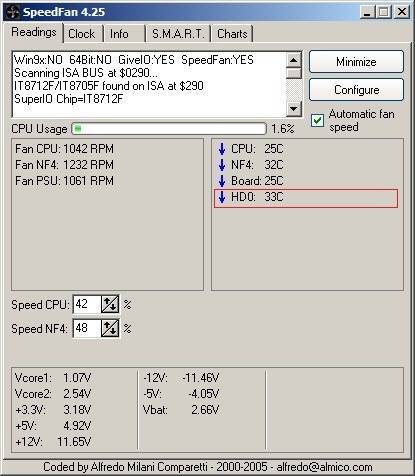
Также о перегреве говорят нехарактерные звуки при работе. Правда, это уже свидетельствует о серьезных проблемах. В таком случае, надо немедля скопировать ценную информацию на другой носитель.
Чем грозит перегрев?
Критические температуры начинаются после 60С. Перегрев жесткого диска приводит к повреждению магнитного покрытия и «выпадению» секторов, что может привести к потере данных. Восстановить поврежденные сектора смогут только квалифицированные специалисты. Процедура эта стоит денег и не всегда заканчивается полным восстановлением информации.
Как предотвратить перегрев?
Лучший способ предотвратить перегрев – хорошая вентиляция. В современных корпусах компьютеров есть несколько мест для установки вентиляторов. Не все компьютеры оснащаются вентиляторами полностью. Проверьте, везде ли стоят вентиляторы и если есть пустые места, то поставьте дополнительные (на иллюстрации ниже показан корпус компьютера и места установки вентиляторов). Для дополнительного контроля вентиляторов можно использовать все ту же программу SpeedFan.
Разбираем причины перегрева жесткого диска ноутбука
: 2016-12-26 / Виктор Трунов
Высокая температура губительна для каждого ноутбука и компьютера. Из-за плохого охлаждения видеокарта, процессор или жесткий диск, вне зависимости от их стоимости, быстро выйдут из строя. Давайте разберемся, почему греется жесткий диск, и что следует делать в сложившейся ситуации.
Причины перегрева
Чем может быть вызван перегрев накопителя на ноутбуке? Существует несколько причин:
Винчестер располагается в непосредственной близости с другими комплектующими, которые постоянно работают. Выделяемое ими тепло передается винчестеру, в результате чего он нагревается.
Окисление контактов в нижней части устройства. Она подвержена внешним воздействиям, так как не защищена специальным кожухом. Это приводит к тому, что диск греется и тормозит.
Длительная эксплуатация приводит к неполадкам и даже полному выходу из строя. Это может сопровождаться повышением температуры работы или странным звукам
Невероятно важно вовремя предпринять правильные действия для исправления проблемы и сохранения имеющихся на винчестере данных.
Плохое охлаждение, причиной которого может быть наличие пыли, неисправность вентилятора или недостаточное количество воздуха. Следует сказать, что это наиболее распространенная причина перегрева всех ноутбуков: и Hp, и Msi, и Lenovo, и Asus.
Плохое крепление шлейфа, который соединяет накопитель и материнскую плату
Из-за этого начинаются скачки тока по контактам. Если носитель начал работать нестабильно, то проблема именно в этом.
Требовательные игры или программы могут сильно загружать систему или ее отдельные комплектующие. Как результат, в области жесткого диска происходит сильное увеличение температуры.
Нормальная температура жесткого диска
Оптимальная температура винчестера составляет 30-50 градусов. Если же она выше – это повод для беспокойства.
Ведь регулярный перегрев повреждает магнитное покрытие, что приводит к потере данных и выходу накопителя из строя.
Вполне вероятно, что после этого вам не удастся ни вернуть его в работоспособное состояние, ни получить данные, которые на нем были.
Предотвращение перегрева
Итак, зная причины, почему накопитель перегревается, давайте определимся, как остановить этот процесс:
- Необходима хорошая система охлаждения – следует установить дополнительный вентилятор, если конструкция ноутбука позволяет это сделать. В противном случае стоит рассмотреть вариант покупки специальной подставки. Она оснащена кулерами, которые гоняют холодный воздух.
- Регулярная профилактика – необходимо время от времени разбирать и тщательно чистить свое устройство от грязи и пыли. В случае, если вы не можете сделать это самостоятельно, обращайтесь в специализированные сервисы. Опытные специалисты почистят ваше устройство за символическую стоимость.
- Препятствие вентиляции – никогда не работайте с ноутбуком на неровных и мягких поверхностях, а также не закрывайте отверстия системы охлаждения. Из-за недостаточного количества поступления воздуха может возникать перегрев.
Если компьютер стал регулярно греться, глючить и выключаться без причины – скорее всего жесткий диск был поврежден из-за несоблюдения вышеизложенных рекомендаций и, собственно, перегрева. В этом случае следует провести диагностику HDD.
Не удалось устранить проблему?Обратитесь за помощью к специалисту!
Решите мою проблему
То есть, подводя итоги, мы можем с уверенностью сказать, что эффективное охлаждение является обязательным инструментом для каждого компьютера. Ведь его перегрев может привести к необратимым последствиям: выходу из строя комплектующих и потере важных данных.
(какая температура должна быть у компьютера)
Если не получилось самостоятельно устранить возникшие неполадки, то скорее всего, проблема кроется на более техническом уровне. Это может быть: поломка материнской платы, блока питания,
жесткого диска, видеокарты, оперативной памяти и т.д.
Важно вовремя диагностировать и устранить поломку, чтобы предотвратить выход из строя других комплектующих. В этом вам поможет наш специалист
В этом вам поможет наш специалист.
Оставьте заявку и получите Бесплатную консультацию и диагностику специалиста!
Это бесплатно и ни к чему не обязывает. Мы перезвоним Вам в течении 30 мин.
Как тепло генерируется вашим компьютером?
Тепло – это естественный побочный продукт электричества. Все, что использует энергию для запуска какой-либо деятельности – будь то компьютер, двигатель автомобиля или наши собственные тела – приводит к передаче тепла. Количество необходимой электроэнергии зависит от выполняемой задачи.
Компоненты внутри вашего компьютера легко выделяют тепло, особенно центральный процессор (ЦП) и графический процессор (ГП), поскольку электричество передается по цепям и испытывает сопротивление.
Например, при разгоне происходит чрезмерное нагревание. Это когда вы используете процессор с более высокой тактовой частотой, чем предусмотрено его производителями. Как правило, вы можете узнать идеальную тактовую частоту, посетив сайт производителя вашего процессора, но, если вы не разбираетесь в скорости, это не будет иметь большого значения для вас.
Основное преимущество разгона – это более эффективная и быстрая операционная система, но для выполнения задач также требуется более высокое напряжение. Эта большая потребность в электричестве приводит к тому, что ваш процессор выделяет больше тепла.
Игра в игры, просмотр Blu-ray, копирование, запись и обмен файлами могут вызвать нагрузку на ваш процессор, как и обычное обслуживание, редактирование и кодирование системы. При одновременном выполнении нескольких задач перегрев может стать серьезной проблемой.
Некоторые пользователи пытаются противодействовать этому, используя процесс, называемый понижением частоты. Это снижает теплопередачу за счет замены кристалла генератора внутри компонента. Но это, естественно, снижает и эффективность системы. Фактически, если вы хотите, чтобы в вашей комнате было прохладно без кондиционера , вы можете полностью выключить компьютер.
Ухудшение производительности ноутбука
Плохая производительность ноутбука может быть вызвана разными факторами, и часто это является результатом неправильной работы или проблем с оборудованием. Если вы столкнулись с ухудшением производительности своего ноутбука, следующие рекомендации могут помочь вам решить данную проблему:
1. Проверьте наличие вирусов и вредоносного ПО
Вирусы и другое вредоносное ПО могут значительно замедлить работу ноутбука. Установите надежное антивирусное программное обеспечение и выполните полное сканирование системы. Если обнаружены угрозы, удалите их и перезагрузите компьютер. Регулярно обновляйте антивирусное ПО, чтобы быть защищенным от новых угроз.
2. Очистите жесткий диск
Перегруженный жесткий диск может замедлить работу ноутбука. Удалите ненужные файлы, программы и папки с вашего компьютера. Может быть полезно использовать утилиты, такие как CCleaner, для удаления временных файлов и очистки реестра.
3. Обновите драйверы
Устаревшие или неправильно установленные драйверы могут вызывать проблемы с производительностью. Проверьте наличие последних версий драйверов для вашего оборудования на официальном сайте производителя и установите их, если это необходимо.
4. Проверьте использование ресурсов
Откройте диспетчер задач (нажмите Ctrl + Shift + Esc) и проверьте, какие программы и процессы потребляют больше всего ресурсов вашего ноутбука. Если вы обнаружите программу, которая слишком сильно нагружает вашу систему, закройте ее или удалите.
5. Добавьте памяти
Недостаток оперативной памяти может приводить к медленной работе ноутбука. Попробуйте увеличить объем памяти, добавив новые модули RAM. Перед покупкой убедитесь, что ваш ноутбук поддерживает дополнительную память.
6. Очистите систему от пыли
Пыль и грязь могут накапливаться внутри ноутбука и вызывать перегрев. Откройте заднюю крышку ноутбука и аккуратно удалите пыль с помощью мягкой кисти или сжатого воздуха. Убедитесь, что ноутбук выключен и отключен от источника питания перед очисткой.
7. Оптимизируйте автозагрузку
Некоторые программы запускаются автоматически при запуске операционной системы и могут замедлить работу ноутбука. Откройте «Задачу Запуск» (нажмите Win + R, введите «msconfig») и отключите ненужные программы из списка автозагрузки.
8. Переустановите операционную систему
Если все предыдущие меры не помогли, может потребоваться переустановка операционной системы. Это может помочь избавиться от проблем с производительностью, вызванными накопленными ошибками и проблемами в системе.
Следуя этим советам, вы можете значительно улучшить производительность своего ноутбука и увеличить его эффективность в повседневном использовании.
Разбираем причины перегрева жесткого диска ноутбука
Высокая температура губительна для каждого ноутбука и компьютера. Из-за плохого охлаждения видеокарта, процессор или жесткий диск, вне зависимости от их стоимости, быстро выйдут из строя. Давайте разберемся, почему греется жесткий диск, и что следует делать в сложившейся ситуации.
Причины перегрева
Чем может быть вызван перегрев накопителя на ноутбуке? Существует несколько причин:
Винчестер располагается в непосредственной близости с другими комплектующими, которые постоянно работают. Выделяемое ими тепло передается винчестеру, в результате чего он нагревается.
Окисление контактов в нижней части устройства. Она подвержена внешним воздействиям, так как не защищена специальным кожухом. Это приводит к тому, что диск греется и тормозит.
Длительная эксплуатация приводит к неполадкам и даже полному выходу из строя. Это может сопровождаться повышением температуры работы или странным звукам
Невероятно важно вовремя предпринять правильные действия для исправления проблемы и сохранения имеющихся на винчестере данных.
Плохое охлаждение, причиной которого может быть наличие пыли, неисправность вентилятора или недостаточное количество воздуха. Следует сказать, что это наиболее распространенная причина перегрева всех ноутбуков: и Hp, и Msi, и Lenovo, и Asus.
Плохое крепление шлейфа, который соединяет накопитель и материнскую плату
Из-за этого начинаются скачки тока по контактам. Если носитель начал работать нестабильно, то проблема именно в этом.
Требовательные игры или программы могут сильно загружать систему или ее отдельные комплектующие. Как результат, в области жесткого диска происходит сильное увеличение температуры.
Нормальная температура жесткого диска
Оптимальная температура винчестера составляет 30-50 градусов. Если же она выше – это повод для беспокойства. Ведь регулярный перегрев повреждает магнитное покрытие, что приводит к потере данных и выходу накопителя из строя. Вполне вероятно, что после этого вам не удастся ни вернуть его в работоспособное состояние, ни получить данные, которые на нем были.
Как узнать температуру?
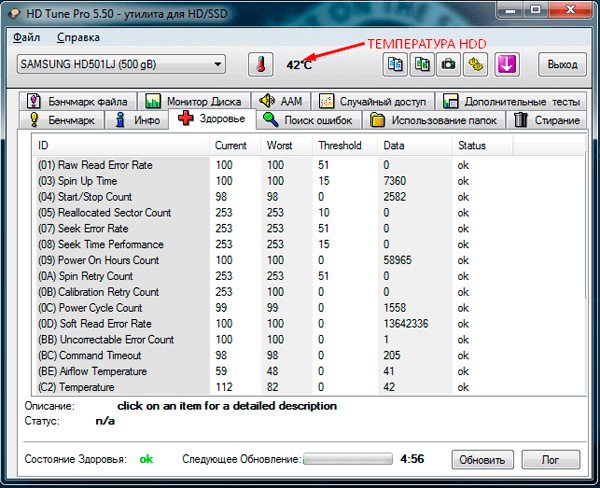
Помочь определить температуру винчестера вам поможет специальное приложение, которая умеете читать SMART HDD носителей. Сегодня их существует огромное множество: HD Tune, SpeedFan, HWMonitor, HDDScan и т.д. Вместе с такой утилитой вы сможете узнать минимальную и максимальную температуры работы устройства, и, исходя из полученной информации, предпринимать какие-то действия.
Предотвращение перегрева
Итак, зная причины, почему накопитель перегревается, давайте определимся, как остановить этот процесс:
- Необходима хорошая система охлаждения – следует установить дополнительный вентилятор, если конструкция ноутбука позволяет это сделать. В противном случае стоит рассмотреть вариант покупки специальной подставки. Она оснащена кулерами, которые гоняют холодный воздух.
- Регулярная профилактика – необходимо время от времени разбирать и тщательно чистить свое устройство от грязи и пыли. В случае, если вы не можете сделать это самостоятельно, обращайтесь в специализированные сервисы. Опытные специалисты почистят ваше устройство за символическую стоимость.
- Препятствие вентиляции – никогда не работайте с ноутбуком на неровных и мягких поверхностях, а также не закрывайте отверстия системы охлаждения. Из-за недостаточного количества поступления воздуха может возникать перегрев.
То есть, подводя итоги, мы можем с уверенностью сказать, что эффективное охлаждение является обязательным инструментом для каждого компьютера. Ведь его перегрев может привести к необратимым последствиям: выходу из строя комплектующих и потере важных данных.
Видео инструкция по устранению проблем с перегревом ноутбука
Радиаторы EK
Сделаю небольшое отступление, чтобы познакомиться с недавно появившимися радиаторами для NVMe накопителей словенской компании EKWB. Конструкция представляет собой две алюминиевые пластины. Задняя – простой алюминиевый прямоугольник. Передняя часть, которая контактирует с чипами на накопителях, имеет основу толщиной 0.5 мм, на которой располагаются ребра высотой 3 мм и с шагом 2 мм.
Соединяются между собой эти две пластины стальными защелками. С элементами на SSD M.2 радиатор контактирует через термопрокладки, причем устанавливаются они на обе поверхности накопителя.
Радиатор совместим с SSD M.2 размером 2280. На данный момент доступны радиаторы в нескольких цветах: черный, серый, красный, синий, зелёный и пурпурный. Стоимость – порядка 10 евро.
Как устранить перегрев жесткого диска
Теперь вы знаете, из-за чего может нагреваться жесткий диск, и даже можете измерить точную температуру. Остается только решить эту проблему
Тут важно понимать, что прежде чем приступать к какому-либо ремонту, надо посчитать, сколько лет отслужил ваш диск. Если ему уже лет 5 от роду, то лучше не мучить старика, а продать на запчасти, а себе прикупить современный SSD, который и прослужит дольше и работает быстрее
Если же хотите дожать свой HDD, то вот несколько способов устранить избыточный нагрев.
Снизить нагрузку
В первую очередь попытайтесь не перегружать жесткий диск. Понятно, что хочется выжать из компьютера по максимуму, но, возможно, стоит перенести какие-то требовательные приложения на другой диск. Может даже купить в компаньоны своему HDD один небольшой SSD-диск, на который будет установлена операционная система.
Проведем дефрагментацию
Еще один способ снизить нагрузку на диск и увеличить скорость его работы. Дело в том, что при длительном использовании HDD фрагментируется, и ему с годами все сложнее искать нужные системе блоки с данными.
Чтобы этого избежать, нужно время от времени проводить процедуру дефрагментации встроенными в систему инструментами. Для этого:
- Открываем приложение «Проводник».
- Переходим во вкладку «Этот компьютер».
- Кликаем правой кнопкой мыши по диску, который нужно дефрагментировать.
- Затем нажимаем на строчку «Свойства».
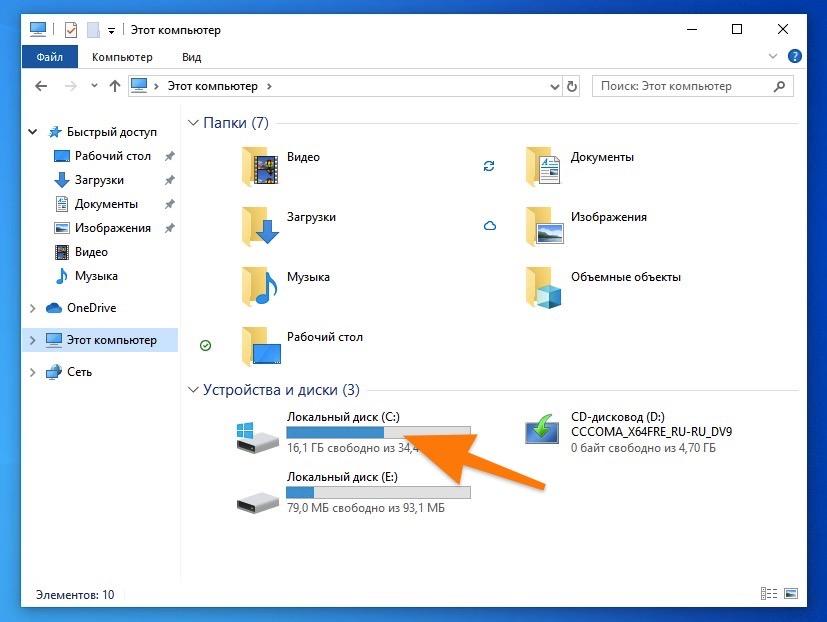
Выбираем нужный раздел
В появившемся окошке кликаем по вкладке «Сервис».
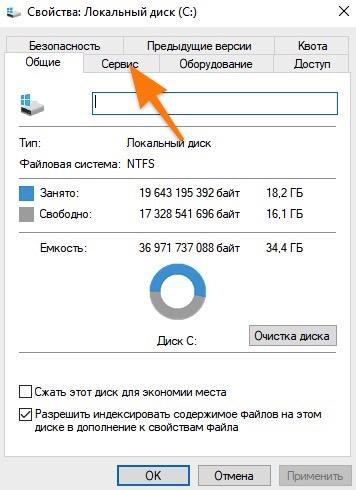
Переходим к сервису
Затем ищем кнопку «Оптимизировать» и нажимаем на нее.
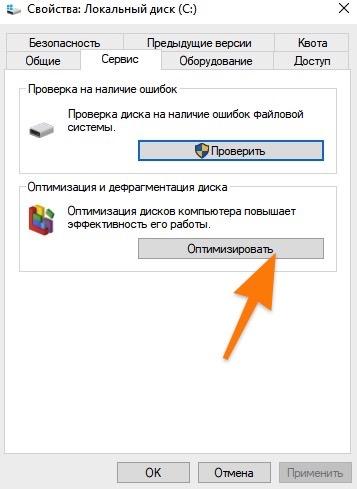
Тут же сказано, что за процедуры входят в оптимизацию
А потом еще раз на такую же кнопку, только уже в другом окне.
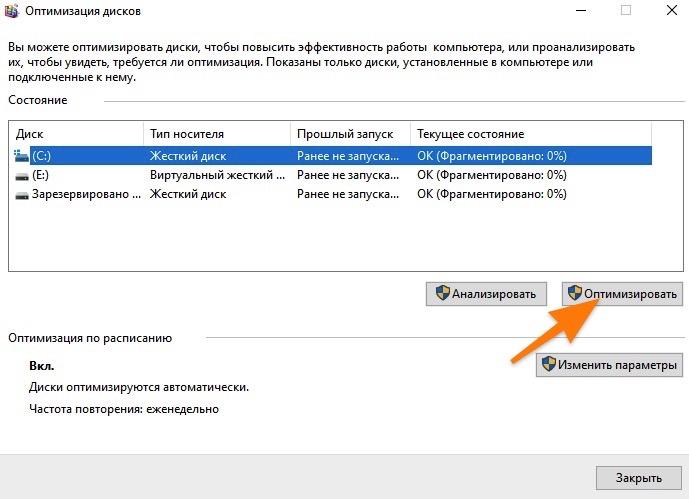
Переходим к оптимизации и дефрагментации. Тут же можно посмотреть степень фрагментации и выбрать другой диск
Прочистим системный блок или корпус ноутбука от пыли
Описанные выше процедуры, конечно, могут дать определенный результат, но не факт, что он вас удовлетворит. Редко нагрев связан именно с нагрузкой или программными проблемами. Чаще всего приходится лезть в корпус и удалять излишки пыли, мешающие нормальному охлаждению устройства.
Можно пройтись по материнской плате, жесткому диску и всем кулерам пылесосом на неполной мощности и с обратной тягой. Обычного этого более чем достаточно. В редких случаях приходится вручную доставать скопления пыли и вытирать компоненты компьютера салфеткой. Но это в самых запущенных ситуациях.
Переподключаем или меняем шлейф
Если разобрали компьютер и не обнаружили там пыли, то попробуйте отсоединить шлейф от HDD и материнской платы и подключите заново. Не помогло? Тогда ищем другой подходящий шлейф и ставим на место старого. Не помогло? Ищем причину дальше.
Удаляем окисление с платы
Возможно, в итоге придется достать жесткий диск из системного блока и разобрать его. Обычно диски находятся в металлических коробках, защищающих их от внешнего воздействия и удерживающих все детали вместе.
- Коробку можно снять, если открутить крепежные болты по периметру.
- Внутри, в области портов SATA (те, к которым подключается шлейф) найдется небольшая микросхема.
- На ней ищем отложения серого цвета.
- Аккуратно стираем их ластиком.
Готово!
Загрузка …
Post Views: 3 053
Какая температура считается нормальной
Сколько людей — столько и мнений!
Вообще, очень многое
зависит от модели
вашего устройства, того же ЦП, например (порой, разница может доходить до десятков градусов)
. Кроме того, у каждого специалиста (опытного пользователя) свое мнение и споров насчет этого – возникает уйма. Поэтому, все что написано ниже, это чисто мое субъективное мнение, основанное на своем личном опыте.
Для процессора
Если говорить в общем, то можно выделить следующие границы.
Нормальной
температурой для процессора считаю температуру в диапазоне 30-45°C без нагрузки, и до 55-60°C при сильной загрузке (игры, кодирование видео, графики и пр.).
При повышении температуры выше 60°C
— рекомендую очень внимательно присмотреться за максимальными значениями нагрева. Дело в том, что примерно при этой отметке (выше 65°C) могут начаться проблемы с тормозами — процессор начинает медленнее работать, чтобы снизить температуру (троттлинг — пропуск тактов)
.
Что касается ноутбуков
: то некоторые модели рассчитаны на нагрев до 70-85°C при нагрузке. Несмотря на то, что это допускается производителем, лично я не считаю это нормальным явлением, и рекомендую в этом случае использовать охлаждающие подставки.
Для примера, ниже приведу температуры для процессоров Intel Core i3, i5 и i7 Skylake, Ivy Bridge, Sandy Bridge, Haswell (которые наиболее популярны сегодня на рынке):
- 30-40°C
— нормальная температура при несильной нагрузке: работает браузер, какой-нибудь блокнот, проигрыватель музыки; - 40-60°C
— нормальная температура в режиме нагрузки: запущенная игра, кодирование видео, архивирование файлов и т.д.; - до 70°C-85°C
— максимальное рабочее значение температуры, допускаемое Intel.
Если у вас температура доходит до предельных величин (а тем более, если переходит их) — рекомендую ознакомиться с советами по снижению температуры, данных ниже в статье.
Для видеокарты

Здесь всё сложнее… Дело в том, что очень большое значение имеет что у вас за видеокарта: что за модель, какой тип охлаждение установлен, для чего она предназначена.
Если брать в среднем
, то в простое видеокарта не должна греться выше 35-40°C
(градусов Цельсия). Под нагрузкой – до 50-60°C
(для некоторых старых видеокарт – такая температура может быть уже критичной!).
Если температура в нагрузке, например, при запущенной игре, уходит за 70°C
– возможно есть дефект радиатора, проблема с кулером, или как вариант – плохо нанесена термопаста.
Что касается видеокарт для ноутбуков, то значения могут быть несколько выше, примерно на 5-10°C.
Многие опытные пользователи возразят мне, что современные чипы видеокарт (например, NVidia GTX) держат температуру до 105°C – но это критическая температура, после которой компьютер либо зависнет, либо выключится (сработает защита). Кстати, добавлю, что при постоянной нагрузочной температуре свыше 75°C – срок работы вашей видеокарты существенно снижается!
Для жесткого диска
Первое, что хочу сказать, что для жесткого диска плохо, как сильно высокая температура, так и низкая. Дело в том, что жесткий диск – это механическое устройство, а при повышении температуры – происходит расширение материалов (при низкой – сужение), что крайне нежелательно для работы такого высокоточного устройства.
Если брать в целом, то для дисков я бы выделил несколько диапазонов:
Нормальный: 28-40°C
. Самый обычный диапазон температур, который чаще всего и указывают все производители дисков (плюс-минус пару градусов)
Если проблем с циркуляцией воздуха внутри устройства нет, и жесткий диск не стоит слишком близко к другим источникам тепла – то в большинстве случаев никак специально его и охлаждать ненужно, температура и так будет в норме (не беру во внимание исключительные случаи).
Повышенный: 42-52°C. Если температура превысила 45°C – есть повод проверить систему охлаждения: вентиляционные отверстия, работу кулеров
Если температура поднялась в летнее жаркое время и не превысила 50°C – то в принципе, сильных поводов для беспокойства нет.
Критический: выше 55°C
. Если температура перевалила за 50°C – то использовать постоянно диск в таком диапазоне нельзя, долго он не прослужит (в любом случае, срок его службы сильно падает). В первую очередь рекомендую: почистить систему охлаждения от пыли, установить диск подальше от других устройств, поставить дополнительный кулер.
Низкий: ниже 20°C
. Вообще, если вы специально не преследуете цель снизить температуру HDD ниже 20°C – то добиться этого в обычном отапливаемом жилом помещении с обычным компьютером/ноутбуком – практически невозможно! Поэтому, давать здесь какие-то рекомендации – излишне…

























