Что нужно знать?
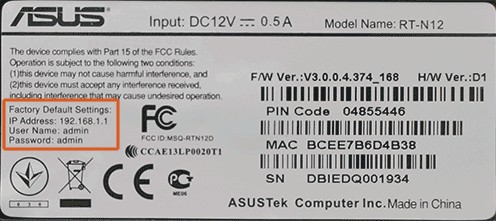
Особенности настройки и замены стандартных значений для роутера Asus:
- для того, чтобы зайти в интерфейс маршрутизатора нужно знать логин и пароль;
- если один из этих показателей утерян, то требуется сброс всех настроек. Это означает, что устройство нужно настраивать с нуля, при этом доступ к сети будет потерян даже для локального соединения;
- произвести замену можно даже без подключения каких-либо устройств по WI-FI. Для этого необходим только компьютер и сетевой кабель.
При первоначальной настройке интернета курьеры-настройщики изменяют в роутерах Asus пароль по умолчанию на серийный номер, обозначенный на коробке (S/N). При последующих перенастройках в качестве пароля для оборудования и WI-FI рекомендуется применять S/N.
Важно знать, что изменять пароль роутера Asus необходимо при локальном подключении. К маршрутизатору необходимо подключить компьютер или ноутбук, при помощи которых будут производиться изменения. Кабель подключается к любому из LAN портов с одной стороны, к разъёму на сетевой карте компьютера, с другой стороны
Кабель подключается к любому из LAN портов с одной стороны, к разъёму на сетевой карте компьютера, с другой стороны.
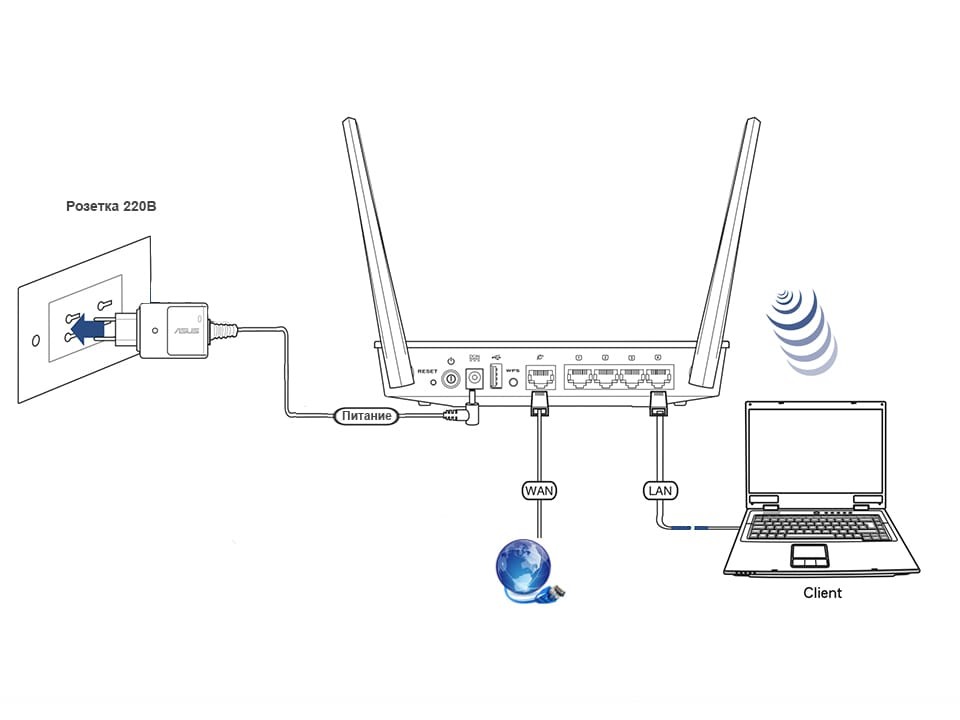
Далее в адресной строке браузера нужно указать IP адрес устройства, ввести логин и ключ по умолчанию. IP адрес и другие заводские данные для доступа к конкретной модели можно увидеть на наклейке внизу роутера. В большинстве случаев адрес стандартный – 192.168.1.1. Следует знать, что беспроводные роутеры Asus используют веб-интерфейс, это позволяет настроить модем с применением любого из браузеров.
Вход в настройки описан в следующем видео:

Многие не понимают разницы между сбросом маршрутизатора и его перезагрузкой, думая, что это одно и тоже. Однако, это разные вещи. Чтобы перезагрузить роутер, его нужно просто включить и выключить. Сброс же приводит к потере всех параметров и приведению их к заводским настройкам. После сброса данных до заводских настроек появляется возможность использовать секретный код по умолчанию и задавать новый.
Подключение к сети после сброса настроек
Роутеры совместимы практически со всеми российскими интернет-провайдерами. Для подключения главное заранее в технической поддержке узнать протокол связи, который использует оператор. Большинство крупных российских провайдеров используют протокол РРРоЕ. Его нужно выбрать в меню маршрутизатора в поле «Тип WAN подключения».
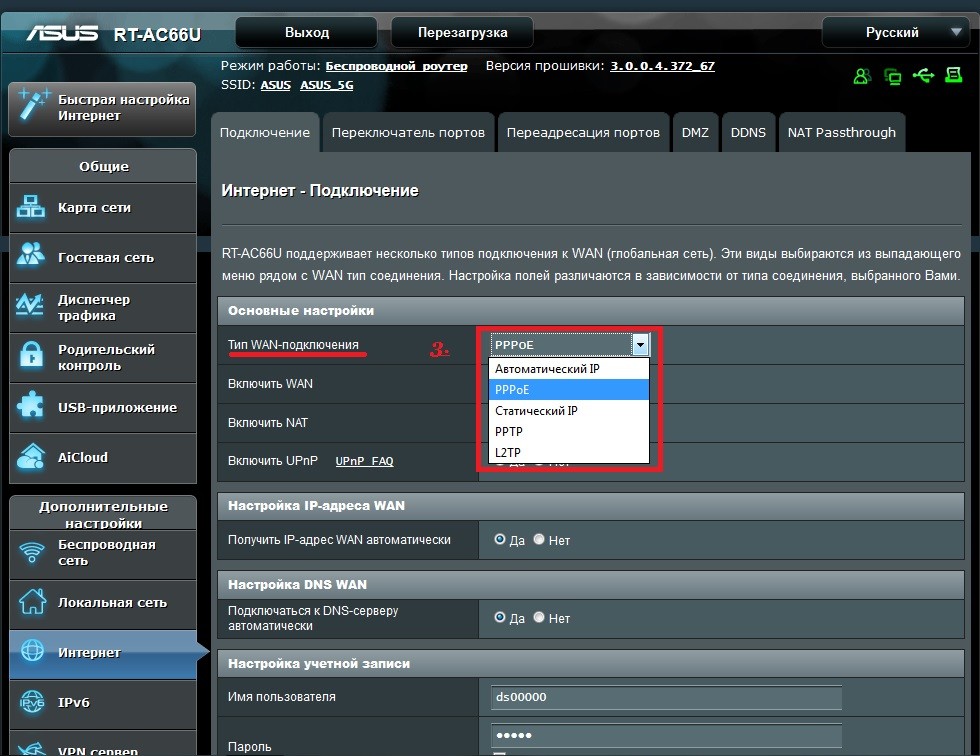
Без заданий
Чтобы получить в распоряжение подписчиков без траты времени на выполнение каких-либо заданий, можно использовать более простые варианты. Идеальным вариантом решения вопроса, как набрать подписчиков в инстаграм живых бесплатно по хэштегам, будет использование специальных цепляющих фото.
В данной социальной сети должна присутствовать не просто фотография, но качественное продуманное изображение. Желательно постараться сделать так, чтобы она выделяла ее из огромного количества иных публикаций. Фото должны быть такими, чтобы люди хотели кликнуть по фото и прочитали пост, а потом перейдут на страницу и подпишутся на аккаунт. Желательно не использовать такие фото, которые уже давно примелькались.
Настройка интернета
Подключение к сети Internet на устройстве рассматриваемого типа – наиболее важный этап. Так как RT N12VP предназначен, в первую очередь, именно для предоставления коллективного доступа к глобальной сети. Для различных провайдеров необходимо устанавливать различные параметры. Несмотря на это, процесс подключения к сети интернет достаточно прост.
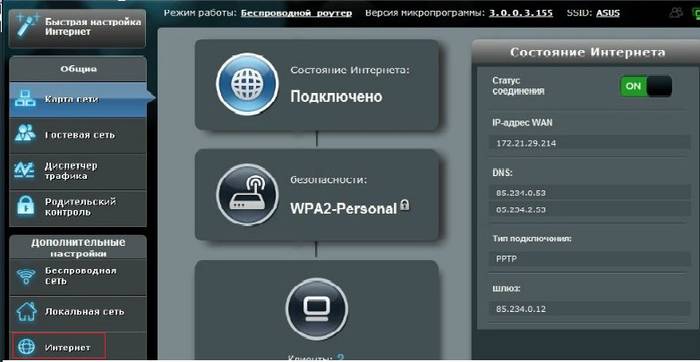
Ростелеком
Настройка роутера ASUS RT N12VP для Ростелеком осуществляется следующим образом:
- выполняем авторизацию на роутере и выбираем в левой части экрана раздел под названием «Интернет»;
- в пункте «Тип Wan-подключение» выбираем PPTP;
- ставим галочки напротив «Да» в следующих пунктах:
- «Включить WAN»;
- «Включить NAT»;
- «Включить UPnP»;
- в разделе «Настройка учетной записи» прописываем «Имя пользователя» и «Пароль», обозначенные в заключенном договоре на предоставление услуг связи;
- если ввод параметров осуществляется на ПК, который ранее был подключен к сети Интернет, то необходимо нажать на кнопку «Клонировать MAC»;
- если подключен к интернету ПК ранее не был, то следует прописать MAC устройства;
- нажимаем кнопку «Принять», расположенную в нижней части страницы.
После выполнения всех перечисленных выше действий желательно роутер перезагрузить.
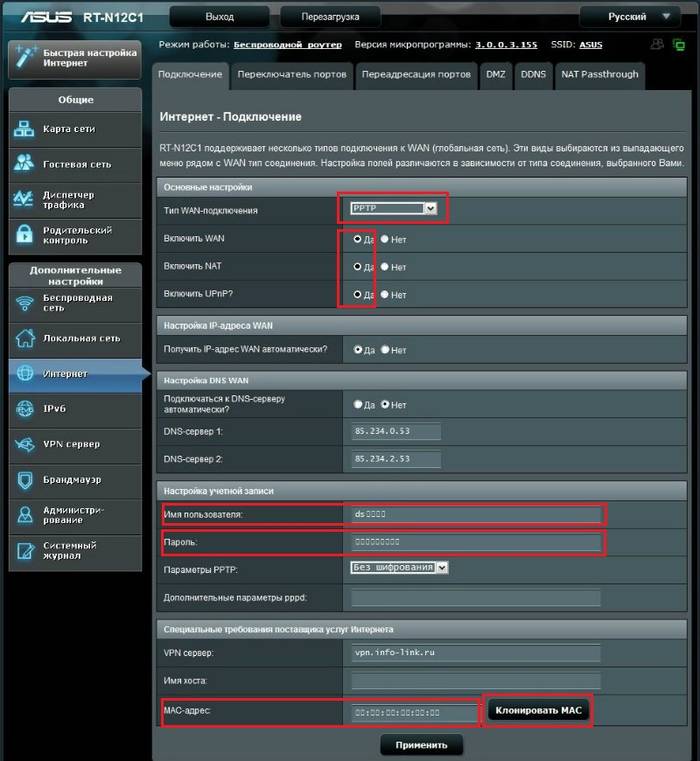
В некоторых регионах подготовка к работе данной модели маршрутизатора выполняется несколько иначе.
Она проще и осуществляется следующим образом:
- выполняется авторизация;
- переходим в раздел «интернет»;
- в поле «Тип WAN-подключения» выбираем «Automatic IP»;
- устанавливаем галочки напротив «Да» в следующих пунктах:
- «Включить WAN»;
- «Включить NAT»;
- «Включить UPnP»;
- нажимаем на «Клонировать MAC»;
- нажимаем на кнопку «Принять»;
- перезагружаем аппарат.
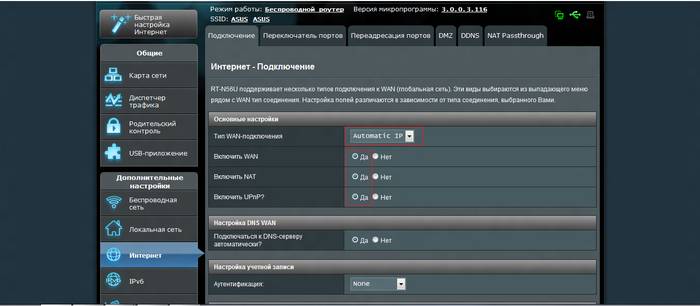
После завершения процесса можно смело приступать к активации Wi-Fi-соединения и последующей работе в Internet.
Beeline
При подготовке к работе RT N12VP с Beeline потребуется установка соединения типа L2TP.
Подключение к интернету осуществляется следующим образом:
- выполняем вход в интерфейс маршрутизатора при помощи любого браузера;
- переходим в раздел «Интернет»;
- выбираем в поле «Тип WAN-подключения» L2TP;
- включаем WAN, NAT, UPnP;
- в поле «Имя пользователя» вводим номер заключенного договора;
- в поле «Пароль» необходимо ввести password, используемый для входа в личный кабинет на сайте Билайн;
- в «VPN-соединение» прописываем «tp.internet.beeline.ru»;
- нажимаем на «Применить».
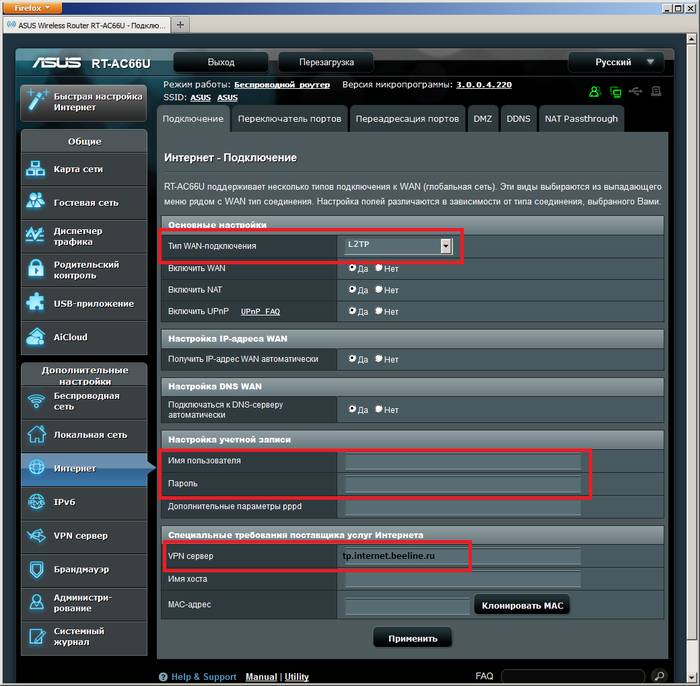
Продвинутая настройка
wifi роутерАнглийский язык
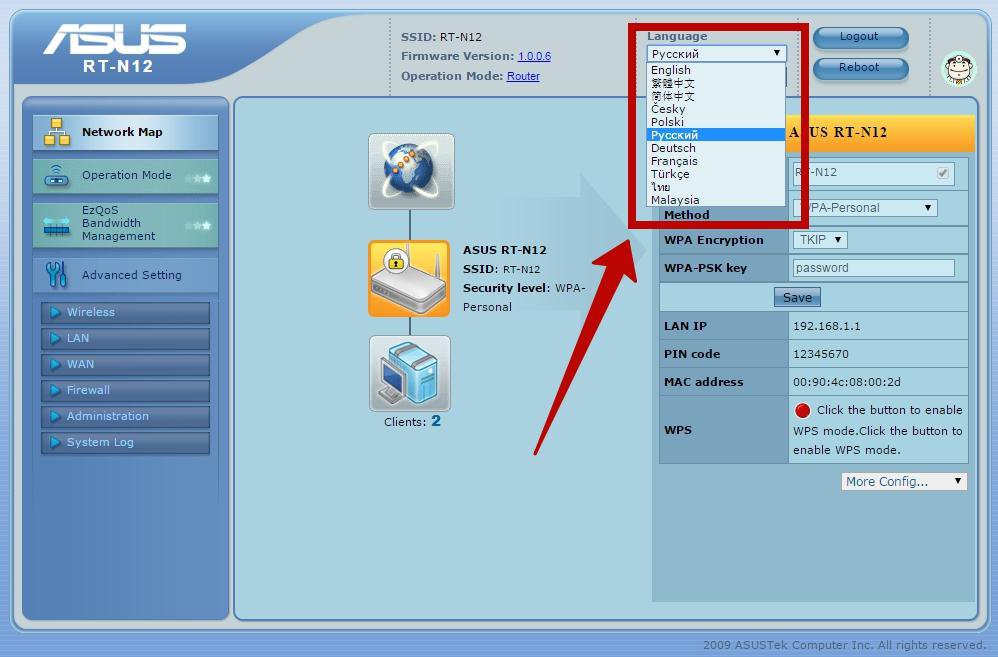
Рисунок 2. Смена языка интерфейса
Сюда относятся:
- Ростелеком;
- Дом.ru;
- Beeline.
Настраиваем PPPoE для Ростелекома
дополнительных настроек
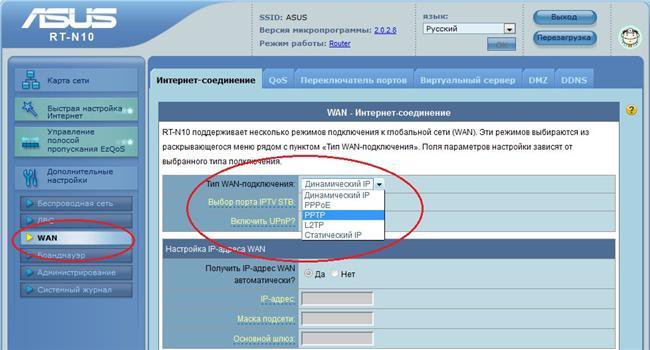
Рисунок 3. Выбираем WAN
- Вид WAN – подключения – выбираем PPPoE;
- Ресивер цифрового телевидения (параметр IPTV STB) – следует выбрать именно тот порт, куда включено устройство STB;
- UPnP – подключить;
- Получать IP-адрес в автономном режиме – включить;
- DNS – сервер – подключить автономное получение;
- Логин – информация, указанная на карточке или в договоре, заключенным с провайдером;
- Пароль – предоставляется провайдером;
VPN L2TP на Билайн
роутера Asus
- WAN – соединение – L2TP;
- Выбор порта – туда, куда подключено устройство;
- UPnP – включить;
- Автоматическое получение WAN – включить;
- Автономный DNS-сервер – включить;
- Логин и пароль – последний выдается провайдером, а логином служит непосредственно номер телефона;
- Сервер L2TP – ресурс tp.internet.beeline.ru.
Роутер TP-LINK как точка доступа Wi-Fi
Если у вас устройство от TP-LINK, то нужно будет вручную изменить несколько параметров. Так как переключателя режима работы там нет. Сейчас пошагово покажу что и как делать. Показывать буду на примере роутера TP-Link TL-WR740N.
1 Для начала, заходим в настройки маршрутизатора TP-LINK, который хотим настроить в режиме беспроводной точки доступа. И меняем IP-адрес роутера. Для этого, откройте вкладку «Network» – «LAN». Нам нужно задать IP адрес, такой же как у основного роутера (можно посмотреть на самом устройстве) , только с другой цифрой в конце. Например: если IP-адрес главного модема (роутера) 192.168.1.1, то в настройках TP-LINK нужно задать 192.168.1.2, и сохранить настройки. Роутер будет перезагружен.
Снова заходи в настройки, но уже по новому адресу. В моем случае, это 192.168.1.2.
2 Настройка Wi-Fi сети. Если необходимо, то на вкладке «Wireless» задайте настройки Wi-Fi, для нашей точки доступа. Укажите название сети и пароль.
3 Последний шаг. Отключаем DHCP-сервер. Для этого, перейдите на вкладку «DHCP». Ставим переключатель возле «Disable» (отключить), и сохраняем настройки.
И перезагружаем роутер. Можно через панель управления. Вкладка «System Tools» – «Reboot», кнопка «Reboot».
Соединяем его с основным маршрутизатором (LAN – LAN) , и получаем точку доступа Wi-Fi.
Настройка Access Point на роутерах Netis
На своем роутере Netis, я так же просто сменил IP-адрес, отключил DHCP, и все заработало. Зайдите в настройки по адресу netis.cc.
Откройте вкладку «Сеть» – «LAN». Меняем IP-адрес. Если у главного роутера, или модема 192.168.1.1, то пишем 192.168.1.2. Что бы отличалась только последняя цифра. Там же отключаем DHCP-сервер. И сохраняем настройки.
Если необходимо, то заходим снова в настройки (уже по новому адресу, который задали) , и на вкладке «Беспроводной режим» задаем настройки Wi-Fi.
Соединяем нашу точку доступа Netis с главным устройством сетевым кабелем (LAN – LAN) , и все готово.
Автоматическая настройка роутера ASUS RT-N12
Рекомендуем вам пользоваться автоматической настройкой роутера. В большинстве случаев автоматической настройки будет вполне достаточно для того чтобы удачно настроить роутер ASUS RT-N12.
Для того чтобы запустить автоматическую настройку роутера ASUS RT-N12 достаточно просто открыть браузер. Если вы правильно подключили все кабели к роутеру, то автоматическая настройка должна сама появиться окне браузера. Если в окне браузера появилось вот такое окно, как на скриншоте ниже, значит все нормально. Нажимайте на кнопку «Перейти» и продолжайте настройку роутера в автоматическом режиме. Если же по каким-то причинам автоматическая настройка не запустилась, то введите в адресную строку браузера IP адрес роутера 192.168.1.1 и страница с автоматической настройкой роутера должна появиться. Если роутер уже настраивался ранее, то запустить автоматическую настройку можно с помощью кнопки «Быстрая настройка Интернета» в веб-интерфейсе.
После нажатия на кнопку «Перейти» появится страница для установки пароля. Здесь нужно выбрать новый пароль для входа в роутер. Данный пароль пройдется вводить каждый раз, когда вы захотите изменить настройки роутера. Поэтому нужно выбрать что-то такое, что вам будет легко запомнить. При этом пароль не должен быть слишком короткими или слишком простым. Вводим пароль и нажимаем на кнопку «Далее» для того чтобы перейти к следующему этапу автоматической настройки.
Дальше роутер запустит автоматическое определение типа подключения. В зависимости от способа подключения вашего провайдера этот шаг может пройти в автоматическом режиме или появится окно с требованием ввести данные для подключения. В нашем случае определение типа подключения прошло автоматически. Нужно отметить, что в некоторых случая определение типа подключения может ошибаться и вбирать не тот тип подключения, который нужен. Но, это всегда можно исправить в ручном режиме.
Следующий шаг — это настройка Wi-Fi сети. Здесь нужно ввести только название вашей Wi-Fi сети (можно оставить просто ASUS или ввести любое другое имя) и пароль для доступа к Wi-Fi (сетевой ключ). Остальные настройки роутер установит автоматически. По умолчанию, используется способ защиты WPA2-Personal AES. Данный способ защиты является оптимальным для домашнего использования. Поэтому в большинстве случаев никаких ручных настроек после завершения работы автоматической настройки – не требуется.
На этом автоматическая настройка роутера ASUS RT-N12 завершена. На экране появится информация о текущих настройках. Здесь просто нажимаем на кнопку «Далее».
После нажатия на кнопку «Далее» откроется окно с предложение ввести логин и пароль для входа в роутер. Введите логин admin (логин не менялся на этапе автоматической настройки) и пароль, который вы выбрали. После ввода логина и пароля на экране появится веб-интерфейс роутера.
Настройки интернета
Обзор появившегося окна поможет разобраться с основными настройками. Все манипуляции желательно производить по порядку, поэтому режим быстрых настроек сразу отбросим. Перейдите на домашнюю (главную) страницу меню роутера. В зависимости от конкретной прошивки, может потребоваться нажатие клавиши «Далее».
Чтобы получить возможность использовать интернет, необходимо правильно настроить соединение ASUS RT N12 VP. Для этого укажите тип соединения, а также введите информацию, предоставленную провайдером. Самые полезные данные указаны в договоре, который выдаётся компанией-оператором. В случае потери такого документа, свяжитесь с технической поддержкой — они вам помогут.
Параметры настройки роутера выглядят так:
- вкл. WAN — ДА;
- тип — WAN-соединение;
- вкл. UPnP — ДА;
- IP — автоматический (или динамический);
- вкл. NAT — ДА.
UPnP нужен для нормального функционирования файлообменника через маршрутизатор ASUS RT N12 VP. Некоторые провайдеры привязывают компьютеры пользователей по конкретному MAC-адресу. Если такая информация есть в договоре, её также необходимо вписать в отведённом для этого поле. Не забудьте заполнить Имя/Пароль в настройках учётной записи. Решение о сохранении изменённой информации подтверждается путём нажатия клавиши «Принять», после чего настройка интернета считается завершённой.
Действия могут отличаться (всё зависит от конкретного провайдера), но общий принцип остаётся одинаковым. Единственная разница состоит в типе используемого соединения (для Билайн — L2TP).
Обновление прошивки
Для того чтобы использовать все функции и возможности, предоставляемые роутером n12, его нужно обновлять на регулярной основе. Кроме того, это увеличивает защищенность, так как разработчики постоянно находят уязвимости и закрывают их при помощи новых версий. Делается это двумя путями.
Через веб-интерфейс
Простой способ, как обновить версию прошивки, – через интерфейс администрирования.
- Вверху экрана нужно нажать на цифры возле поля «Версия прошивки».
- После этого откроется новое окно.
- С официального сайта ASUS качается файл с последней версией для роутера n12. Он выбирается в поле «Файл новой микропрограммы».
- После этого нажимается кнопка «Отправить».
- Спустя какое-то время, роутер обновится.
Через мобильное приложение
В онлайн-магазине для устройств, работающих на iOS или Google Play, скачать приложение ASUS Router, позволяющее быстро и легко осуществить обновление роутера RT до последней версии прошивки.
Запуск маршрутизатора
Перед тем как настраивать, необходимо правильно подключить роутер ASUS RT-N12 к компьютеру. Благо, здесь все просто:
- В первую очередь его подключают к электропитанию.
- Далее к WAN-порту подсоединяется кабель, протянутый в квартиру провайдером. На модели RT-N12 этот разъем выделен синим цветом.
- Теперь к сетевому оборудованию подключают ПК. Для этого понадобится сетевой шнур, идущий в комплекте. Его вставляют в один из LAN-портов, обозначенным желтым цветом.
На этом этапе стоит уточнить один момент — на компьютере должна быть активна функция автоматического получения IP-адресов. Как правило ничего делать не надо, это уже предусмотрено по умолчанию. Но лучше проверить сразу, иначе в ходе настройки придется отвлекаться и возвращаться назад. Для этого следует выполнить последовательность действий:
- Подключив роутер, заходят в компьютер.
- Нажимают «Пуск».
- Выбирают «Панель управления».
- Находят «Сеть и Интернет».
- Заходят в «Центр управления сетями и общим доступом».
- С левой стороны открывшегося окна входят в «Изменение параметров адаптера».
- Находят «Подключение по локальной сети». Правой клавишой мышки выбирают «Свойства».
- Для компонента IPv4 открывают «Свойства».
- В открывшемся окне устанавливают галочки напротив пунктов, которые дают возможность получать IP-адрес и адрес DNS-сервера автоматически.
Роутер установлен и запущен, теперь осталось его настроить на специальной страничке.
Как подключить Asus RT-N12?
Подключение роутера Asus RT-N12 к компьютеру осуществляется за считанные минуты. От вас требуется аккуратность и внимательность.
- На задней стороне маршрутизатора вы увидите четыре LAN порта и дополнительный порт, предназначенный для подсоединения кабеля Beeline
Затем необходимо выполнить такие шаги:
- Подключаем провод от провайдера к правильному порту.
- Соединяем любой из LAN-портов, расположенных на модеме, с сетевой картой компьютерного оборудования при помощи специального кабеля, входящего в комплект к роутеру. Стоит отметить, что кабель должен быть правильно подключен к разъему сетевой карты вместе с LAN-портом.
- Прикручиваем антенны к устройству.
- Включаем питание для маршрутизатор Asus RT-N12.
До того, как настроить интернет Билайн на компьютере, убедитесь, что свойства соединения IPv4 имеют следующий вид:
- Автоматически получить адреса IP.
- Получить адреса сервера DNS – автоматически.
Если не сделать проверку, существует большая вероятность, что вы столкнетесь с проблемами при интернет-подключении, которое предоставляет провайдер. Данные свойства находятся в центре управления сетями, который размещен в разделе «Панель управления». При нажатии на «параметры адаптера», кликаем на значок соединения по локальной сети. Затем выбираем свойства и переходим в раздел протокол IPv4. В данном протоколе выбираем свойства и устанавливаем необходимые параметры. Стоит отметить, что некоторые сторонние утилиты способны изменять данные параметры во время выполнения своих функций по оптимизации работы интернет.
Следующий шаг позволит оперативно настроить L2TP соединение. Запускаем интернет-браузер и следуем рекомендациям. Данная инструкция обеспечит отсутствие трудностей при подключении:
- В первую очередь вводим IP-адрес модема в адресной строке, выглядящий следующим образом: 192.168.1.1.
- Затем осуществляем нажатие на «Enter».
- В появившемся окне система отобразит запрос на ввод контрольных данных, позволяющих получить доступ к интерфейсу роутера. Прописываем логин и пароль. Стоит отметить, что каждый маршрутизатор данной компании характеризуется стандартными контрольными сведениями, поэтому в обоих полях прописываем admin. После этого осуществится вход в главную страницу, где будут непосредственно выбираться настройки Билайн интернета.
На главной странице нажимаем на раздел «Интернет», который расположен слева.
L2TP соединение потребует заполнения параметров подключения. В поле Тип WAN-подключения указываем L2TP. Затем нажимаем на «Да» в графе, запрашивающей получить ли адрес IP автоматически. Аналогичный параметр устанавливаем возле поля «Подключаться к DNS-серверу автоматически». Затем прописываем имя пользователя. Стоит отметить, что в данной графе указываем тот логин, который предоставил провайдер. То же касается и пароля.
- В качестве VPN сервера прописываем tp.internet.beeline.ru
На этом настройка Asus RT-N12 заканчивается. Интернет-подключение будет установлено в течение минуты, а вы сможете войти в сеть и открыть любые интернет-сайты.
Настройка Wi-Fi параметров
Wi-fi роутер Asus RT-N12 предоставляет возможность получить одновременный интернет доступ разным гаджетам и устройствам. Настройка роутера Asus RT-N12, в частности данной функции, требует выбора следующих параметров:
- В меню нажимаем на опцию под названием «Беспроводная сеть».
- В новом окне выбираем:
- имя хоста для роутера Asus RT-N12, то есть SSID. Имя беспроводной сети будет видно пользователям и позволит узнать ее в списке доступных сетей. Стоит отметить, что не следует использовать русские буквы.
- В качестве метода проверки подлинности указываем следующее: WPA2-Personal.
- В графе под названием «Предварительный WPA ключ» следует внести пароль, открывающий доступ к данной сети
После этого пользователь сможет подключить к беспроводной сети любое устройство. Стоит отметить, что в случае подключения к роутеру без проводов после изменения параметров работы маршрутизатора интернет-подключение разорвется. Если вы столкнулись с такой ситуацией, то снова присоединитесь к сети, осуществив ее поиск и прописав пароль доступа.
Настройка asus rt n12 для iptv
Настройки IPTV в роутере rt n12 даже с новой прошивкой неполные. Можно выбрать порт, по которому будет идти сигнал. Если у вашего провайдера нужно указать VLAN ID, то этого в это роутере нет (соответственно он вам не подойдет).
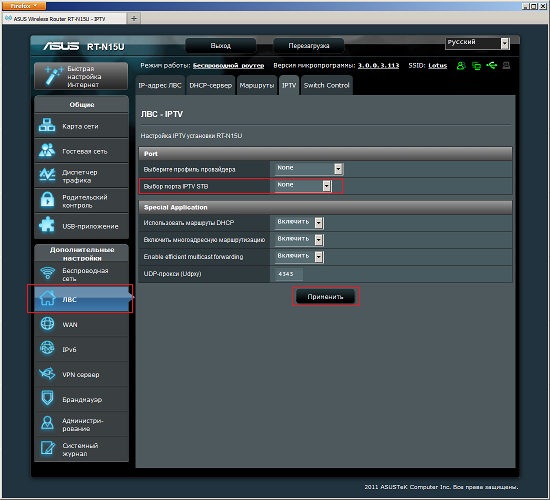
Проверка беспроводной части ЛВС
Перевозчик: этот термин применяется к экспресс-транспорту. Вы можете использовать маршрутизатор для обычных интернет-приложений. Благодаря поддержке режимов маршрутизатора, точки доступа и ретранслятора, он идеально подходит для гибкого использования. Технология высокой мощности для более высокого уровня.
Используя встроенный усилитель сигнала, вы можете покрыть сигнал большим пространством. Вы будете перенаправлены на страницу быстрой настройки. У вас есть возможность отделить трафик для различных целей, таких как частная сеть из гостевой сети. 
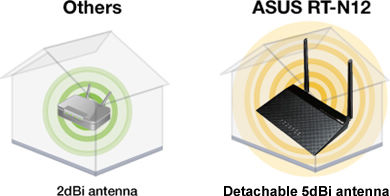
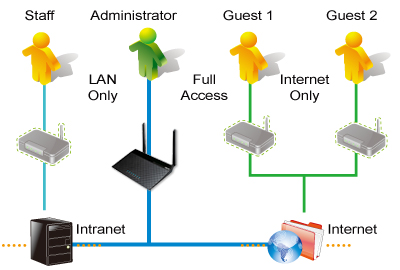
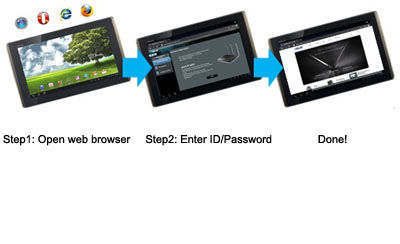 В последние десятилетия тайваньская компьютерная индустрия выросла чрезвычайно и в настоящее время является одним из ведущих игроков в мире.
В последние десятилетия тайваньская компьютерная индустрия выросла чрезвычайно и в настоящее время является одним из ведущих игроков в мире.
Для выбора порта перейдите в пункт Локальная сеть (ЛВС). Здесь, в поле «Выбор порта IPTV-STB» нужно выбрать порт, к которому вы будете подключать iptv-приставку. Все жмем кнопку «Принять». Для тех, кому не понятна настройка после прочтения инструкции, предлагаю посмотреть видео:
.
Роутер Asus RT-N 12 – стандартное устройство со средними характеристиками, которых вполне должно хватить для удовлетворения нужд пользователей. Представленная модель совместима с IPTV, но настройку iptv на роутере asus можно провести лишь на стандартном уровне: порт для этого выделяется, однако трафик не регистрируется. Wi-Fi полностью поддерживается 802.11n, что, при идеальных условиях, позволяет разогнать интернет до 300 Мбит. Но в реальности, конечно, скорость в разы ниже, хотя и такой хватает.
Итак, как Asus? Давайте разберемся.
Обзор модели
- Устройство отличается выдающимися техническими характеристиками, обеспечивает стабильную связь на большом расстоянии.
- Даже толстые стены не вызовут никаких сбоев и проблем в работе маршрутизатора.
- Отличительная черта, привлекающая многих покупателей, — низкая стоимость, и, как следствие, правильное соотношение «цена/качество».
Внешний вид
Визуально роутер n12 выглядит стильно и дорого, хотя цена на самом деле приемлема практически для каждого человека.
- Обеспечивается внешняя притягательность классическим черным цветом и резкими, угловатыми «чертами» и переходами.
- Верхняя крышка полностью гладкая. На ней помещено несколько цветовых индикаторов, главной задачей которых является информирование пользователя о состоянии сети и возможных ошибках.
- Порты на роутере n12 расположены на его обратной стороне. Суммарно их пять штук.
- Подключается стандартный обжатый оптоволоконный кабель, возможности доступа xdsl нет. Также там находятся кнопка WPS, разъем для подключения массивного блока питания, большая кнопка включения.
- По краям разнесены две утолщающиеся к нижней части антенны, обеспечивающие идеальное покрытие Wi-Fi-сетью дома или квартиры.
Подключение и подготовка к работе
Когда в Asus модели RT-N12 производится настройка, никаких особенных сложностей с этим не возникает. Все максимально упрощено, чтобы даже технически неосведомленный человек успешно справился c задачей.
- Главным является выбор места под маршрутизатор.
- Нужно ориентироваться на наличие рядом электронных приборов, зеркальных поверхностей или толстых стен, способных блокировать или нарушать нормальное функционирование роутера n12 нарушением сигнала.
- Оптимальным вариантом является установка под потолок на отдельно стоящую полку.
В WAN-порт n12 вставляется кабель, проведенный провайдером в квартиру. Именно благодаря ему роутер способен раздавать интернет. После этого через специальный разъем подключается кабель питания, а сам блок от него подсоединяется к розетке. Последним шагом является включение круглой кнопки питания. Как и любой современный роутер, n12 оснащен цветовой индикацией: зелеными диодными лампами небольшого размера. Они загорятся, и спустя тридцать секунд модем готов к использованию. С компьютером роутер n12 соединяется при помощи кабеля, находящегося в комплекте. Провод одним концом вставляется в один из LAN-портов, а другим — в разъем ПК. Ноутбуки, планшеты и другие устройства получают интернет от маршрутизатора через беспроводную сеть, которую предстоит правильно настроить.
Подключение и быстрая настройка Asus RT-N12+
Подключите к роутеру питание. Если индикатор питания не загорелся, то проверьте, включено ли питание кнопкой сзади роутера. Подключите в WAN разъем сетевой кабель от провайдера, или модема. А в один из 4 LAN портов подключите кабель, которым и соедините роутер с компьютером. Если у вас нет компьютера, или ноутбука, или нет сетевого кабеля, то настроить роутер можно и по Wi-Fi. Но, лучше по кабелю, потом его можно будет отключить от компьютера.
Если настраивать будете по Wi-Fi, то просто подключите ноутбук (или другое устройство, настроить можно и с планшета, или телефона) к беспроводной сети, которая появится сразу после включения роутера. Сеть будет называться Asus, она будет не защищена паролем.
Если что-то не получается, то почитайте статью о подключении ноутбука к Wi-Fi.
Может быть такое, что сеть по умолчанию будет называться иначе, или будет с паролем. Возможно, кто-то уже пытался настроить наш Asus RT-N12. Я всегда советую перед настройкой делать сброс настроек. Нажмите и подержите секунд 10 кнопку на задней стороне (показывал ее на фото выше). Когда отпустите, все индикаторы потухнут и роутер начнет включатся.
Заходим в панель управления
После того как все подключили, открываем любой браузер, и набираем адрес 192.168.1.1. Сразу должны открыться настройки. Если этого не происходит, или что-то у вас пошло не так, то гляньте инструкцию по входу в настройки. Мы должны увидеть мастер быстрой настройки. Для начала нажимаем кнопку Перейти.
Дальше нам предложат установить пароль на защиту настроек роутера. Это нужно сделать обязательно. Укажите два раза пароль, запишите его где-то, что бы не забыть, и нажмите кнопку Далее.
На следующей странице нам нужно в поле Имя сети (SSID) указать имя вашей Wi-Fi сети, а в поле Сетевой ключ задать пароль для подключения к этой сети. Этот пароль так же где-то запишите.
Роутер подумает и перезагрузится. Появится Wi-Fi сеть с именем, которое мы только что задали. Подключитесь к ней уже с новым паролем, который мы только что установили.
После подключения вернитесь снова к настройкам. Должно появится окно с информацией о подключении. Нажмите Далее.
Роутер попросит у вас указать имя пользователя и пароль для доступа к настройкам (который вы задали в процессе настройки).
Если у вас все точно так, как я описывал выше, то вам очень повезло. Скорее всего, это значит, что ваш провайдер использует технологию соединения Автоматический IP, и роутер все настроил сам. Кстати, интернет через роутер уже должен работать. На этом настройку роутера закончена.
Но, если у вас тип соединения L2TP, PPPoE, или PPTP (провайдеры: Билайн, Дом.ру и другие), то настройка пойдет немного иначе. Вам просто нужно будет вручную задать некоторые параметры.
Подводя итоги
Настройка такого сетевого оборудования, как rt n12 – дело, действительно, нехитрое и ничего трудного в нем нет. Внимательно изучив материал статьи, вникнув в него, вы исключите необходимость вызова мастеров для проведения работ, которые легко можете провести самостоятельно.
Мы рассмотрели, как войти в интерфейс и меню роутера, с которым необходимо работать по настройке, подключении и организации сети вай-фай. Также был рассмотрен порядок действий при создании подключения к самым распространенным провайдерам.
Рекомендуется помнить о сбросе настроек: в некоторых случаях, когда оборудование подвергалось использованию ранее, отдельные из них могут быть заданы таким образом, что никак не подойдут для домашнего пользования и не позволят корректно пользоваться услугами сети. Сбросив и перенастроив оборудование самостоятельно, вы сможете пользоваться всеми его функциями полностью и без затруднений.
Сейчас попытаемся настроить Asus RT-N12
(подключим маршрутизатор, войдем в админ панель, настроим интернет, присвоим название Wi-Fi, заменим заводской пароль).
Руководствуйтесь этой инструкцией, после чего насладитесь беспроводным интернетом попивая чашечку кофе. Данное руководство подойдет под любой роутер Asus. Перед тем, как настроить Asus RT-N12 обязательно разузнайте у вашего провайдера тип соединения который он использует, а так же осуществляет ли он привязку к MAC адресу.
Если провайдер применяет тип соединения («PPPoE», «L2TP», или «PPTP»), то потребуется дополнительные сведения («имя пользователя», «пароль», может понадобиться IP и т.д). Все необходимые данные знает ваш провайдер, поэтому не стесняйтесь спрашивать. Данная статья подойдет под все серии роутеров Asus RT-N12 и вообще под все модели данной фирмы. Мы потренируемся на версии RT-N12 VP B1
.




























