ДЛЯ ОБНОВЛЕНИЯ
ВАЖНО: Чтобы избежать проблем при обновлении ПО, пожалуйста, прочитайте следующую информацию по процедуре обновления. Проверьте соответствие аппаратной версии и версии ПО. Установка неправильной версии ПО может повредить ваше устройство и аннулировать гарантию
(Обычно V1.x =V1)
Установка неправильной версии ПО может повредить ваше устройство и аннулировать гарантию. (Обычно V1.x =V1)
Проверьте соответствие аппаратной версии и версии ПО. Установка неправильной версии ПО может повредить ваше устройство и аннулировать гарантию. (Обычно V1.x =V1)
НЕ рекомендуется устанавливать версию ПО, не предназначенную для вашего региона. Нажмите здесь для выбора региона и загрузите наиболее актуальную версию ПО.
- НЕ отключайте питание во время процесса обновления, поскольку это может нанести урон маршрутизатору
- НЕ обновляйте ПО маршрутизатора по Wi-Fi, за исключением тех случаев, когда это является единственно возможным способом.
- Рекомендуется, чтобы все пользователи прекратили использовать все интернет-приложения на компьютере или отключили сетевой кабель от клиентских устройств перед обновлением.
| TL-WR740N_V4_150105 | ||
|---|---|---|
| Дата публикации: 2015-01-15 | Язык: Английский | Размер файла: 3.43 MB |
|
| TL-WR740N_V4_140814_RU | ||
|---|---|---|
| Дата публикации: 2014-08-14 | Язык: Русский | Размер файла: 3.14 MB |
|
| TL-WR740N_V4_120320 | ||
|---|---|---|
| Дата публикации: 2012-03-20 | Язык: Английский | Размер файла: 3.47 MB |
|
Подготовка к перепрошивке
Столкнувшись с необходимостью обновления маршрутизатора, многие пользователи не знают как перепрошить роутер tp. На самом деле справится с задачей несложно, но предварительно нужно подготовиться
Важно отметить, что необходимо позаботиться о том, чтобы не пропало питание. Иначе произойдет серьезный сбой, после которого не поможет даже установочный диск с дополнительными утилитами
Итак, вам нужно:
Подключить к роутеру источник бесперебойного питания;
Выдернуть из маршрутизатора все сетевые кабеля, кроме того провода, который подключен к вашему компьютеру.
Перед тем, как приступить к обновлению, устройство необходимо сбросить. Это необходимо для того, чтобы не возникло конфликта, когда вы будете устанавливать микропрограмму. Сброс можно сделать при помощи кнопки «reset button». Она расположена рядом с портами. Чтобы ее нажать, необходимо воспользоваться иголкой.
Принципы прошивки роутера модели TL-WR740N от TP-Link
Здесь мы поговорим о прошивке роутера TP-Link модели TL-WR740n. Тем, у кого установлен роутер другой модели, особенно волноваться не стоит. Принципы прошивки мало зависят от производителя устройства. Отличия, конечно, существуют, но мизерные.
Например, страница подкачки файла прошивки в веб-интерфейсе маршрутизатора может находиться в другом разделе меню. Адреса, по которым нужно скачивать такие файлы, также являются специфичными для каждой модели.
А в остальном данные процедуры на разных приборах похожи друг на друга как две капли воды. Внешне TL-WR740n выглядит так:
Это довольно мощный 150-Мегабитный маршрутизатор с очень неплохими характеристиками. Но, как и все подобные устройства, нуждающийся в обслуживании. В том числе и в периодической перепрошивке. Для тех, кто не понимает, что это значит, дадим разъяснение.
Роутер – это не просто железка, передающая и принимающая высокочастотный радиосигнал беспроводной сети. Это программно управляемое устройство, имеющее на борту довольно сложное программное обеспечение.
Необходимость в нем обусловлена требованием настройки аппарата на сеть конкретного провайдера и активации или, наоборот, отключения различных опций, ответственных за работу роутера. Это ПО «зашито» в программируемом ПЗУ прибора и при необходимости может быть заменено более свежей версией.
Зачем это нужно – менять содержимое ПЗУ роутера? На то есть множество причин. Например, аппарат начал барахлить в определенных условиях эксплуатации или периодически выдает необъяснимые сбои.
Может случиться так, что встроенное в роутер ПО не обеспечивает управления всем имеющимся у устройства функционалом или вовсе сделано наспех, чтобы поскорее выпустить новую модель «железа». Интерфейс настройки может оказаться неудобным для пользователя, и разработчики решили внести в него изменения.
Во всех этих случаях требуется перепрошивка аппарата. То есть смена установленной в ПЗУ микропрограммы. Как это делается, мы расскажем на примере прошивки маршрутизатора TP-Link модели wr740n.
TP-LINK TL-WR740N — краткое описание
TL-WR740N — это комбинированный проводной/беспроводной роутер от TP-LINK. Он поддерживает технологию Wi-Fi стандарта 802.11n, совместим с устройствами, работающими на стандартах 802.11b и 802.11g. Скорость беспроводной передачи данных — до 150 Мбит/с, чего более чем достаточно для домашнего использования. Этого хватит и на потоковый просмотр фильмов и стримов, и на видеоконференции, и на онлайн-игры.
Зоны покрытия достаточно для небольшой двухкомнатной квартиры, но для площади более 50 кв.м лучше поискать другое устройство. Отдельно отметим, что антенна у TL-WR740N несъёмная — заменить её не получится. Не подойдёт маршрутизатор и для большого количества устройств. Пользователи отмечают, что при суммарном (проводном и беспроводном) подключении более 10 клиентов, роутер начинает подвисать, и его приходится регулярно перезагружать, чтобы интернет не пропадал.
Одна из особенностей устройства — возможность настроить пропускную способность для каждого подключённого клиента. У домашних и бюджетных моделей от TP-LINK такое встречается нечасто.
В качестве главного недостатка большинство пользователей отмечают крупные габариты: 174x33x118 мм. Для современного роутера это действительно немало, а потому перед покупкой задумайтесь, найдётся ли у вас удобное местечко для этой модели.
У модели абсолютно стандартная задняя панель — 4 LAN-порта, WAN, сброс настроек и питание
Таблица: технические характеристики
| Интерфейс | 4 порта LAN 10/100 Мбит/с 1 порт WAN 10/100 Мбит/с |
| Кнопки | Кнопка быстрой настройки защиты (WPS) Кнопка перезагрузки |
| Внешний источник питания | 9В пост. тока / 0,6A |
| Стандарты беспроводной передачи данных | IEEE 802.11n*, IEEE 802.11g, IEEE 802.11b |
| Размеры (ШхДхВ) | 174 x 118 x 33 мм |
| Антенна | 5 дБи фиксированная всенаправленная антенна |
| Диапазон частот | 2400–2483,5 МГц |
| Скороcть передачи | 11n: до 150 Мбит/с (динамическая) 11g: до 54 Мбит/с (динамическая) 11b: до 11 Мбит/с (динамическая) |
| EIRP (Мощность беспроводного сигнала) | < 20 дБм или < 100 мВт |
| Защита беспроводной сети | 64/128/152-бит WEP / WPA / WPA2,WPA-PSK / WPA2-PSK |
Видео инструкция по обновлению прошивки
Рассмотрим общую схему подключения Tp-Link WR740N / Tp-Link WR741ND, как вы заметили в этой статье будет рассмотрена настройка сразу двух роутеров, поскольку друг от друга они отличаются только антеннами (у 741ND — съемная антенна, а у 740N — не съемная).
Как вы можете увидеть все довольно просто, подключаете роутер к питанию 220 В, затем сетевым кабелем, идущим в комплекте, подключаете компьютер/ ноутбук, в порт WAN вставляете кабель провайдера, для включения осталось нажать кнопку Power.
Теперь предлагаю разобраться с индикацией на роутере Tp-Link WR740N / Tp-Link WR741ND.

Индикатор — Питания
Не горит
Tp-Link WR740N / Tp-Link WR741ND выключен.Горит
Питание включено.
Индикатор — Система
Горит
Маршрутизатор загружается.Мигает
Маршрутизатор в рабочем режиме.Не горит
Наличие системной ошибки
Индикатор- Беспроводная сеть Wi- Fi
Не горит
Сеть Wi- Fi выключена.Горит
Сеть Wi- Fi включена.
Мигает
Идет передача данных по Wi-Fi
Порты LAN 1-4,
WAN
Подключение к сетевым разъемам
Не горит
Не подключен кабель к соответствующему разъему интернет-центра, или сетевое соединение не установлено.Горит или мигает
Сетевое соединение установлено, идет передача информации.
Индикатор- WPS (QSS)
Медленно мигает
Беспроводное устройство подключается к сети. Этот процесс займет около 2-х минут.Горит
Беспроводное устройство было успешно добавлено к сети.Быстро мигает
Устройство не было подключено к сети.Не горит
Функция WPS отключена.
Обновление прошивки Tp-Link WR740N / Tp-Link WR741ND.
Первое с чего необходимо начать- обновить прошивку Tp-Link WR740N / Tp-Link WR741ND. Для этого подключите компьютер/ ноутбук с помощью кабеля как указано выше в схеме.
Внимание!!! Обновление прошивки не следует выполнять по беспроводной Wi-Fi сети.
Настройте на компьютере/ ноутбуке автоматическое получение сетевых настроек
. Затем откройте любой браузер (IE, Chrome, Yandex, Firefox, Opera) в адресной строке пропишите IP адрес маршрутизатора 192.168.0.1
, после этого необходимо ввести логин и пароль, что бы подключиться к веб интерфейсу, стандартный логин — admin, пароль- admin.
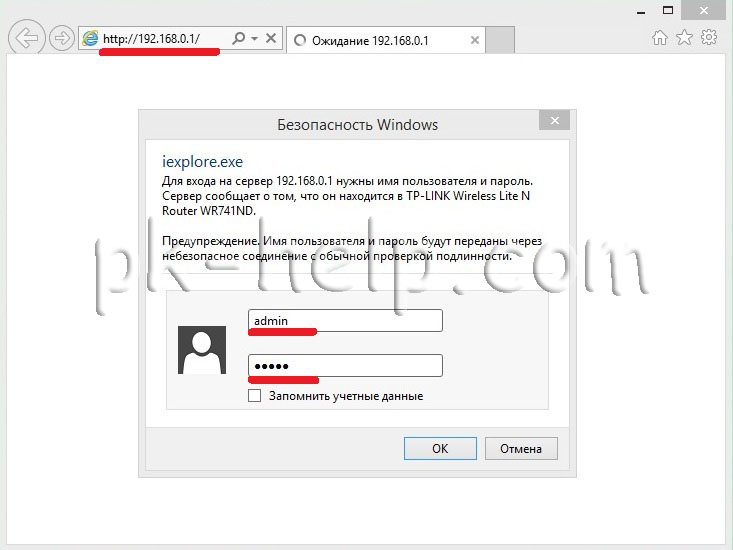
После этого вы попадете не веб интерфейс маршрутизатора, обратите внимание на версию прошивки и версию оборудования
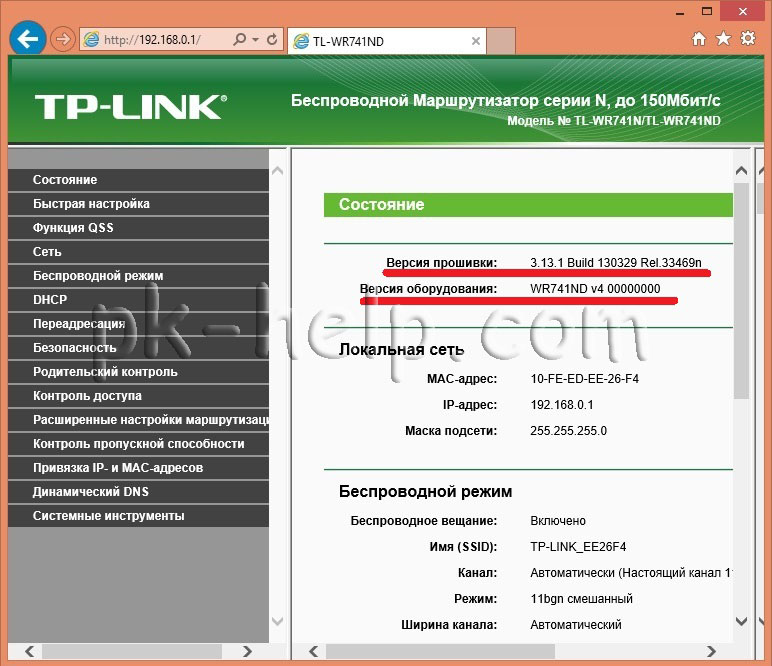
После этого на компьютере/ ноутбуке имеющем доступ в Интернет зайдите на сайт Tp-Link и скачайте свежую прошивку для вашей версии оборудования.
Внимание!!! Выбирайте свою версию оборудования, прошивка другой версии может навредить роутеру и вывести его из строя

Скачайте свежую прошивку на сайте.
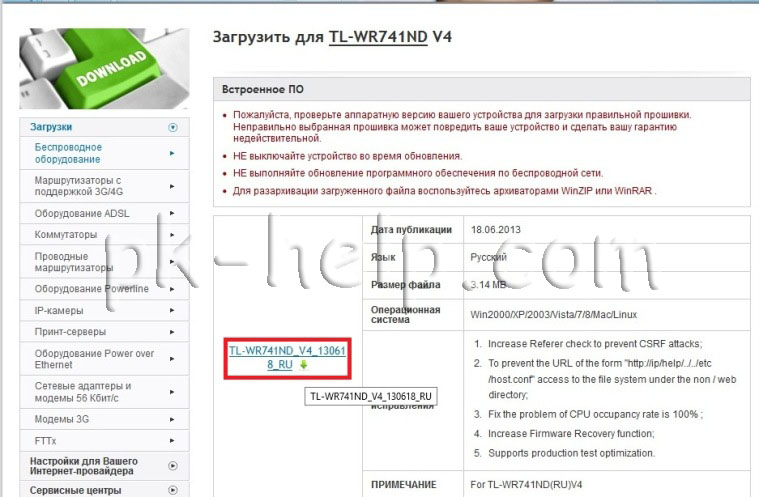
Разархивируйте скаченный архив, в результате вы должны получить файл с расширением
.bin. На веб интерфейсе роутера зайдите «Системные инструменты»- «Обновление встроенного ПО»- «Обзор»
, укажите путь к файлу прошивки и нажмите кнопку «Обновить»
.
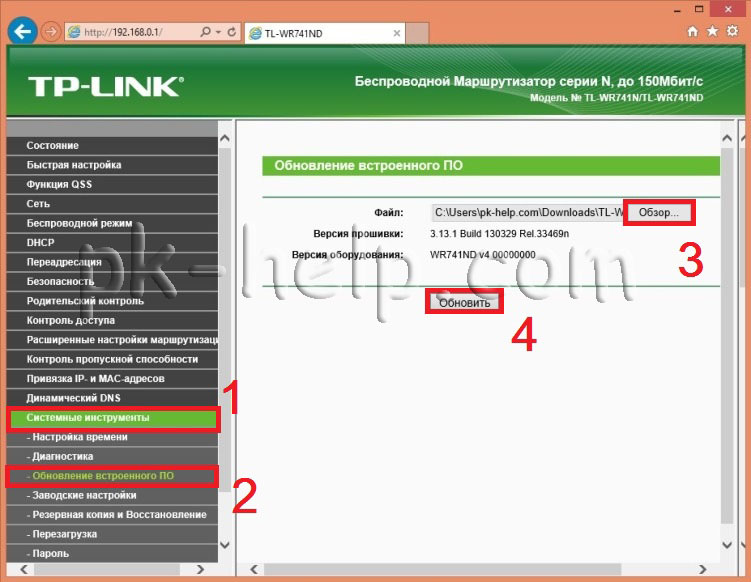
Обновление прошивки Tp-Link WR740N / Tp-Link WR741ND займет несколько минут, в итоге версия прошивки поменяется на более новую.
Внимание!!! Во время обновления прошивки не выключайте компьютер/ ноутбук, роутер. Это может повредить роутеру и вывести его из строя.
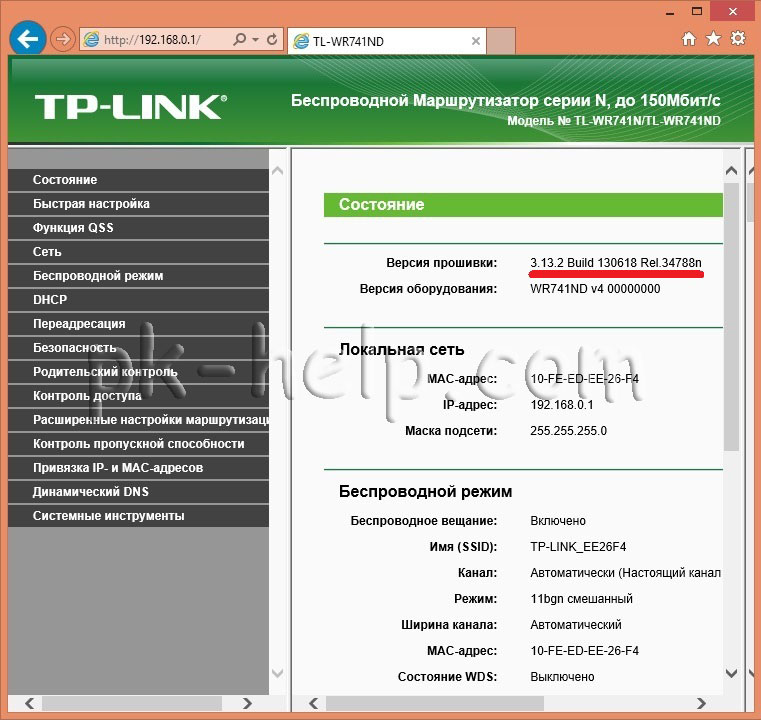
Настройка Интернет на Tp-Link WR740N / Tp-Link WR741ND.
Что бы настроить интернет на маршрутизаторе необходимо зайти в «Сеть»- «WAN»
, далее необходимо указать тип WAN соединения, более подробную информацию вы можете узнать из договора провайдера или обратившись к тех. поддержке провайдера. Далее, в зависимости от типа подключения, необходимо указать логин и пароль.
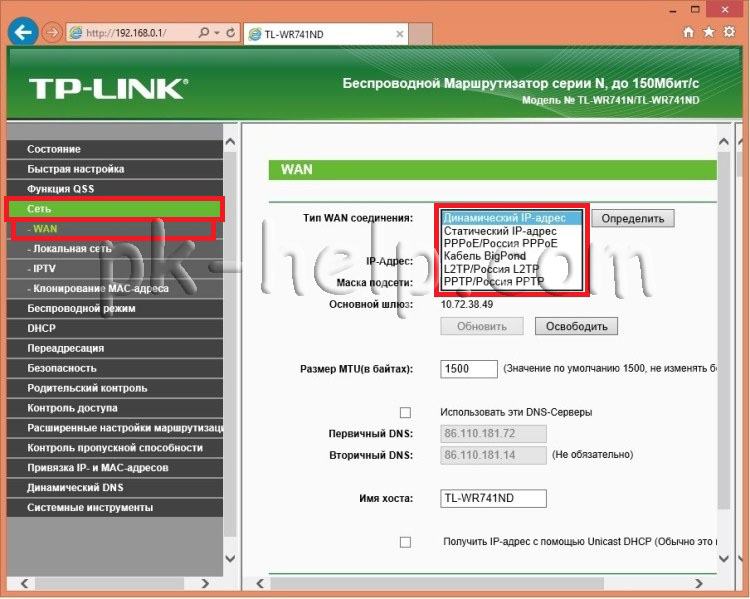
Нажмите кнопку «Сохранить»
и перезагрузите устройство. В дальнейшем для применения всех изменений необходимо нажимать «Сохранить
«, после этого появится строка с просьбой перезагрузить маршрутизатор, нажимаете «нажмите здесь».

И перезагружаете роутер.
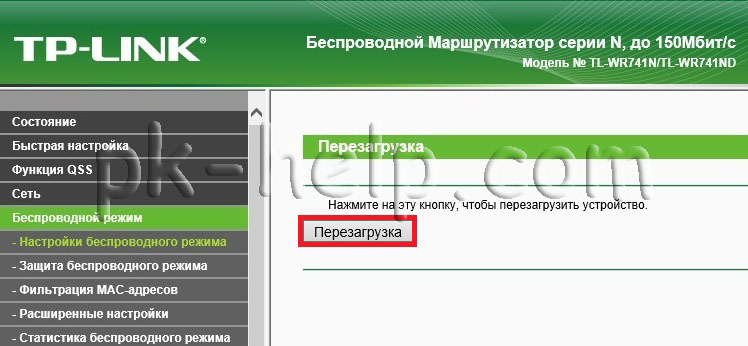
Настройка Wi-Fi сети на Tp-Link WR740N / Tp-Link WR741ND.
Для того настроить Wi-Fi сеть на маршрутизаторе необходимо на веб интерфейс зайти «Беспроводной режим»- «Настройка беспроводного режима»
в строке:
Имя сети — укажите как будет назваться ваша Wi-Fi сеть, в данном примере сайт
Регион — Россия (укажите свой регион проживания)
Режим- 11bgn смешанный
Ширина канала- Авто
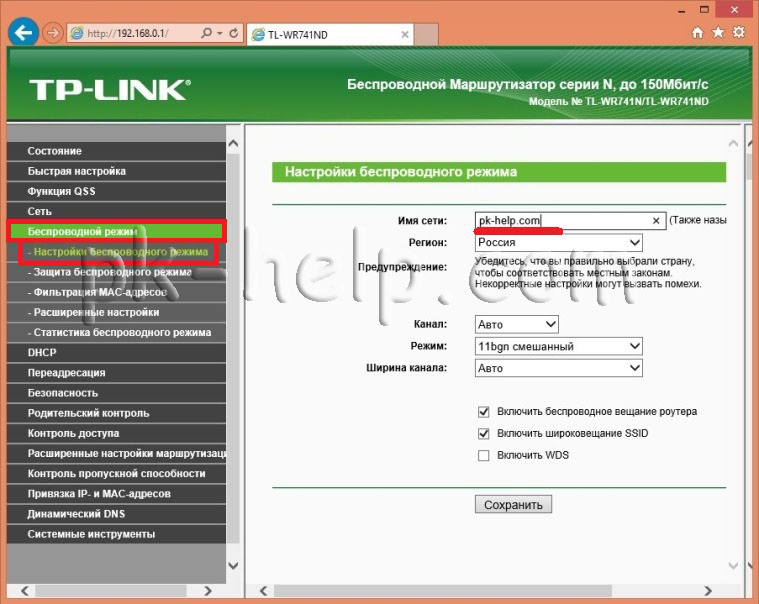
Далее необходимо обезопасить подключение по Wi-Fi и указать пароль для подключение на него, для этого на веб интерфейсе зайдите «Беспроводной режим»- «Защита беспроводного режима»
. Выберите «WPA- Personal/ WPA2- Personal
» укажите пароль. Рекомендую использовать сложный пароль- не менее 8 символов с буквами,цифрами и спец. знаками (!@#$%).
Подготовка к перепрошивке
Столкнувшись с необходимостью обновления маршрутизатора, многие пользователи не знают как перепрошить роутер tp. На самом деле справится с задачей несложно, но предварительно нужно подготовиться
Важно отметить, что необходимо позаботиться о том, чтобы не пропало питание. Иначе произойдет серьезный сбой, после которого не поможет даже установочный диск с дополнительными утилитами
Итак, вам нужно:
- Подключить к роутеру источник бесперебойного питания;
- Выдернуть из маршрутизатора все сетевые кабеля, кроме того провода, который подключен к вашему компьютеру.
Перед тем, как приступить к обновлению, устройство необходимо сбросить. Это необходимо для того, чтобы не возникло конфликта, когда вы будете устанавливать микропрограмму. Сброс можно сделать при помощи кнопки «reset button». Она расположена рядом с портами. Чтобы ее нажать, необходимо воспользоваться иголкой.

Подключение компьютера к сети wi-fi
Когда роутер подключен и настроен, требуется подключить компьютер к вай-фай. Для этого осуществим ряд действий:
- Найдем символ беспроводной сети в нижнем углу панели инструментов на рабочем столе и щелкнем по нему;
- Выбираем из списка доступных нашу сеть;
- После ввода данных (пароля для доступа) выбираем сохранение сети и «автоматическое подключение».
Теперь настраивать маршрутизатор tp link wr740n не потребуется: подключение компьютера к сети является финальной стадией.
Читайте далее:
Настройка роутера D LINK DIR 300: подробно, по пунктам
Подключение и настройка роутера D-link dir 615
Подключение и настройка роутера ASUS RT-N11P
Как прошить роутер TP-link TL-WR741ND и TL-WR740N?
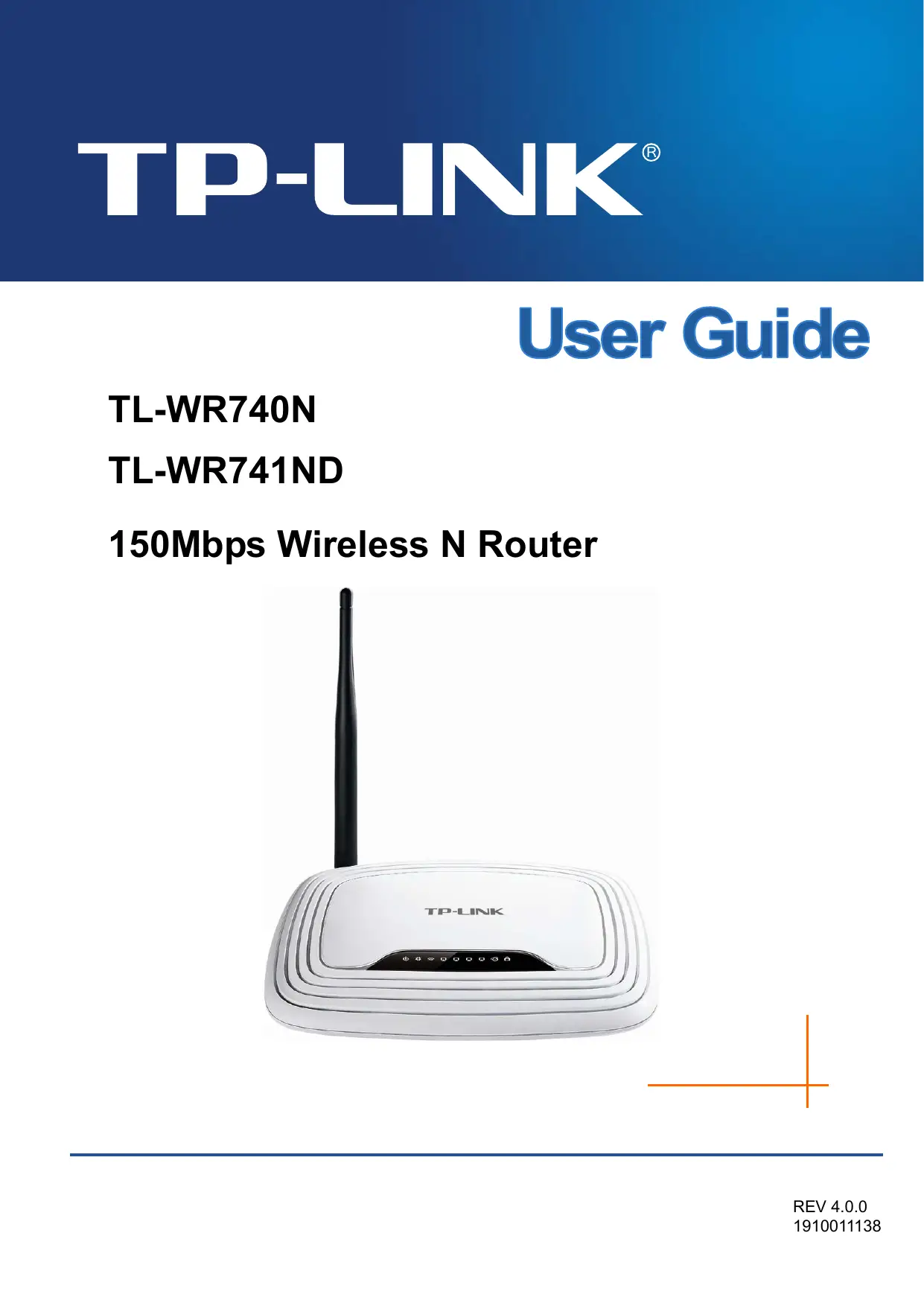
Шаг 1: Скачайте необходимую прошивку
Перед прошивкой, вам необходимо скачать правильную версию прошивки для вашего роутера TP-link TL-WR741ND или TL-WR740N. Это можно сделать на сайте TP-link. После того как вы скачали прошивку, запомните ее расположение на жестком диске.
Шаг 2: Подготовьте роутер к прошивке
Для того, чтобы правильно прошить роутер, необходимо его подготовить к прошивке. Для этого сделайте следующее:
- Подключите роутер к компьютеру через кабель Ethernet;
- Зайдите в веб-интерфейс роутера через браузер, набрав в адресной строке 192.168.1.1;
- В меню настроек роутера выберите пункт «Система», а затем «Обновление прошивки»;
- Нажмите кнопку «Обзор», выберите файл прошивки, который вы скачали на шаге 1, и нажмите «Обновить».
Шаг 3: Дождитесь завершения прошивки

После того, как вы нажали кнопку «Обновить», процесс прошивки начнется. Дождитесь, пока он закончится. Это может занять несколько минут. При этом не отключайте роутер от питания. Когда процесс завершится, вы увидите сообщение о том, что прошивка успешно установлена.
Шаг 4: Проверьте работу роутера
После успешной прошивки роутера, проверьте его работу. Убедитесь, что ваш Wi-Fi работает, что вы можете подключиться к Интернету, и что настройки роутера не сброшены к заводским. Если все работает правильно, то ваш роутер успешно прошит и готов к использованию.
Процесс обновления прошивки
Прежде всего, для того, чтобы прошивка прошла успешно, рекомендую сделать следующее:
- Подключить TP-Link TL-WR-740N проводом (в один из портов LAN) к компьютеру, не производить обновление по Wi-Fi сети. Одновременно, отключите кабель провайдера от порта WAN и все устройства, которые могут быть подключены по беспроводной сети (смартфоны, планшеты, телевизоры). Т.е. активным для роутера должно остаться одно единственное подключение — проводное с сетевой картой компьютера.
- Все сказанное выше не обязательно, но в теории может помочь избежать повреждения устройства.
После того, как это проделано, запустите любой браузер и введите в адресную строку tplinklogin.net (или 192.168.0.1, оба адреса не требуют подключения к Интернет для входа) на запрос логина и пароля — admin и admin соответственно (Если вы не меняли эти данные ранее. Информация для входа в настройки роутера имеется на наклейке снизу).
Откроется главная страница настроек TP-Link TL-WR740N на которой вверху можно увидеть текущую версию прошивки (в моем случае это версия 3.13.2, загруженная обновленная прошивка имеет тот же номер, но более поздний Build — номер сборки). Перейдите к пункту «Системные инструменты» — «Обновление встроенного ПО».
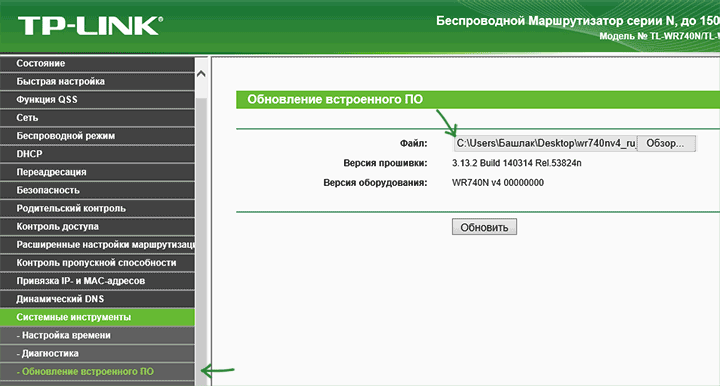
Установка новой прошивки
После этого, нажмите кнопку «Choose File» (выбрать файл) и укажите путь к распакованному файлу прошивки с расширением .bin
и нажмите кнопку «Обновить».
Начнется процесс обновления, в ходе которого, связь с роутером может разрываться, вы можете увидеть сообщение о том, что сетевой кабель не подключен, может показаться что завис браузер — во всех этих и других подобных случаях, ничего не предпринимайте по крайней мере в течение 5 минут.
По окончании прошивки вам либо будет предложено снова ввести логин и пароль для входа в настройки TL-WR740N, либо, если произойдет один из вариантов, описанных выше, вы можете самостоятельно зайти в настройки по прошествии времени, достаточного для обновления ПО и посмотреть, обновился ли номер установленной прошивки.
Готово. Отмечу, что настройки роутера после прошивки сохраняются, т.е. вы можете просто подключить его как было раньше и все должно работать.
Процес оновлення прошивки
Перш за все, для того, щоб прошивка пройшла успішно, рекомендую зробити наступне:
- Підключити TP-Link TL-WR-740N проводом (в один з портів LAN) до комп’ютера, не виробляти оновлення по Wi-Fi мережі. Одночасно, від’єднайте кабель провайдера від порту WAN і всі пристрої, які можуть бути підключені по бездротовій мережі (смартфони, планшети, телевізори). Тобто активним для роутера повинно залишитися одне єдине підключення — проводове з мережевою картою комп’ютера.
- Все сказане вище не обов’язково, але в теорії може допомогти уникнути пошкодження пристрою.
Після того, як це зроблено, запустіть будь-який браузер і введіть в адресний рядок tplinklogin.net (або 192.168.0.1, обидві адреси не вимагають підключення до Інтернет для входу) на запит логіна і пароля — admin і admin відповідно (Якщо ви не міняли ці дані раніше. Інформація для входу в настройки роутера є на наклейці знизу).
Відкриється головна сторінка налаштувань TP-Link TL-WR740N на якій вгорі можна побачити поточну версію прошивки (в моєму випадку це версія 3.13.2, завантажена оновлена прошивка має той же номер, але більш пізній Build — номер збірки). Перейдіть до пункту «Системні інструменти» — «Оновлення вбудованого ПО».
Установка нової прошивки
Після цього, натисніть кнопку «Choose File» (вибрати файл) і вкажіть шлях до розпакованого файлу прошивки з розширенням .bin і натисніть кнопку «Оновити».
Розпочнеться процес оновлення, в ході якого, зв’язок з роутером може розриватися, ви можете побачити повідомлення про те, що мережевий кабель не підключений, може здатися що завис браузер — у всіх цих та інших подібних випадках, нічого не робіть принаймні протягом 5 хвилин.
Після закінчення прошивки вам або буде запропоновано знову ввести логін і пароль для входу в настройки TL-WR740N, або, якщо станеться один з варіантів, описаних вище, ви можете самостійно зайти в налаштування з часом, достатнього для оновлення ПЗ і подивитися, оновився чи номер встановленої прошивки.
Готово. Зазначу, що настройки роутера після прошивки зберігаються, тобто ви можете просто підключити його як було раніше і все повинно працювати.
Вход в настройки
TP-LINK используют популярный и простой для пользователя веб-интерфейс (или веб-конфигуратор). Чтобы попасть в него, нужно:
- Открыть браузер и перейти по адресу 192.168.0.1.
- Ввести логин и пароль в соответствующих полях.
- Нажать «Вход».
Подобным веб-интерфейсом пользуются многие другие производители роутеров
По умолчанию у всех домашних маршрутизаторов TP-LINK для доступа к настройкам используется пара admin/admin (оба раза со строчной буквы). Вы можете в этом убедиться, посмотрев на наклейку на дне корпуса — на ней указаны эти комбинации символов (они помечены как «имя пользователя» и «пароль»).
Но если вы пользуетесь б/у маршрутизатором, то эта пара может не подойти. Это означает, что бывший пользователь сменил логин и/или пароль для входа. В этом случае вам придётся вначале сбросить конфигурации (процесс описан в конце статьи). После этого вы сможете зайти в веб-конфигуратор под стандартной парой admin/admin.
Меняем пароль для входа
Сразу после того, как вы вошли в веб-интерфейс, рекомендуется сменить пароль для доступа к нему. Зачем это делать? В интернете есть данные всех стандартных пар для входа от любого маршрутизатора, в том числе и TP-LINK. Любой человек, подключившийся к вашей сети (это могут быть и домочадцы, и гости, и даже посторонние злоумышленники), сможет войти в настройки и изменить их по своему усмотрению. Чтобы этого не произошло, изменим данные для входа:
- Откройте «Системные инструменты» (одна из строчек слева).
- Далее перейдите на подвкладку «Пароль».
- В открывшемся окне введите в первых двух полях актуальные данные (если у вас новый роутер, то это будет admin/admin).
- Ниже вам нужно ввести новые данные для входа. Один раз введите новый логин и два раза — новый пароль.
- Нажмите «Сохранить».
Теперь наша сеть будет более безопасной
Открытый исходный код для программистов (GPL)
Следующая информация предназначена для программистов и не представляет значимость для большинства конечных пользователей продукции TP-Link. Продукция TP-Link содержит код, разработанный третьими лицами, включая код, разработанный в соответствии с Универсальной общественной лицензией GNU (GPL) версии 1/версии 2/версии 3 или в соответствии со Стандартной общественной лицензией ограниченного применения GNU (LGPL). Вы можете использовать соответствующее программное обеспечение на условиях лицензии GPL.
Вы можете просмотреть, распечатать и загрузить соответствующие условия лицензии GPL здесь. В Центре исходных кодов GPL вы получаете для загрузки исходный код GPL соответствующего ПО, используемого в продукции TP-Link, а также прочую информацию, включая список ПО TP-Link, содержащего исходный код GPL.
Быстрая настройка роутера с помощью утилиты Easy Setup Assistant
В комплекте с роутером идёт установочный компакт-диск с программой для быстрой настройки Easy Setup Assistant. Она универсальна для всех моделей роутеров TP-Link.
Если такого диска у вас нет или у вашего устройства отсутствует привод для чтения CD/DVD дисков, программу можно скачать с официального сайта производителя.
Программа русифицирована, поэтому трудностей в работе с ней возникнуть не должно.
Вставьте диск и запустите программу. Роутер к компьютеру мы пока не подключаем — программа попросит сделать это позже.
Важно в настройках вашего сетевого подключения установить параметр «Получать IP-адрес автоматически. В противном случае, могут возникнуть проблемы с подключением к роутеру
В открывшемся окне выбираем модель вашего роутера (в данном случае это TL-WR740N). В выпадающем списке выбираем пункт «Мастер быстрой настройки». В появившемся после этого окне следует выбрать русский язык.
Нажимаем на кнопку «Начало». После этого необходимо следовать появляющимся на экране указаниям и подтверждать свои действия нажатием кнопки «Далее».
Программа отключит Wi-Fi на вашем компьютере и попросит подключить роутер с помощью кабеля и включить питание. Если всё было сделано правильно, сетевое подключение станет активным. После проверки подключения и состояния сети программа предложит ввести настройки интернет-соединения. Эти параметры Вам должен предоставить провайдер.
По умолчанию программа предлагает параметры настройки WAN с динамическим IP-адресом. Вам нужно только указать страну, регион и имя поставщика услуг. Это работает для большинства провайдеров. Однако, если у вас PPPoE или L2TP, в поле «Тип подключения WAN» необходимо выбрать ваш тип подключения и в следующем окне ввести логин и пароль, предоставленные Вам провайдером. Возможно также придётся указать статический IP-адрес.
Если все параметры были введены верно, роутер подключится к интернету. Это можно проверить, запустив ваш браузер.
После этого появится окно, в котором будет предложено ввести параметры Wi-Fi. В принципе, имя сети (SSID) можно оставить стандартное, а вот пароль лучше поменять. Оставляем в следующем окне уровень безопасности WPA2-PSK, а в окошке в самом низу прописываем свой пароль.
Подтвердите сохранение параметров и нажмите кнопку «Завершить». Ваш роутер настроен и готов к работе.
Процедура прошивки
Переустановка системного ПО ТП-Линк TL-WR740N, которую владельцы модели могут осуществить самостоятельно, производится при помощи двух основных инструментов – веб-интерфейса или специализированного программного средства TFTPD. Таким образом, существует два метода проведения манипуляций, применяемых в зависимости от состояния девайса: «Способ 1»
для работоспособных в целом аппаратов, «Способ 2»
— для маршрутизаторов, утративших способность загружаться и работать в нормальном режиме.

Способ 1: Админпанель
Для большинства пользователей целью прошивки TP-Link TL-WR740N является актуализация микропрограммы, то есть обновление ее версии до последней, выпущенной производителем устройства. Достижение именно такого результата продемонстрировано в примере ниже, но предложенная инструкция может быть использована и для понижения версии встроенного ПО либо обычной переустановки микропрограммы на ту же сборку, что уже инсталлирована в роутере.

Способ 2: TFTP-сервер
В критических ситуациях, если программное обеспечение маршрутизатора повреждено в результате неверных действий пользователя, к примеру, прерывания процесса переустановки микропрограммы, установки несоответствующих девайсу прошивок и т.п. можно попробовать восстановить работоспособность интернет-центра через TFTP-сервер.
-
Скачиваем и подготавливаем прошивку. Так как для восстановления встроенного ПО устройства предлагаемым методом подойдет далеко не любой вариант микропрограммы, внимательно выбираем bin-файл!
- Скачиваем дистрибутив утилиты, предоставляющей возможность создать TFTP-сервер. Средство получило название TFTPD32(64)
и может быть загружено с официального веб-ресурса автора:
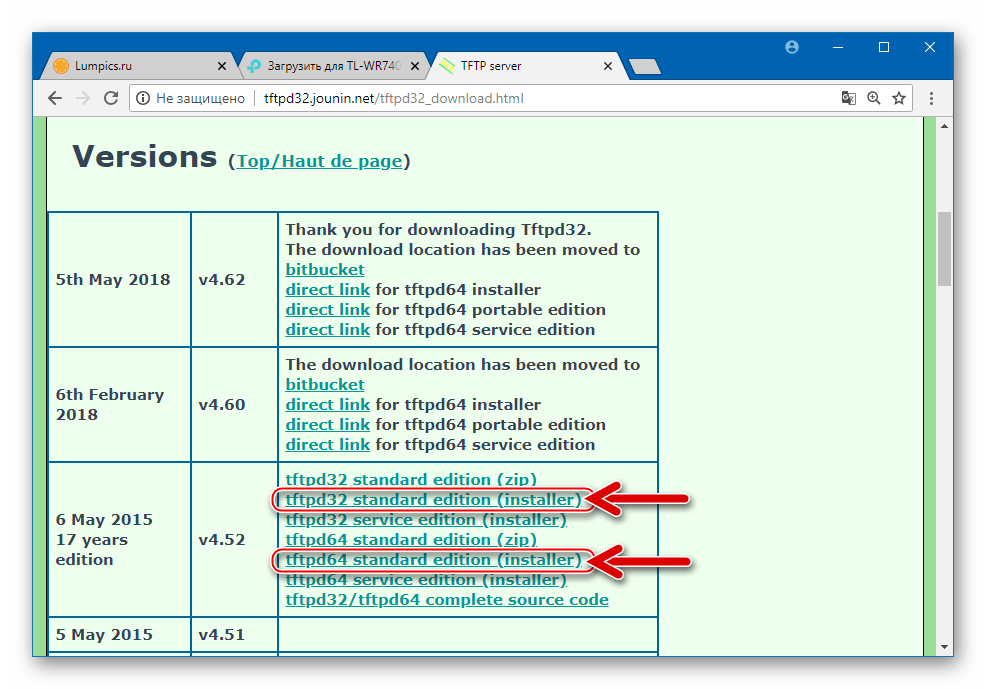
Инсталлируем TFTPD32(64),
выполнив указания программы-установщика.
Копируем файл «wr740nvX_tp_recovery.bin»
в каталог TFTPD32(64).

Меняем настройки сетевой карты, к которой предполагается подключать восстанавливаемый TL-WR740N.
В окне TFTPD кликаем «Show Dir»
. Далее в открывшемся окошке «Tftpd: directory»
с перечнем файлов выделяем наименование «wr740nvX_tp_recovery.bin»
, после чего кликаем «Close»
.
Открываем перечень «Server interfaces»
и выбираем в нем тот сетевой интерфейс, которому назначен IP 192.168.0.66 .
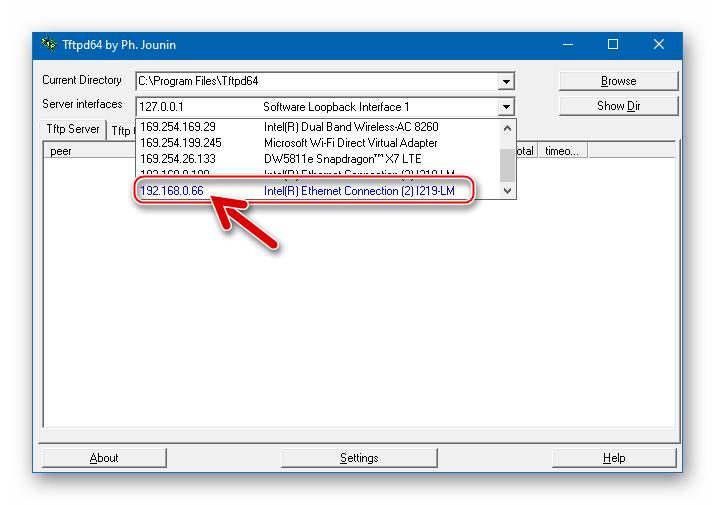
Отключаем от маршрутизатора кабель питания и соединяем любой его LAN-порт с патч-кордом, сопряженным с сетевой картой, настроенной в пункте 5 этой инструкции.
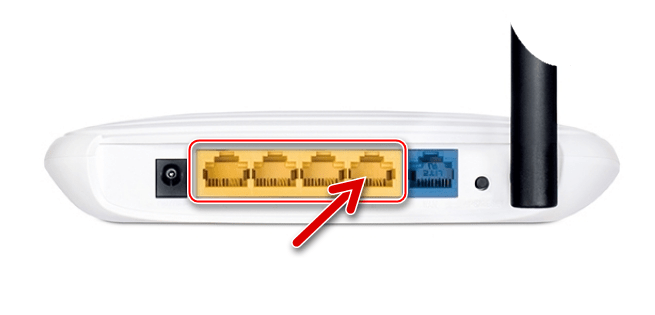
Нажимаем клавишу «Reset»
на корпусе роутера. Удерживая «Сброс»
нажатым, подключаем кабель питания.
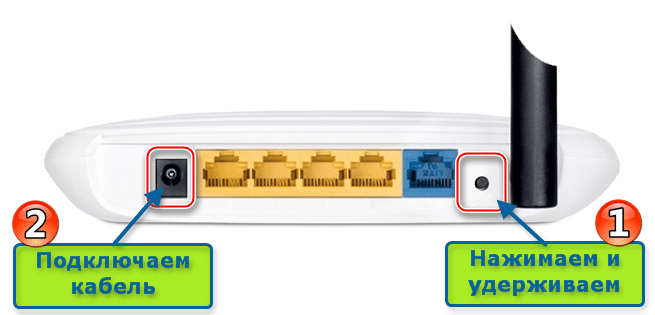
Вышеуказанное действие переведет устройство в Recovery-режим, отпускаем кнопку сброса, когда на корпусе роутера загорятся индикаторы «Питание»
и «Замок»
.
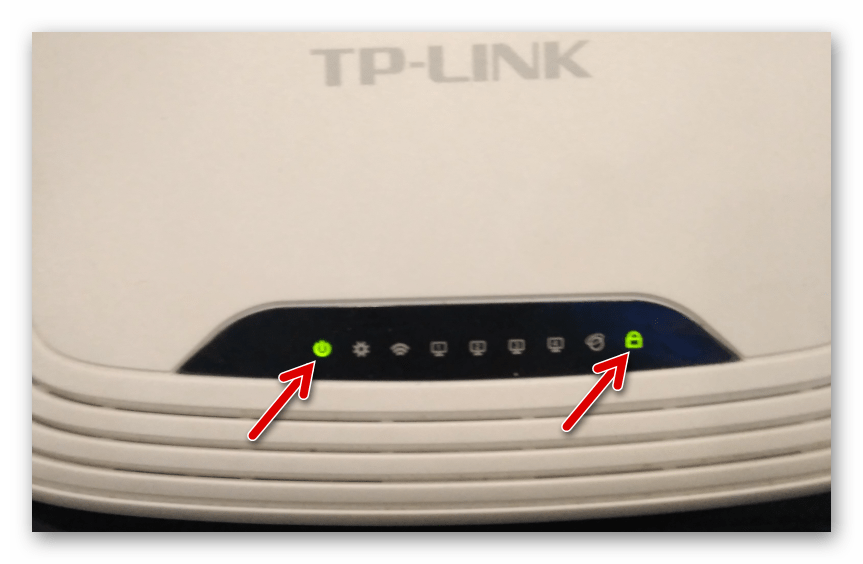
TFTPD32(64) автоматически обнаруживает TP-Link TL-WR740N в режиме восстановления и «посылает» в его память прошивку. Все происходит очень быстро, на короткое время появится индикатор выполнения процедуры и затем исчезнет. Окно TFTPD принимает вид как после первого запуска.
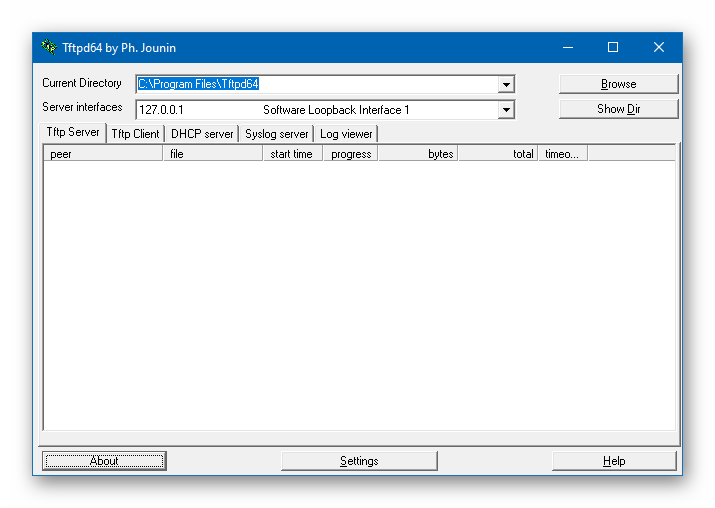
Ждем около двух минут. Если все прошло успешно роутер перезагрузится автоматически. Понять, что данный процесс завершился, можно по светодиодному индикатору «Wi-FI»
— если он начал мигать, значит девайс восстановлен удачно и загрузился.
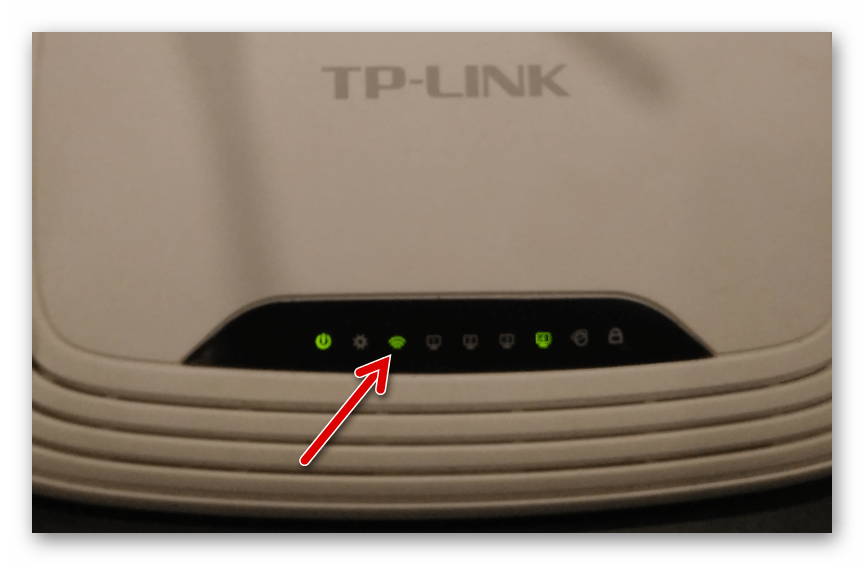
Возвращаем параметры сетевой карты к изначальным значениям.
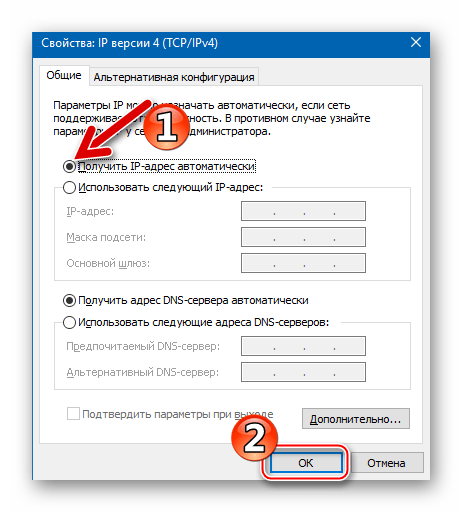
Открываем браузер и заходим в админпанель ТП-Линк TL-WR740N.
Восстановление микропрограммы завершено. Можно настраивать и использовать роутер по назначению либо сначала установить любую версию встроенного ПО, используя инструкцию со «Способа 1»
, предложенную выше в статье.
Как видим, операции по обслуживанию микропрограммы роутера TL-WR740N не характеризуются особой сложностью и в целом доступны для реализации любым владельцем устройства. Конечно же, в «тяжелых» случаях и, если выполнение инструкций, доступных для выполнения в домашних условиях, не помогает вернуть работоспособность маршрутизатора, следует обратиться в сервисный центр.
Cообщить об ошибке
Битая ссылка на скачивание
Файл не соответствует описанию
Прочее
Современному пользователю сложно представить жизнь без интернета. Для доступа к глобальной сети недостаточно одного компьютера или ноутбука. Обязательным атрибутом является роутер (если речь о проводном интернете, а не 3G). Подобное устройство управляется посредством такого программного обеспечения, как прошивка.
Не имеет значения, какой именно маршрутизатор будет использоваться вами. Принцип работы у всех роутеров один. Несмотря на изобилие устройств, популярность получил tl wr740n, прошивка которого может быть установлена пользователями в домашних условиях.
Подключение роутера WR740N к сети
Роутер WR740N имеет на тыльной стороне четыре жёлтых гнезда LAN, предназначенных для подключения компьютеров, и порт WAN синего цвета для подключения к провайдеру. А также разъём для штеккера блока питания от электросети.
К порту WAN нужно подключить интернет-кабель. А к одному из портов LAN — ваш компьютер или ноутбук. Разумеется, если ваше устройство оснащено модулем Wi-Fi, Вы можете использовать беспроводное соединение. Однако рекомендуется выполнять все манипуляции по настройке роутера через кабель — это обеспечит стабильность подключения, и предотвратит возникновение ошибок.
Маршрутизатор с точкой доступа 802.11n и 4-портовым коммутатором Ethernet 10/100 Base-T
Инструкция по настройки маршрутизатора TP-LINK TL-WR740N. В данной инструкции приводится пример настройки устройства через WEB интерфейс, установка драйверов и иного программного обеспечения на компьютер не потребуется. Понадобится только интернет обозреватель, подойдет любой (Google Chrome, Opera или Mozilla Firefox).Подключите устройство к компьютеру с помощью сетевого кабеля. В адресной строке браузера введите адрес 192.168.0.1 Укажите Имя пользователя и Пароль для доступа к настройкам устройства. Заводской логин и пароль – admin (все буквы в нижнем регистре).Если зайти на WEB-интерфейс не удается, проверьте настройки сетевого подключения, в свойствах сетевого подключения для протокола TCP/IP значения IP адреса и адреса DNS серверов должны быть выставлены — получать автоматически.
Настройка подключения для Beeline
Для подключения к сервису «Интернет дома» от компании «2Day Telecom» перейдите на страницу настройки параметров подключения к глобальной сети – Network > WANВыберите режим подключения WAN Connection Type – L2TPВведите Логин User Name и Пароль Password, выданные провайдером.Укажите адрес севера аутентификации Server IP Address/Name – l2tp.internet.beeline.kzНажмите кнопку Connect для подключения.Сохраните настройки Save.Если подключение прошло успешно, появится сообщение Connected! При этом значения IP Address, Subnet Mask, Gateway и DNS должны присвоиться автоматически.
Настройка подключения для Megaline, ID-Net
Для подключения к сервису «ID-Net» от «Казахтелеком» перейдите на страницу настройки параметров подключения к глобальной сети – Network > WANВыберите тип подключения WAN Connection Type – PPPoEВведите Логин User Name и Пароль Password, выданные провайдером.Нажмите кнопку Connect для подключения.Сохраните настройки Save.Если подключение прошло успешно, появится сообщение Connected!
Настройка параметров безопасности
По состоянию из коробки доступ к настройкам устройства разрешен только из локальной сети. Вы можете не опасаться того, что кто-нибудь сможет получить доступ к панели управления воспользовавшись дефолтным паролем admin. Сменить заводской пароль и имя пользователя для подключения к настройкам устройства можно на странице «System Tools > Password».Имя пользователя и пароль не должны превышать 14 символов и содержать пробелы.
Настройка параметров беспроводной сети
Устройство оснащено беспроводной точкой доступа, стандарта IEEE 802.11n. Для упрощения настройки беспроводной сети предусмотрена фирменная технология QSS.Ниже приводится пример настройки беспроводной сети через web интерфейс
Для конфигурирования базовых настроек беспроводной сети перейдите на страницу Wireless > Wireless Settings.Обратите внимание на следующие параметры:Wireless Network Name – Имя беспроводной сети. Указанное вами имя сети появится в списке доступных беспроводных сетей при подключении.Enable Wireless Router Radio – Позволяет отключить поддержку беспроводной сети (Снимите галочку, если хотите отключить беспроводной режим).Enable SSID Broadcast – Отключив данный параметр можно скрыть имя беспроводной сети. При подключении к такой сети, имя необходимо указать вручную
Данный прием, не является серьезным инструментом зашиты
При подключении к такой сети, имя необходимо указать вручную. Данный прием, не является серьезным инструментом зашиты
Используйте его только как дополнительную меру предосторожности совместно с методами WPA/WPA2 или WEP шифрования
Настройка параметров беспроводной сети
Для конфигурирования параметров безопасности беспроводной сети перейдите на страницу Wireless > Wireless Security Выберите Режим безопасности WPA2-Personal если хотите обеспечить максимальный уровень защиты.Выберите алгоритм шифрования AES или Automatic.В поле PSK Password, необходимо задать пароль для подключения к сети.Пароль должен содержать не менее 8 и не более 64 знаков.
4 Не открывается адрес 192.168.1.1 (192.168.0.1), что делать?
Данная проблема часто появляется в процессе обновления ПО или на подготовительном этапе. В этом случае нужно провести последовательную проверку по нескольким пунктам.
4.1 Проверяем соединение роутера с компьютером
- Проведите повторное подключение всей системы. Вставьте адаптер роутера в розетку и подключите к нему компьютер посредством соответствующего кабеля. Обычно, провод нужно вставлять в желтый разъем.
- После этого на роутере должен засветиться один из индикаторов подключения LAN.
- Компьютер должен автоматически определить подключение к сетевому устройству. (Если доступа к интернету нет, не пугайтесь. Он появится по завершению процесса настройки)
Не исключено, что ваш ноутбук просто не успел подключиться к роутеру по соединению Wi-Fi. Подключение должно производиться только по кабелю, что позволит обеспечить стабильность во время обновления.
4.2 Проверяем IP адрес. Возможно у Вас не 192.168.1.1
- Посмотреть адрес доступа к вашему устройству можно снизу роутера. Как правило, на всех приборах они идентичны, но некоторые компании используют индивидуальные параметры.
- Также проверьте, правильно ли вы вводите данные в адресную строку браузера.
- В случае если все вышеперечисленные методы не помогли, попробуйте просто сменить браузер.


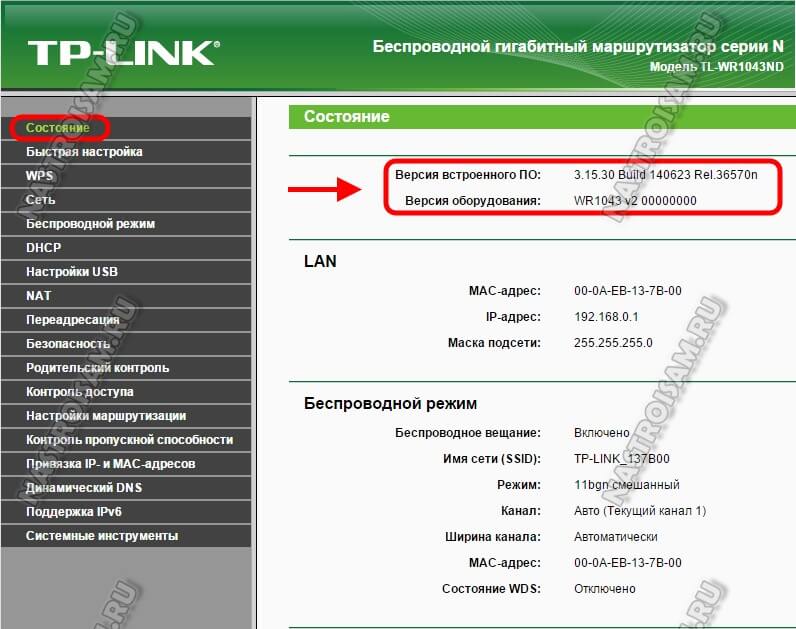





![[openwrt wiki] tp-link tl-wr740n](http://lakfol76.ru/wp-content/uploads/0/5/f/05fe37e4346127549fea832fe9233ab4.jpeg)
















