Что делать, если не получается зайти в меню роутера?
Невозможность войти в «Настройки» роутера может быть вызвана несколькими причинами; ниже будут рассмотрены способы решения наиболее часто встречающихся проблем с авторизацией.
Неправильно указаны логин и/или пароль
В этом случае при попытке зайти в «Настройки» роутера пользователь видит сообщение о невозможности авторизации, ошибке 401, недопустимости вводимых данных и так далее.
Исправить положение можно, ещё раз указав в полях окошка логин и пароль; если это не помогает или стандартные значения (обычно admin/admin, admin/12345 или просто 12345) были изменены, а новые успешно забыты, не стоит отчаиваться. Открыть меню роутера можно, сбросив настройки до заводских — правда, в результате пользователю придётся заново пройтись по всем пунктам меню и выставить параметры.
Для сброса настроек роутера до исходных достаточно найти на задней панели устройства кнопку или отверстие с подписью Reset; иногда она эта опция может быть совмещена с другими, например WPS.
Кнопку, как несложно догадаться, нужно зажать и подержать не менее 10–15 секунд; в отверстие с той же целью следует вставить конец разогнутой канцелярской скрепки и надавить, не слишком усердствуя, в течение того же времени. В результате настройки обнулятся, и пользователь сможет зайти в главное меню роутера со стандартными логином и паролем — где их найти, было рассказано выше.
Неправильно задан IP-адрес
Владелец роутера, неверно указавший адрес для входа в «Настройки» и не имеющий возможности найти стандартный IP на заводской коробке, в инструкции или на наклейке, с большой долей вероятности просто не сможет открыть страницу.
Самое простое решение проблемы — найти ссылку для своего устройства в Интернете; для этого достаточно ввести в поисковой строке соответствующий запрос.
Есть и альтернативный способ: посмотреть используемый устройством адрес в «Параметрах Windows». В абсолютном большинстве случаев он работает, только если компьютер уже был подключён к сети вай-фай; впрочем, иногда посмотреть IP получается и в ходе первичной настройки. Пользователю понадобится:
Открыть меню «Пуск» и кликнуть по «шестерёнке» в самом левом столбце.
Перейти в раздел «Сеть и Интернет».
Переключиться на вкладку «Состояние».
И найти на следующей странице IP-адрес своего роутера.
Другой способ узнать правильный адрес и зайти в «Настройки» прибора — с использованием командной строки или утилиты PowerShell:
Кликнуть правой клавишей мыши по флажку Windows, выбрать в открывшемся меню пункт Windows PowerShell.
Ввести команду systeminfo и применить её, нажав на клавишу Enter.
И, пролистав страницу с результатами вниз.
Найти в пункте «Сетевые адаптеры» необходимую информацию.
Сбой сетевых настроек
Если логин, пароль и адрес введены верно, а открыть главное меню роутера и получить доступ к настройкам вай-фай по-прежнему не удаётся, стоит проверить, те ли параметры заданы в «Панели управления» — зачастую исходные настройки изменяются в результате работы программного обеспечения, имеющего доступ к фильтрации интернет-трафика, или действия вирусов. Чтобы исправить ситуацию, юзеру понадобится:
Открыть «Панель управления», найти утилиту с помощью стандартного поиска Windows.
Войти в раздел «Сеть и Интернет».
Перейти в «Центр управления сетями…».
Найти в открывшемся списке используемую сетевую карту, кликнуть по заголовку правой клавишей мыши и выбрать в контекстном меню опцию «Свойства».
Выделить левой клавишей пункт «IP версии 4» и нажать на кнопку с тем же названием.
Посмотреть, какие адреса указаны в полях IP и DNS нового окна.
И, если они не внушают доверия, включить для обоих пунктов опцию «Получить автоматически» и нажать на «ОК».
По желанию — проделать те же манипуляции для «IP версии 6».
Неполадки у провайдера или проблемы с роутером
Ещё одна причина невозможности зайти в «Настройки» оборудования — отказ в выполнении запроса в связи с настройками провайдера (случается крайне редко) или сбой роутера. В первом случае пользователь должен связаться со своей компанией-поставщиком Интернета и уточнить причину возникновения проблемы и способ её устранения. Во втором — позвонить в техподдержку, отправить электронное письмо или отнести прибор в сервисный центр.
Собственно, настройка
Зайдите в web-интерфейс вашего роутера. Если вы уже пользовались компьютером для выхода в Интернет, значит, настраивать роутер – нужно с него (необходимо для «клонирования» аппаратного адреса). Сначала – в компьютере: выставьте свойства сетевой карты (свойства соединения) в режим «автоматического» получения адреса и DNS.
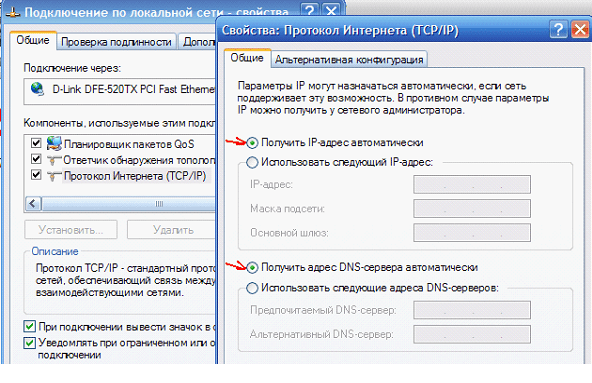
Осталось – соединить ПК с роутером (комплектным патч-кордом), и набрать в браузере IP-адрес web-интерфейса:
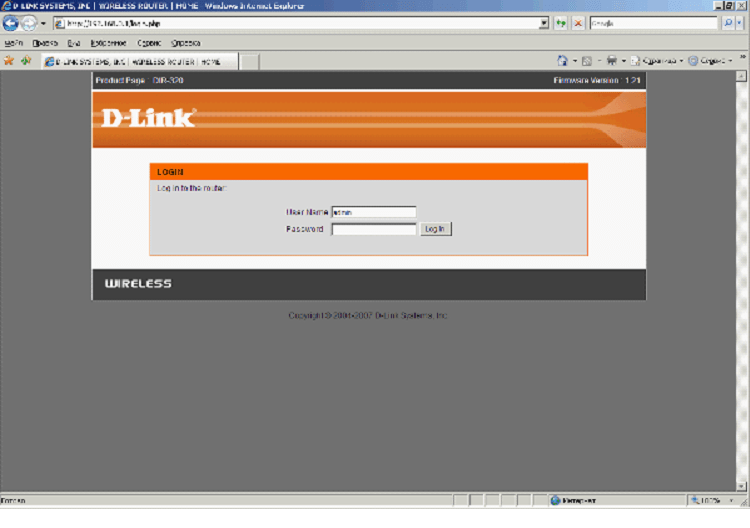
Здесь рассмотрен пример для dir-320 (довольно распространенная модель роутера), но для других, смысл – тот же. Роутер для Netbynet должен уметь работать по VPN, создавая соединение «PPPoE» (в разных моделях, режим называется «PPTP», либо как-то еще).
Настройка ByFly интернета. Подключение к wifi белтелеком
Пошаговая настройка роутера
Ниже будет рассмотрена настройка роутера netbynet, которая применима для любого современного другого раздающего wi-fi сеть устройства
Возможно два различных варианта:
- Либо Ваш провайдер использует протоколы с IP-адресом, который выдавался динамический,
- Либо адрес записывается в договоре, и он является статистическим.
В прошлом провайдеры сети интернет не пользовались VPN, именно тогда под Netbynet было намного проще настроить роутеры. Тем не менее, настройку роутера на сеть VPN, какой сегодня является Netbynet, можно настроить сегодня намного быстрее при помощи собственного компьютера.
Настройка большого числа роутеров чаще всего проходит по одной, хорошо разработанной схеме. Для того, чтобы это устройство работало с Нетбайнетом, роутер должен работать с одним из двух различных протоколов: либо статистическим адресом, либо с динамическим.
Описание портов роутера
Подсоединение роутера к компьютеру
На представленном выше рисунке видно 4 порта, в которые можно подключить этот провод.
«Патч-корд»
Далее нужно подключить роутер к розетке, а затем при помощи патч-корда присоединить его к ноутбуку или стационарному компьютеру. В итоге получается схема, которая соединяет роутер с сетевой картой компьютера.
Настройка компьютера для подключения к роутеру
Изначально нужно вернуть все свойства соединения сетевой карты компьютера с интернетом на режим автоматического получения DNS и IP-адреса.
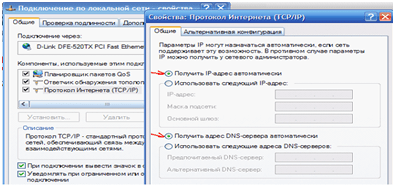
Изменение свойств сетевой карты
После следует зайти на сайт производителя роутера или набрать в адресной строке браузера IP-адрес, который указывают чаще всего либо на самом роутере, либо в инструкции по его установке. Перейдя по этому адресу, нужно будет ввести логин и пароль, которые указаны там же. Роутер, который предстоит настроить для Netbynet, должен работать по сети VPN, благодаря чему будет создаваться PPTP или PPPoE соединение.
Настройка для динамического IP-адреса
Рассмотрим настройку роутера для динамического адреса на примере Dlink dir-320, который является одной из самых популярных моделей. Для этого нужно найти вкладку под названием Internet Setup, по которой перейти во вкладку Setup. Далее следует выбрать пункт ручной настройки ли Manual Connection Setup. Следует выбрать протокол PPTP и динамический IP-адрес.
Далее следует скопировать MAC адрес из персонального компьютера и задать имя сервера netbynet, то есть ppp.lan. А также имя пользователя, которое указано в договоре поставщика и пароль к ней. MTU-значение следует установить в промежутке с 1300 до 1500, а режим соединения – на параметр always. Далее следует выбрать параметр сохранить настройки или save settings, а затем перезагрузить роутер. Соединение после перезагрузки должно автоматически подключиться, а, следовательно, сама настройка роутера закончена.
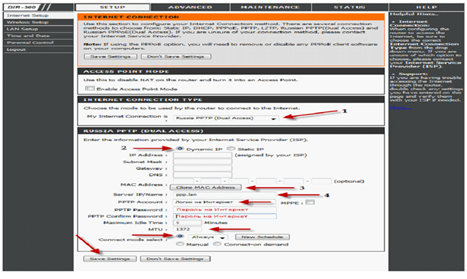
Настройка роутера для динамического ip-адреса
Настройка для статистического IP-адреса
Если в договоре с провайдером прописано кроме имени пользователя и пароля, присутствует и IP-адрес, адрес шлюза для провайдера, а также маска подсети. Если это все известно то, следует перейти к непосредственным настройкам роутера. Для этого следует также перейти к Internet Setup, а затем в сами настройки, то есть Setup. Далее следует перейти к настройкам Manual Connection Setup.
После следует задать протокол PPTP и статистический IP-адрес. Далее соответственно прописываются все указанные в договоре с поставщиком параметры. Сервер DNS следует указать в соответствии с нижеприведенном рисунком. Третий шаг состоит в копирование аппаратного адреса mac, тогда как на четвертом задается имя сервера сети Netbynet.
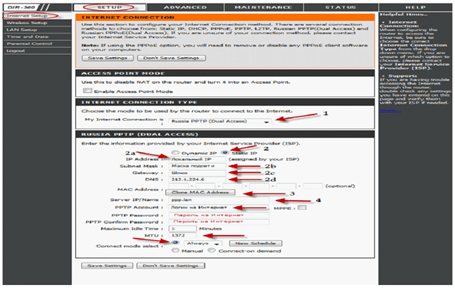
Настройка статистического IP-адреса
Остается только ввести имя пользователя и пароль, а также выбрать параметр Always. MTU-параметр устанавливают в промежутке с 1300 до 1500. Настройка на этом заканчивается, соответственно следует сохранить настройки и перезагрузить как компьютер, так и роутер.
Очень важно знать о том, что во многих роутерах по умолчанию настроен сервер dhcp, то есть к 4 портам можно подключить стационарные компьютеры, чтобы они получали Интернет. Правда до этого следует не забыть о подключении кабеля, который и является источникам Интернета
Также во многих роутерах изначально выключен протокол wi-fi соединения, который следует включить во вкладке Setup Wireless. А вот режим Protected лучше всего выключить, тогда как Enable wireless должен был подключен.
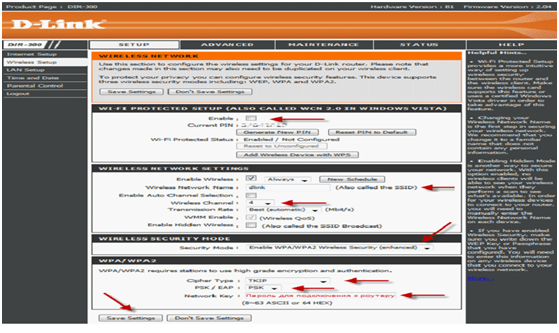
Настройка соединения wi-fi
Следует придумать пароль для будущей сети, а также включить шифрование WPA2/ пароль должен состоять не менее чем из восьми цифр, после чего следует сохранить настройки wi-fi роутера.
NetByNet настройка Интернета
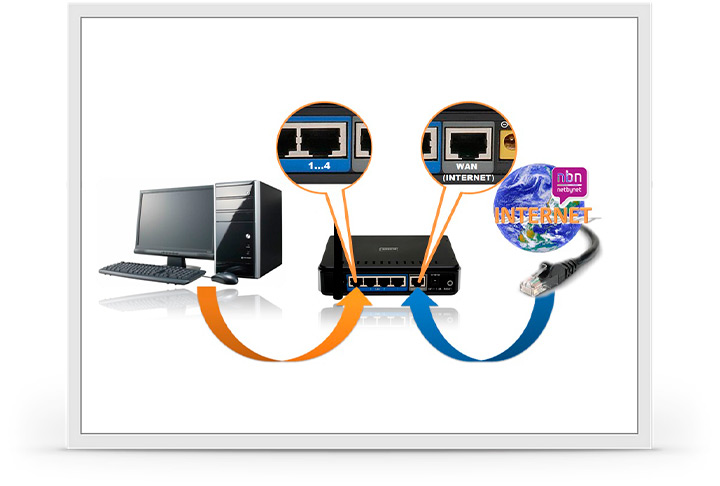
Компания NETBYNET (Wifire) — работает на рынке с 2006 года, а с 2011 года NETBYNET является дочерней компанией «МегаФона». Оказывает услуги цифрового телевидения, телефонии, высокоскоростного широкополосного и мобильного доступа к Интернет. NBN предоставляет своим абонентам несколько удобных тарифов по доступным ценам.
NETBYNET предоставляет услуги связи и Интернета в 83 городах России и 7 федеральных округов РФ.
Телефон службы технической поддержки НетБайНет: +7 (495) 980-24-00
► Если вас интересует вопрос » Как настроить интернет NetByNet (НетБайНет) на компьютере или Wi-Fi роутере «, но самостоятельно решить задачу не получается, вы всегда можете обратиться за помощью к специалистам СЦ КомпрайЭкспресс, которые помогут с подключением к сети и правильной настройкой оборудования.
Получить бесплатную консультацию или оставить заявку на выезд мастера можно по телефонам:
- 8 (495) 902-72-01 ;
- 8 (915) 320-33-97
Инструкции по настройке Домашнего Интернета NetByNet
Не работает Интернет НетБайНет? Ваше устройство не распознано сетью? Данные инструкции и руководства пользователя помогут создать и настроить Интернет-соединение в различных режимах на ПК с Windows 10/8/7/XP. Также предлагаем ознакомиться с гайдами по настройке Wi-Fi роутеров различных марок и моделей.
НетБайНет настройка роутера
Инструкции и руководства по настройке Wi-Fi роутеров, выберите свое устройство:
- (pdf, 0.52Mb) (pdf, 0.46Mb) (pdf, 0.39Mb) (pdf, 0.24Mb) (pdf, 0.39Mb) (pdf, 0.66Mb) (pdf, 0.32Mb) (pdf, 1.08Mb) (pdf, 0.28Mb) (pdf, 0.26Mb) (pdf, 0.53Mb) (pdf, 0.34Mb) (pdf, 0.36Mb) (pdf, 0.38Mb) (pdf, 0.31Mb)
- (pdf, 0.28Mb) (pdf, 0.43Mb) (pdf, 0.44Mb) (pdf, 1.07Mb) (pdf, 0.35Mb) (pdf, 0.59Mb) (pdf, 0.81Mb) (pdf, 0.59Mb) (pdf, 0.76Mb) (pdf, 0.40Mb) (pdf, 0.63Mb) (pdf, 0.38Mb) (pdf, 0.47Mb) (pdf, 0.38Mb) (pdf, 0.29Mb)
Настройка локального соединения
- (pdf, 0.29Mb) (pdf, 0.22Mb) (pdf, 0.46Mb) (pdf, 0.29Mb) (pdf, 0.14Mb) (pdf, 0.47Mb)
► Внимание! В связи с реорганизацией структуры сети, больше не требуется прописывать статически маршрутизацию. Если у Вас уже прописана маршрутизация, то ее необходимо удалить:
- Открываем командную строку Windows: «Пуск» → «Выполнить» → «cmd» и щелкаем кнопку «OK».
- Далее вводим команду: route -f и перезагружаем компьютер.
Настройка VPN соединения
- (pdf, 0.27Mb) (pdf, 0.24Mb) (pdf, 0.24Mb) (pdf, 0.31Mb)
ПРЕИМУЩЕСТВА РЕМОНТА В СЦ КОМПРАЙЭКСПРЕСС
Выезд мастера или курьера в течение 1 часа
Доставка до сервисного центра
Диагностика на новейшем оборудовании
Официальная гарантия на ремонт
ВЫЗВАТЬ МАСТЕРА ИЛИ ПРОКОНСУЛЬТИРОВАТЬСЯ
Работать с нами легко и просто , мы заинтересованы в том, чтобы нам доверяли!
► Вы можете получить дистанционную помощь через интернет или вызвать компьютерного мастера на дом через форму обратной связи или по телефонам:
- 8 (495) 902-72-01 ;
- 8 (915) 320-33-97
* Отправляя запрос, вы даете согласие на обработку своих персональных данных
Добавьте страницу в Закладки «ctrl + D»
★ Москва, ул. Краснобогатырская, 13
Компьютерная Помощь ВАО, ЦАО, СВАО, ЮВАО, ЮАО, ЮЗАО, ЗАО, СЗАО, ЗелАО.
Ремонт Компьютеров, ноутбуков в Балашихе, Мытищи, Перово, Новогиреево, Химки, Одинцово, Марьино, Солнцево, Домодедово, Новопеределкино, Узловая, Каширская, Студенченская, Кожухово, Щелковская, Измайлово, Люблино, Сергиев Посад, Багратионовская, Сходненская, Тушино, Аннино, Строгино, Гольяново, Отрадное, Проспект Вернадского, Павловский Посад, Павшинская Пойма, Зуево, Кунцевская, Реутове, Фрязино, Фили, Пролетарская, Алтуфьево, Войковская, ВДНХ, Переделкино, Ленинский Проспект, Фрунзенская, Преображенская Площадь, Сокольники, Соколиная Гора, Чертаново, Академическая, Авиамоторная, Жулебино, Коломенская, Щербинка, Юго Западная, Свиблово, Водный Стадион, Черкизовская, Кузьминки, Динамо, Крылатское, Красногвардейская, Сокол, Университет, Рязанский Проспект, Филевский Парк, Аэропорт, Бауманская, Бабушкинская, Красносельская, Котельники, Раменки, Теплый Стан, Ховрино, Царицыно, Щелково, Щекино, 1905 года, Беговая, Бирюлево, Вешняки, Дегунино, Звездная, Матвеевкая, Кантемировская, Пражская, Преображенское, Черемушки, Шоссе Энтузиастов и др. станции метро, районы Москвы. Выезд компьютерщика в любой район Москвы!
Сервисный центр КомпрайЭкспресс.ру 2010-2022 Все права защищены
Копирование материалов сайта разрешено только при указании активной, прямой ссылки на сайт ComprayExpress.ru.
. Автор и владелец сайта не несут ответственности за порчу оборудования или вред здоровью вследствие несоблюдения или незнания техники безопасности и принципов работы устройств и оборудования.
Настройка подключения к сети Интернет
Закономерно любого пользователя, впервые столкнувшегося с маршрутизатором, будет интересовать вопрос о том, как правильно настроить недавно приобретённый Wi-Fi роутер.
Как показывает практика, многие Интернет-провайдеры передают на роутер автоматические настройки. Для этого достаточно подключить к оборудованию кабель, а также включить питание.
Но нужно понять, актуально ли это для вашей ситуации. Здесь потребуется просто открыть новую вкладку в браузере и попробовать открыть любой сайт. Если веб-ресурс без проблем открывается, доступ есть, подключение к Интернету настроено. А потому этот пункт можно смело пропускать.
Если же сайты не открываются, тогда потребуется выполнить некоторые настройки вручную. В этой ситуации инструкция следующая:
- откройте основные настройки роутера;
- выберите раздел WAN или Интернет (названия у всех роутеров разные);
- укажите необходимые параметры;
- пропишите логин и пароль (находятся на нижней части корпуса оборудования);
- выберите сетевой протокол, по которому работает ваш провайдер (это может быть L2TP, PPPoE и пр.).
Судорожно бегать и искать нужные параметры нет необходимости. Их обязан указывать поставщик услуг, то есть ваш Интернет-провайдер, в договоре, либо в приложении к нему. Это к вопросу о том, что договор и прочие бумаги при подключении услуг провайдера всегда нужно держать под рукой. Или хотя бы знать, где они находятся.
Если случайно эти данные потеряли, и бумаги найти не можете, обратитесь в техническую поддержку своего провайдера. Вряд ли дело дойдёт до необходимости вызывать мастера. Обычно все данные отправляют на электронную почту, по СМС, либо диктуют в телефонном режиме.
СОВЕТ. Покупая подержанный роутер, при подключении обязательно сбросьте старые настройки.
Дальше самый главный для многих пользователей вопрос.
Huawei HG8245A и HG8245H-256M
ЧаВО

Если у вас остались вопросы о том, как осуществляется настройка сим карты Wifire и точки доступа APN, вы можете задать их специалистам компании по телефону или получить консультацию на сайте – онлайн.
Как узнать, попадает ли мой населенный пункт в зону покрытия сети LTE?
Ответ: На сайте компании размещена интерактивная карта , где представлена зона покрытия провайдера. Но это информация ориентировочная, поскольку по факту скорость передачи данных зависит от множества факторов: принимающего мобильного устройства, рельефа местности, метеоусловий и количества абонентов, чьи устройства работают в той же соте.
Тарифы и услуги ООО «Нэт Бай Нэт Холдинг» могут быть изменены оператором. Полная актуальная информация о тарифах и услугах – в разделе «тарифы» или по телефону указанному на сайте.
На сегодняшний день очень большое количество пользователей сети интернет становятся сторонниками раздачи wi-fi точки у себя дома. И это вовсе не удивительно, так как приобщение собственной квартиры, дома или же офиса к беспроводным ресурсам – это необходимое условие успешности современного человека.
Но в большинстве случаев требуется настройка маршрутизатора под определенного провайдера, и в данной статье будет рассмотрена настройка роутера netbynet оператора.
Большое количество компаний, как провайдеров, так и команды программистов могут по вызову настроить качественную работу роутера. Настройку проводят на глазах самого клиента, так как специалист приезжает либо на дом, либо в офис в удобное для него время. К тому же, он осуществит беспроводную сеть с компьютером, нетбуком, ноутбуком, смартфоном, планшетом, принтером, факсом, сканер и даже фотоаппаратом.
Мастера настройки роутеров, конечно, выполнят работу на высшем уровнем, но при этом придется заплатить за их услуги некоторую сумму. Хотя сам процесс настройки роутера не так и сложен. А потому все правильно настроить по подробной инструкции сможет каждый.
Настройка роутера Netbynet (WIFIRE) и других фирм за 3 шага
ШАГ 1: Подключение
Как же все-таки настроить роутер? Итак, прежде чем мы начнем, нужно уточнить одну маленькую деталь. У компании Netbynet, есть как свой роутер Fastbox One B, выпускаемый под брендом WIFIRE. Выглядит он так как на картинке ниже. Но опять же, не обязательно использовать его, можно подключиться к интернету с любого другого роутера (TP-Link, ASUS, D-Link и другие) – про их настройку я также расскажу ниже.
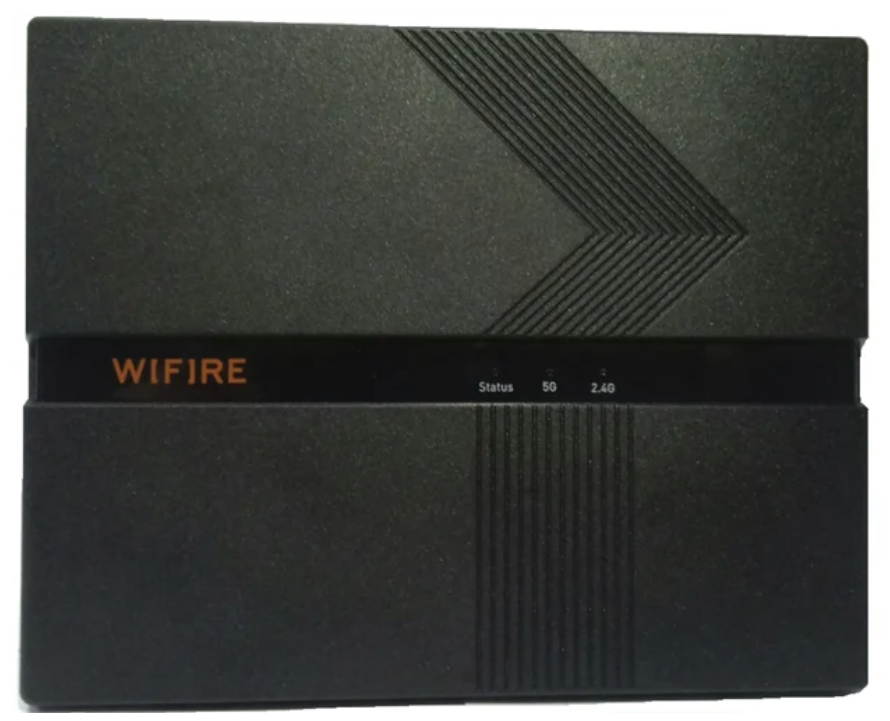
Все шаги от подключения до входа в Web-интерфейс очень похожи на всех маршрутизаторах, так что буду пока показывать на этом примере. У всех роутеров есть стандартный джентельменский набор портов и кнопок:
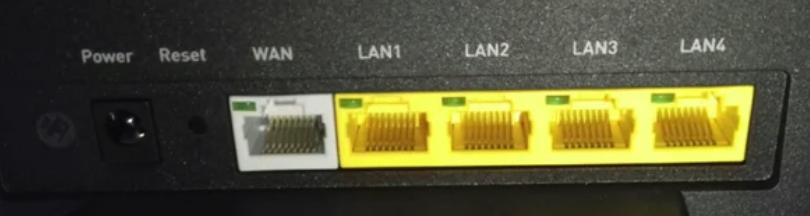
- Power – сюда втыкаем блок питания, который находится в коробке.
- Reset – кнопка для сброса роутера до заводских настроек. Если вы получили его с рук, то советую зажать эту кнопку ровно на 10 секунд при включенном аппарате.
- WAN (Интернет) – порт, куда вставляется кабель от провайдера.
- LAN1-4 – порты для локальных устройств. В коробке есть один сетевой кабель, который вы можете использовать.
На других роутерах, также может быть дополнительная кнопка «On/Off», которая включает и выключает интернет-центр. Прежде чем зайти в конфигуратор, мы должны подключиться к сети роутера – это можно сделать двумя способами:
- По кабелю – просто подключаемся к любому LAN порту
- По Wi-Fi – имя сети и пароль можно подсмотреть на этикетке сзади аппарата. Сети две (2, 4 и 5 ГГц), но ключ доступа у всех один.

ШАГ 2: Вход в Web-интерфейс
Если вы все сделали правильно и подключились к сети, вам нужно открыть любой браузер и в адресную строку вписать IP:
После этого вписываем логин и пароль. По умолчанию логин – admin. А вот пароль может отличаться – смотрим на ту же самую этикетку. У роутеров других фирм адрес может отличаться – смотрим на этикетку.
ШАГ 3: Настройка интернета и Wi-Fi
Прежде чем я расскажу про настройку маршрутизатор, именно от компании WIFIRE, повторюсь, что не обязательно использовать именно этот аппарат. Поэтому, если вы все же уже подключили роутер другой фирмы, то у вас есть два способа настройки.
Первый – посмотреть отдельные общие инструкции ниже:
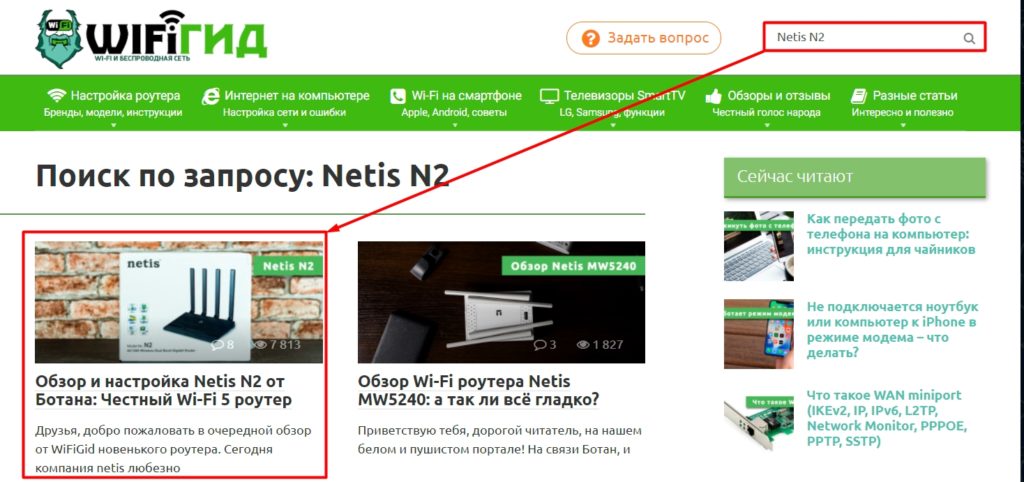
Далее я расскажу про настройку роутера Fastbox One B. После входа вы должны увидеть вот такой вот интерфейс, где указаны подключения к портам.
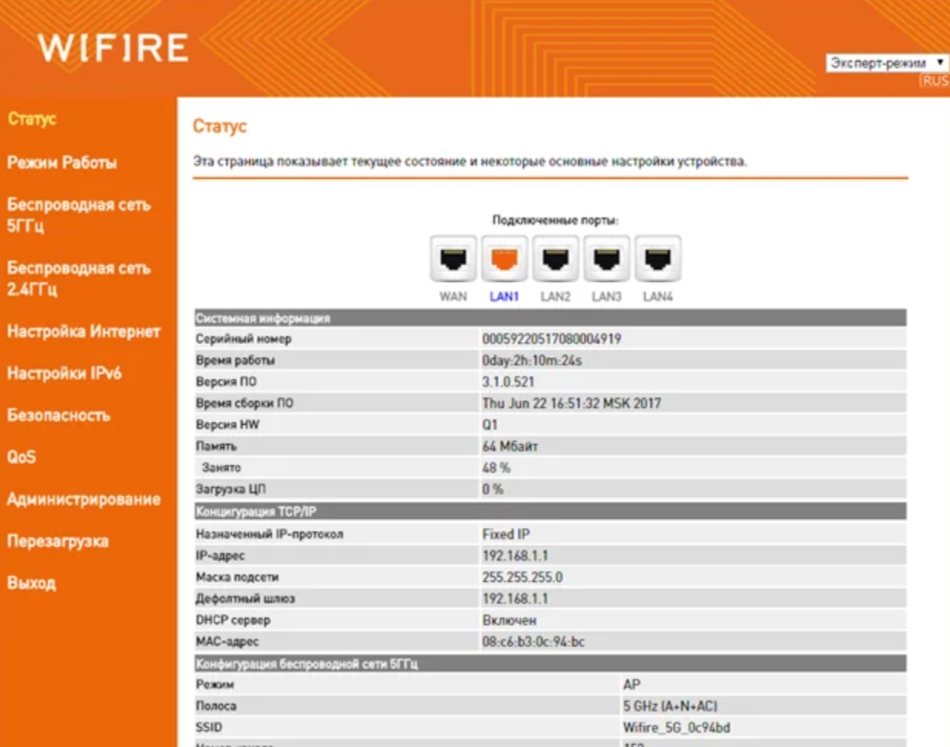
Переходим в раздел «Настройка Интернета» – «Настройка WAN». Вам нужно подсмотреть в договоре, какой тип подключения использует ваш провайдера, и указать его в строке «Тип доступа». Например, для PPPoE вам нужно указать имя пользователя и пароль. Остальные настройки оставляем по умолчанию.
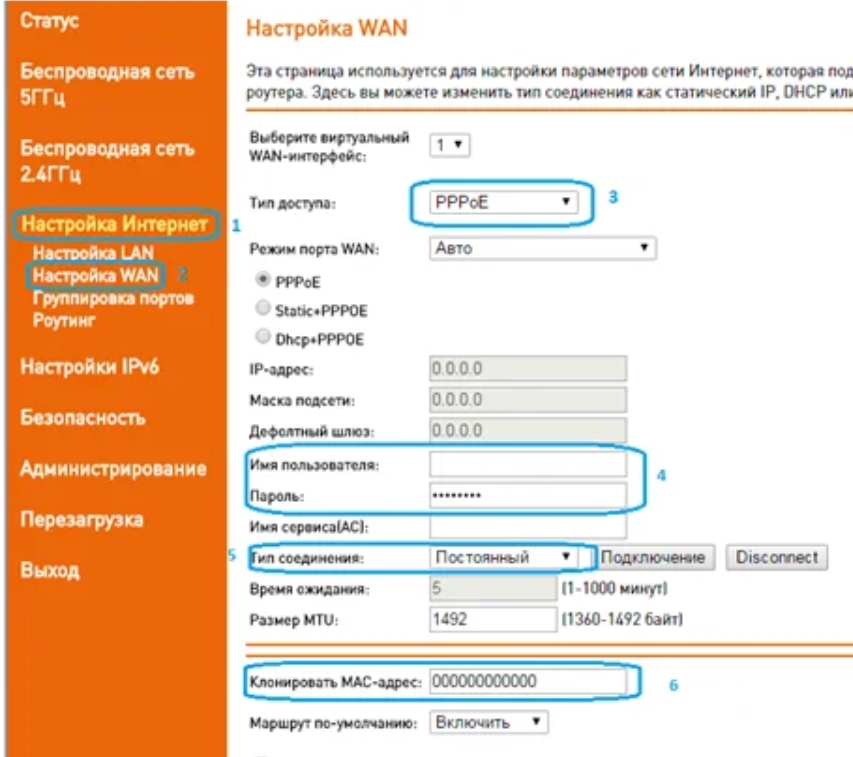
Теперь идем настраивать Wi-Fi. К сожалению, тут нет режима совместной работы двух частот. То есть обе сети 5 и 2,4 ГГц нужно настраивать отдельно. Идем сначала в «Беспроводную сеть 2,4 ГГц». И заполняем поля:
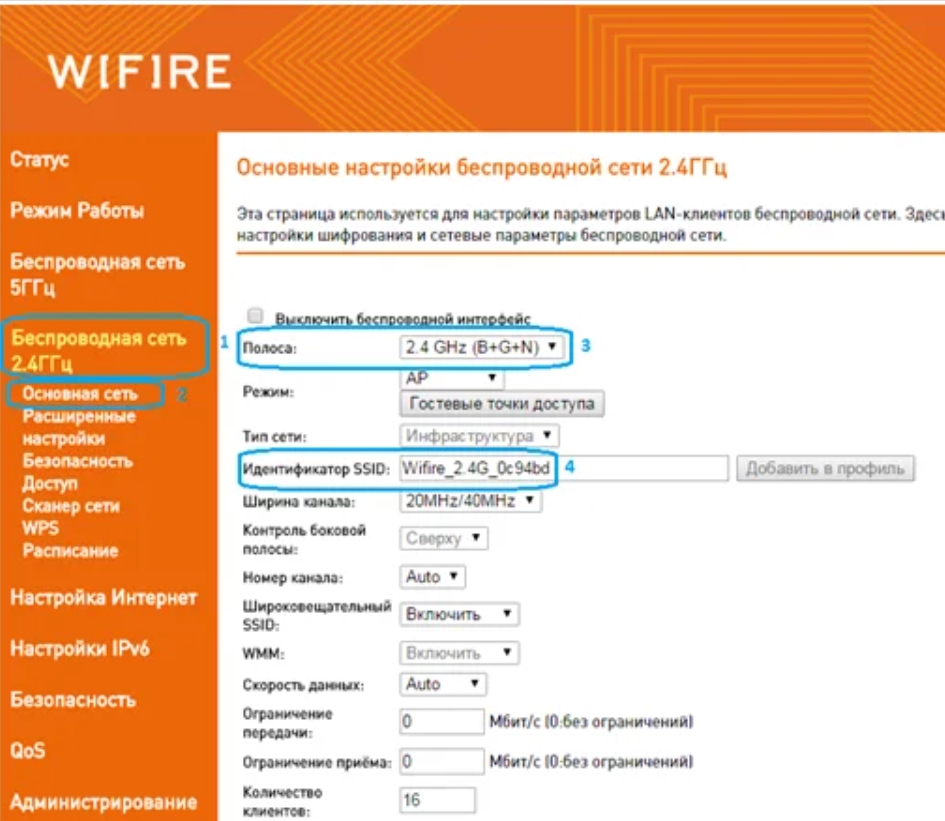
- Полоса – устанавливаем три режима (B+G+N), если дома есть старые устройства, выпущенные до 2010 года. Если все устройства новые, то оставляем только (N).
- Идентификатор SSID – сюда вводим имя сети, которое будет отображаться.
- Ширина канала – значение 20MHz/40Mhz.
- Номер канала – Auto.
- Широковещательный SSID – можно сделать сеть невидимой, если выключить этот параметр. Но тогда имя нужно будет вводить вручную.
Теперь нужно установить пароль – идем в соседний подраздел «Безопасность». Выбираем нашу сеть в верхней строке. Вписываем настройки:
- Шифрование – WPA-Mixed
- Режим аутентификации – Персональный (разделяемый ключ).
- Пакет шифрования WPA – TKIP.
- Пакет управления WPA2 – AES
- Разделяемый ключ – вводим пароль от сети.
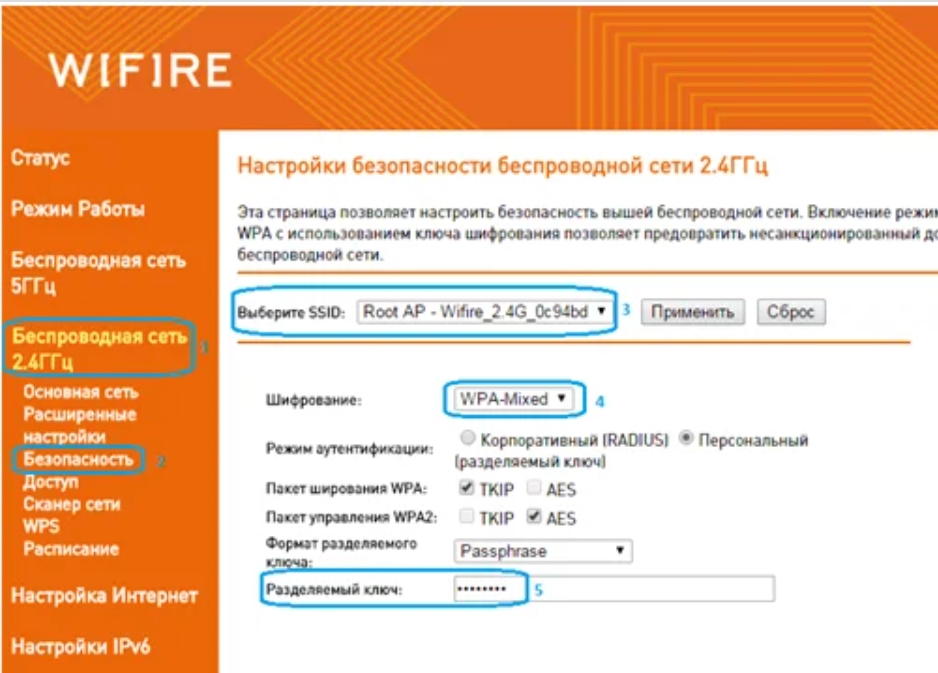
То же самое делаем и с частотой 5 ГГц. Описывать это не буду, можете посмотреть и списать настройки со скриншотов.
Настройка Wi-Fi роутера Q-Tech Fast Box One
Подключение роутера к компьютеру
Для подключения роутера к Вашему Ноутбуку либо Персональному компьютеру (ПК) Вам необходимо подключить кабель, который Вам провел провайдер, к WAN порту роутер, а кабель, который шел в комплекте с роутером, один конец подключаем в один из четырех LAN портов, а другой конец подключите к Вашему ноутбуку либо ПК. И да, не забудьте подключить кабель питания.
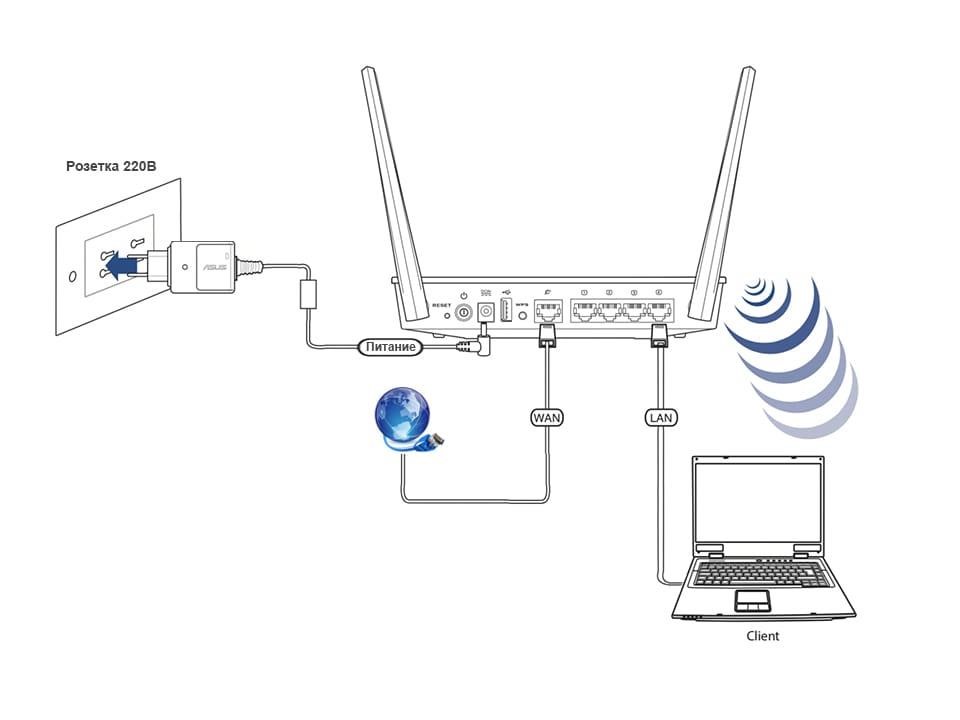
Авторизация роутера
Сброс настроек роутера производится путем нажатия и удержания кнопки Reset на задней панели роутера в течении 10 секунд. Для того чтобы попасть WEB-интерфейс роутера Вам нужно открыть любой браузер и в адресную строку внести адрес роутера 192.168.1.1 и нажать кнопку «Enter» на Вашей клавиатуре, далее осуществить вход в веб-интерфейс используя логин и пароль, указанные на стикере с обратной стороны устройства.
В целях безопасности рекомендуется сменить заводской пароль.
Для этого необходимо сначала ввести стандартный пароль, указанный на этикетке, после чего в разделе «Новый пароль», ввести и повторить свое значение (используя цифры, спец. символы, заглавные и строчные буквы), после чего выбрать «Применить».
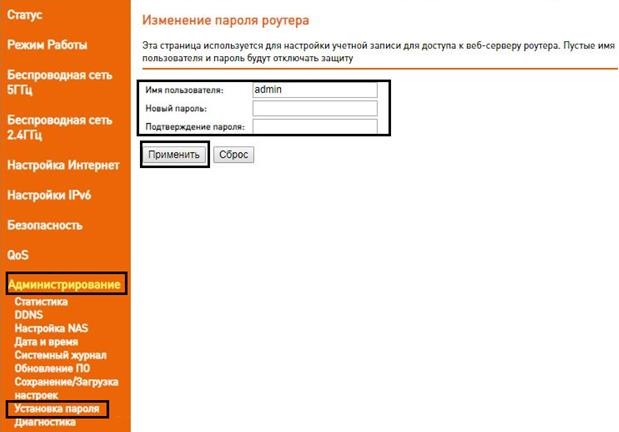
Настройка беспроводной сети Wi-fi
Беспроводная сеть 5ГГц
Роутер Fast Box является двухдиапазонный, это означает, что роутер поддерживает 2 рабочие частоты беспроводного соединения, это 2,4 ГГц и 5 ГГц. 5 ГГц позволяет добиться более высокой пропускной способности, но обладает меньшей дальностью действия чем 2,4 ГГц, 2,4 ГГц более подвержена помехам. 5 ГГц поддерживается далеко не всеми устройствами.
- Переходим на Web-интерфейсе в меню во вкладку Беспроводная сеть 5ГГц в раздел Основная сеть.
- В графе Идентификатор SSID придумать и указать имя Вашей беспроводной сети, данное имя в дальнейшем будет светиться, когда Вы будите подключаться к сети.
- Ширина канала – 20MHz/40MHz /80MHz
- Номер канала выставляем Auto(DFS)
Если наблюдается низкая скорость по WiFi по сети с частотой 5ГГц, то необходимо сменить канала на любой четный выше 12-го, для сети 2,4 ГГц на любой четный выше 8-го)
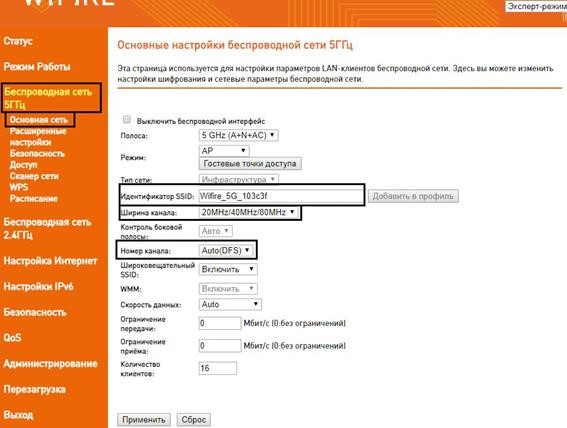
В разделе безопасность, защищаем беспроводную сеть абонента
Проверяем Шифрование — WPA-mixed
В поле Разделяемый ключ вводим пароль. После жмем Применить. (данный пароль будет в дальнейшем использоваться для подключения к сети Wi-fi 5GHz)
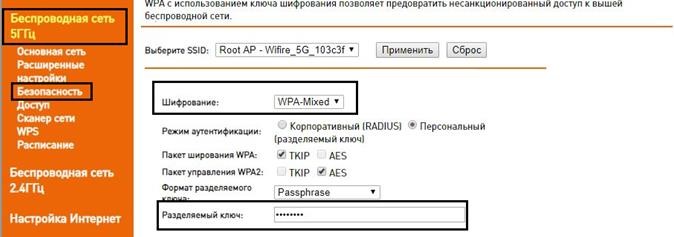
Аналогичные настройки производятся на сети 2.4G (разделы, пункты и данные идентичны)
Настройка подключения к Интернет
Для проведения основных настроек интернета необходимо перейти в меню Настройка Интернет раздел Настройка WAN и выбрать тип авторизации. Основные типы подключения, который используется DHCP и PPPoE
Автоматическое получение IP адреса (DHCP)
- В разделе «Тип доступа» необходимо выбрать DHCP
- Размер MTU автоматически
- Назначение DNS значение – автоматически
- При необходимости можно присвоить роутеру необходимый MAC адрес путем его указания в поле «Клонировать MAC-адрес»
- После введенных настроек выбираем внизу страницы «Применить»
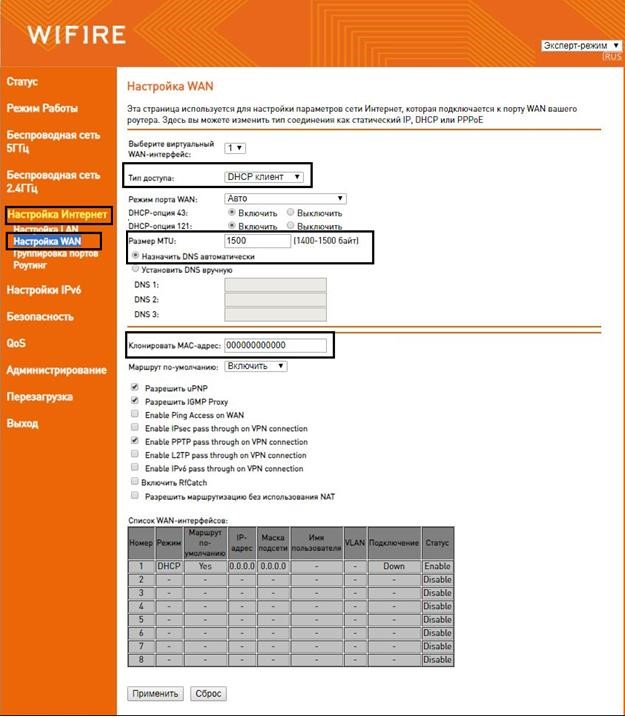
Для того чтобы ваш роутер получил доступ к интернету необходимо чтобы MAC адрес устройства (роутера) был внесен в базу данных. Для этого необходимо авторизоваться с помощью Вашего логина и пароля от личного кабинета на странице http://login.ti.ru/ либо сообщить его сотрудникам технической поддержки.
Настройка PPPoE подключения
- В разделе «Тип доступа» необходимо выбрать PPPoE
- Режим порта PPPoE
- Имя пользователя Ваш логин из договора
- Пароль: Ваш пароль из договора
- Размер MTU автоматически
- После введенных настроек выбираем внизу страницы «Применить»
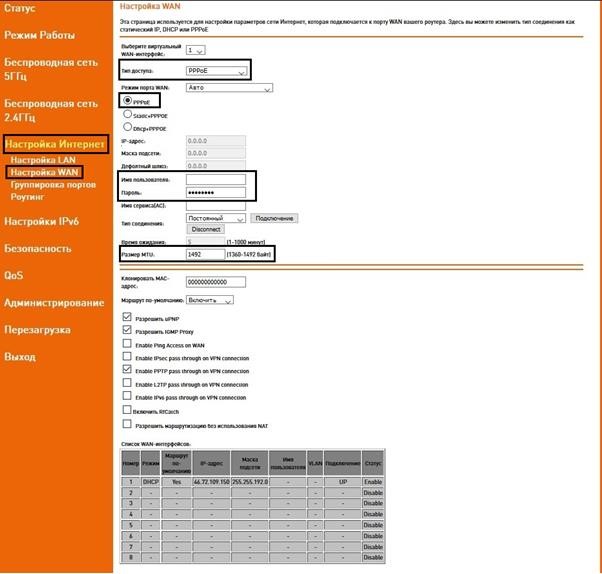
Сохранение/загрузка настроек
Чтобы не производить определенные настройки интернет соединения, локальной сети, при смене положения роутера или сбросе до заводских настроек, мы можем сохранить их. Для этого необходимо перейти в меню Администрирование раздел Сохранение/загрузка настроек и нажать кнопку Сохранить. После этого необходимо указать расположение будущего файла с настройками.
Для того чтобы восстановить ранее сохраненные настройки из файла необходимо указать расположение файла с настройками нажатием кнопки Выберите файл и Загрузить.
Внимание! Нажатие кнопки «Сбросить» приведет к восстановлению заводских настроек!
Источник




























