Подключение к терминалу, стандартные логины и пароли
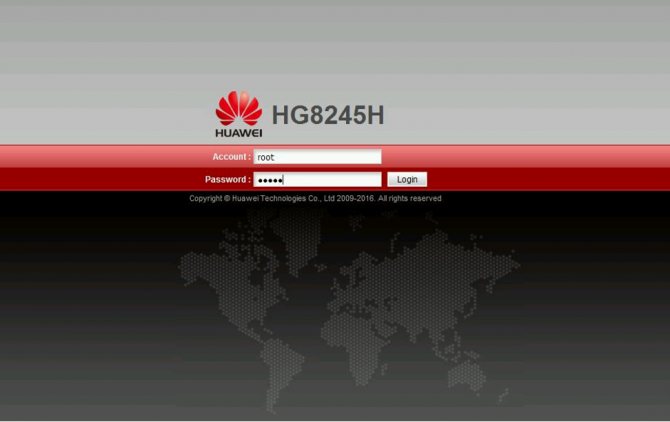
Настроить роутер HG8245H можно используя:
- HTTP (Веб-интерфейс)
- TELNET (консоль)
- SSH (консоль, защищенный доступ)
- OMCI (встроенный оптический канал управления)
- TTL (последовательный порт)
По-умолчанию сетевой доступ открыт только из локальной сети и только на HTTP, TELNET.
IP-адрес по-умолчанию 192.168.100.1
root/admin
(версия V300R016C10 и раньше) – неполный доступ, невозможно настроить WAN
root/adminHW
(версия V300R017C00 и старше) — неполный доступ, невозможно настроить WAN
telecomadmin/admintelecom
– полный доступ, так называемый «суперадмин».
Для сброса пароля можно восстановить заводские настройки путем длительного нажатия (10 сек) утопленной кнопки Reset на корпусе.
Если необходимо сохранить текущую конфигурацию есть варианты нестандартных комбинаций логин/пароль к полному веб-интерфейсу:
- telecomadmin \ NWTF5x%RaK8mVbD
- telecomadmin \ NWTF5x%
- telecomadmin \ nE7jA%5m
- telecomadmin \ xyz
- admin \ *6P0N4dm1nP4SS*
- telecomadmin \ s2Mu5LrUYXvoRGxWT0By8D1QCmOpdKgAqjIcE7i6w94VtzJnbH
- superadmin \ haPie9goHf
Настройка HG8245H
Перед тем, как начать! ВАЖНО! Для настройки услуг самостоятельно вам нужно знать VLAN ID каждой из них! Если вы еще не сбрасывали настройки терминала на заводские reset-ом, то они есть в пункте меню WAN -> WAN Configuration. Также стоит учесть, что настройки доступны только в режиме супер-пользователя (как зайти через такую учетку описано в разделе «Прошивка»)
Если самостоятельно настроить терминал всё же не удастся, то просто позвоните по телефону 8 800 100 08 00 и сообщите о необходимости переактивации ваших услуг (это делает техническая поддержка 2 уровня). После того, как это будет выполнено (обычно делают в этот же день) — все настройки вновь будут на терминале.
1. Настройки для интернета
В меню WAN -> WAN Configuration нажимаем кнопку New:
Далее выставляем параметры, как на картинке:
Пояснение:
1. VLAN ID, как было сказано выше у вас, скорее всего, свой. С тем, что на картинке интернет у вас не заработает.
2. 802.1p — приоритет. Для услуги интернет, по умолчанию, должен стоять 0
3. Логин и пароль для авторизации в сети интернет — rtk/rtk.
4. Галочка на пункте SSID1 означает, что интернет будет работать по Wi-Fi. Соответственно, если вам не нужен интернет по беспроводной сети — галочку можно не ставить
2. Настройка для IP-TV
В меню WAN -> WAN Configuration нажимаем кнопку New. Далее выставляем параметры, как на картинке ниже:
Пояснение:
1. VLAN ID, как было сказано выше у вас, скорее всего, свой. С тем, что на картинке интернет у вас не заработает.
2. 802.1p — приоритет. Для услуги IP-TV, по умолчанию, должен стоять максимальный, т.е. 7
3. Если у вас не один, а несколько ресиверов — галочки в пункте Binding Options выставляйте по количеству приставок, т.е. если одна, то только LAN4, если две, то ставьте галочки на LAN3 и LAN4, если три — LAN2, LAN3, LAN4
3. Настройка для телефонии
Настройки телефонии не сделать без специального пароля, который регистрирует SIP-протокол. Он вписывается в меню Voice -> Voice Basic Configuration и никто вам, тем более техническая поддержка провайдера, не сообщит. Поэтому настраивать телефонию самостоятельно не представляется возможным.
4. Как сделать, чтобы можно было использовать все порты под интернет?
Для этого надо зайти в пункт меню LAN -> LAN Port Work Mode и выставить все галочки. Затем при редактировании или создании WAN-подключения услуги интернет в меню Binding Options так же выставить галочки на тех портах, которые нужны для интернета соответственно.
5. Как сделать проброс портов?
Надо зайти в Forward Rules -> Port Mapping Configuration. Нажимаем NEW. WAN Name — выбираем услугу интернет, External Start Port — , Internal Start Port , Internal Host — внутренний айпишник хоста, Protocol — TCP, External end port — , Internal end port — , Enable Port Mapping — галочку ставим. Нажимаем Apply.
Настройка Huawei HG8245 в режиме усилителя сигнала Wi-Fi
Иногда возникает необходимость использовать маршрутизатор Huawei HG8245 в качестве повторителя интернет-сигнала. Это позволяет усилить сигнал от основного маршрутизатора и увеличить площадь его покрытия.
Для настройки маршрутизатора в режиме моста необходимо выполнить следующее:
- Перейти в раздел WAN.
- Выделить подключение 1_INTERNET_R_VID_10.
- В поле Mode изменить значение Route на Bridge.
- Щёлкнуть по клавише Apply для сохранения изменений.
В поле Mode измените значение Route на Bridge
- Соединить Ethernet-кабелем порт LAN1 маршрутизатора Huawei HG8245 и порт Internet или LAN1 на основном маршрутизаторе.
- Создать подключение PPPoE на основном роутере.
В интернете много советов на тему того, как усилить Wi-Fi-сигнал от маршрутизатора. Особенно меня заинтересовал, как казалось, самый простой, и часто встречающийся в сети, способ. Он заключается в том, что нужно взять пустую банку из-под пива или коктейля и разрезать её определённым образом. В результате получиться что-то, внешне напоминающее антенну от радара. Эту конструкцию рекомендуется проткнуть и надеть на одну из антенн маршрутизатора. Можно также сделать два таких элемента, на обе антенны. По уверениям авторов «изобретения» это мгновенно усилит сигнал и увеличит площадь его покрытия. Я решил провести эксперимент и сделал такую антенну-отражатель. Эффект оказался нулевым.
В интернете есть советы по усилению Wi-Fi-сигнала с помощью алюминиевой банки из-под напитка
При проверке программой speedtest скорость приёма и передачи информации не изменилась. Без антенны-отражателя параметры скорости приёма выглядят так:
При проверке включён один гаджет, работающий в Wi-Fi-сети маршрутизатора
Когда я надел на штатную антенну отражатель из алюминиевой банки, то параметры скорости приёма стали выглядеть следующим образом:
При проверке включено два гаджета, работающих в Wi-Fi-сети маршрутизатора
Возможно, сигнал и усиливается, если гаджет и маршрутизатор находятся в прямой видимости друг от друга. Я не экспериментировал, да в этом и не было необходимости. Цель была другая. Зато теперь можно с определённой уверенностью сказать, что если существуют препятствия на пути Wi-Fi-сигнала, конструкция из пивной банки абсолютно бесполезна.
Видео: проверка способов усиления Wi-Fi-сигнала подручными средствами
Вывод из этого можно сделать только один. Меньше верить «народным умельцам» и использовать для усиления сигнала технические устройства, предлагаемые компаниями, специализирующимися на их производстве.
Подключение
Перед настройкой роутер нужно правильно подключить:
- Оптоволоконный кабель от провайдера вставить в оптический порт.
- Один конец патч-корда соединить с портом LAN, а второй подключить к разъему сетевой карты ПК.
- Подсоединить питание.
Попасть в административную панель подключенного роутера можно несколькими способами:
- через интернет-обозреватель, установленный на компьютер;
- с помощью мобильного приложения на телефоне;
- через мобильное приложение, установленное на планшет.
Для настройки через приложение нужно подключиться к работающему роутеру через Wi-Fi. Авторизационные данные, позволяющие клиенту подключиться к нему, находятся на информационной наклейке, которая расположена на нижней панели роутера.
Рассмотрим, как зайти в настройки роутера Хуавей Ростелеком после соединения маршрутизатора и ПК через патч-корд:
- В адресной строке браузера указать адрес 192.168.100.1.
- На открывшейся странице авторизации ввести верные значения имени и ключа доступа к веб-меню. По умолчанию производитель использует «root» и «admin» для логина и пароля соответственно.
- Выбрать режим работы. Эта модель роутера может выполнять роль маршрутизатора, репитера или моста, что существенно расширяет возможности использования.
В случае появления проблем со входом в панель управления роутером можно сбросить настройки до заводских. Для этого применяют кнопку Ресет, расположенную на задней панели маршрутизатора, рядом с портами. Ее нажимают и удерживают в течение 10-15 секунд. Поскольку кнопка скрыта в отверстии, то нажимать ее лучше тонким плотным предметом. «Утопленный» дизайн кнопки позволяет избежать случайного сброса настроек пользователем, тем более что девайс, в отличие от современных моделей роутеров Asus, не поддерживает бэкап настроек и не позволяет восстановить их из ранее сохраненного состояния.
Как поменять пароль на роутере Huawei
Если по какой-то причине подключиться к маршрутизатору по Wi-Fi невозможно, например? пароль от стандартной беспроводной сети был утерян, можно подключиться с использованием шнура LAN-LAN (не всегда поставляется в комплекте с маршрутизатором). Для подключения сделайте следующее:
- В пользовательском интерфейсе, в меню, расположенном с левой стороны, откройте пункт “Basic” и подпункт “WLAN”.
- В открывшемся меню параметров “WLAN” введите предпочтительное имя Wi-Fi сети (поле SSID).
- В поле “WPA pre-shared key” введите предпочитаемый пароль не менее чем из восьми символов (используйте только английский алфавит и цифры).
- Для сохранения произведенных изменений нажмите кнопку “Submit”.
- Подключить маршрутизатор к электросети.
- Нажать кнопку сброса (reset) и подержать несколько секунд (обычно расположена в задней части роутера). Для того, чтобы нажать кнопку используйте скрепку или что-то тонкое.
- Дождаться перезагрузки роутера и восстановления заводских настроек.
На любом роутере Huawei, который вы получили от поставщика услуг интернета или приобрели отдельно, необходимо поменять стандартный пароль установленный по умолчанию
Это важно сделать в целях безопасности, чтобы посторонние не смогли получить доступ к домашней сети. Кроме того, при подключении к Wi-Fi роутеру слишком большого числа устройств скорость интернета снижается, что приводит к торможению во время просмотра видео или сетевых игр
Вход в пользовательский интерфейс осуществляется через любой интернет-обозреватель, например Google Chrome. Чтобы открыть страницу настроек роутера, сделайте следующее:
ПоддержкаЕсли у Вас остались вопросы или есть жалобы — сообщите оператору
Проброс портов для игр и файлообмена
Для работы некоторых игр, серверов и файлообменных программ иногда требуется сделать проброс портов. На RT-GM-2 для этого надо в главном меню выбрать раздел «Переадресация», а затем в меню слева — «Настройка переадресации портов». Здесь будет список правил для проброса портов. Изначально он пуст. Нажимаем кнопку «Создать» для создания нового правила.
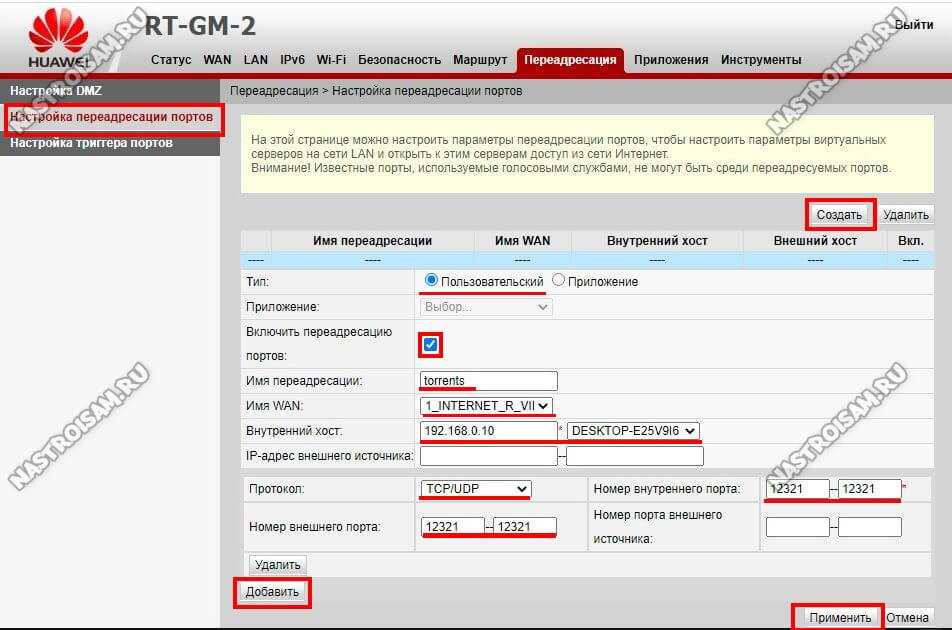
Выбираем тип «Пользовательский». Ставим галочку «Включить». Ниже прописываем имя правила и выбираем в списке «Имя WAN» используемое Интернет-соединение. В поле «Внутренний хост» надо прописать IP-адрес компьютера или иного устройства, для которого надо открыть порт. Остаётся только выбрать протокол и прописать номер порта в поля «Номер внутреннего порта» и «Номер внешнего порта». Нажмите кнопку «Добавить». Теперь в списке правил проброса появилось новое правило.
Настройка зоны DMZ
Другой способ открыть порты на оптическом терминале Ростелеком — это создание зоны DMZ. Компьютер, который Вы поместите в эту зону, будет доступен из Интернета так, как будто бы он подключен напрямую, я не через GPON-терминал.
Открываем раздел «Переадресация» → «Настройка DMZ»:
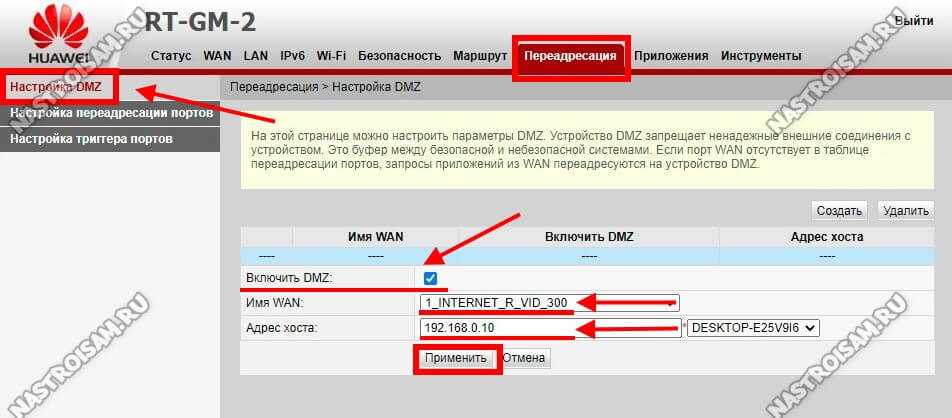
Ставим галку «Включить DMZ». Выбираем используемое соединение с Интернетом и прописываем IP-адрес компьютера или устройства, порты которого будут доступны из Интернета. Нажимаем кнопку «Применить» и проверяем доступность.
Смена пароля суперадмина (с сохранением конфигурации)
1. Меняем пароль на root
Логинимся под обычным пользователем: 192.168.100.1 root/admin
Переходим на вкладку выбираем .
Создаем необходимый пароль, который впоследствии будет паролем суперадмина.
2. Скачиваем файл конфигурации:
> >
3. Делаем подмену пароля telecomadmin.
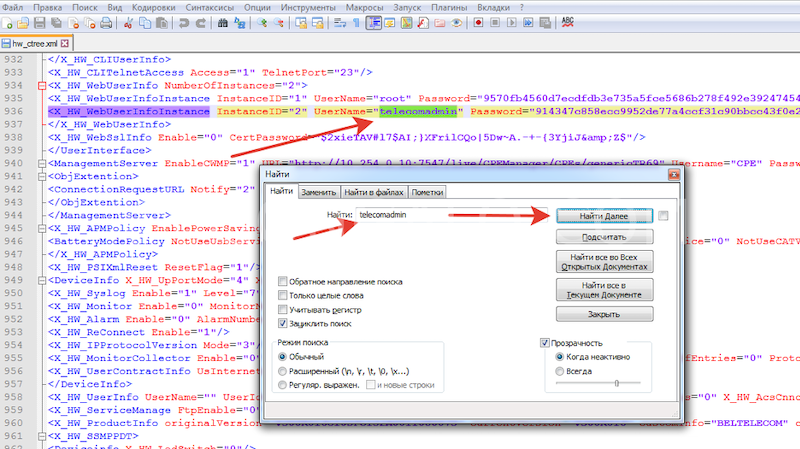
Находим данный пункт, где прописаны три логина:
<UserInterface>
<X_HW_CLIUserInfo NumberOfInstances=»1″>
<X_HW_CLIUserInfoInstance InstanceID=»1″ Username=»root» Userpassword=»A» UserGroup=»» ModifyPWDFlag=»0″ EncryptMode=»2″ Salt=»<b>A1</b>»/>
</X_HW_CLIUserInfo>
<X_HW_CLITelnetAccess Access=»1″ TelnetPort=»23″/>
<X_HW_WebUserInfo NumberOfInstances=»2″>
<X_HW_WebUserInfoInstance InstanceID=»1″ UserName=»root» Password=»B» UserLevel=»1″ Enable=»1″ ModifyPasswordFlag=»1″ Salt=»<b>B2</b>» PassMode=»3″/>
<X_HW_WebUserInfoInstance InstanceID=»2″ UserName=»telecomadmin» Password=»C» UserLevel=»0″ Enable=»1″ ModifyPasswordFlag=»0″ Salt=»<b>C3</b>» PassMode=»3″/>
</X_HW_WebUserInfo>
</UserInterface>
В этом разделе информация о 3 логинах – root (для консоли), root (для Web), telecomadmin (для Web). Прописаны пароли в закодированном виде (A, B, C условно). Также присутствует хэш паролей (A1, B2, C3 соответственно). Хэш-функция одинакова для всех логинов, поэтому чтобы известный нам пароль от rootстал паролем от telecomadmin редактируем C > B, C3 >B2.
Сохраняем файл в xml-формате.
4. Заливаем измененный конфиг в роутер:
System Tools > Configuration File > Update Configuration file
Все.
Настройка IPTV на роутере
Настройка роутера ростелеком для трансляции интерактивного телевидения происходит следующим образом:
- Переходим на вкладку WAN и создаем еще одно подключение (нажимаем «New»).
- Режим функционирования для Iptv выбираем – мост (Bridge).
- Включаем Enable Vlan.
- В пункте VLAN ID указываем ID, предоставленный провайдером (значение VLAN для IPTV), такое же значение прописываем в поле Multicast VLAN ID.
- Binding options ставим галочку в чекбокс порта, в который планируем подключать кабель ТВ-приставки.
- Подтверждаем нажатием Apply.
Но это еще не все. Настраиваем оптимизацию трафика huawei. Для этого переходим на вкладку «Network Application» -> «IGMP Configuration» На открывшейся странице в поле напротив «IGMP Enable» указываем «Enable», а опцию «IGMP Work Mode» меняем на «Snooping». Подтверждаем кликом по кнопке «Apply».
После всех вышеописанных манипуляций на маршрутизаторе, проблем с тем, как настроить роутер huawei для работы в сети ростелеком не возникнет. Возможно понадобиться перезагрузка оборудования, но в остальном все зависит от провайдера.
Оптический терминал Huawei HG8245 или полное его название EchoLife HG8245 предоставляется компанией Ростелеком при подключении интернета или интерактивного телевидения по оптической сети GPON . В этой статье я расскажу его характеристики, его плюсы и минусы и как настроить wi-fi. HG8245 предоставляет 2 порта POTS(телефония), четыре Ethernet-порта и один порт wi-fi. Ethernet порты у HG8245 — Гигабитные, надо только учитывать что для соединения выше 100 мбит необходимо чтобы в компьютере стояла гигабитная сетевая карта. При подключении интерактивного телевидения, обычно настраииваются под IPTV — порты LAN3 и LAN4, но это лучше уточнять у провайдера. Если необходимо подключить более 2 ТВ приставок, то провайдер может настроить и LAN2 под IPTV, а интернет будет идти с первого порта и по wi-fi. Довольно часто абоненты ростелекома сталкиваются с такой проблемой: ТВ приставка запрашивает логин пароль хотя ранее была уже активирована и нормально работала. Это происходит когда переключают в другой лан порт пачкорд от приставки. Так же можно подключить услугу sip — телефония для нее в HG8245 выделено 2 порта.
С торца у HG8245 располагаются кнопка отключения/включения wi-fi, кнопка wps, кнопка резет(сброс настроек до заводских). И два разъема один USB — видимо для FTP канала. И разъем BBU для подключения внешнего резервного аккумулятора, используется для резервного питания для мониторинга батареи. В интерфейсе меню есть даже пункт для мониторинга батарии.
Неменого о индикаторах на huawei hg8245. Power — горит зеленым — питание включено, горит оранжевым — питание от резервного аккумулятора. Pon — горит зеленым- сигнал стабильный, синхроницация есть, мигает зеленым — синхронизации нет, сигнал не стабильный. Los горит красным — сигнала нет, возможно на линии обрыв. LAN1—LAN4 горит зеленым — подключен к устройству притавка либо ПК. WLan горит зеленым — wi-fi включен.
И так теперь приступим к настройке wi-fi на теминале huawei HG8245.
1. Необходимо зайти в по адресу 192.168.100.1 (Если не открывается, попробуйте прописать на сетевой карте ип адрес 192.168.100.2 шлюз 192.168.100.1)
2. Логин — root Пароль — admin. Есть еще вариант telecomadmin admintelecom с более расширеными правами администратора.
3. Здесь у вас должно открыться окно с создаными интерфейсам для ТВ и интернета, у меня ничего такого нет, терминал только из коробки поэтому окно вот такое.
4.Нажимаем на вкладку WLAN, при желании можно поменять SSID name. Чтобы поставить пароль нужно открыть выпадающее меню Authentication Mode и выбрать WPA/WPA2
5. Пароль прописывается в пункте WPA Pre-SharedKey. Чтобы видеть что пишите снимите галку с hide. Затем сохраняем кнопкой apply.
Радиус действия wi-fi зоны у HG8245 довольно мал, это зависит от толщины стен в квартире и количества окружающих вас wi-fi сетей. Подключение под кабелю конечно надежней чем по wi-fi да и wi-fi у этих терминалов достаточно легко взламывается при большем желании и багажем знаний) Чтобы отключить wf-fi нужно снять галку Enable SSID
P.S.Появились новые терминалы huawei hg8245h белого цвета, с подключение оптического провода снизу. Часто возникают вопросы, как отключить оптический кабель из терминала. Отвечаю — очень просто, нужно потянуть за ту часть коннектора которая возле разъема, на себя. Вот скрин.
У этого терминала так же 4Lan порта, два из которых настроены под интернет это первые два и 3-й 4-й под интерактивное телевидение. Вход в интерфейс этого терминала такой же как у HG8245.
P.S.S Если вас интересует полная настройка данного терминала, тогда вам сюда .
Прочитано 60017 раз
Настройка роутера Huawei HG8245 для Ростелеком
Чтобы начать настройку модема, требуется подключить его к компьютеру, используя сетевой кабель. Перейдя в настройки сетевой карты, выставите IP-адрес 192.168.100.1 и маску подсети 255.255.255.0. После окончательной смены параметров не забудьте сменить маску и IP на автоматические.

Как зайти в настройки роутера Huawei
Не стоит забывать, что если роутер уже был настроен иным провайдером и нужно сменить настройки, сперва придется сбросить их до заводских с помощью кнопки Reset. Используя браузер, введите 192.168.100.1 в адресной строке и нажмите клавишу “Enter”. В окне аутентификации нужно ввести логин и пароль пользователя: “root” и “admin”, которые являются базовыми для большинства моделей.
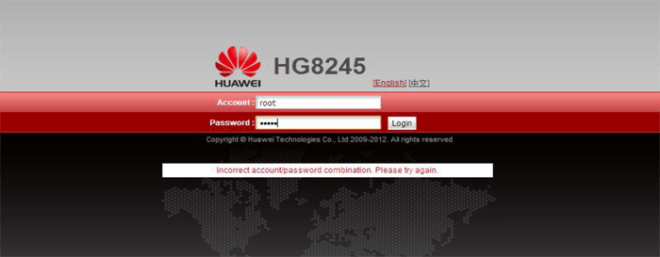
Смена заводского пароля
Первое, что стоит сделать, – сменить пароль, так как Wi-Fi обладает двухуровневой системой безопасности. Перейдя во вкладку WLAN, нужно изменить метод аутентификации на WPA2 Pre-Shared Key и ввести пароль, используя различные символы, цифры и заглавные буквы, чтобы избежать взлома. Сохранить изменения можно кнопкой Apply. После этого Wi-Fi адаптер потребуется перезагрузить; для последующего подключения нужно использовать пароль.
Как настроить WiFi роутер Huawei Echolife HG8245
Сменив пароль на WiFi, можно перейти к подробным параметрам интернет-подключения:
- SSID Name – название, которое адаптер будет иметь в поиске устройств;
- Associated Device Number – количество устройств, которое сможет подключиться;
- Channel – стоит выставить режим “Auto”;
- Channel Width – отвечает за стабильность соединения с различными устройствами (рекомендуется также выставить “Auto”, так как большинство устройств имеет один и тот же канал, который легко распознается системой роутера);
- Encryption Mode – тип шифрования сигнала; если вы беспокоитесь за свою безопасность, то требуется поставить “AES”.
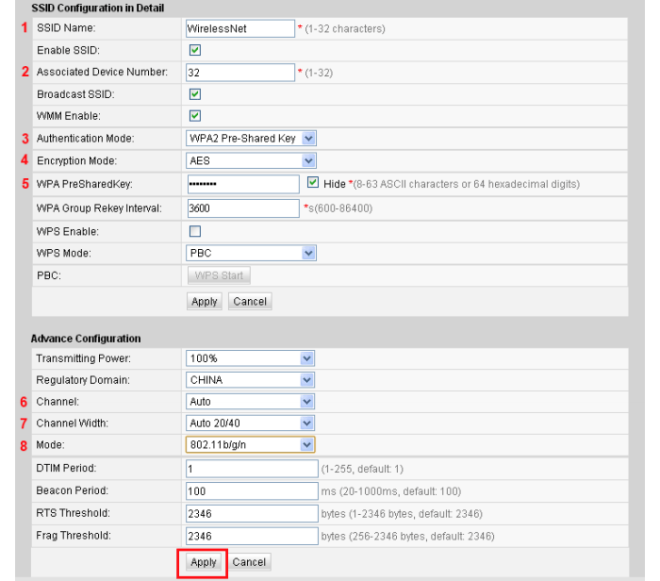
После этого базовая настройка Huawei HG8245 окончена, и можно перейти к использованию интернета или расширенным настройкам для улучшения качества сигнала. Чтобы подключиться к устройству, используя телефон, планшет или ноутбук, нужно активировать поиск Wi-Fi, найти название вашего адаптера, ввести пароль и подождать 1-2 секунды, пока передаются настройки.
Как установить режим моста
Установка режима может показаться более легкой, чем автоматическая и быстрая настройка адаптера. Перейдя в раздел WAN, нужно выбрать Bridge у пункта Mode, а у Bridge Type – IP Bridget и установить, нажав кнопку “Save configuration”. Затем начнется перезагрузка и сохранение изменений, и режим моста будет установлен.
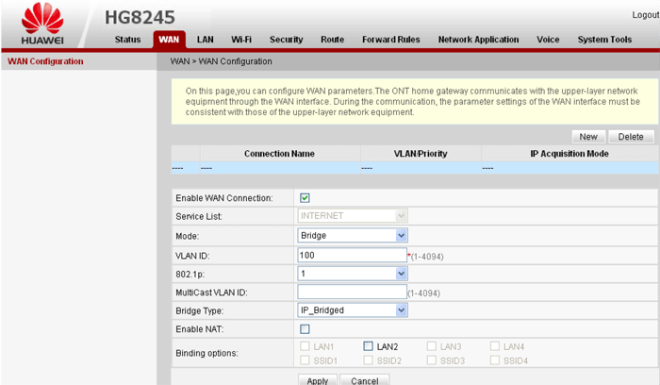
Как настроить IPTV на Хуавей
После подключения роутера к Ростелеком требуется переключиться на вкладку WAN, где можно создать подключение IPTV. Вся информация для заполнения о VLAN ID и Multicast указана в договоре с провайдером. После сохранения изменений нужно проверить активность соединения во вкладке Network Application.
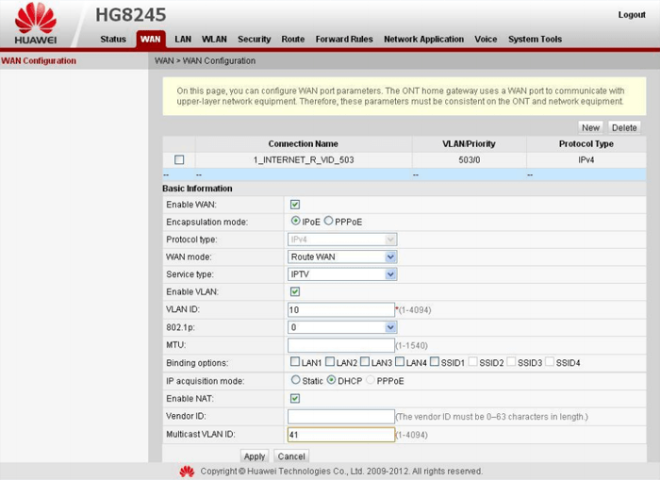
Популярные проблемы и ошибки
Однако бывают ситуации, когда указанные логин и пароль не работают, и войти в меню настроек маршрутизатора не получается. Первое, что большинство пользователей делают в этой ситуации, сбрасывают настройки маршрутизатора до заводских. Это верное решение, если абонент приобрел устройство, ранее бывшее в употреблении.
Чтобы обнулить параметры, на задней части предусмотрена кнопка Reset. Чтобы избежать случайного сброса, кнопка утоплена в панель и для ее активации нужно длинное тонкое приспособление типа скрепки. Параметры обнуляются после удерживания Reset на протяжении 10–15 секунд.
Войти в меню настроек не получится, если на компьютере отключена функция автоматического получения IP-адреса. Проверяют это через кнопку «Пуск». В появившемся меню выбирают «Панель управления», переходят в «Сеть и интернет». Затем нужно кликнуть раздел «Центр управления сетями и общим доступом» — «Изменение параметров адаптера» — «Сетевые подключения».
Правой кнопкой мыши нажимают на нужное устройство и переходят в «Свойства». Следующий шаг «Протокол интернета версии 4». В свойствах этого параметра должны быть активированы пункты автоматического получения IP и DNS-сервера. Изменения подтверждают нажатием на «Ок» и обязательно перезагружают оборудование. Если не выполнить перезапуск, изменения будут применены некорректно.
Есть еще один способ, с помощью которого можно войти в настройки маршрутизатора. Путь такой:
- В разделе «Пуск» выбрать «Этот компьютер».
- Перейти во вкладку «Сеть».
- Во вкладке «Сетевая инфраструктура» кликнуть на значок модема правой кнопкой мышки.
- Выбрать «Просмотр веб-страницы устройства».
Иногда IP оборудования меняют вручную. Это происходит в случае, когда устройство использовалось ранее в качестве моста, повторителя или свитча.
Чтобы изменить режим работы роутера высокоскоростного интернета в частном доме, его перенастраивают и отключают функцию маршрутизатора. Если прибор работает как репитер, его предназначение в передаче параметров беспроводной сети в уголки квартиры, не охваченные вай-фай.
Нередко прибор используют как свитч, к которому подключают сетевое оборудование, для которого не хватило портов на основном маршрутизаторе. В такой ситуации адрес маршрутизатора, который выполняет роль вспомогательного оборудования, меняют, чтобы не возникло конфликта двух сетевых единиц.
Если адрес был изменен вручную, узнать его не составляет труда. Это делают перед тем как зайти в настройки роутера Huawei с помощью системных инструментов Виндовс.
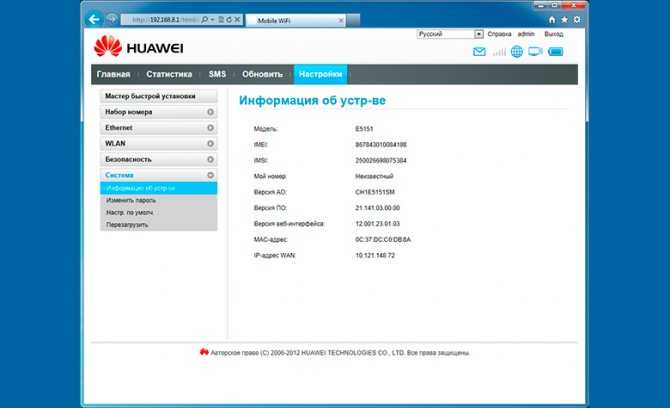
На компьютерах с установленной операционной системой Windows 10 порядок действий следующий:
- В нижнем углу экрана справа щелкнуть на иконку с изображением монитора.
- Кликнуть строку «Параметры сети и интернет».
- В выпавшем окне выбрать графу Ethernet.
- Нажать «Сопутствующие параметры».
- Перейти в раздел «Настройка параметров адаптера».
- В предложенном списке выбрать сетевое устройство, IP-адрес которого требуется проверить.
- Кликнуть на название правой кнопкой мышки.
- Нажать «Состояние».
- Перейти в «Сведения».
- Нужная информация прописана в строке «Шлюз по умолчанию».
Остается только скопировать данные и перенести их в браузер.
Проблемы с входом в сетевой интерфейс могут возникнуть и по самой банальной причине — плохому коннекту кабеля с устройствами. Проверить это несложно — вытащить и вновь вставить шнур в гнездо. Патч-корд также может оказаться нерабочим. О некорректном соединении свидетельствует красный крестик на значке сетевых подключений. Если на лицевой панели маршрутизатора не светятся индикаторы, вполне вероятно, что всему виной неисправный блок питания.
Если вопрос с подключением возник не по причине измененного IP, а из-за несовместимости сетевых параметров маршрутизатора и компьютера,
неисправность решается по такой схеме:
- В разделе «Настройка параметров адаптера» с помощью правой кнопки мыши перейти в «Свойства».
- Поставить курсор на строку «IP версии 4» и нажать «Свойства».
- Если в графах «Маска подсети», «IP-адрес» и так далее установлены цифровые значения, их нужно скопировать и сохранить любым удобным способом. Это делают, чтобы данные можно было восстановить, не обращаясь к специалистам.
- Если поля пустые, активируют строчку «Использовать следующий IP-адрес» и заполняют графы.
- В строке для ввода IP-адрес указывают значение 192.168.100.10.
- В графе «Маска подсети» вписывают комбинацию 255.255.255.0, если это сочетание не появится автоматически.
- В строчке «Основной шлюз» вносят значение 192.168.100.1.
- В поле «Предпочитаемый DNS» — 192.168.100.1.
- Кликнуть «Ок».
- Выполнить перезагрузку оборудования.
Краткое техническое описание
РоутерHuawei HG8245H – это устройство для управления интернет-сетями и телефонией. Маршрутизатор работает как с проводными, так и с беспроводными сетями. Устройство относится к классу GPON-терминалов, поэтому с помощью этого прибора можно добиться большой скорости подключения (до 1,2 гигабит в секунду). Внешне имеет вид небольшой прямоугольной коробки белого цвета. По бокам устройства имеется 2 антенны для работы с беспроводными сетями
Детальные технические характеристики прибора представлены в таблице ниже:
| Технические возможности | Маршрутизатор, управление Wi-Fi-сетями, работа с IPTV-подключениями |
| Количество разъемов | 2 входящих порта, 4 исходящих порта и 1 USB-порт |
| Скорость доступа | Входящая скорость – до 2,4 гигабит в секунду, исходящая скорость – до 1,2 гигабит в секунду |
| Стандарты Вай-Фай | 802.11 b/g/n |
| Шифрование | AES, TKIP, WPA/WPA2-PSK |
| Совместимость с операционными системами | Windows XP/Vista/7/8/10, Linux, MacOS, UNIX и другие |
| Размеры | Приблизительно 3 x 17,5 х 13 см |
| Особые указания | Есть возможность фильтрации по MAC- и IP-адресам, имеется встроенная защита от DDoS-атак |
-обзор смотрите здесь:
Особенности и технические характеристики
Девайс представляет собой оптический терминал, способный создавать беспроводную сеть. Характеристики Huawei hg8245h:
- работает минимум 60 тысяч часов;
- рабочая температура от 0 до 40 градусов;
- поддерживает H.248, SIP;
- поддерживает 802.11 b/g/n;
- может выдавать скорость 900 Мбит/сек;
- поддерживает технологии IPTV и VoIP;
- работает как Wi-Fi-точка доступа;
- может работать как виртуальный сервер;
- удаленная диагностика неполадок.

Ростелеком использует роутер Huawei в качестве одного из своих стандартных. Именно Ростелеком начал подключать своих абонентов по оптоволоконному кабелю, заведенному прямо в квартиру. Для этого нужен маршрутизатор, который смог бы обработать такой сигнал. Взваливать на людей покупку оборудования, которое в несколько раз дороже аналогичного для витой пары, они не стали. Так Huawei hg8245 был выбран как основной роутер Ростелекома. Хотя оператор может использовать и другие модели, а также и более новые версии, этот маршрутизатор остается самым распространенным.
Обновление прошивки
В современных роутерах, как правило, используются универсальные и гибкие программные коды, позволяющие вносить изменения в конфигурацию сети, легко менять пароли. Однако не все прошивки одинаковы, роутер может начать работать с перебоями, может пропадать доступ к интернету. В этом случае поможет обновление прошивки.
Для этого нужно:
- узнать точное наименование модели и версии вашего роутера. Это можно увидеть на нижней части маршрутизатора. Данные следует использовать при поиске в браузере;
- скачать прошивку на свой компьютер и распаковать архив;
-
чтобы обновить программное обеспечение роутера, необходимо зайти по адресу https://192.168.100.1, указав логин и пароль (по умолчанию имя – root, пароль – admin);
- перейти во вкладку системных настроек и выбрать пункт – «обновить»;
- указать путь к скачанному и распакованному архиву и активировать обновление.
По завершении обновления роутер должен перезагрузиться. После обновления прошивки настройки роутера сбросятся до заводских, поэтому для доступа к интернету необходимо произвести конфигурирование маршрутизатора.
Современные производители роутеров стараются, чтобы настроить и использовать его мог каждый, даже начинающий пользователь компьютера. Для этого на сайтах размещают четкие и понятны инструкции пользователю, а система быстрого запуска устройства помогает подготовить роутер к работе. Главное одно – чем грамотней настроен роутер, тем меньше сбоев в работе интернета.
Как изменить пароль роутера Huawei
Пароль от роутера Huawei, как и от любого устройства, стоит изменять время от времени для обеспечения безопасности вашей сети. Чтобы поменять пароль от роутера, нужно выполнить несколько простых действий.
Шаг 1. Войти в настройки роутера
Перейдите в веб-интерфейс роутера Huawei. Для этого введите IP-адрес вашего роутера в адресной строке браузера. Затем введите логин и пароль, которые вы использовали при первом входе в настройки роутера.
Стандартный IP-адрес для Huawei — 192.168.100.1
Шаг 2. Найти секцию «Настройки безопасности»
В настройках роутера Huawei найдите раздел «Настройки безопасности» или «Security». Обычно этот раздел находится в левой боковой панели веб-интерфейса. Нажмите на него, и вы увидите список настроек безопасности.
Шаг 3. Сменить пароль Wi-Fi сети
Чтобы изменить пароль Wi-Fi сети на роутере Huawei, найдите опцию «Wireless Security Settings». Введите желаемый пароль в поле «Password» и нажмите кнопку «Apply». Пароль должен содержать как минимум 8 символов и состоять из букв, цифр и символов пунктуации.
Шаг 4. Сменить пароль от веб-интерфейса
Если вы хотите изменить пароль от веб-интерфейса роутера (то есть пароль, который вы используете для входа в настройки роутера), найдите в разделе «Настройки безопасности» опцию «Web Login Password». Введите новый пароль в поля «New Password» и «Confirm Password», затем нажмите кнопку «Apply».



















![[#инструкция] настройка роутер huawei hg8245 (2019)](http://lakfol76.ru/wp-content/uploads/b/c/3/bc3e09e9e691ce326e689cd0d71ad1bb.jpeg)









