Настройка Transservice TS-4022 для Ростелеком
Для настройки необходимо подключиться к роутеру кабелем либо через Wi-Fi. Имя сети и пароль написаны в наклейке на корпусе устройства.
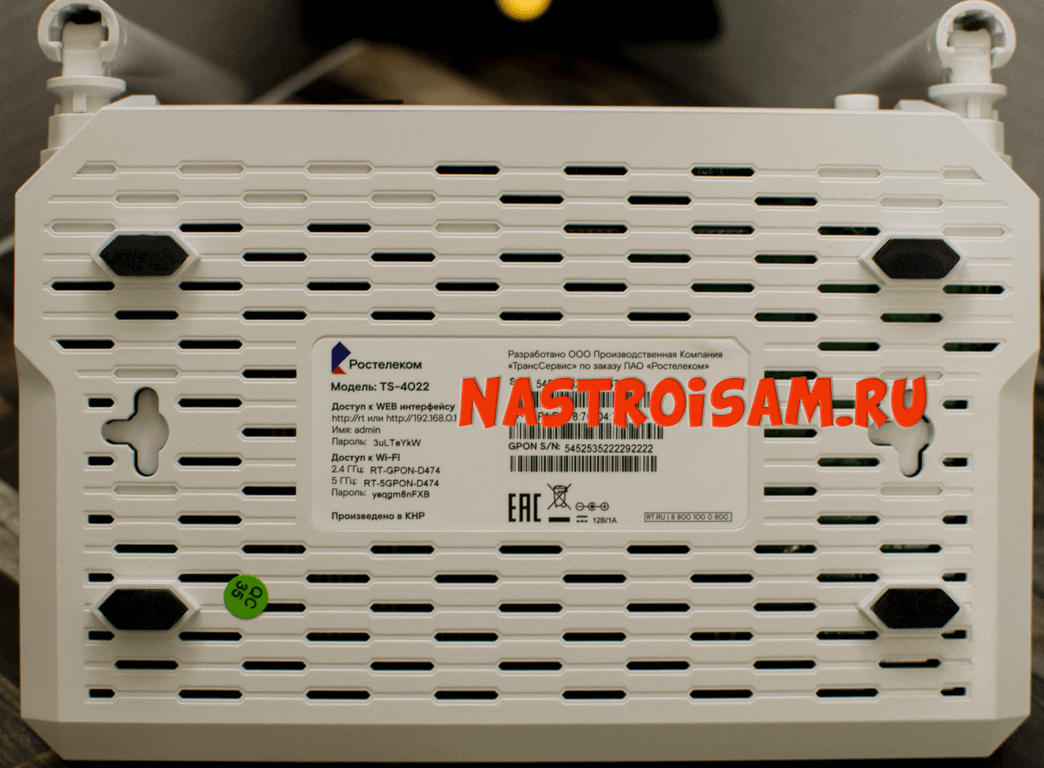
Локальный IP-адрес ONT терминала Transservice TS-4022 в локальной сети — 192.168.0.1. Так же можно зайти в настройки через URL: http://rt.
Логин — admin, заводской пароль — уникальный для каждого экземпляра, указан на наклейке. Пароль для Superadmin так же уникальный для каждого экземпляра, пользователям не предоставляется.
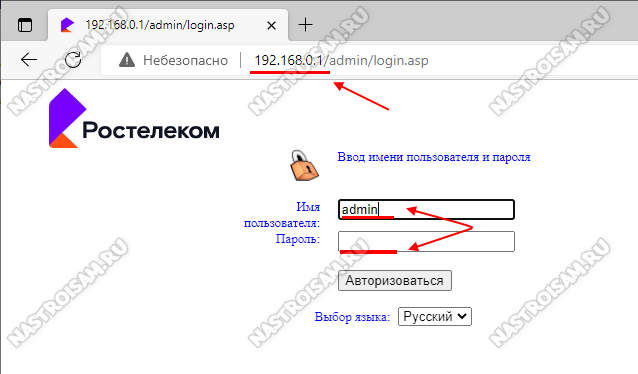
Если ONT терминал Ростелеком настраивается впервые, то будет запущена система автоматической настройки. Если такой системы в филиале нет, тогда появится сообщение, что не удаётся настроить устройство в автоматическом режиме. Тогда надо нажать кнопку «Настроить вручную» и таким образом Вы попадёте на статусную страничку «Состояние устройства»:
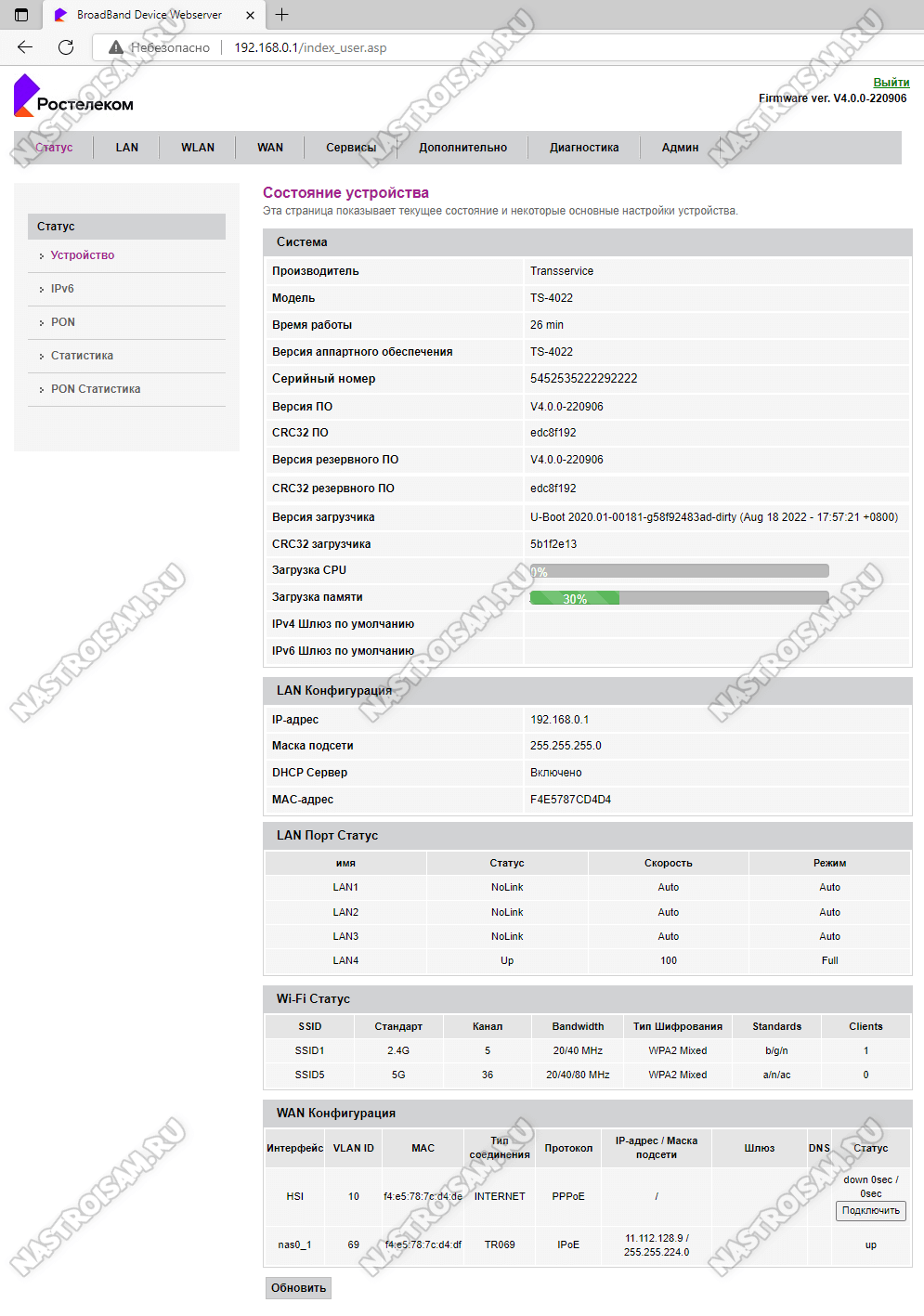
Подключение к Интернет
По умолчанию, на терминале настроено одно WAN-подключение HSI в режиме PPPoE. Его настройки можно посмотреть в разделе «WAN». Там будет выпадающий список соединений. Дефолтное HSI-подключение называется ppp0_nas0_0:
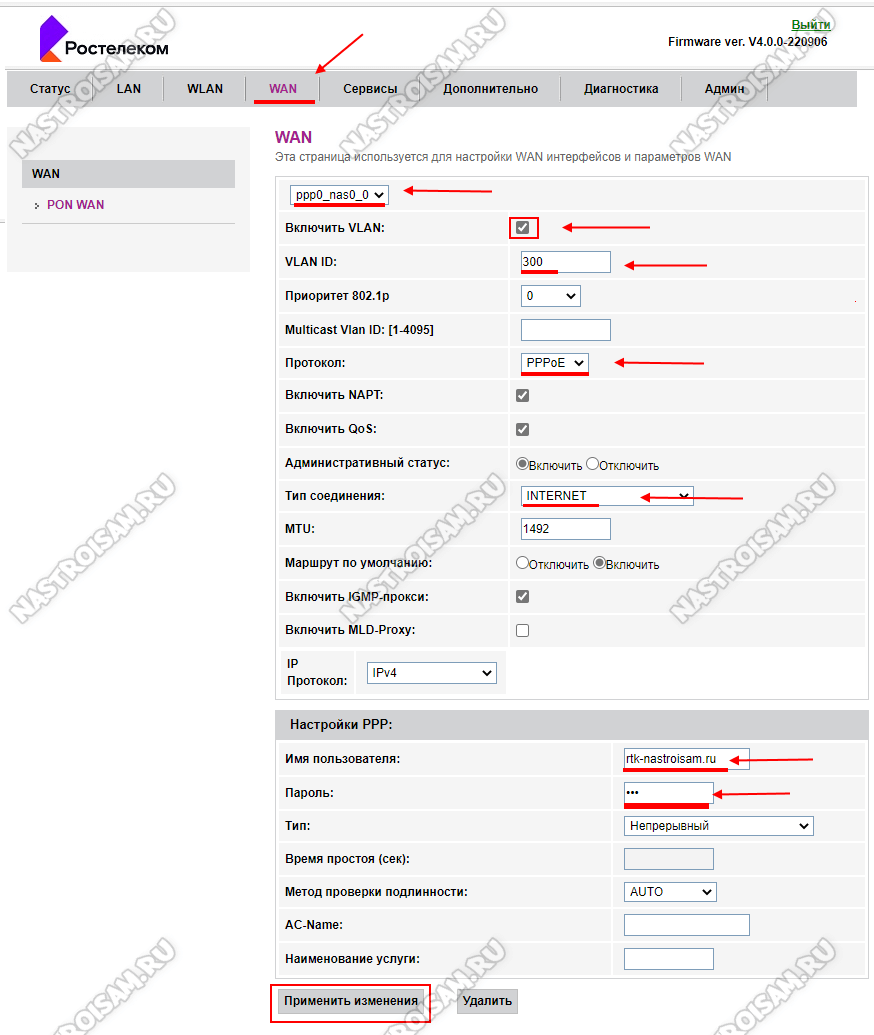
Там уже включены VLAN и надо в поле «VLAN ID» прописать идентификатор для Интернет. В списке «Протокол» оставляю PPPoE.
Примечание: Если в Вашем филиале используется тип соединения «Dynamic IP», то в этом списке надо будет его выбрать!
Остаётся в настройках PPP ввести имя пользователя и пароль для подключения, которые Вы получили при заключении договора с Ростелеком. Нажимаем кнопку «Применить изменения». Проверяем доступ в Интернет.
Цифровое телевидение IPTV
Для работы цифрового интерактивного телевидения Ростелеком на ONT терминале Transservice TS-4022 надо создать ещё одно WAN-подключение. Для этого в разделе «WAN» надо в списке подключений выбрать пункт new_link.
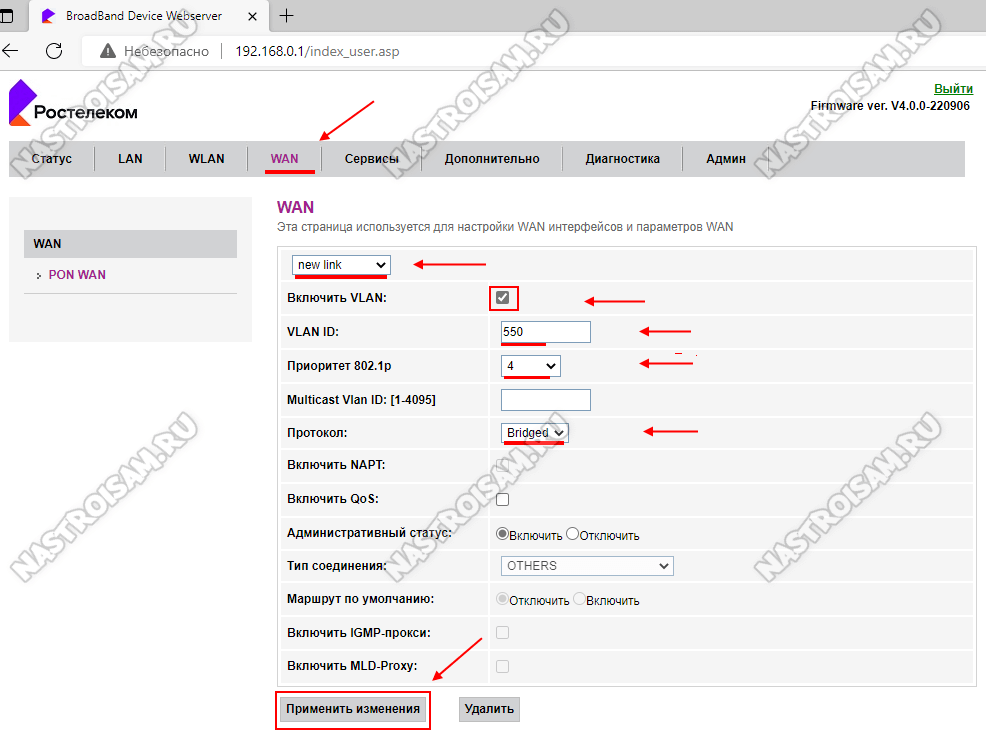
Включаем VLAN и прописываем идентификатор VLAN ID для цифрового ТВ в соответствующее поле. Приоритет 802.1p для телевидения ставим «4». Протокол «Bridged», то есть типа «Мост». Нажимаем кнопку «Применить изменения».
После этого переходим в раздел «Дополнительно» → «Группировка интерфейсов»:
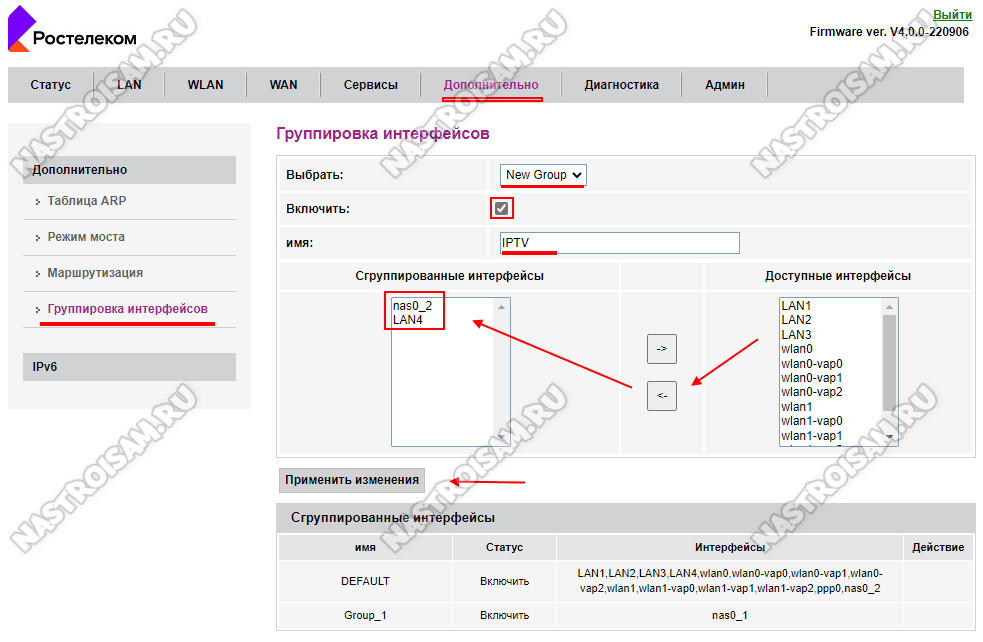
Здесь надо выбрать в списке новую группу «New_Group», поставить галочку «Включить» и прописать название группы — «IPTV». Ниже надо перенести из группы «Доступные интерфейсы» в группу «Сгруппированные интерфейсы» порт в который включена ТВ-приставка, у меня это LAN4, а так же созданный интерфейс для IPTV, который будет называться в списке nas0_2. Нажимаем кнопку «Применить изменения». Теперь надо проверить работу Ростелеком ТВ — приставка должна загрузится и показывать каналы .
Примечание: В списке есть соединение nas0_1, созданное для автоматической настройки. Его выбирать не надо!
Как настроить Wi-Fi на TS-4022
Вообще, по умолчанию, работа сети Wi-Fi на терминале Транссервис TS-4022 уже настроена более-менее оптимально, используется сложный пароль и потому можно оставить как есть. Но я привык всё настраивать по-своему.
Все настройки сети Wi-Fi в интерфейсе TS-4022 находятся в разделе «WLAN» и разделены по диапазонам. Начинаем с 2.4 ГГц. В базовых настройках меняем имя сети — идентификатор SSID.
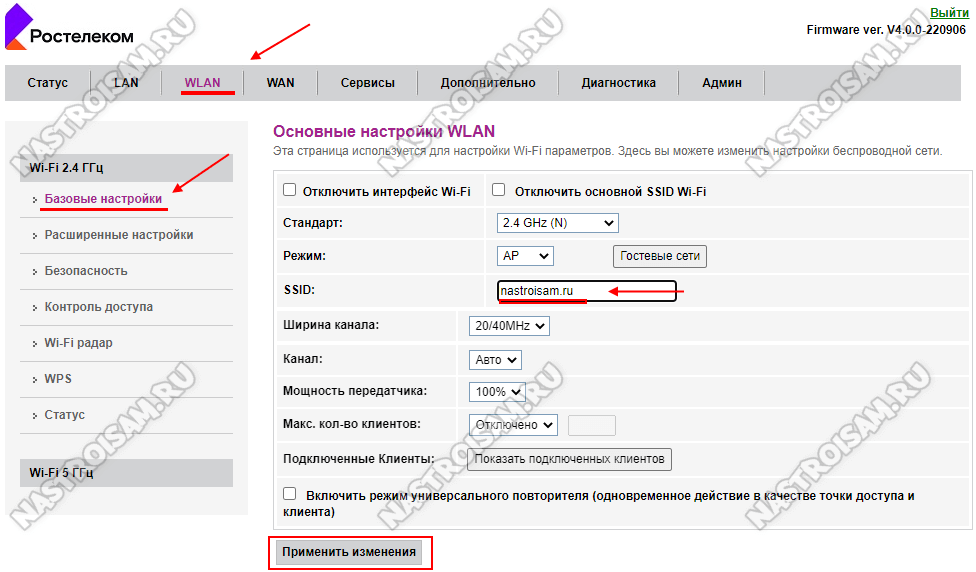
У себя я так же сменил режим с универсального на 2.4 GHZ (N). Почему? Потому что устройств, работающих на устаревших стандартах 802.11b и 802.11g я не встречал уже достаточно давно.
В подразделе «Безопасность» я советую поставить тип шифрования — только WPA2 с шифрованием AES. При этом с «TKIP» галочку убираем.
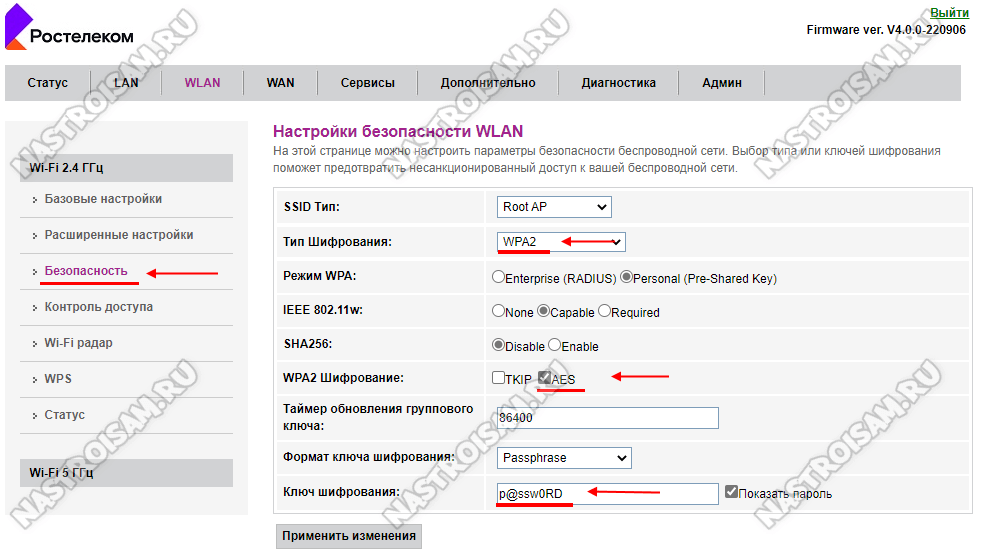
Применяем настройки и переходим в подраздел «WPS».
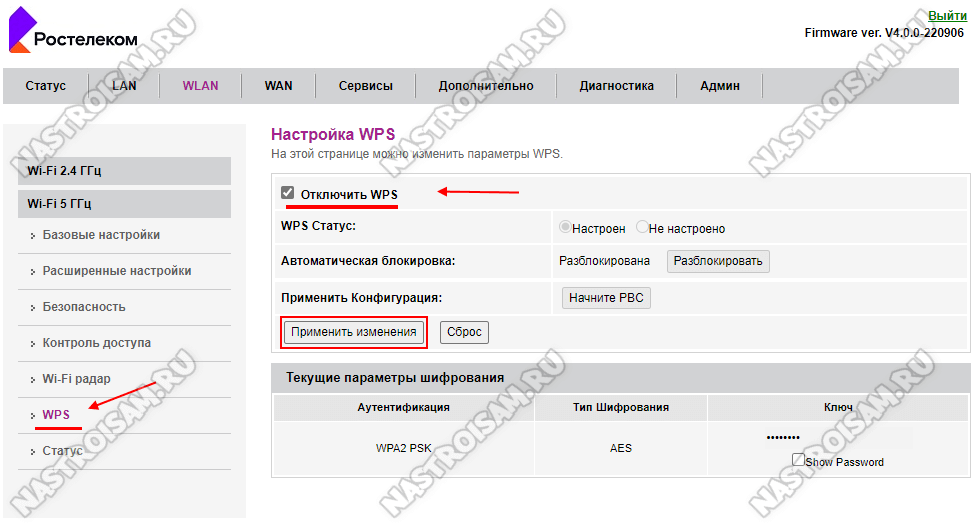
Его я всегда отключаю и Вам советую, так как это главная угроза безопасности для Wi-Fi.
Теперь повторяем всё то же самое для диапазона 5 ГГц. Меняем имя сети:
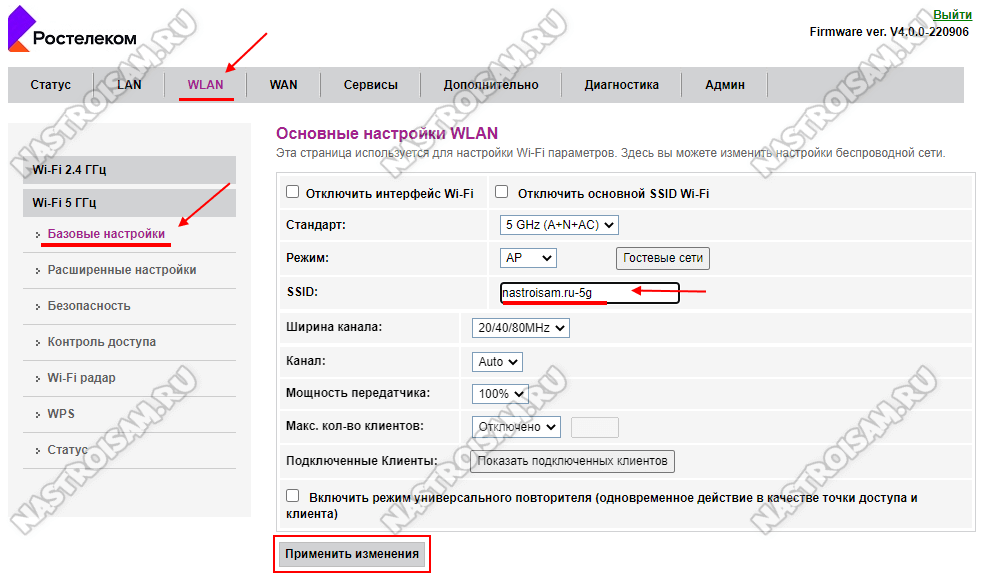
Выставляем тип шифрования только WPA2 + AES:
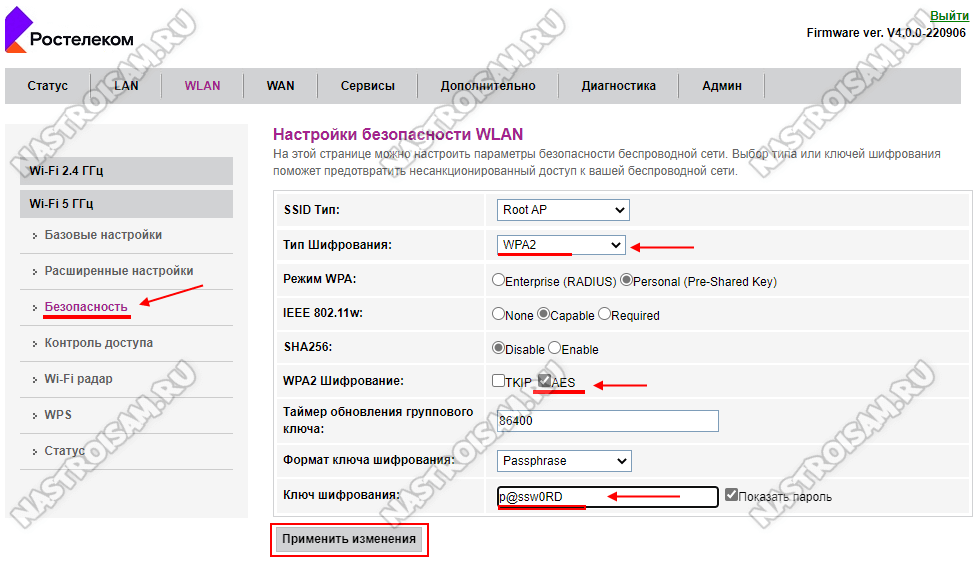
Ну и отключаем WPS. Всё, беспроводная сеть Вай-Фай настроена!
Параметры маршрутизатора Ростелеком для доступа в интернет и просмотра телевидения
Провайдер помимо доступа в Интернет предоставляет своим абонентам возможность просмотра каналов цифрового интерактивного ТВ. Чтобы воспользоваться данным предложением нужно оформить соответствующую заявку в офисе компании или на официальном сайте.
Многие современные телевизоры позволяют просматривать каналы интерактивного ТВ без дополнительного оборудования. Всем остальным придется обзавестись специальной приставкой. В зависимости от модели оборудования и предпочтений пользователя подключение может быть организовано при помощи кабеля или по Вай-Фай.
Для проводного соединения приставка комплектуется специальным кабелем, один конец которого нужно вставить в телевизор другой в желтый порт маршрутизатора.
Чтобы подключить приставку к телевизору в ее комплектацию входит композитный кабель (RCA jack), который еще называют «тюльпан». Если соединять приставку с телевизором при помощи него, будет доступен просмотр видео в DVD качестве. Чтобы смотреть HD-Video потребуется HDMI кабель, который придется покупать отдельно. К тому же для полноценного просмотра телевизор должен поддерживать HD формат.
Устройства, которые Ростелеком предоставляет своим пользователям обычно не требуют настройки. Подключение происходит в автоматическом режиме и нет надобности вводить какие-либо данные. Но бывают случаи, когда параметры конфигурации сбились. В такой ситуации понадобится перенастройка конфигурации подключения.
Сначала нужно попасть в панель управления роутером. Для этого в адресной строке браузера вводим http://192.168.1.1, а в полях данных авторизации пользователя указываем стандартную пару: логин «admin», и пароль по умолчанию «admin».
В панели управления TP-link, в меню слева выбираем пункт «Сеть» -> IPTV. На открывшейся странице указываем тип соединения «Мост» и в качестве порта выбираем Lan4. После этого нажимаем кнопку «Сохранить». Чтобы настройки вступили в силу перезагрузка не требуется.
Все что остается сделать – настроить ТВ при помощи пульта управления. После выбора режима отображения (HDMI, AV) начнется загрузка цифрового телевидения. По ее завершению откроется окно ввода регистрационных данных пользователя. Логин и пароль абонента, необходимый для подтверждения входа, предоставляется провайдером и должен быть указан в соответствующем договоре.
После успешного осуществления входа откроется меню и список ТВ каналов.
FTTx от Ростелеком
FTTx – современная интернет-технология. Компания Ростелеком внедряет ее в крупных городах России. Подключение осуществляется через оптоволокно. Установку роутеров FTTX Ростелеком обычно выполняют представители компании. Линия FFTx обеспечивает достаточно высокую пропускную способность. Поэтому абоненты могут выходить в интернет на дачу в Подмосковье мтс 4g на скорости свыше 1 Гбит/сек. Выбирать роутер для этой технологии нужно предельно внимательно. Не каждое устройство поддерживает FTTx. Если оптический кабель будет проведен напрямую в квартиру к абоненту, следует установить специальный модем. FTTx маршрутизатор после прокладки кабеля специалисты Ростелеком настраивают самостоятельно. Оптоволоконные модемы стоят достаточно дорого, поэтому целесообразно брать такое оборудование в аренду.

Заходим в панель управления по Wi-Fi: с телефона, планшета, ноутбука
Если у вас например нет сетевого кабеля, или под рукой нет ни одного компьютера, а нужно зайти в настройки маршрутизатора, то можно использовать для этого подключение по Wi-Fi.
Один важный момент: при соединении по Wi-Fi, а не по сетевому кабелю, можно абсолютно так же внести какие-то настройки, или даже настроить новый маршрутизатор. Но, ни в коем случае не обновляйте программное обеспечение вашего маршрутизатора. Этим вы можете просто его сломать. Прошивайте только при подключении по кабелю. Инструкции для Tp-Link и для D-Link.
В принципе, все делаем так же как я описывал выше, начиная с момента, когда запускаем браузер, переходим по IP-адресу роутера и т. д. Отличие только в том, что подключаемся мы к Wi-Fi сети роутера, который нам нужно настроить, а не по кабелю. Берем наш телефон, ноутбук, или планшет, и подключаем его к Wi-Fi (если он не подключен). Если вы например хотите подключится к новому роутеру, то есть будет иметь стандартное название, и будет незащищенной.
Я покажу на примере входа в панель управления с планшета. Точно так же, как и на компьютере, открываем любой браузер и переходим по IP вашего рутера (192.168.0.1, или 192.168.1.1). Указываем данные для входа.
Должны открыться настройки.
Не заходит в настройки: возможные причины и решения
Более подробно об этой проблеме я писал в статье Что делать, если не заходит в настройки роутера на 192.168.0.1 или 192.168.1.1?. Но, так как проблема, когда настройки роутера не открываются и не получается зайти на адрес 192.168.0.1 и 192.168.1.1 очень популярная, то думаю, что эта информация лишней точно не будет. Давайте рассмотрим самые популярные проблемы:
При попытке перейти на IP-адрес 192.168.0.1, или 192.168.1.1 появляется ошибка страница не доступа, или не удалось открыть страницу.
Это значит, что компьютер не может соединится с роутером
Не важно, по кабелю, или по Wi-Fi. В первую очередь проверьте, есть ли подключение. Посмотрите на панель уведомлений (в правом нижнем углу), на статус соединения
Если вы подключены по кабелю, то там должен быть нарисован компьютер, он может быть с желтым значком, это нормально. Если подключаетесь по Wi-Fi, то там должна быть просто белая сеть (уровень сети). Она так же может быть с желтым восклицательным значком
Посмотрите на панель уведомлений (в правом нижнем углу), на статус соединения. Если вы подключены по кабелю, то там должен быть нарисован компьютер, он может быть с желтым значком, это нормально. Если подключаетесь по Wi-Fi, то там должна быть просто белая сеть (уровень сети). Она так же может быть с желтым восклицательным значком.
Способы решения:
- Нужно проверить сетевые настройки на компьютере. Возможно, у вас там в настройках локальной сети (при подключению по кабелю), или беспроводной (подключение по Wi-Fi), заданы какие-то статические настройки IP, или других параметров. Нужно выставить автоматическое получение IP и DNS. Об этом я уже подробно писал в статье проверка настроек локальной и беспроводной сети в Windows.
- Если подключение по кабелю, то нужно попробовать заменить его. Уже не раз встречал случаи, когда проблема была именно в кабеле. Или подключитесь по Wi-Fi.
- Если у вас на компьютере есть Wi-Fi, а вы соединяетесь по кабелю, то нужно полностью отключить Wi-Fi. И наоборот при подключении по беспроводной сети, кабель отключаем.
- В случае, если ничего не помогает, делайте сброс настроек роутера к заводским, возможно, в нем заданы каике-то нестандартные настройки соединения.
- Так же, не нужно исключать поломку самого маршрутизатора. Бывает и такое.
Неверный логин/пароль. Или ничего не происходит после нажатия кнопки Войти.
Может быть и такая проблема. Перешли по адресу, появилось окно с запросом данных, вы их указали, но появляется ошибка, что неверно указаны данные для входа, или страница просто перезагружается.
Способы решения:
- Попробуйте разные варианты пары логин/пароль. Admin и admin, попробуйте оставить оба поля пустыми, или только пароль. Попробует указать пароль 1234.
- Попробуйте зайти с другого браузера.
- Скорее всего придется делать сброс настроек маршрутизатора (ссылку давал выше).
Приложения производителей по управлению роутером через WiFi
Некоторые производители для облегчения жизни создали приложения для управления модемом. Принцип работы такой же, но не надо запоминать данные адресов и цифр, не надо вводить 192.168.0.1 для входа и запоминать другие цифры и пароли. Работу с ними опишем в других статьях, но она и так интуитивна понятна.
Подписав контракт на предоставление услуг интернета Ростелеком, в аренду вы получаете маршрутизатор (роутер). Он подключается к интернету через кабель провайдера и раздает его всем подключенным устройствам (компьютерам, планшетам, смартфонам). Для внесения изменений в настройки, например, для смены пароля Wi-Fi точки, потребуется зайти в панель роутера Ростелеком.
Обновление прошивки
Обновление прошивки роутера – улучшение его возможностей и работоспособности с помощью установки новой операционной системы на устройстве. Сбрасывать маршрутизатор до заводских настроек перед обновлением не нужно.
Существует два вида обновления прошивки:
- Автоматическое обновление через панель настроек роутера;
- Обновленный файл прошивки скачивается с сайта производителя роутера для вашей модели. Через встроенную программу в модеме «Мастер быстрой настройки» обновляем операционную систему.
Как выполнить автоматическое обновление:
- Заходим в интерфейс нашего роутера с использованием строки браузера.
- Ищем строки в меню «Базовая версия» или «Обновление». Если web-интерфейс на английском, то «Upgrade». Нажимаем.
- Открывшаяся страница содержит перечень компонентов для обновления. Нажимаем «Обновить» или «Upgrade» в зависимости от языка интерфейса.
- Пока происходит процесс обновления, нельзя проводить никакие манипуляции с программой.
Как выполнить ручное обновление:
- Скачиваем файл обновления (если имеется) на официальном сайте роутера для вашей модели.
- Заходим в настройки роутера.
- В системных инструментах выбираем меню «Обновление встроенного ПО». Здесь указаны версия текущей прошивки и версия оборудования.
- В строке «Файл» нажимаем на кнопку «Обзор» и в открывшемся окне выбираем ваш скаченный файл с официального сайта.
- Нажимаем на кнопку «Обновить» и подтверждаем действие нажатием кнопки «Ок» появившегося диалогового окна.
- Пока идет обновление, ПК оставляем в покое.
Мне нравитсяНе нравится1
Сброс данных авторизации
Если вам не удается вспомнить ранее измененный логин и/или пароль на этапе авторизации в браузере, единственный способ решения неполадки – это сброс настроек роутера. Все параметры будут возвращены к первоначальной (заводской) конфигурации и пароль доступа станет стандартным. Он указан в инструкции пользователя или на нижней крышке роутера.
Процесс сброса параметров очень простой. На задней панели маршрутизатора есть кнопка сброса, ее нужно зажать любым острым предметом на 10-15 секунд. После нажатия все настройки будут возвращены к заводским, и вы сможете войти в панель управления роутером с помощью стандартного логина и пароля.

Кнопка для возвращения к стандартным параметрам роутера
С помощью всех описанных в данной статье способов вы сможете быстро выполнить вход в панель управления маршрутизатором для его дальнейшей настройки.
Просмотрено:
4 087
Порядок действий, если не удается открыть страницу настроек
Порой вышеописанные манипуляции не помогают, и система пишет сообщение: «не удается открыть страницу». Как правило, это говорит о том, что были прописаны неправильные настройки соединения. Тогда делаем следующее:
- Опять заходим в «Центр управления сетями».
- Выбираем наше соединение Ростелеком и кликаем правой кнопкой. Из контекстного меню выбираем пункт «Состояние», а далее пункт «Сведения».
- В открывшемся окошке просматриваем все значения, нам нужны пункты «Адрес IPv4» и «Шлюз по умолчанию IP».
- Если в поле «Адрес IPv4» указано значение вида 169.254.х.х, то необходимо его изменить, прописав в окно протокола интернета версии 4 (TCP/IPv4) такие значения как на картинке ниже:
Это основные настройки роутеров в сети Ростелеком, после удачного подключения можно выходить во Всемирную паутину.
Узнаем IP-адрес с компьютера
Быстрая настройка роутера ZTE под Ростелеком
Переходим к непосредственному разбору основной задачи сегодняшнего материала. Первый вид конфигурирования, о котором мы хотим поговорить, заключается в использовании Мастера настройки. Благодаря ему весь процесс осуществляется буквально в несколько кликов и не вызывает проблем даже у начинающих юзеров.
- Находясь на первой же вкладке «Домой»в веб-центре, нажмите по кнопке «Вход в мастер настройки», которая расположилась справа вверху.
Выберите филиал компании, которая предоставляет услуги по подключению интернета, затем укажите свой город и тарифный план. Часто клиенты Ростелеком приобретают Интернет + ТВ, поэтому мы сейчас и далее мы сосредоточимся именно на этом тарифном плане. Перед нажатием по кнопке «Далее» проверьте правильность введенной информации.
Теперь отобразится форма конфигурирования WAN. Количество и тип отображаемых параметров будет зависеть от того, какой протокол использует выбранный филиал. Чаще всего это именно PPPoE, поэтому нужно ввести только имя пользователя и пароль. Эти сведения должны быть прописаны в договоре с провайдером или официальной инструкции от него. Касается правило и всех остальных протоколов, включая Static IP и DHCP. Настройка всех параметров осуществляется именно по инструкции от поставщика интернет-услуг.
При выборе параметров IPTV сначала указывается порт LAN, к которому будет подключен кабель от телевизора. Отметьте галочкой подходящий пункт, а затем кликните по кнопке «Далее».
Задайте параметры беспроводных точек доступа, если этого не было сделано на этапе первого подключения к веб-интерфейсу. О всех параметрах, присутствующих в этой форме, мы уже говорили ранее, поэтому не будем повторяться о правильности ее заполнения.
Ознакомьтесь с информацией об установленных только что параметрах. Если они вас устраивают, примените изменения.
Применение конфигурации займет некоторое время, о чем будет написано в следующем окне Мастера настройки.
Роутер будет автоматически перезагружен, а затем на экране появится сообщение о его готовности к функционированию.
Переходите к взаимодействию с браузером и другими программами, зависящими от интернета только после полного включения устройства. Если доступа к сети так и не будет, но при этом вы уверены в правильности конфигурации, обратитесь на горячую линию поставщика интернет-услуг для решения возникшей проблемы.
Настройка подключения к интернету
Рассмотрим, как настроить роутер под Ростелеком. Главное в этом деле – все сделать правильно. Если маршрутизатор не может подключиться к сети, все устройства будут показывать соединение «Без доступа к интернету». Чаще всего именно этот этап вызывает у новичков наибольшие трудности.
Здесь важно понимать следующее. Настроек в роутере очень много
Среди них легко заблудиться. Но это не значит, что все они вам пригодятся. Большинство доступных настроек вам никогда не пригодятся. Вы даже не обязаны знать об их существовании. Значения, выставленные по умолчанию, точно будут работать.
Ваша задача заключается лишь в том, чтобы указать следующие данные:
- Тип подключения к интернету.
- Логин.
- Пароль.
Чаще всего Ростелеком использует технологию подключения PPPoE. Поэтому вы можете смело ставить именно это значение. Если же интернет не заработает, то можно позвонить по горячей линии, чтобы уточнить эту информацию.
Логин и пароль выдаются пользователю во время подписания договора и указаны в тексте. Возможно, в вашем случае провайдер просто привяжет устройство по MAC-адресу. В таком случае данные для доступа не потребуются.
Иногда для подключения к интернету используется тип «Динамический IP». Сокращенно, это пишется как DHCP. В этом случае все настройки работают по умолчанию, и интернет доступен сразу после подсоединения к сети. Если это произошло и в вашем случае, то ничего настраивать не потребуется.
Теперь рассмотрим процесс настройки на примере интерфейса TP-Link
(для удобства понимания вот краткая инструкция на скриншоте)
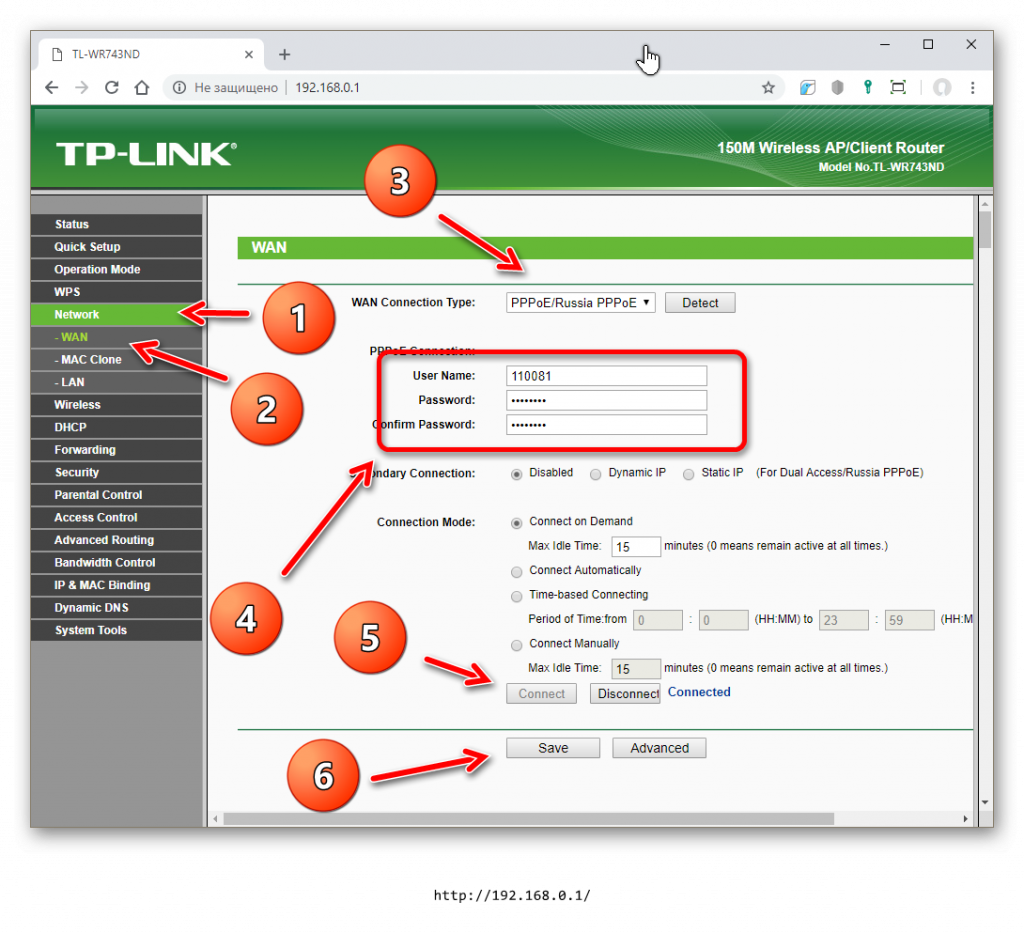
- Интерфейс может быть как на русском, так и на английском языке.
- В левой колонке выберите пункт «Сеть» (англ., «Network»).
- В раскрывшемся подменю нажмите WAN.
- В раскрывающемся списке «Тип WAN соединения» (WAN Connection Type) выберите пункт PPPoE (или то подключение, которое используется в вашем случае).
- Если появились поля для ввода логина и пароля, введите их. Они указаны в тексте договора, который выдал вам провайдер. Иногда пароль нужно ввести дважды, как это показано на скриншоте ниже. Для некоторых типов подключения логин и пароль указывать не нужно.
- Остальные настройки оставьте как есть.
- Нажмите «Соединить» (Connect).
- Нажмите «Сохранить» (Save).
Если все настройки выполнены правильно, вы увидите статус «Соединено» (Connected).
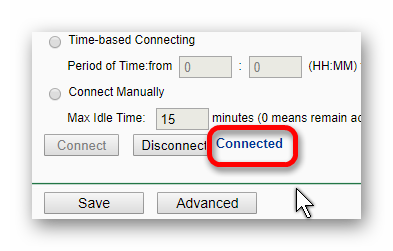
Вход в настройки
Вход в настройки роутера ТП-Линк осуществляется по LAN-кабелю или по Wi-Fi, в зависимости от способа подключения устройств-клиентов к Интернету. Процесс один и тот же для всего модельного ряда производителя. Можно зайти в настройки маршрутизатора через утилиту TP-Link Tether, но лишь на части роутеров компании.
По LAN кабелю
Войти в настройки роутера TP-Link через браузер на ПК, подсоединенном к Интернету через разъем LAN, – самый популярный вариант.
Инструкция:
- Открыть любой веб-обозреватель.
- В адресной строке ввести IP-адрес для входа 192.168.1.1 или 192.168.0.1, веб-адрес http://tplinkwifi.net для входа в Личный Кабинет (для роутеров 2015 года и позже) или http://tplinklogin.net (для моделей до 2015 года).
- Появится окно ввода данных для авторизации. Поставщик устанавливает логин и пароль — «admin».
Если все сделано правильно, пользователь сможет зайти в настройки маршрутизатора TP-Link.
По Wi-Fi
Этот способ удобен тем, что войти в настройки вай-фай роутера ТП-Линк можно не только с ПК или ноутбука, но и со смартфона или планшета. При первом включении прибор автоматически создает беспроводную сеть, название и пароль к которой обычно указаны на наклейке снизу.
Если такая информация отсутствует, включить Wi-Fi на подключаемом устройстве и в списке доступных сетей найти такую, название которой похоже на название роутера. В этом случае пароль может не потребоваться.
Если удалось подключиться к беспроводной сети, нужно войти в настройки роутера tp link – ввести IP 192.168.1.1. или 192.168.0.1 или веб-адреса сайтов http://tplinkwifi.net или http://tplinklogin.net. Учетные данные – «admin».
Через приложение TP-Link Tether
Приложение ТП-Линк Tether можно скачать на телефон или планшет под управлением Android или iOS. Программа подходит не для всех роутеров производителя – в списке поддерживаемых устройств Archer C1200, Archer C59, TL-WR841N, TL-WR741N, TL-WR940N и т.д. Узнать, для каких моделей утилита доступна, а для каких роутеров TP-Link нет, можно на странице TP-Link Tether в App Store и в Play Market. В описании есть список поддерживаемых маршрутизаторов.
Чтобы попасть в меню роутера TP-Link через приложение, нужно:
- Подключить к прибору кабель поставщика услуг, включить устройство в розетку и запустить.
- Включить Wi-Fi на смартфоне или планшете, дождаться появления новой беспроводной сети, подключиться к ней. Учетные данные указаны на наклейке на нижней стороне корпуса роутера ТП-Линк.
- Скачать программу из Play Market или App Store.
- Запустить, познакомиться со списком возможностей, кликнуть «Начать».
- Перейти к правилам использования, нажать «Согласен».
- Если смартфон подключен к беспроводной сети, созданной роутером TP-Link, появится название устройства и MAC-адрес.
- Ввести имя и пароль, чтобы зайти в админку роутера («admin»/«admin», если веб-интерфейс загружается впервые). Если пользователь входил в систему ранее, скорее всего, учетные данные изменены. Нужно ввести придуманные им логин и пароль.
Откроется главная страница приложения, на которой видно состояние интернет-соединения.
В разделе «Инструменты» настраивают доступ к Сети, создаются новое имя и кодовое слово для домашней Wi-Fi сети или вносятся другие изменения в работу устройства.
Читайте подробную инструкцию, как настроить роутер ТП-Линк.
От чего нужно отталкиваться, выбирая модель
Перед выбором роутера для Ростелеком, нужно узнать, по какой технологии провайдер будет осуществлять предоставление интернета.
Что касается технологий подключения роутера, то их всего 3:
- ADSL(соединение по телефонной линии);
Для уточнения типа соединения, есть 2 варианта действий:
- Узнать в договоре с компанией;
- Изучить всю схему подключения.
Нужно так же определиться, какой именно требуется стандарт скорости при выборе роутера.
На сегодняшний день, Ростелекома поддерживает 3 стандарта:
Оборудование с первым стандартом, дает скорость для качественных интернет развлечений: просмотра фильмов, социальных сетей, скачивания файлов, запуска онлайн-игр.
Оборудование со вторым стандартом, дает те же самые возможности, но делает это в разы быстрее.
Оборудование с третьим стандартом тоже дает все возможности, что и выше, но еще быстрее. Моментально, со скоростью света.
Чтобы понять, какой из стандартов роутера подходит для Ростелеком, нужно узнать тарифные планы. Если этого не сделать, то вместо высокой скорости можно получить медленный интернет.
Не будет лишним узнать у компании Ростелеком, какие роутеры подходят и для каждого из его типов соединений. Допустим, ETTH соединение идеально подходит именно для домашнего интернета. Соединения GPON и ADSL имеют применение шире, они годятся одинаково как для работы, так и для дома.
Узнать о типе соединения важно по 2 причинам:
Что делать, если не получается зайти в меню роутера?
Невозможность войти в «Настройки» роутера может быть вызвана несколькими причинами; ниже будут рассмотрены способы решения наиболее часто встречающихся проблем с авторизацией.
Неправильно указаны логин и/или пароль
В этом случае при попытке зайти в «Настройки» роутера пользователь видит сообщение о невозможности авторизации, ошибке 401, недопустимости вводимых данных и так далее.
Исправить положение можно, ещё раз указав в полях окошка логин и пароль; если это не помогает или стандартные значения (обычно admin/admin, admin/12345 или просто 12345) были изменены, а новые успешно забыты, не стоит отчаиваться. Открыть меню роутера можно, сбросив настройки до заводских — правда, в результате пользователю придётся заново пройтись по всем пунктам меню и выставить параметры.
Для сброса настроек роутера до исходных достаточно найти на задней панели устройства кнопку или отверстие с подписью Reset; иногда она эта опция может быть совмещена с другими, например WPS.
Кнопку, как несложно догадаться, нужно зажать и подержать не менее 10–15 секунд; в отверстие с той же целью следует вставить конец разогнутой канцелярской скрепки и надавить, не слишком усердствуя, в течение того же времени. В результате настройки обнулятся, и пользователь сможет зайти в главное меню роутера со стандартными логином и паролем — где их найти, было рассказано выше.
Неправильно задан IP-адрес
Владелец роутера, неверно указавший адрес для входа в «Настройки» и не имеющий возможности найти стандартный IP на заводской коробке, в инструкции или на наклейке, с большой долей вероятности просто не сможет открыть страницу.
Самое простое решение проблемы — найти ссылку для своего устройства в Интернете; для этого достаточно ввести в поисковой строке соответствующий запрос.
Есть и альтернативный способ: посмотреть используемый устройством адрес в «Параметрах Windows». В абсолютном большинстве случаев он работает, только если компьютер уже был подключён к сети вай-фай; впрочем, иногда посмотреть IP получается и в ходе первичной настройки. Пользователю понадобится:
Открыть меню «Пуск» и кликнуть по «шестерёнке» в самом левом столбце.
Перейти в раздел «Сеть и Интернет».
Переключиться на вкладку «Состояние».
И найти на следующей странице IP-адрес своего роутера.
Другой способ узнать правильный адрес и зайти в «Настройки» прибора — с использованием командной строки или утилиты PowerShell:
Кликнуть правой клавишей мыши по флажку Windows, выбрать в открывшемся меню пункт Windows PowerShell.
Ввести команду systeminfo и применить её, нажав на клавишу Enter.
И, пролистав страницу с результатами вниз.
Найти в пункте «Сетевые адаптеры» необходимую информацию.
Сбой сетевых настроек
Если логин, пароль и адрес введены верно, а открыть главное меню роутера и получить доступ к настройкам вай-фай по-прежнему не удаётся, стоит проверить, те ли параметры заданы в «Панели управления» — зачастую исходные настройки изменяются в результате работы программного обеспечения, имеющего доступ к фильтрации интернет-трафика, или действия вирусов. Чтобы исправить ситуацию, юзеру понадобится:
Открыть «Панель управления», найти утилиту с помощью стандартного поиска Windows.
Войти в раздел «Сеть и Интернет».
Перейти в «Центр управления сетями…».
Найти в открывшемся списке используемую сетевую карту, кликнуть по заголовку правой клавишей мыши и выбрать в контекстном меню опцию «Свойства».
Выделить левой клавишей пункт «IP версии 4» и нажать на кнопку с тем же названием.
Посмотреть, какие адреса указаны в полях IP и DNS нового окна.
И, если они не внушают доверия, включить для обоих пунктов опцию «Получить автоматически» и нажать на «ОК».
По желанию — проделать те же манипуляции для «IP версии 6».
Неполадки у провайдера или проблемы с роутером
Ещё одна причина невозможности зайти в «Настройки» оборудования — отказ в выполнении запроса в связи с настройками провайдера (случается крайне редко) или сбой роутера. В первом случае пользователь должен связаться со своей компанией-поставщиком Интернета и уточнить причину возникновения проблемы и способ её устранения. Во втором — позвонить в техподдержку, отправить электронное письмо или отнести прибор в сервисный центр.
Как подключить роутер Ростелеком
Если устройство уже на руках, можно приступать к его подключению. Для этого предусмотрено два способа. Рассмотрим инструкцию для каждого из них более подробно.
Проводное подключение
- Подключите кабель питания к роутеру и к розетке.
- Теперь нужно подключить к роутеру кабель, идущий из подъезда или улицы. Он проводится техническим специалистом при подключении вашей квартиры или дома. Обычно порт для этого размещается на задней панели устройства и в зависимости от технологии и модели роутера может называться DSL, Ethernet, WAN, PON и так далее.
- На следующем этапе протягивается интернет-кабель от роутера до компьютера. На материнской плате должна быть установлена сетевая карта. Подключите провод к одному из портов LAN на задней панели устройства и к такому же разъему на задней панели ПК. Рекомендуется сделать это так, как показано на изображениях ниже.
Подключение по Wi-Fi
- С Wi-Fi подключением проще, поскольку не требуются провода. Однако роутер все равно нужно подключить к интернет-сети, как это было сделано во 2 пункте предыдущей инструкции.
- Найдите на роутере заводскую наклейку со штрих-кодами и другой информацией. В поле SSID вы найдете название Wi-Fi сети. Пароль печатается напротив слова Pass, Password или Key. Удостоверьтесь, что индикатор беспроводной сети горит на передней панели устройства.
- Если все сделано правильно, подключение от компьютера до роутера будет установлено. Теперь можно переходить к настройке.
Как узнать пароль от Wi-Fi Ростелеком
Если вы давно не использовали и уже забыли пароль от вайфая Ростелеком, воспользуйтесь удобной возможностью, которую провайдер заранее предусмотрел для своих клиентов. Существует несколько способов узнать код доступа от своего wifi – такие, как операционные системы Windows или непосредственно роутер.
Узнать пароль через роутер
Итак, что делать, если забыл пароль от Wi-Fi?
Как правило, на упаковке от роутера Ростелеком содержатся необходимые входные данные, а также адрес интерфейса, позволяющие пользователю управлять настройками оборудования. Если же по каким-либо причинам коробка от устройства не сохранилась, следует подключиться к локальной сети при помощи проводного интернета. Порядок действий пользователя при этом включает несколько шагов:
- Потребуется набрать в строке поиска адрес 192.168.1.1
- При запросе логина и кода доступа системы следует ввести в оба поля
admin. В случае, если эта стандартная комбинация вайфай роутера не подошла, попробуйте набрать pass или password. - Войдя в настройки системы, следует определить вкладку «WLAN», с
помощью которой перейти в раздел «Настройки Wi-Fi». - В отобразившейся позиции WPA/WAPI, необходимо выбрать опцию
«Отобразить».
Получив секретный код от роутера, в этом же окне пользователь имеет возможность изменить его, сохранив обновленные настройки.
Определение пароля с помощью Windows 7/8
Быстрое и простое решение проблемы для тех, кто ищет, как узнать свой пароль от активной сети Ростелеком – воспользоваться персональным компьютером.
Вы можете легко посмотреть код доступа от вайфай, если на вашем компьютере установлена операционная система Windows 7 или 8.
Все, что вам потребуется сделать:
- Кликнуть правой кнопкой мыши на значок компьютера или Wi-Fi в трее,
выбрав опцию «Центра управления». - В появившемся окне воспользуйтесь функцией «Управление беспроводной
сетью». - В контекстном меню из свойств сети следует выбрать «Безопасность».
- Кликнув на опцию «Отображать» вы увидите входные данные от вашего Wi-Fi.
Для удобства рекомендуется выписать код на бумажный носитель и хранить его в безопасном, недоступном для посторонних месте.
Как узнать пароль, если у вас Windows 10
Как восстановить пароль от Wi-Fi, если ваш домашний компьютер или ноутбук работает на операционной системе Windows 10?
Порядок действий пользователя при активном беспроводном соединении следующий:
- В панели управления необходимо выбрать «Центр
управления сетями». - В появившемся окне кликните по «Изменение параметров
адаптера». - Выбрать ваше беспроводное соединение и нажать правой кнопкой мыши выбрав «Состояние».
- Далее нажать «Свойства беспроводной сети» и зайти на вкладку «Безопасность».
- Нажатие на опцию «Отображать вводимые знаки» позволит определить логин и пароль от
вашей активной сети Wi-Fi.
Необходимо учитывать, что все перечисленные способы восстановления утерянных входных данных эффективны при работающем сетевом подключении. Но что делать, если Wi-Fi-соединение не активно?
Как узнать пароль от неактивной Wi-Fi-сети
Если ваша беспроводная сеть не активна, а для ее подключения требуется благополучно забытый пароль, существует функциональное решение, включающее несколько последовательных шагов:
- В меню «Пуск» среди служебных команд необходимо остановить выбор на
опции «Командная строка». - Имя сети определяется последовательным введением команд – netsh wlan
show profiles. - Узнать пароль от Wi-Fi можно введением комбинации — netsh wlan show profile name = имя сети key=clear.
Рекомендуется написать отобразившийся пароль от wifi на бумаге и сохранить сведения в надежном месте, защищенном от несанкционированного доступа третьих лиц.
Этот метод основан на встроенной способности операционной системы Windows сохранять все введенные в менеджере пароли.
Многие клиенты Ростелеком уже оценили достоинства беспроводного интернета от известного провайдера. Предоставляя пользователям качественные многофункциональные услуги домашнего wifi, оператор позаботился о комфортном восстановлении пароля в случае возникновения непредвиденных ситуаций, предлагая владельцам выделенной линии несколько способов для быстрого решения проблемы.

























