Использование стандартных логинов и паролей
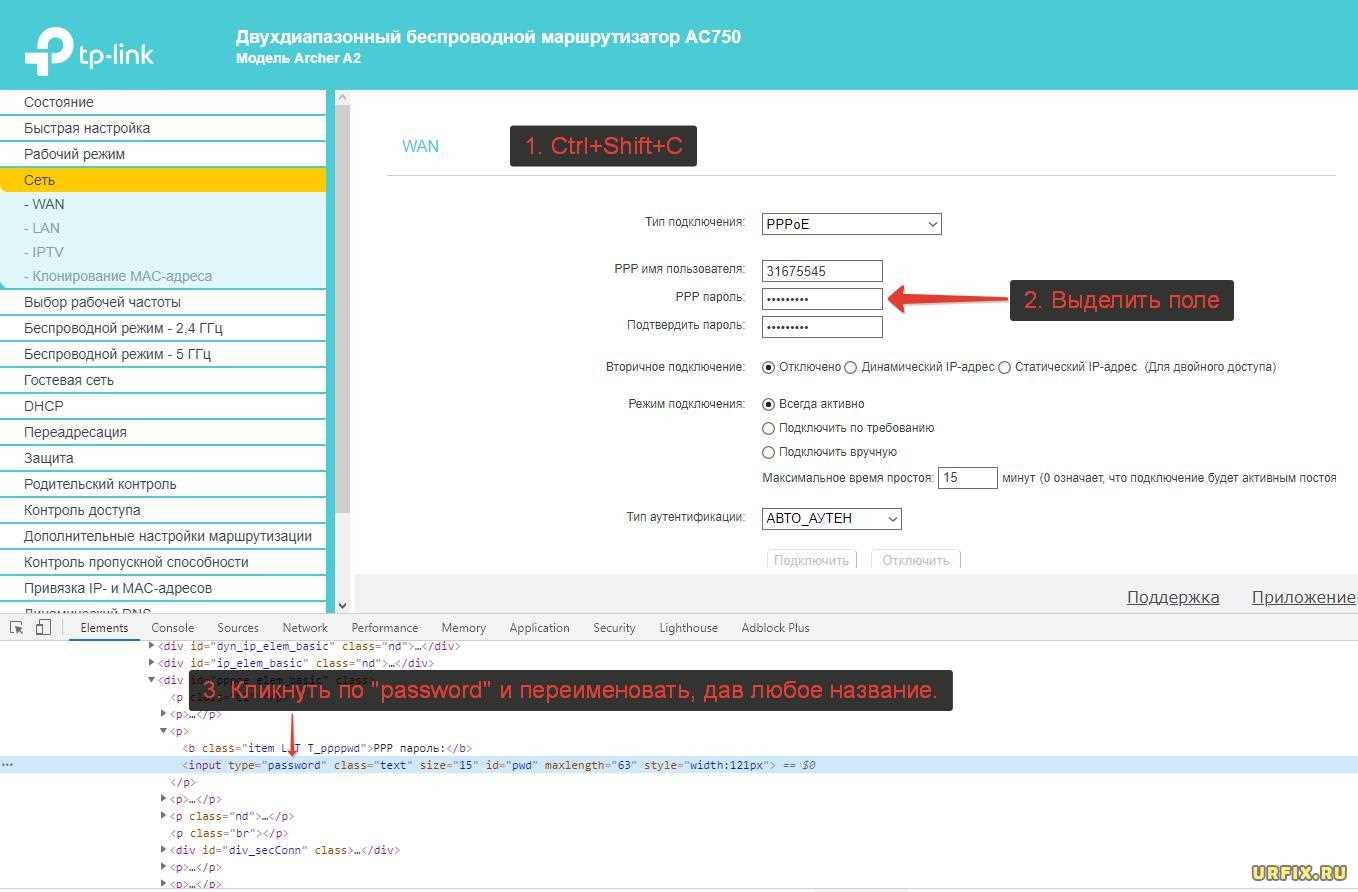
Зачем использовать стандартные логины и пароли?

Стандартные логины и пароли предоставляются производителями роутеров для упрощения настройки устройства с целью быстрой установки соединения с интернетом. Логин и пароль представляют собой основу входа в настройки роутера, где можно провести эксперименты со всеми возможностями устройства.
Как найти стандартные логины и пароли?
Стандартные логины и пароли указываются в руководстве пользователя, которое поставляется вместе с роутером. Вы также можете найти эти данные в Интернете, если у вас есть название и модель устройства. Есть множество сайтов, которые содержат сведения о стандартных логинах и паролях от разных роутеров.
Как использовать стандартные логины и пароли?
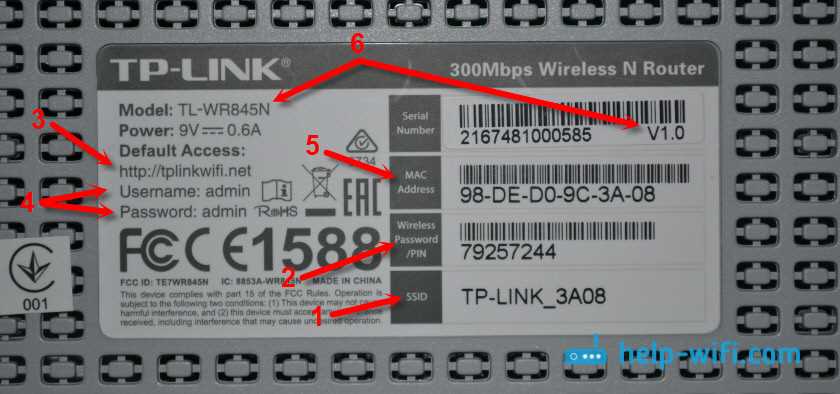
Чтобы использовать стандартный логин и пароль, вам нужно ввести их в соответствующее поле на странице входа в настройки роутера. После успешного входа вы сможете увидеть все доступные настройки роутера и проводить различные эксперименты. Однако, следует помнить, что использование стандартных логинов и паролей знают многие люди, их нужно изменить на более сложные сочетания букв, цифр и символов.
Вывод: использование стандартных логинов и паролей может быть полезным для быстрой настройки роутера, но не рекомендуется их использовать на долгосрочной основе из-за низкой степени безопасности. Если вы хотите убедиться в безопасности своего домашнего интернета, лучше изменить стандартные логины и пароли на уникальные сочетания, которые затруднят доступ злоумышленникам.
Как открыть настройки роутера Keenetic?
Если вы уже когда-то самостоятельно выполняли вход в веб-интерфейс любого другого роутера, то с Keenetic проблем возникнуть не должно, там все точно так же. Чтобы сделать инструкцию максимально простой и понятной, разделю ее на несколько шагов.
Шаг 1 – подключение
Устройство, с которого вы хотите получить доступ к странице с настройками должно быть подключено к роутеру Keenetic. Если ваш роутер уже настроен и устройства в вашем доме к нему подключены, то вы можете использовать любое устройство: ноутбук, ПК, телефон, планшет. Если роутер новый, то к нему нужно подключить какое-то одно устройство, с которого вы выполните настройку. Лучше всего использовать обычный компьютер, или ноутбук. Есть два варианта подключения:
- По кабелю. Просто соедините свой компьютер с Keenetic с помощью сетевого кабеля, который есть в комплекте с интернет-центром.
- По Wi-Fi. Как только вы включите роутер, он будет раздавать Wi-Fi. Нужно подключиться к этой Wi-Fi сети. Заводское имя сети и пароль для подключения к ней указаны на корпусе роутера (наклейка расположена снизу).Если подключаетесь с телефона или планшета, можете запустить камеру и навести ее на QR-код, который есть на той же наклейке снизу.
Шаг 1 – вход на my.keenetic.net или 192.168.1.1
На устройстве, которое подключено к роутеру откройте любой браузер. Я на компьютере использую стандартный Microsoft Edge. Для входа в веб-интерфейс роутеров Keenetic можно использовать обычный адрес my.keenetic.net (указан снизу роутера, на фото выше) или IP-адрес 192.168.1.1.
Можно использовать любой адрес. Разницы никакой нет. Введите адрес в адресной строке браузера (не в поисковой строке!) и перейдите по нему (нажав на Enter).
Дальше есть три варианта:
- Если роутер уже был настроен, пароль администратора изменен, то откроется страница авторизации в веб-конфигураторе Keenetic. На которой нужно указать имя пользователя и пароль (который был установлен при первой настройке) и выполнить вход.В том случае, когда вы не знаете пароль, или забыли его, в настройки зайти не получится. Попробуйте стандартный логин и пароль admin/admin или admin/1234. Если не подошли – нужно делать сброс настроек роутера. Для этого нужно чем-то острым нажать на кнопку “Reset” (она утоплена в корпус) и подержать 10-12 секунд. После сброса настроек и повторного перехода по адресу my.keenetic.net или 192.168.1.1 появится страница, о которой я рассужу ниже (2 вариант). Более подробная инструкция по сбросу настроек есть в конце статьи.
- Если роутер новый (или после сброса настроек), то появится окно, в котором можно выбрать язык веб-интерфейса, запустить мастер быстрой настройки, или перейти в панель управления.Выбрав один из двух вариантов, появится окно в котором нужно принять лицензионное соглашение, а затем установить пароль администратора интернет-центра. Нужно придумать пароль и указать его два раза. Имя пользователя по умолчанию будет admin.В дальнейшем это имя пользователя и установленный пароль нужно будет вводить каждый раз, когда вы будете выполнять вход в веб-интерфейс маршрутизатора. После установки пароля откроется либо мастер быстрой настройки, с помощью которого вы сможете быстро настроить свой роутер (подключение к интернету, Wi-Fi сеть), либо же панель управления, которая выглядит вот так:После чего вы можете перейти в отдельные разделы и задать необходимые настройки, сменить пароль и т. д.
- Ну и третий вариант – страница с настройками не открывается. При попытке перейти по адресу my.keenetic.net или 192.168.1.1 появляется ошибка (страница недоступна, не удается открыть эту страницу), бесконечная загрузка.Либо же открывается страница поисковой системы Google или Яндекс.О решении этих проблем я расскажу более подробно.
Особенности различных моделей роутеров от Ростелеком
Ростелеком предоставляет пользователям роутеры нескольких основных моделей, каждая из которых имеет свои нюансы в настройке.
D-Link dir З00
Это модель, предоставляемая Ростелекомом по умолчанию, скорее всего, у вас будет именно такая. Для входа в админку в адресной строке вводим адрес 192.168.0.1. Логин и пароль – admin. Следует авторизоваться в сети провайдера. Переходим в свойства D-Link dir З00 – «Расширенные настройки» – раздел «Сеть». Там ищем вкладку WAN.
В списке доступных подключений уже будет автоматически созданное – его удаляем. Нажимаем «Добавить» и прописываем свойства подключения:
- тип подключения указываем PPPoE;
- название – любое без использования кириллицы и спецсимволов;
- имя аккаунта и пассворд в системе Ростелеком – не путайте с логин и пароль для входа в личный кабинет!
После этого необходимо нажать на кнопку подтверждения и перезагрузить устройство.
TP-Link TL-WR841N/ND
Адрес устройства, логин и пароль аналогичны предыдущему варианту – соответственно: 192.168.0.1; admin; admin.
Настройка осуществляется через панель управления, вкладка «Сеть». Тип подключения WAN прописываем PPPoE. Имя пользователя (логин) и пароль вводим те, что указаны в договоре о предоставлении услуг Ростелеком.
Сохраняем и перезагружаемся!
Zуxel RT-1W4L1USBn
Эта модель постарше, но считается более продвинутой
Отличительная особенность – наличие порта USB, если вам нужен этот тип подключения оборудования, обратите внимание на данную модель маршрутизатора
Авторизуемся в системе:
- адрес – 192.168.1.1;
- логин – admin;
- пароль – admin.
Система предложит два варианта: автоматическая настройка и настройка через веб-конфигуратор. Выбираем последний вариант. В разделе «Интернет» (обозначен символическим глобусом) нажимаем PPPoE – «Добавить». В открывшемся окне выбираем подключение через Broadband connection(ISP) и вводим логин и пароль из договора с Ростелеком. Нажимаем «Применить» и перезагружаемся.
Sagem fast 2804 v7
С этой моделью маршрутизатора от Ростелеком придется повозиться немного больше. Вводим в адресную строку адрес 192.168.1.1 и авторизуемся в системе (admin-admin). После этого необходимо выполнить удаление заводских настроек, которые не соответствуют параметрам подключения Ростелеком.
В «Дополнительных настройках» (ссылка слева) последовательно заходим в три подменю:
- WAN-сервис;
- ATM PVC;
- ETH.
В каждом из них удаляем все настройки, для чего ставим «галочки» напротив всех пунктов и жмем «удалить». Задаем новую конфигурацию WAN:
- тип – PPPoE;
- логин и пароль – из договора о предоставлении услуг Ростелеком;
- тип аутентификации – автоматическая.
Подтверждение и перезагрузка.
Huawei HG8245
Эта продвинутая модель предназначена для подключения оптического кабеля по стандарту GPON. Настройка этого роутера существенно отличается от предыдущих, поэтому будьте внимательны:
- адрес для подключения – 192.168.100.1;
- логин – telecomadmin;
- пароль – admintelecom.
После авторизации открыть панель управления – вкладка LAN-портов, задействовать все порты, для чего поставить галочки напротив обозначения каждого из них. На вкладке WAN ползунок ставим в положение PPPoE. Подтвердить (Apply) и перезагрузиться.
Использование сторонних утилит
Бывают ситуации, когда людям не удается восстановить пароль при помощи стандартных компонентов Windows. В таком случае придется воспользоваться сторонним софтом.
Есть несколько эффективных программ, с помощью которых можно восстановить ключ для подключения к определенной точке доступа.
Никогда не нужно скачивать неизвестные программы из сомнительных источников. В дистрибутиве могут оказаться вирусы.
Wifi Key Finder
Люди, которые не знают, как восстановить пароль от вай-фай роутера, могут использовать для этого утилиту Wifi Key Finder.
Это бесплатная программа, позволяющая восстанавливать данные, используемые для подключения к интернету. Утилита быстро сканирует все активные точки доступа и выдает список с их названием и ключами.
Стоит отметить, что использовать данную программу можно не только на новых версиях ОС Windows. Также она совместима с Windows XP.
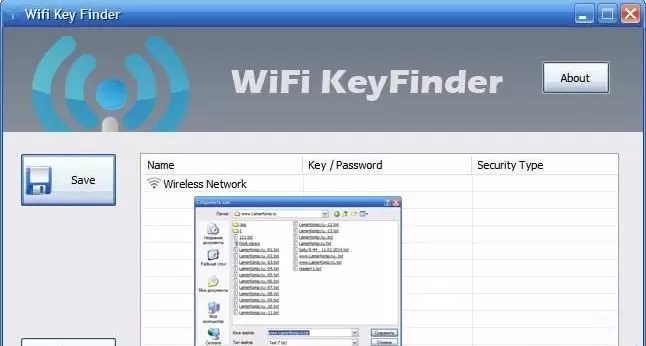
Wifi Key Finder — одна из наиболее популярных утилит для восстановления данных для подключения к Wi-Fi
WiFi Password Decryptor
Это популярная и многофункциональная утилита, с помощью которой можно восстановить забытый пароль.
Использовать WiFi Password Decryptor можно абсолютно бесплатно и поэтому каждый желающий может скачать и установить данную программу на свой компьютер.
Утилита сканирует систему, ищет хранящиеся в ней ключи для доступа к Wi-Fi и расшифровывает их. Программа поддерживает WPA, WPA2 и другие популярные алгоритмы шифрования.
XenArmor WiFi Password Recovery Pro
Эта программа подойдет для людей, которые подключались к Wi-Fi при помощи устройства с ОС Windows. Утилита сканирует систему и восстанавливает все данные, использовавшиеся ранее на компьютере для работы с Wi-Fi сетью.
Среди основных достоинств этого софта можно выделить следующее:
- восстановление сетевых ключей;
- поддержка WEP, WPA, WPA2 и других популярных протоколов;
- возможность резервного копирования информации и ее экспорт в отдельный файл.
Чтобы воспользоваться этой программой, придется приобретать лицензию.
Acrylic WiFi Home
Это многофункциональный сканер беспроводных сетей, который часто используется для восстановления потерянных паролей. Функциональные возможности данной утилиты позволяют просканировать все ближайшие точки доступа и получить список ключей для подключения к Wi-Fi.
Среди достоинств Acrylic WiFi Home можно выделить то, что утилита способна просканировать каналы на частотах 2,4 ГГц и 5 ГГц.
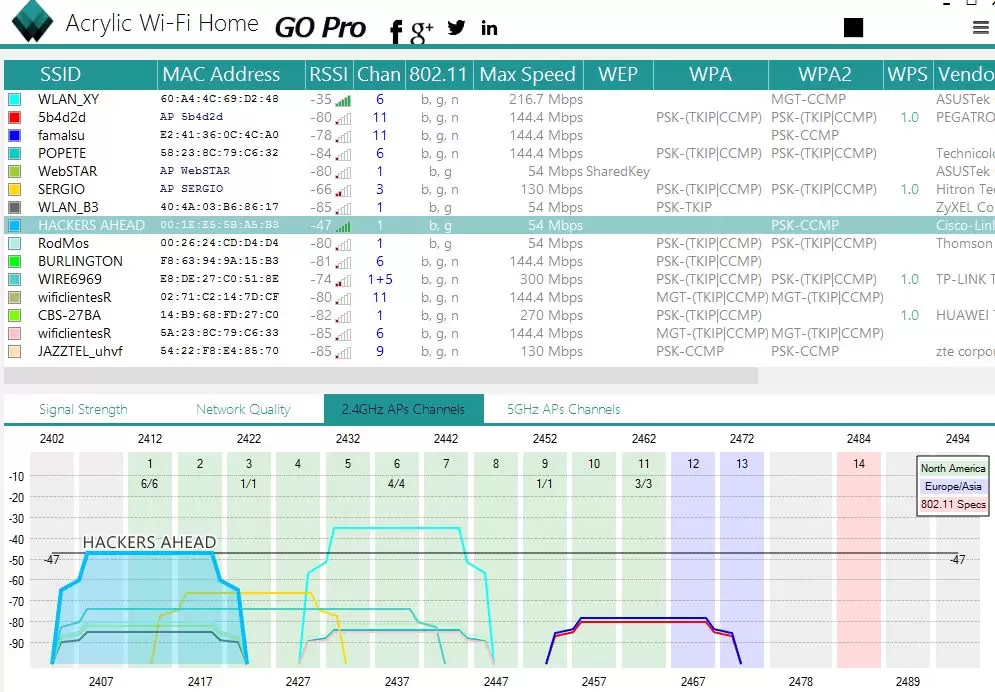
Acrylic WiFi Home — программа для сканирования ближайших точек доступа
Для чего нужен пароль при входе в WEB-интерфейс роутера
Для лучшей защиты роутера и личных данных необходим надежный пароль
Маршрутизатор (или роутер) — специализированное сетевое устройство, которое передает пакеты данных между обособленными частями сети на основе заданных правил и специальных таблиц маршрутизации. Эти самые правила (настройки) задает пользователь, чтобы получить доступ к интернету.
В домашних условиях роутеры обеспечивают подключение личных устройств (компьютеров, планшетов, смартфонов и т. д.) к каналу связи провайдера. Обычный среднестатистический маршрутизатор имеет следующие режимы работы и возможности:
- точка доступа Wi-Fi для подключения устройств, снабженных беспроводным адаптером, к сети «по воздуху»;
- режим ретранслятора, повторителя или моста для увеличения зоны покрытия Wi-Fi;
- межсетевой экран для контроля и фильтрации проходящего трафика;
- USB-порт для подключения модемов, сетевых хранилищ, принтеров;
- тот самый WEB-интерфейс, где пользователь устанавливает правила, то есть задает настройки.
Внимание! WEB-интерфейс, панель администратора, личный кабинет пользователя, админка, панель управления — это все одно и тоже.
Чтобы получить доступ ко всем возможностям роутера и попросту его сконфигурировать, необходимо знать имя пользователя (логин) и пароль. На всех маршрутизаторах есть наклейка на дне, где указаны стандартные данные. При желании, чтобы защитить домашнюю сеть от взлома, заводские параметры можно поменять на собственные.
Перевернув роутер, можно увидеть все данные, нужные для входа в настройки
Программы для анализа wifi сетей
Хорошее тестирование сети, особенно для организаций — это пожалуй самая главная часть в использовании сети. Залатать все дыры вам помогут программы, указанные ниже.
MAC Address Scanner — Программа для поиска, сканирования сети и обнаружения MAC-адресов. Подкупает в этом софте довольно простенький и понятный интерфейс, а также ее доступность в интернете.
Wifi Analyzer (Windows/Android) — Основной задачей программы является анализ распределения каналов для устранения различных помех, связанных с другими роутерами. Так же в данном софте можно произвести тест уровня сигнала сети. Выделить можно еще то, что данное приложение использовать даже на Android и никак не проиграть в функционале PC версии программы.
WiFinspect (Android) — Все та же программа для статистики сети и анализа. Но уже для нее нужны права суперпользователя которые можно получить для вашего устройства, перейдя на форумы по данной тематике, к примеру на 4ПДА. А так приложение неплохое и самое главное бесплатное.
Программы для взлома пароля от вай фай для Linux
Обыватели Линукса тоже могут порадоваться, ведь для данной ОС тоже существуют способы взлома сети. О них вы сейчас и узнаете.
Kali Linux — Это очень функциональный дистрибутив для Linux, имеющий в своем запасе тестирование, анализирование сети, ее взлом с подбором пароля и многое другое. Kali Linux один из любимчиков в сфере хакинга у пользователей за счет его гибкости настройки и универсальности использования.
Macchanger — Простота, удобство — все это про данный инструмент. Она умеет изменять MAC-адрес PC, а также его восстанавливать. Единственный просак для неподготовленного пользователя будет только наличие одного языка — английского.
Airodump-ng — С помощью GPS можно перехватить данные WiFi и в этом вам поможет данный инструмент. Все это можно также перевести в режим мониторинга, для более легкого изучения сети.
Программы для быстрого взлома Wi-Fi
Здесь больше всего задействован подбор паролей. Иногда он действительно выручает, если нужно быстро взломать какую-либо сеть.
Brutus AET — Да, многие старожилы скажут, что у этого софта истек свой срок годности. Но для многих он все еще может пригодится, ведь в его преимуществах есть простота и удобство. Еще он довольно долго ищет ключ к доступу сети, но все это зависит от базы паролей, которых вы ему дадите на исследование.
All-in-One Checker — Программа отличается хорошей оптимизацией и довольно неплохим интерфейсом. Здесь также на основе баз данных происходит взлом сети, после чего можно спокойно пользоваться WiFi.
Из всех тех вариантов больше всех выделяется программа Elcomsoft Wireless Security Auditor. Она отлично справляется со своей работой, а также имеет множество фич. Но конечно цена не совсем демократичная.
https://youtube.com/watch?v=NUaRLq0OL5Q
Что сделать, чтобы не одна из данных программ не сломала ваш Wifi?
Чтобы обезопасить свое устройство от несанкционированного проникновения и сетевого взлома, можно использовать дополнительные приложения. Одним из примеров является программа Wi-Fi Protector. Ее используют для обезвреживания хакерских атак через WiFi сеть на смартфон или планшет.
В работе программа очень простая. Достаточно включить Wi-Fi Protector, и она мгновенно приступит к защите вашего устройства. Если вы захотите автоматического старта при включении, достаточно в настройках телефона включить функцию «Auto Start».
Работа приложения происходит в фоновом режиме при постоянном контроле вашего соединения. При обнаружении подозрительной активности происходит сигнализация сигнала тревоги, в качестве сигнала можно использовать ринг тон или вибровызов. В меню настроек вы можете выбрать тип сигнала.
Если у вас root права, программа работает таким образом, что ваше устройство будет практически неуязвимо для таких атак. Это делается путем включения опции «Countermeasures». Обычным пользователям без расширенных прав эта опция недоступна, и они будут получать только уведомления об атаках.
Как узнать ключ безопасности Вай Фай сети Ростелекома
Если вы думаете о том, как узнать ключ безопасности от Вай Фай Ростелекома, для начала стоит разобраться в видах сетей. Существуют внутренние сети, например, домашние или рабочие, где интернет поступает на роутер, а уже далее раздается устройствам при помощи Wi-Fi технологии. Также есть и другой вид подключения к интернету, а именно Wi-Fi точки доступа, установленные самим Ростелекомом. Если первый вариант предполагает выбор ключа самим владельцем, то используя второй, нужно будет получить пароль для доступа у оператора. Точки Wi-Fi сейчас становятся особенно популярными в загородных районах, где проводного подключения к сети не предусмотрено.
Рассмотрим подробнее первый вариант – личный беспроводный роутер. Для установки ключа безопасности будет нужно войти в меню настроек устройства. На большинстве моделей начального, среднего и даже профессионально классов изменить параметры можно при помощи интуитивно понятного веб-интерфейса.

Здесь, в зависимости от фирмы производителя и прошивки, меню может отличаться, но всегда будут присутствовать основные пункты, среди которых нужно будет найти настройки беспроводной сети. В этой вкладке можно будет как изменить или задать, так и просто узнать уже установленный защитный ключ.
Если вы хотите узнать ключ сети более простым способом и имеете устройство на Windows, которое уже успешно подключено к интернету от Ростелекома по Wi-Fi, то сделать это можно прямо в операционной системе:
- заходим в центр управления сетями;
- переходим во вкладку изменения параметров адаптера;
- выбираем нужный Wi-Fi адаптер и дважды кликаем на него левой кнопкой мыши;
- здесь идем по пути вкладок «свойства беспроводной сети – безопасность»;
- отмечаем пункт отображать вводимые знаки и видим установленный пароль.
К сожалению, узнать ключ безопасности Вай Фай сети Ростелекома на мобильных телефонах с Android и IOS штатными средствами не получится.
Куда и как ввести ключ сети к роутеру Ростелекома
Если у вас возникает вопрос о том, как и куда именно нужно ввести ключ сети к роутеру Ростелекома, то стоит ознакомиться с более подробной инструкцией по подключению. В начале нужно будет узнать производителя и модель маршрутизатора. Наиболее распространенными для домашнего и офисного интернета сейчас являются роутеры начального и среднего уровня. На российском рынке популярнейшие роутера представлены компаниями: D-Link, TP-Link, Asus, Tenda, а также некоторыми другими брендами, скрытыми за логотипом Ростелекома.
Вторым шагом будет определение IP адреса роутера. Наиболее распространенными являются комбинации 192.168.0.1 и 192.168.1.1. Для того чтобы узнать какой именно IP используется в маршрутизаторе по умолчанию нужно найти печатную инструкцию к оборудованию или же скачать PDF документ с официального сайта производителя устройства.
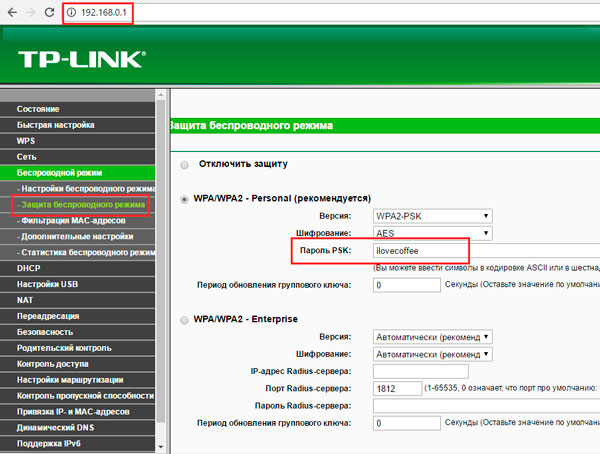
После этого заходим в браузер на компьютере, подключенном к сети проводным или беспроводным методом, и вводим IP в адресную строку. Нажав клавишу ввода, мы попадем на главную страницу настроек роутера. Для примера возьмем роутер TL-WR1043ND. В интерфейсе TP-Link нужно выбрать вкладку «Беспроводной режим», находящуюся в левом сайдбаре. Здесь можно настроить все параметры Wi-Fi точки доступа. Если интересует только ключ безопасности, выбираем подкатегорию «Защита беспроводного режима». При выбранных параметрах WPA2-PSK или другой версии, кроме случаев, когда защита отключена, искомая комбинация будет указана в поле с подписью «Пароль PSK». При изменении параметров не забывайте сохранять их соответствующей кнопкой.
Узнать и ввести собственный ключ безопасности сети на основе интернета от Ростелекома можно в параметрах собственного роутера. Для пользователей, которые по каким-либо причинам не имеют доступа в веб-интерфейс оборудования (общественное устройство в интернет-кафе и т. д.) существует вариант проверки пароля при помощи своей операционной системы. Но таким способом можно воспользоваться, только если у вас уже есть подключенное к сети устройство.
Как узнать пароль от роутера и Wi-Fi Ростелеком
Матвеенко Анатолий
Беспроводные локальные вычислительные сети получили мировое распространение. Практически все квартиры и дома подключены к всемирной системе. Присутствие в помещении Wi-Fi маршрутизатора удобно, практично, ведь такой вид доступа разрешает избежать нагромождения проводов по дому.
Современные роутеры обладают большим радиусом действия. Благодаря этому зона покрытия многократно увеличивается. Поставщик услуг интернет-провайдер Ростелеком предоставляет клиентам именно такие установки. Часто настройку работы маршрутизатора выполняют мастера компании. Сотрудники устанавливают имя пользователя и пароль для входа в роутер Ростелеком, регулируют работу устройства. При этом пользователи не всегда ответственно относятся к вопросу надежного сохранения параметров, записывая пароль и логин на случайные бумажки.
Некоторое время оборудование исправно работает, ведь при подключении к сети ввод данных происходит автоматически. Но при первой необходимости подключения нового устройства к сети либо переустановки, обновления Windows пользователи испытывают трудности. Ведь в нужный момент найти заветный листочек или самостоятельно вспомнить данные не представляется возможным. И у человека возникает вопрос “Как узнать пароль от роутера Ростелеком?”.
Как узнать пароль от вай-фая через роутер
Вторым методом определить пароль от Wi-Fi Ростелеком является работа с настройками самого роутера. Найти, где расположен пароль на роутере Ростелеком не просто, но возможно. Задача усложняется количеством разработанных моделей маршрутизаторов. В работе каждого из них есть нюансы. Схема действий будет выглядеть следующим образом:
- Первоначально требуется выполнить переход в “Настройки установки”. Административный адрес 192.168.1.1.
- Следующий шаг – ввод логина и пароля. По умолчанию заводские данные для ввода “admin” в два поля для заполнения.
- Затем в настройках выбрать вкладку – “Безопасность”.
- Напротив раздела “WPA/WAPI пароль” нажимаем “Отобразить”.
- В этой ссылке можно не только увидеть логин, пароль от роутера Ростелеком, так и сменить данные.
Пароль от Wi-Fi через настройки сети для Windows 10
Если сразу не позаботиться о действенной сохранности информации, не внести запись с данными на надежные носители, то достаточно легко забыть пароль от вай-фай роутера Ростелеком. Как же найти выход из ситуации и отыскать собственный код доступа? Зашифрованные данные от вай-фая Ростелеком возможно выяснить несколькими способами. В том или ином случае выбирайте наиболее соответствующий для вас вариант.
Просто, без значительных затруднений, определить данные можно тогда, когда на ноутбуке либо другом устройстве установлена операционная система Windows. Пароль Windows 7 (как и в других сериях) возможно просмотреть.
Рассмотрим, как узнать шифр от беспроводных точек через настройки сети для Windows 10.
С другой операционкой приведенная схема – как узнать пароль от wifi Ростелеком, не сработает. Методика будет бесполезной, и в случае, когда данные для ввода не сохранялись на ПК, а заполнялись вручную при каждом подключении.
Как произвести сброс настроек и пароля
Как узнать логин и пароль от роутера Ростелеком, мы уже разобрались. Давайте рассмотрим, как заменить стандартные данные. При переходе в настройки WLAN удаляем представленные в виде звездочек логин и пароль, устанавливаем новые коды. После сохранения обновлений устройство перестанет работать из-за изменений. Выполните перезапуск техники и заново подключитесь.
Обратить внимание стоит на то, что подсоединится к маршрутизатору для замен данных – Ростелеком пароль от роутера, можно при помощи стандартного проводного подключения. Найти адрес для выполнения входа в административный участок можно на коробке из-под устройства
Но как поступить, если стандартные сведения не соответствуют проходу в управленческую часть, да еще и код доступа неизвестен? В таком случае потребуется выполнить сброс заводских настроек и затем заново настроить роутер. После таких манипуляций устройства машинально присоединится к сети. Пользователю только останется задать точки доступа в настройках WLAN, подобрать шифр WPA2 и внести пароль. Заключительный этап – сохранение новых настроек, перезагрузка устройства и последующее соединение с интернетом.
Стандартные пароли от роутеров Ростелеком
Имею большой опыт в настройке и подключении систем контроля доступа (СКУД) и систем учета рабочего времени. А также занимаюсь настройкой серверов, компьютеров, рабочих мест. Работаю в инженером в компании «Технооткрытие».

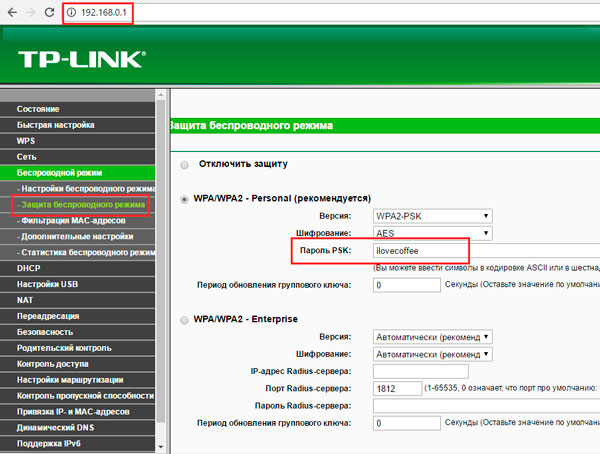












![[решено:] как зайти в настройки роутера?](http://lakfol76.ru/wp-content/uploads/7/d/0/7d04846dd5f55a992e26b14e3b5e1d96.jpeg)











