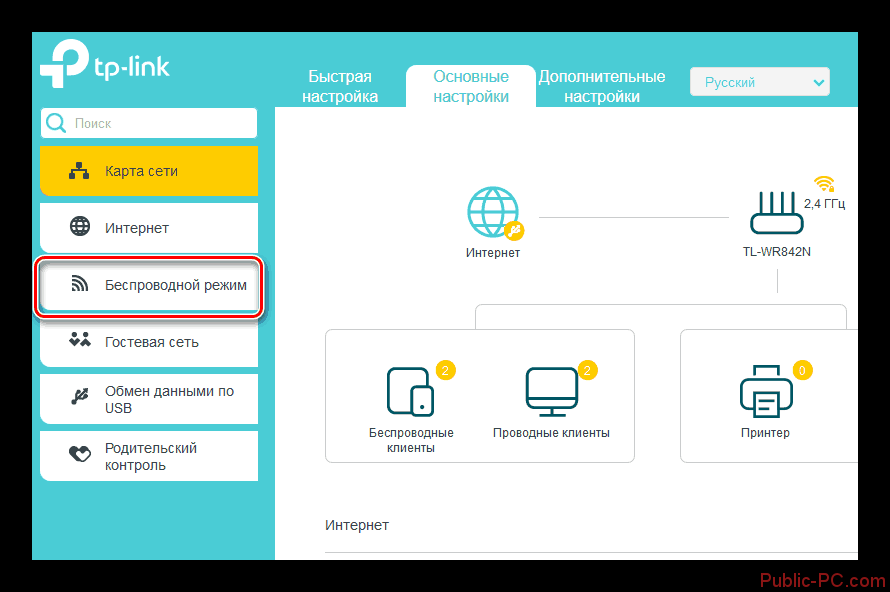Как выключить Wi-Fi сеть кнопкой и через настройки (дистанционно)
На корпусе большинства моделей маршрутизаторов есть кнопка «Wi-Fi On/Off». В зависимости от модели и производителя, эта кнопка может находится в разных местах, и может быть подписана по-разному. Но найти ее не сложно. Достаточно нажать на эту кнопку (возможно, подержать 3 секунды) и Wi-Fi полностью отключится. Индикатор Wi-Fi должен погаснуть. Роутер не будет раздавать беспроводную сеть, пока вы снова не включите ее с помощью кнопки.
Если такой кнопки на вашем маршрутизаторе нет, то отключить беспроводную сеть можно в панели управления, в которую можно зайти с компьютера, смартфона, или планшета.
Отключаем Wi-Fi на TP-Link
Как правило, это можно сделать кнопкой «Wi-Fi On/Off», или «Wireless On/Off». Чтобы отключить Wi-Fi нужно подержать кнопку нажатой примерно 5 секунд.
Соответствующий индикатор должен погаснуть, и беспроводная сеть пропадет. Чтобы включить обратно, так же нужно нажать и подержать кнопку пару секунд. Такой кнопки нет на бюджетных моделях типа: TP-Link TL-WR740N, TL-WR841ND, TL-WR840N и т. д.
Так же можно зайти в настройки роутера, в раздел «Wireless» (Беспроводной режим) , убрать галочку с пункта «Enable Wireless Router Radio» (Включить беспроводное вещание) и сохранить настройки.
И скриншот с новой панели управления.
Не забывайте сохранять настройки.
Управление Wi-Fi сетью на роутерах ASUS
Лишь на некоторых маршрутизаторах ASUS есть кнопка, которой можно выключить Wi-Fi сеть.
Зато, все можно быстро отключить через панель управления. Если не знаете как в нее зайти, то смотрите эту инструкцию. Дальше зайдите на вкладку «Беспроводная сеть» – «Профессионально». Отключите радиомодуль.
Не забудьте сохранить настройки.
Так же на роутерах ASUS можно настроить расписание работы беспроводной сети. Она автоматически будет отключатся и включатся. Подробнее в статье: расписание работы Wi-Fi на роутере Asus.
D-Link
Что-то я даже не видел роутеров D-Link, на которых была бы кнопка для отключения Wi-Fi сети. Посмотрите, может на вашей модели она есть. С надписью, или иконкой.
А в панели управления (в которую можно зайти по этой инструкции) нужно перейти в раздел «Wi-Fi», убрать галочку с пункта «Вещать беспроводную сеть» и сохранить настройки.
Чтобы включить, просто поставьте галочку и снова сохраните настройки.
ZyXEL
Можно воспользоваться кнопкой.
Эта кнопка активирует WPS. Но если нажать ее и подержать примерно 3 секунды, то полностью отключится Wi-Fi сеть. Вы это поймете по погасшему индикатору беспроводной сети.
А в настройках это можно сделать в разделе «Wi-Fi».
Не всегда пользователю роутера Ростелеком требуется работающая точка доступа к беспроводной сети, которая активирована по умолчанию, либо же возникает надобность ограничить доступ к Wi-Fi, но не все знают о возможности это сделать. Сегодня мы не только расскажем о методе отключения Wi-Fi на маршрутизаторе от Ростелеком, но и покажем, как ограничить доступ для всех, кроме определенных устройств, включая текущий компьютер или ноутбук.
Выключение Wi-Fi на маршрутизаторе
Владельцы роутеров могут полностью отключить раздачу на устройстве или оставить доступ к интернету только определенному кругу лиц. Ограниченный доступ делается с помощью фильтрации по MAC или IP-адресу. Для внесения каких-либо изменений в работу роутера не требуется никаких механических вмешательств, достаточно просто выставить определенные параметры в настройках устройства. Давайте разберем, как это делается, более детально.
Вариант 1: Выключение раздачи на маршрутизаторе
Для того чтобы полностью отключить раздачу интернета достаточно просто перейти в конфигурации роутера и изменить определенные настройки. Если тщательно следовать инструкциям, в этом нет ничего сложного.
- Зайдите в любой, имеющийся на компьютере браузер, и в пустой графе поиска пропишите IP-адрес роутера. Обычно он имеет такое обозначение: 192.168.0.1 или 192.168.1.1, но иногда это значение может отличаться от стандарта.
- Нажмите на клавишу Enter для перехода в окно авторизации.
- Введите ваш логин и пароль – это необходимо для проведения аутентификации. По умолчанию, если не было никаких изменений ранее, в графе «Имя пользователя» необходимо написать «admin». Кликните на кнопку «ОК» для перехода в следующую вкладку.
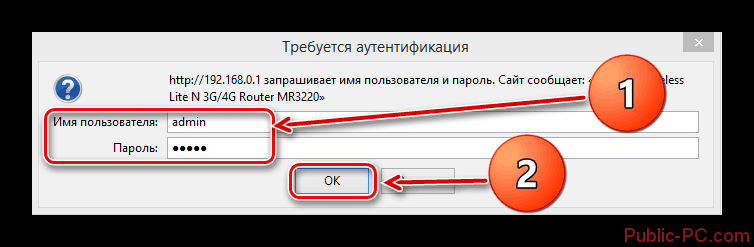
В открывшемся окне найдите блок «Основные настройки» и в появившемся слева меню выберите раздел «Беспроводной режим».
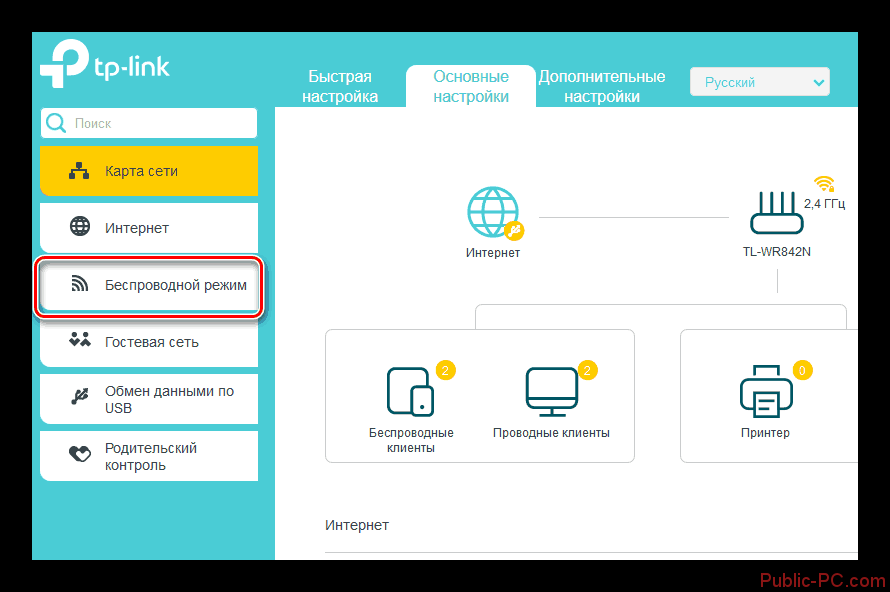
Уберите флажок напротив строки «Беспроводная сеть» и кликните на кнопку «Сохранить». Обратите внимание на то, что при этом вы полностью отключите передачу данных через роутер.
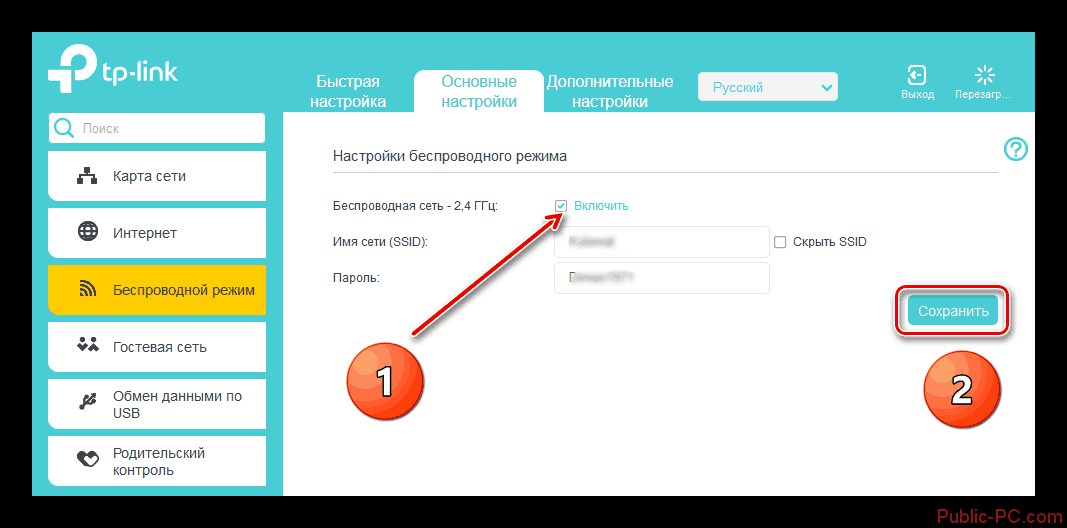
Вариант 2: Ограничение доступа по MAC-адресу
Если вы хотите, чтобы ваш интернет не использовали другие люди, всегда можно ограничить доступ к сети. Эта функция предусмотрена в настройках каждого роутера. Давайте на примере разберем, как можно ограничить доступ к интернету для всех устройств, кроме одного, необходимого вам.
- В первую очередь необходимо выяснить собственный MAC-адрес. Для этого следует кликнуть ПКМ на меню «Пуск» и во всплывающем списке выбрать пункт «Командная строка (администратор)».
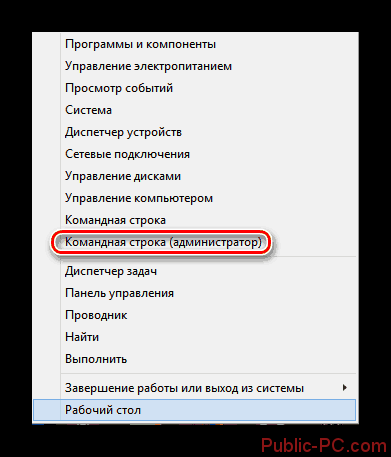
В пустой графе пропишите команду и нажмите на клавишу Enter.
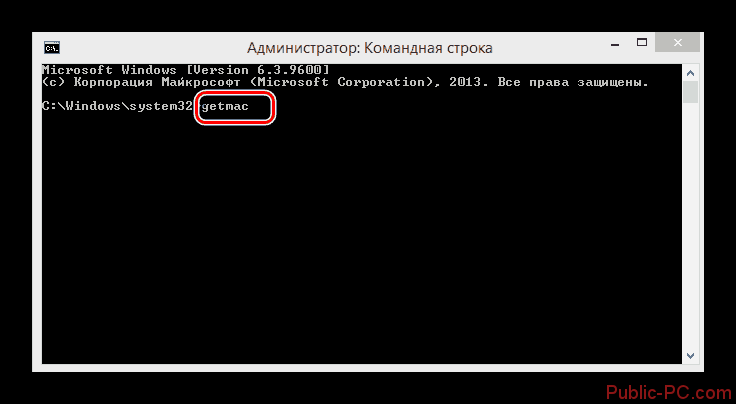
Перепишите цифры, находящиеся под надписью «Физический адрес».
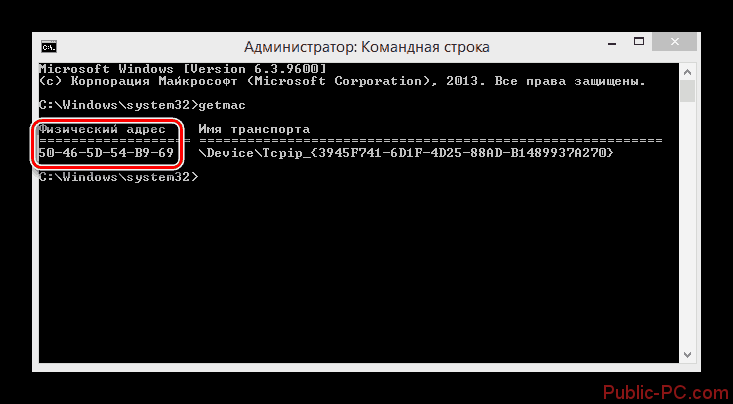
Откройте какой-либо браузер и введите ваш адрес роутера.
Пройдите авторизацию по аналогии с прошлым рассмотренным вариантом.
В открывшемся окне найдите блок «Беспроводной режим». Необходимый пункт находится в меню с левой стороны окна.
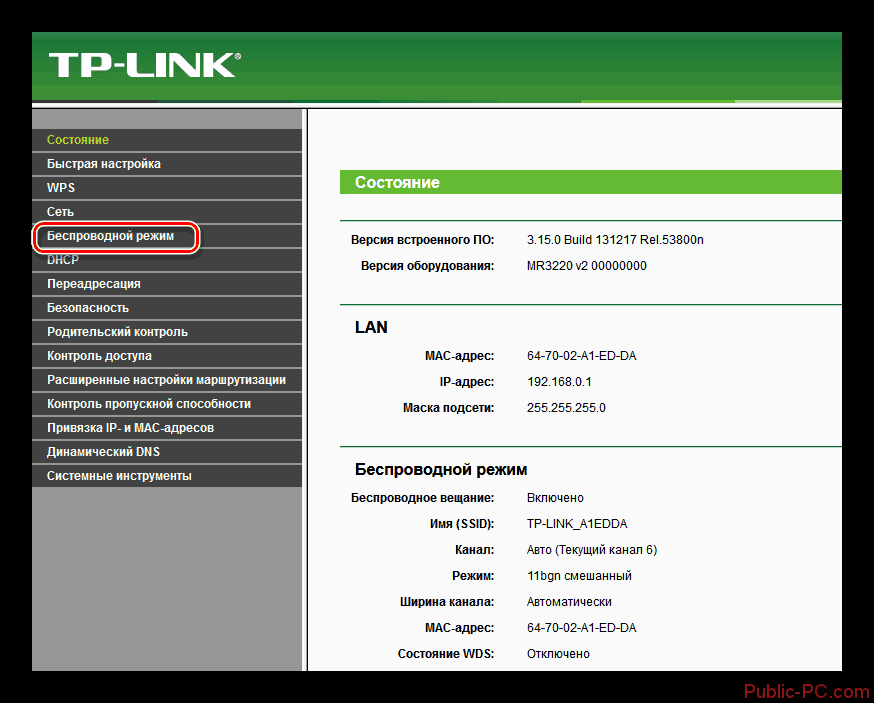
Кликните на раздел «Фильтрация MAC-адресов» и включите режим беспроводной фильтрации.
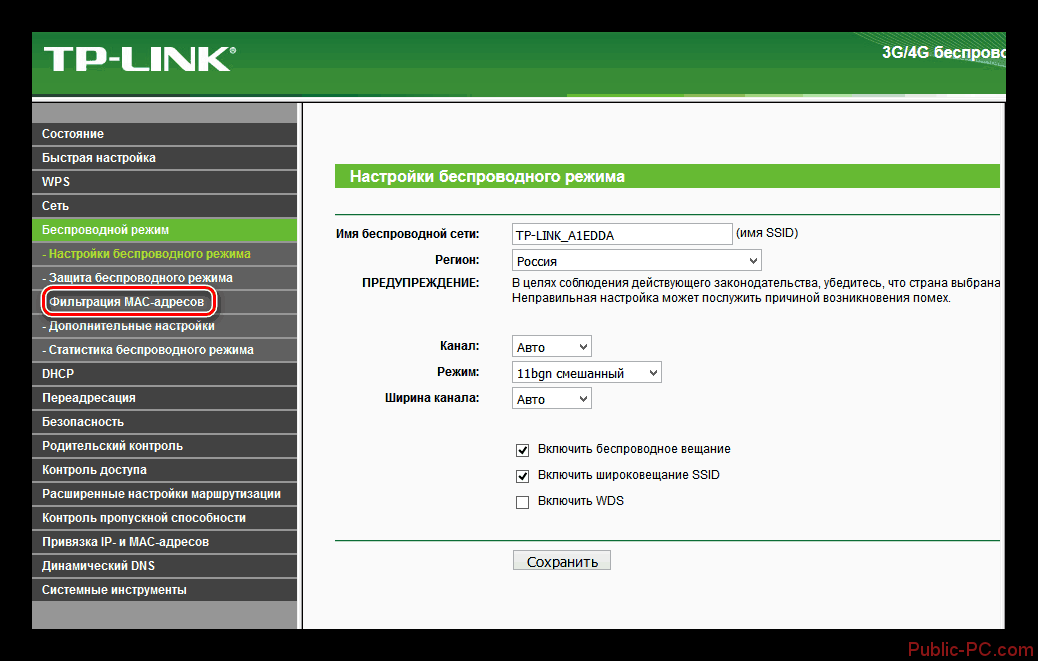
Под заголовком «Правила фильтрации» найдите пункты «Запретить» и «Разрешить». В зависимости от того, собираетесь ли вы ограничивать доступ или разрешать его, выберите соответствующий вариант.
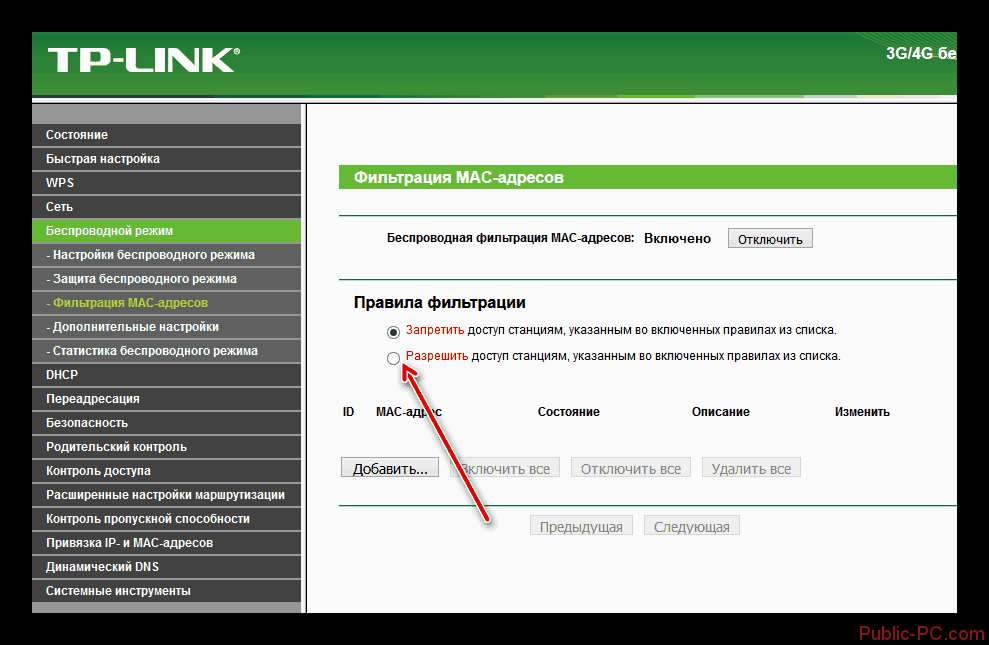
Перед вами отобразится оповещение, в котором необходимо дать согласие на внесение изменений в настройки.
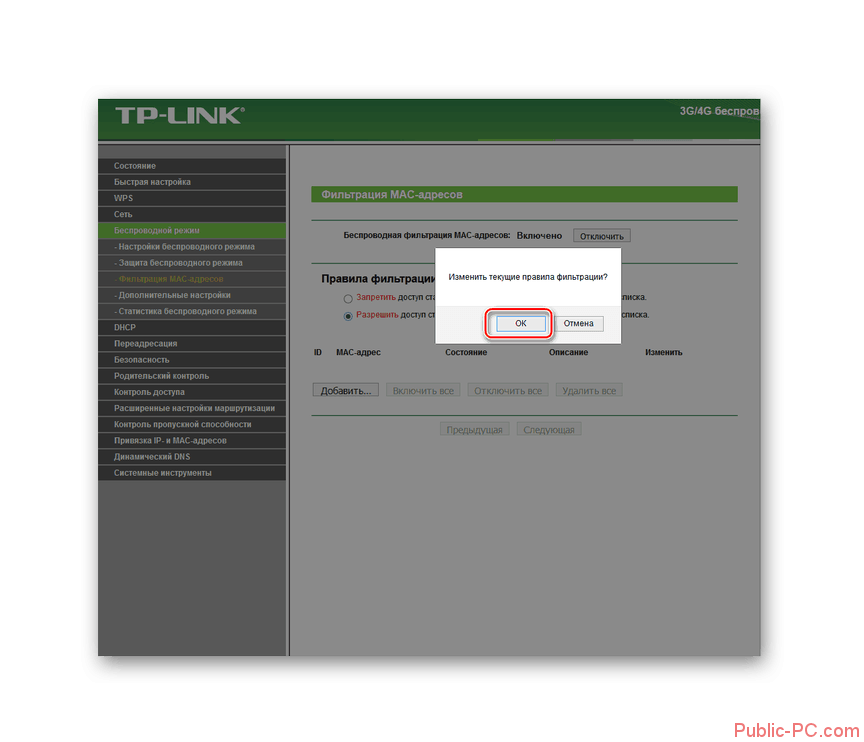
В следующем открывшемся окне напротив строки MAC-адрес введите в пустом поле значение, которое вы выяснили с помощью командной строки.
Нажмите на кнопку «Сохранить».
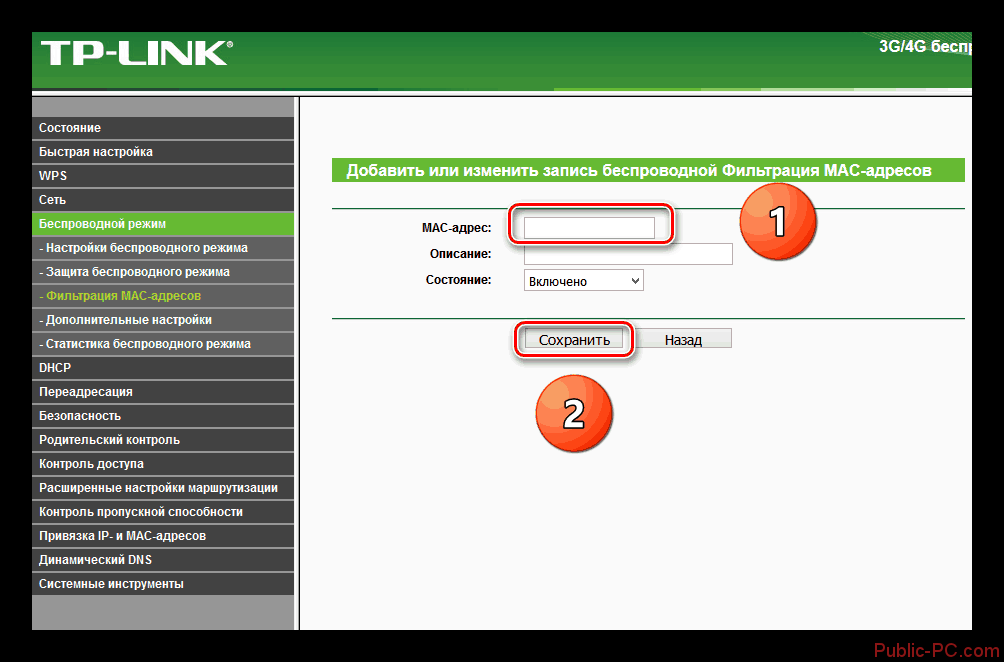
В этой статье были разобраны методы ограничения доступа по Wi-Fi. Вы можете, как полностью отключить раздачу через роутер, так и ограничить доступ к интернету только для определенных устройств. Вне зависимости от необходимого результата, с изменениями в конфигурациях справится любой пользователь.
Отключение от сети определенных устройств, компьютерной техники
Специальные программы, установленные на телефон или ПК, определяют сколько устройств, и кто (имя телефона) подключен к сети. Бывает так, что пароль взламывают и пользуются чужой сетью бесплатно. Так вот, чтобы наказать такого нарушителя, ему блокируют доступ через программу, выбирают – Разрешить или Запретить доступ.
Иногда приходится применять подобные меры к смартфонам для детей, которые не хотят учить уроки и постоянно тратят время на онлайн игры. Программа устанавливается на телефон родителя и используется в момент необходимости.
При запуске нажимают кнопку сканирование устройств, что используют сеть. Откроется целый список (например, Samsung – смартфон, Aсer – ноутбук, Xiaomi MI – Телевизор со Смарт ТВ), в том числе и роутер. У каждого из них свое имя и ip адрес. Затем лишь указываем необходимое и нажимаем заблокировать или приостановить вещание сигнала для определенного устройства.
Некоторые программы для того, чтобы заблокировать пользователя или поменять настройки в управлении сети, перенаправляют в меню Управление Wi-Fi. Для этого при загрузке приложения достаточно нажать разрешить использовать информацию для программы на телефоне.
Чтобы отключить ноутбук, проделывают ту же манипуляцию.
Как посмотреть подключенных к WiFi-роутеру за 6 шагов.
1. Для начала, посмотрите и сосчитайте все Ваши устройства, подключенные или подключаемые к беспроводной WiFi-сети. По возможности, желательно конечно на них всех отключить WiFi, ну или хотя бы просто выключить. Оставьте подключенным только компьютер или ноутбук, с которого будете подключаться к роутеру.
2. Посмотрите на подключенном компьютере IP-адрес и MAC-адрес с помощью команды: ipconfig /all в командной строке. Если не знаете как это сделать — смотрите статью Как узнать свой ip-адрес.
3. Заходим в настройки роутера. Если Вы испытываете сложности с этим — смотрите статью Как зайти в настройки роутера.4. В веб-интерфейсе роутера надо найти раздел Wireless Status, Wireless Statistics или Wireless Clients. Если веб-интерфейс руссифицированный — ищите разделы Статистика беспроводного режима, Клиенты Беспроводной сети. Там будет указаны IP-адреса и MAC-адреса устройств, подключенных к Вашему роутеру.
5. Сравните адреса в списке с адресами своих устройств.
6. Если Вы обнаружили посторонее подключение, то сразу же смените пароль на WiFi. Так же Вы можете заблокировать подключенное устройство по MAC-адресу используя Фильтрацию по MAC-адресам. Хотя как показывает практика — это дело малоэффективное, так как MAC-адрес злоумышленник всегда может сменить.Значительно эффективнее использовать ту же Фильтрацию по MAC-адресам для разрешения доступа ТОЛЬКО доверенным устройствам, а остальным запретить. Как это сделать я напишу в отдельной статье.Давайте рассмотрим наиболее часто встречающиеся модели роутеров:
Смотрим клиентов на роутерах Asus.
Адрес веб-интерфейса роутеров Asus — https://192.168.1.1На всех современных роутерах Asus идет новая прошивка Asuswrt.Здесь подключенных по беспроводной сети клиентов можно посмотреть прямо на главной странице веб-интерфейса. Достаточно кликнуть по кружку «Клиенты» и в таблице справа появятся все клиенты Вашей беспроводной сети. Замечу, что на предыдущих версиях прошивки (синий веб-интерфейс) просмотр клиентов WiFi так же был доступен на главной странице.
Маршрутизаторы TP-Link.
Адрес веб-конфигуратора роутеров TP-Link — https://192.168.1.1Практически у всех современных роутеров TP-Link (TL-WR741ND, TL-WR841ND, TL-WR941ND, TL-WR1043ND) веб-интерфейс идентичный. Поэтому в меню справа находим раздел Wireless statistics (Статистика беспроводного режима в руссифицированном варианте). Вам откроется таблица со списком MAC-адресов подключенных устройств. Фильтрацию по MAC-адресам можно включить в разделе «Wireless MAC Filtering».
Клиенты беспроводной сети на роутерах D-Link:
Адрес веб-интерфейса на большистве устройств от D-Link — https://192.168.0.1Практически на всех современных моделях этого производителя так же используется единый стиль веб-интерфейса. Узнать кто подключен к сети WiFi роутера можно в Расширенных настройках в разделе «Статус» > «Клиенты или Wi-Fi» > «Станционный список». Последний вариант предпочтительней, так как можно сразу отключить злоумышленника, поставив галочку рядом с его MAC-адресом и нажав кнопку «Разъединить».
Беспроводные роутеры Zyxel.
Адрес интерфейса настройки устройств Zyxel — https://192.168.1.1Я буду рассматривать новый интерфейс NDMS v2, которой прошиты все последние партии старых роутеров Zyxel Keenetic и новых Keenetic II. Чтобы посмотреть подключенных клиентов сети WiFi надо открыть первый раздел — «Системный монитор» и в нем найти закладку «Домашняя сеть». В нижней части страницы смотрим таблицу «Список подключенных устройств».
Начали замечать, что ухудшается скорость интернета или просто есть подозрения, что соседи воруют WIFI? В этой небольшой статье и видео, я вам покажу как узнать кто подключен к моему wifi буквально за 2 минуты.
Будем это делать при помощи простой и легкой программы «ip scanner». Она весит всего пару мегабайт и её даже не обязательно устанавливать.
Для того чтоб узнать все устройства, которые подключены к WIFI скачайте программу «ip scanner» — https://www.advanced-ip-scanner.com/ru/
Запустите скачанный файл. У вас спросят: «Установить программу» или «Запустить её без установки». Что выбрать, дело ваше и никакого значения не имеет. После того как Вы её запустите, нажмите на синюю иконку IP, после чего нажмите «Сканировать».
После того, как Вы нажали «Сканировать», подождите завершение (20-40 сек.) и перед вами буде список всех устройств, которые подключены к вашему IP и WIFI.
Вот и всё. Если Вы вдруг обнаружили какой-то чужое устройство, просто поменяйте пароль на WIFI и всё. Рекомендую делать такую проверку раз в пару недель.
Если Вам было что-то не понятно, я для вас записал небольшое, наглядное видео:
https://youtube.com/watch?v=0R8nahrmaOQ
Настройка доступа
Основная цель настройки доступа к сети — это установить надёжную связь с сервером провайдера, чтобы получить бесперебойный доступ к интернету.
Прямое соединение через компьютер
Для такого варианта подключения в операционной системе любого компьютера есть всё необходимое. Вот схема подключения на Windows:
- Открыть параметры Windows (это значок шестерёнки над значком «Пуск»).
- В этом окне открыть вкладку «Сеть и Интернет».
- Зайти в меню настройки общего доступа.
- Выбрать пункт «создание нового подключения».
- Затем выбрать пункт «подключение к интернету».
- Следующий этап — создание нового подключения или отладка старого.
- После этого предстоит выбрать вид подключения. Ростелеком пользуется протоколом РРРоЕ.
- Последнее, что надо сделать — это внести личные данные в открывшемся окне идентификации.
Через ADSL модем
Технология ADSL для работы использует телефонные линии, поэтому такие модемы применяются в отдалённых территориях, где нет оптоволоконных сетей.
Подсоединиться к сети через это устройство очень просто. Обычно с ним поставляется установочный диск, после запуска которого легко можете проследовать последовательной инструкции установки и отладки соединения.
Есть второй вариант — это через веб-интерфейс. Вот схема такого подключения:
Проверьте правильность подключения модема к компьютеру и телефонной сети;
Откройте любой браузер на компьютере и введите в адресную строку 192.168.1.1 или тот, что указан в документации модема;
Авторизуйтесь. Логин и пароль возьмите из документации;
Выберете из меню пункт «Соединение»;
Выберете тип соединения РРРоЕ;
Заполните поля с именем, логином и паролем;
Укажите параметры VPI и VCI. Точные данные узнайте, позвонив в техническую поддержку провайдера
Это важно для правильной работы устройства!
С помощью роутера
В тех местах, где протянуты кабельные линии, мало кто пользуется ADSL модемом. WiFi роутер Ростелекома отличная замена изживающим себя технологиям. Tp Link wr940n, w8961n — одни из наиболее распространённых моделей маршрутизаторов, на их примере и составлена схема подключения:
- Правильно подсоединить роутер к компьютеру и сети;
- В адресную строку браузера ввести адрес 192.168.0.1 или tplinklogin. net;
- Войти в меню настройки. Логин и пароль обычно указаны в документации к устройству;
- Выберать в левом меню пункт «Сеть»;
- Перейти в раздел WAN;
- Выберать вид соединения — это РРРоЕ;
- Ввести логин и пароль, предоставленные провайдером;
- Нажать на «Соединить»;
- Сохранить настройки и выйти из программы.
Отключение функции раздачи Wi-Fi на роутере
Инструкция по отключению вай-фая на маршрутизаторе несложная, поэтому понять ее сможет любой пользователей.
Важно! Первое, с чего нужно начать, определить марку роутера. Это позволит быстрее справиться с поставленной задачей, так как устройства разных производителей могут иметь отличия в расположении нужных вкладок и их названиях. Функция роутеров — обеспечение подключения к сети Интернет
Функция роутеров — обеспечение подключения к сети Интернет
Целесообразно рассмотреть вопрос на более распространенных моделях устройств, к которым относятся:
- роутер «Ростелеком»;
- маршрутизатор TP-Link;
- роутер D-Link;
- роутер Asus.
К сведению! Первые маршрутизаторы для беспроводного интернет-подключения появились в 2000 г. Так как этот способ не требовал затрат средств и времени на прокладку кабеля, он хорошо был оценен пользователями и быстро стал приоритетным.
Отключение Wi-Fi на роутере «Ростелеком»
Чтобы отключить функцию раздачи беспроводного Интернета на роутере «Ростелекома», но при этом сохранить работоспособность устройства, нужно:
- Открыть браузер на подключенном к сети Интернет ноутбуке или стационарном компьютере.
- Набрать в адресной строке IР-адрес маршрутизатора (например, 192.168.0.1).
- После появления формы заполнить логин и пароль (по умолчанию это будет слово «admin»).
- На открывшейся домашней странице перейти в горизонтальную вкладку «Расширенные настройки».
- В пункте «Wi-Fi» перетянуть ползунок влево, чтобы отключить функцию.
- Нажать на кнопку в правом верхнем углу в виде лампочки.
- Выбрать пункт «Сохранить».
После сохранения настроек нужно обязательно отключить маршрутизатор на несколько минут. После включения проверить возможность подключения к сети Интернет по Wi-Fi. Если все было сделано правильно, то эта функция будет недоступна.
Важно! IР-адреса могут отличаться. Найти нужный не составит труда, он нанесен производителем на корпусе роутера
Отключение раздачи Wi-Fi на маршрутизаторе TP-Link
Как выключить Wi-Fi на роутере TP-Link? Алгоритм действий мало чем отличается от предыдущего:
- Запустить браузер.
- В адресной строке использовать IР-адрес 192.168.1.1.
- Заполнить адрес и пароль.
- Нажать на кнопку «Отправить».
- На открывшейся странице выбрать пункт «Wireless».
- Убрать отметку в строке «Enable Wireless Router Radio».
- Завершить отключение опции нажатием на «Save».
После завершения действий по изменению настроек маршрутизатор обязательно нужно выключать на несколько минут.
Важно! Перед тем как приступить к процедуре выключения раздачи Wi-Fi, ноутбук или ПК нужно подключить к сети Интернет с помощью кабеля
Отключение беспроводного Интернета на роутере D-Link
Чтобы отключить трансляцию Интернета по Wi-Fi, необходимо:
- Открыть браузер.
- Набрать 192.168.1 в адресной строке.
- Ввести «admin» как логин и пароль.
- Выбрать вкладку «Настроить вручную».
- В горизонтальном меню зайти в пункт «Wi-Fi».
- Убрать отметку в строке «Включить беспроводное соединение».
- Завершить нажатием кнопки «Изменить».
После этого выход в Интернет будет доступен только через проводное соединение.
Отключение беспроводного соединения на роутере Asus
Пользователям, у которых установлен роутер Asus, не составит труда отключить вай-фай. Для этого нужно выполнить несколько несложных действий:
- Зайти в настройки роутера.
- Выбрать вкладку «Беспроводная сеть».
- Затем пункт «Профессионально».
- В строке «Включить радиомодуль» установить переключатель на пункте «Нет».
Последним действием не забыть сохранить измененные настройки.
Обратите внимание! У большинства моделей роутеров установлена стационарная кнопка Wi-Fi, которая позволяет быстро отключать опцию зажатием на несколько секунд
Быстро отключить вай-фай можно с помощью стационарной кнопки на панели маршрутизатора
Установка и изменение пароля на роутере D-Link DIR 620 от Ростелекома
Для изменения пароля вай фай на роутере D-Link DIR 620 от оператора Ростелекома потребуется последовательно выполнить несколько действий. Для начала нужно, открыв любой из браузеров, имеющих свободный доступ в интернет, набрать в адресной строке IP адрес оборудования. В линейке современных роутеров D-Link все модели при условии установки заводских параметров имеют адрес 192.168.0.1, который также можно обнаружить на одной из страниц инструкции, идущей в комплекте.
Подтвердив ввод, откроется приветственное окошко, в котором будут присутствовать два поля: логин и пароль. Если настройки роутера не изменялись или был выполнен сброс к заводским параметрам, то стандартные логин и пароль Wi-Fi роутера от Ростелекома примут значение admin.
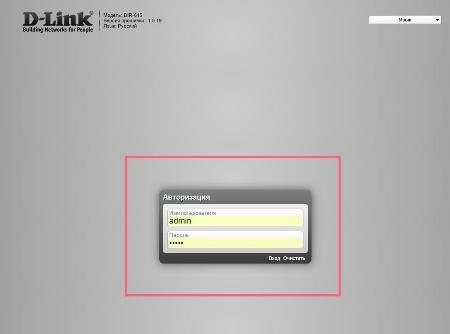
Заполнив форму авторизации необходимыми данными и подтвердив ввод, откроется домашнее меню настроек роутера.
Для изменения пароля на этой модели существует два способа:
- через простую настройку подключения Wi-Fi (минус в том, что настройка пошаговая и будут присутствовать другие, не интересующие, параметры);
- через меню, позволяющее отрегулировать все параметры под свои требования.
Сброс или установка пароля на роутере Ростелеком простым методом
Для осуществления настройки первым методом на домашней странице потребуется выбрать раздел «Wi-Fi Мастер настройки беспроводной сети».
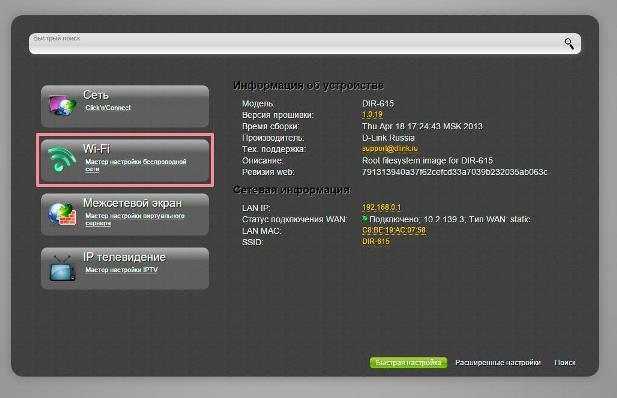
Далее, пользователю будет предложено выбрать режим работы беспроводной сети: маршрутизатор или его деактивация. Перед тем как изменить пароль на роутере Ростелекома потребуется выбрать первый вариант.
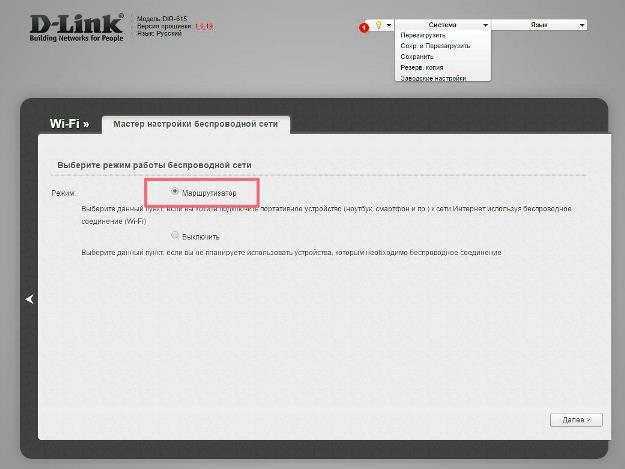
На следующем шаге упрощенной настройки необходимо ввести имя беспроводной точки доступа.
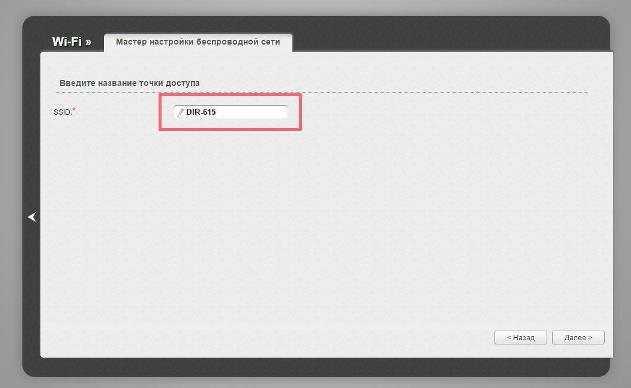
Подтвердив ввод SSID нажатием кнопки «Далее», на этом этапа можно будет, как убрать пароль, так и установить его на роутере от Ростелекома. В верхнем поле непосредственно над ним в выпадающем меню можно выбрать один из двух параметров: защищенная сеть или же открытая. При выборе второго, ввод защитного кода не потребуется и каждый желающий сможет подключиться к сети.
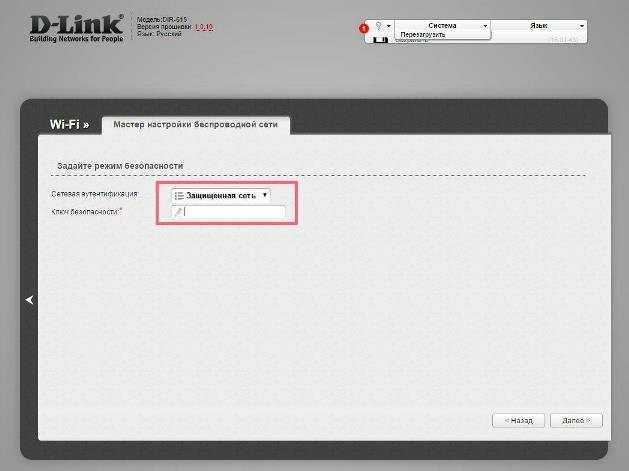
На последнем этапе настройки пользователю предоставляется вся введенная им информация, которую необходимо подтвердить нажатием кнопки «Сохранить».
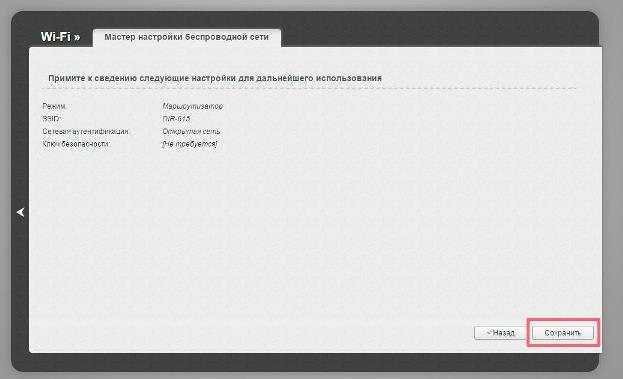
Для вступления параметров в силу нужно не забыть перезагрузить роутер, нажав соответствующий пункт в верхнем горизонтальном меню в разделе система. Также обо всех несохраненных действиях для сети оператора Ростелекома, связанных со сменой любых параметров, в том числе и пароля на роутере, пользователь будет оповещен при помощи пункта с изображением лампочки.
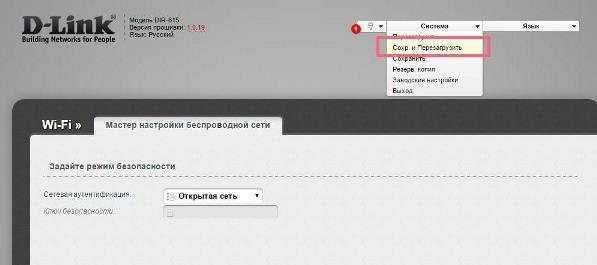
Как сменить или узнать пароль от роутера Ростелекома продвинутым способом?
Второй методом, позволяющий установить на роутере Ростелекома собственный пароль, вместо его отсутствия по умолчанию, обладает двумя неоспоримыми плюсами. Помимо возможности подробного выбора метода защиты среди длинного списка вариантов сетевой аутентификации, он позволяет просмотреть текущий пароль от Wi-Fi, что было невозможно при использовании простой настройки.
Для того чтобы войти в параметры защиты Wi-Fi потребуется, находясь на домашней странице роутера, кликнуть на пункт в нижнем горизонтальном меню «Расширенные настройки»
В следующем окне нужно обратить внимание на группу «Wi-Fi», и выбрать в ней пункт «Настройки безопасности»
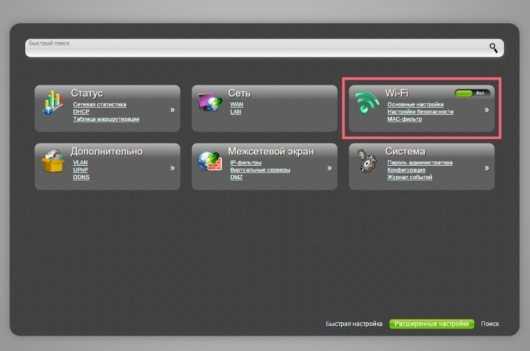
Здесь будут присутствовать настройки шифрования сети. В пункте «ключ шифрования PSK» можно как просмотреть, так и изменить пароль вай фай роутера от Ростелекома. В графе сетевая аутентификация рекомендуется выбирать параметры защиты WPA-PSK/WPA-2-PSK mixed. Если планируется открыть общий доступ, то необходимо выбрать из списка пункт «Open».
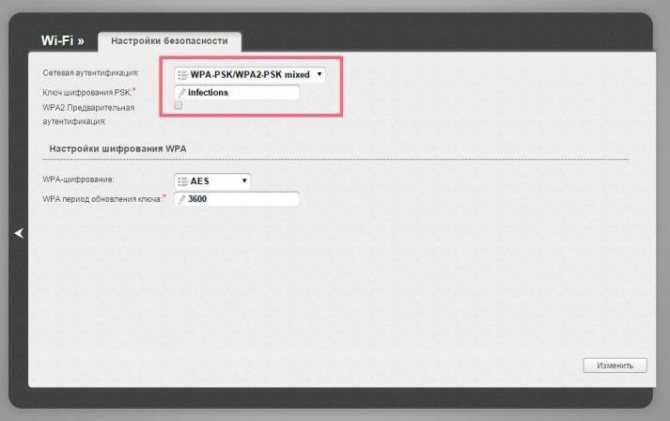
В данном варианте настройки, перед тем как запаролить вай фай роутер от Ростелекома также потребуется подтвердить изменения соответствующей клавишей. Способ перезагрузки оборудования ничем не будет отличаться от первого рассмотренного случая.
Как отключить роутеры GPON Ростелеком
В первую очередь осмотрите сам роутер – на боку может оказаться кнопка WLAN, нажав на которую можно прекратить раздачу Вай-Фай. Если же её нет — некоторые из аппаратов этого типа можно отключить, пользуясь инструкцией, приведённой выше.

Правда, если у вас Huawei Echolife, то придётся больше времени провести, подбирая правильный логин и пароль. Можно обратиться с этим вопросом к оператору, а можно попробовать варианты из этого списка. Первым идёт логин, а в паре с ним – подходящий пароль.
- root – admin
- telecomadmin – nE7jA%5m
- telecomadmin – NWTF5x%
- telecomadmin — NWTF5x%RaK8mVbD
- telecomadmin — admintelecom
После того, как пара логин-пароль введена и принята, действовать, чтобы отключить устройство, нужно следующим образом:
- Выберите пункт WLAN в программном меню.
- Уберите отметку, которая стоит напротив Enable WLAN.

Как поменять пароль Wi-Fi?
Видео-инструкции доступны здесь:
Для успешного подключения к беспроводной сети потребуется ввести последовательность из 8 знаков защитного кода. Если доступ к сети закрыт, самый простой способ – перезапустить роутер и ПК.
Если же это не помогло, потребуется изменить входные данные. Чтобы сменить установленный пароль (например, если пользователь забыл пароль от вайфая, и не может подключиться к сети Ростелеком), можно действовать 2-мя способами.
Помощь техподдержки
Тем, кто не силён в настраивании гаджетов, проще будет вызвать специалиста компании на дом. Обычно в таких случаях звонят в колл-центр. Сотрудник Ростелеком может предложить решение, как восстановить пароль от ВайФая, продиктовав, что нужно для этого сделать по телефону.
Важно! Сотрудник, который принимает звонок от клиента, должен идентифицировать личность звонящего. Для этого потребуется назвать:
- ФИО человека, на имя которого заключен договор, его паспортные данные;
- номер самого соглашения;
- наименование устройства (для уточнения).
Данные можно подсмотреть в договоре с Ростелеком.

Называть пароль по телефону сотрудник компании не вправе. Выхода из сложившейся ситуации три:
- потребовать выезд специалиста;
- попросить выслать код доступа для подключения в СМС;
- запросить восстановление пароля вручную по телефону, под диктовку.
Лучше сразу запросить выезд работника домой. Выезд обычно осуществляется не позднее 16 часов. Услуга является бесплатной. Если же нет желания или времени ждать прибытия сотрудника, тогда предстоит сделать всё вручную.