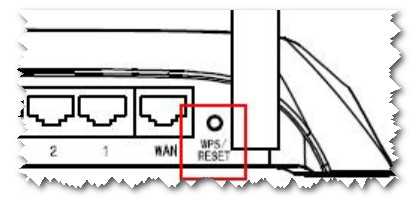2 способа, как можно сбросить настройки роутера
Аппаратный сброс / Hard Reset
Используется в самых тяжелых случаях: когда не можете войти в веб-интерфейс роутера, когда устройство зависло, происходят сбои в работе и пр.
Для этого на роутерах предусмотрена спец. кнопка «Reset» (обычно, располагается на задней стенке устройства). Отмечу, что на кнопку просто так случайно не нажмешь: она небольшая и утоплена в корпус устройства (вам понадобиться карандаш или булавка).
Для сброса достаточно нажать и удерживать нажатой ее в течении 10-15 сек. Обычно, светодиоды (индикаторы) на корпусе устройства либо гаснут и загораются заново, либо один из светодиодов (SYS, системный) начинает быстро моргать. После чего можно заново настраивать роутер (логин и пароль будут сброшены. Чаще всего используется аббревиатура admin (без кавычек)).

Кнопка Reset для сброса настроек роутера TRENDnet
Обратите внимание!
На некоторых роутера кнопка RESET совмещена с WPS (прим.: WPS — используется для быстрой настройки Wi-Fi соединения). Здесь фишка в том, что:
- если вы нажмите эту кнопку и будете удерживать ее не больше 5 секунд (так, чтобы индикатор WPS начал мигать) — то будет задействована функция WPS;
- если вы будете удерживать кнопку более 10 сек., чтобы индикатор SYS начал быстро моргать — произойдет аппаратный сброс настроек.
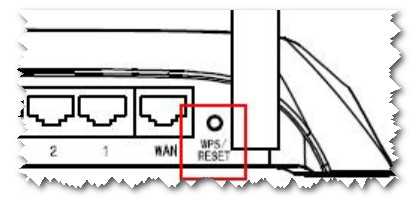
WPS/Reset — одна кнопка для 2 действий!
Например, такое встречается на роутерах TP-Link (см. скрин ниже).

Кнопка сброса на роутере TP-LINK TL-WR843ND / Кликабельно (на бел. фоне без увеличения плохо видно)
Программный сброс
Его можно использовать, если вы смогли зайти в веб-интерфейс роутера. Чаще всего, используется, если роутер начал вести себя не стабильно, или слишком много сетевых параметров нужно поменять (быстрее их «обнулить» и задать заново).
Рассмотрим действия по порядку.
1) Заходите в настройки роутера (о том, как это сделать). Обычно достаточно ввести IP-адрес 192.168.0.1 или 192.168.1.1 в адресную строку браузера и использовать в качестве логина и пароля admin.
2) В веб-интерфейсе вам необходимо найти раздел «Системные инструменты»/»Управление»/»System Tools» (как называется раздел — зависит от модели вашего роутера, версии прошивки).
Например, в роутерах TP-Link необходимо открыть: «Системные инструменты/Заводские настройки» и нажать кнопку «Восстановить» — и произойдет восстановление заводских настроек (см. скрин ниже).
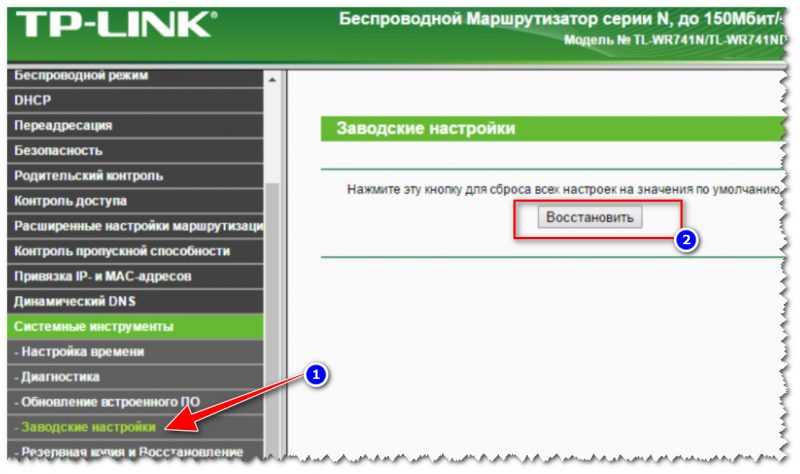
TP-Link — заводские настройки — восстановить
В качестве еще одного примера — роутер Tenda. Здесь, в принципе, все также: открываем раздел «Управление», затем находим подраздел «Управление устройствами» и видим кнопку «Сброс». Достаточно щелкнуть по ней и подтвердить свои намерения…
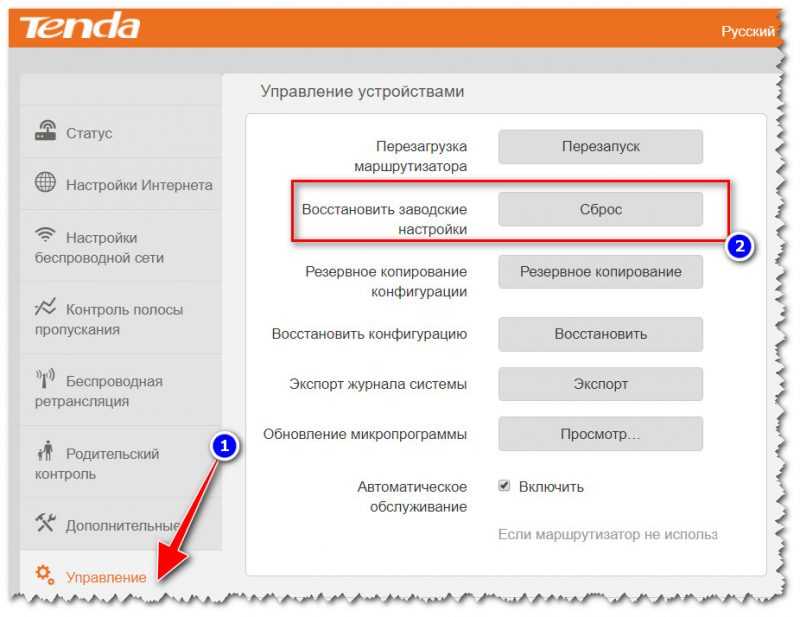
Восстановить заводские настройки (роутер Tenda)
Дополнения по теме всегда приветствуются…
Удачной работы
RSS
(как читать Rss)
Как сбросить настройки роутера ASUS: Подробная инструкция
Настройки роутера сбрасываются в связи с потерей доступа к его веб интерфейсу, либо экспериментами с параметрами.
Роутер Asus можно сбросить двумя способами, через кнопку Reset или через веб-интерфейс.
Сброс роутера через кнопку Reset
Этот пункт для тех, кому Asus достался по наследству, то есть бывший в употреблении или просто забыли логин, пароль и не можете попасть в настройки. Случается, что и вовсе меняют ip-адрес оборудования для входа и забывают. В этом случае необходимо сбросить маршрутизатор до заводских настроек, после чего получим доступ к личному кабинету.
Замечу, куда-либо зайти и восстановить эти данные невозможно и при этой операции параметры роутера полностью сбрасываются.
Берём маршрутизатор в руки, берём ручку или тонкий стержень, ищем маленькое отверстие с надписью «Reset» (не на всех устройствах прописано), нажимаем на неё одним из вышеуказанных предметов и держим до тех пор, пока индикаторы на устройстве не погаснут.
Оборудование перезагрузится, получим вход в настройки с заводскими параметрами входа.
Сброс роутера через веб-интерфейс
Еще один способ тем, кто экспериментирует с настройками и имеется доступ к маршрутизатору. О том, как зайти в настройки роутера написано тут: https://inrouters.ru/asus/.
Переходим в меню маршрутизатора во вкладку «Администрирование«, «Управление настройками«, жмем на кнопку «Восстановить«. Оборудование перезагрузится, произойдет сброс настроек.
Настройка IPTV
Если вам нужно настроить услугу IPTV на маршрутизаторе, выполните простые шаги:
- Возьмите шнур и соедините с помощью него приставку ТВ и сам роутер (используйте один из свободных разъёмов LAN).
- Теперь в интерфейсе личного кабинета сетевого девайса перейдите в раздел для локальной сети во втором меню слева и переключитесь сразу на последний раздел IPTV.
- В выпадающем меню «Выбор порта» поставьте номер гнезда, к которому вы только что подключились. Сохраните настройки с помощью кнопки «Применить» и начните пользоваться услугой.
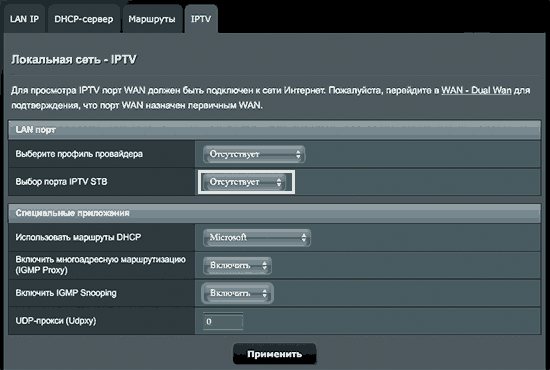
Для настройки IPTV укажите номер порта LAN, к которому вы подключили провод
Заходим в BIOS на ноутбуке ASUS при помощи клавиш
В стандартной комплектации ноутбуков Asus BIOS запускается при помощи клавиши F2. Если ваш ноутбук подвергался модификациям, затрагивающим БИОС, предварительно сверьтесь со следующей таблицей.

Непосредственно порядок действий таков. Сначала вы выключаете свой ноутбук, если он включен. Затем нажимаете и удерживаете в нажатом положении кнопку F2 на клавиатуре вашего Asus.Отпускаете кнопку F2. После этого вы увидите стартовое меню БИОС.Если ноутбук не реагирует на попытку запуска с вашей стороны, нажмите кнопку включения и удерживайте ее зажатой, пока монитор не отобразит вышеприведенную информацию. Обычно достаточно 5-8 секунд.

Как подключить модем к роутеру Asus
Далее мы рассмотрим два варианта: как подключить роутер через обычный модем и как это сделать через USB-модем.
Как подключить роутер через обычный модем
Если вы выходите в интернет не по кабелю провайдера, а через модем, вам нужно соединить его с роутером. Для этого вставьте в порт WAN вашего роутера один конец патч-корда (кабель с разъемом RJ45), а второй конец вставьте в подходящий разъем модема. Сам патч-корд обычно есть в коробке как у модема, так и у роутера. После этого вставьте кабель поставщика услуг (например, это может быть телефонный провод) в модем и подключите модем к розетке. Детальную инструкцию по дальнейшей настройке смотрите здесь.
Как подключить роутер Asus через USB-модем
Для подключения маршрутизатора через USB-модем вам нужен такой модем, который совместим с конкретной моделью роутера Asus. Разобраться в совместимости устройств вам поможет эта страница. Найдите на ней свою страну и просмотрите список модемов и операторов, которые совместимы с роутерами Asus.
Для подключения USB-модема вставьте его в USB-порт роутера. Если портов несколько, можете выбрать порт стандарта USB 2.0, чтобы задействовать более скоростной порт USB 3.0 для работы с флешкой или жестким диском. Теперь нужно подключить к роутеру компьютер, чтобы можно было войти в панель управления и сделать определенные настройки. Подключитесь по кабелю или Wi-Fi, как описано в этой статье. Откройте на подключенном к роутеру компьютере браузер и перейдите в панель управления по адресу, указанному на корпусе вашего роутера. Введите данные с наклейки на роутере для входа в панель и попадете в мастер быстрой настройки. Если роутер настраивали ранее другим способом, выполните сброс настроек, как описано выше.
На первом шаге придумайте новое имя и пароль для входа в панель управления и запишите их, так как потеря этих данных потребует сброса настроек роутера. На втором шаге появится предложение выбрать режим работы: беспроводной роутер, повторитель, точку доступа или мост. Оставьте режим беспроводного роутера, который должен стоять по умолчанию.
При подключении USB-модема роутер самостоятельно определит его и выведет данные, которые нужны для его регистрации. На открывшейся странице вам нужно выбрать ваше местоположение (страну), ввести имя вашего провайдера, название модема (не во всех прошивках), APN, набираемый номер, имя пользователя и пароль. Узнать эти данные можно у своего провайдера или посмотреть в интернете, так как они стандартны для конкретных операторов. Например, у оператора «Мегафон», APN — internet, набираемый номер — *99#, имя пользователя — gdata, пароль — gdata. В зависимости от оператора те или иные данные могут отсутствовать, тогда в соответствующие поля ничего вводить не нужно. Если модем не подключается, свяжитесь с оператором и уточните у него данные для подключения.
На следующем шаге мастер предлагает настроить сразу и кабельный интернет. Если для вас это актуально, введите свои данные из договора с провайдером. Если нет, выберите вариант по умолчанию и нажмите «Далее». На последнем шаге введите имя для сети Wi-Fi, придумайте пароль для сети и нажмите «Применить». Если в USB-модеме стоит сим-карта с подходящим тарифом, то у вас должен заработать интернет.
Способ 2: Виртуальная кнопка в веб-интерфейсе
Подробнее: Вход в веб-интерфейс роутеров ASUS
Все последующие действия уникальны для каждой версии веб-интерфейса, ведь разработчики ее несколько раз обновляли. Мы взяли две актуальные на текущий момент сборки ПО и предлагаем ознакомиться с процессом сброса в каждой из них отдельно.
Черная версия
Сборка интернет-центра, выполненная в темных цветах, сейчас считается самой новой и продвинутой. В ней разработчики реализовали множество интересных функций, а также уделили время расположению пунктов меню. Что касается непосредственного поиска виртуальной кнопки для сброса настроек, то это осуществляется так:
- После успешной авторизации в веб-интерфейсе опуститесь вниз по вкладке, где в разделе «Дополнительные настройки» выберите категорию «Администрирование».
- Переместитесь на вкладку «Управление настройками».
- Напротив пункта «Заводские настройки» щелкните по «Восстановить». Дополнительно можете отметить пункт, отвечающий за очистку анализатора трафика и истории поиска по сети.
- Появится всплывающее уведомление. Подтвердите его, чтобы вернуть стандартную конфигурацию маршрутизатора.
- Ожидайте несколько минут, пока настройки вступают в силу и устройство перезагружается.
После такого сброса произойдет разрыв соединения с веб-интерфейсом. На экране повторно появится форма для авторизации. Сейчас требуется использовать уже стандартный логин и пароль, чтобы войти в настройки. После ничего не помешает вам поменять его.
Синяя версия
Синяя версия реализации веб-интерфейса маршрутизаторов от ASUS более старая, однако все еще установлена на некоторых устройствах. Принцип сброса параметров в ней точно такой же, а вот переход к необходимому пункту меню осуществляется немного иначе. Для этого произведите такие действия:
- После авторизации выберите блок «Дополнительные настройки».
- В разделе «Администрирование» щелкните по кликабельной надписи «Восстановить / сохранить / загрузить настройки».
- Осталось только щелкнуть по кнопке «Восстановить» в появившемся меню.
- Подтвердите действие через всплывающее предупреждение.
- Ожидайте окончания выполнения операции.
Подробнее: Как настроить роутер ASUS
Помогла ли Вам статья?
Да
Нет
Способ первый. Программный
Что делать, если забыл пароль от роутера
Почти в каждом доме сегодня есть такое устройство как Wi-Fi роутер, так как это очень удобно, никаких кабелей и можно находиться со своим устройством в любом месте квартиры, дома или даже на улице вблизи места установки вашего роутера.
Купив данный девайс, нам необходимо настроить свою сеть Wi-Fi, но для этого нам необходимо войти в настройки модема, ведь они устанавливаются именно там. Чтобы зайти в настройки нам необходим IP адрес для подключения к интерфейсу роутера, а также логин и пароль. Ниже представлена таблица некоторых производителей, в которой можно найти адрес подключения, а также пароль и логин, которые устанавливаются на заводе изготовителе по умолчанию.
Меняя настройки, производитель позволяет нам установить свои данные для входа в интерфейс модема, из-за чего многие пользователи часто сталкиваются с тем, что забыт пароль роутера из-за не частого его использования.
Что делать, если забыл пароль?
Если вы точно уверены в том, что меняли логин и пароль от своего Wi-Fi роутера, но не можете вспомнить их, то выход конечно есть и заключается он в том, что производители предусмотрели кнопку для сброса роутера к заводским настройкам.
Сбросить настройки роутера на заводские можно нажав на специальную кнопку, которая расположена на задней части и обычно помечается надписью «Reset», данную кнопку нужно нажать и подержать в течении 10-15 секунд.
После чего ваш модем вернётся к тем настройкам, которые у вас были на момент покупки модема, то есть будут удалены все ваши настройки и вам придётся снова всё настраивать, в том числе и подключение в сети интернет.
Логин и пароль для входа в интерфейс модема будут установлены также по умолчанию, их вы можете найти в таблице, представленной выше.
Часто производители модемов прячут кнопку «Reset» вовнутрь, нажать такую кнопку можно каким-либо заострённым предметом, который поместится в отверстие, например, разогнутая скрепка.
Также кнопка сброса роутера к заводским настройкам может быть совместно с кнопкой WPS, соответственно для использования функции WPS будет достаточно кратковременного нажатия на неё, а для сброса нужно держать её в течении 10-15 секунд.
Если был забыт пароль роутера один раз, то это может повториться и второй, так как заходить в настройки нам требуется крайне редко.
Поэтому рекомендую не менять пароль установленный производителем, а если всё-таки по каким-либо причинам вам необходимо это сделать, то советую записать его и приклеить к роутеру, либо установить тот, который вы точно не забудете.
Как настроить базовые параметры роутеров ASUS
Главным базовым параметром любого роутера является правильная настройка интернет-соединения и установка пароля, если сеть беспроводная. Для этого вы можете использовать быструю или ручную настройки, чтобы подогнать параметры под себя. Как включить wi-fi и настроить с ноутбука Асус, можно посмотреть здесь
После первого входа в конфигуратор и первоначальной настройки, измените пароли: и к роутеру и к сети.
Быстрая настройка
Чтобы начать автоматическую экспресс-настройку маршрутизатора, cледуйте следующим инструкциям:
- Нажимаем кнопку «Быстрая настройка интернета» в левом верхнем углу, чтобы перейти на стартовый экран;
- Далее нажимаем кнопку «Перейти»;
- В первую очередь установите пароль для входа: для этого переходим во вкладку «Проверка соединения» и устанавливаем новый пароль на роутер. После этого нажимаем «Далее»;
- На вкладке «Настройки роутера» измените название точки доступа, если это необходимо. После этого нажимаем кнопку «Применить», после — «Применить», чтобы роутер подключил компьютер к интернету;
- Далее переходите во вкладку «Настройки роутера», которая содержит характеристики сети. Чтобы продолжить настройку, нажмите «Далее». Вот здесь, пример настройки роутера Асус
Пароль можно изменить в разделе «Дополнительные настройки» вкладка «Администрирование».
Чтобы закончить настройку, во всплывающем окне «Войдите в систему» впишите имя пользователя и пароль, которые вводили ранее и нажмите «Вход в систему».
Также для настройки роутера можно установить приложение для мобильного телефона — Asus Router. Оно доступно в магазинах Play Market и AppStore.
Нужно отметить, что не все роутеры совместимы с этой программой.
Как только вы запустили приложение в работу, он сразу начинает поиск роутера: Asus Router может определить его точную модель и IP-адрес.
Чтобы начать настраивать маршрутизатор, введите логин пароль и нажмите «Войти».
Главным преимуществом использованием программы считаются дополнительные настройки:
- Резервное копирование параметров: оно позволит быстро перенести их в случае сбоя работы системы;
- Возможность регулярного обновления прошивки;
- Тесты на уязвимость сети;
- Клиент общего доступа к файлам под названием Sambo;
- Возможность поделиться подключением, отправляя логин и пароль через социальные сети;
- Графики расхода трафика и контроль за его потреблением.
Ручная настройка подключения к интернету
Если вы хотите устанавливать подключение к интернету самостоятельно, следуйте инструкции:
- Переходите в раздел «Дополнительные настройки» и найдите вкладку «Интернет»;
- Разрешите для WAN, NAT, UРnP автоматическое подключение к вашему DNS-серверу. Однако если вы используете сторонний сервер, то в разделе «Настройка DNS WAN» отметьте «Нет»;
- В основных настройках отметьте тип подключения, который использует провайдер.
Далее параметры настройки зависят от выбранного типа подключения:
- Автоматический IP — заполнять графы больше не нужна
- Статический IP — в графах настройка IP-адреса WAN и настройка DNS WAN впишите данные, которые были выданы провайдером (их можно найти на задней панели роутера или в одном из документов);
- РРРоЕ — впишите имя пользователя и пароль, которые были получены от провайдера;
- РРТР, L2TP — пропишите логин и пароль от провайдера, а также адрес VPN-сервера. Если у провайдера имеется привязка по МАС-адресу, его также нужно ввести в соответствующее поле.
Ручная настройка беспроводной сети
При настройке беспроводного wi-fi-соединения на роутер Асус, требуется:
В разделе «Общее» перейдите во вкладку «Карта сети»
Обратите внимание на раздел «Состояние системы»: здесь отражаются основные характеристики беспроводных и проводных сетей, которые можно изменить. После внесения данных нажимаем «Применить». Однако если требуется более детальное редактирование функционала, переходите в раздел «Дополнительные настройки» и нажимайте «Беспроводная сеть»
Далее продолжаем работать с разделами этой вкладке:
Однако если требуется более детальное редактирование функционала, переходите в раздел «Дополнительные настройки» и нажимайте «Беспроводная сеть». Далее продолжаем работать с разделами этой вкладке:
- Общее — при необходимости изменяем ширину и номер канала;
- Профессионально — доступна настройка дополнительных параметров беспроводной сети. Однако стоит отметить, что система рекомендует использовать все значения по умолчанию. Здесь можно изменить частотный диапазон, включить радио модуль, беспроводной планировщик и т.д.
Как усилить Wi-Fi ASUS RT-N300 B1 и решить проблемы с подключением
1. Разместите ASUS RT-N300 B1 в идеальном месте
Идеальное место делает все возможное; будь то романтика или твой роутер! Чтобы обеспечить наилучший сигнал и сетевое подключение, убедитесь, что маршрутизатор ASUS RT-N300 B1 находится на виду, а не направлен к стене или за шторами
Автоматические каналы могут время от времени давать сбои; поверь, что ты умнее роутера ASUS! Найдите бесшовный беспроводной канал вместо того, что маршрутизатор находит автоматически. Это гарантирует, что ваш сигнал не будет мешать сигналу ваших соседей.
Если вы используете ПК с ОС Windows, вы можете увидеть, какие каналы используют соседние сети Wi-Fi.
- Нажмите «Пуск» > введите «cmd». Откройте командную строку
- В командной строке введите netsh wlan показать все
Вы увидите список всех беспроводных сетей и каналов, используемых поблизости. вместо использования «Авто» для канала управления выберите канал с наименьшими помехами
Проверьте, поддерживает ли ASUS RT-N300 B1 двухдиапазонный режим. Чаще всего используется диапазон 2,4 ГГц; однако переключение на 5 ГГц даст лучшие результаты! Однако это зависит от вашего устройства; если вы используете старичка, вам, возможно, придется вернуться к обычному
4. Подключите игровые приставки / медиастримеры к вашему ASUS RT-N300 B1 вместо Wi-Fi
Игровые приставки/медиастримеры лучше работают при подключении через Ethernet-кабель ASUS RT-N300 B1; на самом деле, если вы не можете перемещать телевизор по всему дому, зачем вообще подключать его к Wi-Fi? Игровые приставки/устройства потокового видео переполняют сеть данными. Это означает, что, если это возможно, вам следует рассматривать аппаратные (с использованием кабеля Ethernet) устройства, которые потребляют большую часть полосы пропускания. Хотя это может частично свести на нет цель наличия беспроводных сетей, на самом деле это может повысить общую скорость вашей сети ASUS RT-N300 B1, если вы сможете жестко подключить пожирателей пропускной способности.
5. Перезагрузите ASUS RT-N300 B1 по расписанию
Важное замечание! Ребята, по расписанию перезагрузите роутер ASUS RT-N300 B1! Хотя маршрутизаторы предназначены для постоянной работы в любое время, простые настройки, такие как регулярное включение и выключение питания (причудливый способ сказать, отключение шнура питания и включение его обратно), помогают решить большинство проблем. Перезагрузка ASUS RT-N300 B1 может исправить проблемы с подключением к Интернету, улучшить медленное соединение и полностью решить проблемы с беспроводной связью
Попробуйте раз в квартал отключать модем ASUS, чтобы оставаться активным (никогда не сбрасывать, всегда перезагружать маршрутизатор)
Если ваш маршрутизатор RT-N300 не работает должным образом, обрывает соединения или не отвечает, вам следует сначала выполнить сброс маршрутизатора, чтобы проверить, сохраняются ли проблемы. Другие сценарии, в которых вы можете захотеть сбросить настройки маршрутизатора, — это если вы забыли пароль или неправильно его настроили и больше не можете получить доступ. Вы можете сбросить настройки ASUS RT-N300 следующими способами:
Через веб-интерфейс
- Откройте браузер и перейдите к IP-адресу шлюза по умолчанию (проверьте настройки по умолчанию ниже)
- Войдите в веб-интерфейс с выбранными вами именем пользователя и паролем или попробуйте использовать имя пользователя и пароль по умолчанию (проверьте настройки по умолчанию ниже)
- В меню дополнительных настроек выберите «Администрирование».
- Найдите ссылку «Восстановить/Сохранить/Загрузить настройки»
- Напротив Заводские настройки нажмите Восстановить
- При появлении запроса нажмите «ОК».
Кнопкой сброса на роутере
- Найдите кнопку сброса на задней панели устройства.
- острым предметом, например скрепку или карандаш, нажмите и удерживайте кнопку сброса в течение 5 секунд или пока индикатор питания не начнет мигать
Сброс 30-30-30
- Когда маршрутизатор включен, нажмите кнопку сброса и удерживайте ее в течение 30 секунд. (Используйте скрепку или что-то острое)
- Удерживая нажатой кнопку сброса, отключите питание маршрутизатора и удерживайте кнопку сброса в течение 30 секунд.
- Удерживая кнопку сброса, снова включите питание устройства и удерживайте ее еще 30 секунд.
Этот процесс обычно подходит для сброса любого маршрутизатора до заводских настроек.
Примечание. Стоит прочитать больше о том, как сбросить настройки маршрутизатора с помощью сброса 30 30 30, а также о рисках и соображениях, связанных с такой перезагрузкой маршрутизатора, а не просто с его перезагрузкой. маленький>
Перезагружаем роутер TP-Link
Перезагрузить роутер довольно просто, можно использовать и аппаратную, и программную часть устройства. Есть также возможность применить встроенные в Windows функции, которые нужно будет активировать. Рассмотрим подробно все эти способы.
Способ 1: Кнопка на корпусе
Самый простой метод перезагрузить маршрутизатор — это нажать два раза кнопку «On/Off», расположенную обычно на тыльной стороне устройства рядом с портами RJ-45, то есть выключить, подождать 30 секунд и опять включить роутер
Если на корпусе вашей модели такой кнопки нет, можно вытащить сетевую вилку из розетки на полминуты и подключить обратно.
Обратите внимание на одну важную деталь. Кнопка «Reset», которая часто также присутствует на корпусе роутера, не предназначена для обычной перезагрузки устройства и её лучше не нажимать без необходимости
Данная кнопка применяется для полного сброса всех настроек до заводских
Данная кнопка применяется для полного сброса всех настроек до заводских.
Способ 2: Веб-интерфейс
С любого компьютера или ноутбука, подключенного к маршрутизатору посредством провода или через Wi-Fi, можно легко войти в конфигурацию роутера и перезагрузить его. Это наиболее безопасный и разумный метод перезагрузки устройства TP-Link, который рекомендуется производителем «железа».
- Открываем любой веб-обозреватель, в адресной строке набираем или и нажимаем Enter.
Откроется окно аутентификации. По умолчанию логин и пароль здесь одинаковые: . Вводим это слово в соответствующие поля. Нажимаем кнопку «OK».
Попадаем на страницу конфигурации. В левой колонке нас интересует раздел «System Tools». Щёлкаем левой кнопкой мыши по этой строке.
В блоке системных настроек роутера выбираем параметр «Reboot».
Затем в правой части страницы нажимаем на значок «Reboot», то есть начинаем процесс перезагрузки устройства.
В появившемся маленьком окошке подтверждаем свои действия.
Появляется процентная шкала. Перезагрузка занимает не более минуты.
Потом опять открывается главная страница конфигурации маршрутизатора. Готово! Устройство перезагружено.
Способ 3: Использование telnet-клиента
Для управления роутером можно применить telnet, сетевой протокол, присутствующий в любой свежей версии Windows. В Windows XP он включён по умолчанию, в более новых вариантах ОС этот компонент можно быстро подключить. Рассмотрим в качестве примера компьютер с установленной Виндовс 8. Учитывайте, что протокол telnet поддерживают не все модели маршрутизаторов.
- Сначала нужно активировать telnet-клиент в Windows. Для этого щёлкаем ПКМ по «Пуск», в появившемся меню выбираем графу «Программы и компоненты». В качестве альтернативы можно применить сочетание клавиш Win + R и в окне «Выполнить» набрать команду: , подтвердив Enter.
На открывшейся странице нас интересует раздел «Включение или отключение компонентов Windows», куда мы и переходим.
Ставим отметку в поле параметра «Клиент Telnet» и нажимаем кнопку «OK».
Виндовс быстро устанавливает данный компонент и информирует нас о завершении процесса. Закрываем вкладку.
Итак, telnet-клиент активирован. Теперь можно попробовать его в работе. Открываем командную строку от имени администратора. Для этого кликаем ПКМ по значку «Пуск» и выбираем соответствующую строку.
Вводим команду: . Запускаем её исполнение, нажав на Enter.
Если ваш маршрутизатор поддерживает протокол telnet, то клиент подключается к роутеру. Вводим логин и пароль, по умолчанию — . Затем набираем команду и нажимаем Enter. Оборудование перезагружается. Если ваше «железо» не работает с telnet, появляется соответствующая надпись.
Вышеуказанные способы перезагрузить роутер TP-Link являются основными. Существуют и альтернативные, но вряд ли рядовой пользователь будет сочинять скрипты для выполнения перезагрузки. Поэтому лучше всего использовать веб-интерфейс или кнопку на корпусе устройства и не усложнять решение простой задачи ненужными трудностями. Желаем вам устойчивого и стабильного интернет-соединения.
Опишите, что у вас не получилось.
Наши специалисты постараются ответить максимально быстро.
Сброс на заводские настройки роутера — два метода
Для всех устройств от наиболее распространённых производителей предполагается два варианта обнуления параметров:
аппаратный;
программный.

Аппаратный метод предполагает нажатие и удержание кнопки на корпусе устройства, а программный сброс выполняется через веб-интерфейс маршрутизатора.
Программный метод
Для выполнения программного сброса требуется непосредственно подключение и доступ к интерфейсу устройства. Если же вы не знаете или забыли пароль и/или логин, то в таком случае вам подойдёт только аппаратный метод.
Видео: Настройка Wi Fi роутера TP-LINK
Устройства от разных производителей имеют интерфейсы отличные друг от друга, несмотря на то, что суть функции остаётся той же. Обнуление настроек выполняется с помощью компьютера, подключённого к роутеру с помощью сетевого кабеля.
В статье приведены инструкции для сброса устройств одних из наиболее популярных производителей.
Для TP-Link
Для сброса параметров роутеров компании TP-Link необходимо зайти в интерфейс устройства.
Для этого нужно выполнить следующие операции:
открыть браузер;
ввести адрес роутера в адресную строку (192.168.1.1); ввести логин и пароль. В большинстве случаев в качестве логина используется admin, а пароль или вовсе не; устанавливается или такой же, как и логин.
Для сброса настроек необходимо:
перейти в раздел «Systemtools» или «Системные Настройки»;
выбрать «FactoryDefaults» или «Заводские настройки»; подтвердить операцию в окне, нажав на кнопку «Restore» («Восстановить»).
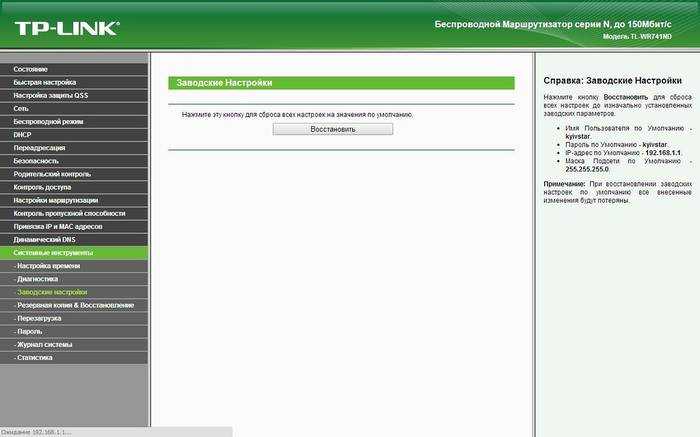
После выполнения операции будет выполнена перезагрузка устройства с установленными параметрами по умолчанию.
Для Asus
Для доступа к меню восстановления настроек к заводским значениям роутеров ASUS необходимо ввести адрес роутера 192.168.1.1, после чего ввести ваш логин и пароль.
Для обнуления нужно нажать на кнопку «Восстановить» («Restore»). После перезагрузки все параметры будут восстановлены на заводские, включая настройки вай фай.
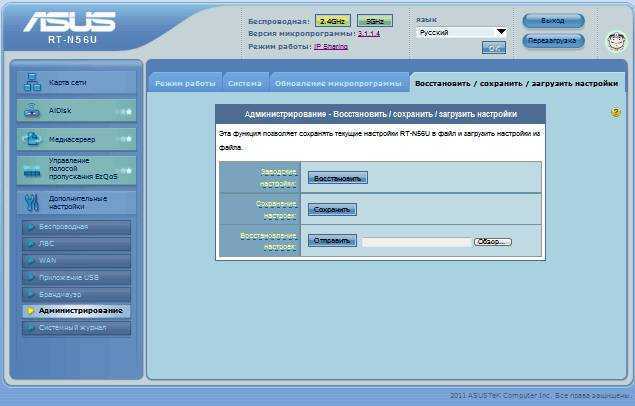
Для D-Link
Для восстановления стандартных параметров роутеров компании D-LINK необходимо:
зайти в веб-интерфейс роутера (адрес 192.168.0.1.);
ввести логина и пароля необходимо перейти в раздел «System»; выбрать вкладку «Tools»; нажать на кнопку «Restore Factory Defaults».
После перезагрузки устройство будет возвращено к заводским настройкам. В отдельных роутерах существует функция сохранения настроек в отдельный файл для дальнейшего восстановления параметров устройства из него.
Это может частично решить проблему самопроизвольных сбросов, которые происходят на некоторых маршрутизаторах при отключении электричества.
Для сохранения настроек необходимо:
нажать «Saveconfiguration» или «Сохранить»;
загрузить файл в необходимое место на жёстком диске; для восстановления необходимо указать расположение файла и нажать на кнопку «Восстановить»/Restore.
Для устройств от производителя NETGEAR необходимо:
зайти в панель настроек с помощью браузера;
перейти в раздел Maintenance; открыть вкладку Backup; нажать на кнопку «Erase» под надписью «Revert to factory defaults».
Для Zyxel
Для сброса настроек маршрутизаторов, производителем которых является компания ZYXEL, необходимо:
зайти в веб-интерфейс устройства, для чего в адресной строке браузера нужно ввести адрес 192.168.1.1;
ввести логин и пароль; зайти в подраздел система («System»); выбрать вкладку «Конфигурация» («Configuration»); в блоке «Повторный запуск системы» («SoftwareReboot») нажать на кнопку «Вернуться к заводским настройкам» («Reset to factorydefaults»).
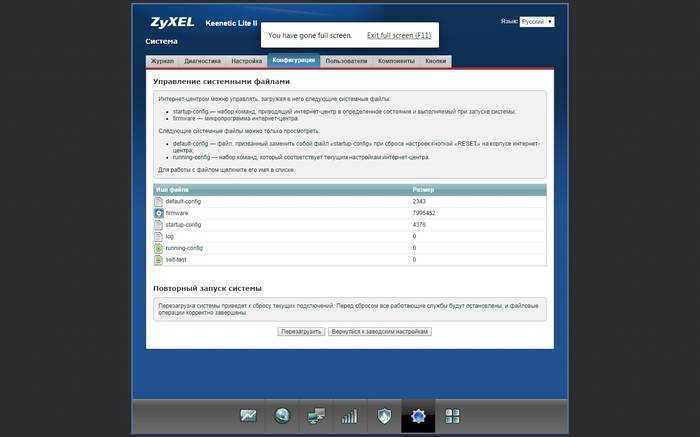
Получив подтверждение, устройство выполнит перезагрузку, после которой все настройки будут возвращены к первоначальному варианту.