Настройка роутера и параметров сети
Настроить параметры сети можно через панель управления по адресу 192.168.31.1, либо через мобильное приложение. Для этого необходимо подключиться к уже созданной сети с помощью компьютера или смартфона.
Через панель управления
Чтобы зайти в административную панель, понадобится компьютер, подключение к роутеру и любой браузер. Откройте обозреватель и в адресной строке введите miwifi.com (или 192.168.31.1). Откроется web-интерфейс, в котором вы сможете настроить свою сеть.
Теперь откройте вкладку «Settings», а после — «Wi-Fi settings». Откроются доступные для изменения параметры.
- Switch — включение или выключение выбранного диапазона сети (2.4 и 5 ГГц).
- Name — название сети.
- Hide Network — скроет сеть из общего списка, для подключения к ней нужно будет использовать установленное имя и пароль.
- Encryption — тип шифрования, изменять не рекомендуется.
- Password — если необходимо, введите здесь новый пароль.
- Wireless channel — канал для соединения. Лучше оставить значение «Auto», так роутер автоматически выберет наиболее подходящий канал.
- Signal strength — мощность сигнала. Если вы находитесь в помещении с большим количеством стен, ставьте максимальное значение.
Если вам необходимо обновить прошивку на устройстве, найдите в правом верхнем углу название своей сети и нажмите на него. Откроется выпадающий список, в нем нажмите «Updating — Update», после чего маршрутизатор установит последнюю версию прошивки и перезагрузится. Если кнопки неактивны, значит, роутер уже обновлен.
Через фирменное мобильное приложение
Настройка роутера возможна через специальное приложение для Android или iOS — Mi Wi-Fi Router. Оно позволяет не только настраивать роутер, но и просматривать все активные подключения и контролировать скорость интернета.
Ниже представлены ссылки на страницу приложения в магазинах:
Developer: Price: Free
Developer: Price: Free
- Установите приложение через Google Play или App Store.
- Включите роутер в сеть и подождите, пока не загорится бирюзовый светодиод.
- При запуске приложения тут же появится уведомление о том, что рядом находится новый роутер. Для настройки нажмите кнопку «Set up now».
Когда соединение с интернетом установится, введите название сети и пароль.
Ожидайте применения настроек. К слову, автоматически будут настроены сразу два диапазона: 2,4 ГГц и 5 ГГц.
Теперь перезагрузите роутер и подключитесь к сети с новым названием, используя указанный ранее пароль.
На стартовой странице приложения Mi Wi-Fi Router находится информация о сети и количество подключенных устройств. Внизу расположена панель управления и несколько кнопок:
- Mi Router — стартовая страница.
- Storage — здесь будут отображаться файлы с флешки при ее подключении к роутеру.
- Plugins — здесь можно проверить скорость сети, оптимизировать соединение, включить или выключить файрвол и создать черный список устройств. Там же можно ограничить пропускную способность, установить расписание для включения и выключения сети, а также выбрать время для автоматической перезагрузки.
Через панель управления
Чтобы сделать более сложный алгоритм возвращения к заводским параметрам, требуется подключиться на ПК. Далее опуститься в настройки по адресу miwifi.com. Для этого ввести установленный пароль для маршрутизатора. После того, как задача выполнена, следовать инструкции:
1. Нажать на иероглиф вверху голубого экрана. Надпись показана на картинке ниже. В переводе с китайского она означает «Немедленное выздоровление».
2. В появившемся окне интересует самая правая надпись (на рисунке обозначена красной стрелкой). Если активировать левую надпись, то программа предложит сохранить выставленные значения в резервную копию для дальнейшего восстановления. Если пароли планируется оставлять прежними, то функцией можно воспользоваться.
3. Если выбран вариант с резервной копией, то отметить галочками данные, которые система будет сохранять. Для подстраховки лучше выделить все строчки. Операцию подтвердить, после чего начнется процедура загрузки файла с резервной копией.
4. Для извлечения и установки сохраненных данных, нужно навести на строки, обозначенные стрелками ниже.
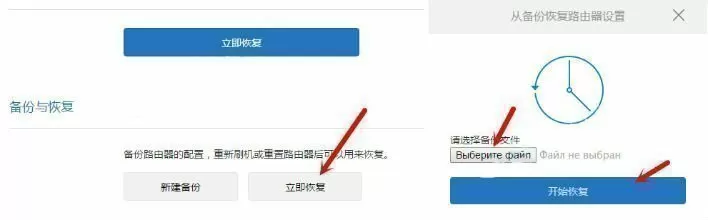
Используя фото, приложенные к инструкции, второй способ сброса роутера несложен. Он может пригодиться, когда при первом варианте обновления индикатор так и не замигал, или опция деформирована.
В случае, если на рынок выйдут новые модели роутеров Ксиаоми с иным интерфейсом, но китайским меню, можно воспользоваться Яндекс — переводчиком.
Подключение
Перед тем, как настраивать маршрутизатор, его необходимо подключить. Здесь все просто: антенны мощные, так что ставьте там, где удобно, проблем с уровнем сигнала не будет. Конечно, если у вас дома не очень толстые или экранированные стены. Не забывайте о переходнике, подключать к блок питания от других роутеров не стоит, у разных моделей разное напряжение.
Гнезда на задней панели скомпонованы так, что ошибиться не получится. Подключить роутер к интернету можно через отдельно стоящее гнездо кабелем от провайдера или через мобильный модем. Usb-порт для него находится на той же дальней стенке. Если планируете настраивать Xiaomi с помощью компьютера, в один из свободных портов по центру подключите кабель от него.
Инструкция: Роутер Xiaomi Mi Wi-Fi 3
Подключение устройства
Для подключения роутера вставьте кабель в соответствующее гнездо устройства.
Подключение кабеля возможно выполнить к домашнему шлюзу, модему. Если же у вас нет этих устройств, подсоедините устройство к сетевому кабелю.
Подключение к сети WiFi
Используйте телефон или компьютерное устройства для поиска устройств к новой WiFi сети Xiaomi_ xxxx.
Если подключение производится посредством сетевого кабеля, этот шаг можно пропустить.
Обозначение xxxx – последние четыре цифры МАС-адреса роутера, их можно найти на нижней части корпуса устройства.
Smart Home
Управлять модемом можно посредством предварительно установленного приложения на ваш смартфон. Приложение называется «Mi Smart Home».
Настройка роутера Xiaomi по IP 192.168.31.1 или miwifi.com
Самостоятельная настройка роутера Xiaomi с компьютера
Шаг 1: подключите питание к маршрутизатору Xiaomi и подсоедините кабель в соответствующий разъем.
Шаг 2: откройте браузер, введите «www.miwifi.com» или «192.168.31.1», чтобы открыть интерфейс управления маршрутизатором Xiaomi, а затем введите пароль и логин для входа в систему.Если компьютер оснащен с беспроводной сетевой картой мы можем подключиться к нему сразу же по Wi-Fi.
Шаг 3: После завершения операции входа в систему перейдите на вкладку «Маршрутизация», щелкните пункт меню «Настройки беспроводной сети» и выполните базовые действия – установите новое имя сети, а также задайте пароль безопасности.
Шаг 4: затем мы можем настроить роутер Xiaomi по своему желанию. Например, если вы переключитесь на пункт «Настройки маршрутизации» -> «Выключение и перезагрузка», вы можете выключить или перезагрузить роутер Xiaomi.
Подключение и вход в веб-интерфейс
Вставьте кабель провайдера в синий вход на задней стороне роутера. При наличии домашних компьютеров или ноутбуков с разъёмом Ethernet, подключите их кабелем в серые порты. В отличие от большинства маршрутизаторов других брендов, в комплекте поставки бюджетных устройств Xiaomi нет сетевого кабеля. Его нужно приобрести отдельно или использовать соединение по Wi-Fi.
При покупке с доставкой из Китая (например, в магазине Aliexpress) также следует учитывать, что вилка блока питания имеет тип «А». Для включения в российскую розетку потребуется дополнительный переходник. Подключите адаптер к маршрутизатору и включите его в сеть. Кнопки питания на роутерах Xiaomi нет, устройства начинают работать сразу после подключения.

Несмотря на наличие клиентских приложений для смартфонов и компьютеров с разными ОС, универсальным способом настройки остаётся админ-панель. Доступ к ней можно получить при использовании любой программной и аппаратной платформы. Достаточно запустить браузер и ввести в адресную строку стандартный IP роутера Xiaomi: 192.168.31.1.
При первом подключении установите флажок, подтверждающий согласие с условиями лицензионного соглашения, и нажмите кнопку над ним. Система предложит ввести новое название сети Wi-Fi (SSID) и её пароль. Укажите эту информацию и перейдите на следующий этап. Затем введите новый пароль для входа в настройки роутера. Когда устройство перезагрузится, подключитесь к созданной сети и введите пароль администратора.
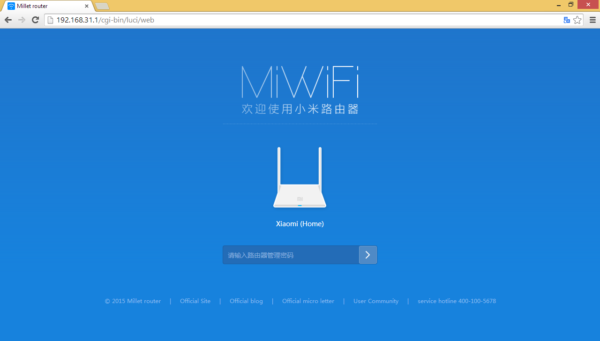
На стартовом экране размещена основная информация о маршрутизаторе и статистика его работы. В нижней части страницы отображаются графики использования сетей (проводной и беспроводной), загруженности аппаратных компонентов. Если роутер работает в двух диапазонах Wi-Fi, данные выводятся для каждого созданного подключения.
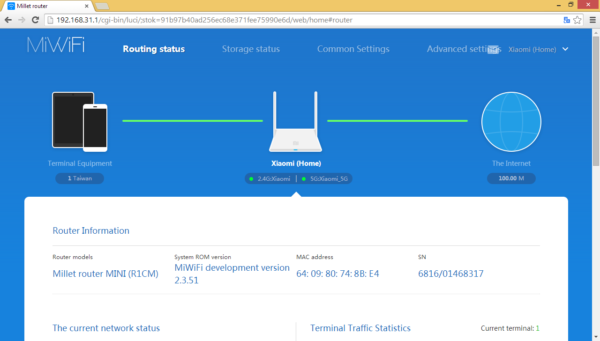
Как настроить локальную сеть
Перед тем как изменять параметры «локалки», понадобится отключить интернет. Для этого отсоедините патч-корд от WAN-порта маршрутизатора. Дальнейшие действия:
- Войдите в роутер, его веб-интерфейс.
- Нужный раздел называется «Settings».
- Там жмите «LAN settings».
- Напротив «DHCP server» переведите ползунок в активное состояние.
- Укажите диапазон адресов.
- В поле «LAN IP address» укажите постоянный.
Как сделать общий доступ:
- Откройте «Network settings».
- В выпадающем списке укажите «DHCP».
- Поставьте галочку напротив «Configure DNS automatically», чтобы IP раздавались автоматически.
- Сохраните изменения.
Настройка
Подключение к Интернету и настройка проходит практически полностью в автоматическом режиме. Однако кое-что сделать всё-таки нужно.
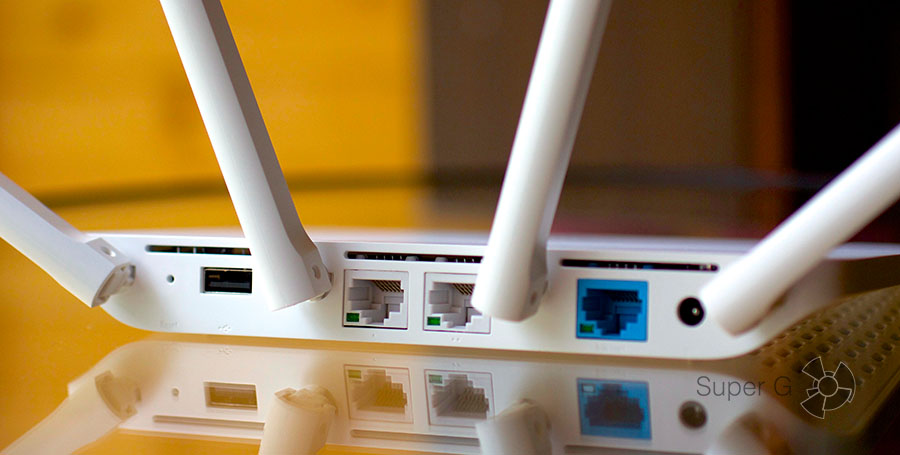
Для начала, стоит скачать приложение Mi Router или MiWiFi Router из Google Play Маркета. Для iOS есть свой клиент. Более того, свои приложения существуют и для Windows, и Mac OS X.
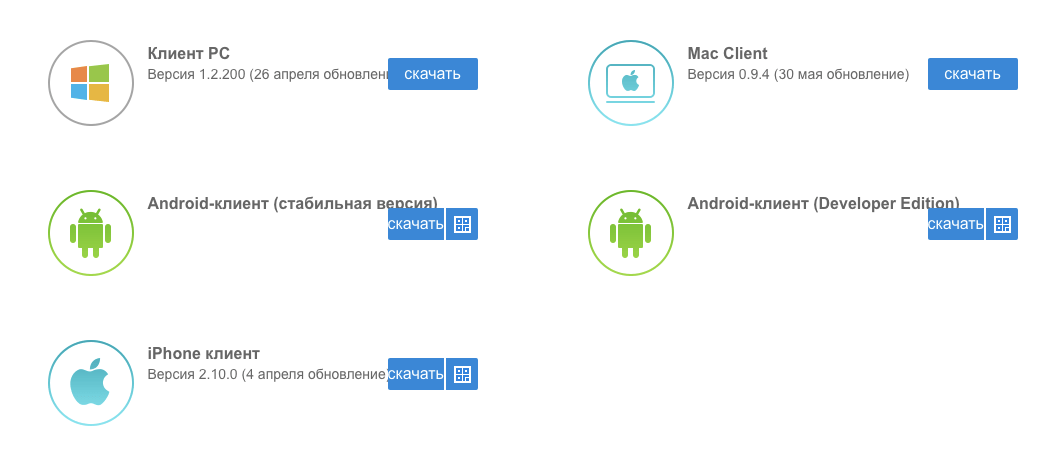
Я установил последнюю, однако она вся на китайском языке, так что пользоваться ею невозможно.
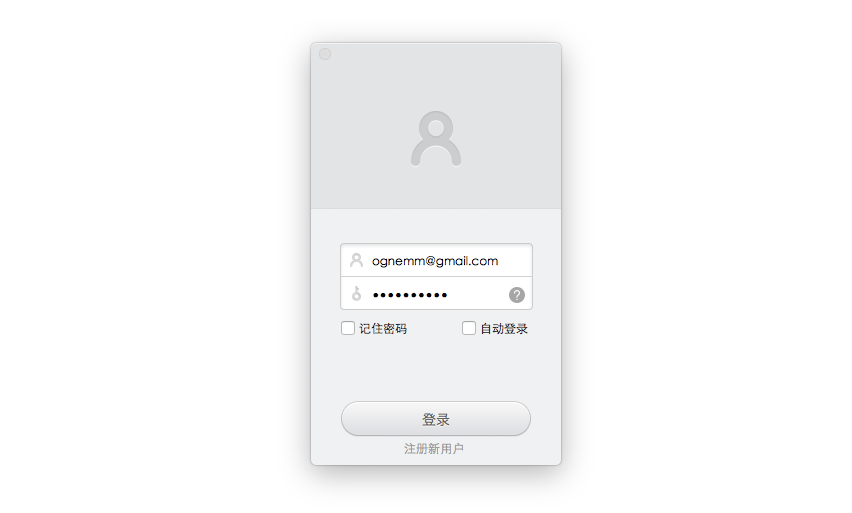
Есть ещё один альтернативый путь управления параметрами нашего героя — через вэб-интерфейс. Для этого в адресную строку браузера (я пользовался Chrome) нужно вбить miwifi.com или 192.168.31.1.
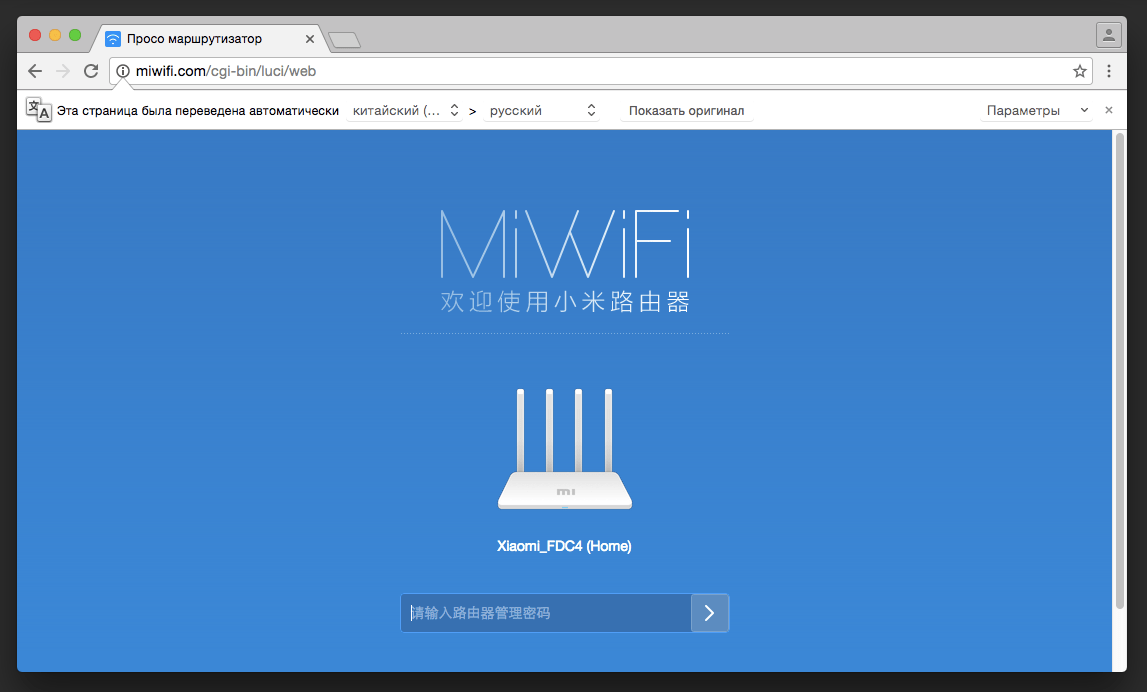
На главном экране будет всё на китайском языке, но это не беда. Достаточно воспользоваться встроенным переводчиком и всё сразу станет понятно.
Для перехода к настройкам первым делом нужно будет создать mi-аккаунт. Инструкций, как это сделать, полно в Интернете, так что конкретную ссылку давать не буду.
После входа в аккаунт нужно будет добавить роутер (привязать к своей учётной записи) и только тогда станет доступна первичная настройка. Выглядит сложно, на самом деле, всё проще простого. Особенно, если учетная запись от Xiaomi уже есть.
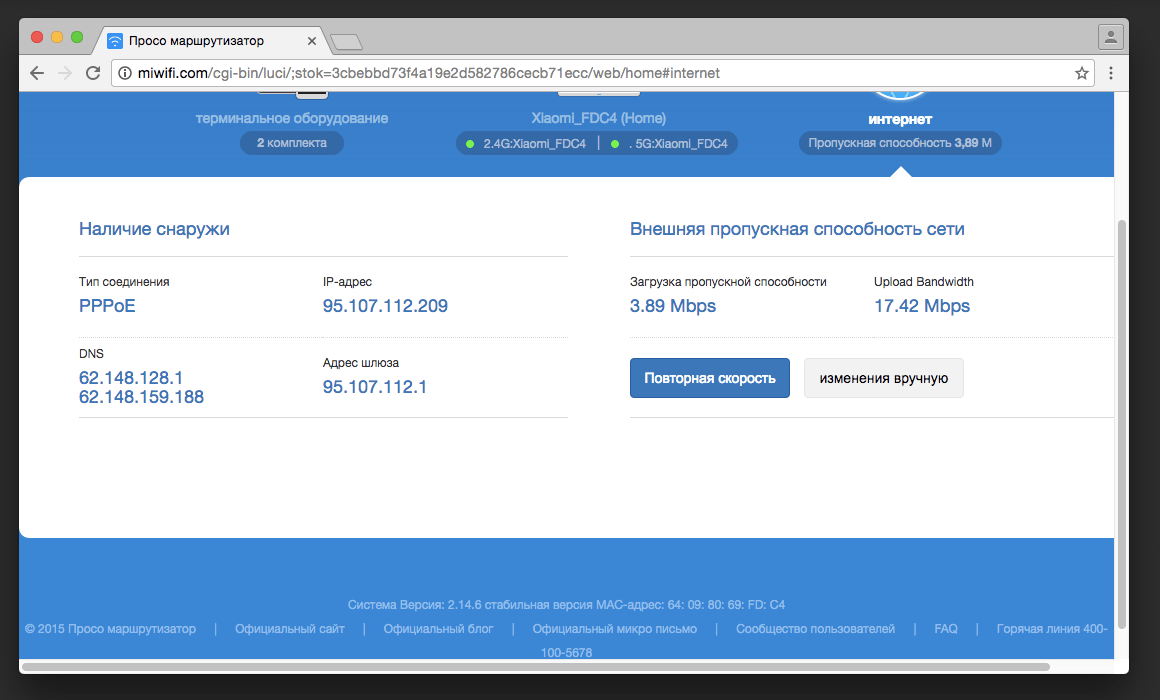
В целом, я ничего особого не настраивал. Маршрутизатор самостоятельно определил настройки сети и подключился к Интернету
Интерфейс спросит имя пользователя и пароля, где нужно, а если что-то пойдёт не так, то есть встроенная система исправления ошибок, которая работает превосходно.
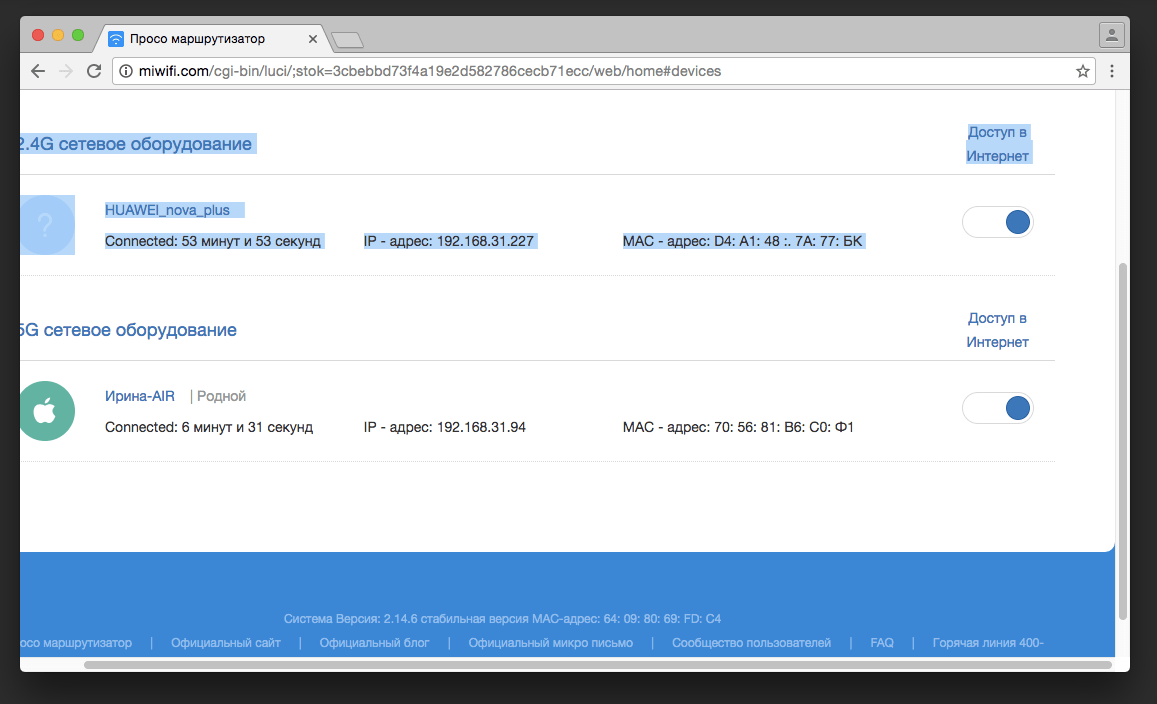
В общем, несмотря на то, что гаджет целиком и полностью китайский, с нашими провайдерами он дружит на ура. Всё заводится с полоборота, а это самое главное.
Мобильное приложение Xiaomi Mi WiFi
Для того, чтобы работать с wifi роутером Xiaomi удаленно, нужно использовать мобильное приложение, которое так и называется Mi WiFi (iOS, Android). Скачать его можно также путем сканирования QR кода из инструкции.
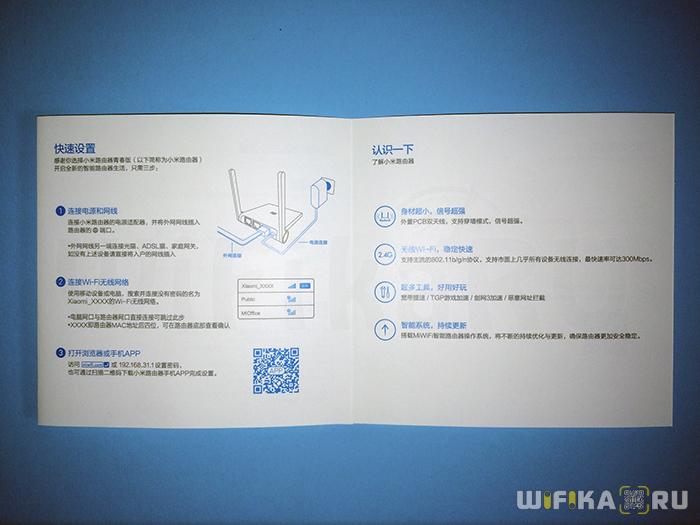
Помните, нам пришлось немного помучаться с китайской прошивкой маршрутизатора, которая по умолчанию присутствует в веб-интерфейсе miwifi.com (192.168.31.1)? На наше счастье, данная программа полностью переведена на английский язык, так что проблем с пунктами меню не возникнет.
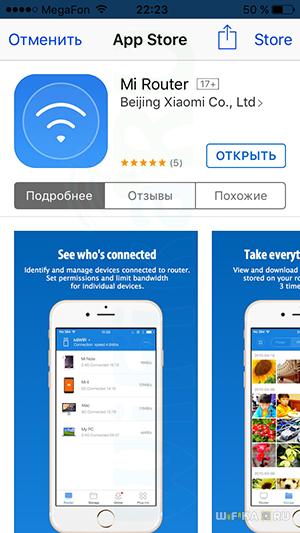
Его можно скачать, забив в поиске в Play Market или Apple Store название, либо отсканировав QR код с упаковки.
Вход в настройки роутера с телефона по Wi-Fi
Два способа:
- Через приложение. У всех популярных производителей Wi-Fi роутеров есть приложения для Android и iOS, через которые можно управлять роутером. В приложении доступны все самые необходимые настройки. У TP-Link, например, это приложение Tether (и Deco для управления Wi-Fi Mesh системами).У ASUS – ASUS Router. У Xiaomi – Mi WiFi. Выясните, есть ли такое приложение у производителя вашего роутера, и поддерживается ли конкретно ваша модель. Приложения доступны в Google Play и App Store. Установите приложение, подключите телефон к роутеру по Wi-Fi, откройте приложение и следуйте инструкциям.
- Через браузер (веб-интерфейс). Нужно просто подключиться к роутеру по Wi-Fi, открыть любой браузер и зайти с телефона на 192.168.0.1 или 192.168.1.1. Или по другому адресу, который используется для входа в настройки вашего роутера.
Что нужно знать и сделать:
- Открыть настройки роутера с телефона можно только тогда, когда телефон подключен к Wi-Fi сети данного роутера. Через мобильный интернет зайти в настройки роутера не получится. За исключением управления через приложение, когда используется облачный доступ. Тогда роутером можно управлять через интернет. Но в этом случае роутер должен быть привязан к вашей учетной записи, под которой выполнен вход в приложении.
- Заводское имя Wi-Fi сети (подписано как SSID) и пароль (Password, Wireless Password, Wi-Fi Key) указаны на наклейке, на корпусе роутера.
- Вы должны узнать адрес для входа в настройки вашего роутера. На большинстве роутеров веб-интерфейс можно открыть по адресу 192.168.0.1 или 192.168.1.1. Но может использоваться и другой IP-адрес. Например, 192.168.31.1 на роутерах Xiaomi. Так же, вместе с IP-адресом настройки могут быть доступны по обычному адресу типа tplinkwifi.net, miwifi.com, my.keenetic.net и т. д. Адрес, по которому можно открыть настройки практически всегда указан на самом роутере. Выглядит это примерно так (на роутере TP-Link):
- Когда вы на телефоне откроете страницу с настройками роутера, то скорее всего он попросит вас ввести имя пользователя и пароль, или только пароль (они защищают настройки роутера). Здесь есть несколько вариантов: если роутер новый, или вы сделали сброс настроек, то вам скорее всего понадобится либо установить пароль администратора, либо ввести заводской логин и пароль. Он указан на роутере. Обычно это admin и admin. Если уже кто-то менял эти настройки, установил свой пароль, и вы его не знаете, а admin не подходит, то открыть настройки не получится. В этом случае нужно делать сброс настроек.
- Желательно отключить на телефоне мобильный интернет (чтобы осталось только Wi-Fi подключение к роутеру) и выключить VPN (если он установлен).
- На телефоне может быть сообщение, что Wi-Fi без доступа к интернету, или Интернет может быть не доступен. Это нормально. Настройки роутера доступны по локальной сети, а не через интернет.
Дальше я пошагово покажу сам процесс входа в настройки с Айфона и смартфона на Android на примере роутера TP-Link.
Доступ к настройкам роутера с телефона Android
- Зайдите в настройки Wi-Fi на телефоне и подключитесь к Wi-Fi сети роутера.
- Откройте любой браузер. Лучше всего использовать стандартный браузер в Android. В адресной строке введите адрес роутера и перейдите по нему.
- В моем случае роутер запросил пароль администратора. Роутер уже был настроек и я установил этот пароль раньше. Ввожу его и выполняю вход в настройки.
- Откроется веб-интерфейс роутера.На моем роутере он оптимизирован для мобильных устройств. Есть отдельно меню, где собраны все разделы с настройками. На других моделях страница с настройками может быть не оптимизирована для телефонов. В этом нет ничего страшного, просто ею не так удобно пользоваться.
Вход в роутер с iPhone
- Откройте настройки. Перейдите в раздел Wi-Fi и подключитесь к Wi-Fi сети роутера, настройки которого нужно открыть.
- Откройте браузер. Я использовал стандартный Safari на iPhone. Введите адрес роутера (на моем TP-Link это 192.168.0.1) и выполните переход по этому адресу.
- Если роутер запросит имя пользователя и/или пароль администратора – введите их.
- Получив доступ к веб-интерфейсу роутера вы можете сменить нужные параметры, или выполнить полную настройку (установку) роутера.Веб-интерфейс вашего роутера может отличаться от того, что у меня на скриншотах.
66880
Сергей
Советы по настройке роутеров (общие)
Особенности первого подключения
С роутерами Xiaomi могут быть нюансы:
- Руководство может быть на китайском языке
- Скорее всего придется покупать переходник на вилку
- Купить шланг
На задней панели маршрутизатора есть порт LAN для прямого подключения к ПК или ноутбуку. Маршрутизатор Xiaomi можно настроить по беспроводной сети через приложение Mi Wi-Fi, подробнее об этом ниже.
Подключение роутеров очень похоже, например. Но здесь мы имеем дело с Xiaomi, и сначала следуем инструкции:
- Вставьте предоставленный провайдером кабель Rj45 в WAN-разъем роутера, он находится на задней панели и обычно синего цвета.
Кабель для подключения к Интернету - Подключите компьютер или ноутбук к устройству через кабель, подключенный к порту LAN.
- Подключите роутер к электрической сети с помощью блока питания. Разъем для этого расположен на задней части корпуса.
При подключении через патч-корд синхронизация происходит автоматически. Если соединение беспроводное, вам следует открыть список доступных сетей на вашем компьютере или мобильном устройстве. Затем сделайте следующее:
- После подключения к точке доступа настройки будут загружены. Примите условия использования, поставив галочку внизу.
- Введите имя вашей беспроводной сети и придумайте пароль. При необходимости активируйте функцию усиления сигнала, чтобы он проходил сквозь стены.
- Нажмите кнопку, чтобы продолжить.
- Откроется окно с настройками данных администратора, позволяющее войти в панель управления. Выберите место и введите новый пароль. Чтобы использовать один и тот же пароль для Wi-Fi и настроек, установите флажок рядом с соответствующим пунктом ниже.
После настройки первого подключения роутер автоматически перезагрузится. При использовании браузера можно установить специальное расширение-переводчик, чтобы упростить навигацию по интерфейсу.
Подключение и настройка роутера через приложение Mi Wi-Fi
Для мобильных устройств предусмотрено фирменное приложение — Mi Wi-Fi, которое доступно для бесплатного скачивания. Приложение информативно русифицировано и позволит:
- Настройте маршрутизатор Xiaomi шаг за шагом и максимально понятным способом;
- Мониторинг интернет-соединения и информация о его скорости;
- Управлять файлами и получать информацию о количестве свободного места на жестком диске роутера;
- Контроль подключенных к роутеру устройств и объема потребляемого ими трафика;
- Экспорт, импорт и другие действия с файлами в «Облачном хранилище».
Алгоритм:
- Подключаем кабель от провайдера к роутеру, к разъему WAN, включаем роутер. Роутер и смартфон должны быть заряжены
- Скачайте «Mi Wi-Fi App» с Play Market или GetApps
- Перейдите в «Регистрация» и создайте Личный кабинет в «Личном кабинете»
- Далее находим роутер и вводим логин и пароль от сети, они должны быть в Договоре или в «Информационном листе клиента», обычно это лист формата А4, где написана основная техническая информация: имя логин/пароль сети, номер договора, данные для входа в «Личный кабинет», как оплатить и т.д.
Xiaomi Mi Router AX1800
Купить на AliExpress
Купить на Я.Маркете
Wi-Fi роутер Xiaomi Mi Router AX1800 имеет мощный процессор поддержку стандарта «AX», 6 антенн, подключение до 128 устройств и его пропускная способность достигает 1775 Мбит/с. Имеет поддержку Beamforming, что гарантирует стабильность подключения с удаленными девайсами. Отличный вариант как для большого дома, так и для офиса.
Основные характеристики:
- 3 LAN, 1 Гбит/с.
- 1 WAN, 1 Гбит/с.
- Стандарты Wi-Fi: b/g/n/ac/6.
- Частоты: 2.4 и 5 ГГц.
- Скорость 2.4 ГГц: до 574 Мбит/с.
- Скорость 5 ГГц: до 1201 Мбит/с.
- Антенны: 4 шт.
- Функция репитера.
- Beamforming.
- Режим MESH.
Плюсы и минусы
Поддержка Wi-Fi 6
Мощный сигнал
Большая зона покрытия
Функция репитера
Сложность в настройке
Как настроить mi router 4: пошагово

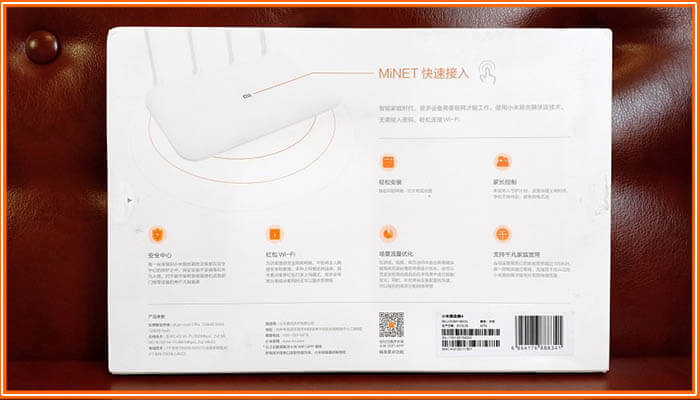
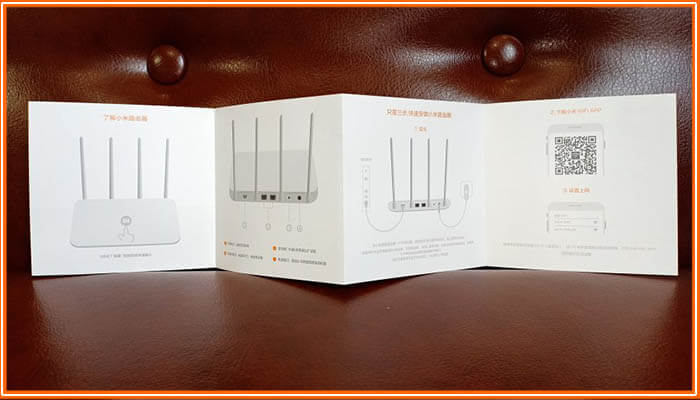
Настройка роутера xiaomi mi wifi 4 осуществляется следующим образом:
- Скачайте программу Mi Router с официального магазина. Также ее можно установить, отсканировав QR-код, который находится на упаковке устройства.
- Запустите приложение. Главная страница предложит авторизоваться, зарегистрировать новую учетную запись или настроить новый роутер (set up a new router).
- После выбора последнего пункта наименование роутера отразится на дисплее, нажимаем клавишу «Установить». Выбираем режим работы — основной роутер. Далее девайс попытается подключиться к интернету.
- Задайте новое имя сети и придумайте сложный пароль.
Советы по настройке роутеров Xiaomi
При настройке роутера от ксиаоми рекомендуется поставить галочку рядом с надписью «Установить пароль от роутера в админ. панель». С помощью данной функции пароль от роутера и пароль на сайте в панеле администратора будет один и тот же.
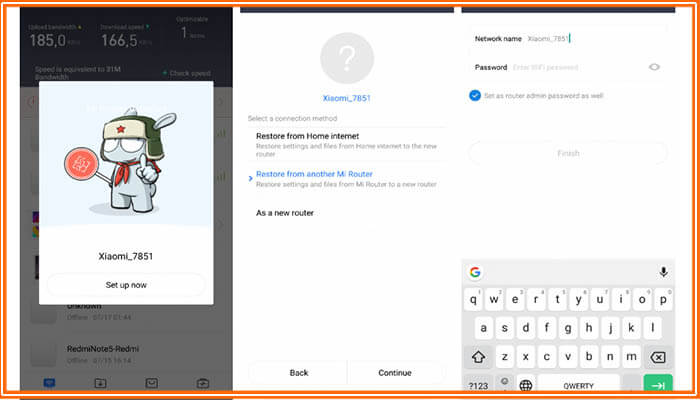
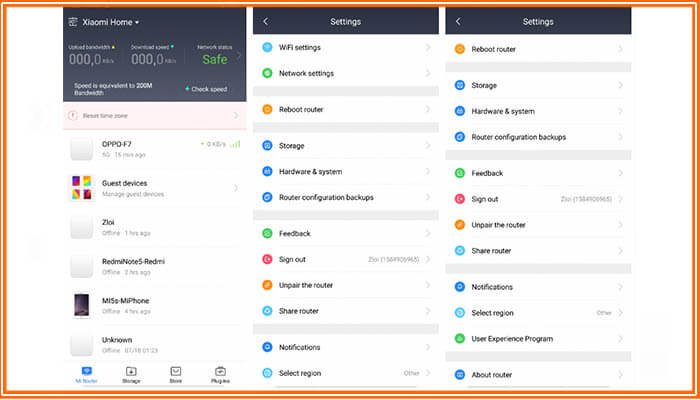
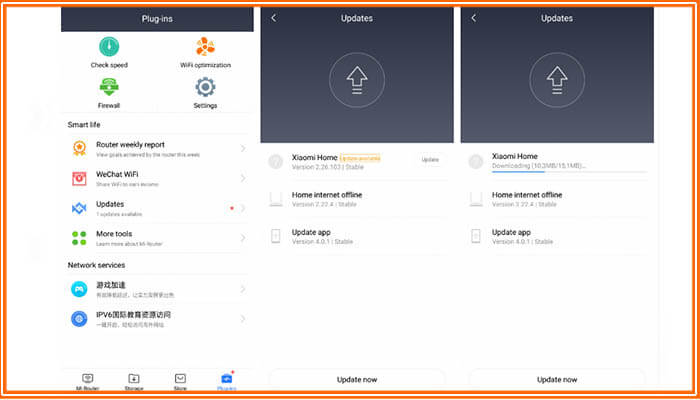
Это очень удобная функция, нужно будет запомнить только 1 пароль, а не два. Однако если вы переживаете за безопасность, данным предложением можно не пользоваться и назначить абсолютно другой пароль.
После установки сети следует авторизоваться в Mi Cloud. Здесь нужно выбирать не регион проживания, а регион, для которого устройство было произведено. В противном случае, открыть аккаунт не удастся.
Смена языка прошивки роутера
При первом включении и настройке меню можно видеть только на китайском языке. Некоторые модели маршрутизаторов в настройках имеют возможность изменить текст на английский язык, официальных русифицированных версий пока нет.
Для перевода меню на русский нужно выполнить следующее:
- Установить браузер Google Chrome, запустить утилиту.
- Через настройки браузера найти расширение RUMIWIFI, после чего установить его.
- После установки значок расширения будет отображаться в правом верхнем углу. Для активации достаточно на него кликнуть.
Собственно и все, текст автоматически будет переведен на русский язык.
Перевод интерфейса на русский и английский язык
Язык интерфейса, к сожалению, не зависит от локации. Все зависит от прошивки. Большинство устройств имеют прошивку на китайском языке и лишь последние версии маршрутизаторов есть и на английском.
Обратите внимание: для перевода на русский обязательно наличие подключения к интернету. Алгоритм действий следующий:. Алгоритм действий следующий:
Алгоритм действий следующий:
- Зайти в веб-интерфейс модема через браузер Google Chrome.
- В настройках браузера зайти в раздел расширений и найти «RUMIWIFI».
- После его установки в верхней правой части окна браузера отобразится значок Сяоми. Для активации расширения нужно на него кликнуть и текст интерфейса будет переводиться в автоматическом режиме.
Что касается английского, то для перевода меню усовершенствованных моделей потребуется в меню интерфейса кликнуть на желтую кнопку и из выпадающего списка выбрать «English». Страница после перезагрузки обновится, изменения нужно сохранить.
Как сбросить настройки
Существует два способа сброса роутера к заводским настройкам. Первый предполагает длительное нажатие на кнопку сброса. Для защиты от случайного нажатия он спрятан внутри коробки: до него можно дотянуться клипсой.
Сбросить настройки можно через веб-интерфейс. Для этого следуйте инструкции:
- Перейдите в меню «Настройки» на верхней панели.
- Выберите раздел Статус.
- Найдите блок «Сброс заводских данных» и нажмите кнопку «Восстановить.
Самостоятельно настроить роутер Xiaomi несложно, если вы разбираетесь в веб-интерфейсе и меняете язык. Программное обеспечение позволяет настраивать параметры безопасности, локальных и беспроводных сетей. С помощью встроенных инструментов можно проверить работу устройства и восстановить настройки до заводских.
Доступ к веб-интерфейсу
Настройка роутера Xiaomi в рассматриваемой модификации осуществляется достаточно просто — через веб-интерфейс.
Необходимо для начала подключить девайс к компьютеру, после — открыть браузер и ввести в его адресную строку адрес miwifi.com. Затем нужно будет следовать инструкциям на экране. Желательно, конечно, чтобы установленная на выпущенный брендом Xiaomi роутер прошивка была русифицированной. Узнать, установлена ли она на девайсе, можно непосредственно у консультантов магазина, в котором маршрутизатор приобретен.
Далее в статье мы рассмотрим особенности настроек через веб-интерфейс, а пока обсудим, каким функционалом обладает роутер Xiaomi Mi Mini, а также остановимся на вопросе о том, каковы особенности его настройки.
Спецификация
Роутер оснащен 4 внешними антеннами с высоким коэффициентом усиления, которые распространяют сигнал в комнаты через стены без значительной потери качества сигнала. Его мощность выставляется в настройках. На каждый канал предназначена пара антенн. Двухдиапазонная конструкция позволяет добиться максимальной скорости беспроводного интернета и обеспечить выходом в сеть устаревшие устройства с Wi-Fi модулем. USB-порт, в сравнении с предыдущей версией, исчез.

Производитель заявляет, что при прямой видимости сигнал ловят гаджеты, расположенные за 100 м от роутера.
Двухядерный процессор с тактовой частотой 880 МГц со 128 ГБ оперативной памяти обеспечивает стабильную работу всем 128 клиентам при тысячах установленных соединений. В диапазоне 2,4 ГГц коэффициент усиления составляет 5dBi, максимальная теоретическая скорость – до 300 Мбит/с, а при 5 ГГц – 6dBi и 867 Мбит/с.

Перфорированное дно улучшает теплообмен между силовыми элементами и воздухом. Увы, производитель не прислушался к мнению пользователей и не позаботился о креплении девайса на стену.

Яркость светодиода снижена, его световой поток направлен вниз. Индикатор сигнализирует о режиме работы маршрутизатора:
- бирюзовый – функционирует;
- оранжевый – запуск;
- красный – критическая ошибка, нужно вмешательство пользователя.

Может управляться удаленно при помощи телефона после предварительной настройки и входа в аккаунт. Для связи используется зашифрованное соединение. Беспроводная сеть функционирует на базе продвинутого в плане безопасности протокола MIOT fast Wi-Fi – предотвращает подключение к домашней сети посторонних устройств. Поддерживает функцию MiNet – возможность установки соединения вез ввода пароля (по сути, это новое название известной функции Wi-Fi Protected Setup) и возможность подключения «умного дома».
Описание и характеристики роутера
Маршрутизаторы Xiaomi Mi Wi-Fi Router нового поколения отличаются высокой мощностью, скоростью интернета и наличием кнопки MiNet, обеспечивающей быстрое подключение устройств к беспроводной сети без пароля (аналог технологии WPS, реализованной в роутерах других брендов, например, Asus, Huawei, Upvel UR).
Индикаторами устройства Xiaomi не изобилуют, основная их часть расположена у портов сзади корпуса, а на передней панели, где в оборудовании прочих марок вынесены многочисленные лампочки, будут лишь 1-2, отвечающие обычно за показ состояния системы и подключения к интернету. Применена также цветовая индикация.

Порт USB в роутерах 4 поколения отсутствует, при этом характеристики заметно улучшены в сравнении с предшествующими моделями. Двухдиапазонный Xiaomi Mi Router 4 оснащён процессором на два ядра с частотой 880 MHz, памятью RAM DDR3, 128 MB и постоянной SLC Nand Flash на 128 MB, а также портами WAN и 2xLAN до 1 Гбит/с (роутеры 3 поколения – до 100 Мбит/с).
Поскольку веб-интерфейс для настройки аппаратов производителя мало чем отличается, используя данную инструкцию, вы сможете настроить как Xiaomi Mi Router 3, так и маршрутизатор Xiaomi Mi Router 4 и Pro.
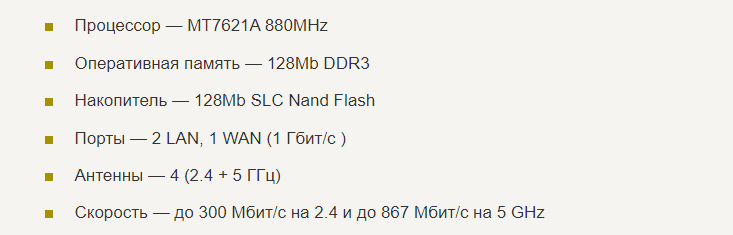
Особенности первого подключения
С роутерами СЯОМИ могут быть нюансы:
- Руководство может быть на китайском языке
- Скорее всего нужно будет купить переходник к вилке
- Докупить патч-корд
На задней панели роутера есть LAN-порт, для соединения с компьютером или ноутбуком напрямую. Роутер Xiaomi можно настроить по беспроводной сети, через Приложение Mi Wi-Fi, .
Подключение роутеров достаточно однотипно, пример. Но здесь разбираемся с Сяоми, и для начала следуйте инструкции:
- Вставьте кабель Rj45, который вам завел провайдер, в WAN-разъем роутера, он находится на задней панели и обычно окрашен в синий цвет.
- Соедините компьютер или ноутбук с устройством через кабель подсоединённый в LAN-порт.
- Подключите маршрутизатор к электросети с помощью блока питания. Разъем для него расположен с задней стороны корпуса.
При подключении через патч-корд, синхронизация происходит автоматически. Если соединение беспроводное, то на компьютере или мобильном устройстве необходимо открыть список доступных сетей. Затем сделайте следующее:
- После подключения к точке доступа загрузятся настройки. Примите условия использования, поставив галочку в самом низу.
- Введите название беспроводной сети и придумайте пароль. При необходимости активируйте функцию повышения мощности сигнала, чтобы он проходил через стены.
- Нажмите на кнопку для продолжения.
- Откроется окно с настройкой данных администратора, которые позволят зайти в панель управления. Выберите расположение и введите новый пароль. Чтобы использовать один и тот же пароль от Wi-Fi и настроек, поставьте галочку напротив соответствующего пункта внизу.
После настройки первого подключения, маршрутизатор автоматически перезагрузится. При использовании браузера можно установить специальное расширение-переводчик, чтобы проще было ориентироваться в интерфейсе.
Подключение и настройка роутера через приложение Mi Wi-Fi
Для мобильных устройств предусмотрено фирменное приложение – Mi Wi-Fi, которое доступно для бесплатного скачивания. Приложение русифицировано информативно и позволит:
- Настроить роутер Xiaomi пошагово и максимально понятно;
- Осуществлять контроль интернет-соединения и информации о его скорости;
- Управление файлами и получение информации о количестве свободного места на жестком диске роутера;
- Контроль за подключёнными к роутеру устройствами, и количество трафика, которое они потребляют;
- Экспорт, импорт и другие действия с файлами в «Облачном хранилище».
Алгоритм:
- Подключите к роутеру, в разъем WAN, кабель провайдера, включите питание на роутере. Роутер и смартфон должны быть загружены
- Скачайте «Приложение Mi Wi-Fi» из Play Market или GetApps
- Пройдите «Регистрацию» и создайте свой персональный Аккаунт в «Mi-аккаунт»
- Далее выполняем поиск роутера и вводим логин и пароль сети, они должны быть в Договоре или «Информационный лист Клиента», обычно — это лист А4, где выписана основная, техническая информация: логин/пароль сети, № Договора, данные входа в «Личный кабинет», как оплачивать и т.д.
Как зайти в web-интерфейс Xiaomi по адресу miwifi.com или 192.168.31.1?
Как настроить интернет на роутере Xiaomi с поддержкой 4G модема
Во всех модификациях маршрутизаторов МИ Вай-Фай подключение и настройка имеет аналогичный подход.
Алгоритм рассмотрен на примере входа в админку MI Wi-Fi Router 3.
- Запустить любой браузер, который установлен на компьютере с операционными системами «Виндовс» или IOS, а также смартфонах/планшетах. В адресную строку ввести адрес 192.168.31.1 или miwifi.com, на клавиатуре нажать Enter.
- На экране пользователь должен видеть условия соглашения. Для дальнейшей настройки нужно согласиться с условиями использования продукции Xiaomi, поставив галочку и, нажав «Далее».
- Для авторизации в системе нужно в соответствующих формах ввести логин и пароль.
- Дополнительно система предлагает пользователю объединить пароль модема с паролем идентификации сети. Приняв решение, нужно кликнуть на кнопку «Продолжить».
Чтобы настройки вступили в силу, требуется их обязательно сохранить, после чего маршрутизатор перезагрузить.






















![Как зайти в роутер xiaomi [2 способа]](http://lakfol76.ru/wp-content/uploads/5/0/1/5018c50f7f44d36af26b390e26162ba3.png)

