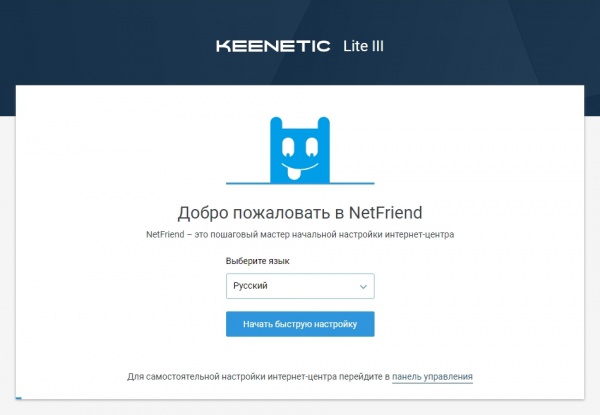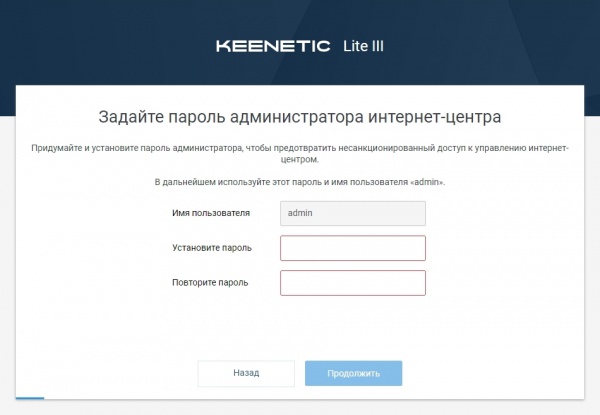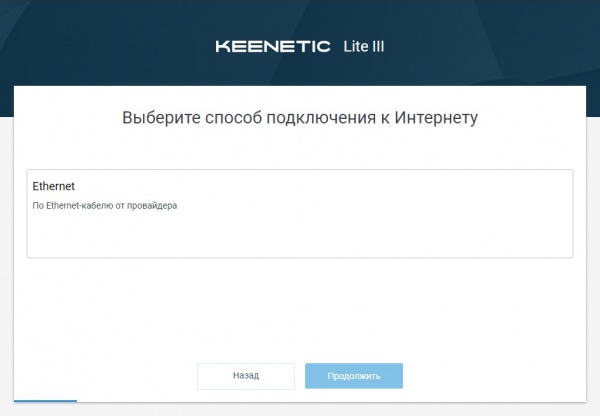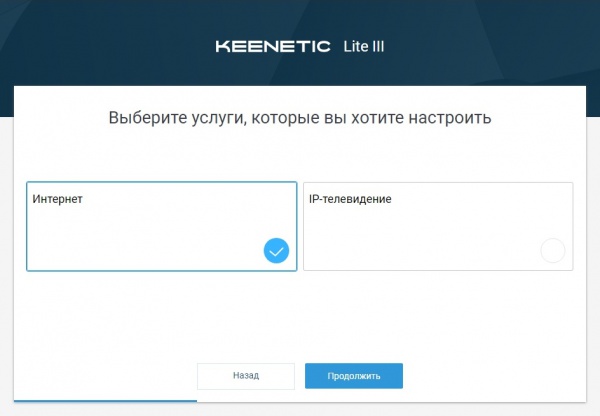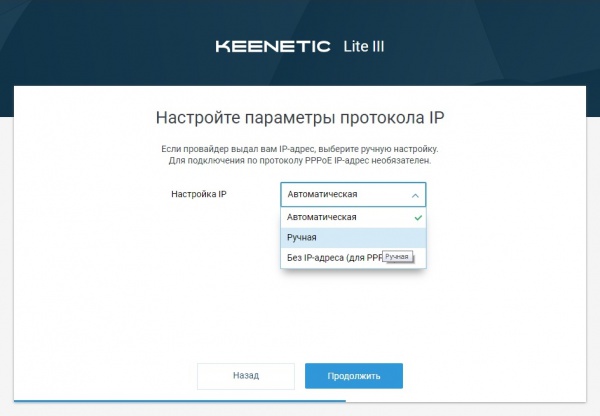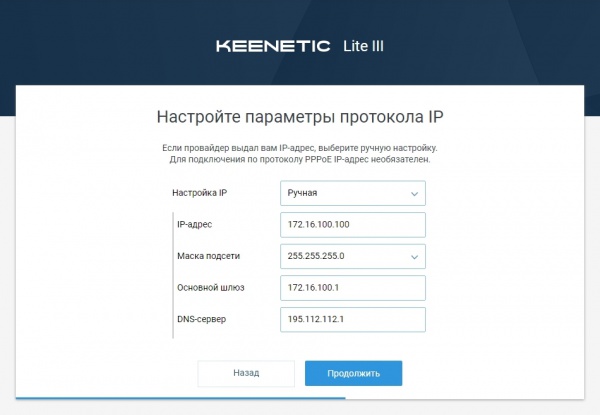Мобильное приложение Keenetic
Специально для упрощения жизни обычным пользователям разработчики компании сделали новое мобильное приложение для смартфонов на Android и iOS. Оно доступно в стандартном магазине приложений. Если Вы до этого использовали программу My.Keenetic от Zyxel, то она автоматически предложит обновиться.
Замечание: Этот способ доступа к настройкам маршрутизатора лучше всего подходит в том случае, если устройство только-только распаковано из коробки, либо его настройки были сброшены кнопкой Reset.
Итак, запускаем программу Keenetic на смартфоне или планшете и видим там поиск устройства. Нажимаем на кнопку «Подключиться по Wi-Fi». В следующем окне появится рамка видоискателя камеры:
Наведите камеру на наклейку, приклеенную снизу корпуса Кинетика и подержите так до тех пор, пока она не распознает QR-код. Должно появится сообщение о успешном подключении:
Нажимаем на кнопку «Ок». В списке поиска устройств должен появится Ваш роутер keenetic, на который Вы можете зайти, кликнув на стрелочку рядом с ним.
Ну а дальше будет запущен мастер быстрой настройки, который поможет Вам быстро отладить подключение к своему провайдеру — будь это Ростелеком, Дом.ру, Билайн или любой другой оператор связи.
Настройка WiFi на Zyxel keenetic lite
После того как мы настроим интернет на нашем маршрутизаторе, можно приступать к включению и настройке WiFi. Для этого нужна перейти в раздел «Сеть Wi-Fi» и выбрать пункт «Соединение».
На данной странице нас будет интересовать два пункта . Нужно проверить стоитли галочка напротив надписи «Включить точку беспроводного доступа » и «Имя сети (SSID)»- в этом поле нужна задать имя вашей беспроводной сети . Оно может быть любым то которое вам нравится. После этого сохраним настройку нажав на кнопку «Принять».
Следующим нашем действием буден настройка пароля на WiFi. Для этого в раздели «Сеть Wi-Fi» и выбрать пункт «Безопасность».
- В поле «Проверка подлинности» вариант «WPA-PSK/WPA2-PSK».
- Тип защиты также ставим смешенный « TKIP/AES».
- Формат сетевого ключа должен стоять «ASCII».
- В поле «Сетевой ключ (ASCII)» — придумываем и вводим пароль , он должен состоять из 8-ми символов.
- После этого сохраним настройки нажав на кнопку «Принять».
Настройка роутера через компьютер или ноутбук
После того, как вы закончили подготовку компьютера, нужно подключить роутер к компьютеру.
Подключите сетевой кабель в любой желтый порт, другой конец кабеля подключите в компьютер или ноутбук. Кабель для подключения есть в коробке с роутером. Посмотрите в коробке: он серого цвета, 1-1.5 метра длинной со штекерами на обоих концах. Блок питания подключите в розетку.
Пока нам не нужно подключать Интернет-кабель, который приходит к вам в квартиру в синий порт роутера. Сделаем это позже.

Мы будем настраивать роутер Zyxel Keenetic Light III через веб-интерфейс.
1. Запустите ваш браузер. Браузер — это программа через которую вы открываете сайты. Самые распространенные браузеры смотрите на рисунке ниже. Поищите похожую иконку на вашем рабочем столе, возможно их несколько. Выберите любой.
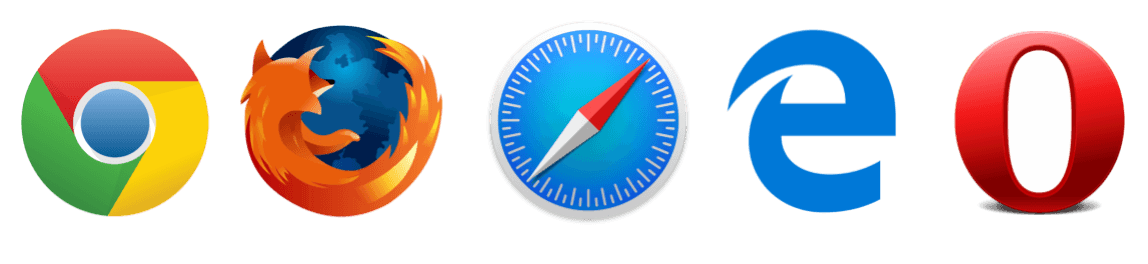
Переверните роутер и посмотрите какой адрес нужно ввести для входа в настройки роутера:

Теперь в адресную строку браузера введите: http://my.keenetic net и нажмите «ENTER» на клавиатуре. Нажмите «Веб-конфигуратор»
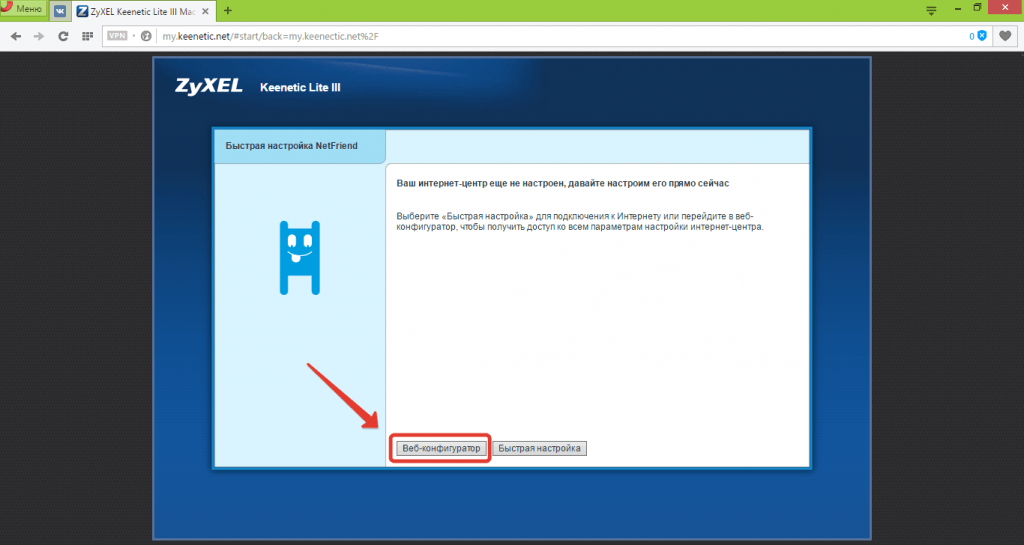
Роутер предложит задать вам «Имя пользователя» и «Пароль». Вы можете написать любое имя пользователя и пароль, главное запомните и запишите их. Также вы можете не устанавливать пароль, но мы не советует так делать, так как это не безопасно.
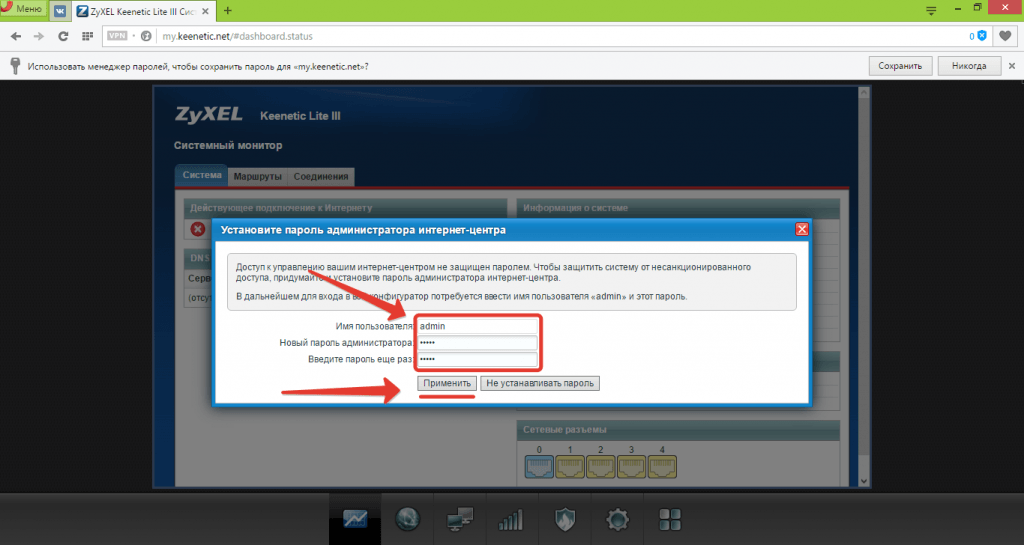
2. Вы внутри роутера. Приступим к настройке. В меню внизу, нажмите на иконку«Интернет», как показано на картинке.
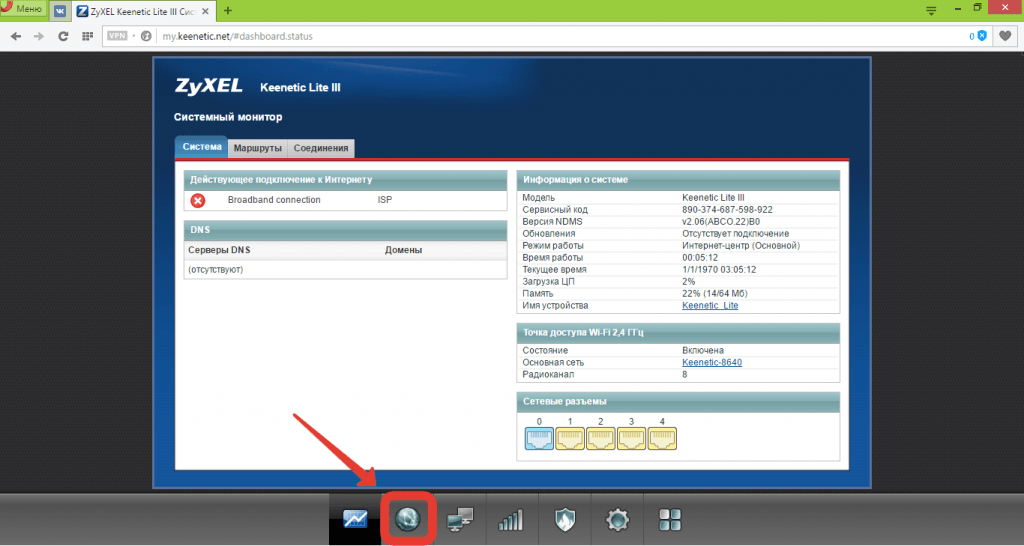
Нажмите на «Broadband connection» как показано на рисунке.
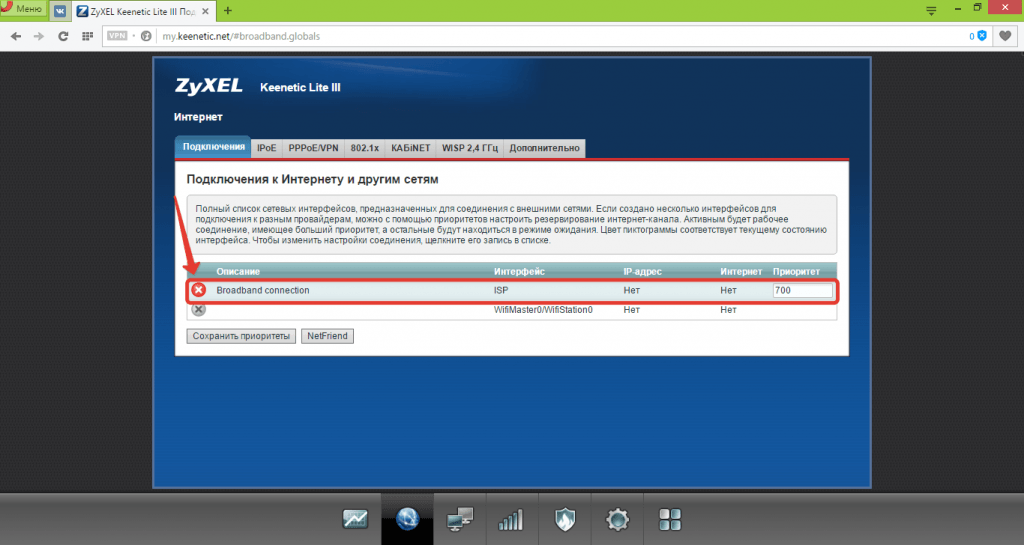
3. В «Настройке параметров IP» выберите «Ручная». Заполните 5 полей сетевых реквизитов:
— IP-адрес
— Маску подсети
— Основной шлюз
— Два DNS-сервера.
Сетевые реквизиты есть в вашем договоре на первой странице в Приложении А к договору, смотрите таблицу. Также вы можете позвонить в техническую поддержку и узнать сетевые реквизиты у наших сотрудников. После внесения настроек, прокрутите страницу вниз и нажмите «Применить».
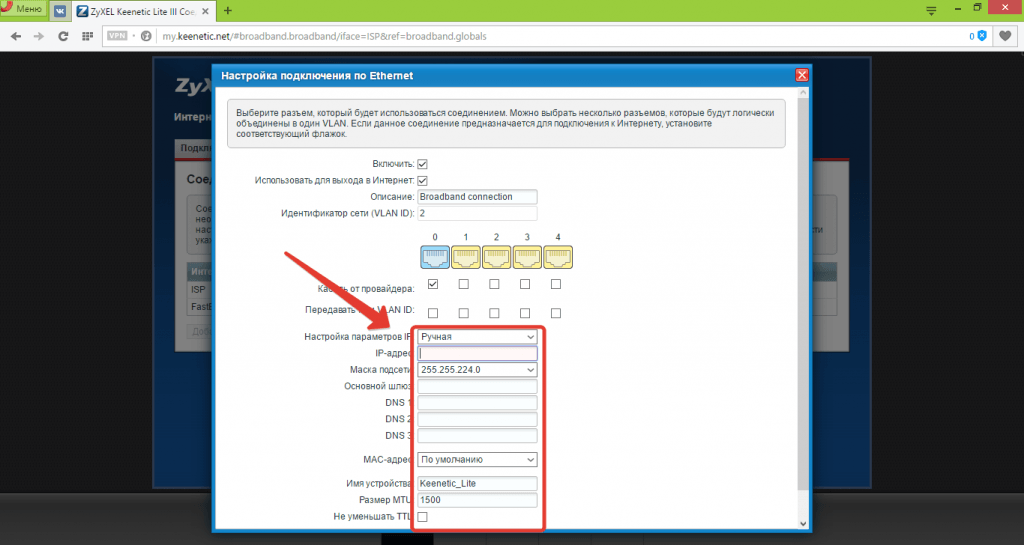
4.Теперь настроим беспроводное соединение, чтобы вы могли пользоваться Интернетом через телефон, планшет или ноутбук.
В меню внизу нажмите на иконку «Беспроводной режим», смотрите рисунок.
В поле «Имя сети (SSID)» напишите название вашего WIFI. Оно может быть любое: Anton_wifi, TP-link12414, fawgwagag. Главное, чтобы вы знали имя вашей сети.
«Защита сети» оставьте без изменений.
В поле «Ключ сети» напишите пароль. В пароле используйте строчные и заглавные буквы, цифры и знаки, так безопасней. Например: FahqyAR245. Если забудете пароль, сможете всегда посмотреть его в настройках роутера.
Далее в поле «Стандарт» поставьте «802.11 bgn смешанный» — это наиболее оптимальный режим работы беспроводной сети, который поддерживает разные устройства.
В поле «Канал» выставите авто режим. Обычно это оптимальный режим. В некоторых ситуациях ваши устройства будут отключаться от WIFI в авторежиме, в таком случае придется выставить канал WIFI принудительно. Попробуйте выставить любой канал от 8 до 11, обычно они наименее загружены.
Нажмите «Применить»
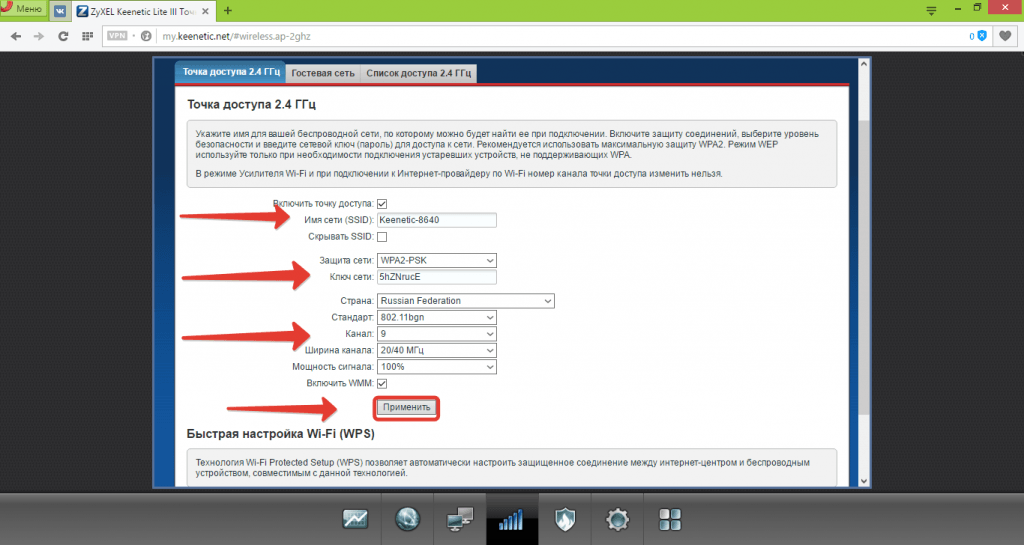
5. Чтобы завершить настройку, зайдите в «Системные настройки». Нажмите на кнопку «Перезагрузка», подождите завершения процесса.
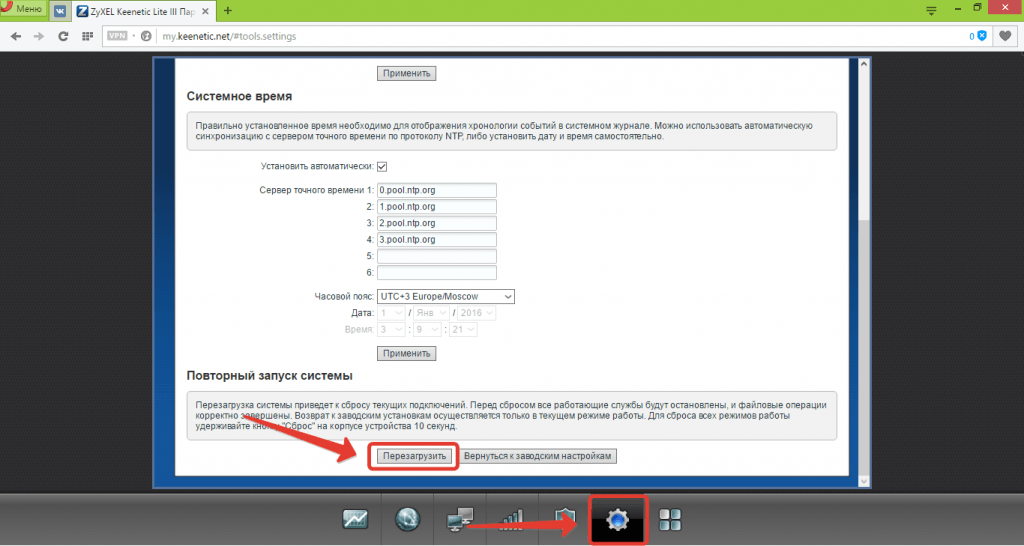
Для проверки зайдите на роутер снова. В адресной строке браузера введите: http://my.keenetic.net и нажмите «ENTER».
После чего введите «Имя пользователя » и «Пароль», которовые вы задали в начале настройки.
Сверьте настройки с вашим договором.
6. Теперь подключите кабель Интернета, который заходит к вам в квартиру, в синий порт роутера. Подождите пока роутер проверит подключение. Готово.
Основные настройки
Настройка подключения через мастера настройки
| 1. | Подключите роутер следующим образом:
Переключатель переведите в состояние , а затем включите питание роутера. |
| 2. | На компьютере откройте браузер (любая программа для просмотра сайтов) и в адресной строке (самом верхнем поле ввода) наберите адрес после чего нажмите на клавиатуре Enter(Ввод). Откроется начальное окно настройки роутера. Нажмите кнопку
|
| 3. | Задайте пароль администратора и нажмите . В дальнейшем он потребуется для входа веб-конфигуратор роутера;
|
| 4. | Выберите способ подключения по Ethernet-кабелю. Нажмите ;
|
| 5. | Отметьте для дальнейшей настройки доступа в Интернет и затем нажмите ;
|
| 6. | Из выпадающего списка выберите ручную настройку IP. Заполните появившиеся поля настроек IP-адресов в точном соответствии с договором. После заполнения полей настроек, нажмите кнопку
|
7.
Отметьте тип подключения 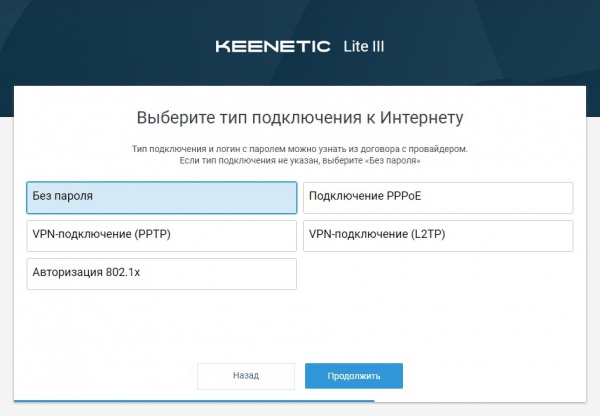
8.
На данном этапе настройки произойдет проверка доступа в интернет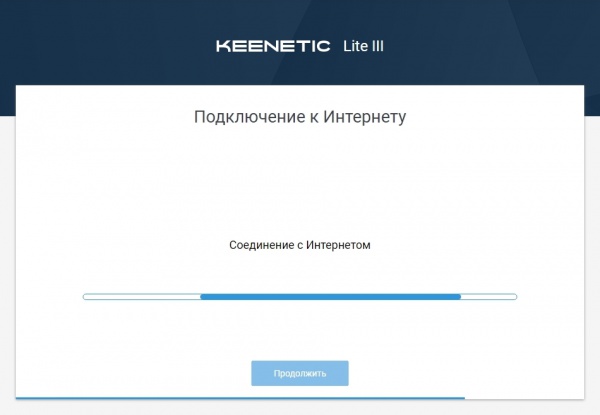
9.
После удачной проверки доступа в Интернет, в некоторых случаях, мастер настройки может предложить восстановить рекомендуемый набор компонентов системы. Согласитесь, нажав . Также, при наличии обновлений, произойдет загрузка, установка последней версии прошивки и перезагрузка вашего роутера.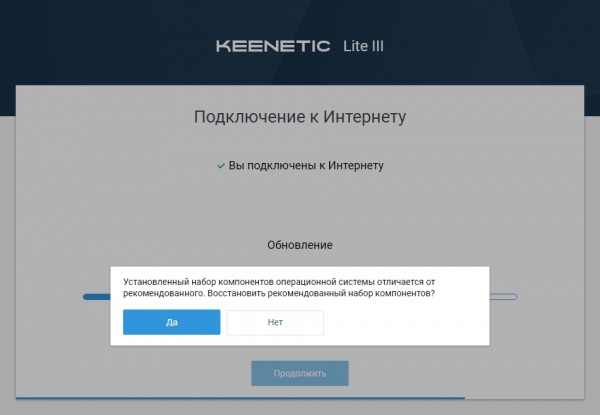
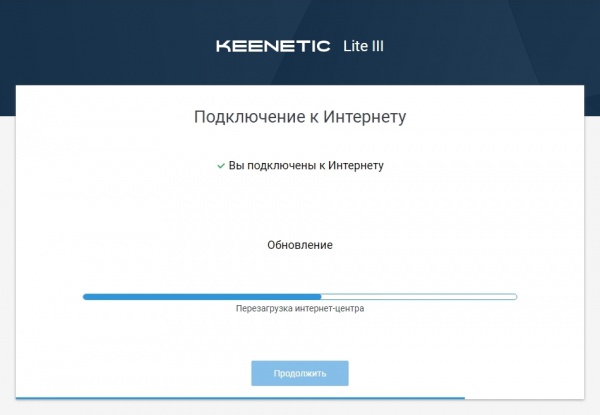
10.
После завершения обновления и перезагрузки вашего роутера, мастер настройки сообщит об возобновлении доступа в Интерент. После чего нажмите 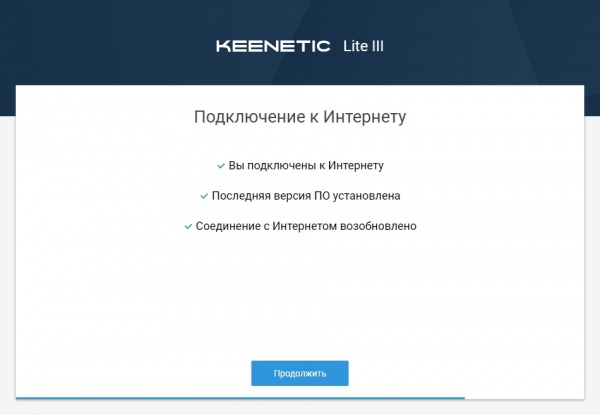
Шаг 11. На этом шаге мастер настройки предложит вам использовать сторонние сервисы защиты от защиты сети от киберугроз.
Мы рекомендуем их не использовать из-за использования сторонних DNS-серверо возможен нестабильный доступ к ресурсам сети Интернет.
Поэтому в выпадающем списке выбери , а затем нажмите 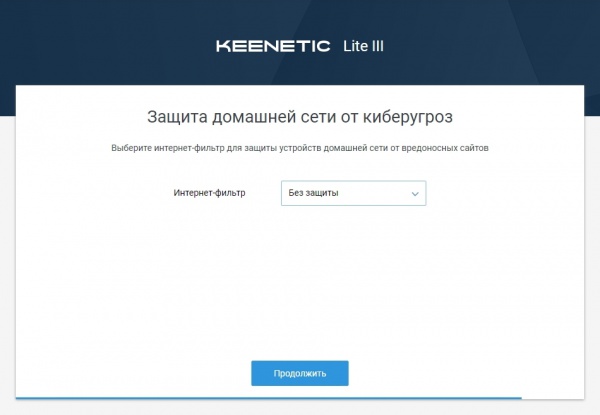
Шаг 12. На последнем шаге мастера настройки будут показаны заводские настроки подключения к беспроводной сети WiFi вашего роутера.
Данные настройки также указаны на наклейке с обратной стороны роутера и уникальны для каждого устройства.
Нажмите , после чего откроется основное окно расширенных настроек в разделе 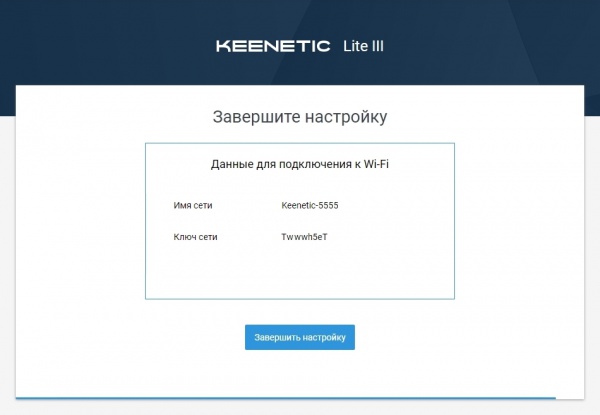
Шаг 13. В меню слева, в разделе , выберите категорию . В области добавьте DNS 2: .
Шаг 14. Также мы рекомендуем изменить набор установленных компонентов роутера для более стабильного доступа в Интернет.
Для этого в меню слева, в разделе , выберите категорию .
В области нажмите . В окне мы рекомендуем выбрать следующий набор:
Базовые компоненты:
- Интерфейс Wi-Fi (обязательный, отмечен по умолчанию)
- Сетевой ускоритель
- Сервер DHCP (обязательный, отмечен по умолчанию)
- Прокси-службы для IGMP и PPPoE
- Служба UPnP
Сетевые функции:
- Шлюз прикладного уровня (ALG) для FTP
- Шлюз прикладного уровня (ALG) для PPTP/GRE
- Шлюз прикладного уровня (ALG) для RTSP
- Шлюз прикладного уровня (ALG) для SIP
- Шлюз прикладного уровня (ALG) для H.323
Рекомендуем отключить, если были включены:
- Мастер первоначальной настройки
- Яндекс.DNS
- SkyDNS
- AdGuard DNS
- Авторизатор провайдера КАБiNET
- Протокол IPv6
- Контроль состояния интернет-подключения (Ping Check)
Все остальные компоненты устанавливать при необходимости дополнительного функционала роутера. Настройка роутера для доступа в сеть Интернет закончена!
Настройка IP-TV для роутеров ZyXEL
Настройка IP-TV для ZyXEL Keenetic Lite
Для того, чтобы включить IPTV и смотреть его на компьютере выбираемАвтоматический режим для TVport в раздел Домашняя сеть подраздел IP-телевидение.
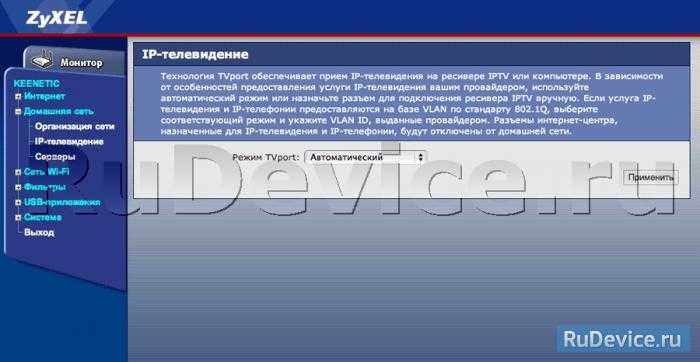
Для просмотра на телевизоре через IPTV-ресивер (STB приставка) Режим TVport. Выбираем Назначить разъем LAN. Указываем порт, через который подключен ресивер (stb приставка).
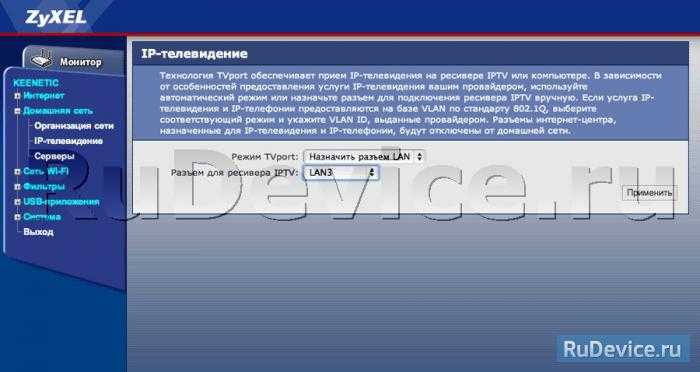
Настройка IP-TV на ZyXEL Keenetic V1
Настройка с тегированием траффика.
Заходим в Домашняя сеть -> IP-Телевидение:
Для настройки требуется узнать Vlan-ы для IP-TV и Интернета у Вашего провайдера. Это связано с тем, что Zyxel Keenetic V1 при настройках IP-TV требует тегирование и Vlan для Интернета.
Режим TVport выбираем На базе 802.1Q VLAN, разъём для ресивера IPTV ставим тот портпорты, с которого будем смотреть ip-tv (в нашем примере это 3 и 4 порты). Прописываем Vlan для Интернета и для IP-Телевидения (у нас это 1225 и 1000). Нажимаем Применить.
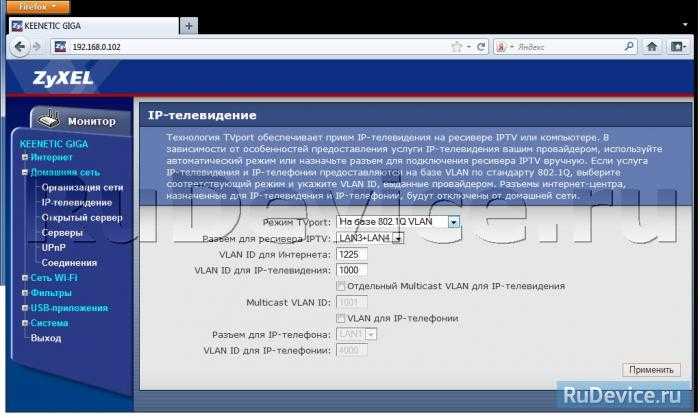
Настройка IP-TV на ZyXEL Keenetic V2 (На примере ZyXEL Keenetic Giga)
1. Включите в интернет-центре функцию IGMP Proxy. Для этого в веб-конфигураторе устройства надо перейти на закладку Домашняя сеть > IGMP Proxy и установить галочку в поле Включить функцию IGMP proxy. Примечание. Если в веб-интерфейсе отсутствует закладка IGMP Proxy, то это означает, что в микропрограмме не установлен компонент IGMP proxy. Для его включения зайдите в меню Система > Компоненты, поставьте галочку в поле IGMP proxy и нажмите Применить. Дождитесь обновления компонентов и затем приступайте к настройке.
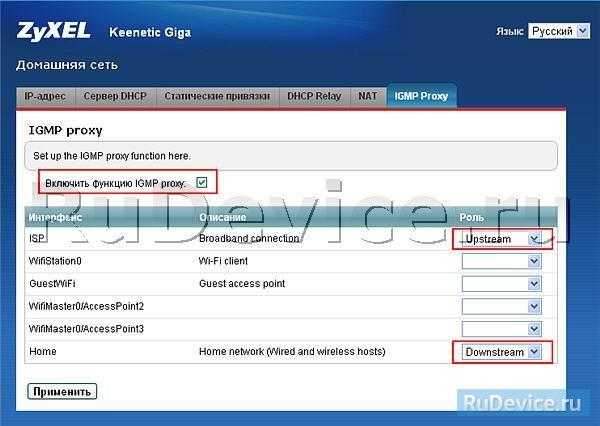
2. Укажите роль Upstream интерфейсу, который смотрит в сеть к провайдеру (в нашем примере это WAN-интерфейс ISP) и откуда будет приходить трафик цифрового телевидения (multicast-трафик), а локальному интерфейсу (в нашем примере это LAN/WLAN-интерфейс Home), в котором находятся домашние компьютеры и приставка IPTV, указать роль Downstream.
3. Если вы планируете просмотр IPTV через приставку, определите специальный ТВ-порт, к которому она будет подключена и на который будет приходить цифровое телевидение. Зайдите в меню Интернет и щелкните по строке сетевого интерфейса ISP (базовый WAN-интерфейс) для дополнительной настройки этого интерфейса.
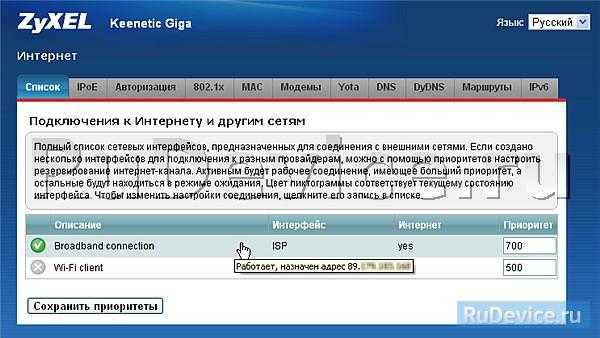
В списке портов/разъемов установите в поле Использовать разъем только галочку на порту, к которому будет подключена приставка IPTV (в нашем примере указан порт 4). Нажмите кнопку Применить для сохранения настроек.
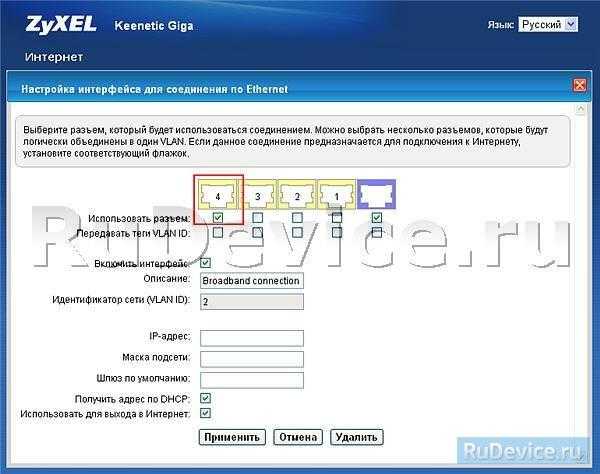
Когда вы выполните указанные настройки, приставка будет подключена напрямую к сети провайдера через интернет-центр. Подключите приставку IPTV к порту 4 и перезагрузите ее. Приставка должна получить IP-адреса из сети провайдера, и затем вы сможете принимать цифровое телевидение. Если Ваш провайдер ТВ-трафик доставляется тегированным — требуется узнать Vlan для ТВ и ввести его в графу Идентификатор сети VlanID. Так же потребуется поставить дополнительно галочку на WAN-порту (фиолетовый) напротив Передавать теги Vlan ID.
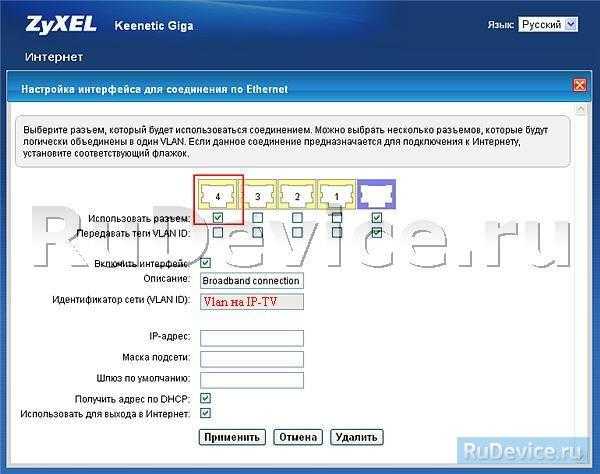
На порт STB-приставки такую галочку ставить не надо, т.к. роутер должен тег снимать и дальше трафик отправлять нетегированным — приставка снимать теги не умеет. Нажимаем кнопку Применить. Настройка IPTV на Zyxel Keenetic NDMS 2.00 закончена — можно подключать ТВ-приставку в 4-й порт.
Сброс настроек роутера на заводские
Обнуление требуется при продолжающемся «неадекватном» поведении роутера или утере индивидуального пароля доступа к интерфейсу. Возврат к заводским настройкам производится аппаратным или программным способами.
Для аппаратного сброса используется кнопка Reset на задней панели корпуса устройства. Она нажимается узким стержнем и удерживается в течение 10 сек. Запускается процедура возврата к заводским настройкам, завершающаяся через минуту.
Программный сброс производится после входа на главную страницу его интерфейса. На ней выбирается раздел «Система», затем — пункт «Параметры». Выполняется команда «Вернуться к заводским настройкам». Ее трафарет находится в нижней части страницы. После нажатия на него на следующей странице выдается предупреждение о том, что устройство будет перезагружено с удалением предыдущих значений. Нажимаем «Да», соглашаясь с этим. Происходит перезагрузка роутера с возвратом к заводским параметрам.
Пароль zyxel keenetic lite
Итак мы подошли к последней части нашей статьи, это будет смена пароля для роутера zyxel keenetic lite. Я специально решил описать этот процесс самым последним, так как считаю что для домашней сети не требуется менять стандартные пароль. Так как люди всегда его забывают, а потом поможет только сброс настроек, после чего потребуется полное перенастройка роутера. Но если вы настраиваете роутер для свободного доступа к вашей WiFiсети. Тогда нужно абезательно сменить пароль на роутер.
Для смены пароля перейдем в раздел «Система» и выберем пункт «Пароль». В поле «Новый пароль» в ведете ваш новый пароль, в поле «Подтверждение пароля» введите тоже самое значение. После этого сохраним настройки нажав на кнопку «Применить» .
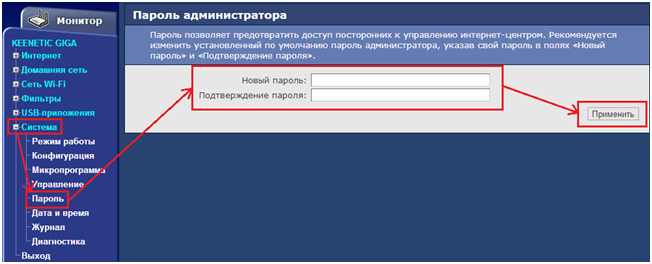
Яндекс DNS.
Еще интересная фишка данного роутера, это поддержка DNS адресов Яндекса. Они помогают блокировать доступ к сайтам с вирусами и запрещенным контентом. Это должно помочь вам защитить ваш компьютер от заражения вирусами, но насколько это хорошо работает покажет практика.
Более подробно об его работе вы можете узнать перейдя по этой ссылке: http://dns.yandex.ru/
Я описал только некоторые из настроек интернет центра Zyxel Keenetic Lite II, более подробно вы их найдете в инструкции к нему, так что обязательно ее прочитайте перед подключением.
Надеюсь данная статья поможет вам разобраться в его настройках.
В заключении хочу сказать, что не стоит боятся настраивать маршрутизаторы самому, сложного в этом нет ничего. Есть окно для смены пароля пользователя, есть окно для настройки соединения, есть для настройки беспроводной сети.
У разных моделях могут различаться только внешний вид этих окон, а смысл настройки всегда остается один.
Со временем появляются новые функции и сам процесс настройки роутера только становится легче. Так что подчиняйте эти железки под свои нужды и все будет нормально.
Удачи!
С уважением Юрий Хрипачев.
Восстановить настройки zyxel keenetic
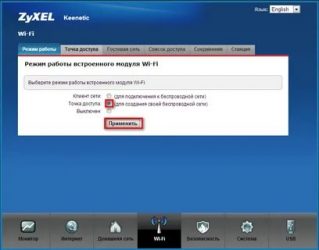
Наиболее популярный производитель сетевого оборудования компания ZyXEL представила на рынок 4G роутер с новыми возможностями. Эта модель имеет новую платформу — NDMS V2. Ее название ZyXEL KEENETIC. Мы разберем его возможности и как сбросить сетевые настройки роутера ZyXEL KEENETIC.
Параметры
Перед тем как приступить к основному вопросу — сброс к заводским настройкам, остановимся на технических параметрах роутера:
- аппарат работает на процессоре Mediatek RT6586 с частотой 700 Мгц;
- обладает оперативной памятью объемом 256 Мб;
- прошивка NDMS V2 помогает в работе файлообменных сетях;
- есть свой встроенный Торрент-клиент с сетевым экраном;
- есть вход для флэшки;
- для работы модуля Wi-Fi на борту прибора есть две антенны.
По словам разработчиков модуля работа в Интернете возможна на скорости до 1 Гбит в секунду.
Зачем нужна авторизация
Для работы с роутером по умолчанию стоят заводские настройки авторизации, которые представляют собой такие значения:
Чтобы произвести его первичную настройку, потребуется установка подключения с компьютера. Если подключение происходит напрямую кабелем, то никаких паролей не потребуется, а работа начнется автоматически. Если используется беспроводное подключение по Wi-Fi, то необходимы будут и логин, и пароль устройства. Обычно их можно найти на обратной стороне роутера.
Но заводской пароль рекомендуется после покупки и установки в обязательном порядке заменить на свой уникальный. Разберемся, для чего это надо.
Если роутер раздает Интернет через Wi-Fi-подключение, то его видят и другие пользователи, например, ваши соседи. Так как все заводские настройки авторизации по умолчанию одинаковы, то подключиться к вашей сети через роутер может кто угодно. Хорошо если трафик безлимитный. А если это не так, то он закончится очень быстро.
Казалось бы — прописные истины, но часто пользователи или забывают про эту процедуру, или просто не хотят ничего менять. Но давайте допустим, что вы все-таки последовали нашему совету и изменили пароль.
А если вы забыли этот новый пароль, то можете получить проблему с подключением к ZyXEL KEENETIC 4G.
Сброс авторизации
Существует универсальный процесс сброса пароля для модемов линейки ZyXEL:
- ZyXEL KEENETIC LITE;
- KEENETIC OMNI;
- ZyXEL KEENETIC START;
- ZyXEL KEENETIC GIGA;
- KEENETIC LITE 3.
Если необходимо выполнить сбросить настроек на роутере до исходных, то существует два варианта решения:
- аппаратный сброс.
- программный сброс.
Аппаратный (физический) сброс настроек
Самый быстрый способ сброса — аппаратный. Процедура этой операции довольно проста. На всех приборах серии ZyXEL есть специальная кнопка, подписанная как «Reset» для сброса всех настроек до заводских. Необходимо нажать кнопку «Reset» и удерживать около десяти секунд. Именно десять секунд. Дольше можно — до 30 секунд, но меньше нельзя. Не забудьте смотреть на сигнальные светодиоды на лицевой стороне устройства. Сначала они заморгают, а потом все одновременно погаснут. Все. Пароль сброшен, и ваш аппарат вернулся к настройкам по умолчанию.
Теперь остается попасть в веб-интерфейс роутера и изменить пароль.
В большинстве приборов линейки ZyXEL интерфейс выглядит примерно одинаково:
- В меню с левой стороны находим раздел «Система».
- Заходим в подраздел «Пароль» .
- На вкладке «Пароль администратора» в строке «Новый пароль» прописываем новый уникальный пароль, который будет использоваться в дальнейшем. В нижней строке требуется повторить уникальный пароль.
- Нажимаем кнопку «Применить».
Если это не помогло, можно попробовать, удерживая кнопку «Reset», отключить прибор от сети, а затем, все еще удерживая «Reset», снова включить.
Программный сброс настроек
Предполагается, что ваш extra роутер уже подключен к компьютеру. Тогда процедура сброса будет выглядеть следующим образом:
- Открываем любой браузер.
- В поисковой строке набираем: http://192.168.1.1 или http://192.168.0.1 и нажимаем клавишу ENTER .
- Если IP прибора не менялся и имя пользователя с паролем тоже, то в всплывающем окне указываем логин и пароль по умолчанию: логин — «admin», пароль — «1234». Попадаем в веб-интерфейс роутера.
- Нам нужна иконка «шестеренка», которую можно увидеть в самом низу панели настроек.
- На открывшейся странице выбираем «Восстановить заводские настройки» и ждем сброса настроек.
- После этого маршрутизатор должен быть перезагружен.
Настройка сетевой карты.
Если ip-адреса будет раздавать маршрутизатор, то сетевую карту нужно настроить на прием этих адресов. Возможно она уже настроена так, как нужно, но вы должны в этом убедиться.
Для этого нажмите на иконку компьютера в правом нижнем углу и перейдите по меню «Центр управления сетями и общим доступом».
Затем нажмите на пункт «Подключение по локальной сети».
Далее перейдите в свойства подключения.
Здесь найдите пункт «Протокол интернета 4 (TCP/IPv4)», нажмите на него мышкой, а затем на кнопку «Свойства» или просто двойным щелчком по самой надписи.
Здесь во вкладке «Общие» вы увидите настройки ip-адресов вашей сетевой карты. Вам нужно чтобы ip-адрес сетевая карта получала автоматически.
После этого можно приступать к настройкам самого роутера.
Настройка маршрутизации
Для одновременного доступа к ресурсам провайдера через VPN-соединение необходимо осуществить верный ввод параметров маршрутизации.
Необходимо выполнить определенные действия:
-
кликаем на меню «Management»;
- открываем «Static Route»;
- активируемпункт «IP Static Route».
Далее пользователь увидит таблицу, в которой будут отображаться статические маршруты в количестве 25 штук. В каждом конкретном случае они сильно различаются. Чтобы правильно ввести все необходимые данные, следует в обязательном порядке проконсультироваться с провайдером. Для создания правила требуется нажать на незанятую строку. Откроется окно детального формирования маршрута.
Настройка домашнего сервера
Если при помощи маршрутизатора создана HomeNetwork, то требуется поработать над созданием сервера.
Это позволит получить без каких-либо затруднений доступ к данным, размещенным на ПК, находящимся дома, но при этом подключенным к Wi—Fiили иным образом к маршрутизатору:
- открываем через веб-браузер;
- переходим во вкладку «сервер VPN»;
- вводим следующие данные:
- «включить» — ставим галочку;
- «одно подключение на пользователя» — ставим галочку;
- «разрешить подключение без шифрования» — оставляем пустым;
- «транслировать адреса клиентов (NAT)» — оставляем пустым;
- «доступ к сети» — выбираем пункт из раскрывающегося списка, который соответствует названию сети;
- «начальный адрес пула» и «размер пула адресов» — выбираем значения, не совпадающие и даже не пересекающиеся с интерфейсами подключенных к маршрутизатору ПК;
- создаем соответствующую учетную запись, позволяющую получить доступ к аппарату.
Когда все обозначенные выше действия выполнены, можно легко и без затруднений оперировать файлами на персональных компьютерах, оставленных дома.
Описание
Zyxel Keenetic Lite II — один из самых доступных и популярных роутеров среднего класса. Ничего примечательного, но очень хорошая модель для дома.
Интернет-центр работает со всеми провайдерами в России и поддерживает их сервера, например, IPTV. Он используется для объединения компьютерного оборудования в сеть и обеспечивает доступ в Интернет нескольким устройствам одновременно. Вы легко сможете играть в онлайн-игры, передавать файлы между членами вашей домашней сети, подключать телефоны, планшеты, ноутбуки, телевизоры с функцией SMART TV через Wi-Fi.
Возможна организация беспроводной сети для гостей. Встроенный брандмауэр защитит от сетевых атак. В роутере предустановлено приложение Яндекс.DNS, блокирующее опасные сайты. Для контроля активности детей в Интернете (родительский контроль) используется приложение SkyDNS Internet Filter».
Здесь вы можете подключиться сразу к нескольким провайдерам. Как это работает? Если на линии возникли проблемы или вы забыли внести платеж, роутер автоматически подключится к другому доступному провайдеру.
Характеристики:
- Поддерживаемые типы подключения: IPoE, PPPoE, PPTP, L2TP, 802.1X.
- Протоколы Wi-Fi: 802.11 b/g, 802.11 n (поддержка 2*2 MIMO, максимальная скорость 300 Мбит/с).
- Частота — 2,4 ГГц.
- Безопасность — WEP, WPA-PSK, WPA2-PSK, фильтрация по MAC и IP адресам.
- Возможность создания до 4-х беспроводных сетей.
- Приоритет трафика.
Другие преимущества:
- 2 внешние антенны (несъемные) с коэффициентом усиления 3 дБи каждая.
- Кнопка включения/выключения Wi-Fi.
- Гибкая кнопка FN.
Подключение и настройки роутера Zyxel Keenetic
Для соединения роутера с интернет сетью, соблюдайте следующую инструкцию:
- В адресную строку браузера введите следующие цифры: 192.168.1.1
- Система попросит ввести данные логина (впишите слово «admin») и пароля (впишите 1234).
- После правильного введения данных должна открыться страница роутера.
- В поле с красной рамкой указаны параметры сети роутера по умолчанию. Пока они не понадобятся, поэтому стоит приступить к другим настройкам.
- В графе «Интернет» нужно выбрать вкладку «Подключение». Далее заполните все пункты, как указано в таблице:
| Настройка параметров IP | Автоматически |
| Использовать MAC-адрес | Взять с компьютера |
| MAC-адрес компьютера | Адрес вашего компьютера |
| Отвечать на ping-запросы | Поставить галочку |
| Авто-QoS | Поставить галочку |
| Разрешить UPnP | Поставить галочку |
- Далее подтвердите новые конфигурации, нажав команду «Применить». Перейдите во вкладку «Монитор». Здесь в разделе «Подключение к интернету» должны измениться параметры подключения. Если все сделано верно, то IP-адрес изменится с 10.251.0.xx. на другой.
Подсоединение роутера к интернету
Подсоединение маршрутизатора Keenetic Zyxel к интернету возможно двумя способами.
Чаще всего интернет в жилище поступает по кабелю, который проводит провайдер. В этом случае разъём данного кабеля необходимо вставить в специальный порт. Расположен он с задней части роутера. У всех моделей фирмы Keenetic порт отличается по цвету от иных портов. Обычно он синего цвета и назван WAN.
Также можно подключить интернет через мобильный модем. Он подсоединяется к роутеру с помощью телефонного кабеля.
Перед подключением интернет-сети к роутеру любым вышеупомянутым способом, убедитесь, что он подключен к электричеству. Об этом говорит светящийся индикатор.
Подсоединение к управляющему устройству
Управлять параметрами роутера можно с помощью персонального компьютера, ноутбука или современных гаджетов. С ПК маршрутизатор соединяется с помощью кабеля LAN, один его конец вставляется в порт на роутере, а другой конец в разъём на компьютере.
Для соединения маршрутизатора со смартфоном через вай-фай, убедитесь в том, что управляющее устройство имеет этот модуль. На смартфоне или другом гаджете это можно проверить в настройках гаджета. В графе «Подключения» требуется включить вай-фай и подключится к своему роутеру. Для этого потребуется ввести пароль.
Подключение домашних устройств к роутеру
Соединение домашних устройств с роутером проводится с помощью кабеля LAN и сети вай-фай. С помощью кабеля можно подключить несколько девайсов, число их зависит от количества соответствующих свободных портов на роутере. В комплекте к нему, как правило, идёт всего один кабель, поэтому для подключения нескольких устройств придётся приобрести дополнительные. Соединение по проводу обеспечивает более качественную скорость передачи данных. По этой причине с помощью кабеля подключают устройства, которые требуют мощного сигнала. В основном это персональные компьютеры и телевизионные приставки.
Соединение с интернетом по вай-фай осуществляется очень просто. Всего лишь требуется включить Wi-Fi на всех устройствах, поддерживающих его. После этого потребуется ввести пароль от сети.