Прошивка OpenWrt для TP-LINK TL-MR3020
TP-LINK TL-MR3020 является одним из наиболее популярных роутеров, поддерживающих прошивку OpenWrt. Прошивка OpenWrt предоставляет пользователю более широкие возможности настройки и гибкость, чем стандартная прошивка TP-LINK. Если вы хотите установить прошивку OpenWrt на свой роутер TP-LINK TL-MR3020, вам нужно загрузить подходящую версию прошивки OpenWrt с официального сайта OpenWrt и следовать инструкциям по установке. Однако, прошивка OpenWrt может потребовать определенных навыков в IT-области и может привести к потере гарантии на ваш роутер. Поэтому, установка прошивки OpenWrt должна быть выполнена только опытными пользователями и на их собственный риск.
Как настроить подключение к интернету?
Для входа в web-интерфейс роутера TL-MR3420 используйте адрес 192.168.0.1, который нужно ввести в адресной строке любого интернет-браузера (по умолчанию и логином и паролем будет «admin»).
Для настройки интернет-соединения потребуются авторизационные данные, указанные провайдером в договоре на предоставление доступа к интернету.
Web-интерфейс состоит из 15 основных разделов.
Для создания нового соединения откройте «Сеть» далее меню «Доступ к интернету» и выберите здесь один из вариантов:
- «Только 3G/4G»;
- «Предпочтительно 3G/4G»;
- «Предпочтительно WAN»;
- «Только WAN».
В зависимости от указанного типа соединения выберите один из пунктов меню «3G/4G» или «WAN»:
«3G/4G»
- при успешном подключении и определении usb модема в первой строке появится «Успешно определен»;далее выберите регион и поставщика услуг;
- выберите один из трех режимов подключения;
- «Тип аутентификации» выберите «Auto» (если оператору не требуется «PAP» или «CHAP»).
Теперь нажмите на кнопку «Дополнительные настройки»
- если известны номер дозвона, apn, имя пользователя и пароль – укажите их в одноимённых полях;
- по необходимости можно указать предпочитаемые «DNS» сервера.
Если же модем не определился, то предварительно потребуется скачать файл с расширением .bin (найти его можно на сайте http://www.tp-link.com в разделе «Поддержка»).
Теперь нажмите на «Настройки модема» – далее «Добавить».
Кликните «Обзор», выберите скачанный файл и нажмите «Загрузить».
После чего перезагрузите роутер и проверьте статус определения модема.
«PPPoE/ PPPoE Россия»
Укажите «Имя пользователя» и дважды «Пароль».
Если есть возможность осуществления «Dual Access», выберите «Динамический ip» или «Статистический ip». Укажите один из вариантов подключения (по умолчанию установлено «Подключить автоматически»).
Для выбора предпочитаемых «DNS» серверов нажмите «Дополнительные настройки» и впишите необходимые адреса.
Настройка веб-интерфейса TP Link TL-MR3420 для Ростелекома
Настройка роутера выполняется при помощи интерфейса на веб-странице. Она не займет значительного количества времени, благодаря интуитивно понятному расположению опций. Для ввода основных параметров заходим в подраздел сети WAN и выбираем подключение, соответствующее тарифному плану. Для организации соединения типа PPPoE данные пароля и логина вводим в соответствующие поля. Эта информация выдается абоненту в момент заключения договора. После заполнения данных для подключения Ростелекома, подтверждаем и сохраняем изменения.
При осуществлении настройки маршрутизатора TP Link TL-MR3420 с подключением к услугам от Ростелекома нужно придерживаться следующей последовательности:
- открыть интернет-браузер;
- ввести IP-адрес устройства в адресную строку (192.168.0.1);
- пройти процедуру авторизации, вписав данные логина и пароля (по умолчанию это admin/admin);
- указать данные соединения провайдера.
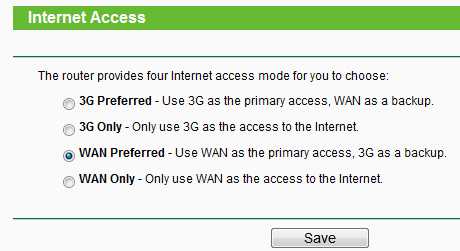
Также можно выбрать дополнительные параметры устройства, которые используются абонентом, например, IP телефония и телевидение.
Параметры Wi-Fi сети
Роутер TP Link TL-MR3420 работает не только в качестве проводного маршрутизатора. С его помощью можно легко организовывать раздачу интернета для всей домашней или офисной сети, соединив беспроводное оборудование и несколько устройств с разъемами Ethernet.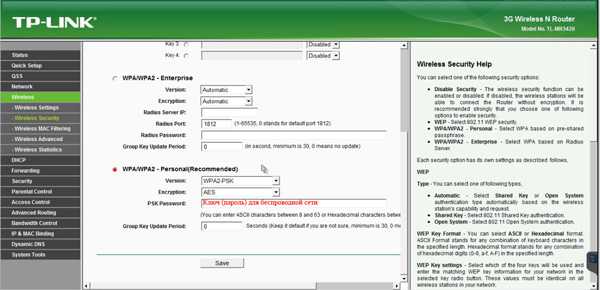
Чтобы настроить в роутере TP Link TL-MR3420 параметры Wi-Fi, нужно активировать соответствующий модуль связи, при помощи которого будет раздаваться интернет от Ростелекома. Для этого в веб-интерфейсе переходим в раздел с наименованием «Беспроводной режим». Здесь произвольно задаем название Wi-Fi точки, а также выбираем параметры защиты сети. После подтверждения и сохранения опций, беспроводное соединение будет полностью готово к работе.
Высокая производительность TP Link TL-MR3420 как для бюджетного устройства и поддержка скоростного стандарта передачи данных до 300 Мбит/с позволяют его обладателям комфортно пользоваться интернет-подключением. С его помощью можно создать беспроводную защищенную сеть и использовать роутер для внутреннего обмена данными. Оборудование дает возможность быстро и без особых сложностей организовать домашнюю сеть с поддержкой IP-телевидения и телефонии от компании Ростелеком.
Дополнительные возможности маршрутизатора
В качестве дополнительных возможностей стоит рассмотреть настройку «WDS», т.е. превращение «TL-MR3420» в :
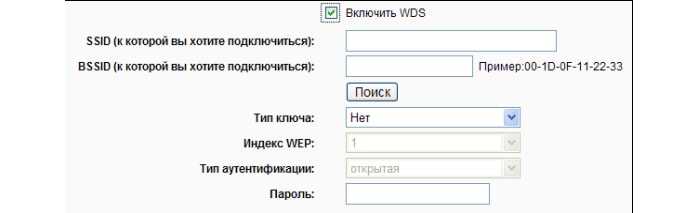
- для включения данной функции необходимо поставить флажок в строку «WDS» в разделе «Настройки беспроводного режима»;
- укажите «SSID» -это наименование точки доступа, ;
- «BSSID» — это (или просто нажмите на кнопку «Поиск» и выберите точку доступа из списка);
- выберите «Тип ключа» и впишите пароль по аналогии с уже существующей точкой доступа.
Подводя некоторый итог, стоит сказать, что «TL-MR3420» — это добротный, качественный маршрутизатор для создания домашней сети с простым интуитивно-понятным интерфейсом и достойными техническими характеристиками.
Модель роутера TL-MR3420 от производителя TP-Link – это отличное решение для дач и загородных домов, так как поддержка 3G модемов не позволит остаться без доступа в сеть Интернет, если отсутствует проводной канал. В домашних же условиях, если основной провайдер решит устроить профилактический день, то роутер автоматически установит 3G соединение. Как и любой обзор wifi роутеров, рассмотрим его характеристики и основные настройки.
⇡ Тестирование
При подключении 3G-модема на главной странице веб-интерфейса отображается уровень сигнала и прочая информация о соединении. Тестирование проводилось с модемом Huawei E173u-1 в сети «Мегафон». С учётом низкого уровня сигнала полученные скорости соединения в Speedtest.net можно считать вполне приемлемыми. Кстати, при подключении модема веб-интерфейс роутера начинает жутко тормозить. На скорости передачи данных это никак не влияет, но некоторое неудобство всё-таки вызывает.
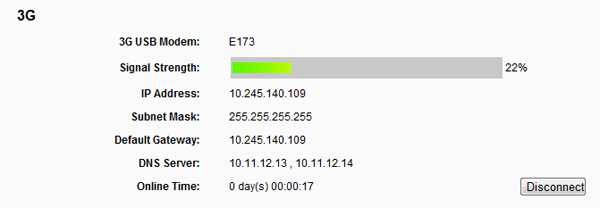
В качестве тестовых стендов для проводного соединения использовался ноутбук ASUS K42JC (Intel Pentium 6100, 2 Гбайт RAM, HDD WDC WD3200BEVT, Gigabit Ethernet JMicron JMC250) и стационарная машина (AMD Athlon64 X2 4800+, 4 Гбайт RAM, WDC WD3200AAKS, Gigabit Ethernet Realtek RTL8168B). Для тестирования Wi-Fi использовались адаптеры Trendnet TEW-664UB (802.11n @ 300 Мбит/с, 2,4 / 5 ГГц) и ASUS USB-N13 (802.11n @ 300 Мбит/с, 2,4 / 5 ГГц). Беспроводная сеть тестировалась как в режиме 802.11 b/g/n mixed mode, так и в 802.11 n only mode, а трафик шифровался по алгоритму WPA2-PSK TKIP/AES. Все устройства находились в непосредственной близости друг от друга. В качестве теста использовалось обычное копирование файлов по сети, а также утилита iperf 1.7.0.
| Направление передачи | Мин. | Макс. | Средн. |
|---|---|---|---|
| WLAN WLAN, Мбит/с | 45,4 | 115,8 | 80,6 |
| WLAN → LAN, Мбит/с | 89,7 | 94,7 | 92,2 |
| LAN → WLAN, Мбит/с | 42,4 | 65,3 | 53,85 |
| LAN LAN, Мбит/с | 82,3 | 94,1 | 88,2 |
| 3G-соединение, Мбит/с | Download: 1,67 Upload: 0,87 |
Скорости передачи данных WLAN → LAN и LAN LAN очевидным образом ограничиваются возможностями стомегабитных портов Ethernet на роутере, что, кстати, очень печалит. А вот скорость LAN → WLAN оказалась на удивление невысокой. Зато скоростные характеристики исключительно беспроводного соединения вполне приличные.
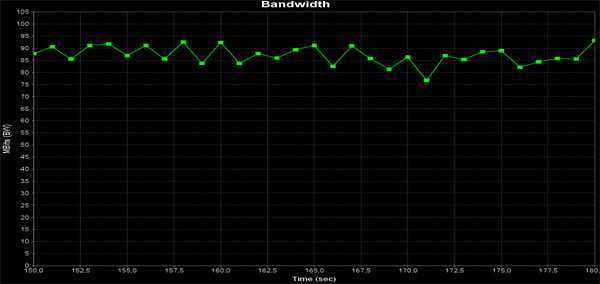
Качество беспроводного соединения достаточно хорошее. При передачи данных на расстояние в 10 метров и через две кирпичные стены скорость падала примерно в 1,5 раза, а через 15 метров и уже три стены — примерно в 2 раза, при этом соединение оставалось стабильным. Доступ в Сеть по протоколу L2TP показал, что скорость передачи данных попросту упиралась в ширину внешнего канала в 12 Мбит/с. При работе роутер вёл себя достаточно стабильно — никаких зависаний или намёков на задержки. Однако при большой нагрузке он заметно нагревался.
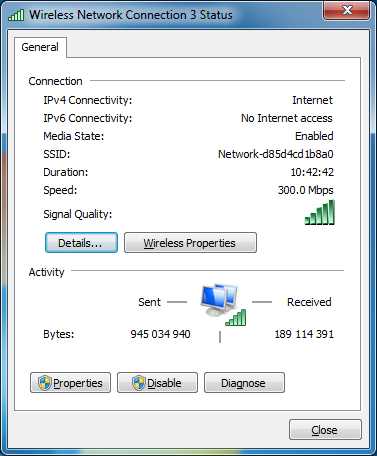
Характеристики маршрутизатора
Возможности рассматриваемой модели маршрутизатора достаточно на высоком уровне:
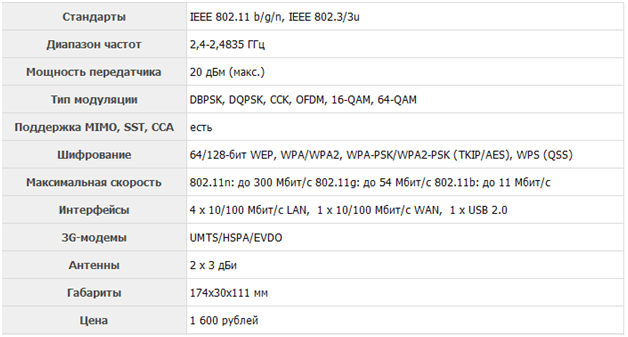
Характеристики роутера
Программные реализации также подойдут для решающего большинства домашних пользователей и офисных сетей:
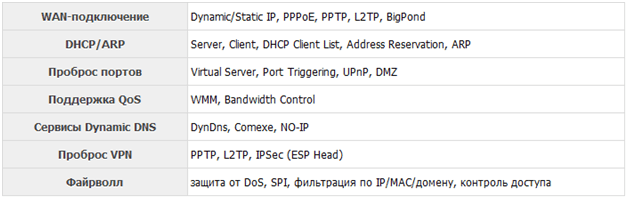
Программная реализация роутера
Работу роутера обеспечивает 400-мегагерцевый центральный процессор, управляемым системным чипом Atheros AR7241. Данный чип также управляет USB интерфейсом и портами проводных подключений. Wi-Fi модуль работает на микросхеме AR9287, также разработки Atheros. Объем оперативной памяти составляет 32 Мбайт, флеш-память – 4 Мбайт.
ДЛЯ ОБНОВЛЕНИЯ
ВАЖНО:
Чтобы избежать проблем при обновлении ПО, пожалуйста, прочитайте следующую информацию по процедуре обновления. Проверьте соответствие аппаратной версии и версии ПО. Установка неправильной версии ПО может повредить ваше устройство и аннулировать гарантию
(Обычно V1.x =V1)
Установка неправильной версии ПО может повредить ваше устройство и аннулировать гарантию. (Обычно V1.x =V1)
Проверьте соответствие аппаратной версии и версии ПО. Установка неправильной версии ПО может повредить ваше устройство и аннулировать гарантию. (Обычно V1.x =V1)
НЕ рекомендуется устанавливать версию ПО, не предназначенную для вашего региона. Нажмите для выбора региона и загрузите наиболее актуальную версию ПО.
- НЕ отключайте питание во время процесса обновления, поскольку это может нанести урон маршрутизатору
- НЕ обновляйте ПО маршрутизатора по Wi-Fi, за исключением тех случаев, когда это является единственно возможным способом.
- Рекомендуется, чтобы все пользователи прекратили использовать все интернет-приложения на компьютере или отключили сетевой кабель от клиентских устройств перед обновлением.
Примечание:Конфигурационные файлы могут быть некорректно установлены на новые версии встроенного ПО, требующие сброса на заводские настройки.
Рекомендации по обновлению ПО: Wi-Fi роутер , Wi-Fi роутер с модемом ADSL2+ , Усилитель Wi-Fi сигнала
|
Язык: |
Размер файла: |
|
Технические характеристики
Компания TP-Link представляет свою модель как Wi-Fi-роутер с поддержкой мобильных модемов, работающий в диапазоне 802.11n и обеспечивающий беспроводное подключение на скорости до 300 Мбит/сек. Гарантирована поддержка мобильных модемов 3G/4G стандартов GSM и CDMA. Поэтому данный роутер можно использовать даже в тех домах, где невозможно подключить проводное соединение.
Поскольку мобильный интернет уже догоняет по скорости проводной, можно выбрать решение от сотового оператора и раздавать сеть с помощью TP-Link TL-MR3420 всем своим устройствам. Доступна настройка автоматического переключения между мобильной и проводной сетью, что обеспечит постоянное наличие связи. Высокая скорость обмена данными позволит передавать большие объёмы информации. Возможно быстрое подключение нажатием одной кнопки посредством технологии QSS. Лёгкая настройка необходимой ширины канала каждому устройству. Протокол безопасности WPA/WPA2 надёжно защитит вас от угрозы извне. Две антенны обеспечат мощным и стабильным сигналом.
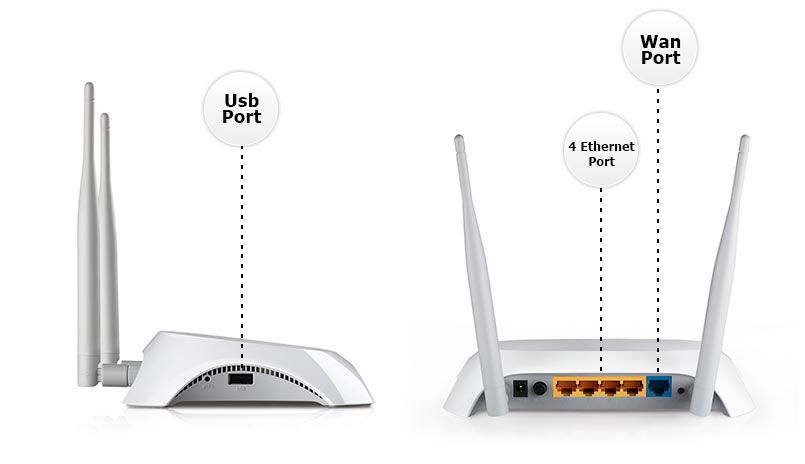
Комплект поставки
Выгодно отличается на фоне конкурентов перечень комплектной документации у TP-Link TL-MR3420. Отзывы выделяют наличие нескольких дополнительных буклетов по сетевой продукции данного производителя, которые позволяют наиболее оптимально подобрать оборудование для домашней сети начинающим пользователям. Кроме буклетов в этот перечень также входят сертификат соответствия, гарантийный талон и руководство по эксплуатации. Кроме самого маршрутизатора, с ним в комплекте идут 2 сгибаемые антенны, обжатый шнур витой пары, блок питания и компакт-диск с прикладным программным обеспечением для настройки этого сетевого устройства.
Схема для настройки
На следующем этапе необходимо собрать схему для настройки TP-Link TL-MR3420. 3G-модем, сетевое МФУ или накопитель подключается к порту ЮСБ. При этом по данному интерфейсу можно подключить только одно устройство. Затем устанавливаем обе комплектные антенны. Далее устанавливаем в розетку блок питания, а его шнур с разъемом к соответствующему порту маршрутизатора. Витую пару, идущую в комплекте с сетевым устройством, с одним разъемом устанавливаем в желтый порт с надписью «1», а второй его конец в гнездо сетевой платы ноутбука или персонального компьютера. А вот провод от провайдера нет необходимости подключать к сетевому устройству на данном этапе настройки.
Краткий обзор роутера tp link tl mr3420
Маршрутизатор TL-MR3420 оснащен 2 антеннами приёма/передачи сигнала.
На лицевой стороне корпуса расположена индикаторная панель, которая состоит из 10 элементов:
- «Питание»;
- «Система» – неактивный индикатор указывает на возможный системный сбой;
- «WLAN» – при мигании индикатора функция беспроводной передачи данных активна;
- «WAN» и «LAN 1-4» – при мигании индикатора к порту подключено устройство, активное в данный момент;
- «USB» – если индикатор «горит», то usb модем подключен, но неактивен, если мигает – осуществляется передача данных;
- «WPS» – информирует о состоянии подключения устройств к беспроводной сети с помощью функции «WPS». После успешного подключения в течение 5 минут индикатор погаснет.
На задней панели находятся разъёмы и порты для подключения внешних устройств:
- «Power» – для подключения блока питания;
- «ON/OFF» – кнопка для включения/отключения (перезагруки) машрутизатора;
- «LAN 4-1» – порты для подключения сетевых устройств;
- «WAN» – порт для подключения к интернет-линии;
- «WPS/RESET» – кнопка для активации «WPS» (просто нажать) и сброса настроек на заводские (нажать и удерживать более 5 секунд).
На боковой панели роутера находятся:
- кнопка «WiFi»;
- USB порт – для подключения usb модемов.
Обзор меню и настройка
Роутер подключается традиционным способом. Подсоедините его к электросети, интернет-кабель воткните в синий разъём, соедините с компьютером сетевым кабелем, который воткните в один из жёлтых разъёмов. Для использования мобильных модемов, втыкайте их в USB-порт роутера.
Вход в меню установок выполняется через любой браузер. Введите в адресной строке 192.168.0.1. Программа запросит логин и пароль , по умолчанию они установлены как admin/admin. Введите все данные и нажмите «Вход». Интерфейс выполнен в традиционных для компании зелёных цветах. В верхнем меню красуется логотип компании и название модели, в левой колонке — пункты меню, в правой — справочная информация, а посредине отображается системная информация. В главном окне можно увидеть, какой версии прошивка, сетевые параметры, установки беспроводного режима и статистику использованного трафика.
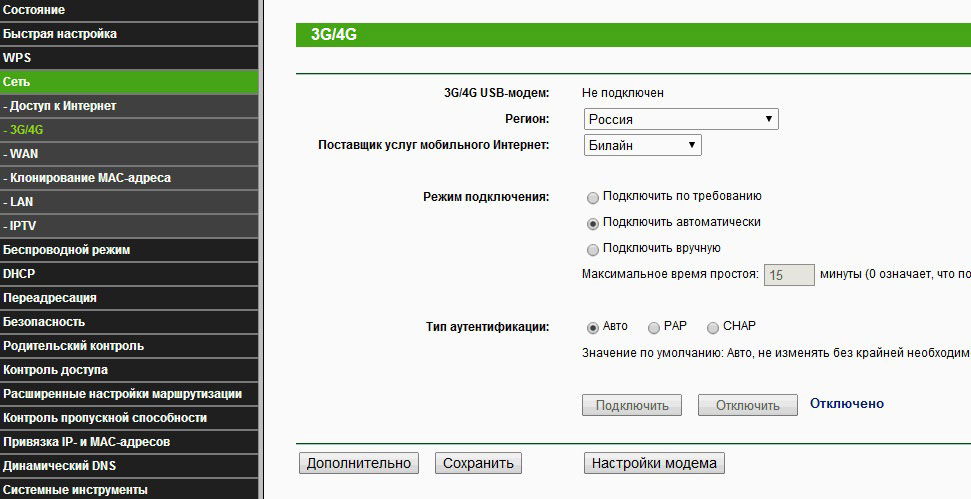
При первом запуске, роутер предложит быструю настройку. В первую очередь, выберите режим работы сети:
- Предпочтительно 3G/4G — мобильное подключение будет основным, а проводное — дополнительным.
- Предпочтительно WAN — в этом случае всё наоборот, основное подключение будет проводным, в мобильное в качестве вспомогательного.
- Только WAN/3G/4G — единственным подключением будет кабельное или мобильное соответственно.
Его можно выполнить в разделе Сеть — Доступ к Интернету.
Настройка мобильного интернета совершается в разделе Сеть — 3G/4G. Выберите «Россия» в пункте «Регион» и своего оператора в выпадающем списке. Все остальные установки оставьте автоматическими. Если оператора нет в списке (что, в принципе, маловероятно), введите все конфигурации вручную.
Настройка кабельного подключения выполняется аналогично: Сеть — WAN, выберите регион Россия, вашу область и город, название провайдера из списка. Если он отсутствует, выберите тип подключения (узнайте у своего провайдера) и добавьте необходимые параметры (смотрите в договоре подключения или уточняйте в техподдержке провайдера).
После этого потребуется настройка защиты сети. Пройдите в меню «Беспроводной режим», переименуйте подключение, выберите режим беспроводного вещания. По умолчанию установлен «11bgn смешанный», рекомендуем его оставить. Затем, во вкладке «Защита беспроводного режима» активируйте WPA/WPA2-Personal и шифрование AES. Смените стандартный пароль. Остальные настройки являются довольно специфическими, для повседневной работы менять их необязательно.
Настройка
Перейдём к подробной инструкции по настройке аппарата:
- Кабель поставщика услуг установить в порт «Internet».
- Подключить две антенны.
- Подсоединить блок питания к устройству и сети.
- Включить маршрутизатор кнопкой «Power» и подождать несколько секунд.
- Открыть любой удобный вам браузер и самостоятельно вбить адрес 192.168.0.1
- Ввести в графы «Имя пользователя» и «Пароль» слово «admin», как это показано на скриншоте.
- В этом пункте может понадобится обновление прошивки. Посмотрите на этикетке аппаратную версию оборудования, а после ознакомьтесь с версией прошивки. Эта информация появится, когда вы введете свой логин и пароль. В случае, если версия устаревшая, на официальном сайте ТП-Линк необходимо скачать последнюю версию прошивки. Затем откройте «Системные инструменты» на странице роутера и перейдите в «Обновление встроенного ПО», и откройте нужный файл, предварительно сохраненный на компьютере.Видео с подробной инструкцией как прошить роутер:
- Вкладка «Сеть» — переходим в «Доступ в интернет». Выбираем пункт – «Только WAN». Не забудьте нажать кнопку «Сохранить».
- Переходим во вкладку «WAN». В графе «Тип подключения» выставьте значение, соответствующее вашему. Его можно уточнить на официальном сайте провайдера или в вашем договоре. Это может быть динамический IP-адрес, статический IP-адрес, L2TP, PPTP или PPPoE. Для первых трех типов остальные пункты заполнять не требуется, для PPPoE понадобится ввести логин и пароль из договора, а подключение PPTP потребует указание IP-адреса, адреса DNS-сервера, шлюза и маски подсети, как это прописано в договоре.
- Переходим во вкладку «Беспроводной режим». В графе «Имя сети» вводим название, которое вам понравится. Именно его вы увидите в доступных подключениях через сеть Вай-Фай. Вкладка «Защита беспроводного режима» позволяет нам придумать пароль. Позаботьтесь, чтобы он был надёжным. Но сначала выберите версию WPA2/PSK.
- Можно клонировать ваш MAC-адрес. Это полезно в случаях смены сетевого оборудования, чтобы не звонить в компанию и экономить свое время. Просто перейдите во вкладку «Клонирование MAC-адреса», нажмите одноимённую кнопку и сохраните.
На этом основная настройка вашего маршрутизатора закончена. Детальной настройкой лучше самостоятельно не заниматься и позвать специалиста.
Прошивка аппарата
Для улучшения некоторых функций и более стабильной работы, производителем регулярно выпускаются новые прошивки. Обновить их можно самостоятельно и полностью бесплатно. Для этого вам нужно скачать файл программного обеспечения с официального сайта TP-Link по этой ссылке.
Сперва нужно выбрать аппаратную версию . Узнать её можно на нижней поверхности устройства. Возле штрих-кода с серийным номером можно увидеть обозначение V1, V2 или V3. Кроме того, на главной странице меню настроек также отображается эта информация в строке «Версия оборудования».
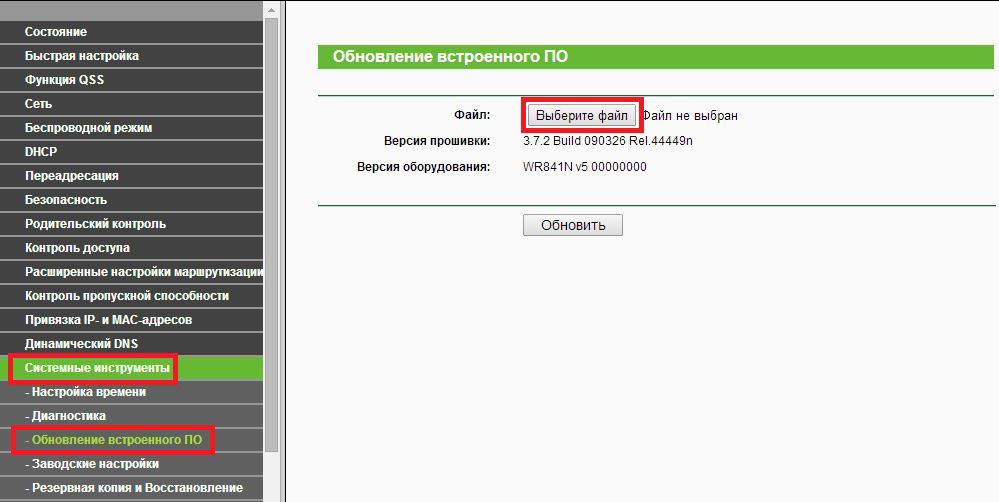
На сайте производителя откройте список версий, во всплывающем окошке выберите свою, перейдите на вкладку «Прошивка» и скачайте последнюю версию. Далее, распакуйте архив с файлом прошивки. Его расширение должно быть.bin. В окне настроек роутера перейдите в Системные инструменты — Обновление встроенного ПО, выберите файл с прошивкой и нажмите кнопку «Обновить». Через несколько минут устройство будет перезагружено и запущено с обновлённым программным обеспечением
Обращаем внимание, что в большинстве случаев все настройки будут сброшены к заводским, поэтому вам придётся заново вводить все параметры
Питание и кабель Ethernet
Подключить компьютер к Интернету можно как напрямую, используя сетевой кабель, проложенный оператором в квартиру или частный дом, так и посредством роутера или маршрутизатора. Последнее удобнее — хотя бы потому, что пользователь получает полноценную беспроводную сеть Wi-Fi.
При это неважно, задумает он в будущем найти самую лучшую компанию и поменять старого провайдера на нового или ещё на несколько лет оставит всё как есть; кабель для обеспечения связи используется один и тот же, нужно лишь подкорректировать «входные данные». Сделать это не сложнее, чем понять, почему не работает Wi-Fi на телефоне; единожды разобравшись в тонкостях подключения и настройки вай-фай, пользователь сможет в дальнейшем повторять эту операцию столько раз, сколько понадобится. Первый шаг, который нужно сделать, чтобы подключиться к Интернету при помощи роутера, — открыть коробку с устройством и внимательно рассмотреть его заднюю стенку
Обычно все разъёмы находятся там; для примера выбрана модель от TP-Link, ничем существенно не отличающаяся от других
Первый шаг, который нужно сделать, чтобы подключиться к Интернету при помощи роутера, — открыть коробку с устройством и внимательно рассмотреть его заднюю стенку. Обычно все разъёмы находятся там; для примера выбрана модель от TP-Link, ничем существенно не отличающаяся от других.
На задней стенке роутера могут находиться следующие необходимые, чтобы установить беспроводную связь, разъёмы (слева направо):
Штырёк для подсоединения блока питания. Роутеры для домашнего использования подключаются прямо к электросети или источнику бесперебойного питания; именно поэтому пользователь должен выбирать место для постоянного размещения устройства сообразно наличию в зоне досягаемости розеток, возможности проложить удлинитель и так далее.
Кнопка включения/отключения устройства Wi-Fi. Может быть вынесена на переднюю панель роутера, а также отсутствовать на самых дешёвых моделях.
Кнопка или рычажок включения/выключения передачи беспроводного сигнала, не затрагивающая сообщения с Интернетом по кабелю. Очень часто отсутствует на роутерах, однако крайне полезна — особенно если планируется использовать прибор для того, чтобы перенастроить домашнюю проводную сеть.
Разъёмы для подключения USB-устройств и индикаторы их работы. Могут быть использованы как для обновления прошивки роутера с флешки, так и для скачивания файлов непосредственно на съёмный носитель без использования компьютера в качестве среднего звена — разумеется, если такая опция поддерживается самим устройством.
Разъём для подключения «входного» Ethernet-кабеля, или LAN, заведённого в дом провайдером. В абсолютном большинстве случае окрашивается в синий цвет и размещается на задней панели отдельно от следующего блока.
Разъёмы для передачи интернет-сигнала по Ethernet-кабелю, или WAN. Полезны, если требуется подключить к домашней сети устройства, не оснащённые приёмниками беспроводного сигнала; кроме того, один из них (любой) будет использоваться при первичной настройке роутера.
Кнопка для сопряжения устройств по стандарту WPS. Встречается на большинстве современных моделей и может быть, как и кнопка включения/отключения питания, располагаться на передней панели устройства.
Чтобы подключить роутер к Интернету, пользователю нужно:
- Подсоединить до характерного щелчка кабель Ethernet в разъём №5 (голубого цвета). Это позволяет получать сигнал от провайдера. Если в дальнейшем потребуется извлечь провод, нужно сначала аккуратно нажать на выступающую пластиковую дужку, обращённую, в зависимости от расположения разъёмов, в направлении вверх или вниз — и лишь затем тянуть за кабель.
- Подключить короткий Ethernet-кабель, идущий в комплекте, в любой из разъёмов №6 (оранжевого цвета), а вторым концом — к имеющим ту же форму контактам компьютера или ноутбука. Проводное подключение необходимо лишь на время первичной настройки; затем, если в устройстве установлен модуль приёма и передачи беспроводного сигнала, его можно убрать.
- Включить устройство в сеть, используя предлагаемый производителем блок питания. Одновременно с этим можно запустить компьютер или ноутбук: следующий шаг без работающего устройства сделать уже невозможно.
Настройка PPtP (VPN) при статическом локальном IP адресе
- Тип подключения WAN (WAN Connection Type): выберите PPTP/Россия PPTP
- Имя пользователя (User Name): ваш логин по договору
- Пароль (Password): ваш пароль по договору . В некоторых прошивках чуть ниже просит Подтвердите пароль(Confirm Password)
- Выбираем Статический IP (Static IP address)
- В полях IP-адрес/Имя сервера (Server IP Address/Name), IP-адрес (IP Address), Маска подсети (Subnet Mask),Основной шлюз (Gateway) вводим данные из договора. В поле DNS можно ввести DNS адрес Вашего провайдера
- Режим соединения (WAN connection mode) — Подключить автоматически (Connect Automatically)
- После введения вышеперечисленных настроек нажимаем Сохранить (Save).
Переносим роутер на постоянное место и подключаем
Теперь выбираем место, где будет постоянно находиться маршрутизатор. Он должен находиться как можно ближе к центру квартиры или дома. Это обеспечит наибольшую площадь покрытия. Также к этой точке без проблем должны подходить вводные провода от поставщика интернет-услуг. Ну и в относительной близости обязательно должна находиться розетка на 220В. Как только место выбрано, начинаем подключать роутер по ранее приведенной методике. На завершающем этапе витую пару от провайдера устанавливаем в синий порт сетевого устройства. На этом коммутация полностью завершена для TP-Link TL-MR3420. Прошивка в большинстве случаев обновления не требует. Поэтому проверяем правильность подключения и подаем на маршрутизатор напряжение.
Как подключить маршрутизатор tp link tl mr3420?
Прежде чем приступать к установке и подключению маршрутизатора, удостоверьтесь что выбранное место установки роутера соответствует необходимым требованиям для корректной работы оборудования:
- в непосредственной близости от роутера не должно находиться нагревательных элементов;
- должны быть сведены к минимуму возможные электромагнитные помехи;
- влажность воздуха в пределах 10%~90%.
Если требования выполняются, то:
- установите роутер в выбранном месте, пока не подключая его к электросети;
- подключите к нему кабель провайдера (порт «WAN») или USB модем и компьютер (порт «LAN»);
- включите маршрутизатор в сеть и нажмите кнопку «ON/OFF».
Для дальнейшей настройки роутера следует подключить маршрутизатор к компьютеру с помощью сетевого кабеля.
Подключение к роутеру
Если всё в порядке, то через 20-60 секунд роутер полностью готов к работе. Это время нужно на загрузку прошивки. Узнать о его работоспособности помогут индикаторы – светодиоды на передней панели. Кстати, у роутеров TP Link эти «лампочки» светятся мягким приятным светом, не раздражая даже в темноте. Индикаторы оснащены иконками или надписями. Слева направо:
· Индикатор питания: при включённом устройстве должен гореть всегда.
· Internet: показывает работоспособность соединения с интернетом. При первом включении не работает; в режиме онлайн мерцает или светится постоянно.
· ADSL или LAN; 3G, 4G для Билайн и других мобильных операторов: в зависимости от типа провайдера, показывает наличие сигнала от него. При первом включении может мигать, а может быть выключенным.
· WLAN (WiFi / Wireless): индикатор точки доступа. Мерцает или светится уже при первом подключении.
· WDS: присутствует не на всех моделях, отвечает за расширение покрытия беспроводной сети.
· Могут присутствовать и другие «лампочки» – USB-порт, быстрое подключение QSS, 2-6 локальных сетевых портов и т.п. Нормально, если эти индикаторы пока не горят. Если устройство используется как репитер, то световая сигнализация может быть другой.
Проверка функционирования
Теперь маршрутизатор TP Link TL MR3420 подключен и настроен. Далее для анализа работы беспроводной сети в компьютере или ноутбуке (главное, чтобы имелся в наличии исправный беспроводной адаптер) выполнить следующие последовательные действия:
- Войти в «Центр упр.сетями»;
- Затем в отобразившемся окошке кликнуть на созданную сеть и осуществить соединение. Потребуется вспомнить и ввести придуманный недавно пользователем сложный код доступа;
- После этого закрыть открытые меню и открыть браузер;
- В случае правильного и внимательного исполнения всех пунктов вышеизложенного руководства пользователю будет доступно осуществление долгожданного интернет-серфинга.
Заключение
По общей массе отзывов на модель MR3420 можно сделать вывод, что это самый приемлемый и доступный вариант для домашней беспроводной сети с поддержкой мобильного интернета.
Плюсами данной модели являются стоимость, приятные характеристики и лёгкость настройки. Также модель гарантирует стабильную работу, что позволит непрерывно наслаждаться вашим Wi-Fi соединением. Единственным минусом может стать отсутствие USB-удлинителя в комплекте: следует помнить об этой особенности и докупить его сразу же, если в этом есть необходимость.
Дополнительное видео по настройки роутера TP-Link TL-MR3420:
Надеемся, что настройка роутера прошла для вас максимально легко и безболезненно, наслаждайтесь интернет-сёрфингом.



























