Проверка поддержки VPN
Роутер TP-Link Archer C7 AC1750: подготовка, настройка
Сделать это довольно просто: достаточно посмотреть на сайте прошивки список совместимых моделей. Если имеющийся прибор там отмечен, его можно перепрошивать.
Операционные системы роутеров не всегда хорошо защищены
Решить эту проблему пока не удалось никому. Зачастую уязвимости могут прятаться в баге в ОС, неправильной прошивке, а также в отсутствии регулярных обновлений.
VPN-шифрование на роутере неидеально
К сожалению, защита роутера по сравнению с защитой отдельного ПК ниже. Это связано с тем, что маршрутизатор защищает сеть только до самого себя: локальная сеть компьютеров, подключенных к нему, не защищается.
What are the best VPNs to install on a router?#
So although having a VPN-compatible router is important, the VPN you use will also determine the quality of security and protection you get. You should consider two factors when looking for a VPN provider for your router; speed and accessible online support.
This means you will have to invest in premium VPNs. Here are some of our recommendations.
ExpressVPN
ExpressVPN is our top recommendation as it has some of the best router compatibility of any VPN. It works on popular VPN routers such as the Cisco router. ExpressVPN has many manual setup guides for common router models such as Asus, Netgear, and Linksys. ExpressVPN also has a 30-day money-back guarantee if you’re dissatisfied with their services.
It supports a wide variety of routers, including Tomato and DD-WRT, and a variety of configuration options. This includes protocols such as PPTP, L2TP, and OpenVPN.
ExpressVPN also offers a unique DNS option called MediaStreamer, which can access geo-blocked streaming services without a VPN. The only drawback with EXpressVPN is that it’s high priced, but you get your money’s worth.
Fast speedIt’s compatible with most routersIt has many protocol and setup options for routersOffers speed and reliable connections
It’s pricey
NordVPN
NordVPN is among the leading VPNs in the market as it operates on most platforms, including routers. Although it doesn’t have a dedicated router VPN app, NordVPN has the easiest manual setup process. It also has extensive tutorials that explain how to set up DD-WRT firmware using OpenVPN. Although it doesn’t support many protocol options, it provides instruction for many routers.
NordVPN on a router offers a zero-logs policy, ensuring your full privacy. In addition, it offers easy-to-follow installation guides and a 24/7 support service. It has more than 5000 servers in the world and with the most reliable connection on our list.
Fast network connectionA large number of serversEasy to install on most routers, such as the Comcast routerUnblocks all major streaming platforms24.7 customer support
No free trialNo router appLimited protocol or setup options
Surfshark
You will benefit from Surfshark’s excellent list of tunneling protocols for an affordable price. NordVPN, Surfshark VPN has a collaboration with FlashRouters. FlashRouters have the best routers for VPNs. They are powerful and come with VPN-optimised firmware.
Therefore, you can use the FlashRouter app to adjust your router VPN settings easily. Surfshark also offers detailed tutorials on setting it up on your VPN-compatible router. One of the best things about Surfshark is it doesn’t limit the number of devices, unlike all the other VPNs on the list, giving you value for your money. In addition, it has a no-logs policy, uses AES256 encryption, and you can choose between OpenVPN and IKEv2 protocols.
Relatively cheapYou can use the FlashRouter app to control settingsWireGuard protocol is available for routersUnlimited number of devicesGreat streaming support
No free versionNo dedicated Surfershark app
Proton VPN
Proton VPN is our suggestion if your want a free VPN for your router. It is highly secure for a free VPN with unlimited data. Although you can’t access exclusive regional Netflix content on the free package, it supports Netflix originals and YouTube. Proton VPN supports many platforms, but there is no P2P or Secure Core protection at peak times.
Подготовка роутера
Прежде чем создавать VPN-сервер на сетевых устройствах Zyxel Keenetic, необходимо провести первоначальную настройку оборудования.
Подключаем девайс к сети электропитания. «Патч-корд» одним разъемом вставляем в роутер, а вторым – в сетевой адаптер на компьютере, с которого будет производиться настройка. Кабель, проведенный провайдером, подключается к специальному разъему WAN на сетевых устройствах Zyxel. Схематически должна получиться такая картина: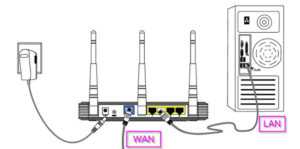
На следующем этапе открываем браузер и настраиваем соединение с интернетом. Подробные инструкции о том, как настроить доступ к «мировой паутине» на разных моделях роутеров, представлены на нашем сайте. Здесь мы рассмотрим, как настроить VPN на Zyxel всех моделей Keenetic.
После того как доступ к интернету получен, проверяем наличие актуальной версии прошивки для операционной системы. При необходимости производим обновление внутреннего ПО до последней версии, так как только роутеры Zyxel серии Keenetic с микропрограммой NDMS V2.04.B2 и выше поддерживают функцию VPN.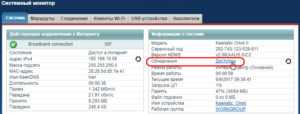
Второй важный пункт: оборудование должно иметь «белый» IP-адрес в «глобальной сети». Это необходимо для того, чтобы при активации удаленного подключения клиент мог однозначно идентифицировать свой VPN Server Keenetic на разных моделях Zyxel. Получают его у провайдера за дополнительную ежемесячную оплату.
Выбор подходящего VPN-сервиса для вашего маршрутизатора
В настоящее время конфиденциальность и безопасность в Интернете становятся все более важными. Один из способов защитить вашу онлайн-активность — использовать виртуальную частную сеть (VPN). VPN шифрует ваше интернет-соединение и скрывает ваш IP-адрес, из-за чего хакерам или другим третьим лицам сложно отслеживать вашу активность в Интернете. Хотя использование VPN на вашем компьютере или мобильном устройстве полезно, его установка на маршрутизаторе может обеспечить еще большую защиту для всех устройств, подключенных к вашей домашней сети.
Теперь, когда вы понимаете преимущества использования VPN на своем маршрутизаторе, важно выбрать правильный VPN-сервис, совместимый с вашим маршрутизатором. Вот несколько вещей, которые следует учитывать при выборе VPN-сервиса:
Совместимость с вашим маршрутизатором
Не все службы VPN совместимы со всеми маршрутизаторами. Убедитесь, что выбранный вами VPN-сервис поддерживает прошивку или операционную систему вашего маршрутизатора
Некоторые службы VPN поддерживают только определенные модели, поэтому важно проверить эту информацию перед покупкой подписки. Обычно вы можете найти эту информацию на веб-сайте провайдера VPN или связавшись с его службой поддержки клиентов
Скорость и производительность
Одной из основных проблем при использовании VPN является влияние, которое оно может оказать на скорость вашего интернета. Ищите службу VPN, которая предлагает высокую скорость сервера и надежную работу. Вы не хотите жертвовать скоростью ради безопасности, когда дело доходит до вашего интернет-соединения. Некоторые провайдеры VPN предлагают тесты скорости на своем веб-сайте, которые могут дать вам представление о том, насколько быстры их серверы.
Политика конфиденциальности и гарантии отсутствия логов
Конфиденциальность должна быть главной заботой при выборе VPN-сервиса. Убедитесь, что выбранный вами VPN-сервис имеет четкую политику конфиденциальности и гарантию отсутствия логов. Это означает, что они не будут хранить какие-либо данные о вашей онлайн-активности. Вам также следует искать провайдера VPN, который базируется в стране, обеспечивающей конфиденциальность, и имеет хороший опыт защиты конфиденциальности своих пользователей.
Поддержка клиентов и простота использования
Установка VPN на маршрутизатор может быть немного сложнее, чем на компьютер или мобильное устройство. Выберите службу VPN с хорошей поддержкой клиентов, которая доступна, когда вам нужна помощь. Кроме того, убедитесь, что выбранный вами VPN-сервис прост в использовании и имеет удобный интерфейс. Некоторые провайдеры VPN предлагают пошаговые руководства или даже поддержку удаленной установки, чтобы помочь вам настроить VPN на маршрутизаторе.
Принимая во внимание эти факторы при выборе услуги VPN для своего маршрутизатора, вы можете быть уверены, что получите наилучшую возможную защиту своей онлайн-активности и всех устройств, подключенных к вашей домашней сети
Настройка роутера
В адресной строке браузера введите IP-адрес панели управления роутером — 192.168.0.1. Если ранее вы уже меняли IP-адрес роутера, но не можете сейчас его вспомнить, найти его можно в настройках устройства.
Введите логин и пароль для доступа к панели управления роутером. Если вы не меняли эти настройки, то введите в оба поля admin.
В верхней части страницы откройте вкладку Services (Службы), далее откройте вкладку VPN.
В разделе OpenVPN Client (Клиент OpenVPN) активируйте опцию Start OpenVPN Client (Запустить клиент OpenVPN). Откроется панель настроек OpenVPN.
Следующие действия зависят от версии вашей прошивки DD-WRT. Обратитесь к соответствующему разделу данной статьи.
Для версий DD-WRT с поддержкой аутентификации пользователя
Если ваша прошивка DD-WRT поддерживает аутентификацию пользователя, вы должны видеть на экране то же самое, что и на приведенных ниже экранных снимках. Введите следующие данные:
-
Server IP/Name (IP/Название сервера): чтобы узнать IP/название сервера, нажмите правой кнопкой мыши на файл .ovpn и откройте его в любом текстовом редакторе. Вы найдете адрес сервера между словом “remote” и 4-значным номером порта. Скопируйте адрес сервера и вставьте его в соответствующее поле.
- Port (Порт): введите номер, указанный после IP/названия сервера в файле .ovpn.
- Tunnel Device (Сетевой туннель): выберите TUN.
- Tunnel Protocol (Сетевой протокол): выберите UDP.
- Encryption Cipher (Шифр шифрования): выберите AES-256 CBC.
- Hash Algorithm (Алгоритм хэширования): выберите SHA512.
- User Pass Authentication (Аутентификация пользователя): выберите Enable (Разрешить).
- Username (Имя пользователя): введите имя пользователя, найденное .
- Password (Пароль): введите пароль, найденный .
- Advanced Options (Продвинутые настройки): выберите Enable (Разрешить).
- TLS Cipher (Шифр TLS): выберите None (Отсутствует).
- L2O Compression (Сжатие L2O): выберите Adaptive (Адаптивное)
- NAT (NAT-файрвол): выберите Enable (Разрешить)
- Tunnel UDP Fragment (Фрагмент туннеля UDP): введите 1450.
- Tunnel UDP MSS-Fix (MSS-Fix туннеля UDP): введите Enable (Разрешить)
- nsCertType verification (Верификация nsCertType): поставьте галочку.
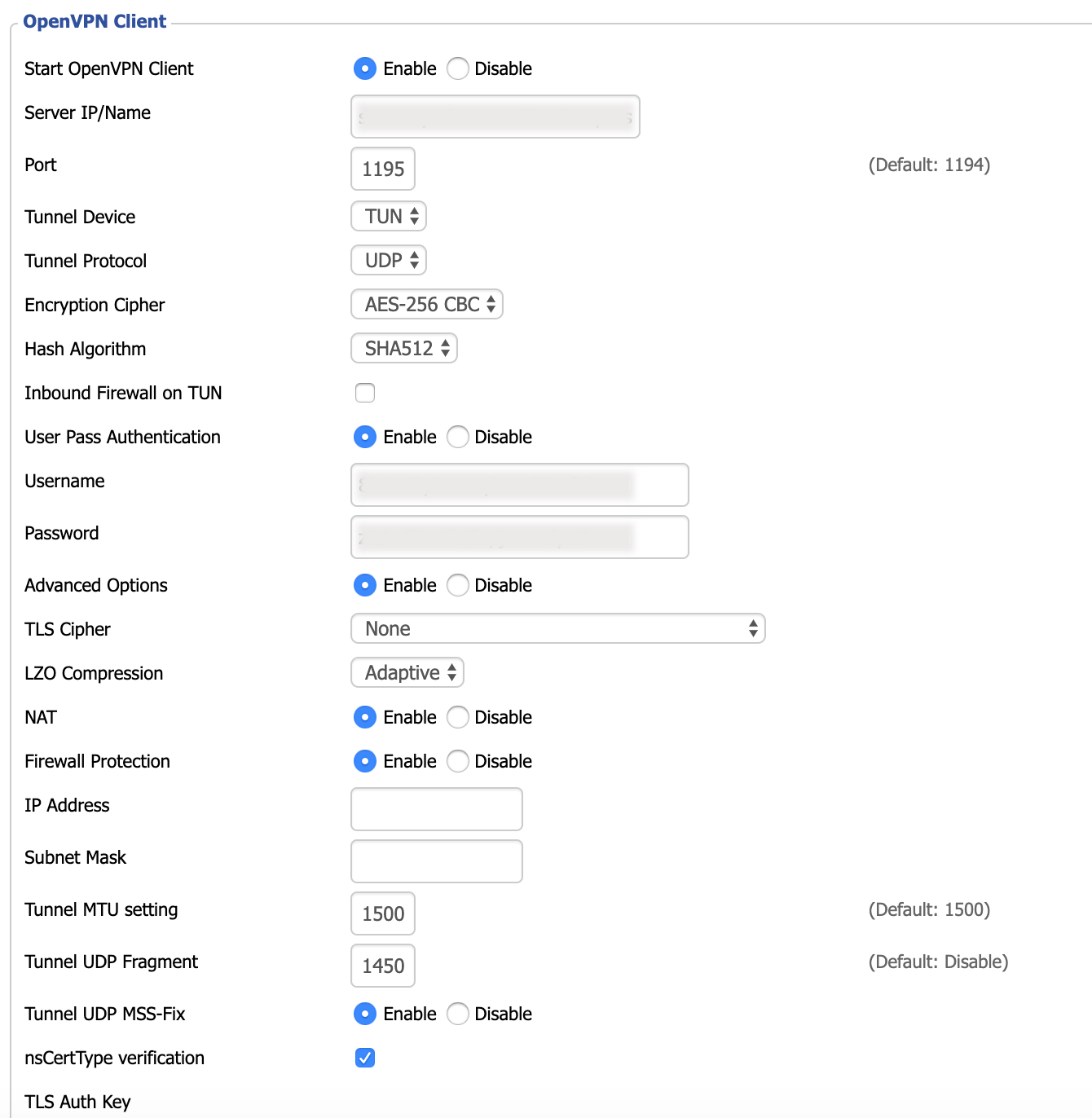
Теперь воспользуйтесь .
Для версий DD-WRT без поддержки аутентификации пользователя
Если ваша версия прошивки DD-WRT не поддерживает аутентификацию пользователя, воспользуйтесь приведенными ниже действиями:
Найдите текстовое поле Additional Config (Дополнительные настройки) и введите следующую команду:
Затем введите следующие данные:
-
Server IP/Name (IP/Название сервера): чтобы узнать IP/название сервера, нажмите правой кнопкой мыши на файл .ovpn и откройте его в любом текстовом редакторе. Вы найдете адрес сервера между словом “remote” и 4-значным номером порта. Скопируйте адрес сервера и вставьте его в соответствующее поле.
- Port (Порт): введите номер, указанный после IP/названия сервера в файле .ovpn.
- Tunnel Device (Сетевой туннель): выберите TUN.
- Tunnel Protocol (Сетевой протокол): выберите UDP.
- Encryption Cipher (Шифр шифрования): выберите AES-256 CBC.
- Hash Algorithm (Алгоритм хэширования): выберите SHA512.
- User Pass Authentication (Аутентификация пользователя): выберите Enable (Разрешить).
- Username (Имя пользователя): введите имя пользователя, найденное .
- Password (Пароль): введите пароль, найденный .
- Advanced Options (Продвинутые настройки): выберите Enable (Разрешить).
- TLS Cipher (Шифр TLS): выберите None (Отсутствует).
- L2O Compression (Сжатие L2O): выберите Adaptive (Адаптивное)
- NAT (NAT-файрвол): выберите Enable (Разрешить)
- Tunnel UDP Fragment (Фрагмент туннеля UDP): введите 1450.
- Tunnel UDP MSS-Fix (MSS-Fix туннеля UDP): введите Enable (Разрешить)
- nsCertType verification (Верификация nsCertType): поставьте галочку.
Теперь воспользуйтесь .
Нужна помощь? .
Первый способ
1. Для начала необходимо подобрать подходящий VPN. Есть немало популярных в Интернете, но с некоторыми могут возникнуть проблемы из-за их блокировки соответствующими отечественными службами.
2
Рекомендуется обратить внимание на hidemy.name – у него нет проблем с законодательством, а также можно отметить хорошую скорость передачи данных. Единственный минус — вы не сможете с помощью него подключиться к китайским ресурсам, но в большинстве случаев особой роли это не играет
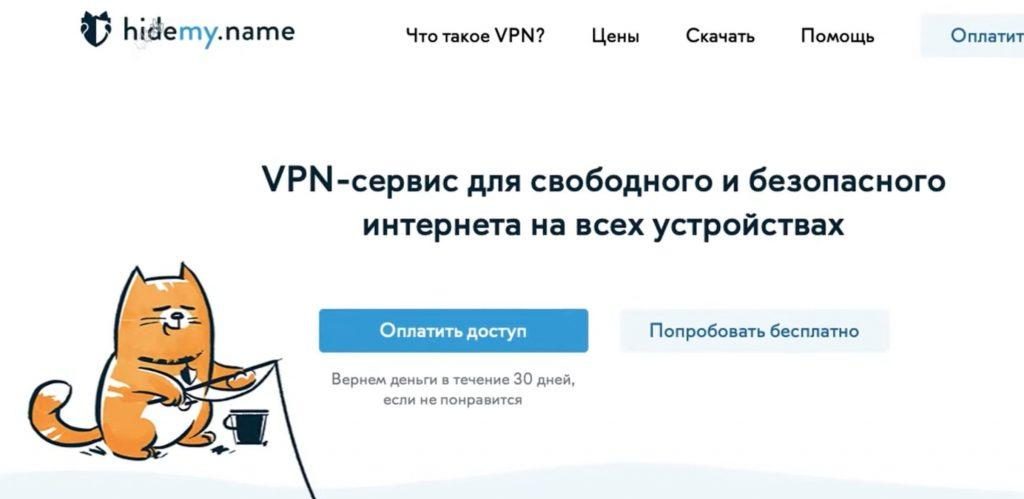
3. Заходим на сайт hidemy.name и в разделе загрузок находим свой модем для настройки. Например, TP-Link, далее переходим в раздел PPTP / L2TP, активируем и получаем код подтверждения. Вводим его в нужное поле, жмем «Получить настройки» и получаем все данные.
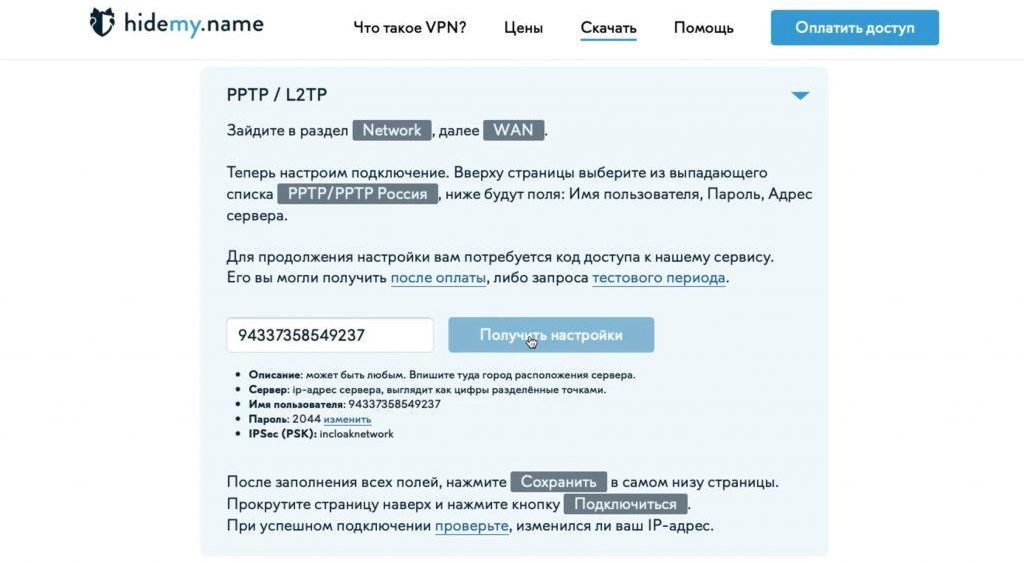
4. Можно выбрать любой другой сервер, например, французский. Копируем его значение и переходим на сайт настройки роутера.
5. Заходим в свой личный кабинет, в настройки «Интернет-подключение», и добавляем подключение VPN. Отмечаем галочку «Использовать для выхода в интернет», добавляем имя подключения, далее выбираем L2TP, вводим адрес хоста. Имя пользователя копируем из соответствующей графы, также его копируем и вставляем, вводим также пароль, полученный вместе с ключом.
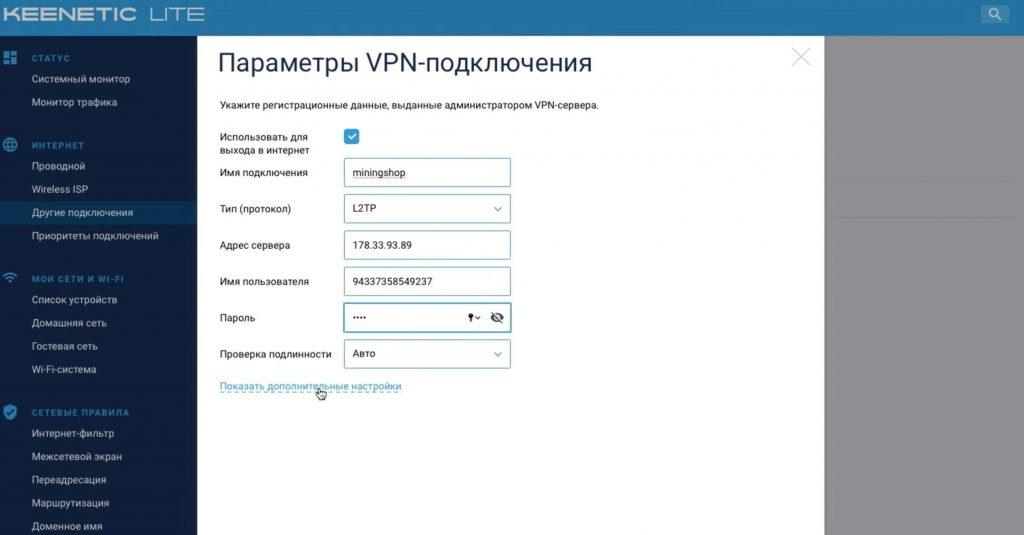
6. Дальше открываем «Показать дополнительные настройки» – «Подключаться через», выбираем Провайдер (L2TP). Нажимаем Сохранить и у нас появляется созданное подключение, нажимаем включить. Всё подключено, наш IP-адрес изменился, VPN активен.
Как выбрать роутер для VPN
Преимущества VPN-сервисов многочисленны, и с течением времени они становятся все более актуальными. Но вам по-прежнему нужен правильный маршрутизатор и правильный VPN, чтобы эта комбинация работала.
Есть как минимум 3 варианта, которые вы можете рассмотреть, когда будете готовы инвестировать в настройку VPN-маршрутизатора. Давайте оценим пригодность каждого варианта, чтобы вы могли решить, какой из них лучше всего подходит для ваших нужд.
1 предустановленные VPN-маршрутизаторы
Это самый простой доступный способ. Некоторые компании, такие как Flashrouters, предлагают предустановленные VPN-маршрутизаторы, то есть маршрутизаторы с VPN, установленной по умолчанию. Это означает, что вам просто нужно подключить маршрутизатор и начать использовать его для подключения к Интернету через VPN-туннель без необходимости выполнять какие-либо настройки самостоятельно.
Хотя это самый простой вариант, он и самый дорогой. Тем не менее, если вы не очень разбираетесь в технологиях, я бы порекомендовал этот подход, потому что процесс поиска маршрутизатора, совместимого с VPN, прошивки прошивки и последующей установки VPN может быть довольно сложным, даже если вы технически подкованы.
2 предварительно прошитых роутера
Предварительно прошитый маршрутизатор — это в основном тот, в котором установлена правильная прошивка, позволяющая вам самостоятельно настроить VPN и даже изменить настройки, которые обычная прошивка маршрутизатора не дает вам права изменять.
Перепрошивка маршрутизаторов — сложный процесс, и шаги зависят от марки и модели вашего устройства. Вы можете избавить мозг от серьезной усталости, приобретя предварительно прошитый маршрутизатор, готовый к настройке с помощью VPN.
Более того, предварительно прошитые маршрутизаторы немного дешевле, чем маршрутизаторы с предустановленными VPN. Однако эта разница обычно составляет около 30 долларов. Так что, если вы хотите сэкономить несколько долларов и выполнить установку VPN самостоятельно, это может быть отличным вариантом.
3 Прошить роутер самому
Если вы любите наказания, то этот вариант создан специально для вас. Чтобы самостоятельно прошить маршрутизатор, вы должны сначала найти и приобрести маршрутизатор, который поддерживает прошивку с открытым исходным кодом, с которой совместимы VPN.
Большинство коммерческих маршрутизаторов имеют жесткую прошивку, которая практически не допускает никаких изменений в настройках, не говоря уже о возможности установки стороннего VPN-клиента.
Итак, вам нужно установить новую прошивку (или прошить ваш маршрутизатор, как это обычно называется), прежде чем вы сможете установить VPN на своем маршрутизаторе.
Двумя наиболее популярными прошивками маршрутизаторов с открытым исходным кодом, поддерживающими VPN, являются Tomato и DD-WRT.
Tomato немного менее популярен, чем DD-WRT, в основном из-за того, что он совместим с меньшим количеством маршрутизаторов. Тем не менее, он предлагает более простой пользовательский интерфейс и, как правило, лучше связывается с VPN-сервисами, чем DD-WRT. Он позволяет одновременно активировать два VPN-сервера, а также обеспечивает превосходное управление пропускной способностью.
DD-WRT — более популярная прошивка из двух, и она поддерживается большим количеством производителей и моделей маршрутизаторов. Прошивка позволяет пользователям изменять ряд характеристик маршрутизатора, включая мощность сигнала Wi-Fi, управление трафиком, удаленный доступ, регулирование полосы пропускания и другие настройки на уровне администратора.
В качестве прошивки роутера лучше выбрать DD-WRT, потому что вероятность совместимости вашего роутера с этой прошивкой выше, чем у Tomato. DD-WRT имеет базу данных, в которой вы можете увидеть, указан ли ваш тип маршрутизатора. Если это не так, то ваш маршрутизатор не будет совместим, и прошивка такого устройства может привести к тому, что ваш маршрутизатор будет «заблокирован» (сломан)
Вот почему я подчеркивал важность проверки ваших маршрутизаторов на совместимость
Есть ли какие-нибудь распространённые проблемы, связанные с использованием VPN на роутере?
Могут возникать различные технические проблемы, причем некоторые из них будут зависеть исключительно от типа роутереа и поставщика VPN-услуг.
Давайте выделим одни и наиболее распространённых проблем:
- Проблемы установки VPN-туннеля – фильтрация IP-пакетов, предусмотренная на маршрутизаторе, может привести к проблемам при попытке установить туннельное подключение между клиентом и сервером.
- Проблема двойных настроек NAT – если у вас разные роутеры для нескольких устройств или имеется дополнительный маршрутизатор, подключенный к тому, что вам выдал провайдер, то это может привести к проблемам с подключением, если забыть включить режим Bridge.
- Отсутствие поддержки VPN Passthrough – если маршрутизатор не поддерживает VPN Passthrough или эта функция отключена, это может привести к проблемам в подключении между VPN-сервером и VPN-клиентом.
- DNS-протечка – к счастью, обычно это можно предотвратить путём отключения IPv6 в настройках прошивки роутера.
Проброс портов: заполнение таблицы
Таблицу заполняют для упрощения работы устройства и для распределения портов.
| Service port | IP Adress | Protocol | Status | Modify |
|---|---|---|---|---|
| 1111 | 192.168.0.100 | BOTH | Enabled | Modify delete |
| 2222 | 192.168.0.100 | UDP | Enabled | Modify delete |
- первая графа — случайные цифры;
- вторая — неизменное значение IP;
- протокол определяет метод связи. Строго рекомендовано устанавливать значения «BOTH» и «UDP» в шахматном
- порядке и направлять порты на них, пока связь не будет налажена.
Остальные две графы изменять нельзя!.
После настройки нужно сохранить параметры, чтобы роутер запомнил их. Сохранить можно так:
- сохранить документ в формате «.ini», после чего интегрировать в другое устройство;
- сохранить страницу полностью, после чего открывать в браузере при подключении;
- записать параметры или запомнить их.
Внешний вид и комплектация
Внешне устройство выглядит вполне прилично для своей ценовой категории. Корпус выполнен в минималистичном черно-белом стиле, в качестве материала использован матовый пластик. Канавки на верхней крышке не имеют никакого отношения к охлаждению – они исключительно для красоты и сбора пыли.
Отвод тепла реализован при помощи отверстий на нижней панели маршрутизатора.
Также на нижней панели расположена масса полезной информации, которая понадобиться в процессе конфигурирования сети.
Передняя панель
Передняя панель достаточно информативна, состояние каждого из индикаторов отображает активность тех или иных процессов. Рассмотрим подробнее назначение каждого из них, начиная с крайнего левого:
- Индикатор подключения к электросети, загорается при включении в розетку и нажатии соответствующей кнопки на задней панели;
- Отображает состояние функции самотестирования. В нормальном состоянии мигает 1 раз в секунду, в случае обнаружения системной ошибки горит постоянно. Во время сброса к заводским настройкам часто мигает.
- Активна функция Вай-Фай. Если моргает, по беспроводному каналу передаются данные.
- Состояние четырех LAN портов. Постоянно горит, если подключено устройство. Моргает в случае передачи информации.
- Когда постоянного горит это обозначает, что есть активное соединение по WAN-порту (синего цвета на задней панели). Если в порт входит кабель провайдера, это обозначает наличие связи с Интернетом.
- Частое мигание говорит о том, что активно подключение по беспарольному протоколу WPS. Для моделей TP-Link эта функция называется QSS.
Задняя панель
По порядку, что для чего предназначено:
- Кнопка активации режима QSS;
- Отверстие, в котором расположена кнопка перезагрузки;
- WAN-порт, к которому подключается кабель провайдера;
- LAN-порты для сопряжения с клиентским оборудованием;
- Клавиша включения питания;
- Разъем для подсоединения блока-питания;
- Антенна.
Комплектация
Комплект принадлежностей стандартный для большинства подобных устройств: блок питания, патч-корд длиной 1 метр, диск с утилитой для быстрой установки, руководство пользователя.
Настройка VPN на роутере
Сделать это можно самостоятельно в несколько шагов.
Перепрошивка роутера (опционально)
Перепрошивка необходима, если текущая не поддерживает ВПН-подключение. Чаще всего возникает необходимость заменить заводскую прошивку на новую.
Выбор VPN-Сервиса
Для этого необходимы логин и пароль от сервиса, чьими шифровальными услугами планируется пользоваться. Соответственно, сперва потребуется приобрести эти услуги.
VPN-протокол
Существует 3 типа ВПН-протоколов:
- OpenVPN: имеет самый высокий уровень шифрования и защиту, но зачастую замедляет работу сети;
- PPTP: он дает меньше защиты, но и почти не влияет на скорость. Настройка роутера с протоколом PPTP не вызывают сложности;
- L2TP: аналогичен предыдущему варианту.
Выбор между TCP и UDP
Это протоколы транспортного уровня. Их задача — облегчить обмен данными.
- TCP — протокол управления передачей, используется для стандартной работы в интернете;
- UDP — протокол пользовательских датаграмм, подходит для онлайн-игр и стримов.
Настройка VPN на роутере
Настройка происходит в несколько шагов:
- Параметры DHCP и DNS меняются на выданные ВПН-сервисом;
- Вбивается IP-адрес VPN-сервера;
- Выбирается тип шифрования и TCP или UDP;
- Вводится логин и пароль.
Важно! У каждой модели маршрутизаторов есть определенные нюансы
Готовые VPN-роутеры
Сегодня можно приобрести маршрутизаторы с готовой поддержкой шифрования. Их необходимо только включить и настроить сеть, однако стоимость таких моделей довольно высока — от 200 долларов.
Настройка L2TP-сервера на роутерах Keenetic
Со времени появления первых «кинетиков», проделана большая работа и теперь эти роутеры обладают весьма не плохим функционалом, оставаясь простыми в настройке (тут засылаю огромный булыжник в огород MikroTik). Для примера, взял роутер Keenetic Extra II с прошивкой версии 2.14.C.0.0-4.
Итак, расширение функциональности Keenetic OS, на которой работает роутер, достигается за счёт установки дополнительных компонентов. Как вы уже поняли, нам потребуется установить компонент L2TP/IPsec VPN-сервера:
- Заходим в панель управления и в боковом меню переходим Управление -> Общие настройки, где кликаем по кнопке «Изменить набор компонентов».
В появившемся окне в разделе «Сетевые функции» отмечаем «L2TP/IPsec VPN-сервер» для установки.
Далее создаём пользователей, которым будет предоставлен удалённый доступ к сети. Делается это в соответствующем разделе Управление -> Пользователи.
Осталось настроить сам L2TP-сервер. Переходим в Управление -> Приложения -> VPN-сервер L2TP/IPsec.
В поле Общий ключ IPsec пишем любой набор символов или секретную фразу, которая будет использоваться в качестве ключа шифрования (чем сложнее, тем лучше).
Ставим галочку, напротив поля Множественный вход, если планируется использовать одну учётную запись пользователя для нескольких соединений одновременно. Здесь же можно указать количество выдаваемых IP-адресов клиентам и задать начальный IP-адрес, с которого роутер будет их отсчитывать.
Нас избавили от решения вопросов маршрутизации, получаемой виртуальной сети, все необходимые правила роутер добавляет автоматически. Не забудьте только поставить галочку напротив пункта NAT для клиентов.
Остаётся только отметить галочками пользователей (мы их создали в третьем пункте) и активировать L2TP VPN-сервер.
Настройка соединения L2TP/IPsec на Windows и маке
Подписывайтесь на канал и узнавайте первыми о новых материалах, опубликованных на сайте.
Если считаете статью полезной,не ленитесь ставить лайки и делиться с друзьями.
Outlook «Не удалось выполнить требуемую операцию»Похоже ASUS возглавил мой личный рейтинг проблемных ноутбуков
Почему ноутбук может не включатьсяТри способа загрузки Windows 8/10/11 или Windows Server 2012 и новее в безопасном режиме (Safe Mode)Очень просто решил проблему с отключением горячей воды! Жалею, что не сделал этого раньшеНа что обратить внимание при самостоятельном апгрейде ноутбукаМиф или правда: нужно ли вынимать аккумулятор из ноутбука при работе от сети?
Метод 1: Ручная установка VPN на ваш маршрутизатор
Мы используем маршрутизатор Draytek Vigor 2862ac и аккаунт ExpressVPN для демонстрации. Вам не требуется устанавливать специальное SmartVPN приложение для этого роутера. Доступ к настройкам доступен и через обычный интерфейс маршрутизатора.
Для того, чтобы залоггиниться, вбейте 192.168.0.1 в адресную строку. Чаще всего должна открыться страница входа. Если этого не произошло, то советуем свериться с инструкциями вашего интернет-провайдера.
Одна важная подсказка: отключите автоматический выход, если он включен. Вам нужно будет заполнить большую форму данных, так что если вы вылетите где-то на середине, то ваши данные не сохранятся.
Приступим:
- Войдите в интерфейс администратора на вашем маршрутизаторе
- Найдите настройки VPN. Для каждой модели по-разному, но на нашем Draytek Vigor 2862ac опция находится по левую сторону: VPN and Remote Access.
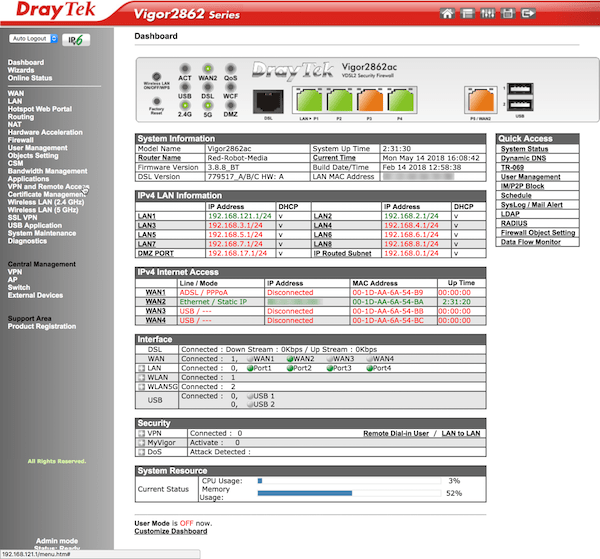
Мы собираемся подключиться от одной сети к другой, так что следует нажать LAN to LAN.
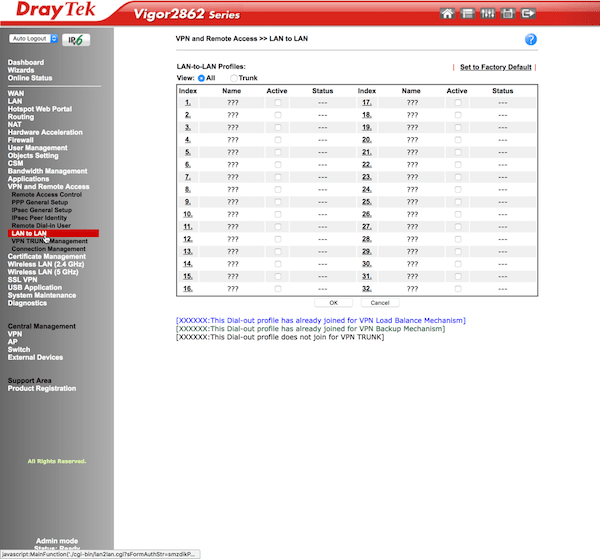
Впишите вашего провайдера, как новый профиль, в пустой слот. Мы использовали слот под номером 1. Нажмите на него, чтобы открыть профиль.
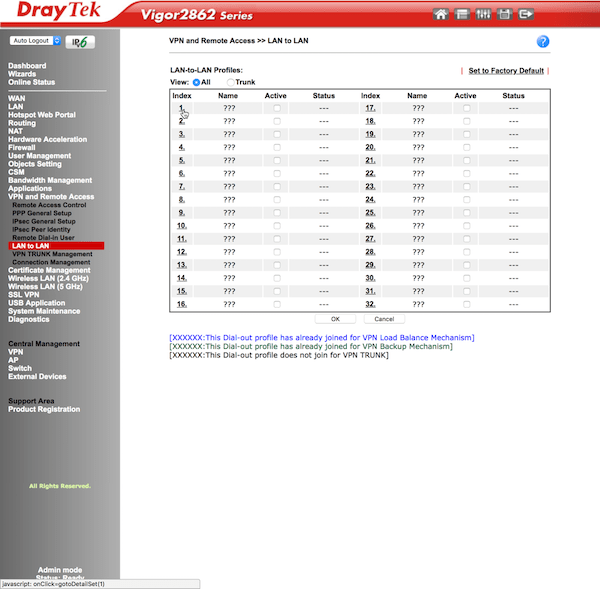
Настройте профиль следующим образом. Страница Draytek не совсем интуитивна, но если вас это не сильно беспокоит, то оставьте все без изменений. Если ваш роутер отличается, то вам остается заполнить все примерно также, как и в нашем примере.
Основные настройки:
- Имя профиля: Любое; мы использовали ExpressVPN
- Активировать данный профиль: здесь поставьте галочку
- VPN-прозвон (Dial-Out Through): Выберите WAN-порт, которым пользуетесь. Если не уверены, то советуем сначала проверить в панели управления
- Направление звонка: Выберите Dial-Out
- Режим туннеля: Выберите Всегда включен, остальное оставьте без изменений
- Настройки Dial-Out
- Тип сервера: PPTP
- Имя VPN Host Server/IP: Вставьте сюда имя сервера, которое вы скопировали из списка ExpressVPN
- Имя пользователя и пароль: Вставьте сюда данные входа PPTP, которые были получены с сайта ExpressVPN; другие данные здесь не сработают
- Аутентификация PPP: Убедитесь, что выбрано PAP/CHAP/MS-CHAP/MS-CHAPv2
- Раздел настроек Dial-In
- Разрешенный тип Dial-In: Уберите галочки со всех пунктов, где они стоят
- Остальные поля оставьте нетронутыми
- GRE Настройки
- Оставьте пустым
- Сетевые настройки TCP/IP
- Удаленный сетевой IP: Здесь напишите внутренний IP-адрес. Убедитесь, что адрес не совпадает с внутренним адресом вашей сети или публичной интернет-сети. Можете скопировать наш пример, если не уверены, что вписать. Оставьте остальные поля как есть. Мы объясним, зачем это нужно, в разделе о DNS-утечках ниже.
- Начиная с первой подсети и по удаленную сеть, вам следует: выбрать NAT
- Сменить маршрутизацию с обычной на данный VPN-туннель: Поставьте здесь галочку. Подсказка: данная опция появляется только того, когда был выбран NAT из ниспадающего списка выше.
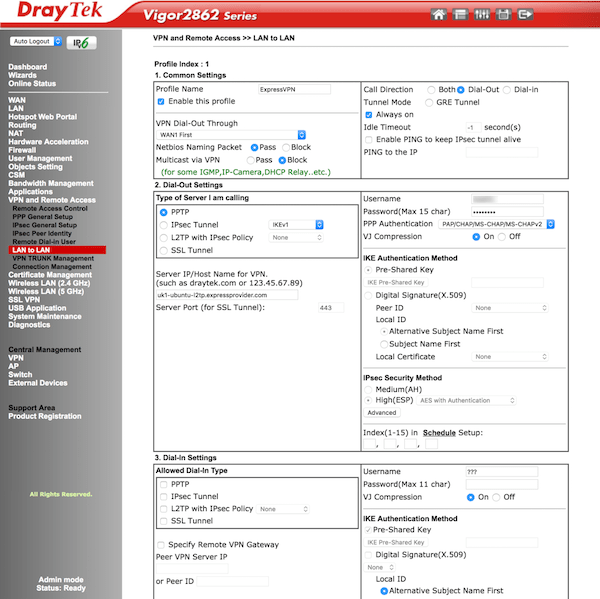
Нажмите ОК, чтобы сохранить профиль
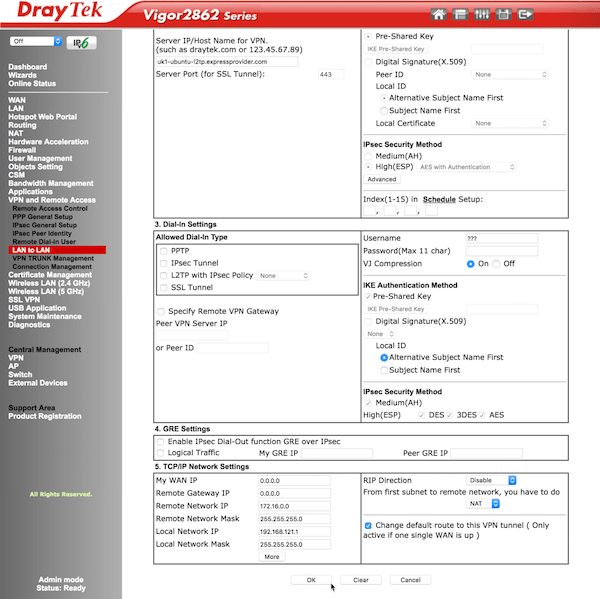
После того, как все сохранилось, вас вернет на страницу LAN to LAN, с которой вы начинали. Не бросайтесь в панику, если увидите статус Offline в соответствующей графе. Выждите несколько секунд, а затем еще раз нажмите на LAN to LAN. Теперь должен высветиться статус Online зеленым цветом.
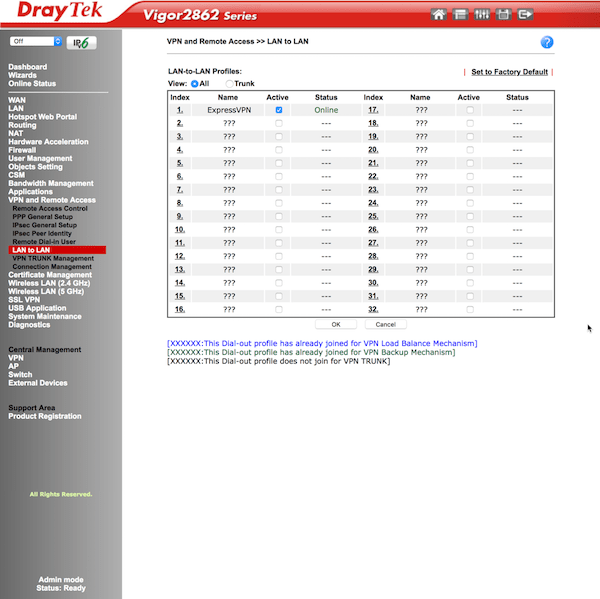
Слева в VPN and Remote Access нажмите «Управление подключением», чтобы убедится, что все настроено правильно.
Что такое VPN-подключение и зачем оно нужно
Данная технология подразумевает под собой защищённую сеть, созданную поверх незащищённой сети. VPN-клиент, используя публичную сеть, через специальные протоколы подключается к VPN-серверу. Сервер принимает запрос, проверяет подлинность клиента и после этого передает данные. Это обеспечивается средствами криптографии.
Возможности VPN позволяют использовать её для следующих целей:
- Скрыть свой реальный IP и стать анонимным.
- Скачать файл из сети, в которой ограничен доступ для IP адресов страны пользователя (если использовать IP-адрес страны, у которой есть доступ к данной сети.
- Шифровка передаваемых данных.





























