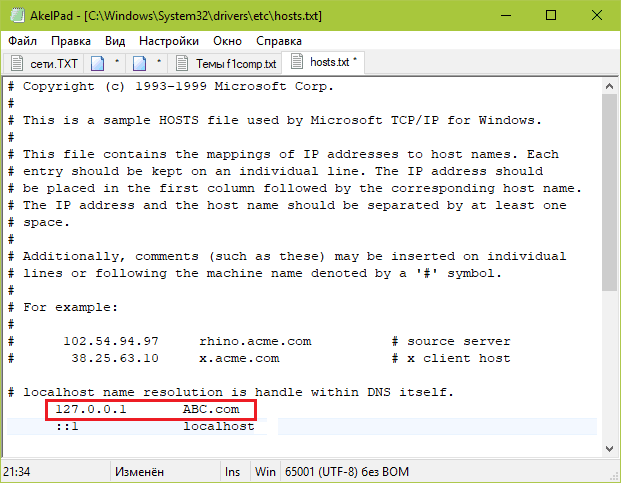ERR_CONNECTION_RESET – как исправить ошибку в браузере?
Есть несколько основных решений, о которых я расскажу более подробно. Но перед этим обязательно прочитайте следующие решения и советы (которые, возможно, помогут выяснить в чем причина) :
Проверяем настройки прокси-сервера
Если вы заметили, то эта рекомендация отображается в окне с ошибкой. Нам нужно открыть свойства браузера, и убедиться, что там отключены все настройки прокси-сервера. Сделать это не сложно:
Очистка данных браузера
Известно, что при просмотре сайтов браузер сохраняет разную информацию. Например, куки. Кэширует разные объекты и т. д. Так вот, когда при повторном открытии этого сайта данные не совпадают, может появится ошибка соединение сброшено. Я покажу, как очистить данные в браузере Хром. В Опере (подробная инструкция: как очистить историю, кэш, куки браузера Opera) и Яндекс.Браузере все примерно так же.
Отключаем все расширения в браузере Chrome
ERR_CONNECTION_RESET в Chrome и других браузерах может появляться из-за установленных расширений. Поэтому, если в вашем браузере установлены расширения, попробуйте отключить их, или удалить.
Несколько дополнительных решений
Если представленные выше решения не помогли исправить ошибку в браузере, то обратите внимание на дополнительные решения (о некоторых из них я уже писал в начале статьи) :
Источник
Обновление Яндекс Браузера
Иногда при обновлении Яндекс Браузера происходит сбой из-за нестабильного подключения к интернету или вмешательства со стороны. Именно поэтому у обозревателя не работает поиск или не загружаются страницы. Чтобы решить проблему, необходимо обновить его вручную.
Для этого сделайте следующее:
- Запустите Яндекс Браузер и перейдите в главное меню, нажав на троеточие в верхней панели справа.
- Перейдите в раздел «Дополнительно», затем «О браузере».
- В следующем окне отображается информация о версии обозревателя. Если требуется обновления, на экране можно увидеть кнопку для обновления. Нажмите на нее, чтобы запустить процесс скачивания и установки обновлений.
Можно скачать актуальную версию на официальной сайте. После этого удалить существующую и установить новую. В большинстве случаев, это решает проблему. Но все учетные данные, а также закладки буду очищены. Поэтому перед процедурой, не забудьте сохранить всю важную информацию в облачном хранилище или на аккаунте. Посредством синхронизации ее можно будет вернуть.
Возможные причины
- переполнен кэш DNS или сбились настройки подключения;
- подключение блокирует прокси-сервер;
- проблема в настройках браузера;
- ошибки на роутере;
- сбой сетевых служб Windows;
- на компьютере есть вирусы;
- проблема на стороне провайдера.
Рассмотрим пошагово, что нужно сделать, чтобы исправить ошибки.
Смена DNS или сброс кэша
Если невозможно установить соединение с DNS-сервером, браузер может не находить сайты. Обычно в настройках подключения указываются сервера провайдера или стоит галочка «Получить адрес DNS-сервера автоматически».
Откройте настройки вашего сетевого подключения. Выберите на вкладке «Сеть» пункт TCP/IP v4 и нажмите кнопку «Свойства». Установить галочку «Использовать следующие адреса DNS-серверов» и пропишите сервера Google 8.8.8.8 и 8.8.4.4.
Сохраните изменения, отключитесь от интернета и попробуйте установить соединение снова.
Рекомендуется заодно очистить кэш DNS. Для этого воспользуйтесь командной строкой (запускать нужно от имени администратора).
Введите команду ipconfig /flushdns и нажмите клавишу Enter. Через пару секунд появится сообщение «Кэш сопоставителя DNS успешно очищен».
Перезагрузите компьютер и попробуйте войти в интернет.
Настройки прокси-сервера
Включенный прокси-сервер может не давать установить соединение с сайтом. Если вы используете прокси или VPN, попробуйте его вообще отключить. После чего проверьте, открываются ли сайты. Проблема исчезла? Разбирайтесь с настройками VPN или смените прокси.
Настройки браузера
Если проблема проявляется только в одном браузере, а в других сайты открываются, значит, дело в его настройках. Вспомните, возможно, вы устанавливали какие-то расширения. Удалите их или временно отключите. Попробуйте установить соединение с сайтом.
Вирусы
Часто доступ в интернет блокируют вредоносные программы. Просканируйте компьютер антивирусом. Проверьте в диспетчере задач, не работают ли в фоновом режиме какие-то неизвестные приложения. Отключите их.
Сброс сети по умолчанию
Если проблема связана со сбоем в работе сетевых служб Windows, поможет общий сброс сетевых параметров.
В Windows 10 нажмите клавиши Win + I. В появившемся окне кликните «Сеть и интернет», затем «Состояние».
Прокрутите окно вниз и нажмите пункт «Сброс сети».
В открывшемся окошке нажимайте «Сбросить сейчас», затем подтвердите выбор и дождитесь завершения операции.
В Windows 7 запустите командную строку от имени администратора.
Введите команду netsh winsock reset. Ещё можно полностью сбросить IP-интерфейс командой netsh int ip reset c:resetlog.txt. После этого перезагрузите компьютер и проверьте соединение с сайтом.
Сброс настроек роутера
Интернет может не работать из-за настроек роутера. Возможно, вы изменили какие-то параметры или произошёл программный сбой. Попробуйте сбросить маршрутизатор и заново настроить подключение к интернету.
Проверка подключения к интернету
Прежде чем начать искать ошибку, почему не удается установить соединение с сайтом, следует убедиться, что ПК подключен к интернету. При этом скорость соединения должна быть высокой и стабильной.
Настройки браузера
Далее необходимо проверить прокси и очистить кэш и куки. Для этого надо открыть историю браузера, зажав на клавиатуре клавиши CTRL + H. Затем удалить все, включая куки и кэш.
После перезагрузки страницы проблема должна быть решена.
Обход блокировки при помощи VPN
Данный метод поможет, если доступ был заблокирован провайдером. Обойти такой тип блокировки просто: применить VPN. В Опере есть интегрированный функционал такого типа. В других обозревателях придется использовать расширения. Также имеются специальные программы для Windows с такими опциями. Рассмотрим вариант с Opera, как наиболее простой.
- Откройте обозреватель и перейдите в параметры.
- Воспользуйтесь поиском для нахождения функции «VPN» и включите ее.
Только после этого можно переходить на интересующий ресурс. Если вы используете Google Chrome, Firefox или Яндекс Браузер, то установите такие расширения, как Hola VPN, Browsec или frigate. Они позволяют без проблем менять IP адрес и обходить блокировки провайдеров. Среди подобных программ для ПК весьма неплохи Avira Phantom VPN, ZenMate или TunnelBear.
Откройте страницу в режиме инкогнито
- Откройте приложение Chrome
на телефоне или планшете Android. - Нажмите на значок с тремя точками Новая вкладка инкогнито.
- На вкладке инкогнито перейдите на нужную веб-страницу. Если она открывается, очистите кеш и удалите файлы cookie.
Решение проблемы в браузере
Если в вашем браузере установлен плагин Ad Block или любой другой его аналог, то с большой долей вероятности поможет решить ошибку ERR_BLOCKED_BY_RESPONSE его удаление. Любой сайт в Интернете зарабатывает на рекламе — это не секрет. Но разного рода блокировщики делают невозможным получить доход её показов рекламы. И это сегодня для владельцев сайтов большая проблема. В связи с этим создаются и развиваются ответные средства, которые будут бороться с блокировщиками.
Блокировщик Ad Block в браузере Google Chrome
Небольшие информационные сайты дают возможность посещать их страницы с просьбой отключить расширение, которое блокирует рекламу. Но более крупные ресурсы могут попросту заблокировать ваш запрос без каких-либо объяснений. В связи с этим появляется вышеописанная ошибка.
В том случае, если плагин устанавливали не вы, то для его удаления в Google Chrome:
-
Нажмите на кнопку меню вверху справа;
Нажмите на кнопку вверху справа в браузере Хром
- Выберите пункт «Дополнительные инструменты»;
- Затем слева в окне выберите «Расширения»;
-
Найдите в списке расширений плагин Ad Block и нажмите на кнопку «Удалить» в его блоке.
Нажмите на кнопку «Удалить» в блоке Ad Block
Блокировщик не обязательно удалять. Если браузер не пускает вас только на определённый сайт, вы можете внести его в белый список расширения. И оно не будет блокировать рекламу для данного сайта. Вам удастся решить ошибку ERR_BLOCKED_BY_RESPONSE, не удаляя Ad Block. Чтобы добавить блокируемый сайт, перейдите на него и нажмите по иконке расширения. Выберите пункт «Не запускать на этой странице».
Нажмите на пункт «Не запускать на этой странице»
Что за ошибка, почему возникает?
Данная ошибка возникает, когда пользователь переходить на определенную страничку в сети. При этом доступ может быть заблокирован только на одном устройстве или на всех сразу. Также, часто сбой является следствием сброса соединения. Поэтому, первым советом будет обновление страницы сайта.
Определить причину ошибки сброса соединения с сайтом на компьютере или телефоне можно по сообщению, которое отображается на экране. Так, пользователь может увидеть следующий текст:
- «Опаньки» — может возникать в браузере Chrome и говорит о том, что у браузера не получается загрузить сайт;
- «ERR_NAME_NOT_RESOLVED» — сообщение указывает на то, что пользователь пытается получить доступ к странице, которой не существует;
- «ERR_INTERNET_DISCONNECTED» — нет доступа к интернету;
- «ERR_CONNECTION_TIMED_OUT» или «ERR_TIMED_OUT» — отображение данного уведомления говорит о том, что потребовалось слишком много времени для загрузки страницы. Такая ошибка возникает из-за медленного соединения или, когда к сайту пытаются подключиться слишком много пользователей одновременно;
- «ERR_CONNECTION_RESET» или «ERR_CONNECTION_ABORTED»- подключение к интернету было прервано;
- «ERR_NETWORK_CHANGED» — устройство сменило сеть во время загрузки страницы;
- «ERR_CONNECTION_REFUSED» или «ERR_CONNECTION_CLOSED»— сайт не позволяет браузеру получить доступ;
- «ERR_CACHE_MISS» — странице необходима повторная отправка введенных данных;
- «ERR_EMPTY_RESPONSE» — устройству не были отправлены данные;
- «ERR_SSL_PROTOCOL_ERROR» — информация, которая была предоставлена сайтом, не распознается браузером;
- «BAD_SSL_CLIENT_AUTH_CERT» — нет доступа к страничке из-за неправильной сертификации клиента.
В зависимости от причины неисправности применяется то или иное решение.
Касперский
Чтобы не столкнуться с ошибкой «Доступ в интернет заблокирован…», после установки антивируса Касперского (или любого другого) нужно провести кое-какие настройки. Это касается моментов, когда до установки вы без проблем посещали определенные сайты, а после установки антивирус не разрешает это сделать. Чаще всего проблема возникает с браузером Firefox.
Что делать, когда доступ в интернет закрыт? Нам нужно отключить проверку защищенного соединения:
- заходим в настройки антивируса (либо через системный трей, либо непосредственно в программе);
- слева выбираем раздел «Дополнительно», справа «Сеть»;
в параметрах сети нужно установить тип проверки – в нашем случае это «Не проверять защищенные соединения»;
подтвердить действия.
Вообще в любой ситуации, когда точно определено, что именно антивирусник блокирует интернет, рекомендую посетить сайт продукта или написать его разработчикам. Там помогут правильно настроить программу, чтобы не возникало проблем с доступом к Сети.
Дополнительные способы решения проблемы с заблокированным доступом в Интернет описаны тут:
На этом заканчиваю. Если есть вопросы, или нужна помощь, напишите в комментарии. Кто-то из ребят обязательно ответит. Всем пока!
Блокировка доступа к интернет-сети может происходить по разным причинам. Прежде всего не забывайте проверять наличие самого подключения — убедитесь что подсоединен кабель, перезагрузите роутер и ПК, проверьте средства на счете.
Брандмауэр (или Firewall) — это комплекс программ, которые обеспечивают защиту компьютера от взлома хакерами, а также от вирусов. Работа данного ПО увеличивает безопасность нахождения в сети, отслеживает и блокирует подозрительные подключения, отражает большое количество атак. Поэтому отключать его не рекомендуется. Не путайте брандмауэр с антивирусными программами. Последние не защитят от сетевых атак. Первостепенной функцией брандмауэра же является сканирование сетевого трафика. Безопасность ПК достигается при совместном использовании firewall и антивирусника.
Но брандмауэр как антивирусные и другие защитные программы может блокировать доступ к интернет-сети через запрет работы определенным приложениям. Возможно Ваш браузер opera, firefox, chrome или любой другой попал в список запрещенных и брандмауэр или антивирусник блокирует его действия.
В операционной системе Windows присутствует встроенный брандмауэр. Если из-за его настроек не функционирует нужное Вам приложение — добавьте его в список разрешенных.
Дополнения, которые могут блокировать сайт
Последние версии Яндекс браузера имеют дополнения, которые встроены по умолчанию. Наверняка вы о них слышали: Adgrard, Антишок, Protect. При возникновении ошибки — «невозможно установить безопасное соединение» эти дополнения нужно отключить. А также необходимо на короткий срок выключить антивирусное ПО.
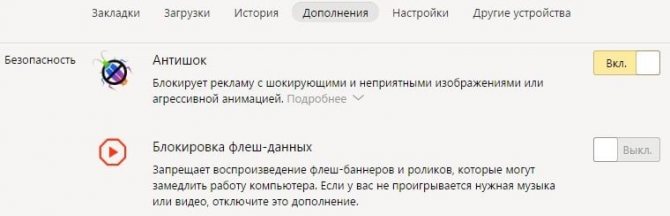
Магазин дополнений для браузеров состоит из программного обеспечения, которое может разрабатывать каждый, более-менее умеющий программировать пользователь. Выводы делайте сами. Чем больше таких дополнений установлено в браузере, тем большая вероятность того, что работа его будет нестабильной. Откройте дополнения на своем браузере и удалите все, которые вы сочтете лишними. Это ускорит и улучшит общую работу браузера.
Что заставляет веб-страницы не отвечать в Windows 10?
Ну, это может быть связано с целым рядом факторов и из того, что мы спасли, это обычно происходит из-за:
- Стороннее программное обеспечение. В некоторых случаях проблема может быть вызвана сторонним программным обеспечением, которое вы установили на свой компьютер, которое мешает настройкам сети.
- Устаревшие сетевые драйверы. Если ваши сетевые драйверы устарели и вы не установили последние драйверы для сетевого адаптера, это может вызвать проблему.
- Неправильный MTU. Иногда новая установка Windows 10 может установить неправильный MTU, из-за которого возникает проблема.
Чтобы решить вашу проблему, вы можете использовать следующие обходные пути:
Решение 1. Запустите средство устранения неполадок сети
Чтобы начать, вы должны запустить средство устранения неполадок подключения к Интернету Windows, прежде чем делать что-либо еще. Средство устранения неполадок может потенциально обнаружить связанный драйвер или любую другую проблему, которая вызывает проблему, и устранить ее. Поэтому запуск средства устранения неполадок с сетью заслуживает внимания. Вот как:
- открыто настройки нажав Winkey + I.
- Идти к Обновление и безопасность.
- Переключиться на Устранение проблем вкладка на левой стороне.
- Выбрать ‘Интернет-соединения’И нажмите‘Запустите средство устранения неполадок».
Устранение неполадок с сетью Windows
Решение 2. Сброс TCP / IP
Протокол управления передачей, также известный как TCP, отвечает за установление соединения между двумя хостами, то есть вашей машиной и сервером. Иногда проблема может быть связана с неправильной настройкой TCP / IP, и в этом случае вам придется ее сбросить. Вот как это сделать:
- Нажмите Windows Key + X и выберите Командная строка (администратор) из списка, чтобы открыть командную строку с повышенными правами.
- Введите следующую команду:
netsh int ip reset resetlog.txt
Сброс TCP / IP
- После того, как вы выполнили вышеуказанную команду, введите следующие команды:
netsh каталог сброса winsock
Сброс Winsock
netsh int ip reset reset.log hit
- Перезагрузите систему и попробуйте зайти на сайт.
Решение 3. Обновите свои сетевые драйверы
Еще один способ решить вашу проблему — обновить сетевые драйверы. Если ваши сетевые драйверы устарели, это может привести к проблеме, и в этом случае вам придется обновить ее до последней версии. Вот как:
- Перейти в меню «Пуск», введите Диспетчер устройств и открой его.
- Разверните Сетевые адаптеры список.
- Щелкните правой кнопкой мыши драйвер сетевого адаптера и выберите ‘Обновить драйвер».
- Нажмите ‘Автоматический поиск обновленного программного обеспечения драйвера».
Обновление сетевого драйвера - Подождите, пока это не завершится.
- Перезагрузите компьютер и попробуйте загрузить веб-страницу.
Решение 4. Удалите стороннее программное обеспечение
Некоторые пользователи сообщают, что их проблема возникла из-за стороннего программного обеспечения, установленного в их системе. Удаление программного обеспечения, похоже, устранило проблему, поэтому обязательно удалите любое стороннее программное обеспечение, такое как антивирус и т. Д. После удаления программного обеспечения перезапустите систему и проверьте, не устранила ли она вашу проблему.
Если вас не устраивает удаление приложений, установленных в вашей системе, у нас есть альтернативное решение для вас. Вы можете попробовать выполнить Безопасный ботинок а затем попробуйте получить доступ к веб-странице. Безопасный ботинок загружает вашу систему, используя самый ограниченный набор файлов или драйверов.
Вы можете узнать, как выполнить безопасную загрузку здесь.
Решение 5. Изменение MTU
Поступали сообщения о том, что проблема возникла из-за неправильного значения MTU, установленного в Windows 10. Максимальная единица передачи или MTU — это наибольшее количество пакетов, которое разрешено отправлять во время передачи. Иногда Windows 10 устанавливает MTU на 1500, что может вызвать проблему, и ее необходимо изменить на 1432. Вот как это изменить:
- Прежде всего, скачать Оптимизатор TCP инструмент отсюда.
- Как только инструмент будет загружен, щелкните его правой кнопкой мыши и выберите ‘Запуск от имени администратора».
- Внизу выберите ‘изготовленный на заказ‘ перед ‘Выберите настройки».
- Затем измените значение MTU на 1432.
Изменение значения MTU в оптимизаторе TCP - Удар ‘Применять изменения».
- Перезагрузите систему, и ваша проблема должна быть исправлена.
Как исправить?
Перед тестами отключаем антивирус или заносим сайт в список исключений. Пробуем зайти на сайт используя другой браузер, если зайти получилось и ошибка пропала — проблема была в браузере или его расширениях.
- Расширения и плагины рекомендуется отключить, либо удалить.
- То же касается VPN программ.
- Затем обновить браузер до последней версии — современные сайты прекращают поддержку старый версий браузеров.
И наоборот для теста можно установить любой VPN клиент и открыть страницу сайта — вполне вероятно что заблокирован ваш IP компьютера или провайдера. Если на сайте велись технические работы — ошибка разрешится сама. Популярные веб ресурсы постоянно поддерживаются разработчиками. Далее что бы не переустанавливать браузер сделайте сброс всех настроек по умолчанию. Если делать общий сброс жалко — почистите Cookie и Кеш браузера.
- Нажмите «Настройки» в меню или наберите в адресной строке: «chrome://settings/»;
- Разверните нижнее меню «Дополнительные»;
- Выбираем «Сброс настроек и удаление вредоносного ПО»;
Сброс настроек и удаление вредоносного ПО
- В появившемся окне кликаем «Восстановление настроек по умолчанию» и «Удалить вредоносное ПО с компьютера»;
Удалить вредоносное ПО с компьютера
Заходим в «Панель управления» и отключаем «Брэндмауэр Windows». Этих действий хватит что бы понять была ли ошибка на вашем ПК либо это техническая проблема сайта, сервера.
Нет доступа к отдельным сайтам
Причины
Отсутствие доступа к некоторым сайтам может быть вызвано основной массой причин, перечисленных выше. Но здесь есть один нюанс – сделать предположение о виновнике сбоя можно по тематике недоступного контента.
Что делать
В случае недоступности отдельных сайтов применяют те же методы диагностики и решения, которые используют при проблемах с доступом ко всем. Но с поправкой: VPN и прокси для захода на заблокированные ресурсы – ваши союзники, а не враги.
И отдельно о методах блокировки, которые используют вредоносные программы. Чтобы разблокировать доступ на сайт, одного удаления зловреда часто недостаточно: вместе с ним необходимо убрать изменения, которые он внес в систему.
Если по-простому, то файл %windir%\System32\drivers\etc\Hosts – это сервис DNS местного значения. Он служит для того, чтобы указывать компьютеру, по каким IP-адресам искать конкретные сайты, имена которых перечислены в этом файле. Если записать в Hosts, что сайт ABC.com находится по адресу 127.0.0.1, то компьютер будет искать его не в Интернете, а на своих дисках. И поскольку не найдет – не сможет открыть в браузере.
Кстати, вирусы иногда скрывают от юзера записи, которые они внесли в Hosts. О способах сокрытия F1comp рассказывал в этой статье.
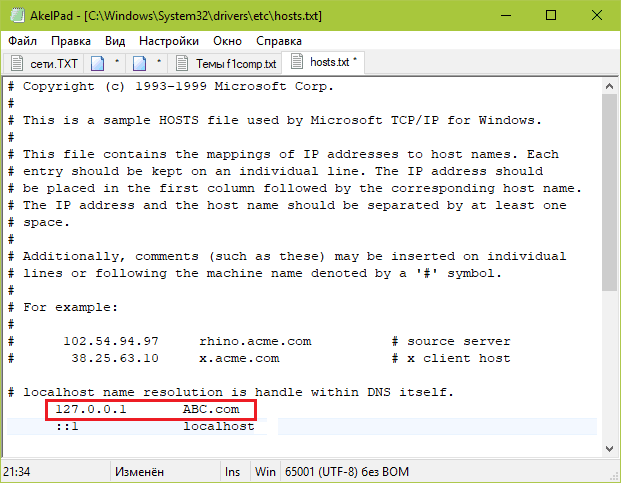
Существует класс вредоносных программ, способных перезаписывать адреса DNS в сетевых настройках ПК и роутера. Если вы заметили на своих устройствах незнакомые DNS, пропишите вместо них адреса провайдера или публичные.
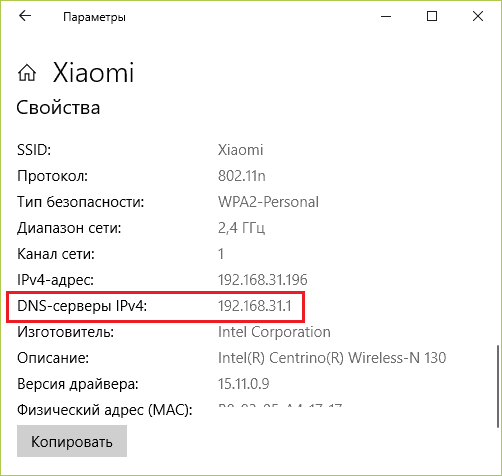
Статический (постоянный) маршрут – это жестко прописанный путь следования веб-трафика от одного узла сети (например, вашего компьютера) до другого (сайта в Интернете). Соответственно, если маршрут задан неправильно, сайт не откроется. Более подробно работа этого механизма описана в вышеупомянутой статье о том, как быстро заблокировать доступ к сайту.
Чтобы узнать, есть ли на вашем ПК постоянные маршруты, выполните в командной строке инструкцию route print
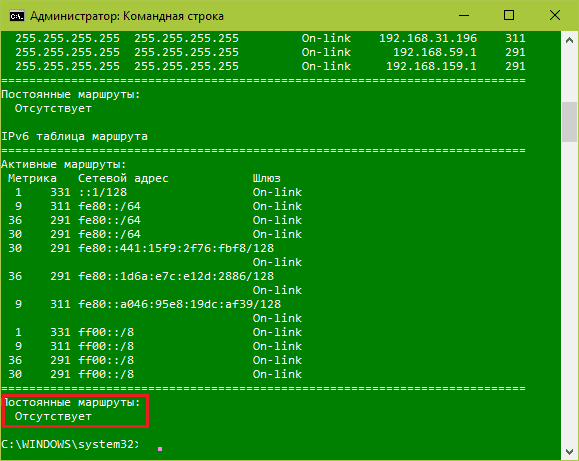
Назначенное задание – это некая инструкция, которую операционная система выполняет по расписанию или при наступлении какого-то события (например, после загрузки Windows). Такие задания могут создавать и пользователи (через Планировщик задач), и программы, установленные на ПК.
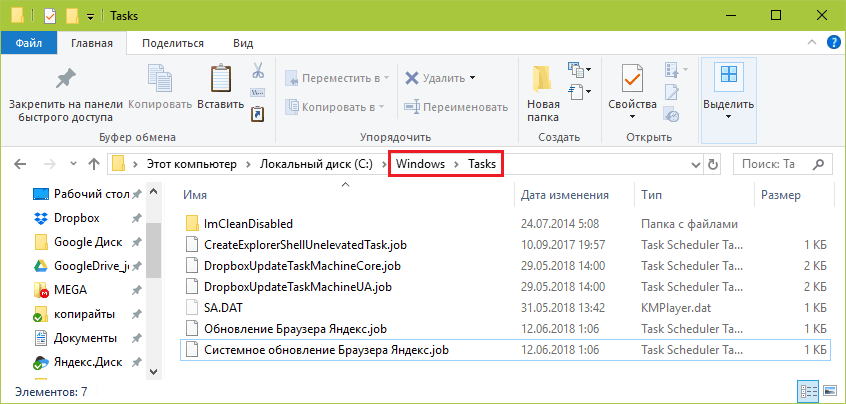
Назначенные задания хранятся в папках %windir%\tasks и %windir%\system32\tasks в виде текстовых файлов: одно задание – один файл. Файл, созданный вредоносной программой, обычно несложно определить по бессмысленному имени, составленному из набора чисел и букв, вроде sgjed4jlui.job. Кроме того, дата его создания, как правило, совпадает с датой возникновения проблемы с открытием сайтов.
Перед удалением подозрительных заданий желательно создавать их резервные копии – на случай возможной ошибки.
Прокси-сервера – это промежуточные узлы, которые пропускают через себя сетевой трафик компьютера (роутера) перед выходом во Всемирную паутину и обратно. Кроме полезных задач, например, защиты трафика или маскировки IP, они могут использоваться злоумышленниками для перенаправления пользователя зараженной машины на фишинговые веб-страницы, а также для блокировки доступа на отдельные сайты.
Прокси-сервера (если используются на ПК), прописываются в системном реестре, а именно – в разделах HKLM\SOFTWARE\Microsoft\Windows\CurrentVersion\Internet Settings и HKCU\SOFTWARE\Microsoft\Windows\CurrentVersion\Internet Settings
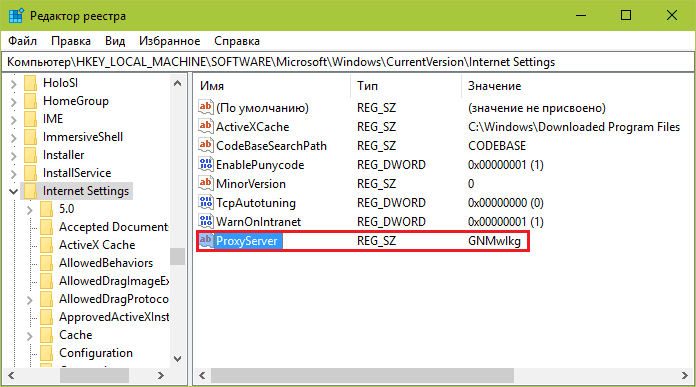
Для удаления параметра из реестра щелкните на нем правой клавишей мыши и выберите пункт «Удалить». Изменения вступят в силу после перезагрузки компьютера.
Источник
Не удаётся установить соединение с сайтом. Не открываются сайты в Яндекс.Браузере
Чаще всего ошибка «Не удаётся установить соединение с сайтом» появляется в Яндекс.Браузере. Эту ошибку можно наблюдать и в других браузерах, при попытке перейти на какой-то сайт. Просто в браузере от Яндекс она выглядит именно так. Снизу можно еще увидеть описание: «Не удается определить DNS-адрес сервера…» Это сообщение может появляться при открытии какого-то конкретного сайта, или всех сайтов. В итоге, сайт в браузере просто не открывается.
Так же в описании ошибки может быть написано: «Страница по адресу … может быть временно недоступна или перенесена на новый адрес».
Я сам не редко в Яндекс.Браузере встречал сообщения: «Соединение сброшено», или «Сайт (например, youtube.com) не позволяет установить соединение».
Сейчас мы постараемся выяснить, что делать в такой ситуации, как исправить ошибку и получить доступ к сайту
Обратите внимание, что в данном случае не важно, какой сайт у вас не открывается: YouTube, Вконтакте, Одноклассники, или какой-то менее популярный ресурс
Что нужно сделать (проверить) в первую очередь:
- Подключен ли ваш ноутбук, или ПК к интернету.
- Перезагрузить компьютер и роутер (если он есть)
. - Проверить, открываются ли сайты (определенный сайт)
в других браузерах. - Ошибка «Не удаётся установить соединение с сайтом» в Яндекс.Браузере появляется при открытии одного (нескольких)
сайтов, или всех. - Отменить настройки, которые, возможно, вы делали перед появлением ошибки. В том числе установку программ, антивирусов и т. д.
- Отключить VPN. Если такие программы, или дополнения в браузере у вас установлены.
- Попробуйте зайти в систему под другим пользователем. Например, под учетной записью администратора. Если у вас не одна учетная запись.
- Если проблема с каким-то одним сайтом, то вполне возможно, что проблема на стороне сайта. Попробуйте зайти на него с другого браузера/устройства.
Как решить проблему иначе?
Если ни один из предыдущих способов не помог, стоит попробовать решить проблему по-другому. Например:
-
Перезагрузить
роутер. - Проверить настройки сетевого подключения
на компьютере. -
Отключить прокси
или VPN серверы. -
Сбросить сетевые настройки
, запустив параметры. Для этого необходимо зайти в «Сеть и Интернет
» и нажать клавишу «Сброс сети
». Перезагрузить компьютер. Такой прием позволит восстановить изначальные параметры сетевых элементов. - Отключить защитников системы
– брандмауэр, фаервол. - Если сбой касается только одного браузера
, можно попробовать переустановить его, отключить все расширения и экспортировать закладки. -
Просканировать локальные диски
с помощью антивируса. -
Восстановить систему
на тот день, когда соединение устанавливалось без ошибки. - Загрузить ПК в безопасном режиме
. Это позволит избавиться от влияния активных, в том числе вредоносных программ. Если ошибка пропадет, значит загвоздка в одной из программ. Осталось определить, в какой именно. -
Сменить устройство
(компьютер, смартфон, ноутбук и т.п.) и посмотреть, сохранится ли проблема. Или можно подключиться к другому провайдеру – и тот, и другой вариант поможет понять, имеет ли смысл обращаться в службу поддержки.
Почему возникает ошибка atikmpag.sys с кодом 0x00000116 и как ее исправить
Не стоит останавливаться на одном совете. Если он не помог, нужно последовать всем вышеперечисленным способам.
Чистим кэш и историю
Вся активность пользователя в браузере (адреса посещенных сайтов, пароли и логины, банковские данные, контент нескольких последних страниц и т.п.) сохраняется (кэшируется) в выделенной области памяти, именуемой кэшем. Его переполнение замедляет работу обозревателя настолько, что может вызывать периодическое зависание в момент подключения к серверу. Итогом часто становится злополучная ошибка «Не удается установить соединение с сайтом» вместо ожидаемой картинки. Чтобы этого не происходило нужно иногда чистить кэш браузера.
Для очистки кэша, у нас есть отдельный большой материал:
- В уже посещенном нами контекстном меню выбираем пункт «Настройки» с изображением шестеренки;
- Зайдя в «Системные» настройки программы, находим синюю ссылку «Очистить историю»;
- Устанавливаем сроки «За все время», отмечаем все пункты галочкой и нажимаем «Очистить» для освобождения кэша.