О применяемой GPON технологии
GPON, которую использует МГТС при подключении абонентов, относится к наиболее современным технологиям широкополосного мультисервисного доступа. Аббревиатура расшифровывается как Gigabit Passive Optical Network (Гигабитная Пассивная Оптическая Сеть). Подразумевает установку у клиента оптического терминала ONT (модема, роутера) и прокладку до него (читай – до квартиры или дома абонента) сети с использованием оптоволокна. Скорость обмена в оптоволоконной линии и ширина канала обеспечивают одновременное подключение:
- Интернет на скорости свыше 200 Мбит/с до 1 Гбит/с;
- Цифрового телевидения;
- IP-телефонии;
- Видеонаблюдения;
- Охранной сигнализации и других услуг.
Наиболее часто в службу поддержки провайдера поступает несколко обзиъ вопросов от абонентов, использующих роутеры МГТС ZTE.
В. Можно ли настроить маршрутизатор в режим моста для использования дополнительного роутера?
О. С использующимся в настоящий момент BRASS ZTE 670 и 680 в режиме bridge не работают. Пользователям следует обратиться в службу поддержки компании для консультаций и поиска альтернативного варианта.
В. Почему скорость интернет через мобильные устройства ниже заявленной в тарифе.?
В. Почему доступны не все параметры настройки?
О. При входе на роутер с указанной провайдером учетной записью, пользователь получает возможность изменит все настройки, необходимые для обеспечения доступа в интернет и других услуг. Закрыты от него только критически важные для нормальной работы сети и оборудования настройки.
Настройка роутера ZTE МГТС
Настройка маршрутизатора осуществляется через веб-интерфейс устройства. Доступны расширенные возможности настройки при подключении через telnet c использованием встроенной системы команд.
Вход в настройки — логин и пароль
Чтобы зайти в роутер МГТС ZTE, клиенту необходимы IP-адрес устройства, логин и пароль учетной записи. При поставке оборудования провайдер предоставляет необходимые сведения на упаковке, в инструкции по эксплуатации, входящей в комплект.
Для входа в настройки пользователь:
- Подключает ПК (стационарный или ноутбук) кабелем к одному из Ethernet-портов LAN. Необходимо быть внимательным – МГТС, как правило, использует 4-й порт для цифрового телевидения, его конфигурация не позволит произвести настройку роутера. Если планируется выполнять настройку с мобильного устройства обязательно убедиться, что маршрутизатор обеспечивает подключение к беспроводной сети.
- Входит в веб-интерфейс, указывая IP-адрес роутера в локальной сети. По умолчанию провайдер устанавливает для ONT ZTE адрес 192.168.1.1. Если абонент подключил , настройку маршрутизатора можно провести из внешней сети (интернет), подключившись к веб-интерфейсу по выделенному провайдером адресу.
- В появившейся форме вводит логин и пароль от роутера ZTE МГТС. Инструкция по эксплуатации, предоставляемая провайдером, содержит данные учетных записей для различных моделей маршрутизаторов:
- Для ZTE F 660 вход осуществляется при вводе пары логин/пароль admin/admin;
- Для ZTE F680 (F670) МГТС логин и пароль – user/user.
Указанные выше данные относятся к максимально ограниченной учетной записи, в которой конечному пользователю доступен только необходимый сет настроек.
Больше полномочий можно получить, если войти в роутер МГТС ZTE с учетной записью mgts / mtsoao (логин/пароль), предназначенной для специалистов технической поддержки провайдера и настройки роутеров через личный кабинет. Абонентам, у которых установлен ZTE F680, следует помнить, что войти с этой учетной записью можно только после отключения оптической линии и перезагрузки устройства.
Опытных пользователей, желающих получить максимальный доступ, заинтересует вариант, в котором для ZTE роутера МГТС настройка производится через telnet — логин root, пароль Zte521 для F670 или серийный номер устройства (все символы заглавные) для F680.
- После удачного входа в веб-интерфейс становится доступным основное меню настроек устройства.
Изменение логина и пароля
Изменить логин и пароль на роутер ZTE МГТС пользователь может:
- В пункте «Администрирование» главного меню маршрутизатора;
- Через личный кабинет МГТС в меню «Моя сеть»;
- Обратившись в службу поддержки провайдера.
Следует понимать, что параметры пользовательской учетной записи (user/user) можно и нужно поменять из соображений безопасности. Что касается учетки mgts/mtsoao, ее трогать не рекомендуется. В противном случае возможны проблемы с доступом к роутеру в личном кабинете и для специалистов службы поддержки
Подключение
Для настройки роутер МГТС GPON ZTE подключают:
- К сети провайдера через коннектор оптической линии (не обязательно если настройка ведется из локальной сети, на доступные параметры не влияет):
- В локальную сеть клиента — как минимум, обеспечить соединение с одним из устройств кабелем или работу беспроводной сети. Если ведется настройка маршрутизации (NAT), фильтрации по MAC и аналогичных функций, следует позаботиться, чтобы соответствующее оборудование было в сети, а нужные сетевые программы и сервисы запущены.
- Для настройки телефонии следует подключить аппарат к порту POTS.
Настройка
После подключения маршрутизатора и входа в меню настроек пользователь получает возможности настраивать:
- Параметры локальной сети (пункт LAN). Здесь для сетей задаются IP-адрес и маска подсети, настройки DHCP, DNS-адреса (первичный и вторичный) и т.д.
- Беспроводные сети.
- Маршрутизацию и проброс портов (пункт Routing)
Настройка WiFi
Для настройки беспроводной сети следует (на примере ZTE F670):
- Перейти в окне настроек к пункту меню WLAN;
- Включить беспроводной RF, выбрать режим (для сети 2.4 ГГц, котора поддерживает 802.11 b/g/n и смешанные), задать ширину полосы для канала, номер канала, мощность сигнала (пункт Основные);
- Задать идентификатор сети (SSID), ее видимость, максимальное количество подключений (пункт SSID);
- Произвести настройку безопасности – выбрать технологию аутентификации, ключ (пароль Wi-Fi), тип шифрования.
Настройки проводятся для каждой из сетей 2.4ГГц и 5 ГГц. После завершения настроек в каждом пункте меню обязательно их сохранение.
Чтобы изменения вступили в силу, рекомендуется после окончания настройки перезагрузить маршрутизатор.
Настройка роутера МГТС, как зайти в настройки и подключить роутер

Компания МГТС (Московская городская телефонная сеть) является одной из самых популярных в Москве. Она предлагает услуги по подключению высокоскоростного интернета по оптоволоконной линии. Оптоволокно позволяет обеспечить высокоскоростное интернет-соединение, что является важным фактором комфортной работы в сети. В качестве дополнительного сервиса МГТС предлагает приобрести роутер, совмещающий в себе множество полезных функций.
В нашей статье мы расскажем о настройке роутера МГТС.

ОСОБЕННОСТИ РОУТЕРОВ МГТС
Одной из главных особенностей моделей роутеров от МГТС является поддержка технологии GPON.
GPON — это технология подключения нескольких услуг связи с помощью одного оптического кабеля. Главным отличием технологии является высокая скорость передачи данных — до 1 Гбит/с.
Также преимуществами данной технологии являются:
возможность одновременного подключения сразу нескольких услуг, например, интернета, телевидения, телефонии. При этом качество работы будет сохраняться на высоком уровне;
возможность работы от альтернативного источника питания.
Оптоволокно очень хрупкое, поэтому его довольно легко повредить и прервать соединение. Особенно этот недостаток важен для владельцев домашних животных. Ведь питомцы могут перегрызть кабель.
Стоимость проведения оптоволоконного кабеля выше, чем использование других технологий.
ONT SERCOMM RV6699 совмещает в себе функции оптического модема, роутера, коммутатора и шлюза для подсоединения телефона. Имеет пять внутренних антенн, световые индикаторы, несколько различных разъёмов и кнопок. О назначении портов и кнопок мы расскажем подробнее.
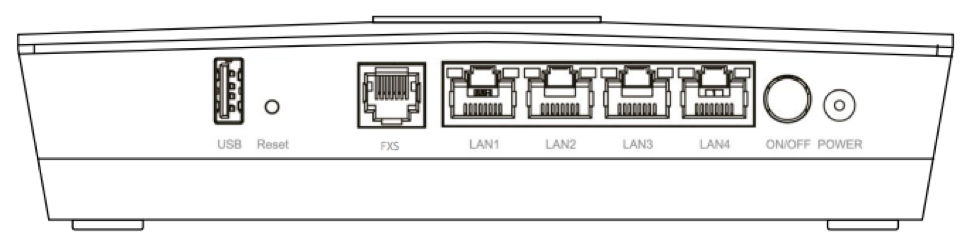
Порты роутера SERCOMM
USB-порт — используется для расширения возможностей роутера и подключения устройств с помощью USB-кабеля.
Reset — при нажатии на эту кнопку все параметры вашего роутера вернутся к заводским. При сбоях в работе сетевого подключения сброс настроек может помочь вам восстановить соединение.
FXS — порт, к которому присоединяется телефонный кабель для подключения аналоговой телефонной линии.
LAN-порты — используются для подключения устройств с помощью Ethernet-кабелей.
ON/OFF — кнопка включения и выключения устройства.
POWER — разъём для подключения питания к устройству.
МГТС предоставляет своим клиентам уже настроенное оборудование, которое сразу готово к работе. Но в некоторых случаях вам может потребоваться изменить какие-то параметры самостоятельно. Как это сделать, мы разберём ниже.
В квартиру проводится оптоволоконный кабель и устанавливается оптическая розетка, к которой подключается оптический модем. Для того чтобы подключить модем, необходимо подсоединить оптоволоконный кабель от провайдера и Ethernet кабель от вашего компьютера непосредственно к устройству. Если вы планируете также использование телефонии, то следует подсоединить и телефонный кабель.
Теперь, когда устройство подключено, давайте разберём, как зайти в настройки роутера МГТС.
Настройка роутера МГТС GPON SERCOMM, как и любого другого роутера, происходит с помощью веб-интерфейса. Чтобы в него зайти, введите в любом браузере адрес 192.168.1.254
Для входа вам потребуется логин и пароль, обычно это — admin. Если войти не получилось, попробуйте использовать логин — mgts и пароль — mtsoao.
Обновление прошивки GPON-роутера Huawei HG8245
Если возникают перебои в работе роутера GPON, возможно, на устройстве стоит неактуальная прошивка. Чтобы её поменять на новую, нужно выполнить такие шаги:
- Найдите точное название модели вашего роутера GPON, в нашем случае это Huawei HG8245. Через любую поисковую систему, например, через «Яндекс» отыщите новую версию прошивки для модели (перед этим посмотрите версию текущео ПО в веб-оболочке с настройками). Для загрузки используйте только проверенные сайты. На официальном сайте производителя Huawei, к сожалению, не размещены файлы прошивки роутеров. Поэтому и используем сторонние.
- Загрузите файл bin. Если он в архиве, распакуйте его.
- В веб-интерфейсе раскройте раздел System Tools. Перейдите в левом списке на блок Firmware Upgrade. Щёлкните по Browse и откройте через «Проводник» скачанный файл bin.
Нажмите на Browse и загрузите файл в оболочку с настройками
Нужен ли маршрутизатор для дома
Если дома или в небольшом офисе только одно устройство, которому требуется доступ в интернет, необходимости в использовании маршрутизатора не возникает. Однако уже при наличии двух таких девайсов требуется роутер, в задачи которого входит правильная передача пакетов по сети.
Если рассмотреть ситуацию «в вакууме», то интернет-провайдер просто протягивает кабель, по которому можно подключиться к сети, в квартиру абонента. Модем и прочие гаджеты – это уже дополнительные опции (которых, кстати, может и не быть или от которых можно отказаться, купив другую модель).
Модем преобразует сигнал, поступающий по кабелю или оптоволокну, в понятный для компьютера код и передает его через Ethernet-кабель). Как правило, по локалке к модему можно подключить только один компьютер, так как там только один подходящий слот.
Вот тут-то и приходит на помощь роутер. Самый распространенный тип коммутации – 1 вход LAN, 4 таких выхода и одна или несколько антенн, передающих сигнал вай фай. С помощью кабелей можно подключить неподвижно размещенное устройство – например, десктопный компьютер или смарт-телевизор. «По воздуху» коммутируются все прочие электронные устройства, которые есть в квартире – игровая консоль, планшет, смартфон, лептоп, а также в случае необходимости и холодильник, кофеварка и другая «умная» бытовая техника.
«По воздуху» коммутируются все прочие электронные устройства, которые есть в квартире – игровая консоль, планшет, смартфон, лептоп, а также в случае необходимости и холодильник, кофеварка и другая «умная» бытовая техника.
Возможности вай фай ограничены только мощностью антенны. Если вы живете в многоквартирном доме и в хороших отношениях с соседями, можно скооперироваться и подключаться несколькими квартирами к одному роутеру и, соответственно, вскладчину вносить абонплату.
Впрочем, при нынешних тарифах это уже неактуально – цены на услуги у большинства провайдеров более чем доступны. Актуальнее сетевая активность слишком хитрых соседей, подключающихся к незапароленным точкам доступа и, по сути, ворующих чужой трафик.
Также для вас будут полезными посты «Маршрутизатор: что это такое» и «Как выглядит роутер». Подпишитесь на новостную рассылку, чтобы не пропустить новые интересные публикации. До завтра!
Настройка роутера ZTE МГТС
Настройка маршрутизатора осуществляется через веб-интерфейс устройства. Доступны расширенные возможности настройки при подключении через telnet c использованием встроенной системы команд.
Вход в настройки — логин и пароль
Чтобы зайти в роутер МГТС ZTE, клиенту необходимы IP-адрес устройства, логин и пароль учетной записи. При поставке оборудования провайдер предоставляет необходимые сведения на упаковке, в инструкции по эксплуатации, входящей в комплект.
Для входа в настройки пользователь:
- Подключает ПК (стационарный или ноутбук) кабелем к одному из Ethernet-портов LAN. Необходимо быть внимательным – МГТС, как правило, использует 4-й порт для цифрового телевидения, его конфигурация не позволит произвести настройку роутера. Если планируется выполнять настройку с мобильного устройства обязательно убедиться, что маршрутизатор обеспечивает подключение к беспроводной сети.
- Входит в веб-интерфейс, указывая IP-адрес роутера в локальной сети. По умолчанию провайдер устанавливает для ONT ZTE адрес 192.168.1.1. Если абонент подключил , настройку маршрутизатора можно провести из внешней сети (интернет), подключившись к веб-интерфейсу по выделенному провайдером адресу.
- В появившейся форме вводит логин и пароль от роутера ZTE МГТС. Инструкция по эксплуатации, предоставляемая провайдером, содержит данные учетных записей для различных моделей маршрутизаторов:
- Для ZTE F 660 вход осуществляется при вводе пары логин/пароль admin/admin;
- Для ZTE F680 (F670) МГТС логин и пароль – user/user.
Указанные выше данные относятся к максимально ограниченной учетной записи, в которой конечному пользователю доступен только необходимый сет настроек.
Больше полномочий можно получить, если войти в роутер МГТС ZTE с учетной записью mgts / mtsoao (логин/пароль), предназначенной для специалистов технической поддержки провайдера и настройки роутеров через личный кабинет. Абонентам, у которых установлен ZTE F680, следует помнить, что войти с этой учетной записью можно только после отключения оптической линии и перезагрузки устройства.
Опытных пользователей, желающих получить максимальный доступ, заинтересует вариант, в котором для ZTE роутера МГТС настройка производится через telnet — логин root, пароль Zte521 для F670 или серийный номер устройства (все символы заглавные) для F680.
- После удачного входа в веб-интерфейс становится доступным основное меню настроек устройства.
Изменение логина и пароля
Изменить логин и пароль на роутер ZTE МГТС пользователь может:
- В пункте «Администрирование» главного меню маршрутизатора;
- Через личный кабинет МГТС в меню «Моя сеть»;
- Обратившись в службу поддержки провайдера.
Следует понимать, что параметры пользовательской учетной записи (user/user) можно и нужно поменять из соображений безопасности. Что касается учетки mgts/mtsoao, ее трогать не рекомендуется. В противном случае возможны проблемы с доступом к роутеру в личном кабинете и для специалистов службы поддержки
Подключение
Для настройки роутер МГТС GPON ZTE подключают:
- К сети провайдера через коннектор оптической линии (не обязательно если настройка ведется из локальной сети, на доступные параметры не влияет):
- В локальную сеть клиента — как минимум, обеспечить соединение с одним из устройств кабелем или работу беспроводной сети. Если ведется настройка маршрутизации (NAT), фильтрации по MAC и аналогичных функций, следует позаботиться, чтобы соответствующее оборудование было в сети, а нужные сетевые программы и сервисы запущены.
- Для настройки телефонии следует подключить аппарат к порту POTS.
Настройка
После подключения маршрутизатора и входа в меню настроек пользователь получает возможности настраивать:
- Параметры локальной сети (пункт LAN). Здесь для сетей задаются IP-адрес и маска подсети, настройки DHCP, DNS-адреса (первичный и вторичный) и т.д.
- Беспроводные сети.
- Маршрутизацию и проброс портов (пункт Routing)
Настройка WiFi
Для настройки беспроводной сети следует (на примере ZTE F670):
- Перейти в окне настроек к пункту меню WLAN;
- Включить беспроводной RF, выбрать режим (для сети 2.4 ГГц, котора поддерживает 802.11 b/g/n и смешанные), задать ширину полосы для канала, номер канала, мощность сигнала (пункт Основные);
- Задать идентификатор сети (SSID), ее видимость, максимальное количество подключений (пункт SSID);
- Произвести настройку безопасности – выбрать технологию аутентификации, ключ (пароль Wi-Fi), тип шифрования.
Настройки проводятся для каждой из сетей 2.4ГГц и 5 ГГц. После завершения настроек в каждом пункте меню обязательно их сохранение.
Чтобы изменения вступили в силу, рекомендуется после окончания настройки перезагрузить маршрутизатор.
Куда звонить, если не работает интернет МГТС
В том случае, когда не работает интернет МГТС сегодня, следует принять соответствующие меры. Для этого нужно связаться с сотрудником компании по телефону: 8(495)636-06-36. Опытный оператор попробует с вашей помощью устранить неполадки удаленно, предоставив пошаговое руководство к действию.
При необходимости Единый контактный центр направит запрос на предоставление услуг мастера в партнерскую организацию, предоставляющую техническое обслуживание клиентов. Сотрудник прибудет по указанному в заявке адресу в удобное время для клиента. Будет проведена комплексная диагностика. Если неполадки возникли в квартире абонента, то оплата за проведенную работу проводится в соответствии с установленными тарифами. В противном случае причина будет устранена за счет компании.
Настройка роутера
Для настройки GPON-роутера ZTE ZXHN 670 от МГТС потребуется выполнить следующие манипуляции (алгоритм действий может немного отличаться в зависимости от версии прошивки):
- Подключить ПК или ноутбук при помощи Ethernet-кабеля к маршрутизатору, вставив кабель в LAN-порт.
- Открыть на компьютере любой веб-обозреватель. В адресной строке набрать IP-адрес маршрутизатора: 192.168.1.1.
- На странице web-интерфейса ввести логин и пароль – user / user (либо admin / admin) и нажать на интерактивную клавишу Login (“Войти”).
- После авторизации пользователь попадет во вкладку Status (“Статус”), где указана модель, серийный номер GPON-роутера и другие базовые характеристики устройства.
- Выбрать вкладку Network Interface (“Сеть”), расположенную на левом боковом меню web-интерфейса ZTE.
- Перейти в раздел WLAN 2.4G и установить в графе Wireless RF Mode (“Включить беспроводной RF”) значение Enabled либо галочку в более поздних версиях веб-интерфейса.
- Нажать на интерактивную клавишу Submit (“Подтвердить”).
- Зайти на вкладку Multi SSID Settings для выбора идентификатора локальной сети. В графе Choose ID (“Выбрать SSID”) по умолчанию стоит параметр SSID1. Можно заменить его на 2, 3 или 4.
- Если Вы хотите скрыть свою точку доступа к Интернету от посторонних лиц, то необходимо поставить галочку напротив опции Hide ID (“Скрыть SSID”). Для вкл. / откл. изменяемой сети нужно активировать опцию Enable ID (“Включить SSID”). В графе Max Clients (“Количество пользователей”) можно ограничить возможность одновременного подключения устройств – от 1 до 32, а в SSID Name установить любое название для своей точки доступа, какое нравится.
- Для настроек шифрования надо зайти во вкладку Network (“Сеть”), расположенную в верхней части web-интерфейса ZTE в браузере (рядом со статусом). Выбрать раздел бокового меню WLAN, подраздел Security (“Настройки безопасности”).
- Изменить спецификацию шифрования данных можно при помощи опции Authentication Type (“Тип аутентификации”). Роутер ZTE поддерживает несколько алгоритмов шифрования: открытые ключ и система, WPA- и WPA2-PSK, WPA-WPA2 и значение по умолчанию – WPA / WPA2-PSK.
- В пункте меню WPA Passphrase (“WPA ключ”) нужно указать код для шифрования сети WPA, который может включать от 8 до 63 латинских строчных и заглавных букв, цифр и символов. Рекомендуется выбирать длину пароля от 10 символов и более, использовать сложные комбинации, такие как @AgHl13p7+d или P@#mCSn8809eH. Использование безопасного пароля позволяет не беспокоиться о том, что “левые” пользователи осуществят несанкционированный доступ к вашему Wi-Fi роутеру.
- В качестве алгоритма шифрования данных в графе WPA Encryption Algorithm (“WPA алгоритм шифрования”) можно задать WPA TKIP либо AES.
- После внесения изменений не забудьте нажать на клавишу Submit (“Подтвердить”), чтобы они вступили в силу.
- Перезагрузить роутер и попробовать подключиться к Internet.
- Для установки Интернет-соединения на ПК или ноутбуке необходимо: щелкнуть по значку беспроводной сети, расположенному на панели задач.
- Разыскать в списке доступных подключений название своей точки доступа – щелкнуть по нему левой кнопкой мыши и нажать на “Подключиться”.
- Ввести пароль от роутера.
- Чтобы подключение осуществлялось в автоматическом режиме при наличии точки доступа Wi-Fi, нужно отметить галочкой опцию “Подключаться автоматически”.
Если все сделано правильно, то с доступом в Интернет проблем не возникнет. Если же Вы не смогли самостоятельно настроить оборудование, то обратитесь в службу поддержки пользователей МГТС. 0-mgts
Как узнать пароль
Вопрос, как восстановить пароль роутера МГТС или Wi-Fi, является одним из наиболее частых, поступающих в службу поддержки провайдера или публикуемых на информационных сайтах в интернет о настройке сетевого оборудования.
При этом, многие пользователи, далекие от секретов эксплуатации подобных устройств, просто не различают пароли доступа непосредственно к роутеру и коды безопасности беспроводной сети. В реальности это – совершенно разные пароли и для их получения необходимы принципиально различные действия.
Пароль для входа на маршрутизатор МГТС
Все настройки роутеров МГТС производятся после входа в интерфейс устройства при прямом подключении (например, через USB-порт) или в WEB-интерфейс при работе в локальной сети.
В первом случае требуется ввод пары логин/пароль, во втором – указание локального IP адреса оборудования и той же пары логин/пароль.
- Прочитать на табличке на упаковке или шильдике на обратной стороне роутера. Производитель или, в случае с МГТС, поставщик оборудования обязательно указывает данные для первого входа на упаковке или самом устройстве. Данный способ не подходит для входа в WEB-интерфейс – IP-адрес устройства по умолчанию присваивается при первой настройке и в этих источниках не указывается.
- Найти в инструкциях по эксплуатации оборудования. Они поставляются в комплекте и тоже содержат нужную информацию. В источнике от производителя данные о локальном IP также не приводятся. В отличие от них, инструкции по эксплуатации, предоставляемые МГТС, содержат все необходимые сведения, в том числе, для входа в Веб-интерфейс.
- В службе поддержки провайдера. Специалисты сообщат предустановленный IP-адрес, (если планируется вход через WEB-интерфейс), логин и пароль для первого входа.
В противном случае, если логин и пароль утеряны, вход на роутер окажется практически невозможным . Предлагаемые некоторыми сетевыми ресурсами методы их подбора или получения с помощью стороннего софта не являются легальными и не гарантируют положительный результат в приемлемые для пользователя сроки.
IP адреса, логины и пароли для входа на некоторые роутеры МГТС
При предварительной настройке перед установкой оборудования специалисты провайдера устанавливают стандартные адреса, логины и пароли GPON роутеров МГТС различных моделей:
- ZTE ZTHN F670: IP 192.168.1.1, логин/пароль – user/user;
- ONT SERCOMM RV6688, ONT SERCOMM RV6699: IP 192.168.1.254, логин/пароль – admin/admin;
- ONT Huawei HG8245: IP 192.168.100.1, логин/пароль – root/admin.
В случае, если перечисленные наборы не срабатывают (такое возможно для приобретенного в интернет оборудования) можно пробовать вводить IP-адреса 192.168.0.0, 192.168.0.1 и пары логин пароль admin/1234, admin/, admin/0000, superadmin/, superadmin/.
Как увидеть пароль беспроводной сети
Получить забытый пароль Wi-Fi сети также можно несколькими способами:
- Непосредственно на компьютере пользователя. Если подключение установлено следует перейти в «Центр управления сетями и общим доступом» и выбрать пункт «Управление беспроводными сетями». Далее следует выбрать активное соединение и после щелчка правой кнопкой мыши перейти в контекстном меню в пункт «Свойства». На вкладке «Безопасность»-«Ключ безопасности сети» будет отображен пароль в скрытом виде. Для его получения достаточно отметить пункт «отображать вводимые символы».
- В Личном Кабинете пользователя МГТС. Этот способ доступен, если соединение с сетью провайдера установлено или есть выход в интернет. Клиенту необходимо перейти в Личный Кабинет (https://lk.mgts.ru), авторизоваться, перейти в сервис «Моя сеть» и выбрать вкладку «Управление Wi-Fi».
- В соответствующем разделе настроек оборудования. Для получения пароля необходимо войти на роутер (с использованием предустановленного IP-адреса, логина и пароля для доступа к устройству), выбрать пункт отвечающий за настройки Wi-Fi (для каждого из роутеров имеет свое название), выбрать раздел безопасность (Security) и посмотреть установленный пароль в поле «Ключ сети» («Security Key», «WPA Passphrase» и т.д.).



















![Мгтс роутер gpon настройка: настройка + особенности [#инструкция 2019]](http://lakfol76.ru/wp-content/uploads/4/4/d/44d93365509c94e799d85e5607340894.jpeg)







