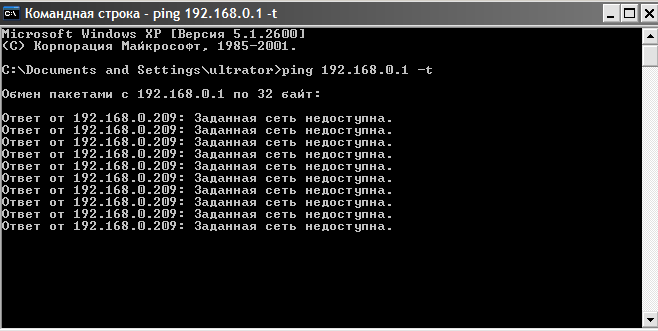Режет ли роутер ASUS RT-N12VP скорость интернета
Некоторые роутеры не способны пропустить через себя большой поток данных за короткое время, в итоге они режут скорость до 25-35 мегабит. Примерно такие цифры могут видеть пользователи слабых роутеров при замере скорости на сайтах типа speedtest.net или 2ip.ru. Данный роутер вполне справляется со скоростями и на тарифе интернета Ивстар с максимальной скоростью доступа 70 мегабит при подключении по кабелю выдал скорость по максимуму — 70..71 мегабит. По вайфай была замерена скорость на планшете Highscreen Boos 2 SE, результат был 40 мегабит, и это заслуга больше самого смартфона нежели роутера. не все мобильные устройства могут прокачать такую скорость.
Прошивка
Разлочивание или прошивка — процесс перенастройки роутера или другого гаджета, «заточенного» на работу только с конкретным провайдером. После выполнения этой процедуры ASUS RT-N12 VP можно будет подсоединить к любой сети от любой компании, которая «поставляет» интернет.
До того, как сделать прошивку, важно разобраться с сетевыми настройками. Все этапы нужно выполнять через удобный интерфейс, попасть в который удастся, если ввести 192.168.1.1 в строке одного из предустановленных на ОС браузере
В окне следует ввести пароль/логин, при заводских установках они стандартные (admin/admin)
Все этапы нужно выполнять через удобный интерфейс, попасть в который удастся, если ввести 192.168.1.1 в строке одного из предустановленных на ОС браузере. В окне следует ввести пароль/логин, при заводских установках они стандартные (admin/admin).
Версия прошивки указывается в верхнем углу правой части монитора. Чтобы работать далее с роутером ASUS RT-N12 VP, вам понадобится узнать ревизию устройства. На наклейке N12VP можно найти все нужные данные. Скачайте программу прошивки для конкретной ревизии.
Во вкладке Drivers & Tools на сайте важно выбрать версию своей ОС. Свежую прошивку можно получить, нажав кнопку Firmware
Архив zip требуется разархивировать на компьютер, затем выполнить такие действия:
- Зайдите в раздел «Администрирование» в интерфейсе ASUS RT-N12 VP.
- Выберите пункт «Обновление микропрограммы».
- Укажите путь к разархивированным файлам прошивки (Обзор — Отправить).
После выполнения указаний запустится обновление, дождитесь его окончания.
Важно: не выключайте ПК и роутер до завершения процесса, иначе оборудование может некорректно работать. В среднем процедура занимает считанные минуты
После этого на экране появится окно с обновлённой прошивкой маршрутизатора.
Процесс обновления прошивки маршрутизатора Asus
Подключиться к роутеру, как я уже писал выше, лучше всего по кабелю.
В браузере наберите адрес 192.168.1.1. Укажите имя пользователя и пароль для входа в настройки (стандартные admin и admin). Или смотрите подробную инструкцию по входу в панель управления.
В настройках роутера перейдите на вкладку Администрирование — Обновление микропрограммы. Нажмите на кнопку Выберите файл, и выберите файл прошивки на компьютере. Для запуска обновления, нажмите на кнопку Отправить.
Ждем пока закончится процесс обновления. Ничего не отключаем и не нажимаем.
После обновления откроется главная страница настроек.
Что бы потом проверить наличие обновления, вы можете зайти в настройках на ту же вкладку Администрирование — Обновление микропрограммы, и нажать на кнопку Проверить(интернет на роутере должен быть настроен). Там же указана текущая версия ПО.
Послесловие
Вроде бы и не сложно, но как-то запутано с поиском прошивки. Вот почему не сделать так, что бы в настройках была ссылка для загрузки ПО сразу для определенной модели. Ведь это же не сложно сделать. Я так же не понял, есть ли разница, какая у тебя аппаратная версия роутера. Насколько я понял, то разницы нет.
И еще один прикол, у меня сразу на роутере стояла версия более новая, чем та, которую я скачал на сайте (скачивал самую новую, которая была на официальном сайте). Может просто еще не добавили ее на сайт.
Если у вас остались какие-то вопросы – спрашивайте. Постараюсь помочь.
- http://geek-nose.com/asus-rt-n12-proshivka/
- http://www.imsprice.ru/internet-lan/137-kak-nastroit-router/425-obnovlenie-i-vosstanovlenie-proshivki-routera-asus
- https://help-wifi.com/instrukcii-po-obnovleniyu-proshivki/kak-proshit-router-asus-instrukciya-po-obnovleniyu-proshivki/
Заходим в настройки роутера
В адресной строке браузера вводится стандартный адрес — http://192.168.1.1.
В окне для ввода имени пользователя и пароля по умолчанию Asus Rt N12 вводится «admin» потом их можно будет сменить.
Пользователя встречает главная страница настроек, где кратко описываются характеристики устройства. Если аппарат новый, то выбор любой функции предлагает одно решение — автоматическая настройка. Если сбросить роутер к заводским параметрам, пользователю снова будет предлагаться начать с автоматической настройки.
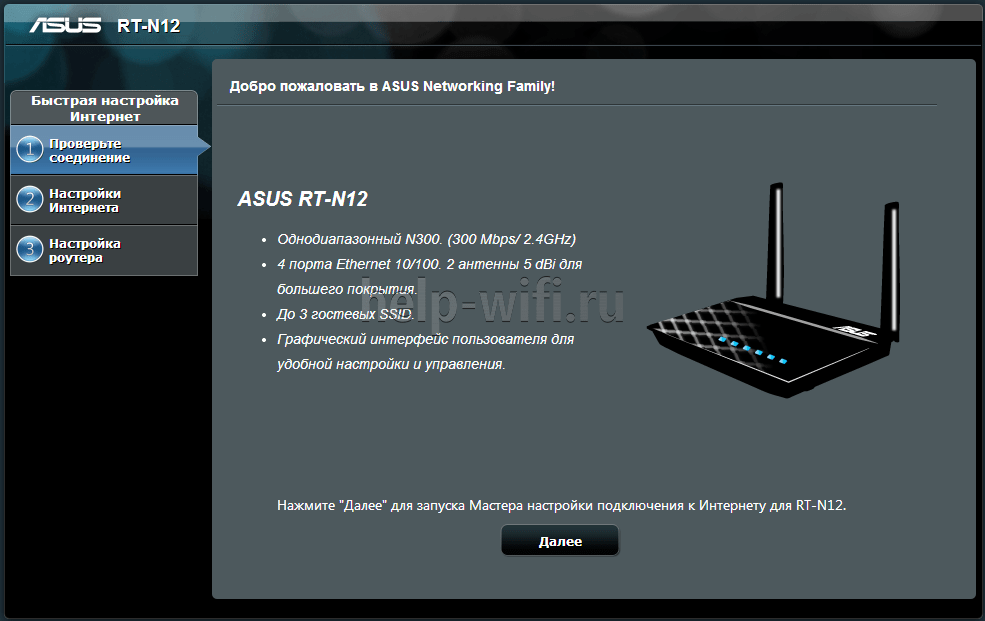
Если зайти в настройки роутера после начальных настроек, то станут доступны и другие функции. Родительский контроль, NAT, замена MAC адреса, перенаправление портов.
Автоматическая настройка
Для быстрой настройки белый Asus Rt N12 предлагает несколько экранов:
- На странице описания (картинка выше) нужно нажать на кнопку «Далее».
- На следующей странице пользователю предлагается сменить данные для входа в админ панель.
- В зависимости от версии прошивки, имя пользователя может не измениться, хотя экран предлагает сменить и его.
- Новый экран — настройка беспроводной сети. Надо придумать имя сети SSID (по нему роутер будет виден всем домашним устройствам) и пароль, если нет желания, чтобы вашей сеткой пользовался сосед за стенкой.
- Следующий экран показывает сводные настройки сети, нажимаем «Далее».
- Wi-Fi уже работает, а вот выход в интернет — не обязательно. Но его можно настроить чуть позже. Новый экран предлагает простой способ проверки, всё ли настроено верно — подключиться к созданной сети.
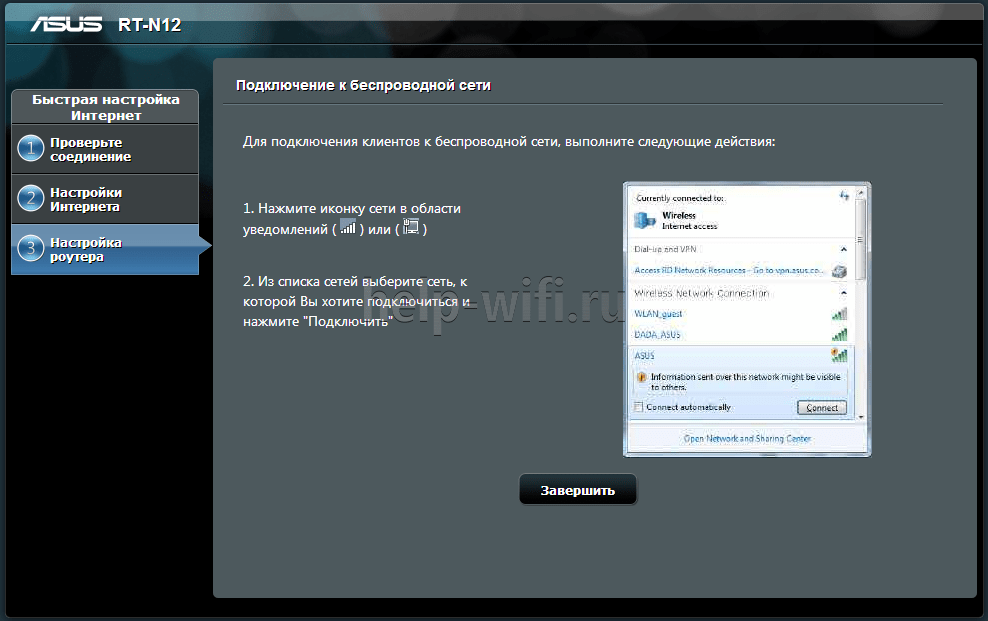
Так как произойдёт переподключение, пользователю станут доступны полные настройки роутера Asus Rt N12. Если же новая сеть не найдена или к ней подключиться не удается, настройку Wi-Fi инструкция рекомендует выполнить отдельно — ручной настройкой.
Ручная настройка
После проведения автоматической настройки и повторного входа пользователь может настроить дополнительные функции роутера — выход в интернет (если автоматические настройки не уловили верных параметров), настройку домашней сети, IPTV, прописать нужные маршруты или включить родительский контроль.
Часто маршрутизатор неверно определяет настройки интернета для Билайн, Ростелекома, а иногда и Дом ру.
Ниже приведены скриншоты с настройками WAN у этих провайдеров.
Подключение Билайна
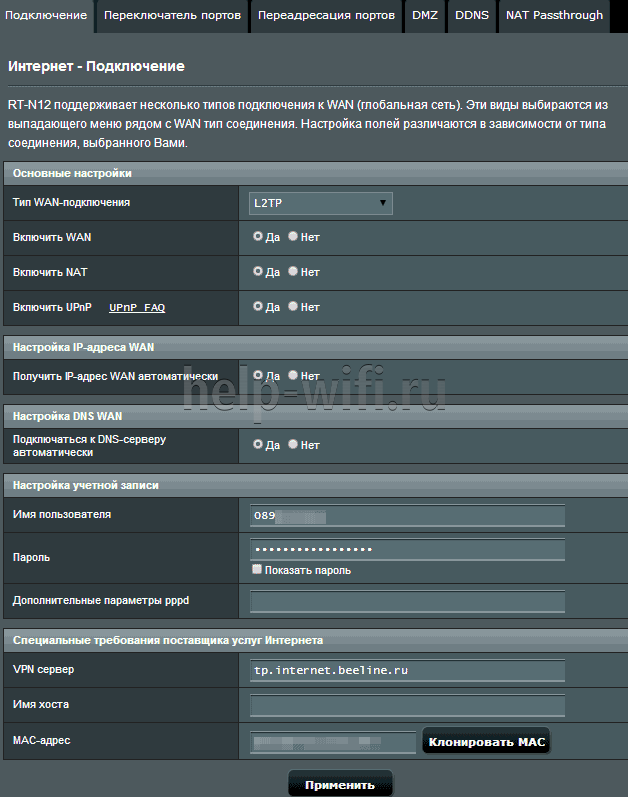
Здесь:
- Тип подключения — «L2TP».
- Получить IP-адрес Wan автоматически — «Да».
- Подключаться к DNS-серверу автоматически — «Да».
- VPN-сервер — tp.internet.beeline.ru
- Имя пользователя и пароль берутся из договора с провайдером.
- Остальные параметры настраиваются на своё усмотрение.
Подключение Ростелекома, Дом ру
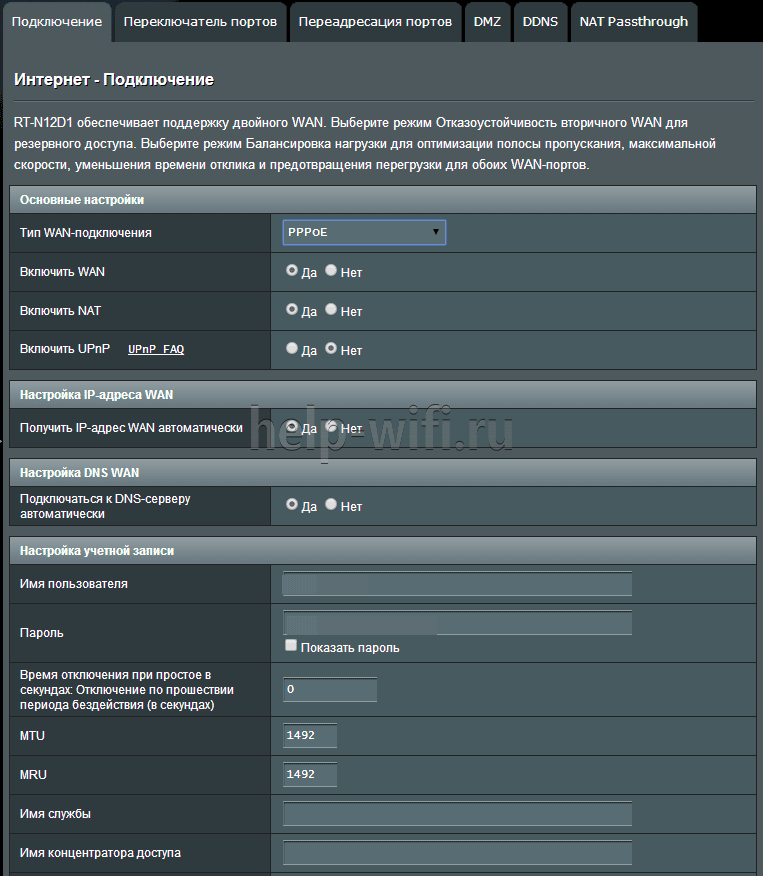
Для Ростелеком и других провайдеров, использующих РРРоЕ для выхода в интернет, настройки немного отличаются.
Выбирается тип подключения — РРРоЕ, остальное согласно картинке. Имя пользователя и пароль берутся из договора.
Подключение и параметры Wi-Fi
Если ранее автоматическая настройка не сумела поднять беспроводную сеть, самое время её настроить. Выполняется это на странице «Беспроводная сеть» блока дополнительных настроек в левом меню.
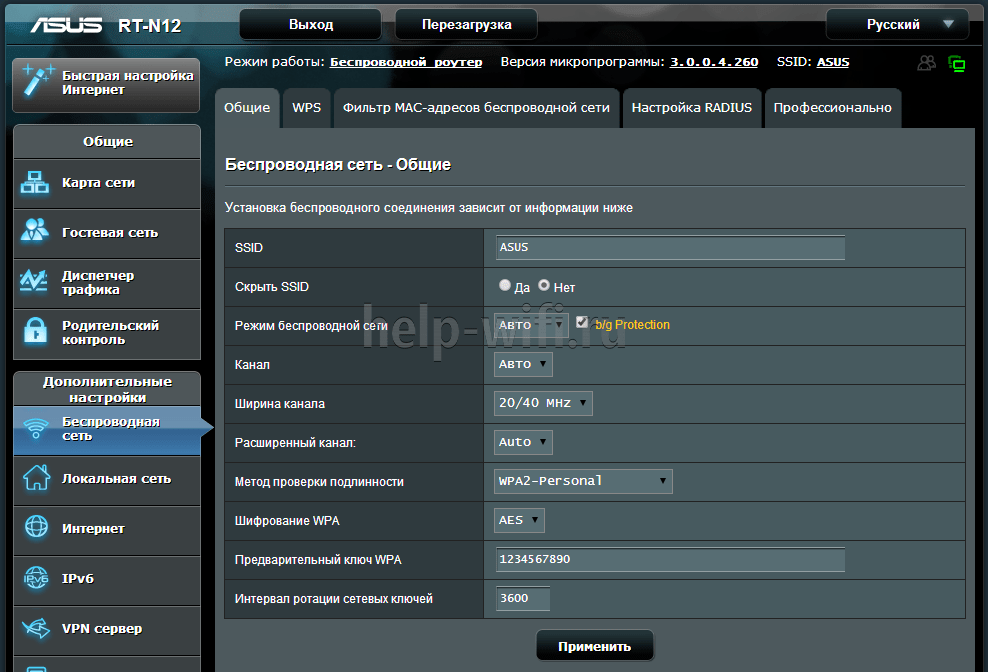
Тут проверяется имя сети, и параметры подключения. Остановимся на нескольких моментах:
- Скрыть SSID — позволяет убрать сеть роутера из списка видимых на устройствах. Те, кто подключился ранее, смогут по-прежнему соединяться с интернетом, а для новых пользователей или соседей сетка будет не видна. Эта опция включается на усмотрение владельца.
- Режим беспроводной сети. Все современные устройства хорошо работают в режиме n, однако если у пользователя есть более старое устройство, оно может не найти сеть в n режиме. Его подключение настраивается здесь, устанавливаем режим работы во всех доступных вариантах. Режим авто — как на картинке, даёт роутеру возможность самому решать, какой режим использовать при соединении с клиентским устройством.
Для модификации Rt N12 VB руководство рекомендует пользователю настроить ряд параметров, собранных на вкладке «Профессионально»
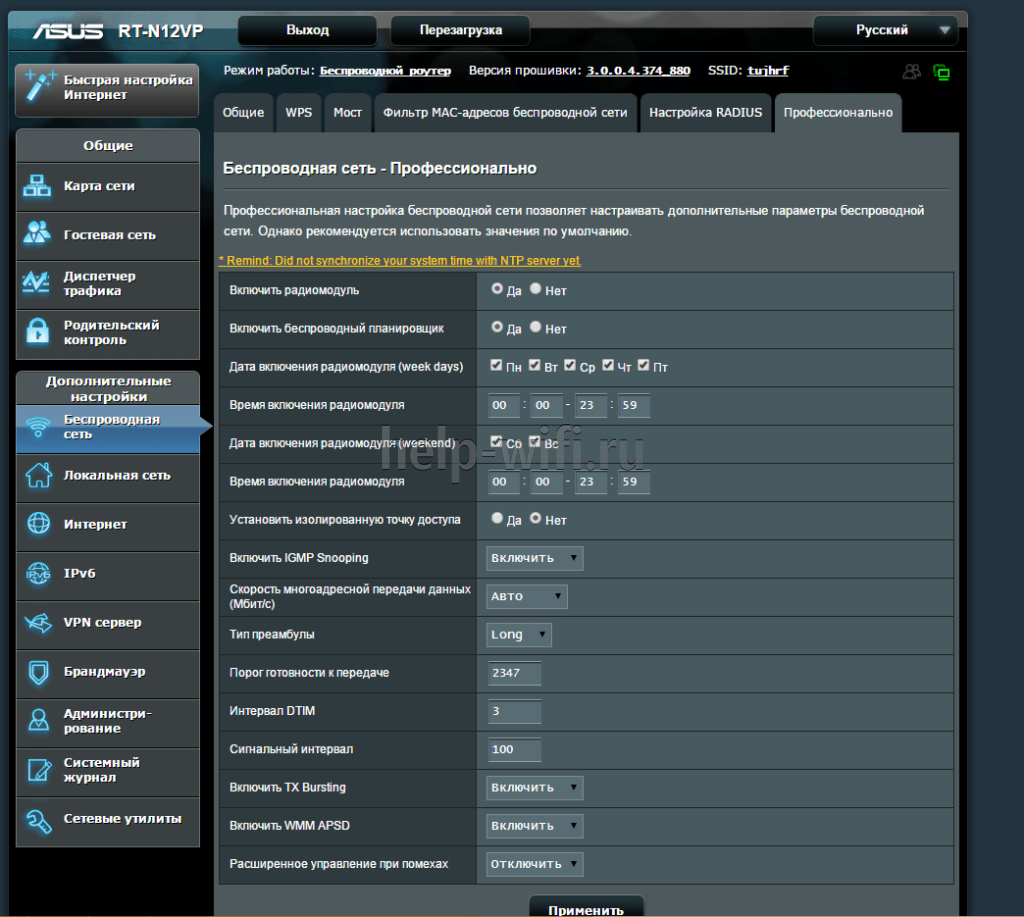
Пользователю напоминается, что лучше тут ничего не трогать — всё уже настроено, менять что-либо здесь нужно, только понимая, к чему это приведет.
2 Интересные настройки:
- Включить радио модуль. Установите «Нет» и сеть выключится, соединиться не сможет никто.
- Включить беспроводной планировщик. Установка «да» делает активными ещё несколько настроек. Своего рода родительский контроль — время работы сети. Настраивается вплоть до минут. Интересно, что выбрать диапазон можно по отдельности для выходных и рабочих дней. Либо же отключить сетку полностью, скинув один из семи флажков.
Действия по восстановлению прошивки
Если режим восстановления уже задействован, питание можно отключить в любой момент. При повторной подаче питания ничего не изменится, но мы будем готовы «залить» в роутер подходящую прошивку, скачанную из Интернета. Отключенный от розетки девайс соединяют с ПК через патч-корд, а в настройках сетевой карты выставляют статический IP-адрес:
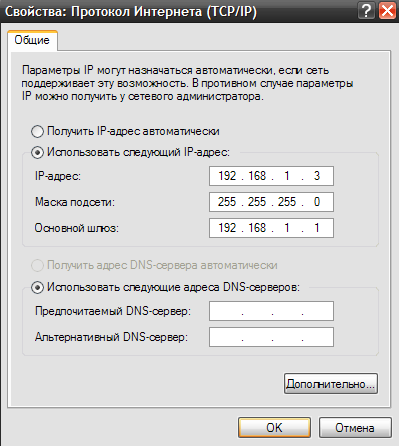 Настройка проводного соединения ПК
Настройка проводного соединения ПК
Примечание: для некоторых роутеров предпоследней цифрой адреса должна быть не «1», а «0» (D-Link DIR), или «10», а может и «20». Смотрите на наклейку, там есть значение адреса. А ещё, для некоторых моделей роутеров основной шлюз не указывается (поле должно быть пустым).
Метод восстановления: D-Link, ASUS
Подключите любой порт LAN к правильно настроенной сетевой карте, используя патч-корд. В командной строке наберите «ping адрес роутера –t» без кавычек, нажмите «Enter». Включите устройство и запустите на компьютере браузер. Дождитесь появления ответа на ping.
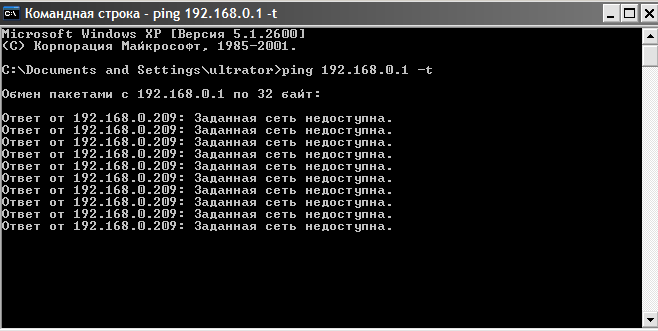 Ввод команды
Ввод команды
Как только ответ появится, к адресу роутера нужно перейти уже в браузере.
Вы увидите перед собой страницу, которая называется «Emergency Room». Тут мы жмём кнопочку «Browse», указываем путь к файлу прошивки, нажимаем «upload»:
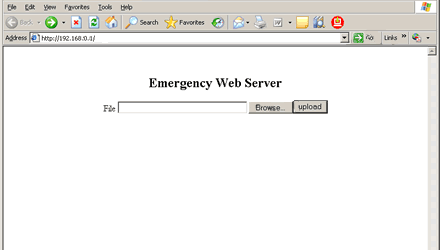 Путь к прошивке
Путь к прошивке
И всё, останется только подождать минут 5-10, пока устройство придёт в норму. За это время питание не должно отключиться, иначе всё придётся делать по-новому. Знайте, что подобный аварийный интерфейс, который мы рассматривали, есть не во всех устройствах D-Link, а только в сравнительно новых. Его нет, например, в старых аппаратных ревизиях DIR-300 (тогда, используется метод, подходящий для TP-Link).
Для всех устройств ASUS процедура будет аналогична, но за одним исключением. Там адрес равен 192.168.1.1, а браузер заменяется программой, которая называется «Firmware Restoration»:
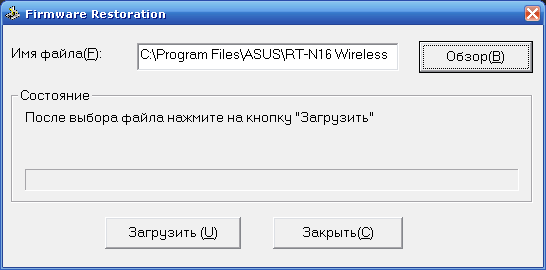 Окно ASUS Firmware Restoration
Окно ASUS Firmware Restoration
Программу запускают, указывают путь к файлу, ждут ответа на ping. Как только ответ появится, нажимают «Загрузить» (Upload). Главное – дождаться завершения операции, чтобы всё прошло, как надо (запаситесь терпением на 15 минут).
ZyXEL и сервер TFTP
Если Вам нужно восстановить встроенную микропрограмму Keenetic/Giga/4G, скачайте и установите программу, называемую «TFTP-сервер». Для примера мы используем приложение, называемое tftpd32. Сначала открываем папку этого приложения, и помещаем в неё файл прошивки, переименованный в «rt305x_firmware.bin». Это – обязательно!
Если предыдущий этап Вами пройден, соедините роутер с ПК, используя порт LAN. Питание пока не включаем, а сетевую карту настраиваем так:
- Для обычных «Кинетиков» используем адрес 10.10.10.3, присвоенный компьютеру
- Для Keenetic Giga 1 – то же самое, что для «Кинетиков»
- Если говорить о Keenetic 4G семейства «1» любой ревизии, то карте присваивают следующий адрес: 192.168.99.8.
На шаге, следующем после настройки сети, запускают TFTP-сервер.
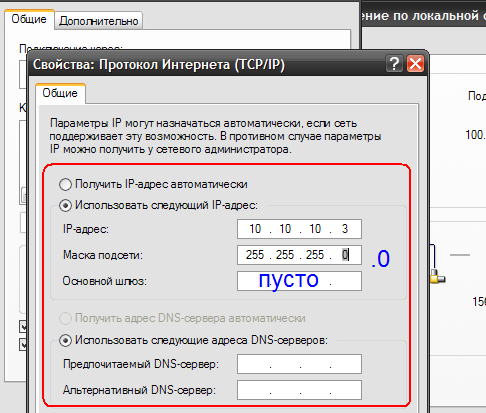 Пример для Кинетик/Гига
Пример для Кинетик/Гига
Мы считаем, что роутер уже находится в режиме восстановления (тогда включите его питание). Если нет, сделайте так: зажмите Reset, подайте питание, отпустите Reset через 5 секунд.
Должно произойти вот что: устройство обратится к серверу, получит ответ, отправит запрос на скачивание. Сервер отправит образ фирменного ПО в роутер по кабелю LAN, и дальше Вам останется только ждать:
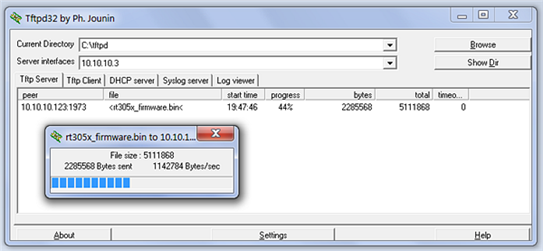 Сервер передаёт файл роутеру
Сервер передаёт файл роутеру
Вся указанная процедура по времени занимает 5 минут. Но, не спешите! Лучше оставить «связку» минут на 10, чтобы была уверенность в успешном завершении установки.
Устанавливаем новую прошивку DD-WRT
Что вам понадобится:
- Оригинальная заводская прошивка ASUS — для этого руководства использовалась версия 3.0.0.4.374.813.
- Следующие файлы, относящиеся к DD-WRT:
Программа для восстановления прошивки от ASUS под названием Firmware Restoration. Её можно скачать с официального сайта ASUS.
Теперь приступим непосредственно к процессу установки.
Подключите маршрутизатор к своему компьютеру через порт LAN, маркированный цифрой 1
Важно использовать именно порт 1, а не 4.
Подключитесь к настройкам вашего роутера через адресную строку браузера. Рекомендуем использовать для этих целей Internet Explorer, который по умолчанию установлен в системе Windows.
Теперь прошивка должна быть загружена, как описано в пункте 3 предыдущего раздела этой статьи
Загружать предстоит файл DD-WRT с расширением .trx, первый из предложенного списка.
После нажатия на кнопку «Отправить» нужно дождаться загрузки. В процессе установки маршрутизатор перезагрузится несколько раз. На экране вы увидите шкалу процесса установки.
Теперь необходимо установить программу Firmware Restoration, которую вы скачали с официального сайта ASUS. Она устанавливается стандартным образом на ваш компьютер. По завершении установки запустите эту программу.
В программе необходимо указать место установки программного обеспечения DD-WRT. Но не торопитесь нажимать на кнопку «Отправить». Сначала необходимо перегрузить ваш маршрутизатор, так как данные манипуляции выполняются на вновь включённом устройстве.
Нажмите на кнопку выключения на роутере или отключите его от сети.
Снова включите ваш роутер и дождитесь, чтобы индикатор включения начал медленно мигать. Возможно, для этого потребуется дополнительная перезагрузка с помощью специальной кнопки на роутере.
Теперь можно нажать на кнопку «Отправить» в программе Firmware Restoration. Запаситесь терпением. Нужно дождаться, чтобы программа подключилась к маршрутизатору и прошивка загрузилась. После этого ещё некоторое время потребуется для установки программного обеспечения.
По окончании процесса маршрутизатор самостоятельно перезагрузится. В большинстве случаев это означает, что всё прошло успешно. Дождитесь окончательной загрузки и попробуйте обратиться к маршрутизатору обычным способом через адресную строку.
Перед вами должен появиться интерфейс DD-WRT. Поздравляем, новая прошивка установлена! Теперь необходимо её настроить.
Как обновить прошивку маршрутизатора Асус RT N12?
Внимательно проверьте соответствие закаченной с сайта производителя прошивки с вашим устройством. Возможно, вы будете удивлены, узнав, что даже сегодня не каждые производители позаботились снабдить свои маршрутизаторы алгоритмом проверки микрокода. Вполне понятно, что если прошивка роутера Asus RT-N12 заменить на прошивку от аналогичного устройства, роутер не будет работать и, обычно, его придется относить в СЦ.
Обезопасте ПК, с которого устанавливается новая прошивка для роутера Асус RT N12 бесперебойным питанием, к примеру, подключив к аппарату типа UPS. От отключения электричества не застрахован никто, и, если в во время перепрошивки программного обеспечения питание пропадет, с вероятностью в 95% роутер Asus RT-N12 придется неспешно упаковывать в коробочку и везти в СЦ.
До прошивки отключите все коммутационные кабели от устройства, оставив лишь кабель от ПК, с помощью которого будет производиться прошивка. Очень нежелательно, чтобы на этапе перепрошивки к роутеру посылались сигналы на получение пакетов. Не все устройства правильно реагируют на такие сигналы в процессе перепрошивки. Дабы этого не произошло, делайте перепрошивку, загрузившись в безопасном режиме с поддержкой сети. Так вы будете уверены в том, что никакая программа не полезет в интернет за обновлением или по другой причине.
Сбросьте настройки роутера, в большинстве случаев это можно сделать, нажав кнопку «Reset», находящуюся с тыльной стороны корпуса устройства. Дело в том, что после перепрошивки прошивки в 50% случаев роутер приходится настраивать заново во избежание несоответствие с файлом настроек, созданным предыдущими версиями прошивки.
Для начала необходимо войти в административную панель управления маршрутизатором Asus RT-N12
. Для этого наберите маршрутизатора
указанным в инструкции, к примеру http://192.168.1.1. Далее необходимо обновить заранее приготовленную прошивку роутера для исключения ошибок в работе устройства. Перейдите по вкладкам Дополнительные настройки — Администрирование — Обновление микропрограммы. С помощью кнопки «Обзор» и открывшегося проводника укажите расположение требуемого файла микропрограммы и нажмите кнопку «Отправить».
Начнется процесс обновления:
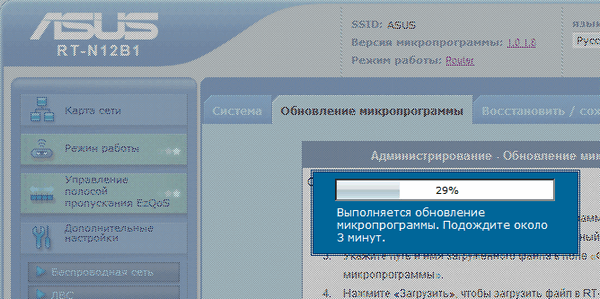
После обновления откроется стартовая страница настройки роутера:
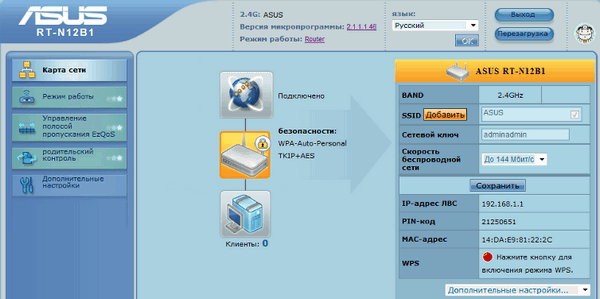
После апдейта рутера и сообщения об успешном ее окончании перезагрузите его, и затем заново введите настройки, данные Вашим интернет-провайдером.
Устройство разработки Asus зарекомендовало себя как надёжный маршрутизатор, способный обеспечить хорошую скорость передачи с созданием нескольких сетей. Всего таких сетей может быть четыре, а «потолок» по скорости передачи — 300 мегабит за секунду.
С помощью роутера можно создавать несколько сетей одновременно
Прежде всего, требуется запитать роутер ASUS RT-N12 VP. Вставьте в розетку 220 В штекер. Затем подключите патч-корд, необходимо соединить сетевую карту и LAN-порт. Важнее всего — подсоединить кабель в WAN-порт.
Итак, можно нажимать клавишу «ВКЛ», и приступать к обзору настроек.
ASUS RT-N12 VP имеет на своей панели несколько индикаторов:
- беспроводная сеть;
- питание;
- порты.
Если светодиод питания горит — значит, устройство работает, мигает медленно — роутер перешёл в режим восстановления. Кроме того, индикатор может мигать быстро, такое бывает при включении WPS-режима.

Что касается диода, отвечающего за Wi-Fi, то он может работать в трёх позициях: горит (включена раздача беспроводного интернета), не горит (питание отключено), мигает (передаётся информация). Такие же позиции и у индикатора, который отвечает за состояние WAN-сети.
Порты загораются, если с сетью Ethernet налажено физическое соединение.