Возможности USB разъема.
На роутере Zyxel Keenetic Extra II имеется один USB разъем USB2.0, который имеет довольно большие возможности, в частности:
1) можно подключить 3G/4G модем;
2) подключить USB носитель, например USB флешку или USB внешний диск, с возможностью скачивать на него торренты с роутера и возможность подключить этот носитель в качестве сетевого диска;
3) подключить принтер;
4) подключить модуль xDSL.
3G/ 4G модем и Zyxel Keenetic Extra II.
Мы использовали модем купленный в интернет магазине NET-WELL.RU — Huawei E3372. Подключив модем к роутеру по истечении нескольких секунд произошло подключение к Интернету. Не потребовалось никаких усилий для настройки модема.
Мало того, доступен веб интерфейс модема, по адресу 192.168.8.1, через который в частности можно настроить 3G/ 4G антенну.
Подключение USB носителя к роутеру.
Теперь рассмотри настройки связанные с подключение USB носителя (USB флешки или USB внешнего жесткого диска). Но прежде следует отметить, что роутер поддерживает носители со всеми наиболее популярные файловыми системами: NTFS, FAT32, FAT, EXT2, EXT3, HFS+.
Подключать будем USB флешку 32 Гб с файловой системой FAT32.
Через несколько секунд после подключения USB носителя он уже доступен по адресу //192.168.1.1 Нажмите сочетание клавиш Wir+R, введите //192.168.1.1 вам откроется содержимое вашего носителя.
При желании можете подключить USB носитель как сетевую папку.
Помимо сетевой папки, на носитель так же можно скачивать торренты, благодаря встроенному в торрент-клиенту Transmission. Для этого зайдите в настройки «Приложение» — «Торрент клиент», поставьте галочку «Включить» и выберите каталог для хранения скаченных файлов.
После этого откройте в браузере страницу 192.168.1.1:8090. Откроется интерфейс Transmission, в котором можно скачивать торренты (что бы добавить скачивание нажмите кнопку «Add torrent»)
Вот как выглядит процесс загрузки.
Что бы сделать доступным ваш носитель по DLNA зайдите в настройки «Приложения» — «DLNA» и поставьте галочку «включить».
Автоматическая настройка
Первое окно, приветствующее пользователя при подключении к сети – главная страничка помощника NetFriend. Это мастер, который может помочь даже самому неподготовленному пользователю интуитивно настроить своё устройство.
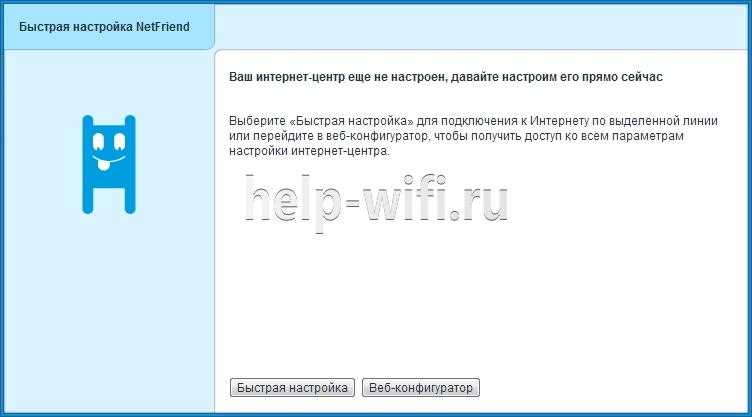
Нажатие на кнопку «Быстрая настройка» запустит автоматический процесс, при котором у владельца будет значительно меньше свободы с точки зрения тонкой настройки параметров, но при этом всё пройдёт быстро и успешно.
Далее нужно ввести MAC-адрес.
Но если у поставщика услуг зарегистрирован какой-то адрес, например, сетевой платы компьютера, к которому был подключен кабель, лучше выбрать «MAC-адрес этого компьютера». Вариант «MAC-адрес этого интернет-центра» используется, когда подключение происходит вообще впервые и это первое сетевое устройство в доме. Во всех других случаях стоит выбрать последний вариант, «Другой адрес».
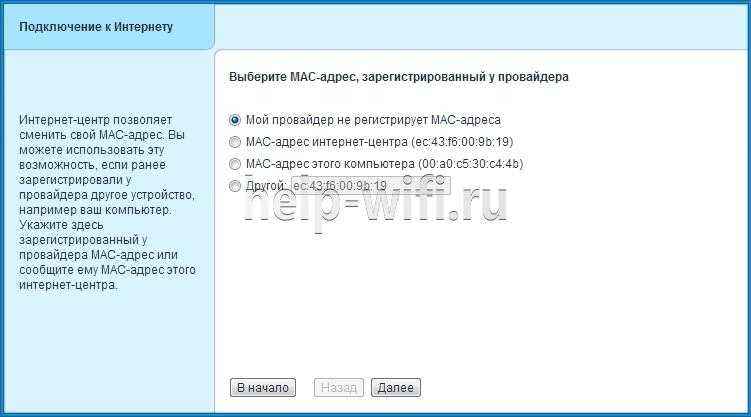
После этого настраивается получение IP-адреса. Если провайдер не акцентировал внимания на том, что пользователю присвоен статичный IP, стоит выбрать «Автоматическая».

Далее нужно ввести данные для входа. Их тоже должен предоставить провайдер, когда подключение идёт по протоколу PPPoE или другому похожему, например, через VPN. Если это не так, нужно поставить галку напротив «У меня нет пароля для доступа» и нажать «Далее».
После этого система проверит обновления прошивки через интернет и предложит их скачать:
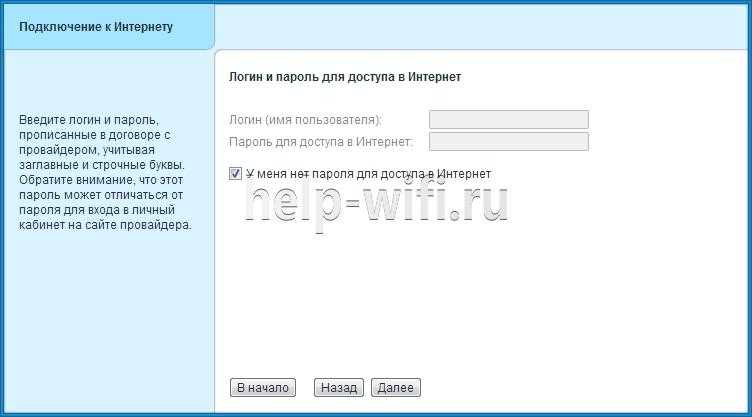
Установка потребует перезагрузки, но связь восстановится автоматически, повторного входа делать не нужно. Далее следует экран с итогами настройки, на нём есть кнопка «Выйти в интернет», которая откроет доступ к сети.
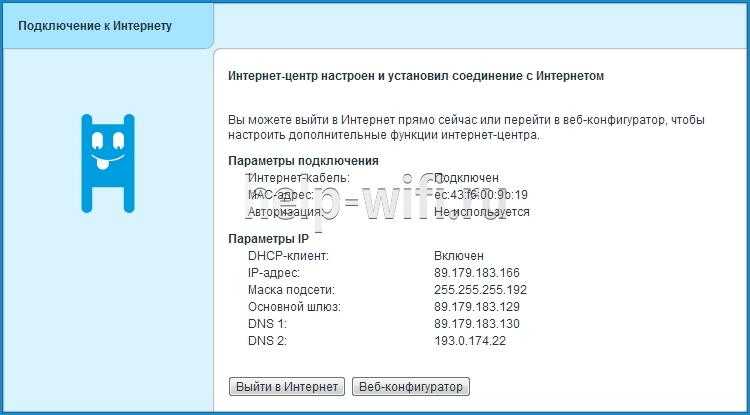
На этом автоматическая настройка заканчивается.
Как настроить?
Модель может быть настроена на любой тип подключения. А, например, рассмотрим настройку роутера Zyxel Keenetic Viva для провайдера Билайн, использующего L2TP.
Смотрите настройки Ростелеком здесь:
Для начала перечислю некоторые параметры, которые будут нам полезны:
- IP-адрес устройства — 192.168.1.1.
- SSID — Интернет-центр_??????.
- Пароль Wi-Fi — смотрите на роутере (внизу).
- Логин для входа в административную панель — admin.
- Веб-интерфейс не требует пароля (он задается при первичной настройке роутера).
А теперь пошаговая инструкция по настройке Zyxel Keenetic Viva для домашнего интернета Билайн:
Первым делом нужно правильно подключить роутер. Кабель от провайдера подключается к интернет-розетке, компьютер подключается LAN-кабелем через один из портов домашней сети.
В любом браузере в адресной строке наберите IP устройства, нажмите клавишу ввода.
Вы увидите страницу быстрой настройки. Внизу выбираем «Веб-конфигуратор».
Теперь нужно поставить пароль в «админке». Дважды введите код и нажмите «Применить».
В веб-интерфейсе откроется панель авторизации, где нужно будет ввести логин и пароль (если он у вас установлен).
Внизу «админки» выберите иконку «Интернет» и перейдите в раздел PPPoE/VPN.
В меню настроек подключения выполните следующие пункты:
- «Включить» и «Использовать для доступа в Интернет» поставить «птички».
- «Рабочее время» — не трогать.
- «Описание» — любое слово латинскими буквами.
- «Тип (протокол)» — L2TP.
- «Подключиться через» — Широкополосное соединение.
- «Логин» и «Пароль» — берем из договора с провайдером.
- «Метод аутентификации» — автоматический.
- «Адрес сервера» — tp.internet.beeline.ru.
- «Настройка IP-параметров» — автоматически.
- Нажмите «Применить».
Нажмите на ярлык сетевых подключений (меню «Сеть Wi-Fi»). Заполните следующие строки:
- «Включить точку доступа» — поставить «птичку».
- «Имя сети (SSID)» — можно оставить стандартное или создать свое уникальное.
- «Скрыть SSID». Здесь на усмотрение пользователя. Если вы хотите, чтобы сеть не была видна, вы можете включить ее. Но имейте в виду, что вам придется каждый раз подключаться вручную.
- «Рабочее время» — не трогать.
- «Сетевая безопасность» — WPA2-PSK.
- «Сетевой ключ»: создайте уникальный пароль, запомните его или запишите на листе бумаги.
- Укажите страну.
- В качестве стандарта выберите 802.11b/g/n.
- Заходим в пункт «Ширина канала» — ставим 20 МГц.
- Активируйте функцию VMM.
- Для быстрого подключения роутера и беспроводных устройств включите опцию «WPS».
- Сохраните настройки, нажав Применить».
Как настроить беспроводную сеть, рассказ в следующем видео:
После сохранения всех настроек можно отключить ПК от кабеля и использовать беспроводное соединение.
Подведем итоги. Хорошее программное обеспечение, простая настройка и хорошая производительность. Из достоинств отметим гигабитные порты, многофункциональный USB. Минусы: Не поддерживает диапазон 5ГГц, порт USB версии 2.0, не самый сильный передатчик и коэффициент усиления антенны.
В отзывах читал, что роутер сильно греется, а технологии DHCP и NAT работают нестабильно. Некоторые советуют сразу обновить прошивку, так как базовая работает некорректно.
Инструкции по обновлению доступны в видео:
Я упомянул основные моменты. Если у вас остались вопросы, добро пожаловать в комментарии или в чат. По настройкам скачайте файл или напишите нам. Мы обязательно вас проконсультируем. И пишите отзывы на эту модель! Будем рады любому ответу! До свидания!
my.keenetic.net: настройка роутера
В этой статье будет подробно рассмотрена настройка роутеров семейства Zyxel. Большинство интернет-провайдеров обладают технологиями автоматической настройки в keenetic.net, но иногда случаются ситуации, когда умение работать вручную сильно пригождается. Нередко случаются нюансы в создании беспроводного соединения через роутер и здесь никак не обойтись без личного участия пользователя в установке нужных параметров для корректной работы устройства.
Все операции в изменении параметров работы устройства могут производиться как через проводное соединение с компьютера или лаптопа либо по wifi соединению даже через подключенный андроидный планшет. Поэтому можно воспользоваться любым из предложенных вариантов, принципиальной разницы нет, но по старинке многие предпочитают выполнять все необходимые операции через подключенный кабель, именно поэтому в статье сделан акцент на этот вид подключения.
Когда все подсоединили, включаем роутер в розетку и запускаем устройство нажатием кнопки «Питание». В случае если вы не дружите со старыми технологиями и по этой причине решили использовать беспроводное соединение, то после включения маршрутизатора, необходимо подключиться к его беспроводной сети, используя специальный код доступа, который указан на задней панели аппарата.
Чтобы избежать возможных ошибок, необходимо произвести несколько несложных действий как показано на картинках ниже. В меню «Пуск» необходимо запустить системную утилиту «Выполнить» и вписать команду ncpa.cl. После чего откроется список доступных соединений где нужно выбрать то соединение, через которое будут выполняться действия, связанные, с изменением настроек беспроводного устройства. После выбора сети, необходимо открыть свойства, кликнув правой кнопкой мыши по значку.
Теперь можно приступать к работе в браузере. В адресной строке вводим адрес 192.168.1.1 или вписываем http://my.keenetic.net и нажимаем «Enter». После загрузки страницы должна открыться домашняя страница веб-интерфейса роутера.
На домашней странице появится форма входа в личный кабинет с полями для логина и пароля. Информация для входа стандартная — admin, как для поля «имя пользователя», так и для пароля. Если данные доступа были правильно введены, то после авторизации системы и входа вы попадете на страницу настройки keenetic.net.
Дополнительные возможности
Описанных выше настроек вполне достаточно для устойчивой работы маршрутизатора и выполнения им своих основных функций. Однако в Zyxel Keenetic Lite существует ряд дополнительных возможностей, которые могут представлять интерес для многих пользователей.
Изменение параметров домашней сети
Так же как и в случае с беспроводной сетью, установка отличных от стандартных параметров домашней сети может повысить уровень ее защиты. Чтобы сделать это, необходимо в веб-конфигураторе устройства открыть раздел «Домашняя сеть» и перейти в подменю «Организация сети».
Здесь пользователю предоставляются такие возможности:
- Изменить IP-адрес роутера;
- Включить или отключить DHCP-сервер. В последнем случае придется каждому устройству в сети задавать IP-адрес вручную;
- Сформировать пул IP-адресов, из которого DHCP-сервер будет раздавать их устройствам в сети.
При этом, в случае необходимости закрепления за отдельным устройством статического IP-адреса, вовсе не обязательно отключать службу DHCP. В нижней части окна настроек можно установить ему арендованный адрес. Для этого достаточно внести в соответствующие поля МАС-адрес устройства и желаемый IP, который нужно за ним закрепить.
IPTV
Интернет-центр Zyxel Keenetic Lite поддерживает технологию TVport, которая позволяет пользователям смотреть цифровое телевидение из интернета. По умолчанию эта функция настроена на автоматический режим и не требует каких-то дополнительных настроек. Однако в некоторых случаях провайдер может требовать выделения для IPTV конкретного LAN-порта, или предоставлять эту услугу на базе VLAN с использованием стандарта 802.1Q. Если это так, то необходимо войти в подменю «IP-телевидение» раздела «Домашняя сеть» и изменить режим:
В первом случае достаточно из выпадающего списка выбрать порт, к которому будет подключаться телевизионная приставка.
Во втором случае параметров больше. Поэтому подробности настройки необходимо предварительно узнать у провайдера.
После этого можно без проблем наслаждаться просмотром любимых телеканалов.
Динамический DNS
Для пользователей, желающих иметь доступ к своей домашней сети из любой точки, где есть интернет, в интернет-центре Zyxel Keenetic Lite реализована функция динамического DNS. Для того, чтобы иметь возможность ею воспользоваться, необходимо предварительно зарегистрироваться у одного из поставщиков услуги DDNS и получить у него доменное имя, логин и пароль для входа. В веб-конфигураторе интернет-центра необходимо сделать следующее:
- Открыть раздел «Интернет» и перейти в подменю «Доменное имя».
- Задействовать функцию динамического DNS, поставив галочку в соответствующем пункте.
- Выбрать из выпадающего списка поставщика услуги DDNS.
- В оставшиеся поля внести данные, полученные от поставщика src=»https://lumpics.ru/wp-content/uploads/2018/06/Vnesenie-dannyih-dlya-avtorizatsii-v-sluzhbe-DDNS-v-marshrutizatore-Ziksel-Kinetik-Layt.png» class=»aligncenter» width=»900″ height=»387″
После этого останется только применить созданную конфигурацию и функция динамического DNS будет активирована.
Управление доступом
Использование роутера Zyxel Keenetic Lite позволяет администратору сети гибко настраивать доступ устройств как ко всемирной паутине, так и к ЛВС. Для этого в веб-интерфейсе устройства предусмотрен раздел «Фильтры». Фильтрацию можно осуществлять по таким направлениям:
- МАС-адрес;
- IP-адрес;
- ТCP/UDP-порты;
- URL.
Организация доступа по всем четырем направлениям реализована однотипно. Пользователю предоставляется возможность разрешить или запретить доступ устройств по указанному критерию, внеся его в черный или белый список. Так это выглядит на примере фильтрации по МАС-адресу:
А здесь то же самое, только применительно к IP-адресации:
В случае применения фильтрации по портам, предоставляется возможность закрыть как все без исключения порты для доступа извне, так и выбрать определенные службы, использующие какой-либо конкретный порт, или диапазон портов.
Наконец, фильтрация по URL позволяет запретить доступ к определенным ресурсам в интернете из сформированного списка:
При этом нет необходимости создавать длинные списки запрещенных сайтов. Можно создать маску совпадения, по которой будут блокироваться целые группы веб-страниц.
Таковы основные настройки маршрутизатора Zyxel Keenetic Lite. Как видим, многообразие функций, гибкость и простота настройки вполне соответствуют тому, что устройства данного модельного ряда имеют название интернет-центров.
Опишите, что у вас не получилось. Наши специалисты постараются ответить максимально быстро.
Как открыть настройки роутера Keenetic?
Если вы уже когда-то самостоятельно выполняли вход в веб-интерфейс любого другого роутера, то с Keenetic проблем возникнуть не должно, там все точно так же. Чтобы сделать инструкцию максимально простой и понятной, разделю ее на несколько шагов.
Шаг 1 – подключение
Устройство, с которого вы хотите получить доступ к странице с настройками должно быть подключено к роутеру Keenetic. Если ваш роутер уже настроен и устройства в вашем доме к нему подключены, то вы можете использовать любое устройство: ноутбук, ПК, телефон, планшет. Если роутер новый, то к нему нужно подключить какое-то одно устройство, с которого вы выполните настройку. Лучше всего использовать обычный компьютер, или ноутбук. Есть два варианта подключения:
- По кабелю. Просто соедините свой компьютер с Keenetic с помощью сетевого кабеля, который есть в комплекте с интернет-центром.
- По Wi-Fi. Как только вы включите роутер, он будет раздавать Wi-Fi. Нужно подключиться к этой Wi-Fi сети. Заводское имя сети и пароль для подключения к ней указаны на корпусе роутера (наклейка расположена снизу).Если подключаетесь с телефона или планшета, можете запустить камеру и навести ее на QR-код, который есть на той же наклейке снизу.
Шаг 1 – вход на my.keenetic.net или 192.168.1.1
На устройстве, которое подключено к роутеру откройте любой браузер. Я на компьютере использую стандартный Microsoft Edge. Для входа в веб-интерфейс роутеров Keenetic можно использовать обычный адрес my.keenetic.net(указан снизу роутера, на фото выше) или IP-адрес 192.168.1.1.
Можно использовать любой адрес. Разницы никакой нет. Введите адрес в адресной строке браузера (не в поисковой строке!) и перейдите по нему (нажав на Enter).
Дальше есть три варианта:
- Если роутер уже был настроен, пароль администратора изменен, то откроется страница авторизации в веб-конфигураторе Keenetic. На которой нужно указать имя пользователя и пароль (который был установлен при первой настройке) и выполнить вход.В том случае, когда вы не знаете пароль, или забыли его, в настройки зайти не получится. Попробуйте стандартный логин и пароль admin/admin или admin/1234. Если не подошли – нужно делать сброс настроек роутера. Для этого нужно чем-то острым нажать на кнопку «Reset» (она утоплена в корпус) и подержать 10-12 секунд. После сброса настроек и повторного перехода по адресу my.keenetic.net или 192.168.1.1 появится страница, о которой я рассужу ниже (2 вариант). Более подробная инструкция по сбросу настроек есть в конце статьи.
- Если роутер новый (или после сброса настроек), то появится окно, в котором можно выбрать язык веб-интерфейса, запустить мастер быстрой настройки, или перейти в панель управления.Выбрав один из двух вариантов, появится окно в котором нужно принять лицензионное соглашение, а затем установить пароль администратора интернет-центра. Нужно придумать пароль и указать его два раза. Имя пользователя по умолчанию будет admin.В дальнейшем это имя пользователя и установленный пароль нужно будет вводить каждый раз, когда вы будете выполнять вход в веб-интерфейс маршрутизатора. После установки пароля откроется либо мастер быстрой настройки, с помощью которого вы сможете быстро настроить свой роутер (подключение к интернету, Wi-Fi сеть), либо же панель управления, которая выглядит вот так:После чего вы можете перейти в отдельные разделы и задать необходимые настройки, сменить пароль и т. д.
- Ну и третий вариант – страница с настройками не открывается. При попытке перейти по адресу my.keenetic.net или 192.168.1.1 появляется ошибка (страница недоступна, не удается открыть эту страницу), бесконечная загрузка.Либо же открывается страница поисковой системы Google или Яндекс.О решении этих проблем я расскажу более подробно.
Как настроить роутер Кинетик Экстра
Настройка роутера не отнимет много времени. По отзывам пользователей, настраивать устройство можно очень быстро. Совсем необязательно разбираться в тонкостях настройки. Главный момент – четко соблюдать поэтапную инструкцию. Для того чтобы настроить роутер, пользователю необходимо попасть в его панель управления. Для этого запускаем на ПК любой веб-обозреватель, в котором вам удобно работать. В адресной строке введите адрес маршрутизатора — 192.168.1.1 и кликните на клавиатуре кнопку Энтер. Далее система будет запрашивать у вас изменение пароля. При необходимости вы можете сохранить значение по умолчанию. Чтобы настроить доступ к Глобальной сети, вам потребуется выбрать значок интернета на рабочем столе своего компьютера. Найти ее не составит труда – она размещена внизу в правом углу. В панели управления жмем Broadband connections. Система в автоматическом режиме направит вас на страницу «Настройка подключения по Ethernet». В дальнейшем желательно поменять пароль на надежную комбинацию.
Настройка WiFi сети
Теперь, когда интернет на основном подключенном по кабелю компьютере есть, необходимо настроить раздачу его по WiFi через роутер Zyxel Keenetic Lite. Для этого идем в нижнем меню в раздел «WiFi» и задаем значения для
- Имени,
- Типа защиты (WPA2)
- Ключа сети (от 8 знаков)
Также ставим галочку на «Включить точку доступа».
Остальное можно пока оставить по умолчанию — о дополнительных параметрах уже неоднократно было написано на страницах блога в разговорах про другие модели роутеров.
Применяем и ждем перезагрузки, после которой новая беспроводная сеть с заданным нами именем появится в списке для коннекта.
Мы разобрали, как подключить роутер Zyxel Keenetic, зайти в личный кабинет и настроить WiFi — уверен, что теперь вы сами сможете сделать это самостоятельно. Как мы видели, в панели управления очень много всего, поэтому про другие возможности использования будем постепенно рассказывать на нашем сайте.
Настройка Wi-Fi
Настройки Wi-Fi» перед картинкой меняем на: «Откройте меню «Сеть Wi-Fi» и выберите пункт «Соединение».
В открывшемся окне:
Поставьте галочку напротив пункта «Включить точку беспроводного доступа».
В поле «Имя сети (SSID)» введите название вашей Wi-Fi сети – например 2KOM-WiFi.
Поставьте галочку напротив поля «Включить режим Wi-Fi Multimedia (WMM)».
Остальные поля оставьте без изменений.
Нажмите кнопку «Применить».
В появившемся окне нажмите Оk
Чтобы доступ к вашей Wi-Fi-сети имели только вы, необходимо включить защиту. Защита осуществляется путем шифрования радиосигнала с помощью кодового слова. Шифрование бывает нескольких видов: WEP, WPA и WPA2. Так как WEP-шифрование недостаточно надёжно, рекомендуем использовать WPA2-шифрование.
Кодовое слово должно быть от 8 до 63 символов. Для настройки защиты вашей WiFi сети:
Откройте меню «Сеть Wi-Fi» и перейдите в раздел «Безопасность».
В графе «Проверка подлинности» выберите «WPA2-PSK».
В графе «Тип защиты» выберите «TKIP-AES».
В графе «Формат сетевого ключа» выберите ASCII.
В графу «Сетевой ключ (ASCII)» введите ваше кодовое слово пароль. Оно может содержать от 8 до 63 символов.
Нажмите кнопку «Применить».
После применения параметров ваш роутер настроен и готов к полноценной работе.» исправляем на «После применения указанных параметров ваш роутер будет настроен и готов к полноценной работе.
Продвинутые настройки
Поскольку настройка роутера вручную хотя и не слишком трудная, но занимает немало времени, предусмотрены и иные способы. Существует программа для установки нужных параметров на маршрутизатор, диск с которой чаще всего прилагается к изделию при покупке. Но если его нет, можно скачать ресурс с официальной страницы производителя.
После запуска установочного диска все настройки будут проведены в автоматическом режиме. Пользователю не придётся прописывать вручную все необходимые параметры, достаточно только выбрать имя сети, а затем ввести логин и пароль. Все остальное сделает программа для настройки.
Установка и настройка роутера
1. Требования первого пункта по IP адресу (либо «пробросу» портов) — сугубо организационные и решаются с домашним провайдером на стадии заключения договора подключения к сети Интернет. Если провайдер не предоставляет такой услуги, то описанными в этой статье способами получить доступ из интернета к роутеру и домашней локальной сети невозможно.
2. Подробно установка системы opkg (в том числе и ssh сервера dropbear) описана в статье «Установка системы opkg.» Сервер dropbear может быть запущен не только на порту по умолчанию (порт 22), но и на любом другом. Чтобы изменить порт по умолчанию (22), прослушиваемый сервером dropbear на нужный порт (например 45017), через PuTTy по ssh заходим на роутер и любым удобным способом корректируем файл /media/DISK_A1/system/etc/init.d/S10dropbear . Строка запуска dropbear в секции «start» должна выглядеть так:
Чтобы изменения вступили в силу — перегружаем роутер. После перезагрузки роутер будет доступен из домашней сети по установленному порту 45017 (не забудьте откорректировать свойства соединения в PuTTy ). Для еще бОльшей защиты и удобства возможно настроить авторизацию по приватным ключам.
3. Для настройки доступа из интернета к роутеру по ssh протоколу добавляем в автозапуск следующие строки:
Первое правило позволяет роутеру принимать входящие соединения по порту 45017, второе правило необходимо для нормального хождения пакетов внутри роутера между интерфейсами. В «автозапуск» их можно добавить двумя способами:
Второй способ является бОлее правильным. Главное отличие между ними:
Чтобы изменения вступили в силу — необходимо перегрузить роутер.
На этом настройка Zyxel Keenetic/Keenetic Giga закончена, проверяем доступность роутера по ssh из интернета и переходим к настройке удаленной машины, с которой планируем подключаться к домашней сети.
Как установить функцию усилителя wifi на маршрутизатор Zyxel Keenetic?
Дело в том, что прошивка Zyxel Keenetic построена по модульному принципу. То есть в ней есть отдельные компоненты, отвечающие за те или иные функции. На моем Zyxel Keenetic Giga II компонент, отвечающий за работу в качестве усилителя wifi, не был установлен, поэтому новичок мог бы подумать, что функции репитера в нем нет. Однако можно скачать отдельно модуль, отвечающий за подключение беспроводного WDS моста и усилить wifi сигнал, либо объединить две сети.
Для этого нужно зайти в раздел настроек системы маршрутизатора, который скрывается в меню за иконкой «шестеренки», и открыть вкладку «Обновление».
И видим как раз те самые модули — часть из них активна, а часть — не установлена. Здесь прокручиваем список вниз до значения «Режим усилителя» и ставим на нем «галочку» — в правой колонке появится надпись «Будет установлен».
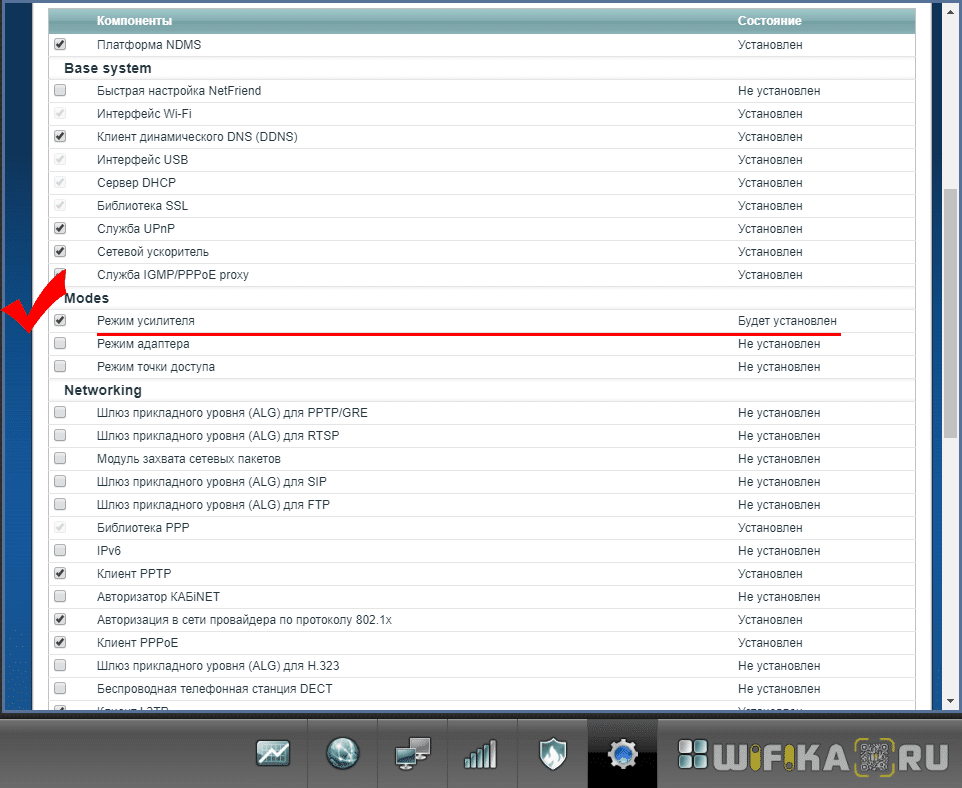
Также можно сразу выбрать и другие функции, которые понадобятся при работе с локальной сетью. Теперь прокручиваем до самого конца и нажимаем на кнопку «Установить»
Маршрутизатор Keenetic Start KN-1110
Роутер Keenetic Start KN-1110 — это самый дешевый беспроводной маршрутизатор в линейке устройств Keenetic. Его средняя цена весной 2018 года — 1550 рублей. За эту сумму Вы получите неплохое устройство доступа эконом класса. Маршрутизатор Keenetic Start KN-1110 справиться со всеми основными задачами, которые ставятся перед ним — соединиться с Интернет через любого Российского провайдера, раздать WiFi на телефоны, планшеты и Смарт ТВ, подключить цифровое телевидение IPTV. Но не ждите от него рекордов и помните, что он самый дешевый Кинетик и здесь сэкономили на всём — не стоит про это забывать. И в то же время, он ни в чём не уступает своим одноклассникам — D-Link DIR-615, ASUS RT-N12 C1/D1/VP.
Софт для смартфона
Как все современное сетевое оборудование от производителя ZyXEL роутер Кинетик Экстра поддерживает функцию управления с приложения My.Keenetic, установленного на смартфон владельца. Софт доступен в Play Маркете и AppStore.
С помощью приложения можно провести начальное подключение к оператору интернета, задать данные для кабельного и беспроводного интернета на дачу. Также пользователю доступен перечень устройств, подключенных к домашней сети, информация об их активности, скорости передачи данных. Есть функция управления подключенным через USB 4G-модемом, флешкой или принт-сервером.
Запуск и настройка BitTorrent-клиента
BitTorrent — сервис, позволяющий выгружать и загружать в сеть информацию с максимальной скоростью, скачивать файлы и автоматически сохранять их на внешнем накопителе.
Торрент-клиент полностью автономный софт, функционирующий вне зависимости от того, включен или выключен ПК.
Пошаговая инструкция по налаживанию работы сервиса:
- Подключить USB-накопитель к роутеру и активировать его по протоколу DLNA.
- Перейти в интерфейс маршрутизатора и кликнуть на значок в виде окна.
- Выбрать раздел клиент BitTorrent.
- Поставить галочку рядом со строкой «Включить».
- В подразделе «Каталог» проверить путь к накопителю.
- Кликнуть «Применить».
Торрент файлы загружают по следующей схеме:
- Открыть браузер и ввести в адресную строку комбинацию цифр 192.168.1.1:80.90. Откроется окно взаимодействия с торрентами.
- Кликнуть на значок, изображающий папку с файлами и стрелкой наверх, нажать «Обзор».
- Выбрать файл, нажать «Oк», активировать процесс загрузки.
Настраиваем сетевую карту на ПК
Соединив все необходимые провода, переходим к первичной настройке сетевого адаптера на компьютере.
Первый вариант установки
В параметрах ищем «Центр управления сетями…». Далее «Изменения параметров адаптера», жмем на сетевом модуле правой кнопкой мыши и выбираем «Свойства».
Или можно быстро вызвать окно «Сетевые подключения» нажмите «Win+R», потом пропишите команду «ncpa.cpl».
Выскочит окно, выбираем «IP версии 4 (TCP/IPv4)». Расставляем галочки в разделах «Получить айпи адрес автоматически», и «Получить адрес ДНС сервера автоматически».
Второй вариант установки
Жмем на «IP версии 4 (TCP/IPv4)» ставим точки «Использовать следующий айпи адрес» и прописываем IP c отличием от роутера (к примеру, роутер у вас имеет IP – 192.168.80.1, значит, на сетевой карте компьютера вам нужно вбить 192.168.80.8). Маска подсети ставим 255.255.255.0. Все, жмем «ОК».
Вход в Keenetic Extra — логин и пароль по умолчанию

Когда вы впервые настраиваете свой Keenetic Extra, вам понадобится знать логин и пароль по умолчанию для доступа к настройкам роутера. По умолчанию, логин и пароль для Keenetic Extra задаются производителем и могут быть найдены в руководстве пользователя или на наклейке на задней панели устройства.
Стандартный логин для Keenetic Extra — это admin. Пароль по умолчанию может различаться в зависимости от модели и версии прошивки, но обычно это также указано в руководстве пользователя или на наклейке на задней панели роутера.
Независимо от того, какой пароль установлен по умолчанию, мы рекомендуем изменить его на более надежный сразу же после первой настройки роутера.
Защита системы от взлома и сохранение настроек маршрутизатора
Для защиты сети wi-fi от взлома необходимо:
- отключить функцию WPS;
- в настройках выбрать надежный тип безопасности и сгенерировать сложный ключ с помощью системы;
- скрыть сеть, поставив галочку в графе Enable hidden Wireless;
- уменьшить мощность передатчика так, чтобы сеть покрывала только Ваше жилое пространство.
Защита маршрутизатора будет высокой при использовании сложного пароля для входа в настройки и отключении функции внешнего администрирования. Также возможно изменить имя пользователя для входа в панель настроек.
После завершения всех необходимых изменений в окне главного меню нажмите кнопку «Применить» для сохранения настроек.
Проверяем работу режима WDS
Основное назначение технологии WDS заключается в реализации соединения клиентских устройств в рамках расширенного беспроводного интернет-пространства.
Для работы этой технологии необходимо использование:
- режима беспроводного моста;
- режима повторителя сигнала.
Проверяют активность WDS с помощью веб-меню репитера. В разделе параметров состояния выбирают пункт с показателями работы WDS. Наличие значения «Установлено» указывает на активное использование этой технологии. В разделе состояния содержатся сведения об имени сети, канале вещания, МАС-адресе. Все параметры совпадают с настройками TP-Link.
Описание, основные характеристики
Keenetic Extra можно было бы назвать «серой мышкой», ничем не выделяющейся среди себе подобных: небольшие размеры, всего две антенны – роутер как роутер. Но есть у него изюминка, благодаря которой он по праву может считаться намного более универсальным, чем остальные сородичи. Речь идёт о возможности подключения GSM-модема, используя единственный порт USB. В этом случае нестабильный интернет от провайдера (а временное отсутствие связи бывает и у очень известных и надёжных поставщиков услуг) можно компенсировать мобильным подключением к интернету. А там, где подключение по кабелю вообще невозможно (например, на даче), такой маршрутизатор будет единственной возможностью раздавать Wi-Fi всем домочадцам, а вернее, тем мобильным гаджетам, которые не имеют возможности самостоятельного использования мобильного подключения.

На этой оптимистической ноте обзор возможностей Keenetic Extra KN можно и завершить, но хотелось бы напоследок привести его технические характеристики.
Кроме проводного подключения (4 LAN-порта и один WAN), гигабитный роутер поддерживает беспроводный доступ к интернету по стандартам 3G/4G/LTE с использованием совместимого USB-модема.
Поддерживаемый стандарт Wi-Fi – 802.11 b/g/n, диапазон рабочих частот – 2,4/5 ГГц со скоростью до 300 Мб/сек на любой частоте и возможностью одновременной работы на обоих диапазонах.
Передатчик Keenetic Extra имеет мощность 20 dBM с коэффициентом антенного усиления 3 dBi. Единственный порт USB 2.0 можно использовать в качестве файлового или принт-сервера или для подключения внешнего USB-модема.
Габариты: 160х110х35 мм, вес 250 г. В комплект поставки, кроме роутера, включён патч-корд, кабель питания и документация.
Заключение
В самом начале статьи было сказано, что сегодня Mesh — это сильный тренд в области Wi-Fi устройств, позволяющий продавать сразу несколько девайсов в одни руки. Реализация этой технологии у кого-то возможна только на соответствующих готовых чипсетах с приобретением новых комплектов оборудования, в то время как в Keenetic блеснули и показали, что такую реализацию можно выкатить полностью программно на уже проданные устройства и бесплатно. На сегодняшний день её возможности вполне позволяют закрыть проблемные места в большой квартире, на даче или даже в небольшом офисе. Конечно, про полноценное бизнес-использование пока говорить не приходится, но для выездных мероприятий Keenetic хорош тем, что в случае поломки или потери, его легко купить в любом городе.
Однако, перед тем, как вы поспешите на Яндекс.Маркет заказывать себе ещё пару «Кинетиков» для расширения Wi-Fi на кухню и в туалет, хочу вам напомнить, что домашние роутеры имеют диаграмму направленности, рассчитанную на установку на тумбочку или на пол. Имейте это в виду при проектировке места расположения дополнительных комплектов.
Михаил Дегтярев (aka LIKE OFF)
06/11.2019






























