Конфигурация IPTV
Существуют два варианта конфигурации. Они зависят от выбора регионального поставщика услуги IPTV. Трафик может быть тегированным или нетегированным. Теги представляют собой дополнительные идентификаторы (VLAN ID), передающиеся в закодированном IPTV-сообщении для того, чтобы сетевые коммутаторы могли распознавать нужных абонентов и доставлять поток информации до конкретного устройства.
Без указания VLAN ID
Этот вариант используется большинством провайдеров интернета. Телевизионные пакеты передаются в нетегированном виде. Для настройки IPTV на Zyxel Keenetic заходим в его интерфейс по адресу 192.168.1.1. Он записывается в адресную строку открытого на компьютере браузера. В поля открывшейся формы вбиваем логин и пароль беспроводного маршрутизатора Keenetic. Значения по умолчанию — admin/1234. Если подключаем услугу цифрового интерактивного телевидения на уже настроенном роутере, вводим уже измененный пароль администратора.
Убеждаемся, что на роутере Keenetic установлена последняя версия прошивки. В интернет-центрах Keenetic с версией операционной системы NDMS v2.06 и выше применена функция TV Port. Она позволяет программным способом выделить LAN-порт для приставки STB. Информация о версии доступна в интерфейсе Keenetic «Системный монитор» в нижнем ряду вкладок. В нем переходим в раздел «Система» и выбираем пункт «Информация о системе».
На следующем шаге ищем в нижнем ряду вкладок значок глобуса (интернет). На открывшейся странице нажимаем раздел «Подключения». Находим в списке строку с названием Broadband Connection и кликаем по ней. Открывается страница с параметрами подсоединения. Выбираем порт LAN, к которому подключаем приставку IPTV, отмечаем его галочкой. Разъем WAN с «птичкой» для выхода в интернет. Отмечаем дополнительно пункт «Включить».
В зависимости от провайдера выбираем из списка «Настройка параметров IP» нужную запись. Для «Билайна» — «Автоматическая», для остальных оставляем — «Без IP-адреса». Применяем введенные настройки для телевидения IPTV на роутерах Zyxel Keenetic. Разработчики Zyxel Keenetic рекомендуют включать службу IGMP Proxy. Для этого заходим в раздел «Настройки» с символом шестеренки и в секторе «Компоненты» отмечаем пункт «Служба IGMP/PPPoE Proxy». Выполняем команду «Применить». Теперь STB-приставка напрямую подключена программно к сети провайдера.
С указанием VLAN ID
В случае предоставления трафика в тегируемом виде для сохранения интернета требуется создать еще одно соединение IPoE. В главном меню выбираем значок интернета в виде глобуса. В ряду верхних вкладок кликаем IPoE-соединение Ethernet. Нажимаем кнопку «Добавить интерфейс». После этого в появившемся новом окне вводим цифровой идентификатор VLAN ID. Его значение предварительно надо узнать в службе технической поддержки провайдера услуги.
На странице настройки соединения ставим галочки в полях тех разъемов, которые хотим соединить «прозрачным мостом». Помечаем клетку «Передавать теги VLAN ID» в поле WAN и прописываем повторно значение идентификатора. Проверяем отсутствие отметки в поле «Использовать для выхода в Интернет». Не забываем подтвердить команду «Включить» и нажать кнопку «Применить».
Индикация
На передней панели Wi-Fi роутера расположены девять светодиодных индикаторов.
Индикатор питания — горит, если роутер включен. Если индикатор не горит, значит питание не подаётся (в этом случае все остальные индикаторы гореть тоже не будут).
Четыре индикатора портов LAN. Порт не горит — в данный момент к нему ничего не подключено. Горит или мигает — к порту подключено устройство.
Индикатор подключения к интернету. Горит или мигает если подключение установлено. Не горит — кабель не подключен или нет сигнала со стороны провайдера. Горит жёлтым (у некоторых маршрутизаторов — оранжевым) светом — сигнал есть, но интернет не подключен. Возможно необходимо выполнить дополнительные настройки.
Индикатор беспроводной сети. Если он горит — Wi-Fi сеть включена. Если мигает — идёт обмен данными, то есть к сети подключено устройство. Не горит — беспроводная сеть отключена в настройках роутера.
WPN — индикатор подключения к беспроводной сети по WPN.
Индикатор USB. Горит или мигает если к порту USB подключено устройство. Не горит — устройство не готово или не подключено.
Когда вы подключили маршрутизатор к сети, на панели индикации должны загореться индикаторы питания, WAN и порта LAN, к которому вы подключили компьютер. Также должен загореться индикатор подключения к интернету. Поскольку большинство провайдеров предоставляет возможность подключения по динамическому IP, роутер может установить соединение с сетью самостоятельно. В этом случае индикатор будет гореть или мигать зелёным цветом. Если же индикатор горит жёлтым (оранжевым), необходимо выполнить дополнительную настройку роутера в соответствии с параметрами, которые предоставил вам ваш провайдер.
Шаг 2. Подключение питания
Перед подключением keenetic viva kn-1912 к сети питания, убедитесь, что розетка работает и в ней есть электричество.
В комплекте с keenetic viva kn-1912 поставляется сетевой адаптер. Возьмите его и вставьте его штекер в разъем питания keenetic viva kn-1912.
Затем вставьте другой конец сетевого адаптера в розетку.
Проверьте, что индикатор питания keenetic viva kn-1912 загорается. Если индикатор не загорается, проверьте правильность подключения адаптера и повторите шаги снова.
Полное подключение питания может занять несколько секунд. Подождите, пока устройство полностью включится.
Теперь вы можете переходить к следующему шагу настройки keenetic viva kn-1912.
Характеристики
Начнем по традиции с описания технических параметров:
- Процессор Mediatek с тактовой частотой 600 МГц,
- Тип оперативной памяти DDR2 – 128 МБ,
- Flash memory – 16 МБ,
- Протоколы беспроводной передачи данных – 802.11 b/g/n,
- Диапазон – 2,4 ГГц,
- 2 антенны с коэффициентом усиления 3 дБи (несъемные),
- Мощность сигнала – 18 dBM
У маршрутизатора Зиксель Кинетик Вива 5 гигабитных портов: 1 WAN – подписан «Интернет», 4 LAN – подписаны «Домашняя сеть».
Оснащен USB портом версии 2.0, с возможностью подключения 3G/4G модемов и USB модуля DECT, что сделает из интернет-центра беспроводную телефонную станцию. Хост USB совместим с модемами для подключения по ADSL2+/VDSL2. Роутер можно настроить для работы в 3 режимах – точка доступа, усилитель и адаптер.
Максимальная скорость «по воздуху» 300 Мбит/с. При типе подключения IPoE, PPPoE – до 1800 Мбит/с, L2TP, PPTP – до 500 Мбит/с.
Кроме стандартных, роутер поддерживает следующие функции и протоколы:
- 802.11x. Стандарт удобен для корпоративной сети. Благодаря ему можно контролировать доступ к сети в зависимости от группы или должности.
- Встроенный авторизатор для провайдера Кабinet (Екатеринбург).
- Протоколы проверки подлинности соединений PAP/CHAP/MS-CHAP/MS-CHAPv.2.
- Протокол шифрования данных MPPE.
- Открытый стандарт 802.11q – основа для взаимодействия оборудования разных производителей.
- Link Duo – доступ к сети Интернет при одновременной авторизации PPPoE, PPTP, L2TP.
- DHCP – технология для автоматического присвоения IP адресов сетевым устройствам.
- Параллельное использование интернет-протоколов IPv4 и IPv
- NAT – технология для изменения IP адресов и портов в сетевом пакете.
- IGMP – протокол управления групповой передачей данных. Используется для организации сетевых устройств в группы.
- UPnP – служба, позволяющая автоматически находить и настраивать любые устройства из локальной сети.
- Технология SPI – дополнительная защита от атак путем проверки проходящего трафика на корректность.
Для беспроводной сети возможно использование всех алгоритмов для обеспечения безопасности Wi-Fi, включая самый надежный WPA2-PSK. Есть возможность настроить гостевую сеть и фильтрацию по MAC-адресам. Можно включить функцию VMM, что позволяет мультимедийным приложениям работать устойчивее и с минимальными ошибками.
Приложения и сервисы для маршрутизатора Keenetic Viva:
- Быстрая настройка с помощью мобильного приложения My.Keenetic (доступно для скачивания в магазинах App Store и Google Play),
- Автономный торрент-клиент,
- Файловый сервер и DLNA,
- Поддержка IPTV,
- Сервер печати,
- Яндекс.DNS – бесплатный сервис для блокировки «опасных» сайтов,
- Родительский контроль.
Что входит в комплект при покупке:
- Сам маршрутизатор Zyxel Keenetic Viva,
- Блок питания,
- LAN кабель,
- Руководство по использованию.
Купить Wi-Fi роутер можно в сетевых медиамаркетах типа Ситилинк, М-Видео, а также в салонах сотовой связи. Цена на интернет-центр – не дороже 3000 рублей.
Шаг 1: Распаковка роутера
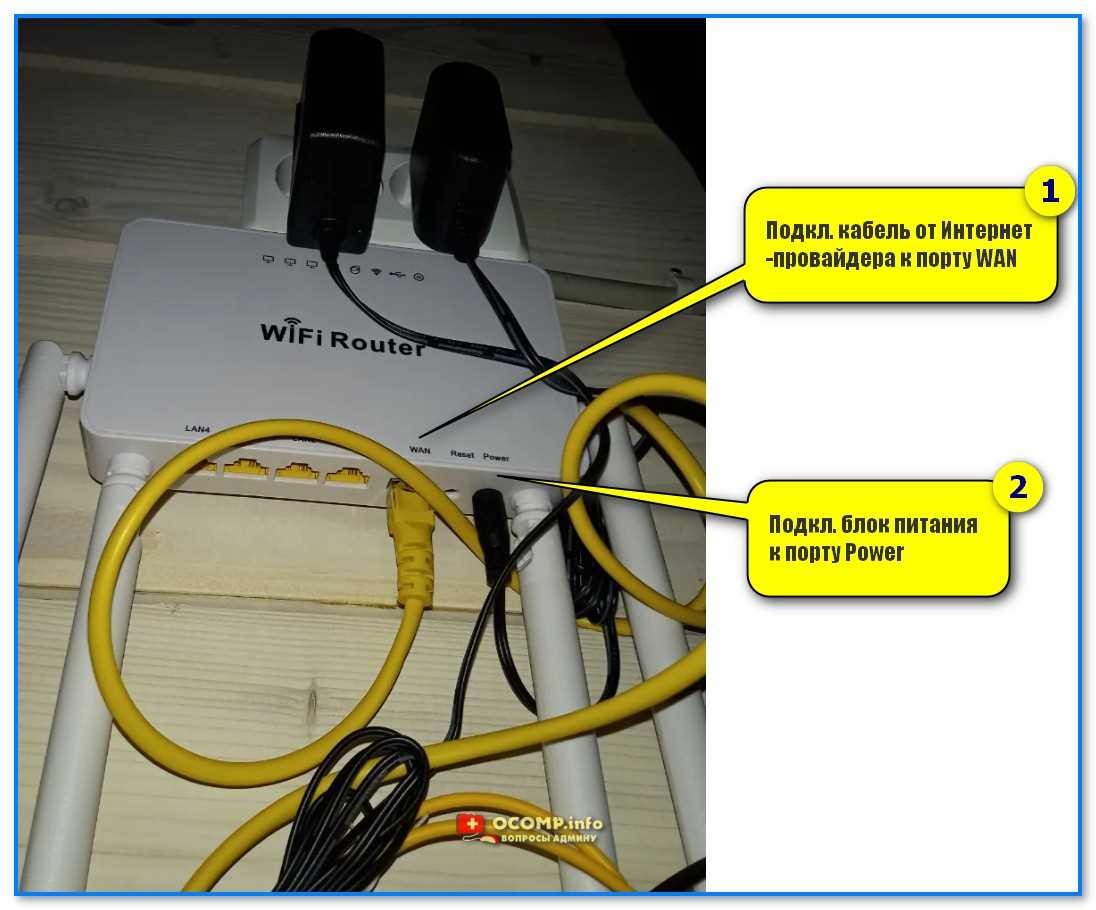
Откройте коробку
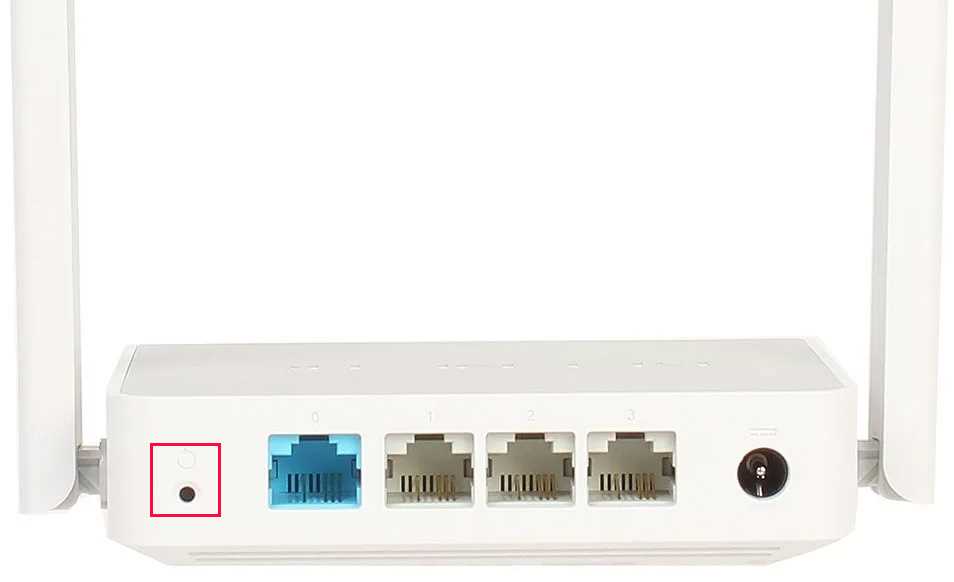
Первый шаг в подключении и настройке Keenetic Viva — распаковка роутера. Для этого необходимо аккуратно открыть коробку, снять все упаковочные материалы и достать роутер.
Проверьте комплектацию
Приравняв комплектацию к полученному чеку, убедитесь, что в комплекте есть все необходимое:
- Роутер Keenetic Viva
- Сетевой кабель
- Инструкция по эксплуатации на русском языке
- Гарантийный талон
Если какие-то компоненты отсутствуют, обратитесь в магазин, чтобы решить эту проблему.
Проверьте внешний вид роутера

Перед тем, как начать использовать роутер, убедитесь, что он не поврежден. Если есть пятна, царапины или другие повреждения, свяжитесь с продавцом. Возможно, роутер был поврежден во время транспортировки.
Ручное изменение параметров
Если интернет не работает или хочется изменить заводские параметры безопасности WiFi, после завершения быстрой настройки следует нажать кнопку «Веб-конфигуратор». Откроется меню со всеми возможными параметрами, разделенными на 5 категорий, и вкладкой с информацией о состоянии сети. На последней можно узнать, идет ли прием и передача пакетов данных и требуется ли изменение параметров соединения, или интернет не работает по не связанным с роутером причинам.
Соединение с интернетом
Чтобы изменить параметры подключения к интернету, нужно открыть вкладку «Интернет», нажав иконку с планетой в нижней части интерфейса. Откроется окно с несколькими разделами настроек. В первом из них можно увидеть все созданные подключения — функционирующие отмечаются зеленой галочкой, рядом с неработающими ставится красный крест.
Это меню полезно, когда нужно изменить только часть настроек. Один из распространенных случаев — необходимость установки статического IP-адреса; в такой ситуации подключение, созданное при быстрой настройке, работать не будет. Используя WiFi-роутер ZyXEL, поменять режим получения IP можно следующим образом:
- Нажать на неактивное подключение.
- Выбрать ручную настройку IP-адреса в соответствующей графе.
- Вписать IP-адрес, шлюз и маску подсети, полученные от провайдера.
Также здесь можно выбрать протокол интернета (PPPoE, PPTP или L2TP), указать MAC-адрес и т. д
Важно убедиться, что у подключения активны флажки «Включить» и «Использовать для выхода в интернет». После внесения изменений нужно нажать кнопку «Применить» и перезагрузить роутер
Второй полезный раздел на вкладке «Интернет» — PPPoE/VPN. Здесь можно с нуля создать новое подключение, указав логин и пароль для доступа, протокол соединения, режим получения IP-адреса и другие параметры. Делать это нужно, если мастер быстрой настройки не может подобрать оптимальные настройки.
Беспроводная точка доступа
Чтобы роутер мог раздавать беспроводной интернет, необходимо активировать и настроить точку доступа. Делается это на вкладке «Сеть Wi-Fi». Она имеет 5 разделов, наиболее полезны 3 из них:
- WPS;
- «Соединение»;
- «Безопасность».
В первом можно активировать технологию WPS (Wi-Fi Protected Setup). Она позволяет быстро передать настройки защищенной сети на мобильное устройство, чтобы не пришлось вручную вводить пароль. Чтобы технология сработала, в момент подключения нужно нажать на кнопку со стрелками на задней стенке маршрутизатора. Через параметры можно сделать так, чтобы вместо пароля сеть требовала ввод короткого пин-кода для подключения.
Во втором разделе можно изменить стандартное название создаваемой сети и изменить стандарт передачи данных. Кроме того, здесь нужно поставить флажок активации Wi-Fi, если он не стоял по умолчанию. Изменять остальные параметры не рекомендуется.
В разделе «Безопасность» устанавливается тип защиты сети — лучше всего выбрать технологию WPA2-PSK, и пароль. По умолчанию установлена комбинация, записанная на наклейке на корпусе маршрутизатора; этот пароль легко подбирается, поэтому его нужно поменять при первом же запуске устройства. Выбрать технологию шифрования при настройке ZyXEL Keenetic Lite III нельзя.
Микропрограмма устройства
Микросхемами маршрутизатора управляет прошивка — программа, в которой записана серверная часть устройства. Обновление прошивки необходимо при программных поломках роутера. Кроме того, новая версия микропрограммы может добавить новые функции, которых иногда не хватает для нормального подключения к интернету или бесперебойной работы сети Wi-Fi.
Чтобы удалить старое ПО из внутренней памяти роутера и записать новую прошивку, нужно сделать следующее:
Появится полоска прогресса; новое ПО будет записываться в течение нескольких минут. В процессе установки роутер должен оставаться включенным, не следует трогать никакие кнопки — если запись сорвется, устройство может выйти из строя. По завершении обновления роутер автоматически перезагрузится и будет готов к использованию. Все ранее сделанные настройки сохранятся, поэтому создавать подключение заново не придется.
Обновление прошивки
Если прошивка (встроенное программное обеспечение) вашего роутера устарело, а на сайте производителя доступно обновлённое ПО, вы можете перезаписать микропрограмму устройства. Обновление прошивки роутера ZyXEL Keenetic выполняется через веб-интерфейс. Никакого дополнительного программного обеспечения или драйверов для этого не требуется.
Выполнять обновление рекомендуется через соединение по кабелю. В процессе прошивки модуль Wi-Fi будет отключен, что может привести к сбою и выходу роутера из строя. Также рекомендуется оставить подключённым к роутеру только один компьютер, с которого будет выполняться обновление, а беспроводную сеть вообще выключить.
Заходим в веб-интерфейс и переходим в меню «Система» — «Микропрограмма».
Здесь мы видим информацию о текущей версии прошивки и кнопку «Обзор» для выбора файла новой микропрограммы.
Прошивку следует скачивать с официального сайта ZyXEL для вашей модели маршрутизатора. Уточните также аппаратную версию вашего устройства — она указана на этикетке. Если вы попытаетесь прошить роутер прошивкой от другой модели, это может привести к поломке.
Через «Обзор» указываем путь к скачанному и распакованному файлу обновлённой микропрограммы и жмём кнопку «Обновить». Роутер загрузит новое ПО и перезагрузится.
Ни в коем случае не отключайте питание роутера во время прошивки. А также не подключайте новые сетевые устройства и не перезагружайте компьютер, с которого выполняется прошивка.
Если обновление прошло успешно, в веб-интерфейсе вы увидите информацию о новой версии микропрограммы.
В случае, когда во время обновления произошёл сбой и роутер не включается, не горят индикаторы, не работает интернет попробуйте выполнить аппаратный сброс настроек. Если это не помогло, смотрите рекомендации по восстановлению работоспособности роутера после неудачной прошивки.
Как настроить беспроводную сеть на роутере Keenetic Viva?
Настройка беспроводной сети на роутере Keenetic Viva довольно проста и займет всего несколько минут. Чтобы начать, следуйте инструкциям ниже.
1. Подключите роутер Keenetic Viva к источнику питания и включите его.
2. Соедините компьютер, с которого будете настраивать роутер, сетевым кабелем с одним из портов LAN на роутере.
3. Откройте веб-браузер и введите в адресной строке IP-адрес роутера Keenetic Viva. Обычно это 192.168.1.1, но если у вас другой IP-адрес, уточните его в инструкции к роутеру.
4. Введите логин и пароль администратора роутера Keenetic Viva. По умолчанию логин: admin, пароль: admin. Если вы изменяли данные, введите свои.
5. В интерфейсе роутера перейдите на страницу «Беспроводная сеть» или «Wi-Fi».
6. На странице настроек беспроводной сети укажите имя (SSID) для вашей сети. Это имя будет отображаться при поиске доступных сетей Wi-Fi.
7. Выберите режим работы беспроводной сети. Обычно настраивается режим «Роутер» или «Беспроводной мост». Выберите тот, который соответствует вашим потребностям.
8. Установите пароль для доступа к беспроводной сети. Рекомендуется использовать стойкий пароль для обеспечения безопасности сети.
9. Нажмите кнопку «Сохранить» или «Применить» для сохранения настроек.
10. Перезагрузите роутер Keenetic Viva, чтобы применить изменения.
Теперь ваш беспроводной роутер Keenetic Viva настроен и готов к использованию. Вы можете подключить к нему устройства через Wi-Fi, указав правильное имя сети и пароль.
Настройка интернета
Настройка роутера Zyxel Keenetic GIGA III производится при помощи русифицированного меню. Благодаря встроенному DHCP-серверу отпадает необходимость ручного прописывания сетевых настроек (IP-адрес, маска подсети, DNS-сервер) в компьютере или другом устройстве.
Проверьте, что компьютер автоматически принимает сетевые настройки: Пуск > Панель управления > Сетевые подключения (или Центр управления сетями и общим доступом > Изменение параметров адаптера), выбираете необходимое подключение и в контекстном меню выбираете «Свойства». Выбираете «Протокол Интернета (TCP/IP)» (или «Протокол интернета версии 4 (TCP/IPv4)») и жмёте «Свойства», ставите отметки напротив «Получить IP-адрес автоматически» и «Получить адрес DNS-сервера автоматически».
Автоматическое получение настроек сети
Соединяете кабелем LAN-порты компьютера и маршрутизатора (любой жёлтый порт). Проверьте подключение роутера к электросети и включена ли кнопка питания. После этого взаимодействие осуществляется с помощью любого браузера. Если после запуска браузера автоматически не открылась страница веб-интерфейса Zyxel Keenetic GIGA III, то вводите в адресной строке 192.168.1.1 — это адрес локального хоста. При первом подключении роутера открывается окно быстрой настройки приложения NetFriend, в котором две кнопки: «Веб-конфигуратор» и «Быстрая настройка».
Быстрая настройка интернета
Щёлкните по кнопке «Быстрая настройка» — появится уведомление о сетевом подключении на Ethernet-порту WAN. Если этого не произошло, проверьте плотность прилегания штекеров кабеля к портам с обеих сторон. Жмите далее. После этого последовательно вводите страну использования, регион, город и выберите провайдера. Если вашего провайдера нет в списке, то ставьте соответствующую галочку. Затем введите логин и пароль, предоставленные провайдером, нажимаете «Далее», и роутер соединится с интернетом. После будет предложено обновление прошивки (при активном подключении к интернету). Обновляете прошивку. Следующее окно появится с предложением включить Яндекс.DNS, при необходимости ставите галочку возле «Включить».
После проделанных этапов появится окно с параметрами интернет-соединения. Внизу будет две кнопки: «Веб-конфигуратор» и «Выйти в Интернет». Для полноценной настройки нужно выбрать «Веб-конфигуратор» — в нём впечатляющее количество всевозможных настроек. Чтобы защитить управление сетью от несанкционированного доступа, требуется ввести данные администратора сети: Имя пользователя и пароль, которые придумайте специально для этого. Из соображений сетевой безопасности крайне необходимо придумывать пароль, состоящий одновременно из букв, цифр и специальных символов.
Управление настройками домашней сети, в частности, настройками самого роутера, происходит из меню «Системный монитор» — начального пункта главного меню. Внизу будет панель переключения между разделами настроек главного меню. С помощью меню «Системный монитор» осуществляется доступ к сведениям об устройстве, таблице маршрутизации, подключенным устройствам и приложениям и задействованным ресурсам и т. д.
Ручная настройка интернета
В случае возникновения непредвиденных проблем с автоматической настройкой, может потребоваться ручная настройка. Для этого нужно в главном меню внизу выбрать вкладку «Интернет» (следующая после «Системы»). Далее потребуются данные для настройки сети, предоставленные провайдером.
Если подключение выполняется с помощью 3G/4G-модема, в меню «Интернет» будет соответствующая вкладка. Подключенный модем отображается во вкладке 3G/4G в меню «Системные настройки».
Возможности
Антенны имеют по 3 dBi, чего также в пределах обычной квартиры должно хватить. Если же у вас двухэтажный дом, то придется искать другой интернет-центр. Не очень приятным сюрпризом станет то, что антенны несъемные, а поэтому расширить зону покрытия не получится. Максимальная скорость беспроводной сети в нашем случае достигает 300 Мбит/с. Данный показатель указан на коробке, на деле его величина может быть меньше. Обычно снижение скорости происходит из-за всяческих помех в виде стены либо перекрытия работы другим роутером.
Интересно, что порты Ethernet все гигабитные. Их количество позволяет создать домашнюю сеть и с помощью неё быстро делиться информацией. Как уже говорилось ранее, есть USB-слот, но им редко пользуются, и чаще он остается бесполезным.
Из прочего стоит отметить, что роутер помимо своих прямых обязанностей может поддерживать интерактивное телевидение. Также можно создать гостевую беспроводную сеть, но при этом она будет недоступна всем пользователям домашней сети и скорость интернета станет несколько медленнее.
Управление устройством можно производить при помощи смартфона благодаря специальному приложению. Возможно настроить автономный торрент-клиент, который дает возможность пребывать в сети, но при этом ПК может быть отключен.
Домашняя сеть через WiFi роутер может работать в нескольких направлениях. К примеру, есть сервер DLNA, помогающий запустить медиасеть, в которой участвует телевизор, смартфоны и планшеты. Имеется возможность подключить принтер, для этого как раз и рассчитан порт USB. Пользователь может подключить VPN-сервер, использовать фильтры от «Яндекс», которые помогут обезопасить от опасных сайтов и ботнетов. Конечно же, нельзя забывать о родительском контроле.
Предварительные действия
Начать стоит с того, что сам маршрутизатор потребуется распаковать и произвести стандартное подключение — подсоединить все кабели, в том числе и LAN, если он будет напрямую соединен с компьютером
Немаловажно выбрать и правильное расположение в помещении, обеспечив хорошую зону покрытия беспроводной сети. После того, как все необходимые индикаторы загорятся, переходите к дальнейшим действиям
Подробнее: Подключение роутера к компьютеру
Перед переходом к основной процедуре конфигурирования устройства следует проверить параметры операционной системы, чтобы в будущем это не вызвало различные конфликты, влияющие на получение сигнала от провайдера. От вас потребуется только проверить несколько параметров протокола IPv4, установив получение IP и DNS в автоматический режим, о чем читайте далее.
Подробнее: Сетевые настройки Windows
Подключаем Кинетик через провод и вай-фай
Каждый вай-фай маршрутизатор поставляется в комплекте со специальным Ethernet кабелем. Используя данный провод, вы сможете быстро подключить прибор к ПК или ноутбуку через LAN. Потребуется подсоединить один конец провода в соответствующий разъем на роутере. Второй конец подсоединяем в LAN разъем на ПК. Другой способ предполагает использование беспроводной сети. Для этого потребуется узнать имя самой сети и пароль, чтобы выполнить подключение к ней. Эти данные можно узнать на этикетке, наклеенной на приборе. Настраивать маршрутизаторы бренда ZyXEL предельно просто. Делать это можно различными способами, выбирая для себя наиболее подходящий.



























