Как работать с приложением «Коннект-менеджер»
Чтобы начать работу, нужно авторизоваться или зарегистрироваться. При первом входе перед пользователем появится окно с полями, в которые нужно ввести логин и пароль. Далее нажимают «Соединение». Если все прошло удачно, то уже можно начинать пользоваться сетью и иметь доступ к настройкам.
Настройка интерфейса
В левой части окна настроек есть различные параметры, которые можно изменить. Например, в разделе «Параметры запуска» можно настроить поведение программы после ее запуска. Она может сразу же сворачиваться в трей или устанавливать новое подключение.
Конфигурировать внешний вид можно в разделе «Настройки интерфейса». Здесь можно выбрать язык на выбор (английский или русский) и перенести график статистики использования трафика в отдельное окно, которое будет отображаться поверх всех. Сам график также можно отредактировать под себя, изменив прозрачность окна, его цвет.
Важно! Стоит сказать, что запуск такой функции в отдельном окне необходимо производить лишь тогда, когда есть крайняя нужда. Все дело в том, что это в разы увеличивает использование системных ресурсах
Настройка соединения
Наиболее важные параметры находятся в разделе «Настройки модема». Благодаря им как раз таки и можно организовать подключение к сети 4G LTE. В большинстве случаев все данные уже прописаны по умолчанию. Если по каким-то причинам их нет, то следует вписать следующие:
- Точка доступа APN: «internet.mts.ru».
- Логин и пароль: «mts».
- Номер: «*99#».
Если доступа к сети нет, то можно нажать на кнопку с плюсиком и добавить новый профиль подключения. После заполнения всех данных нужно повторно нажать на соответствующую кнопку.
Важно! Изменить готовый профиль нельзя. Можно лишь выбрать один из них в выпадающем меню при следующем подсоединении
Одни данные подходят как для 3G-, так и для 4G-сетей.
Далее можно сконфигурировать раздел сети. В нем устанавливается режим работы модема, и изменяется текущая сеть. Устройства от «МТС» одинаково хорошо работают на всех стандартах (2G, 3G, 4G).
Если выбрать параметр «Автоматический выбор работы и сети», то можно будет установить некоторые другие варианты или вообще поменять оператора. Доступно это только пользователям прошитых устройств.
PIN-код, СМС и уведомления
Как и на других модемах, на девайсах «МТС» можно установить параметры безопасности SIM-карты. Делается это через пункт «операции с PIN-кодом». В нем можно вписать новый PIN или PUK, а также разрешить запрос кода при каждом входе в программу «Коннект». Это повысит уровень безопасности настроек человека.
Кроме этого, в приложении «Коннект» есть возможность оправлять СМС-сообщения с номера телефона, который указывается в соответствующем поле. Находятся эти параметры во вкладке «SMS»
Важно организовать локальное сохранение сообщений, так как память сим-карты ограничена. Для управления дополнительными параметрами нажимают «Настройки входящих SMS»
ПО оператора
Крупные операторы связи предоставляют для работы свои модемы с фирменным сервисным обеспечением.
Мегафон
Для подсоединения модемов провайдера Megafon используется специальная программа «Мегафон Интернет».
Если были проблемы с подсоединением, то одним из способов исправить ситуацию может быть удаление приложения и повторная установка.
Почему компьютер не видит модем Мегафон 4G
Причин может быть несколько. Самая обыденная – неисправность usb-порта ноутбука или поврежден кабель. Попробуйте вставить оборудование в другой порт. Если вы используете шнур – проверьте его целостность. Также имеет смысл попробовать запустить на другом ПК или ноутбуке. Если оборудование не определяется, значит оно неисправно. Вам следует обратиться в любую точку продаж оператора Мегафон и объяснить, что ноутбук или ПК не видит модем.
Вторая причина – несовместимость с операционной системой. Если у вас старенький ноутбук с установленной Windows XP или старше, она может не видеть новое оборудование. Это лечится только переустановкой системы на более новую. Если вы используете нелицензионное ПО, то при сборке из нее могли вырезать нужные драйвера. В таком случае, либо найдите другой релиз или переустановите драйвера.
Причина третья заключается все в тех же драйверах. Если они некорректно установлены, то ноутбук не видит их. Переустановите вручную. Для этого зайдите в диспетчер устройств (правая кнопка мыши — ПКМ — на кнопке «Пуск»).
Если устройство установлено нормально, вы увидите указатель на него в разделах «Модемы», «Сетевые адаптеры» или в корне (зависит от модели).
Либо же вы видите «Неизвестное устройство» или значок с восклицательным знаком на названии в разделе «Другие устройства».
Нажмите ПКМ на названии и выберите «Обновить драйвера»>.
Далее выберите «Выполнить автоматический поиск драйверов на этом компьютере»>.
Далее нажимайте кнопку «Обзор» и ищите в C:Program Files папку Мегафон. Это может быть «Megafon» или название производителя. Например, C:Program FilesHUAWEI Modem. Вам нужна папка Drivers. Выберите папку, соответствующую разрядности вашей системы (32 bit или 64bit), затем папку вашей ОС. И нажмите «ОК».
Если вашей операционной системы нет, берите самую свежую из представленных. Для 10-ки подойдет WIN7.
Еще один вариант – удалить программу управления Мегафон Интернет (Мегафон модем), Удаление осуществляется в программах и компонентах. Выберите этот пункт, нажав ПКМ на пуске.
Нажмите ПКМ на программе и выберите «Удалить».
Перезагрузите ноутбук, вставьте устройство и установите заново. Проверьте, видит ли теперь ПК ваше оборудование.
Это интересно: Анонимизация криптовалютных операций
Ошибка подключения к сети Мегафон модем 4G
Если модем Мегафон 4G не подключается к сети, значит что-то не так в настройках. Но сначала проверьте уровень сигнала. Может быть помехи не дают ловить связь. Перенесите его вместе с ноутбуком к окну. Для стационарного компьютера тоже лучше поменять место или используйте шнур. Если это не помогает, откройте MegaFon Internet (MegaFon Modem). Отключитесь от сети.
Выберите инструменты – настройки (или опции). Вы увидите два варианта: RAS и NDIS. Выберите противоположный.
Нажмите «ОК». Перезагрузите ноутбук. И снова откройте программу MegaFon Internet (MegaFon Modem).
МТС
Для работы с модемом фирма МТС предоставляет программу «Коннект Менеджер». В ней предоставляется необходимая информация о работе устройства. В случае неполадок можно с её помощью провести диагностику.
Билайн
Эта фирма известна тем, что USB-модемы, которые она предоставляет, работают качественно. В большинстве случаев проблемы связаны с тем, что не оплачен интернет или в данном месте имеется неустойчивый приём сигнала.
Обратите внимание! В случае проблем с работой сервисной утилиты Билайн проводят её переустановку
Действия при неопределении модема
Если индикатор обнаружения сети на USB-modem не появляется, и компьютер неспособен определить новое оборудование, то проблема скрыта или в разъеме, или в работе антивируса. Часто помогает банальная перезагрузка компьютера.
В критических ситуациях рекомендуется загрузить специальный инструмент – Driver Booster, способный в автоматическом режиме загрузить драйверы и обновления для неопознанного USB-оборудования.
Официальная программа
Модем есть в списке устройств
Если модем есть в списке устройств, тогда можно перейти к следующему шагу
диагностики. Выделите модем и нажмите правую кнопку мыши, а затем в меню
выберите пункт «Свойства». В окне «Свойства модема» откройте вкладку
«Диагностика»:
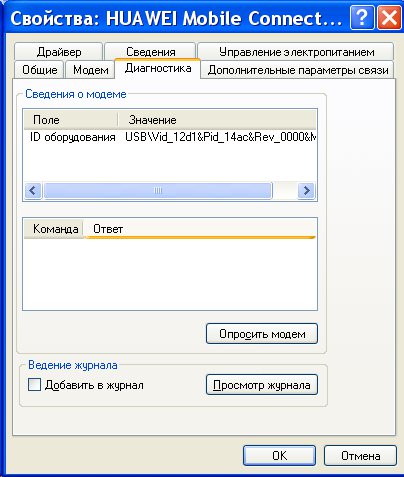
и нажмите кнопку «Опросить модем». В результате должно должен появиться
такой текст:
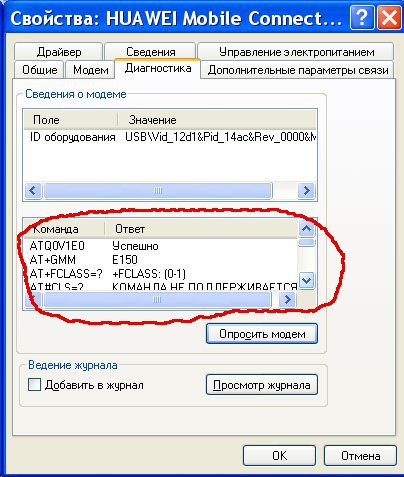
Если такого текста нет значит модем не работает должным образом. возможно
он отключен системой из-за неправильных драйверов или конфликта с другим
устройством. Также, в этом окне, проверьте вкладку «Дополнительные параметры
связи»:
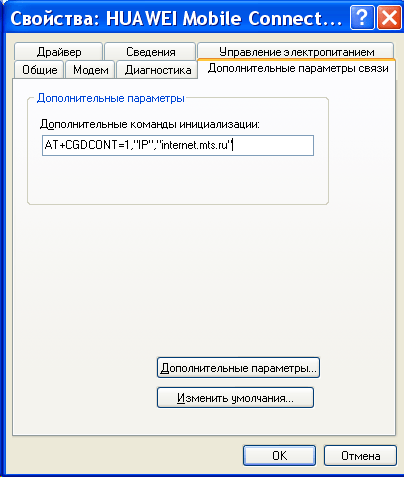
Быть может там вписана неверная строка инициализации, которая не
позволяет модему правильно работать. Эта строка должна быть пустая если вы
подключаетесь через программу вашего провайдера (например МТС Коннект
), а
если вы подключаетесь напрямую, через средства Windows,
в ней должна быть строка, правильная для вашего провайдера. На рисунке указана
правильная строка для провайдера МТС.
Для Билайн это будет AT+CGDCONT=1,»IP»,»internet.beeline.ru»
.
Для
Мегафон AT+CGDCONT=1,»IP»,»internet»
.
Автоматическая установка
Программа «Коннект» должна установиться на ноутбук в автоматическом режиме. Для этого модем вставляют в порт USB и ждут некоторое время. Так должно происходить, если система (Windows 7, 8, 10) настроена на автозапуск с оптических и прочих носителей.
Также в процессе установки происходит автоматический поиск необходимого программного обеспечения для выхода в интернет. Если этого не случилось, то нужно сделать это самостоятельно через установочный файл в папке модема или через вставку диска с драйверами. Действия, которые нужно совершить, не отличаются от простой установки программы и не требуют от пользователя особых знаний.
Важно! После завершения автоматической или ручной установки нужно выполнить перезагрузку компьютера. Интернет должен появиться и работать без каких-либо проблем, если установлен соответствующий тарифный план
Настройки МТС для 4g usb модема с функцией wifi роутера
Всю вай-фай технику в доме, будь то смартфон, телевизор, планшет, холодильник, и многое другое можно подцепить ко всемирной паутине, используя флагман с функцией wifi роутера . Подключить такой 4g МТС модем можно к адаптеру питания или ПК и запустить в работу с его помощью не более 10 устройств одновременно.
Процесс инсталляции будет зависеть от операционной системы компьютера. Разберем на примере установку для Windows XP:
-
- Вставь устройство в USB-порт;
- Выполняй действия, которые запрашивает мастер установки;
- При возникновении сложностей с автоматической настройкой , вручную запусти файл AutoRun.exe
;
-
- Открой в браузере адрес настроек роутера (они есть на самом устройстве). Далее введи стандартной имя и пароль — admin;
Инструкция
Приобретите также кабель-удлинитель USB. Это не обязательно, но на практике часто оказывается полезным. Применение кабеля позволит вам разместить модем в точке с наиболее высоким уровнем сигнала. Только не покупайте слишком длинный кабель – может случиться так, что из-за неизбежных потерь при передаче данных операционная система компьютера вообще не сможет распознать модем.
Установите SIM-карту в предназначенный для этого слот модема. , как это правильно сделать, ищите в «Руководстве пользователя – оно должно находиться в коробке вместе со «Справочником абонента МТС.
Включите компьютер. Вставьте модем в любой свободный USB-порт компьютера напрямую или через удлинитель. Подождите, пока завершится автоматическая установка драйверов модема и программы управления «Коннект менеджер. Если автозапуск не сработал, откройте папку с файлами модема в проводнике Windows и запустите AutoRun.exe вручную двойным щелчком мыши.
Подождите пока «Коннект менеджер распознает модем и сеть – в окне программы появится надпись «SIM-карта готова к использованию. Если уровень сигнала слишком слабый или его вообще нет, переместите модем в другое место, используя удлинитель (индикатор уровня сигнала находится в правом верхнее углу окна программы).
Установите соединение с интернетом, нажав на кнопку «Подключить. Если зона покрытия 3G неустойчивая или вообще отсутствует, предварительно измените тип сети в меню «Настройки на «Приоритет 3G или «Только EDGE/GPRS . Как только соединение будет установлено, в окне программы появится надпись «Подключен к 3G (либо «Подключен к 2G , если вы меняли настройки).
Следите за ходом подключения в окне программы и по индикатору на корпусе модема. При установленном соединении индикатор должен гореть непрерывно. При этом цвет индикатора будет меняться в зависимости от типа сети – 3G, EDGE и т.д. Подробнее об этом вы можете прочитать в «Руководстве пользователя.
Подключите USB-модема МТС к ПК. Вставьте устройство в любой свободный порт USB на вашем компьютере и дождитесь определения модема системой. Перед тем как вы получите доступ в интернет, вам предстоит установить необходимое программное обеспечение на свой ПК. Для этого не потребуется каких-либо специальных дисков. Инсталлятор необходимого ПО будет запущен автоматически, как только модем будет подключен
Сегодня, с помощью модема от мтс можно иметь выход в интернет в любом месте и не быть привязанным к проводам. Тем более что такой доступ скоростной и может составить конкуренцию стационарным провайдерам. А для людей, которые не имеют возможность подключить интернет по оптоволокну, модем остаётся единственным выходом. В данной статье мы узнаем, как подключить модем мтс к устройствам.
Не подключается
Если подключение нет по беспроводной сети. То посмотрите на индикатор Wi-Fi. Если лампочка не горит, то нажмите на кнопку WPS. Также я рекомендую сбросить настройки до заводских. Для этого зажимаем кнопку «Reset» на 15 секунд. Если и это не поможет, то выполните ряд действий:
- Нажимаем Win+R;
- Вводим ncpa.cpl. Применяем команду;
- Нажмите правой кнопкой по подключению. Включите беспроводной адаптер если выключен и зайдите в свойства;
- Выберите четвертую версию IP и перейдите в свойства. Убедитесь, что галочки стоят в получении DNS и IP в автономном режиме. Исправляем – если это не так и жмём «ОК».
Настраиваем модем от MTS
После проведения всех подготовительных манипуляций, вставляем прибор в комп. Windows должна в автоматическом режиме определить подключенное устройство, а затем активировать процесс установки. Если ОС не выполнила все автоматически, отправляемся в Пуск, выбираем Компьютер. Ваш USB modem отобразится здесь как съемный диск, потому как по конфигурации он оснащен слотом под карту памяти. Установка Micro SD дает возможность применения modem как съемного диска. Теперь нужно кликнуть на отобразившийся значок накопителя, а затем щелкнуть на Autorun.exe. Затем делаем все по подсказкам, всплывающим на мониторе. Потом можно запускать ярлык ПО «Коннект менеджер». После того, как получится зарегистрировать модем, нажимаем «Подключение». В разделе выбора оборудования отобразится уведомление «МТС-коннект не подключен к сети». Это не повод для беспокойства, нужно просто дождаться подключения. Когда Internet-соединение будет установлено, в меню выбора оборудования появится уведомление.
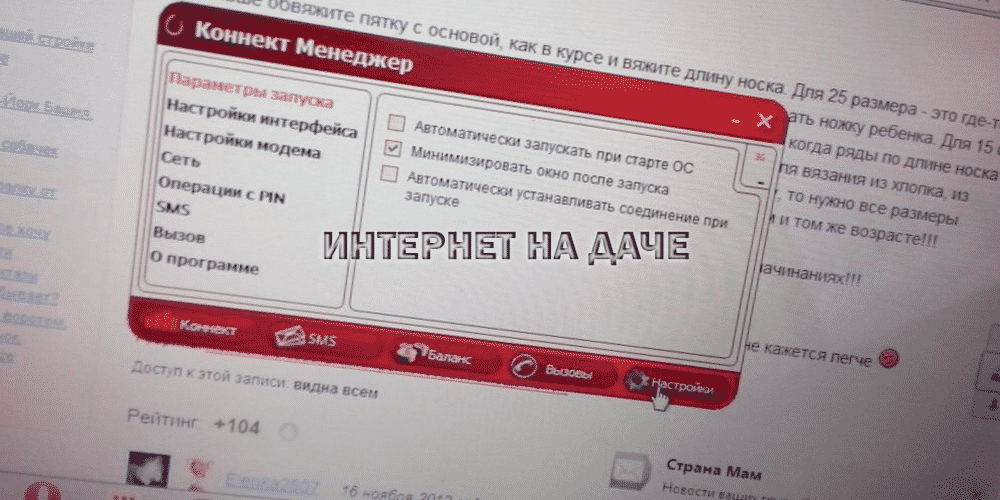
Настройка
Разработчики позаботились о простых пользователях модемов, поэтому установка данных происходит автоматически при первом подключении к компьютеру. Поскольку принципом работы устройство напоминает флешку, не стоит просто вытягивать его из разъёма (исходные данные могут быть повреждены, что отразится на работе в целом).
Как происходит настройка
О завершении установки основного пакета информации модема МТС Huawei E1550 сигнализирует появление ярлыка на рабочем столе. Кликаем на него, видим меню.
- Переходим в Опции.
- Выбираем Управление профилем.
- Нажимаем пункт Новый (для создания профиля).
- Названием сети будет: MTS Internet.
- Вбиваем Точку доступа: internet.mts.ru.
- Нажимаем Позицию: среднестатистический.
- В строки Имя и пароль вставляем mts.
- Номер телефона: *99#.
- Заполняем Статистику.
- Определяем Тип сети, как Только WCDMA, Все диапазоны, Режим Регистрации.
Модем готов к использованию. Теперь, кликая по ярлыку, вы автоматически будете получать доступ к Интернету при наличии достаточного баланса.
Как подключиться к сети в Windows 10
Рассмотрим основные варианты:
- Настраиваем обычное соединение Ethernet. Для этого нужно подключаться напрямую от компьютера к провайдеру. Это может быть осуществлено через компьютер, роутер или модем. Напоминаем, что провайдер — специальная компания, которая позволяет потенциальному клиенту подключиться ко всем интернет-службам.
- Настраиваем высокоскоростное соединение PPPoE.
- Подключаемся к сети через Вай-Фай.
- Настраиваем сеть через USB 3G/4G модемы.
Подключаемся к интернету через сетевой кабель, роутер или модем
Начнем с самого популярного способа включения интернета на Виндовс 10 — Ethernet.
Это самый простой вид соединения, его установка выполняется за считанные минуты. Запустить его снова очень легко, если вы провели все необходимые действия правильно. Если ваш провайдер проложил доступ к сети в доме, но не дал вам основные данные для подключения, то вам повезло, вы используете систему Ethernet. Те же самые действия нужно выполнять, если у вас роутер или модем — подключаем сетевой кабель к ПК. Нужно найти отверстие, которое отвечает за сетевую карту.
В случае если настройки интернета не подвергались никаким изменениям, то сеть должна появиться сразу же. В будущем вы можете вытягивать кабель и вставлять снова, автоподключение интернета будет выполняться моментально. Теперь нужно понять, какое у вас соединение, оно может быть ограниченным, неопознанным или нерабочим. Это проверяется с помощью параметров Ethernet.
Далее нам нужно найти статус соединения, который располагается на уведомительной панели. Открываем и заходим во вкладку «Центр управления сетями и общим доступом», далее изменяем параметры адаптера (там есть аналогичная вкладка). Нужно выбрать Ethernet и просмотреть его свойства.
Отмечаем пункт IP версии 4 (TCP/IPv4), другими словами — ставим рядом с ним галочку. Далее нужно проверить автоматическую настройку IP-адреса и нажать OK . После всех проведенных действий интернет должен подключиться.
Настраиваем PPPoE в Windows 10
Провайдер, который проложил сеть в вашем доме, дал вам настройки доступа к интернету или Вай-Фаю. В этой ситуации нужно настраивать высокоскоростное соединение. Этот пункт очень похож на предыдущий с одним исключением — сеть работает до того момента, пока мы к ней подключены. Есть два варианта:
- У вас роутер, что значительно облегчит задачу. Подключайте кабель к маршрутизатору и пользуйтесь Интернетом.
- Ваш кабель подключен непосредственно к ПК, вы помните логины и пароли от сети. В таком случае нужно самостоятельно создавать соединение.
Рассмотрим самостоятельное создание высокоскоростного соединения PPPoE:
Если все выполнено по инструкции, то должна появиться сеть, и вы сможете пользоваться ею спустя пару секунд. Чтобы вносить коррективы в заданные настройки, нужно найти иконку интернета на Панели управления и открыть ее.
Подключаемся к сети через Вай-Фай
Для выполнения этого процесса обязательно нужен роутер с возможностью подключения Вай-Фая. Также, таким образом можно подключиться к сети в кафе или у друзей. Windows 10 значительно упрощает работу с ним, ведь он практически всегда устанавливает сетевые драйвера для адаптера Вай-Фай. Если так произошло и с вами, то нужно открыть иконку со списком всех возможных сетей и подключиться к любой, она может быть с паролем или без.
Осложнения могут возникнуть в том случае, если драйверов нет. Тогда самым простым способом будет — попросить друга скачать их и передать вам на флешке. Для этого нужно узнать модель сетевого адаптера заранее. Распаковываем архив с драйверами, устанавливаем, и готово. Подключения автоматически появятся.
Настраиваем Интернет через 3G/4G модемы
Начинаем с подключения модема к самому ПК и установки всех необходимых драйверов. Откуда их взять? В этом помогут сайты производителей. Нужно узнать свою модель модема и скачать драйвера с интернета. Нюанс заключается в том, что для подключения 3G-модема необходим доступ в сеть, поэтому стоит позаботиться об этом заранее.
Алгоритм действий:
Готово, соединение должно появиться, сеть подключена.
Но в случае неудачи, нужно проверить все настройки подключения модема. Также существует маленький шанс того, что провайдер предоставляет очень плохое покрытие. При таком раскладе, интернета или не будет совсем или же он будет очень медленным.
Из-за чего возникает ошибка МТС «Подключение разорвано» на Windows
Прежде всего необходимо проверить компьютер на наличие других коннект-менеджеров. Приложение от МТС достаточно остро реагирует на подобное программное обеспечение от других операторов сотовой связи, будь то Билайн или Мегафон. Поэтому, если на компьютере установлены коннект-менеджеры других телекоммуникационных компаний, то в первую очередь следует удалить данный программы. В случае если данный способ не решил ошибку «Подключение разорвано» следует перейти к следующему шагу анализа проблемы.
Другая, наиболее распространённая причина, проблемы с подключением — отсутствие необходимых денежных средств на балансе абонента для оказания дальнейших услуг связи. Проверка лицевого счёта клиента — первый шаг, который должен сделать пользователь, получивший уведомление «Подключение разорвано».
Ещё одной встречающейся ошибкой может служить некорректная работа USB соединения. Прежде всего пользователю стоит проверить разъёмы в персональном компьютере. Самые простые способы сделать это — переставить модем в другое USB-гнездо или вставить на место устройство USB-флешку.
Если стало понятно, что проблема кроется в USB-разъёме персонального компьютера, то верным решением будет поменять гнёзда для оборудования. В том случае, когда неполадки кроются в модеме, то пользователю необходимо заменить само устройство приёма интернет-сигнала. К счастью, любой 3G или 4G LTE модем можно купить в любом ближайшем салоне сотовой связи или магазине электроники.
Если не одна из вышеперечисленных проблем не была выявлена на устройстве, то, скорее всего, ошибка кроется в некорректной настройке аккаунта и подключения к сети. Поэтому разберём, как правильно подключить модем МТС на операционную систему Windows.
IPv4 без доступа к интернету или сети
Если подключение по кабелю, то можно попробовать удалить сетевую карту в диспетчере устройств и перезагрузить компьютер. Здравствуйте, у меня возникла следующая проблема: периодически(день через день) у меня меняется пинг. Я заметил, что когда пинг маленький, то в настройках роутера ничего не меняется кроме статус подкл WAN по IPv4. В случае с маленьким пингом у меня стоит следующий адрес IPv4 10.6.91.110; Тип WAN: PPPoE; а когда пинг повыше, то IPv4 10.6.132.209; Тип WAN: PPPoE. Что мне нужно сделать, чтобы пинг всегда был маленький?
В зависимости от найденной проблемы, можно применить решения из следующих статей (если Windows не исправит ее автоматически).
Как подключить модем МТС к роутеру
Если у вас устройство с портом USB, то его можно подключить к роутеру и раздавать интернет
Но важно, чтобы вы пользовались современным оснащением. Старые модели не поддерживают подобное соединение
Стоимость совместимых роутеров выше, чем обычных устройств для подключения по проводу. Поэтому проверьте, подходит ли модем для вашей техники.
Как подключить?
- Установите устройство в роутер.
- Откройте веб-интерфейс на компьютере.
- Поставьте номер для дозвона *99#.
- В качестве точки доступа укажите internet.ms.ru.
- Должен сформироваться канал для подключения.
- Если вы правильно выполнили все манипуляции, то появится доступ в интернет.
Комплект 4G «Универсальный»
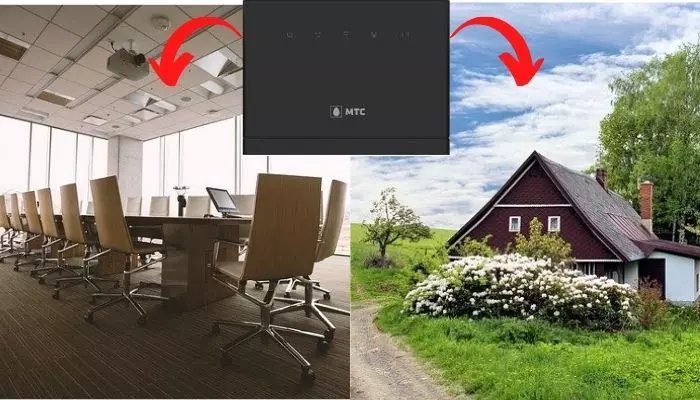
Подойдет для использования на работе.
Общее описание
Роутер представляет собой моноблок со световой панелью индикаторов и кнопкой Power (без экрана). Корпус устройства снабжен портами для подключения внешних антенн, USB-принтера, кабеля Ethernet и адаптера питания, поставляемого в комплекте.
Доступ к беспроводному интернету осуществляют 2 способами — через SIM-карту модема и выделенную линию домашнего Wi-Fi. При отсутствии связи одно подключение заменяет другое, что делает устройство универсальным. Поэтому комплект рекомендуют для использования в офисах, конференц-залах и везде, где нужна бесперебойная связь.
Настольный модем можно сопрягать с любым типом устройств — от смартфонов до кассовых аппаратов. Для подключения к ПК или ноутбуку имеется USB-разъем. Остальные девайсы регистрируются в сети при помощи активной точки доступа Wi-Fi. Причем общее число разрешенных гаджетов достигает 32. Скорость соединения распределяется между всеми пользователями, что отражается на качестве связи.
Ввиду этой особенности МТС рекомендует одновременное подключение к Wi-Fi не более 5 девайсов. В этом случае передача данных осуществляется по протоколу 802.11n на максимальной скорости. Ограничение до 150 Мбит/с действует только для мобильного интернета.
При помощи индикаторов моноблока пользователь определяет тип подключения к сети (2G-4G, Ethernet) и уровень сигнала, режим раздачи Wi-Fi, активное соединение к интернет-портам LAN/ WAN.
Параметры устройства
Технические характеристики модема описаны в таблице.
| Тип | Стационарный (настольный) |
| Габариты | 186 x 139 x 46 мм |
| Стандарты связи | GSM/UMS/LTE |
| Интернет | GPRS, EDGE, WCDMA, UMTS, LTE |
| Скорость связи | До 150 Мбит/с |
| Поддержка SIM | 1 шт. |
| Емкость батареи | Без аккумулятора |
| Время автономной работы | Подключается от сети |
| Протокол подключения | 802.11 b/g/n |
| Максимальное число устройств для подключения | 32 |
| Слот памяти SD | Нет |
В комплекте к роутеру поставляют адаптер питания, шнур RJ-45 для подключения антенны, руководство пользователя.
Какие функции предоставляются в тарифе
Модем с мобильным интернетом можно использовать после активации SIM-карты МТС с тарифом «Для ноутбука». Пользователю предоставляют безлимитный трафик со скоростью до 150 Мбит/с. Тариф включает доступ к бесплатному онлайн-кинотеатру и каналам МТС ТВ.
Цена устройства
Базовая стоимость комплекта составляет 4900 руб. Плату по тарифу вносят отдельно и только при использовании мобильного интернета МТС.
Видео:Подключение USB модемов к Wi-Fi роутеру. ИнструкцияСкачать

Как подключить модем МТС к роутеру
Если у вас устройство с портом USB, то его можно подключить к роутеру и раздавать интернет
Но важно, чтобы вы пользовались современным оснащением. Старые модели не поддерживают подобное соединение
Стоимость совместимых роутеров выше, чем обычных устройств для подключения по проводу. Поэтому проверьте, подходит ли модем для вашей техники.
Как подключить?
- Установите устройство в роутер.
- Откройте веб-интерфейс на компьютере.
- Поставьте номер для дозвона *99#.
- В качестве точки доступа укажите internet.ms.ru.
- Должен сформироваться канал для подключения.
- Если вы правильно выполнили все манипуляции, то появится доступ в интернет.
Настройки МТС для 4g usb модема с функцией wifi роутера
Всю вай-фай технику в доме, будь то смартфон, телевизор, планшет, холодильник, и многое другое можно подцепить ко всемирной паутине, используя флагман с функцией wifi роутера. Подключить такой 4g МТС модем можно к адаптеру питания или ПК и запустить в работу с его помощью не более 10 устройств одновременно.
Процесс инсталляции будет зависеть от операционной системы компьютера. Разберем на примере установку для Windows XP:
- Вставь устройство в USB-порт;
- Выполняй действия, которые запрашивает мастер установки;
- При возникновении сложностей с автоматической настройкой, вручную запусти файл AutoRun.exe
;
Открой в браузере адрес настроек роутера (они есть на самом устройстве). Далее введи стандартной имя и пароль — admin;
-
Проверь настройки точки доступа
— отметка не используется по умолчанию должна быть снята; - Смотри, чтобы другие устройства не работали на раздачу сигнала, это может привести к сбою в работе всех модулей.
- Если выйти в интернет все равно не получается, то попробуй перезагрузить компьютер.
Посмотреть ты можешь в отдельном материале. Дополнительно посмотри видео:
С этой проблемой сталкивается каждый, и, к сожалению, этот рок приходит рано или поздно. Пугаться не стоит, так как в частности проблема все же решается, правда причин у неё может быть очень много. И так, зайти на любой сайт нельзя, а в правом нижнем углу пишет – «Без доступа к интернету» или «без доступа к сети», и вы лицезреете жёлтый треугольник. Не будем ходить вокруг, да около, и разберём все возможные решения – начнём с самых популярных.


























