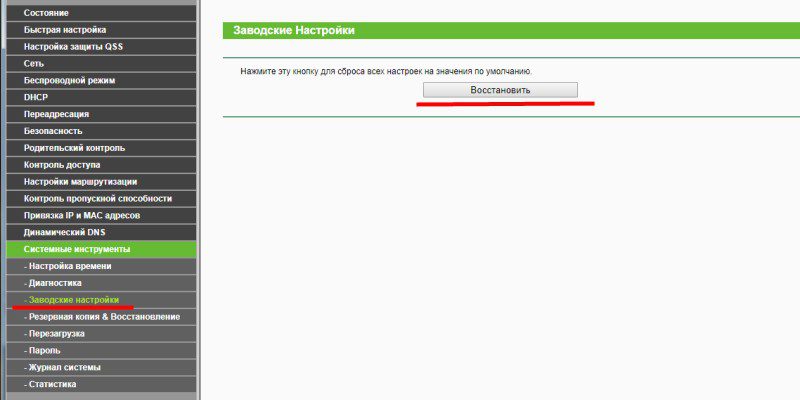Подключение и установка МТС модема к компьютеру
Настройка МТС модемов подразумевает выбор оптимального тарифа и установку сим-карты в устройство. Далее прибор нужно подключить к компьютеру и выполнить инсталляцию программы «МТС Коннект», через которую абонент сможет активировать модем и настроить подключение к Интернету.
Выбор тарифа и установка сим-карты
Подключиться к тарифному плану можно при покупке модема в салоне оператора. Также можно активировать его на уже имеющуюся сим-карту через Личный Кабинет, приложение «Мой МТС» или USSD-командой *111*3621#.
После выбора пакета услуг нужно установить сим-карту в USB-модем. Для этого следует взять устройство в руки и сдвинуть тыльную панель вверх или вниз, в зависимости от конкретной модели, подробную информацию можно найти в руководстве к прибору. Далее необходимо поместить SIM в специальный слот и вернуть крышку на место. Теперь МТС модем можно установить на ноутбук или компьютер.
Подключение
Чтобы подключить модем МТС к ноутбуку или к ПК, нужно вставить его в свободный USB разъем. Система определит устройство, после чего начнется автоматическая установка драйверов и ПО.
Автоматическая установка утилиты МТС Коннект
Для работы и настройки USB модема нужно использовать ПО «МТС Коннект». Обычно его инсталляция начинается сразу же после подключения устройства к компьютеру. Все, что потребуется от пользователя – указать путь для установки программы. Если же процесс не начался, его потребуется запустить вручную.
Ручная установка
На ПК нужно открыть «Компьютер» и дважды кликнуть на появившийся после подключения модема диск, в настройке которого фигурирует слово «modem» или похожее. Далее:
- На экране появится мастер установки. Кликнуть «Далее».
- Прочитать лицензионное соглашение и принять его.
- Указать путь для инсталляции программы.
- Подтвердить создание ярлыков.
- Дождаться окончания установки.
- Кликнуть «Готово».
На рабочем столе появится иконка «МТС Коннект».
После загрузки нужно извлечь из архива установочный файл, дважды нажать на него и следовать инструкциям в окне мастера установки.
Настройки подключения
Для настройки 3G или 4G модема и создания подключения к Интернету нужно запустить «МТС Коннект» и в правом нижнем углу появившегося окна нажать «Настройки».
В этом разделе следует зайти в «Настройки модема». В открывшемся окне должны быть указаны следующие параметры:
- точка доступа – internet.mts.ru;
- логин – mts;
- пароль – mts;
- номер дозвона — *99#.
Далее нужно перейти во вкладку «Сеть». Здесь можно установить автоматический выбор сети и режима работы или установить приоритет 4G, 3G или 2 G.
В разделе «Параметры запуска» можно включить автоматическую установку соединения при запуске программы, а также включить сворачивание окна в трей на панели задач, чтобы не мешать пользователю.
После внесения всех изменений нужно перезагрузить компьютер, чтобы настройки вступили в силу.
Подключение к Интернету
После перезагрузки ПК можно приступить к подключению к Интернету. Для этого нужно кликнуть по иконке «МТС Коннект» на рабочем столе и в открывшемся окне нажать «Подключение». Появится окно с предложением ввести логин и пароль для авторизации модема. По умолчанию это «admin» и «admin».
Если все сделано верно, соединение будет установлено. Теперь можно открыть браузер и проверить, есть ли доступ к Интернету.
Другие возможности
В «МТС Коннект» присутствуют и другие функции.
На главной странице рабочего окна можно посмотреть баланс сим-карты, проверить остаток трафика и активировать карту оплаты:
В «Настройках» можно выполнить следующие действия:
- вкладка «Настройки интерфейса» — выбор языка, отображение визуального графика потребления трафика;
- «Операции с пин-кодом» — запрос пин-кода при подключении, изменение PIN-кода;
- «SMS» — указание места для сохранения сообщений, ввод SMS-центра, установка уведомлений для входящих СМС.
Возможные проблемы
Причинами отсутствия Веб сети могут послужить:
- недостаток средств или Гбайт на балансе пользователя. В этом случае достаточно просто пополнить свой счёт, или докупить недостающие ГБ;
- ноут или ПК неисправен, или на оборудовании действуют особые настройки. Исправить проблему поможет квалифицированный программист;
- в параметрах настроек сети указанны некорректные данные. Для решения вопроса перепроверьте корректность данных, и попробуйте перезагрузить устройство;
- технические работы на сотовой линии (случается крайне редко). Включите интернет на других сотовых устройствах. Если и там нет скоростного соединения, для разъяснения ситуации позвоните по бесплатному номеру 0890.
Если ошибка возникла из-за роутера
Прежде чем переходить к поиску и устранению вероятных причин, убедитесь в правильности подключения сетевого оборудования
При соединении проводов важно не перепутать LAN и WAN порты. Иногда сетевой кабель неплотно установлен в разъем WAN
Поэтому важно проверить плотность соединения.
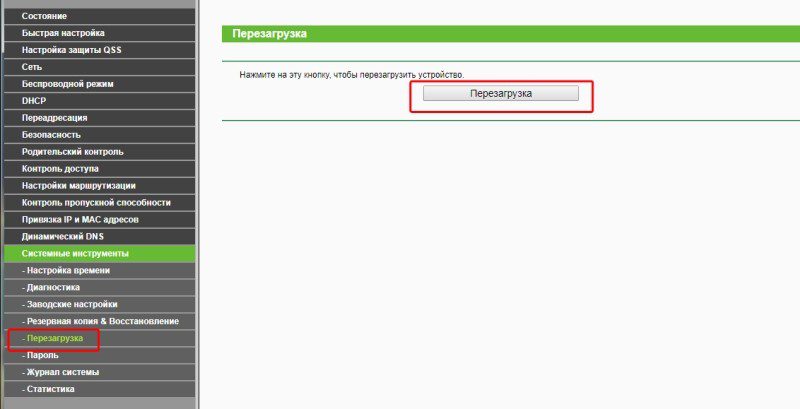
Решение 1: проверить настройки подключения
Откройте панель управления роутером и перейдите к настройкам сети. Убедитесь, что тип соединения WAN выставлен правильно, а параметры заданы в соответствии с требованиями провайдера.
Так же откройте настройки DHCP. Сервер обязан быть включен. Начальный IP-адрес – 192.168.1.100, конечный – 192.168.1.199.
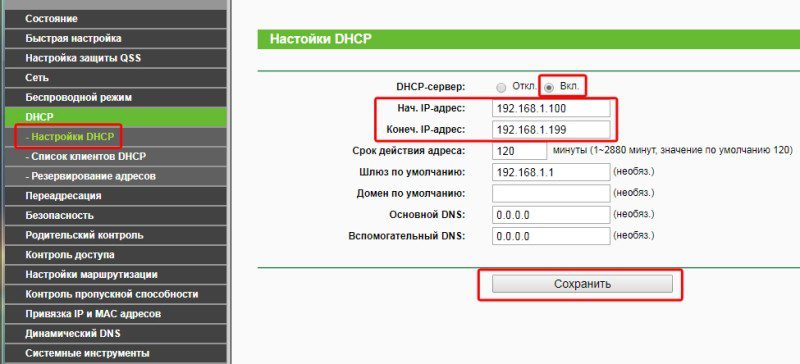
Решение 2: сбросить настройки/сменить прошивку
Иногда роутер отказывается сохранять введенные настройки. В таком случае помогает сброс и повторная настройка. Иногда требуется замена прошивки, в редких случаях замена самого роутера.
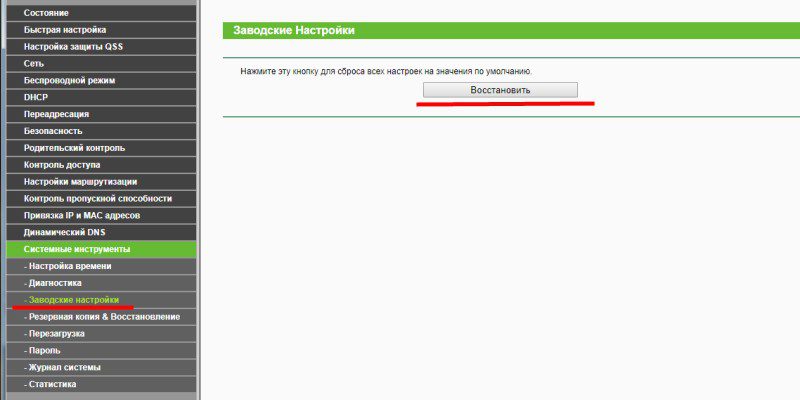
Компьютер не видит 3G/4G модем: Мегафон, МТС, Билайн, Теле2, Yota
Привет, дорогой читатель! Если бы ты знал, сколько раз ко мне обращаются с вопросом, а почему компьютер или ноутбук не видит 3G/4G модем от Мегафон, Билайн, МТС, Теле2, Yota и т. д. Разницы на самом деле почти нет, потому что все эти модемы китайские и сделаны за бугром. В первую очередь нужно определить, что именно не так с модемом и почему устройства друг друга не воспринимают.
Есть несколько вариантов. Первый – когда модем просто не подключается к сети. При таком варианте компьютер будет видеть его, но работать полноценно не сможет. Нужно понимать, что если вы далеко будете находиться от вышки, то эта маленькая штучка не сможет ловить сигнал. Особенно это касается тех, кто использует модема в деревнях, селах, поселках и на даче.
Уровень сигнала можно посмотреть на индикаторе, который и расположен на модеме. Поэтому в этом случае понадобится усилитель сигнала. Поэтому поводу я писал свои рекомендации тут.
Второй вариант, когда компьютер вообще не реагирует на подключенный модем. Такое может произойти если у вас на ноуте или компе вышел из строя USB порт. Так что просто попробуйте другой разъем. Не нужно подключать устройства к удлинителям и к передней панели системного блока. На компьютере лучше всего вставить в свободный задний порт напрямую к материнской плате.
Основные разновидности ошибок
Модемы и роутеры от MTS при возникновении технических неполадок не оставляют пользователей в неведении, а сразу сообщают код, описывающий неполадки и разрешающий владельцам сетевого оборудования даже без обращения в поддержку разобраться, как действовать дальше. Среди распространенных ошибок легко выделить те, о которых речь идет ниже.
Устройство отключено или недоступно
Как подключить вай фай МТС к компьютеру: тарифы и оборудование
Предупреждение появляется, если драйверы для модема не загружены, и устройство не определяется операционной системой.
Error 619
Проблема связана с использованием удаленного доступа или при подключения к определенным портам 4G-сети, недоступным в текущий момент.
Обратите внимание!
Возможно, придется сбросить текущие настройки и добавить новые.
Error 628
Доступ к серверам нарушен. Ошибка возникает и по вине оператора (временные неполадки, технические работы, проверка оборудования), и из-за слабого сигнала и нестабильного соединения.
Error 720
Синхронизация данных не настроена или работает некорректно. Причина – в несовместимости USB-модемов и роутеров с текущей операционной системой, USB-разъемом или же отдельными деталями компьютера. Лучше сразу обратиться за помощью к оператору.
Устройство не найдено
Физические повреждения сетевого оборудования, SIM-карты или «ЮСБ» интерфейсов компьютера. Разорвать пару, а затем снова подключать купленные приемопередатчики бессмысленно – потребуется полная диагностика.
Провайдер
В 80% случаях, данная проблема лежит на плечах провайдера. Обязательно надо позвонить и узнать в чём проблема.
| Провайдер | Телефон технической поддержки |
|---|---|
| Ростелеком | 8 800 1000800 |
| ТТК | 8-800-707-66-75 |
| МТС-Домашний | 88002500890 |
| ТрансТелеКом | 8 800 7750775 |
| Билайн Домашний | 88007008000 |
| ДОМ.РУ | 8 800 3337000 |
| Таттелеком | 8 843 2222222 |
| Уфанет | 8 347 2900405 |
| Центел | 84955044444 |
| Севтелеком | 88692555585 |
| Интерсвязь | 88002000747 |
| Golden Telecom | 88007009966 |
| FreshTel | 88001003100 |
| Норильск-Телеком | 83919400052 |
| Альтегроскай | 84957757955 |
| Интерпроект (FreshTel) | 8 800 1003100 |
| Сумма Телеком | 88124030000 |
| Энфорта | 88005001010 |
| NetByNet | 84959802400 |
| Демос (провайдер) | 8 495 7370404 |
| ИнфоТеКС Таганрог Телеком | 88005005901 |
| Вайнах Телеком | 88712290500 |
| SkyLine-WiMAX | 88005554041 |
| Прометей (оператор связи) | 88123138818 |
| ЭР-Телеком | 88003337000 |
| Гарс Телеком | 84952300055 |
| Башинформсвязь | 83472768000 |
| Колателеком | 88152555777 |
| Oyster Telecom | 8 812 6010610 |
| Мастертел | 88005050777 |
| Акадо | 84999404000 |
| RETN | 84956631640 |
| RiNet | 84959814571 |
После дозвона, обычно говорят, что ведутся технические работы или поломки в канале. Но иногда, они могут говорить, что у них всё в порядке. Попросите работника тех. службы проверить соединение от сервера до вас.
Если это не поможет, спросите какие DNS лучше использовать. Как менять их вы уже знаете из глав выше. Если ничего не поможет, то возможно кабель отрубился на вашей линии в подъёзде, тогда придётся вызвать работника на дом, что бы он проверил линию.
Диагностирования в перечне устройств
После диагностики модем дает верный ответ, значить можно перейти к другому действию, а именно проверить наличие сетевого подключения. Следует пройти в панель управления и перейти в сетевое подключение. Действие можно упростить, если нажать Windows+R и прописать ncpa.cpl.
Далее нужно найти подключение и выделив его пройти в свойства. В открытом меню перейти по разделу «Общее» и проверить соединение с оборудованием. Затем открыть раздел «Сеть» и в протоколе TCP/IP должно быть пусто. Когда это так, то следует пробовать подключаться к интернету. После этого могут возникать определенные варианты исхода:
- С интернетом невозможно соединиться, а на мониторе появляется код ошибки и текст к нему.
- Доступ к сети есть, но по факту зайти в интернет не удается.
Если доступ закрыт тогда рекомендуется записать код ошибки и позвонить оператору для уточнения данных. Самым распространенным кодом является 619. Этот код означается, что на балансе недостаточно денег для серфинга. Не так часто код может говорить, что в сети произошел сбой или ведутся технические работы.
Если соединение есть, но в интернет зайти не удается, то проверяются параметры. Для этого вызывается меню через нажатие Windows+R и прописывается cmd. Далее появиться меню, в котором вписывается запрос ipconfig/all и жмется ввод. Далее получив данные нужно позвонить оператору МТС и выяснить причины или получить помощь. К проблемам можно отнести:
- Проблемы у оператора.
- Определенное приложение или программа блокирую трафик.
- Сбои ОС компьютера.
Не стоит огорчаться, если есть разные виды проблем с доступом к сети, нередко это сбои оператора, а не проблема оборудования. Как правило, у провайдера МТС сбои чаще всего происходят в вечернее время и днем, когда идет большой перегруз сети. Порой просто может ухудшаться скорость соединения.
Первая настройка 4g модема МТС одновременно простая и требующая навыка вещь. Предназначен такой агрегат для того, чтобы ты смог выходить в сеть там, где это потребуется и когда нет доступа к проводному интернету или не ловит вай-фай. Покрытие сети MTS 4 g охватывает большую площадь, поэтому проблем со связью быть не должно. Он представляет собой небольшой блок, вставляемый в USB-разъем как флеш-карта. Согласись, что иметь его под рукой очень удобно? Устройство не занимает много места и легко помещается в сумку для ноутбука или просто в карман.
Чтобы приступить к работе достаточно выполнить небольшую настройку, способную активировать 4g модем МТС. Интерфейс большинства программ построен таким образом, что обладать специальными знаниями в области информатики и программирования вовсе не обязательно. При инсталляции программа делает все автономно, от тебя требуется лишь дать согласие с выполняемыми действиями и указать путь сохранения файлов.
Давай подробнее рассмотрим как правильно установить 4 g модем МТС на компьютер. Стоит отметить, что в базовый комплект входит само устройство, инструкция к нему и сим-карта. Для расштрения кругозора и сравнения еще можешь прочитать про .
Блог Викторовича
Коннект менеджер от МТС преподносит такую картинку на Windows старше 1803 версии. Знакомо? Ха! Сейчас исправим. И думать нечего! Я где-то с полгода мирился с этим и не переходил на свежие версии. А теперь взялся серьёзно и на трезвую голову. ;)) Все кругом орали, мол оси кривые, да пошёл этот майкрософт…)) Ан нет. Все оказалось, впрочем как всегда, намного прозаичнее.
Давайте я хоть немножко опишу ситуацию, типа, для буКаФ в статье. Яндекс и Гугл это любят.
Поехали…
Значит, имею модем от МТС 4G 827F Huawei (подойдет эта инструкция также и для 829F, E3372h,s) . От города живу далековато, и стекловолоконные кабели к нам еще не протянули. Да и вряд ли когда протянут.)) Все началось совсем недавно, с выходом майской версии винды 1903. Ну как тут не испробовать ее на зуб?? Прям совестно уже… На версии 1803 модем, Коннект Менеджер четко устанавливается и работает в 4G , а тут ни в какую: Подключение разорвано и баста!
У меня, например, вот так выглядит модем, когда заглянул под капот:
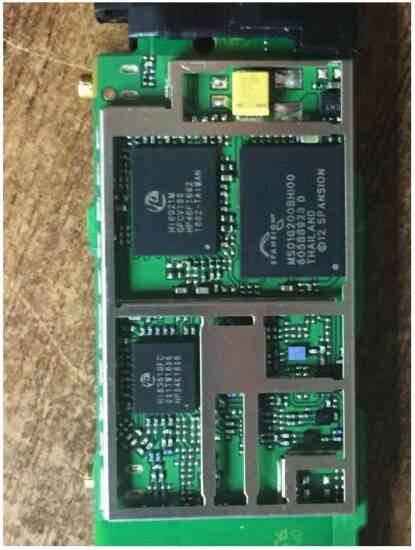
E3372h

E3372h_2 Ну, это я для себя просто разобрал посмотреть, какой он там.)). Вам совсем не обязательно, и даже может быть опасно. Вообще-то, определить какой именно у вас модем, можно по серийному номеру. На наклейке, или может быть он тонко выбит на самом корпусе. Берите увеличилку и смотрите. У модема E3372 существует две аппаратно несовместимых модификации (E3372h и E3372s), которые внешне выглядят совершенно одинаково. Но серийный номер у E3372h может начинаться только с буквы “G”, а у E3372s – с буквы “L”.
Короче. Скачиваете архив. В нем 5 архивчиков поменьше. 1. Сам автопрошивальщик autoflash-win32-ia32 2. Драйвер HUAWEI_DataCard_Driver_6.00.08.00_Setup 3. Драйвер FC_Serial_Driver_Setup 4. Драйвер MobileBrServ_Setup 5. Рег-файл BOS_solution_2
Все драйвера распаковываете, и в любой последовательности устанавливаете правым кликом от имени Администратора. Легко. По рег-файлу просто жмакните 2 раза и согласитесь.
Перезагружаемся…
Устанавливаем тем же макаром и Автопрошивальщик autoflash-win32-ia32, зайдя в его разъархивированную папку, и кликнув правой кнопкой мыши запускаете от Администратора по autoflash.exe
Появляется его экран (установки программа не требует), и он начинает писать по-русски «Ищу модем». Подключите свой модем в USB2.
Спросит, был ли уже прошит модем? Я, соответственно, вписал»N»…
Далее программа САМА подберет из своего архива необходимую прошивку и начнет шить. НУ? ЧЕГО ПРОЩЕ — ТО ???? Просто наблюдайте за экраном, и выполняйте ее указания.
От такой простоты я просто обалдел: полгода… ПОЛГОДА без свежей винды и всё по причине, думал, недоделанности оси… Срам. ))
Скачать полный комплект напрямую с сервера: Размер: 140МБ
У кого, как в комментарии:
«…А после перетыкания модема лампочка начинает бешено моргать зеленым, и никакие веб-морды не доступны. Попытка снова прошить последнюю прошивку (уже с прошитым WebUI) из п. 5 приводит уже конкретно к кирпичу — и даже зеленая лампочка не моргает. В итоге я сделал пункт «если ничего не помогает» и залил МТС-прошивку. И дашбоард. Причем сначала залил дашбоард, а потом прошивку — так строго-настрого было предписано в «ЧИТАТЬ!!!!» файле архива. И вроде как модем снова в режиме стик, но дашбоарда просто НЕТ. Т.е. диск не появляется в системе с файлами. В итоге я получил странную фигню — модем прошивается, все хорошо, но любые заливки дашбоарда (со стик-прошивкой) или WEBUI (с HiLink прошивкой) мгновенно окирпичивают модем. Может быть, поможете советом? Был бы крайне признателен…»
То скачайте дополнительно архив ниже… Скачать Размер: 91.6мБ
Можете попутно, раз уж зашли, нажать на кнопочки — Вам 2 секунды, а мне очень приятно и полезно для сайта. Спасибо!
А теперь, пока скачиваете… Вы не поверите… НАСТОЯЩИЙ Калейдоскоп! Подвигайте мышкой по картинке… Завораживающее зрелище ;)) Какие мысли появились? Пишите ниже и всем удачи!!!
Доступ не осуществляется
Как уже стало ясно, первое, что нужно сделать в случае, когда сеть 3g недоступна, это пробовать подключаться к менее скоростному интернету. Однако бывает, что у абонента даже после смены приоритета не получается получить доступ к интернету. В таком случае, первое, что стоит предпринять, это обновление драйвера или замена прошивки оборудования.
Следующим пунктом нужно заново установить программу. Для этого нужно выполнить отключение модема и удалить все установленные драйвера. После этого можно заново выполнять подключение. Стоит также произвести сканирование жестких дисков при помощи антивирусных программ, ведь инфицирование компьютера может также быть причиной некорректной работы модема. Не лишним является и проверка стабильности приема сигнала сети модемом.
Основной проблемой невозможности выйти в интернет, как ни банально, является отсутствие средств на балансе. Чтобы избежать этой проблемы, состояние счета нужно держать под контролем и вовремя его пополнять.
Сегодня для многих уже является насущной необходимостью. Современное оборудование и операционные системы становятся всё более интеллектуальными, и у пользователя всё реже возникает необходимость что-либо делать для настройки. Однако изредка такая необходимость возникает. Сегодня мы расскажем вам, как решить проблему, если компьютер сообщает, что вы подключены к сети без доступа к интернету, а возле значка подключений видите жёлтый треугольник с восклицательным знаком.
Операционные системы Microsoft, начиная с Windows 7, постоянно проводят мониторинг сетевых подключений, и коль скоро глобальная сеть недоступна, сразу же сообщают об этом. Причин, по которым на компьютере может отсутствовать подключение к Internet, не так и мало. Таковыми могут быть проблемы у провайдера, неверная настройка оборудования со стороны пользователя или сбои в работе сетевых протоколов
Сегодня получает всё большее распространение новый протокол IPv6, но процент его ещё совсем невелик, уж тем более в домашних сетях, поэтому основное внимание будет уделено старой версии — IPv4

Подключение через роутер по сетевому кабелю без доступа к интернету