Официальная программа
Сразу отметим, что в распоряжении клиентов два типа модемов — МТС Коннект 4G или 4G LTE Wi-Fi. Главное отличие в том, что второе устройство способно работать в качестве точки доступа и раздавать Интернет разным устройствам (до десяти). Кроме того, оно поддерживает связь по 2G, чего нет в первом модеме от МТС (в нем ведется работа только с 3G и 4G). Комплектация устройств почти не отличается. В коробке можно найти само изделие, СИМ-карту и талон гарантии.
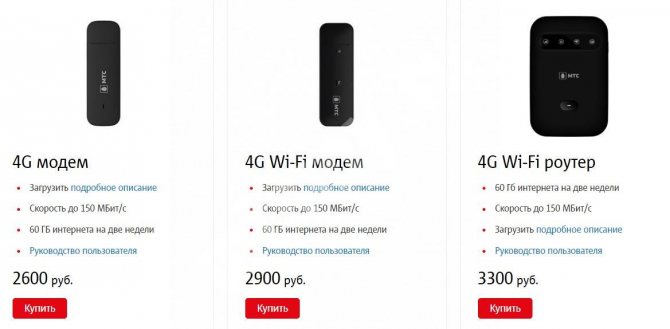
Подключение и настройка модема МТС не вызывает трудностей у пользователей, ведь необходимое ПО уже находится внутри изделия и искать его не нужно. Перед установкой устройства в разъем ПК или ноутбука вставьте СИМ-карту в специальный разъем, предварительно сняв специальную крышку.
Установка
На начальном этапе установите ПО на компьютер/ноутбук. Для этого:
- Жмите на кнопку Мой компьютер.
- Два раза кликните по логотипу программы Коннект Менеджер.
- Выберите русский язык и следуйте дальнейшим подсказкам.
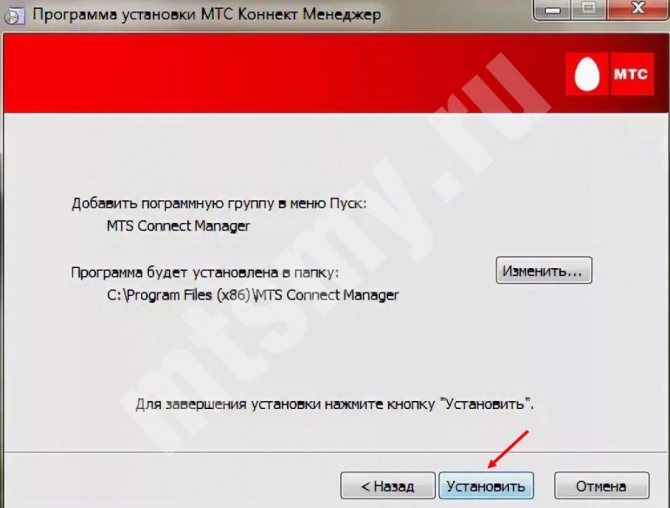
На завершающем этапе уберите отметку с предложения сделать сторонний сайт домашней страницей.
Настройка
Теперь можно переходить к настройке 3G модема от МТС и заданию необходимых параметров. Алгоритм действий такой:
Два раза жмите по картинке Коннект Менеджер на рабочем столе.
- В появившемся меню жмите на пункт Настройки.
- В Параметрах запуска поставьте отметки в двух предложенных пунктах (по желанию). Эти настройки не влияют на качество соединения и зависят только от предпочтений пользователя.
- Переходите в раздел интерфейса. Здесь доступно немного настроек модема 3G МТС. К примеру, можно поменять язык оформления. При этом не удивляйтесь, если устройство зависнет на какое-то время. Для удобства поставьте отметку в поле Отображать статистику в отдельно окне, что позволяет оценить потребление Интернета. Учтите, что график будет появляться только при активном соединении.
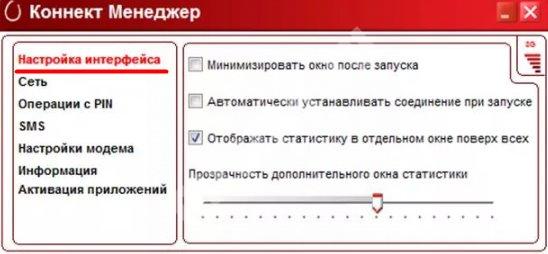
Следующий шаг — настройки для модема МТС 3G и 4G. В одноименном разделе необходимо задать наиболее важные параметры для связи. В частности, устанавливается точка доступа internet.mts.ru, логин и пароль (в обоих случаях mts) и номер дозвона (*99#). Если после такой настройки Интернет не работает или параметры отличаются, жмите на «плюс» и добавьте профиль. В будущем можно менять параметры по собственному усмотрению.

Перейдите в раздел сеть. Здесь выполняется настройка MTS модема 3G или 4G в зависимости от типа связи. Современные устройства поддерживают разные типы сети G (2, 3 и 4). Здесь же можно отключить автоматический выбор сети. Но такая опция неэффективна без изменения в прошивке устройства, ведь первоначально оно будет работать только с МТС. Для внесения изменений в настройки Интернета для модема МТС необходимо разорвать соединение. Учтите, что в списке могут происходить изменения с учетом местонахождения пользователя и действующей зоны покрытия.
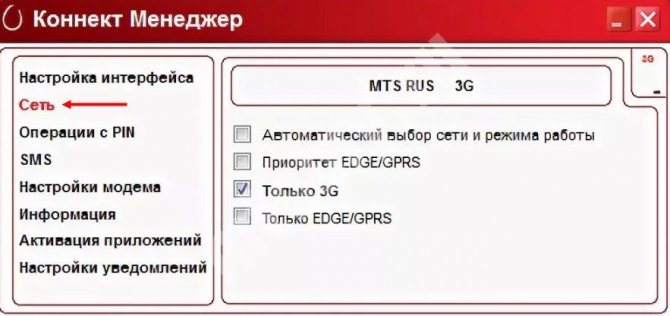
Задайте ПИН-код. При работе с модемом МТС позаботьтесь о безопасности работы в Сети. В указанном разделе можно поставить запрос PIN-кода при подключении. В этом случае в Интернет сможет войти только пользователь. Учтите, что эти данные сохраняются в памяти СИМ-карты. Следовательно, перед тем как настроить 3G модем МТС, учтите эту особенность.
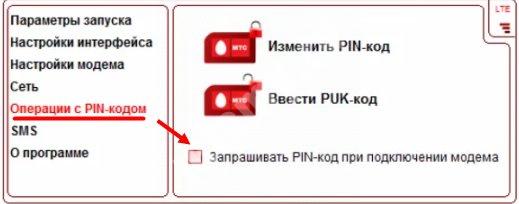
Задайте настройки в разделе SMS. В ПО Коннект Менеджер предусмотрена функция отправки СМС с номера телефона. Войдите в раздел Настройки входящих СМС, чтобы войти в параметры информирования о вновь поступивших сообщения. Здесь доступно изменение звука, его отключения или избавление от оповещений.
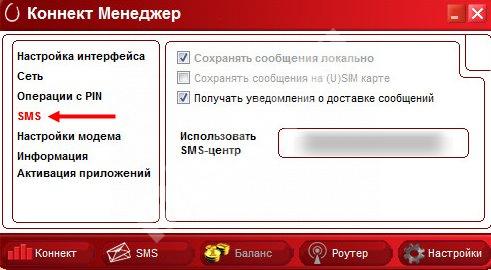
Последним пунктом идет раздел О программе. Здесь можно посмотреть версию ПО и прошивки, прочитать информацию об изделии и записать его IMEI. Для удобства приводятся ссылки для получения помощи, перехода на страницу МТС Коннект и к Интернет-помощнику.

На этом настройка подключения модема МТС с помощью программы завершена. Отметим, что выбор сети лучше устанавливать автоматически, что позволяет избежать лишних действий в дальнейшем.
Вход в настройки модема
Войти в веб-интерфейс не составляет труда, но такая надобность возникает достаточно редко, поскольку по умолчанию установлены годные настройки.
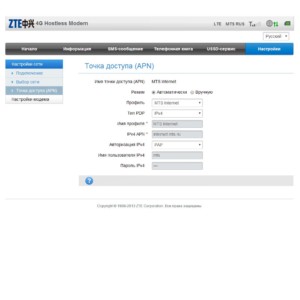
Чтобы зайти в настройки, необходимо открыть любой браузер, установленный на ПК, и ввести в адресную строку комбинацию и нажать на клавиатуре Enter. Если данные введены верно, то на экране отобразится окно приветствия, где для идентификации потребуется ввести пароль. По умолчанию установлен пароль — admin.
Сложностей в настройке беспроводного соединения WiFi с помощью модема, подключенного к разным операторам, возникнуть не должно. Главная задача — строго следовать алгоритму настроек.
Как подключить модем к телефону: через USB кабель. Можно ли USB модем подключить к телефону. Какие модели модемов подходят для подключения к смартфонам Андроид. . В устройствах от Huawei и ZTE программное обеспечение установлено заранее, нужно только включить его, поставив галочку в нужном окне. Для других же смартфонов процесс немного.

Как подключить модем Yota: пошаговая инструкция. Программа модема Yota 4G на ПК: установка и основные возможности. Регистрация и активация модема на компьютере. . Содержание. Виды. Как узнать модель модема yota 4g lte. Пошаговая инструкция подключения к ноутбуку и компьютеру. Установка/зарядка модема в USB-порт (разбираем для разных.
Детали настройки USB модемов
Если в том месте где вы используете 3G USB модем у
сотового оператора есть поддержка стандартов 3G (UMTS
/ HSDPA) можно сделать так, чтобы модем всегда
подключался к сети через протоколы 3G. По
умолчанию модем сам выбирает тип соединения, и
это может быть подключение в режиме GPRS — EDGE с
более низкой скоростью. Для подключения только в
режиме 3G нужно установить соответствующую опцию:
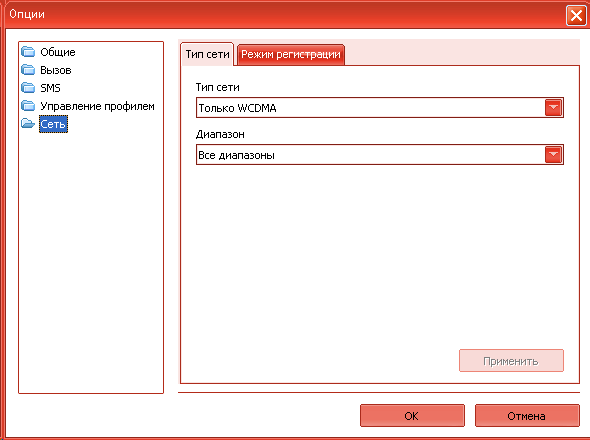
Но может быть и обратная ситуация. Поддержки
стандартов 3G нет, либо в этом режиме сигнал очень
слабый и модем работает плохо. В этом случае
можно попробовать задать опцию «Только GSM»:
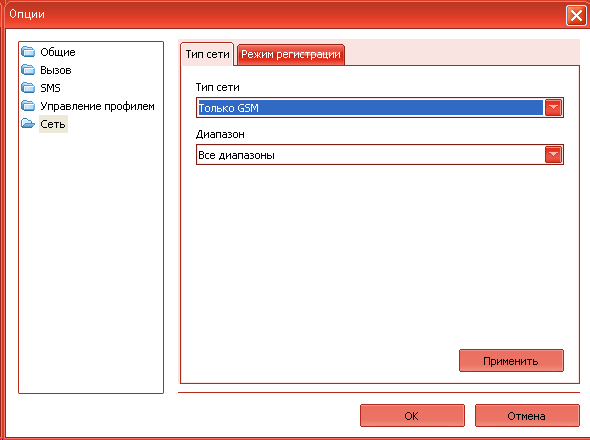
Вы можете столкнуться с еще одной проблемой. В
последних моделях модемов реализована поддержка
виртуальной сетевой карты и соответственно при
подключении к Интернет соединение
устанавливается через эту виртуальную сетевую
карту. Но на некоторых компьютерах такой способ
подключения может давать сбой. Симптомы
следующие — при подключении все останавливается
на этапе получения сетевой картой IP адреса, она
его не может получить. обойти эту проблему можно
установив в настройках традиционный способ
подключения
«RAS» (как модем, а не как сетевая карта):
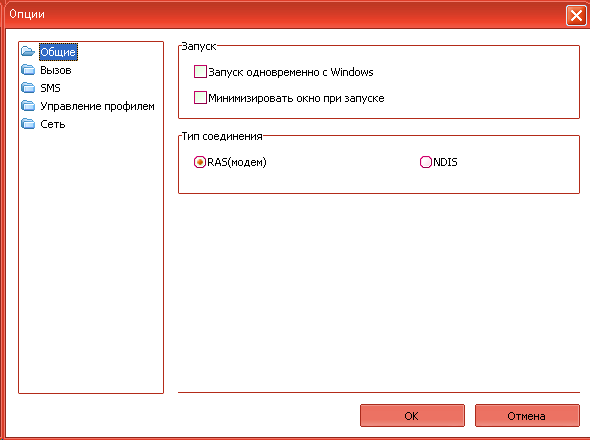
Настройка ADSL-модема
Существуют различные модели модемов, среди которых девайсы ADSL занимают отдельную категорию. Они используются для того, чтобы подключаться к интернету через линию телефонной связи. Приборы такого типа способны функционировать в качестве моста или роутера. Некоторые модели оснащаются функцией Wi-Fi. Девайс может обеспечивать асинхронную передачу данных. Для настройки АДСЛ-модема потребуется информация, которую предоставляет поставщик услуг.
Настройки модема в этом случае потребуют ручного ввода данных: адреса DNS и IP, имя пользователя и ключ доступа. Все будет зависеть от типа подключения. Параметры вписываются вручную. Многие провайдеры, к примеру, Ростелеком, в комплекте со своим оборудованием предоставляют абонентам специальный установочный диск. Благодаря программному обеспечению все параметры задаются автоматически. Пользуясь диском, вы сможете быстро подключить модем и выполнить правильные настройки. Подключать и настраивать устройства можно самостоятельно.
Шаг 3. Настройте драйвер модема.
Последним подготовительным этапом перед переходом к полноценной работе с Интернетом через USB-модем ZTE является настройка программного обеспечения. Это поможет оптимизировать процесс взаимодействия и при необходимости изменить параметры сети.
Изначально в самой программе обратите внимание на информационные разделы: в них можно проверить текущий баланс, прочитать входящие сообщения и управлять списком контактов. Программное обеспечение некоторых операторов также позволяет просматривать полную статистику использования сети.
Чтобы изменить общие настройки, перейдите в меню «Настройки»..
Измените профиль подключения или настройте сведения о подключении, если это указано вашим интернет-провайдером
Например, для доступа к сети может потребоваться ввести PIN-код или данные авторизации.
На вкладке. «Настройки сети». Рекомендуется выбирать режим автоматического выбора соединения, так как практически все операторы на данный момент работают с этим протоколом.
Что касается безопасности, на соответствующей вкладке вы можете сохранить контакты и сообщения в отдельный файл, чтобы получить их в любое время, а также отключить постоянный запрос PIN-кода.
Наконец, отметим активацию автозапуска: активируйте эту опцию, чтобы приложение открывалось при старте Windows и автоматически подключалось к сети.
Приведенная выше инструкция — это всего лишь пример, основанный на приложении популярного оператора Киевстар, который активно распространяет модемы ZTE. Если вы приобрели услуги другой компании, перейдите в интерфейс программы и выполните точно такие же шаги для ее настройки.
Передаем интернет с компьютера (USB модема) на роутер
Отключите соединение через модем на компьютере (отключитесь от интернета).
С помощью сетевого кабеля соедините компьютер с роутером. На компьютере, или ноутбуке сетевой кабель подключаем в разъем сетевой карты, а на роутере в WAN (Интернет) порт. Хочу заметить, что роутер у вас может быть другой. Ничего страшного. Вот схема подключения:

Дальше, на компьютере нажимаем правой кнопкой мыши на значок подключения к интернету, и выбираем Центр управления сетями и общим доступом. Дальше, выбираем «Изменение параметров адаптера».
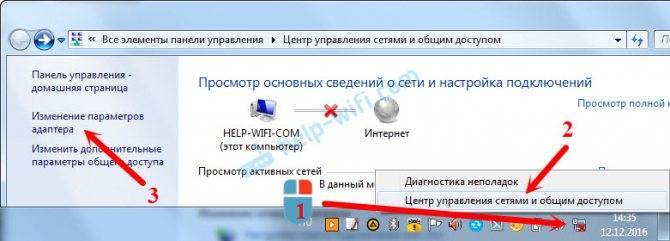
Дальше нажимаем правой кнопкой мыши на подключение, через которое вы подключаетесь к интернету (через 3G/4G модем), и выбираем Свойства. Само подключение может иметь название вашего оператора. Или просто «Телефонное подключение», как у меня.
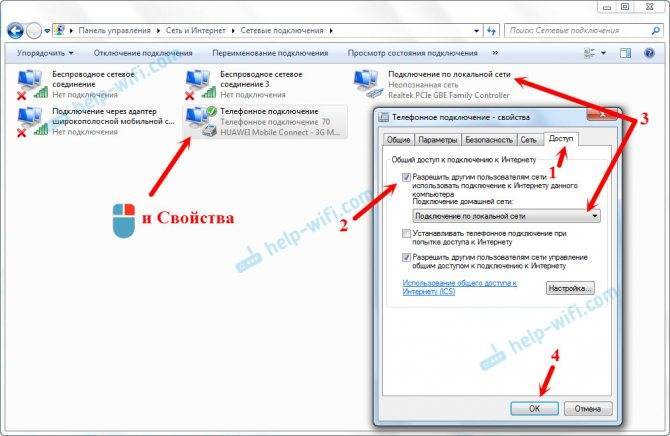
Если вы были подключены к интернету, то появится сообщение, что изменения вступят в силу после повторного подключения к интернету. Просто отключаемся от интернета, и подключаемся заново. Если подключение было разорвано, то подключитесь к интернету. Возле вашего подключения должна появится надпись «Общедоступно».
В свойствах «Подключение по локальной сети» будет прописан IP-адрес и маска модсети. Так и должно быть, не меняйте их.

Подключитесь к интернету через модем, и роутер будет автоматически получать интернет с компьютера (в моем случае с ноутбука). Если ваш роутер был на заводских настройках, то по умолчанию, там тип подключения стоит Динамический IP. Так и должно быть, ведь роутер автоматически получает IP от компьютера.
Вы уже можете подключатся к роутеру по Wi-Fi, или по кабелю, и пользоваться интернетом. Если интернет через роутер не работает, то сначала попробуйте перезагрузить его. Если это не поможет, перезагрузите ноутбук и заново подключитесь к интернету. Отключите на компьютере антивирус (брандмауэр).
У меня все заработало сразу. Я через телефон подключился к роутеру TP-LInk, зашел в его настройки (на вкладку, где задаются настройки подключения к интернету), и там увидел, что роутер получил IP-адрес от ноутбука. А это значит, что все работает.
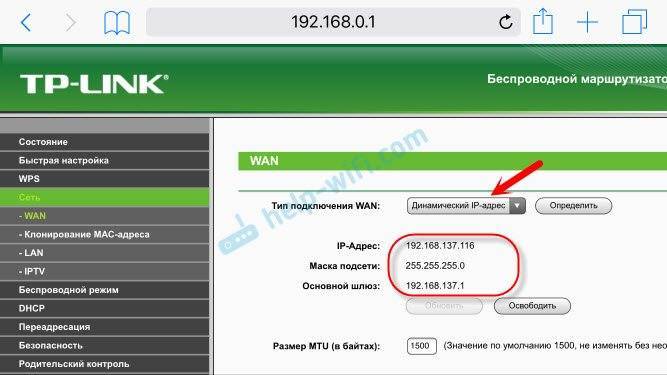
У меня роутер раздавал интернет, который получал от ноутбука, который был подключен к интернету через 3G USB модем от Интертелеком.
После того, как роутер будет получать и раздавать интернет, вы можете сменить другие настройки маршрутизатора. Например, настроить Wi-Fi сеть, поставить пароль на Wi-Fi.
Послесловие
По идеи, таким же способом можно вместо роутера передать интернет на другой компьютер, соединив их сетевым кабелем. Только на другом компьютере, в свойствах подключения по локальной сети ставим автоматическое получение IP и DNS. Я не проверял, но должно работать.
Нужно понимать, что данный способ может работать не со всеми модемами и подключениями. Так как разных модемов, операторов, настроек и прочего очень много, то не исключено, что возникнут какие-то проблемы в процессе настройки.
Настройка ZTE ZXDSL 931WII в режиме роутера для ADSL
Инструкция по настройке модема ZTE ZXDSL 931WII в режиме роутера при подключении по технологии ADSL. Рекомендуется при использовании Интернет и/или IPTV (в т.ч. ТВ на компьютере и Открытого ТВ)
1. В соответствии с инструкцией для Windows XP либо для Windows Vista / Windows 7 необходимо настроить статический адрес используя следующие параметры:
IP-адрес: 192.168.1.10
Маска подсети: 255.255.255.0
Основной шлюз: 192.168.1.1
Предпочитаемый DNS-сервер: 84.53.200.24
Альтернативный DNS-сервер: 84.53.199.2542. Открыть браузер (Internet Explorer, Firefox Mozilla, Opera или другой). В адресной строке ввести http://192.168.1.1 и нажать Enter на клавиатуре. В появившемся диалоге в поля “Пользователь” и “Пароль” ввести “admin” и нажать кнопку “OK”.
3. Слева нажать “Advanced Setup” -> “WAN Service”. Если в появившемся списке присутствую какие-либо записи, перед настройкой рекомендуется удалить их, проставив галочку “Remove” в каждой строке и нажав на кнопку “Remove”
4. После очистка списка нажать кнопку “Add” для добавления настройки.
5. Отметить “ADSL” и нажать кнопку “Next”.
6. Ввести информацию:
- в поле VPI ввести
- в поле VCI ввести 35
- отметить “PPP over Ethernet (PPPoE)”
- в выпадающем списке Encapsulation Mode выбрать “LLC/SNAP-BRIGING”
- в выпадающем списке Service Category выбрать “UBR Without PCR”
Нажать кнопку “Next”.
7. Нажать кнопку “Next”.
8. Ввести следующую информацию
- в поле PPP Username ввести логин на доступ в интернет (указан в регистрационной форме)
- в поле PPP Password ввести пароль на доступ в интернет (указан в регистрационной форме)
- в MTU ввести 1492
- поставить галочку “Enable NAT”
- убрать галочку “Enable Firewall”
- убрать галочку “Enable IGMP Multicast”
Нажать кнопку “Next”.
9. Нажать кнопку “Next”.
10. Отметить “Obtain DNS info from a WAN interface” и нажать кнопку “Next”.
11. Нажать кнопку “Save/Apply”.
12. Нажать кнопку “Add” для добавления еще одной настройки.
13. Ввести информацию:
- в поле VPI ввести 8
- в поле VCI ввести 35
- отметить “Bridging”
- в выпадающем списке Encapsulation Mode выбрать “LLC/SNAP-BRIGING”
- в выпадающем списке Service Category выбрать “UBR Without PCR”
Нажать кнопку “Next”.
14. Нажать кнопку “Next”.
15. Нажать кнопку “Save/Apply”.
16. Нажать кнопку “Add” для добавления еще одной настройки.
17. Ввести информацию:
- в поле VPI ввести 8
- в поле VCI ввести 33
- отметить “Bridging”
- в выпадающем списке Encapsulation Mode выбрать “LLC/SNAP-BRIGING”
- в выпадающем списке Service Category выбрать “UBR Without PCR”
Нажать кнопку “Next”.
18. Нажать кнопку “Next”.
19. Нажать кнопку “Save/Apply”.
20. Слева нажать “Advanced Setup” -> “DSL” и сделать следующие настройки:
- поставить галочку “G.Dmt Enabled”
- поставить галочку “ADSL2 Enabled”
- поставить галочку “ADSL2+ Enabled”
- поставить галочку “AnnexM Enabled”
- снять галочку “VDSL2 Enabled”
Нажать кнопку “Save/Apply”
21. Слева нажать “Advanced Setup” -> “LAN” и сделать следующие настройки:
- поставить галочку “Enable IGMP Snooping”
- отметить “Standart Mode”
- поставить галочку “ADSL2+ Enabled”
- в выпадающем списке IGMP Version выбрать “v2″
- отметить “Enable DHCP Server”
Нажать кнопку “Save/Apply”
Настройка беспроводного соединения WIFI
1. Слева нажать “Wireless” -> “Basic” и сделать следующие настройки:
- поставить галочку “Enable Wireless”
- поставить галочку “Enable Wireless Multicast Forwarding (WMF)”
- в поле SSID ввести название WIFI точки, которое будет отображаться при поиске сети
- в выпадающем списке IGMP Version выбрать “RUSSIAN FEDERATION”
Нажать кнопку “Save/Apply”
2. Настройка шифрования. Слева нажать “Wireless” -> “Security” и сделать следующие настройки:
- в выпадающем списке Select SSID выбрать название WIFI точки, настроенно в предыдущем пункте
- в выпадающем списке Network Authentication выбрать “Mixed WPA2/WPA-PSK” (Примечание: старые ноутбуки могут не поддерживать современный тип шифрования. Попробуйте использовать WEP или не настраивать шифрование совсем)
- в поле WPA Pre-Shared Key ввести пароль, который бедт использовать при подключнии к этой беспроводной сети (8 символов)
Нажать кнопку “Save/Apply”
На ноутбуке или другом устройстве включите WIFI, осуществите поиск сетей, подключитесь к сети с настроенным в п.1. именем и введите пароль из п.2.
Типы модемов по типу обработки данных
Модемы для телефонных линий – самые популярные устройства в конце XX века и начала двухтысячных годов. Основаны на применении коммутируемого удаленного доступа.
- ISDN — аппараты для цифровых телефонных линий.
- DSL — применяются при организации выделенных (некоммутируемых) линий посредством стандартной телефонной сети. Такие модемы дают возможность в одно и то же время выходить в интернет и пользоваться телефоном для связи.
- хDSL – это цифровая абонентская линия. Разновидностями данной технологии являются: ADSL;
- HDSL;
- IDSL;
- MSDSL и другие.
Все перечисленные технологии дают возможность получать высокоскоростной доступ через абонентские телефонные каналы.
Помимо этого, существуют и другие типы модемных устройств:
- Кабельные – применяются для того, чтобы осуществлять обмен информацией через специальный кабель. Например, это может быть телевизионный кабель (DOCSIS).
- Радио модемы — функционируют в радиодиапазонах, применяют свои наборы частот и протоколы.
- Беспроводные — функционируют на базе протоколов сотовой связи, например, популярный сегодня стандарт LTE или беспроводная сеть вай-фай. Могут отличаться исполнением в виде USB-флешки. Это достаточно популярные и распространенные варианты среди современных пользователей. Пользователи предпочитают такие приборы, прежде всего, за демократичную стоимость и удобство эксплуатации. Модемы, которые поддерживают мобильные сети третьего поколения, очень компактны, поэтому их можно взять с собой на дачу и использовать за городом.
- Спутниковые — их применяют для того, чтобы быстро организовать спутниковый интернет. Рассчитаны на прием и обработку сигналов, получаемых непосредственно со спутника.
- PowerLine — основаны на технологии передачи данных через провода бытовой электросети.
Нельзя однозначно сказать, какой вариант самый лучший. Необходимо учитывать множество нюансов, чтобы правильно подобрать модем для дома, квартиры или офиса.
Как настроить ЮСБ-модем 3G
Работать с USB-модемами достаточно просто. Пользователю нужно только установить специальную программу, которая в автоматическом режиме выполнит настройки подключения к интернету. Но если что-то пошло не так, всегда можно воспользоваться вторым способом и настроить параметры вручную. Для МТС, Билайна и Мегафона настройки будут аналогичными. Меняться будут только названия данных. Ниже рассмотрим перечень параметров для оператора МТС:
- В поле APN пользователю нужно прописать значение internet.mts.ru.
- Номер дозвона чаще всего *99#.
- В графе имя пользователя прописываем: mts.
- В поле пароль: то же самое значение, что и логин – mts.
- В режиме аутентификации никакие данные не вводятся.
Для всех других параметров можно указать «автоматически». Модемы 4G LTE настраиваются аналогично. Выполнив правильные настройки параметров, пользователь сразу же сможет выходить в интернет.
Как подключить USB-модем
USB-модемы пользуются большой популярностью. Это удобные и функциональные приборы, к которым можно подключать ноутбуки и планшеты. Прежде чем приобрести понравившуюся модель, стоит детально изучить тарифные планы, скорость доступа и качество покрытия. Такие модемы подключаются к ноутбукам через разъемы USB. Если производитель прилагает к девайсу CD с программным обеспечением, его нужно вставить в привод. Система автоматически выполнит запуск. После установки ПО на рабочем столе отобразится ярлык. Иногда настройки приходится выполнять самостоятельно и вводить необходимые параметры вручную. Для этого нужно запустить любой веб-обозреватель.
Как осуществить настройку модема
Перед тем как начать обсуждение такой материи, как настройка модема, стоит поговорить о преимуществах этого вида устройств перед так называемыми роутерами (маршрутизаторами). Многие начинающие пользователи не вполне понимают различие между ними. Обычный USB-модем предназначен для приема сигнала беспроводной сети провайдера и преобразования этого сигнала в формат понятный ПК или ноутбуку.
Обыкновенный роутер являет собой устройство, принимающее сигнал кабельной сети провайдера и распределяющее потоки данных между проводными и беспроводными абонентами. Раньше для таких приборов использовались термины «свитч» или «хаб» — в профессиональной среде это словоупотребление до сих пор сохранилось. Домашние же пользователи используют термин роутер.
Как и следует из его названия, USB-модем подсоединяется к USB-порту компьютера. Маршрутизатор подсоединяется к Ethernet-разъему сетевой платы компьютера. И в первом, и во втором случае компьютер становится участником сети провайдера. Все было бы очень просто, если бы не появились устройства гибридного типа, способные работать как в одном, так и во втором режиме. Например, ADSL модемы, принимающие сигнал по обычной телефонной сети и способные работать в режиме роутер. Таким образом, перед пользователем открывается широкий диапазон возможностей выбора. Некоторые советы не помешают:
- Если вам нужна мобильная связь с интернетом, если вы часто находитесь в дороге или просто перемещаетесь из кабинета в кабинет и с этажа на этаж в своей конторе – выбирайте модем.
- Для раздачи интернета между несколькими мобильными абонентами выбирайте роутер. Конкретный пример: у вас дома имеется ПК, планшет и смартфон, и вы хотите подключаться с каждого из устройств к одной и то же сетке с целью удобства и, возможно, передачи файлов между ними.
- Для приема сигнала через телефонный кабель – выбирайте ADSL модем. Его прелесть в том, что он же, одновременно, и роутер.
Будем считать, что вы подумали-подумали и выбрали модем. Что дальше как настроить модем для нормальной работы? Для полноты картины мы обсудим настройку как USB, так и ADSL модемов.
Установка средствами Windows
Средствами Windows можно сделать аналогичный процесс установки интернет-соединения через USB-модем. Это более универсальный способ, что подойдет для модемов, работающих с сим-картами от любого оператора.
- Нажмите «Создание и настройка нового подключения…».
- Введите данные настроек (подробнее смотрите 4 пункт раздела «Настройки»).
- Затем жмите «Подключить» и дождитесь установки связи.
Создание подключения завершено. Следует его настроить.
Настройки
Соединение создано и настроено. Чтобы изменить в нем некоторые значения, можно обратится к доступным параметрам:
- Вернитесь в «Центр управления сетями и общим доступом» и откройте раздел «Изменение параметров адаптера».
- Нажмите ПКМ по только что созданному соединению и выберите «Свойства».
- Во вкладке «Общие» можно изменить номер дозвона (может быть полезно, при смене сим-карты с другим сотовым оператором).
- Запрос логина и пароля регулируется в разделе «Параметры».
- Вкладка «Безопасность» позволяет выбирать тип подключения с шифрованием или без.
- В разделе «Сеть» можно выставить локальные IP-адреса и DNS.
- Раздел «Доступ» позволяет расшаривать интернет на другие компьютеры и сетевые устройства, связанные в единую сеть с ПК.
Как подключить телефон в виде модема к компьютеру
Чтобы узнать, как использовать телефон как модем, необходимо, прежде всего, настроить интернет на телефоне. Как это сделать читайте в нашей статье Как настроить интернет на телефоне Андроид.
Затем подсоедините смартфон к компьютеру используя USB-кабель. Если компьютеру требуются драйвера или программы для корректной работы с телефоном, инсталлируйте их на ПК. Диск с драйверами или прилагается к смартфону, или же драйвера находятся на самом телефоне. Доступ к ним можно получить, если подключить смартфон в режиме USB-хранилища.
Как это сделать:
Активируйте в настройках смартфона режим Андроид USB модема. Для разных фирм доступ к этой функции реализован по-разному: в LG и НТС: «Настройки — Беспроводная связь — Режим модема- USB-модем» в Samsung: «Настройки — Сеть — Модем и точка доступа-USB-модем» в Cyanоgenmod: «Настройки — Беспроводные сети — Режим модема -USB-модем» в MIUI: «Настройки — Система — Режим модема — USB-модем»
Смартфон превратился в USB-модем!
Внешний вид
Среди покупателей и владельцев мобильных сетевых устройств особой популярностью пользуется роутер ZTE MF920. Это объясняется современным дизайном, использующим черный или белый цвета, а также отличными характеристиками и возможностями.
Модели в белом корпусе можно приобрести в фирменном салоне связи Билайн. На верхней панели изделия расположен логотип этого провайдера. А роутер в черном цвете продается в салонах связи Мегафон. Эти 2 одинаковые модели имеют отличия только в цветовом решении и специальном артикуле. В магазинах Мегафон его можно найти под артикулом MR150-5, с названием MegaFon Turbo на коробке.
Верхняя панель устройства выполнена из темного пластика повышенной прочности.
На ней размещены следующие световые индикаторы:
- заряд аккумулятора;
- подключение к сети;
- СМС;
- работа WiFi.
Интенсивность свечения этих индикаторов достаточная. Это позволяет видеть и контролировать работу роутера при любом освещении.
На переднем торце можно увидеть слот для сим-карты. Под крышкой находится специальная кнопка сброса настроек на заводские. Подобный скрытый формат исключает риск случайной активации процесса перехода к начальным параметрам работы маршрутизатора. Около слота для симки расположена кнопка WPS, обеспечивающая быстрое подключение к сети, а также кнопка питания. Тыльная сторона этого устройства имеет разъем для USB типа Micro, который используют для зарядки батареи. Задняя панель оборудована 2 разъемами для подключения антенны модема. Подобное дополнение поможет усилить сигнал и организовать интернет-пространство на большом удалении от станции.

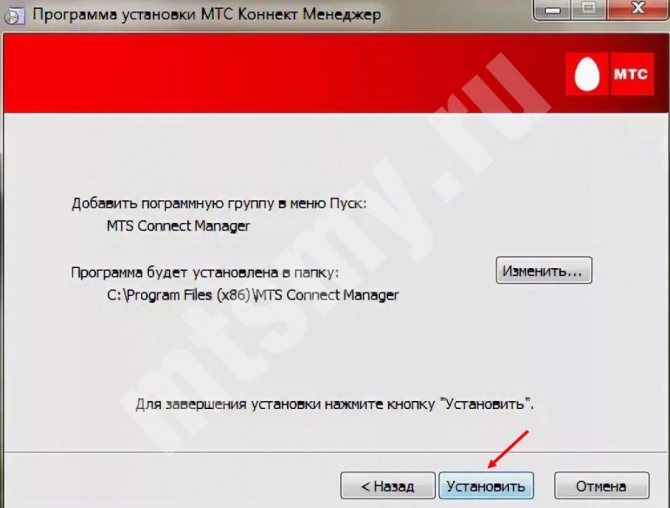









![(2019) настройка роутера zte: [#подробное руководство]](http://lakfol76.ru/wp-content/uploads/2/8/0/280f77008e6f435971c80aabf6ebfd45.png)

















