Настройка WiFi на Zyxel Keenetic 4G
Следующий интересующий нас пункт меню в роутере Zyxel Keenetic 4G — «Сеть WiFi». Здесь будем настраивать непосредственно беспроводной доступ к домашней сети.
SSID имя вашей сети, канал и стандарт. Канал для более стабильной работы лучше сменить на какое-то число. А еще лучше просканировать соседние wifi сети и выбрать тот канал, который не перекрещивается с другими. Подробно об этом в другой статье. Настройка мощности сигнала позволит сократить радиус действия для того, чтобы к нему не могли подключаться с улицы или соседней квартиры. Здесь же можно в целях защиты скрыть SSID.
Следующий подраздел — Безопасность. В нем нужно задать тип шифрования и пароль для подключения к WiFi. Лучше всего назначать самый надежный тип — WPA/PSK и пароль, состоящий из сочетания букв разного регистра, цифр и символов.
На этом основные настройки роутера Zyxel Keenetic завершены — можно смело подключаться и работать. Однако помимо этого, у данной модели есть множество дополнительных параметров, которые помогут сделать вашу локальную сеть более удобно и безопасной. Подробно на них останавливаться не вижу смысла, так как им посвящены отдельные статьи на блоге. Приведу лишь скриншоты интерфейса с описанием возможностей.
Фильтрация по IP, TCP и MAC
Общий доступ к USB накопителю
Использование подключенного накопителя в качестве FTP сервера
Источник
Личный кабинет my.keenetic.net не открывается
Это достаточно распространённая ситуация. Зачастую веб-интерфейс роутера, что Кинетика, что любого другого, может быть недоступен по двум причинам — либо из-за неправильной настройки компьютера или ноутбука, с которого пытаются войти в личны кабинет, либо из-за проблем с самим роутером.
Сетевые настройки ПК
Начнём с проверки сетевых настроек на ПК. Буду рассматривать для примера операционную систему Windows 10. Зайдите в параметры ОС и откройте раздел «Сеть и Интернет», выбираем используемый адаптер — Wi-Fi или Ethernet. Затем справа надо будет нажать на кнопку «Настройка параметров адаптера». После этого откроется список сетевых адаптеров комьютера:
Кликаем на нужном правой кнопкой мыши и выбираем пункт «Свойства». Откроется окно, в котором надо дважды щёлкнуть мышкой на строчке IP версии 4 (TCP/IPv4). В следующем окне проверьте чтобы стояли флажки на автоматическом получении IP-адресов и DNS. Пробуем зайти на my.keenetic.net или 192.168.1.1.
Если вдруг почему-то компьютер не получает автоматически адрес от маршрутизатора, тогда надо попробовать прописать АйПи вручную. Для этого опять там же, в параметрах протокола IP версии 4, поставьте флажок на «Использовать следующий IP адрес»:
Дальше надо прописать следующие значения:
IP-адрес: 192.168.1.2 Маска: 255.255.255.0 Шлюз: 192.168.1.1 Предпочитаемый DNS: 192.168.1.1
Нажимаем на кнопку «ОК» и проверяем вход на my.keenetic.net.
Внимание! Достаточно часто пользователи неправильно вводят адрес роутера и потому у них не получается зайти в его личный кабинет! Вот пример неправильного ввода адреса:
В этом случае браузер будет автоматически перенаправляться в Интернет в поисках такого сайта. А так как его нет, то будет выдаваться ошибка «Сайт не найден» и т.п.
Проблемы с самим роутером
В тех случаях, когда причиной недоступности личного кабинета роутера является сбой его работы, единственным верным решением обычно является сброс настроек Кинетика с помощью кнопки Reset — маленькой круглой кнопочки на задней части корпуса.
Эта кнопочка специально спрятана, чтобы юзер её случайно не нажал. Потому, чтобы её нажать, Вам надо воспользоваться шариковой ручкой, спичкой или скрепкой.
Приветствую! Очередная техническая заметка будет посвящена входу в настройки роутеров ZyXEL через специальный адрес. Рассмотрим саму процедуру входа и ее варианты, а также возможные проблемы.
Ручная настройка
Также можно выполнить настройку роутера вручную. Данный способ является более предпочтительным, поскольку он позволяет активировать ряд важных функций, упрощающих работу с интернетом (тогда как при автоматической настройке активируется лишь базовый доступ).
Ручную настройку рекомендуется делать уже после автоматического запуска интернета (если вы хотите самостоятельно настроить даже внешнее подключение, то после получения доступа к консоли настроек выберите кнопку «Веб-конфигуратор» вместо «Быстрая настройка»).
Кабельное подключение PPPoE
Основным способом подключения к роутеру является кабельное подключение с помощью протокола PPPoE. Инструкция выглядит так:
- В консоли настройки нажмите иконку в виде земного шара, а потом выберите вкладку PPPoE/VPN;
- Нажмите кнопку «Добавить соединение»;
- Поставьте галочки в пунктах «Включить» и «Использовать»;
- В строке «Тип (протокол)» выберите пункт PPPoE;
- В строках «пароль» и «логин» укажите соответствующие данные (указаны в договоре с провайдером);
- В конце нажмите кнопку «Применить».
Беспроводное подключение Wi-Fi
Руководство по активации Wi-Fi на роутере Zyxel Keenetic Extra выглядит так:
- В консоли выберите иконку в виде лесенки;
- Активируйте вкладку «Точка доступа» 2,4 ГГц;
- Поставьте птичку рядом с пунктом «Активировать»;
- Придумайте название для своей сети и укажите его в строке «Имя (SSID)»;
- Выберите способ шифрования (лучший вариант WPA2-PSK), а также придумайте и укажите пароль в одноименной строке;
- Выберите стандарт вещания (рекомендовано 802.11bgn);
- Нажмите кнопку «Применить».
Обратите внимание, что вы можете также создать параллельное гостевое подключение – для этого активируйте вкладку «Гостевая сеть» и выполните настройку подключения с помощью стандартного алгоритма, указанного выше. Также можно использовать роутер для создания IPTV-подключений
Настройка в данном случае будет очень простой:
Также можно использовать роутер для создания IPTV-подключений. Настройка в данном случае будет очень простой:
- нажмите кнопку в виде окошка, которое разбито на 4 отсека (самая крайняя справа),
- откройте вкладку UDPXY,
- поставьте галочку рядом со стройкой «Включить»,
- нажмите кнопку «Применить».
С помощью дополнительных строк вы можете выполнить более тонкую настройку IPTV-подключений.
DLNA – это специальная технология, для подключения к роутеру флешки или USB-накопителя, к которым получат доступ все устройства, подключенные к роутеру (компьютеры, DLNA-совместимые телевизоры и т. д.). Перед активацией DLNA запишите на флешку какие-либо файлы, а потом вставьте ее в USB-разъем на тыльной стороне роутера. После этого выполните настройку функции DLNA на маршрутизаторе:
- В консоли нажмите кнопку в виде окошка, которое разбито на 4 отсека (самая крайняя справа);
- Выберите вкладку DLNA;
- Поставьте галочку рядом с пунктом «Включить»;
- Укажите название флешки, либо нажмите кнопку в виде трех точек и укажите директорию, к которой вы хотите разрешить доступ;
- Нажмите кнопку «Применить».
Обзор модели Giga
 Аппаратная часть модели разработана для скачивания информации с файлообменных сетей на скоростях до 1 Гбит/с по линиям Gigabit Ethernet. Скорость до 300 Мбит в секунду, согласно руководству, предоставляется пользователям wi-fi.
Аппаратная часть модели разработана для скачивания информации с файлообменных сетей на скоростях до 1 Гбит/с по линиям Gigabit Ethernet. Скорость до 300 Мбит в секунду, согласно руководству, предоставляется пользователям wi-fi.
Роутер Zyxel Keenetic Giga 2 обладает высокой нагрузочной способностью, используется в качестве основного маршрутизатора беспроводной сети, а также выполняет функции усилителя, адаптера, повторителя (репитера) для расширения зоны действия w-ifi при совместной работе роутеров.
 Наличие двух USB-портов позволяет подключить к нему различные периферийные устройства и внешние накопители. А также 3G/4G-модемы для работы с мобильными операторами интернета любых типов соединений.
Наличие двух USB-портов позволяет подключить к нему различные периферийные устройства и внешние накопители. А также 3G/4G-модемы для работы с мобильными операторами интернета любых типов соединений.
Интернет-центр разрешает выставить индивидуальные настройки для некоторых встроенных функций, например, торрент-клиента или медиасервера.
Внешний вид
 Индикаторы передней панели Keenetic «Гига» 2, соответствуя описанию, с нанесенными на них условными символами помогают пользователю контролировать состояние роутера, включенных режимов, исправность линий связи с устройствами локальной сети. К ним относятся следующие:
Индикаторы передней панели Keenetic «Гига» 2, соответствуя описанию, с нанесенными на них условными символами помогают пользователю контролировать состояние роутера, включенных режимов, исправность линий связи с устройствами локальной сети. К ним относятся следующие:
- «Статус»: постоянное свечение сигнализирует о включении питания изделия и нормальном его функционировании. Редкое мигание указывает либо на стартовую загрузку, либо на внутреннюю неисправность.
- «0-4»: подсоединение к сетевым разъемам на задней панели Keenetic Giga. Свечение соответствует установленному соединению, мигание информирует о передаче информации.
- Символ беспроводной wifi — постоянное свечение — информирует о нормальной работе сети. При передаче данных индикатор мигает часто. Медленное мигание соответствует сеансу быстрой настройки с применением технологии WPS.
- «Интернет-глобус»: постоянное свечение сообщает об установлении соединения и получения Keenetic Giga II адреса IP в сети провайдера.
- Символ подключения к USB-разъемам: «огонек» соответствует подключенному и готовому к работе устройству, частое мигание сигнализирует о подготовке к безопасному извлечению из разъема USB-накопителя.На правой боковой панели Keenetic Giga II имеются два USB-разъема многофункционального назначения. К ним подключаются совместимые с интернет-центром устройства: 3G/4G-модемы мобильных операторов интернета, внешние флеш-накопители, HDD или SSD, принтеры.Задняя панель Keenetic Giga II предназначена для размещения на ее поверхности различных разъемов и кнопок управления:
- «Домашняя сеть 1-4»: сетевые LAN-разъемы типа RJ-45 для проводных абонентов локальной сети, один из которых нагружен коммутатором.
- «Интернет 0»: коннектор WAN-типа RJ-45 кабеля провайдера интернета.
- Два высокочастотных разъема RP-SMA, куда вворачиваются съемные антенны беспроводной wi-fi-сети.
- «Питание»: разъем штекерного типа для подключения адаптера сетевого переменного напряжения с кнопкой автономного включения/отключения.
- FN — многофункциональная кнопка, свойства которой назначаются в веб-интерфейсе Keenetic Giga II. По умолчанию, выполняет функцию подготовки безопасного извлечения устройства USB из разъема.
- «Сброс»: кнопка текущих настроек пользователя до заводских значений.
На верхней крышке корпуса «Зиксель» Giga II расположена кнопка управления беспроводной сетью. Она используется в двух режимах в зависимости от времени ее удержания в нажатом положении. Короткое надавливание и отпускание создает быструю настройку роутера с использованием WPS. Нажатие с последующим удержанием более трех секунд производит включение или отключение wi-fi.
Особенности модели Зиксель Кинетик 4G
Интернет-центр рассматриваемой модели предельно прост в настройках. По удобству эксплуатации он приближен к девайсам бренда Huawei. Благодаря интуитивно понятному веб-конфигуратору, справиться с настройками сможет даже новичок. На странице с настройками можно организовать иерархию для устройств. Пользователи могут выделять недавно подключенные девайсы как гостевые гаджеты с ограниченными правами.
Дополнительно можно настроить межсетевой экран. Если заменить стандартную версию прошивки, пользователь может подключить к роутеру принтер.
О каких особенностях маршрутизатора должны знать пользователи:
- Предусмотрена поддержка выхода в интернет на даче через USB модемы. Роутер отлично работает в сетях 3G, LTE и 4G.
- Сеть Wi-Fi функционирует на частоте 2.4 ГГц.
- Коэффициент усиления единственной внешней антенны составляет два дБи.
- На задней панели прибора производитель разместил 4 разъема LAN и один USB. Скорость работы разъемов составляет сто мегабит в секунду.
- Роутер поддерживает DHCP.
- Предусмотрена поддержка динамического DNS и статической маршрутизации.
- Поддержка NAT и SPI.
- Возможность настраивать межсетевой экран.
- Клиенты интернет-центра могут пользоваться демилитаризованной зоной.
- Поддержка фильтрации по MAC и IP.
- Поддержка VPN.
Пользуясь пошаговой инструкцией, можно выполнить проброс портов, настроить роутер на режим работы в качестве ретранслятора. К маршрутизатору доступно удаленное подключение. Прибор поставляется вместе с кратким руководством по эксплуатации, адаптером питания и патч-кордом. На корпусе аппарата размещено 9 идентификаторов, которые указывают на состояние прибора.
На задней панели производитель расположил 4 разъема LAN, обозначенных желтым цветом, один разъем WAN синего цвета. Здесь же гнездо для подключения адаптера питания и кнопка сброса.
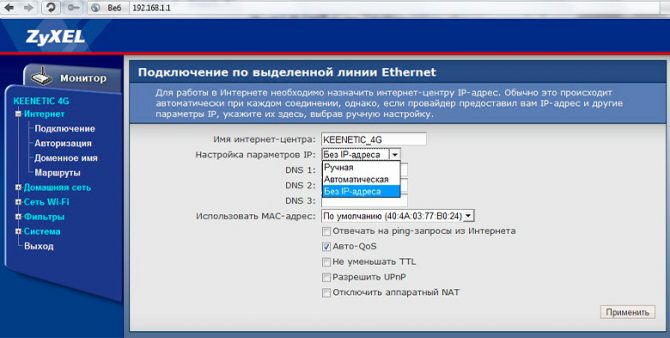
Подготовка к подключению
Стоит сказать, что для любителей беспроводного мобильного интернета, маршрутизатор ZyXEL Keenetic 4G III — самый настоящий помощник. Он не только может перезагрузить модем по кабелю подключения, но и восстановить каналы связи без участия людей. Это полезно, если устройство используется в удалении: на даче, в загородном доме и так далее.
Важно! Новое поколение роутера получило еще более сильный USB-порт, который может работать с модемами, потребляющими много электроэнергии, и активными удлинителями на 15 и более метров. Разъем ЮСБ этого роутера способен взаимодействовать с более чем семьюдесятью моделями популярных мобильных модемов
Не лишен он и недостатков: к нему нельзя подключить сетевые принтеры и жесткие диски, как это делалось с более старыми поколениями устройств
Разъем ЮСБ этого роутера способен взаимодействовать с более чем семьюдесятью моделями популярных мобильных модемов. Не лишен он и недостатков: к нему нельзя подключить сетевые принтеры и жесткие диски, как это делалось с более старыми поколениями устройств.
Подготовка к подключению девайса начинается с его распаковки. В первую очередь нужно открыть коробку и вынуть все комплектующие устройства. Среди них особо выделяется ЮСБ удлинитель (кабель, который одной своей стороной подключается к роутеру, а другой к модему). Он способен увеличивать скорость передачи данных и регулировать расположение модема. Последний, например, можно закрепить у окна, так как один из концов кабеля обладает специальный липучкой для таких поверхностей.
Важно! Эти действия позволят получать максимально доступную скорость соединения с интернетом. При этом сама интернет-станция смещаться не будет
Доступ к настройкам роутера TP-Link через интернет (по IP или DDNS)
Чтобы понять, как все это работает и быстро все настроить, нужно сначала выяснить, какой IP-адрес выдает роутеру ваш интернет-провайдер. Белый, или серый. Статический, или динамический. И если проблема с динамическим IP-адресом решается настройкой DDNS, то когда провайдер выдает серый WAN IP-адрес – удаленный доступ никак не настроить.
Дальше действуем в зависимости от полученных результатов:
Откройте настройки роутера TP-Link и перейдите в раздел “Защита” – “Удалённое управление”. Нам нужно разрешить удаленный доступ к маршрутизатору.
Порт не меняем, а в поле “IP-адрес удалённого управления” нужно прописать внешний IP-адрес устройства, для которого будет разрешен удаленный доступ к настройкам роутера. Или разрешить доступ для всех устройств.
- 0.0.0.0 – удаленный доступ к маршрутизатору запрещен.
- 255.255.255.255 – общий доступ доступен для всех устройств (с разными адресами).
- Какой-то конкретный IP-адрес. Пример: на работе наш компьютер (с которого мы будем удаленно управлять роутером) имеет статический внешний IP-адрес (например 158.12.63.89). Мы прописываем этот адрес в поле “IP-адрес удалённого управления” и в дальнейшем удаленный доступ к маршрутизатору будет доступен только для устройств с IP-адресом 158.12.63.89.
Если вы не знаете постоянный IP-адрес устройства, с которого будете удаленно управлять роутером (или он постоянно меняется), или вы будете заходить с разных устройств, то пропишите 255.255.255.255.
Не забудьте сохранить настройки кнопкой “Сохранить”.
На роутерах с новой панелью управления (которая голубая), нужно зайти в раздел “Системные инструменты” – “Администрирование”. Там кроме IP-адреса (с которого можно зайти на роутер через интернет) можно так же прописать MAC-адрес конкретного устройства. Так же обязательно нужно поставить галочку возле “Включить” и сохранить настройки.Пустое поле “IP/MAC-адрес” означает, что доступ будет открыт для всех устройств.
Важно! Мы открыли доступ к нашему роутеру из интернета. Чтобы защитить его панель управления, обязательно установите надежный пароль, который будет защищать настройки роутера
Так же рекомендую установить другое имя пользователя (не использовать заводское admin)
Это можно сделать в разделе “Системные инструменты” – “Пароль”. Или “Системные инструменты” – “Администрирование” (вкладка “Управление учетной записью”) на новых прошивках
Так же рекомендую установить другое имя пользователя (не использовать заводское admin). Это можно сделать в разделе “Системные инструменты” – “Пароль”. Или “Системные инструменты” – “Администрирование” (вкладка “Управление учетной записью”) на новых прошивках.
Больше информации в статье: как на роутере поменять пароль с admin на другой.
Чтобы открыть настройки роутера TP-Link через интернет с любого устройства, достаточно узнать свой WAN IP-адрес (который провайдер выдал этому роутеру). Его можно посмотреть на главной странице веб-интерфейса роутера, на сайте 2ip.ru и т. д.
Нужно перейти по этому адресу в любом брузере и с любого устройства, которое подключено к интернету (при условии, что в настройках удаленного доступа вы разрешили доступ для вех адресов). Если не сработает, то наберите этот адрес через http:// и в конце добавьте порт (80, если вы не меняли) через двоеточие. Получится примерно так http://188.69.89.45:80
Нужно указать логин и пароль администратора роутера. После чего мы получим доступ к веб-интерфейсу.
Напомню, что если роутер получает от провайдера динамический IP-адрес (то есть, за вашим договором (или адресом вашего дома, квартиры) у провайдера не закреплен постоянный IP-адрес), то он может меняться. Соответственно, после смены IP-адреса доступа к роутеру по старому адресу уже не будет. Это можно решить настройкой функции “Динамический DNS”.
После настройки вы получите постоянный интернет адрес, который можно использовать для входа в настройки маршрутизатора через интернет. Так же этот адрес можно использовать для удаленного доступа к FTP-серверу.
Удобство подключения
Модельный ряд пользуется среди россиян большой популярностью. Частично это связано с тем, что на роутере стоит прошивка, основанная на операционной системе Linux. Для большинства пользователей ни о чем не говорит,
а для «продвинутых» означает:
- полную независимость аппаратной составляющей от комплекта оборудования для интернета на дачу;
- колоссальные возможности для написания дополнительных программных модулей (доступны сетевой диск, система для офлайн-загрузки файлов из интернета, клиент speedtest, FTP-сервер, тестирование сети провайдера, автономная передача данных о потреблении коммунальных услуг);
- расширенные ресурсы для установки дополнительных программных модулей;
- повышенная надежность;
- простое и своевременное исправление ошибок.
Таким образом, Wi-Fi роутеры Zyxel Keenetic Lite, Zyxel Keenetic 4G и Zyxel Keenetic 4G – полноценные интернет-центры, а значит, больше, чем просто роутеры.
Маршрутизаторы Keenetic в первую очередь предназначены для надежного подключения к Internet – через Ethernet или оптоволоконную линию, через точку доступа беспроводного интернет-провайдера или проводную линию DSL, а также через мобильную сеть 3G / 4G / LTE.
Рассмотрим обзор способов подключения к интернету,
которые поддерживают маршрутизаторы Keenetic:
- Выделенная линия. Любая из моделей Keenetic обеспечивает надежное интернет-соединение по выделенной линии Ethernet. Поддерживаются следующие типы: IPoE (это наиболее распространенный тип «простого» Ethernet-соединения, без логина и пароля, используемых для аутентификации ISP) или типы аутентификации – PPPoE, PPTP, L2TP и 802.1x. Поддерживается VLAN 802.1q на основе тегов виртуальной сети, и все упомянутые типы подключения обеспечивают доступ IPv4 / IPv6.
- Оптоволокно. Флагманские модели (например, KN-1810, KN-1010) позволяют подключаться к интернету с использованием модуля SFP Gigabit Ethernet (приобретается отдельно). Использование оптоволоконного кабеля позволяет достигать гигабитных скоростей практически на любом расстоянии, при этом длина линии связи ограничивается только типом применяемого модуля SFP (550 м, 2 км, 10 км, 40 км, 80 км). Keenetic и PON-терминал могут использоваться вместе для расширения или дополнительной защиты домашней сети.
- Интернет-соединение через сотовую сеть 3G / 4G / LTE. Интернет-центры Keenetic со встроенным USB-портом поддерживают подключение через сотовый модем 3G / 4G (поддерживается более 150 различных модемов). Таким образом, все устройства в локальной сети могут получить доступ к интернету через один USB-модем одновременно.
- Подключение к Internet через Wi-Fi. Иногда требуется подключать существующую домашнюю сеть к интернету через Wi-Fi. Если вы путешествуете с большим количеством гаджетов, режим WISP будет удобным способом подключения к сети Wi-Fi отеля. Нужно просто ввести учетные данные беспроводной системы отеля в конфигурацию Keenetic WISP, и всем вашим мобильным устройствам не потребуется даже изменять свои настройки для доступа в интернет, поскольку они уже будут подключены к предварительно настроенной защищенной точке доступа Wi-Fi вашего Keenetic.
- Доступ через ADSL / VDSL. Модели DSL (например, KN-2111, KN-2011) оснащены встроенным модемом ADSL2 + / VDSL2, который позволяет подключаться к интернету через линии DSL. Маршрутизаторы Keenetic представляют собой специализированное решение xDSL без внешних модемов и маршрутизаторов, оснащенное точкой беспроводного доступа 802.11n или премиум-класса 802.11ac.
Автоматическая настройка
Когда пользователь видит огромное количество параметров и строк, он задаётся вопросом «Как настроить аппарат автоматически?». Такая функция есть. Перед настройкой роутера нужно убедиться в том, что в системе включена функция автоматического получения сетевых настроек. Для того, чтобы включить эту функцию, нужно перейти в центр управления сетями и общим доступом, в пункт «Параметры адаптера». В свойствах вашего активного соединения нужно найти протокол IPv4. В параметрах этого протокола должны быть выставлены настройки автоматического получения сетевой информации. При подключении к ПК автоматически открывается интерфейс роутера. Если он не открылся автоматически, нужно создать новую вкладку в браузере и ввести адрес «192.168.1.1.» Если пользователь настраивает интернет для собственных целей и конфигурация его сети стандартная, нужно выбрать пункт «Быстрая настройка», если же нет — нужно выбирать пункт «Веб-конфигуратор», в котором можно будет изменить все параметры вручную.
Чтобы настроить роутер через «Быструю настройку» нужно кликнуть по соответствующей клавише. Далее пользователю предложат выбрать страну, регион, провайдера. После этого нужно ввести логин пароль для входа в интернет (данная информация находится в договоре с провайдером). Подтвердить установку, по завершении которой нужно обновить прошивку роутера. На этом настройка закончена. В результате должно появиться окно с параметрами соединения и всеми данными.
В меру сложный процесс настройки, тем не менее справиться можно.
Zyxel Keenetic 4G режим репитера
Keenetic Lite настройка репитера вручную предельно проста, и трудностей возникнуть не должно. Настроить этот режим можно будет на приборах, прошивка которых начинается с версии NDMS V2.05. Keenetic Lite как репитер и другие модели Zyxel можно правильно настроить всего за несколько минут. Прежде чем подключать режим ретранслятора, стоит для начала разобраться с теоретическими моментами. Не каждому пользователю известно, что вообще такое режим усилителя и для чего он может потребоваться. Все предельно просто: это особый режим, в котором маршрутизатор, работая как репитер, усиливает уже имеющуюся в доме сеть. Детально рассмотрим на примере.
Допустим, у вас дома стоит один вай-фай роутер, к примеру, модели Asus. Но качество покрытия беспроводной сети вас не устраивает. вай-фай не достает до некоторых комнат или сигнал совсем слабый. Для устранения этой проблемы существуют специальные приборы, которые называются усилители, другое их название репитеры, ретрансляторы. Такие устройства «берут» интернет через беспроводной канал вай-фай от базового маршрутизатора и направляют его далее. Другими словами, они усиливают сигналы и расширяют площадь действия вай-фай. Подобной функцией оснащаются маршрутизаторы Zyxel Keenetic. Эта опция называется «Режим усилителя».
После активации этого режима маршрутизатор Keenetic подключится к уже имеющейся сети. Сеть вай-фай будет одна, и подключиться к ней можно будет с помощью одного ключа доступа. Радиус действия беспроводной сети существенно расширится. Часто пользователи задаются вопросом: можно ли организовать интернет в деревне через провод в режиме репитера? К примеру, на модели Zyxel Keenetic Start такая функция предусмотрена. Ниже мы подробно рассмотрим, как будут взаимодействовать два маршрутизатора Asus (базовый) и Zyxel Keenetic Старт в качестве репитера.
Этапы настройки
1. Берем ваш USB-модем от оператора мобильного интернета и вставляем и вставляем его в USB порт на роутере, а кабель Ethernet (или патчкорд), который идет в комлпекте с роутером, первым концом в разъем LAN на роутере, вторым — в сетевую карту вашего компьютера.
2. На вашем персональном компьютере (под управлением Windows 7) заходим в раздел сетевых настроек, делаем это по такому пути: Пуск => Панель Управления => Сеть и Интернет => Центр управления сетями и общим доступом => Управление сетевыми подключениями => Изменения параметров адаптера.
Нажимаем правой кнопкой мыши по пункту «Подключение по локальной сети» далее «Свойства» потом в пункт меню Протокол Интернета который «TCP/IPv4» и выбираем следующие пункты «IP автоматически» и «DNS сервера автоматически»
Сохраняем, нажимаем «ОК».
3. На роутера (с его обратной стороны) находим IP адрес, который используется для входа в админку роутера (как правило это — 192.168.0.1), и доступы (зачастую login:admin, password: admin)
4. Открываем ваш любимый браузер и пишем там где адресная строка — 192.168.0.1 (или тот другой, который указан на роутере), и залогиниваемся.
5. Смотрим на меню роутера и находим пункт «USB модем» ( или может быть 3G/4G или настройка USB и т.п. варианты), активируем его и вводим в указанные на изображении поля данные для вашего оператора.
Приведу список настроек для большинства мобильных операторов, но напомню актуальные настройки ищите у своего мобильного оператора.
Мегафон
APN: internet
Номер доступа: *99# или *99***1#
Имя пользователя: gdata (не обязательно)
Пароль: gdata (не обязательно)
Билайн
APN: internet.beeline.ru или home.beeline.ru
Номер доступа: *99# или *99***1#
Имя пользователя: beeline
Пароль: beeline
APN: internet.mts.ru
Номер доступа: *99# или *99***1#
Имя пользователя: mts Пароль: mts
APN: internet.tele2.ru
Номер доступа: *99# или *99***1#
Точка доступа: internet.usi.ru
Имя пользователя/пароль: пусто
Номер дозвона: *99***1#
APN: yota.ru
Номер доступа: *99#
Имя пользователя: (пусто)
Пароль: (пусто)
APN: пусто Номер дозвона: #777
Имя пользователя: mobile
Пароль: internet
Смартс
APN: internet.smarts.ru
Номер доступа: *99# или *99***1#
Имя пользователя: internet (не обязательно)
Пароль: internet (не обязательно)
Точка доступа/APN: mts
Имя пользователя/User name: mts
Пароль/Password:
Точка доступа/APN:internet
Имя пользователя/пароль: не требуются
Номер доступа: *99#
Билайн Украина
Точка доступа(APN): internet.beeline.ua
Номер доступа: *99#, *99***1# или *99**1*1#для некоторых моделей телефона
Пользователь: необязательный параметр – можно оставить незаполненным;
Пароль: необязательный параметр – можно оставить незаполненным.
Киевстар
APN:
Для абонентов предоплаченной связи — www.ab.kyivstar.net
Для контрактных абонентов — www.kyivstar.net
Номер доступа: *99# или *99***1#
Точка доступа: internet
Номер дозвона: *99#
Логин: (пусто)
Пароль: (пусто) Строка инициализации модема (необязательно): AT+CGDCONT=1,»IP»,»internet»
Билайн (Beeline KZ)
Точка доступа: internet.beeline.kz
Номер дозвона: *99#
Логин: beeline
Пароль: beeline Строка инициализации модема (необязательно): AT+CGDCONT=1,»IP»,»internet.beeline.kz»
Kcell-Activ
Точка доступа: internet
Номер дозвона: *99#
Логин: (пусто)
Пароль: (пусто)
Строка инициализации модема (необязательно): AT+CGDCONT=1,»IP»,»internet»
Некоторые модели роутеров поддерживают автоматическую настройку в зависимости от оператора мобильной связи.
Применяем настройки и перезагружаем роутер.
6. Открываем в меню роутера «Беспроводная сеть» и задаем следующие значения:
- SSID — имя вашей wifi сети.
- Защита вашей сети — WPA2-Personal
- Шифрование — AES или TKIP
- Пароль — секретный набор символов для Wi-Fi, не менее 8 символов.
7. Применяем и сохраняем настройки. Включаем ваш компьютер (с Wi-Fi модулем). Заходим в беспроводные соединения (в правом нижнем углу иконок Windows, там где часы). Ищем в списке вашу сеть и производит подключение.
8. Пьем чай, едим баранки — настройка закончена.
Интернетом USB-модема можно пользоваться сразу на нескольких устройствах — не только на одном компьютере. Для этого нужно подключить модем к роутеру, который поддерживает 3G или 4G (LTE). Как настроить такое соединение? Где искать настройки роутера?
Ручное изменение параметров
Если интернет не работает или хочется изменить заводские параметры безопасности WiFi, после завершения быстрой настройки следует нажать кнопку «Веб-конфигуратор». Откроется меню со всеми возможными параметрами, разделенными на 5 категорий, и вкладкой с информацией о состоянии сети. На последней можно узнать, идет ли прием и передача пакетов данных и требуется ли изменение параметров соединения, или интернет не работает по не связанным с роутером причинам.
Соединение с интернетом
Чтобы изменить параметры подключения к интернету, нужно открыть вкладку «Интернет», нажав иконку с планетой в нижней части интерфейса. Откроется окно с несколькими разделами настроек. В первом из них можно увидеть все созданные подключения — функционирующие отмечаются зеленой галочкой, рядом с неработающими ставится красный крест.
Это меню полезно, когда нужно изменить только часть настроек. Один из распространенных случаев — необходимость установки статического IP-адреса; в такой ситуации подключение, созданное при быстрой настройке, работать не будет. Используя WiFi-роутер ZyXEL, поменять режим получения IP можно следующим образом:
- Нажать на неактивное подключение.
- Выбрать ручную настройку IP-адреса в соответствующей графе.
- Вписать IP-адрес, шлюз и маску подсети, полученные от провайдера.
Также здесь можно выбрать протокол интернета (PPPoE, PPTP или L2TP), указать MAC-адрес и т. д
Важно убедиться, что у подключения активны флажки «Включить» и «Использовать для выхода в интернет». После внесения изменений нужно нажать кнопку «Применить» и перезагрузить роутер
Второй полезный раздел на вкладке «Интернет» — PPPoE/VPN. Здесь можно с нуля создать новое подключение, указав логин и пароль для доступа, протокол соединения, режим получения IP-адреса и другие параметры. Делать это нужно, если мастер быстрой настройки не может подобрать оптимальные настройки.
Беспроводная точка доступа
Чтобы роутер мог раздавать беспроводной интернет, необходимо активировать и настроить точку доступа. Делается это на вкладке «Сеть Wi-Fi». Она имеет 5 разделов, наиболее полезны 3 из них:
- WPS;
- «Соединение»;
- «Безопасность».
В первом можно активировать технологию WPS (Wi-Fi Protected Setup). Она позволяет быстро передать настройки защищенной сети на мобильное устройство, чтобы не пришлось вручную вводить пароль. Чтобы технология сработала, в момент подключения нужно нажать на кнопку со стрелками на задней стенке маршрутизатора. Через параметры можно сделать так, чтобы вместо пароля сеть требовала ввод короткого пин-кода для подключения.
Во втором разделе можно изменить стандартное название создаваемой сети и изменить стандарт передачи данных. Кроме того, здесь нужно поставить флажок активации Wi-Fi, если он не стоял по умолчанию. Изменять остальные параметры не рекомендуется.
В разделе «Безопасность» устанавливается тип защиты сети — лучше всего выбрать технологию WPA2-PSK, и пароль. По умолчанию установлена комбинация, записанная на наклейке на корпусе маршрутизатора; этот пароль легко подбирается, поэтому его нужно поменять при первом же запуске устройства. Выбрать технологию шифрования при настройке ZyXEL Keenetic Lite III нельзя.
Микропрограмма устройства
Микросхемами маршрутизатора управляет прошивка — программа, в которой записана серверная часть устройства. Обновление прошивки необходимо при программных поломках роутера. Кроме того, новая версия микропрограммы может добавить новые функции, которых иногда не хватает для нормального подключения к интернету или бесперебойной работы сети Wi-Fi.
Чтобы удалить старое ПО из внутренней памяти роутера и записать новую прошивку, нужно сделать следующее:
Появится полоска прогресса; новое ПО будет записываться в течение нескольких минут. В процессе установки роутер должен оставаться включенным, не следует трогать никакие кнопки — если запись сорвется, устройство может выйти из строя. По завершении обновления роутер автоматически перезагрузится и будет готов к использованию. Все ранее сделанные настройки сохранятся, поэтому создавать подключение заново не придется.
Предварительная настройка
Для корректной работы сети необходимо установить (или убедиться в том, что установлено) автоматическое получение адресов ip и DNS серверов от провайдера. Для этого открываем ПК и совершаем следующие действия:
- В трее находим значок сетевого подключения, кликаем по нему правой кнопкой мыши, переходим в Центр управления;
- Слева располагается вертикальное меню, в котором есть пункт «Изменение параметров адаптера». Открываем;
- Правой кнопкой мыши щелчок по нашему подключению, пункт «Свойства»;
- Находим в списке четвёртую версию протокола интернета и также переходим в свойства;
- Выставляем чекбоксы в значение «Получить … автоматически».
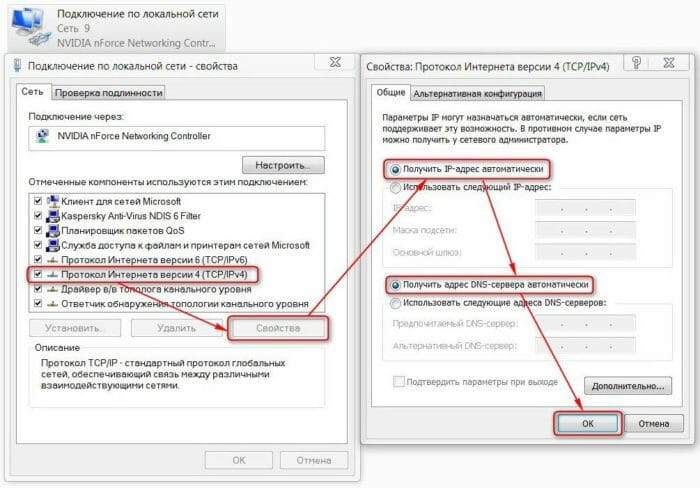
После этого сохраняем изменения и подключаемся к появившейся wi-fi сети. Название и пароль обычно указаны на дне роутера. После эти данные мы сможем изменить…
Далее водим в браузере ip-адрес нашего устройства (192.168.1.1).

Открываем браузер, вводим в адресной строке http://192.168.1.1
Данные для авторизации: admin, admin (логин, пароль).
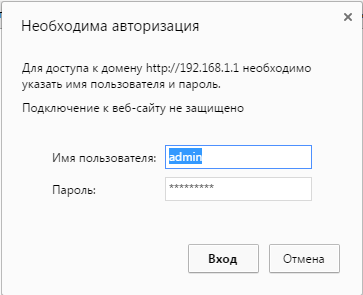
Настройки вручную
Настроить маршрутизатор Зиксель Кинетик 4G можно в категории «Авторизации». Находим здесь подраздел «Интернет». В зависимости от выбранного вами провайдера процесс настроек конфигурации может отличаться.
Как подключиться к интернету «Ростелеком» или «Дом.ру»:
- На странице с параметрами нужно заполнить краткую форму.
- Ставим отметки в графе «Включить» и «Использовать для выхода в интернет».
- В типе подключения нужно установить «PPPoE».
- В поле «Имя сервера» вводим любые значения на английском языке.
- Поля с логином и паролем нужно заполнить в соответствии с данными, которые указаны в письменном соглашении с поставщиком услуг.
- В поле «Настройка параметров IP» следует выбрать «Авто». Это значение должно стоять по умолчанию, поэтому здесь ничего не меняем. Но если в письменном соглашении указано другое значение, пишем его.
Перед выходом из этого подменю обязательно сохраните внесенные изменения и выполните перезапуск девайса.






























