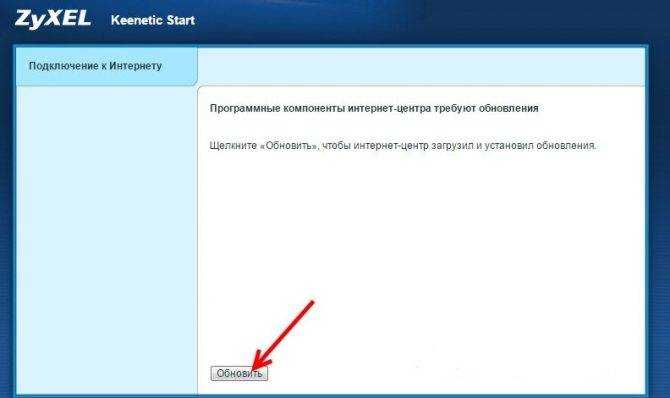Подключение
Перед программной настройкой следует провести аппаратную (как и для роутеров других фирм-производителей). Имеется ввиду физическое подключение устройства к питанию, подключение сетевых проводов и т. д. Вход в настройки роутера Zyxel возможен при помощи проводного или беспроводного подключения.
Проводное
Для первичной настройки рекомендовано (как производителем, так и опытными мастерами) использовать проводное соединение и персональный компьютер, ноутбук:
- Включите блок питания в розетку и соедините с разъемом питания роутера.
- С помощью LAN кабеля соедините компьютер и маршрутизатор, подключив провод в LAN порт.
- Убедитесь, что индикатор LAN на роутере активен и мигает.
- На компьютере разъем LAN должен быть подсвечен (на ноутбуках индикация присутствует не во всех моделях).
Проводное подключение роутера к компьютеру:
По Wi-Fi
Если решились настроить Зиксель Кинетик и зайти в настройки роутера через подключение Wi-Fi, тогда действуем по следующим шагам:
- Включаем роутер (подключаем к блоку питания).
- Используем любой девайс с Wi-Fi адаптером (компьютер, ноутбук, телефон). Ищем свою сеть. Она может носить имя с названием фирмы-производителя.
- Если не знаете имя или хуже – пароль сети, а стандартный заводской не подходит (посмотреть его можно на наклейке устройства снизу), то следует нажать кнопку WPS и в течение 2 минут можно подключать устройства без пароля.
Примерные данные беспроводной сети:
Способ 3: Автоматическое обновление через мобильное приложение
Завершающий способ заключается в использовании фирменного мобильного приложения от Keenetic. Оно требует подключения к роутеру через Wi-Fi и позволяет в автоматическом режиме инсталлировать обновления без авторизации в веб-интерфейсе через браузер.
- Отыщите My.Keenetic через Google Play Маркет, инсталлируйте и запустите данное приложение.
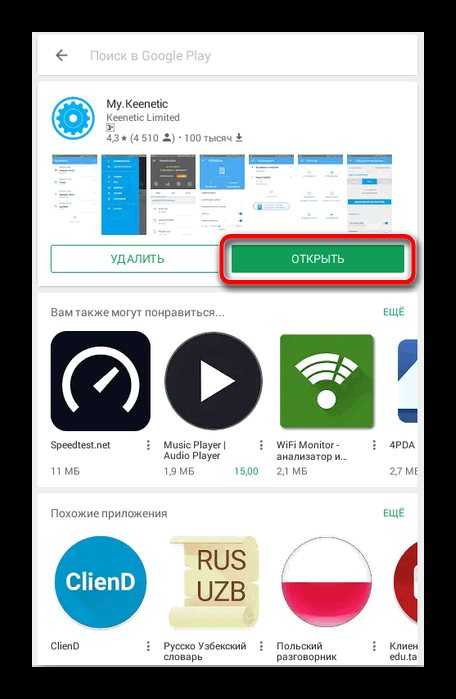
Подключитесь к сети через беспроводную сеть или сканируйте QR-код, находящийся за обратной стороне роутера, чтобы получить доступ к системе управления.
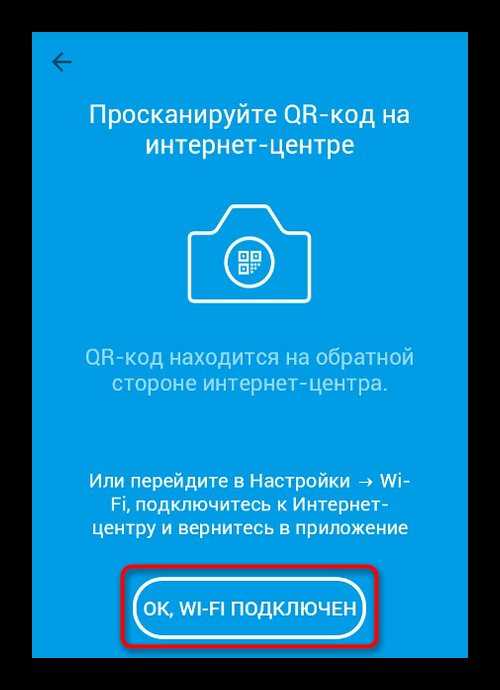
Теперь вы можете выбрать сеть для настройки из списка.
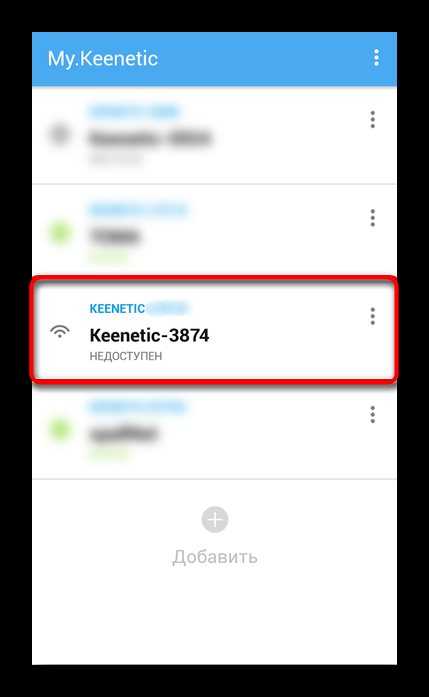
После выбора нажмите на значок в виде шестеренки, чтобы перейти в настройки.
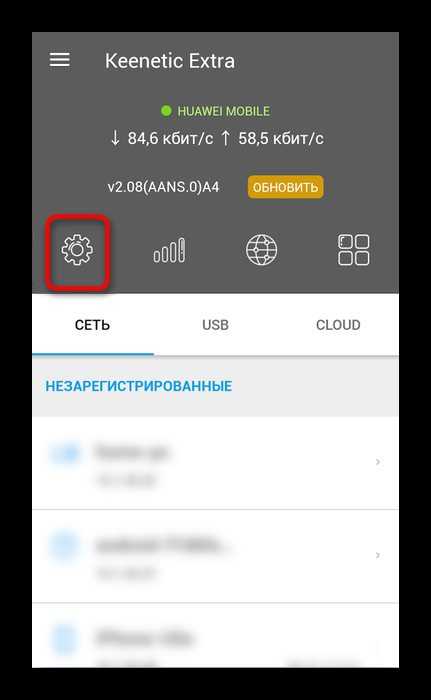
В списке параметров выберите «Встроенное ПО».
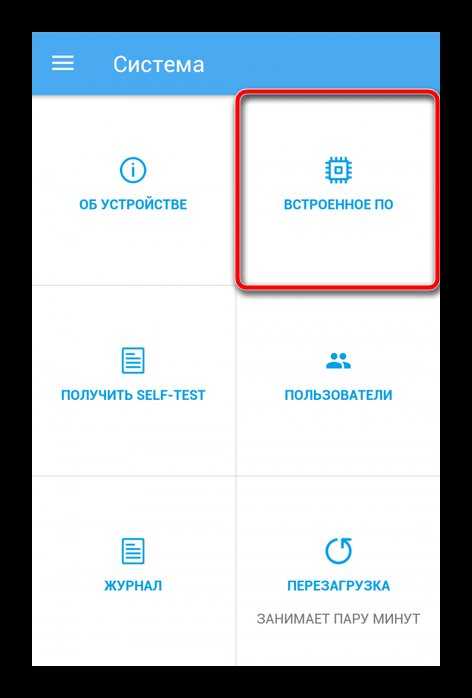
Ознакомьтесь с текущей версией и убедитесь, что доступен апдейт, а затем нажмите по кнопке «Обновление устройства».
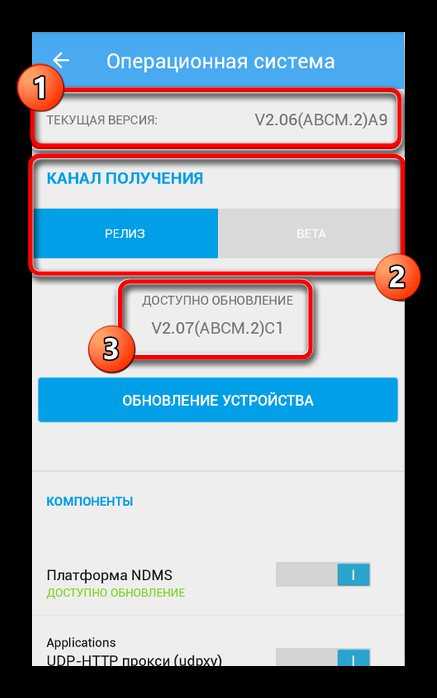
Ожидайте окончания загрузки и добавления необходимых компонентов.
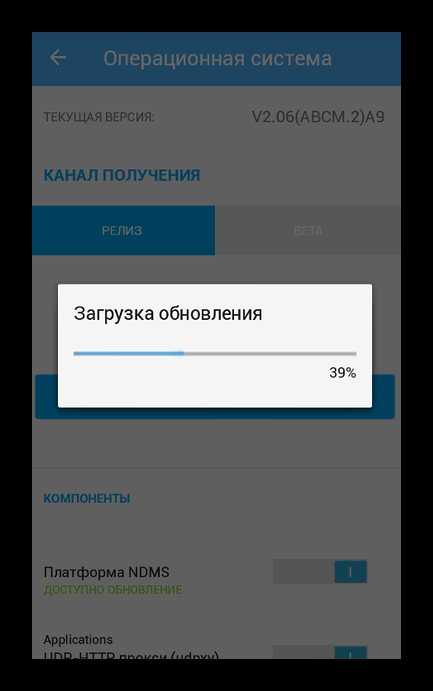
Вы будете уведомлены об успешной установке обновлений. Теперь можно приступать к дальнейшей настройке маршрутизатора или завершать работу в мобильном приложении.
Прошивка Zyxel Keenetic Giga — процесс, который не займет много времени даже у начинающего пользователя. Требуется лишь выбрать понравившийся способ и реализовать его, следуя приведенным инструкциям.
Опишите, что у вас не получилось. Наши специалисты постараются ответить максимально быстро.
Как обновить прошивку на роутере Zyxel Keenetic? Подробная инструкция
Привет! В этой статье мы подробнее рассмотрим процесс обновления прошивки на роутере Zyxel Keenetic. Я напишу все нюансы, покажу, как прошить Zyxel двумя способами: через панель управления (когда сам роутер скачивает и устанавливает необходимые компоненты) и скачав прошивку с сайта
До свидания! В этой статье мы подробнее рассмотрим процесс обновления прошивки на роутере Zyxel Keenetic. Я напишу все нюансы, покажу, как прошить Zyxel двумя способами: через панель управления (когда сам роутер скачивает и устанавливает необходимые компоненты) и скачав прошивку с сайта. В любом случае мы обновим программное обеспечение нашего роутера.
рекомендуется обновить прошивку Zyxel во время первой настройки роутера, сразу после покупки. В обновлениях производитель всегда что-то улучшает, добавляет новые чипы и т.д. Например, в старой прошивке на роутерах Zyxel нет интегрированных сервисов SkyDNS и Яндекс DNS. А чтобы блокировать сайты через SkyDNS, нужно обновить программное обеспечение роутера.
Этот пункт подходит для всех роутеров Zyxel серии Keenetic: 4G, Giga, Lite, Omni и так далее. Я покажу это на примере Keenetic Start (инструкция по установке).
Настройка интернета, различных типов соединение
Это модель роутера имеет полный набор типов подключение к интернету. Давайте рассмотрим каждый в отдельности.
Настройка PPPoE подключения
Для того чтобы приступить к настройки данного типа соединение, требуется перейти в «Интернет» и в выпавшем списке выбрать вкладку «Авторизация». Теперь нам нужно заполнить определенные поля.
- Протокол доступа в Интернет – выбираем наш тип PPPoE.
- Отключить IP-адрес WAN-интерфейса – этот пункт вам придется уточнить у вашего провайдера. Чаще всего галочка ставится.
- Имя пользователя – Данное имя является логином у вашего провайдера, указывается в договоре. Если у вас по какой либо причине его нет обратитесь в тех поддержку вашего провайдера.
- Пароль –Так же как и логин должен находиться в договоре. Если нет, то звоним в тех поддержку не стесняемся J.
- MTU – данный пункт обычно, оставляют без изменение, но некоторые провайдеры мудрят и здесь. Поэтому если после настройки интернет не заработает, позваните провайдеру и уточните этот момент.
- Для сохранение всех настроек нажмите на кнопку «Применить».
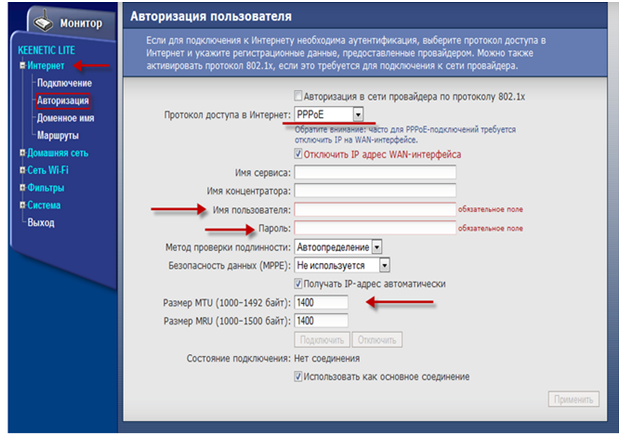
Настройка PPTP подключения
Данный тип подключение кроме пароля и логина, использует соединение с интернетом через VPNсервер. Для настройки перейдем в пункт меню «Интернет» и выберем из списка «Авторизация».
- Протокол доступа в Интернет – выбираем наш тип PPTP.
- Адрес сервера – указываем адрес вашего провайдера, он находится в договоре. Если его нет звоните в тех поддержку.
- Имя пользователя – Данное имя является логином у вашего провайдера, указывается в договоре.
- Пароль –Так же как и логин должен находиться в договоре.
- Для сохранение всех настроек нажмите на кнопку «Применить».
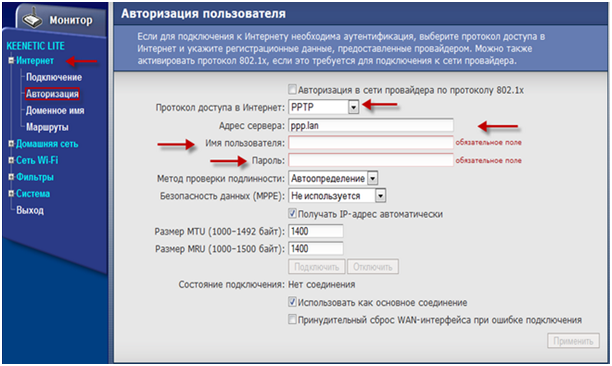
Настройка NAT при автоматическом поучение ip адреса
Самый простой способ подключение к интернету. Этот тип подключение автоматически прописан на роутере по умолчанию. Но я все равно покажу где его можно проверить. Идем в раздел «Интернет» в списке выбираем первый пункт «Подключение». И проверяем чтобы напротив надписи «Настройка параметров IP» был выбран пункт «Автоматическая».
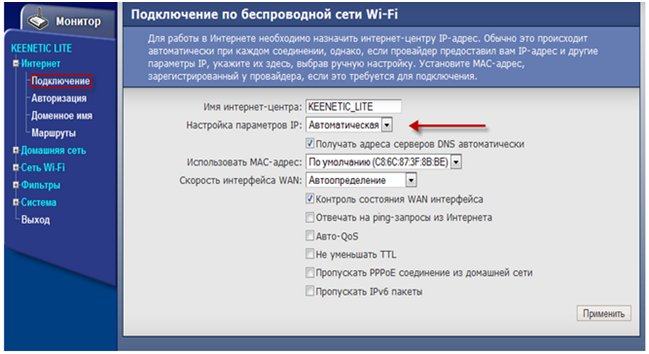
Настройка NAT при статическом получение ip адреса
При настройки данного типа подключения нужна ввести определенные параметры, ipадреса которые должны быть указаны в вашем договоре с провайдером.
Для настройки также перейдем в пункт «Подключение» в раздели «Интернет», и в поле «Настройка параметров IP» вариант Ручная. Затем надо заполнить поля IP-адрес, Маска сети, Основной шлюз, DNS 1, DNS 2. Адреса DNS можно узнать у провайдера но я рекомендую один из адресов в вести 8.8.8.8 это DNCсервер гугла.
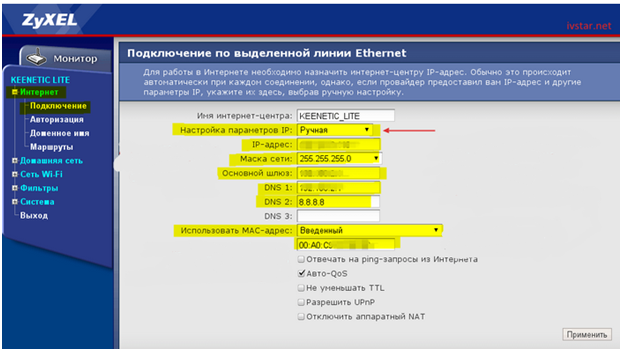
Как обновить роутер zyxel keenetic?
Купив маршрутизатор, пользователь задумывается об актуальности программного обеспечения. В частности, ему нужно обновить прошивку Zyxel Keenetic для обеспечения стабильной и эффективной работы. Также эта процедура позволяет избавиться от некоторых багов. Мы подготовили обзор, разобрав по пунктам конкретные действия.
Прошивка роутера на примере Zyxel Keenetic Lite/4G
Существует множество популярных моделей этой техники, выпускаемых в сериях Omni, Start, Giga, Ultra, VOX, DSL, Air, VIVA и других. Общий смысл действий и их последовательность остаются примерно одинаковыми. Вы ищете название, выбираете и скачиваете файл, настраиваете всё, что требуется в админ-панели устройства и проводите процедуру. Для наглядности и простоты это будет серия Zyxel Keenetic Lite/4G, пользующаяся популярностью в нашей стране.
Как выполнить перепрошивку роутер самостоятельно: пошаговая инструкция
В первую очередь вам нужно в настройках сети вашего ПК или ноутбука установить получение IP и DNS автоматически. Теперь само устройство подключаем в сеть и к компьютеру через один из портов за исключением WAN.
Теперь вам нужно зайти в Web-интерфейс управления. Делается это через браузер, в адресной строке которого пишется адрес 192.168.1.1(по умолчанию). Жмёте ввод и видите новое окошко ввода логина и пароля. Если никто не менял значения по умолчанию, то в верхней строчке пишем admin, а в нижней admin(или 1234или password).
В открывшемся окошке вы сможете прочитать версию установленного ПО, а на нижней крышке корпуса найдёте наклейку, где указывается тип ревизия A либо B. Разница между ними в более быстром процессоре, наличии разъёма для вайфай-антенны, кнопка для настройки по WPS и 8 мегабайтах флэш-памяти. Теперь скачивайте прошивку для вашей модели, выбрав её из списка на сайте.
Теперь вновь возвращаемся в основной интерфейс и через обзор выбираем файл микропрограммы. Поддерживаемое расширение только .bin. Нажав кнопку «Обновить», вы увидите напоминание о том, что выключать питание в процессе не нужно. Подтверждаете согласие, нажав «Ок». Процесс длится несколько минут, а по завершению вновь выводится окно логин/пароль. Войдя под вашими данными, увидите версию прошивки.
Специалисты рекомендуют после завершения задачи сменить данные для входа, чтобы ими не воспользовались посторонние. Сделать это можно в настройках прав для доступа пользователей. Кликнув на «admin», вы сможете сменить пароль на более сложный.
Существуют разные методы прошивки роутеров Zyxel – ручной и автоматический. Первый мы описали выше. Для его выполнения понадобится самостоятельно найти подходящий файл для конкретной модели/ревизии и установить.
Есть также автоматизированный вариант, не требующий загрузки файла микропрограммы. Это опция, предусмотренная разработчиком. Единственное требование – устройство должно быть подключено к интернету и настроено. В веб-интерфейсе есть простая функция самостоятельного поиска обновлений. Но иногда возникают сбои, и программа выдаёт, что у вас установлена последняя версия. Поэтому рекомендуется выполнять задачу в мануальном режиме. Автоматика актуальна для старых моделей и пользователей – новичков.
Как выполнить сброс маршрутизатора к заводским настройкам?
Если вам нужно вернуть первоначальные настройки для устранения ошибок, есть несколько простых способов:
- Аппаратный способ – самый простой. Включите устройство, нажмите «сброс» чем-то тонким и острым (игла, булавка), подождите сигнал индикатора. Обычно требуется до 10 секунд.
- Программный сброс выполняется через уже знакомый интерфейс. Путь: «система» – «параметры». Там есть пункт возвращения к заводским настройкам, после выбора которого нужно нажать кнопку подтверждения.
- Есть также утилита для подключения по Telnet под названием Putty. Она позволяет работать из командной строки Windows.
Как видите, обновить роутер Zyxel Keenetikили восстановить сбившиеся системные настройки просто. Если возникают технические сложности, сбои в процессе, лучше воспользоваться услугами профессионалов. Попытки самостоятельно решить вопрос перепрошивки без полной уверенности в своих знаниях и навыках чреват плачевными результатами.
Подготовка к прошивке
Перед прошивкой роутера Zyxel Keenetic Lite необходимо выполнить несколько шагов, чтобы гарантировать успешную установку новой прошивки:
2. Сделайте резервную копию настроек. Процесс прошивки может сбросить все настройки роутера до заводских, поэтому рекомендуется сделать резервную копию текущих настроек. Для этого зайдите в административную панель роутера, найдите раздел «Backup» или «Сохранение» и сохраните текущие настройки на компьютере.
3. Подготовьте роутер. Подключите роутер к компьютеру с помощью Ethernet-кабеля. Убедитесь, что роутер работает и доступен по IP-адресу. Откройте веб-браузер и введите IP-адрес роутера в адресной строке.
4. Войдите в режим прошивки. Для перехода в режим прошивки нажмите и удерживайте кнопку «Сброс» (Reset) на задней панели роутера в течение 5-10 секунд. При этом питание роутера должно быть включено. После этого отпустите кнопку и роутер перезагрузится, попадая в режим прошивки.
5. Подключитесь к роутеру в режиме прошивки. Перейдите в настройки сетевого подключения своего компьютера и введите следующие значения: IP-адрес – 192.168.1.2, маска подсети – 255.255.255.0, шлюз по умолчанию – 192.168.1.1.
6. Загрузите прошивку. Откройте веб-браузер и введите адрес 192.168.1.1. Появится страница загрузки прошивки. Нажмите на кнопку «Обзор» и выберите ранее загруженный файл прошивки. Затем нажмите кнопку «Загрузить», чтобы начать процесс прошивки.
7. Дождитесь окончания прошивки. Подождите несколько минут, пока процесс прошивки завершится. Не отключайте питание и не перезагружайте роутер во время прошивки.
8. Установите настройки. После прошивки роутер автоматически перезагрузится. После перезагрузки установите нужные настройки роутера: сетевое соединение, пароль администратора, настройки безопасности и другие.
После выполнения всех указанных шагов роутер Zyxel Keenetic Lite будет успешно прошит новой прошивкой и готов к использованию.
Настройка роутера
Открыв любой из установленных интернет-обозревателей (браузеров) введите в адресную строку следующий адрес, позволяющий получить доступ к программному обеспечению устройства – 192.168.1.1

Открываем браузер, вводим в адресной строке http://192.168.1.1
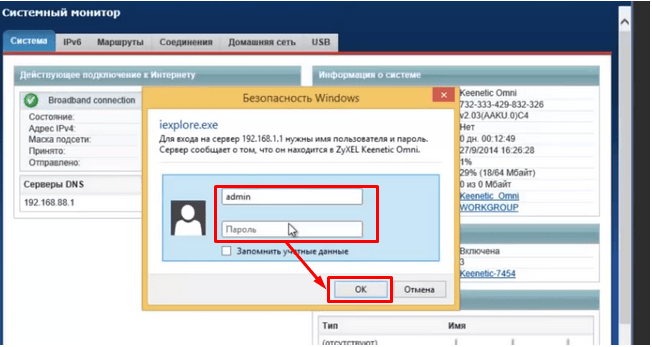
Вход в настройки роутера
После нам необходимо проделать ряд операций:
Введите ключ «admin» в оба поля авторизации и нажмите Ок;
В открывшемся окне приветствия выберите веб-конфигуратор;
В ответ на предложение рекомендуем сразу сменить пароль (это ключ доступа к самому устройству, а не Wi Fi или IPTV)
Сразу после этого роутер перезагрузится, и вы должны будете снова войти с тем же логином «admin» и новым паролем;
Теперь перед вами основной веб-интерфейс роутера Zyxel Keenetic iii, обратите внимание на меню (иконки) снизу. Для того чтобы настроить интернет Билайн, Ростелеком и любой другой нам потребуется одна и та же вторая слева вкладка в виде значка глобальной сети – Интернет;
Для настройки всех основных типов проводного подключения переходим во вкладку PPoE/VPN (верхнее меню).
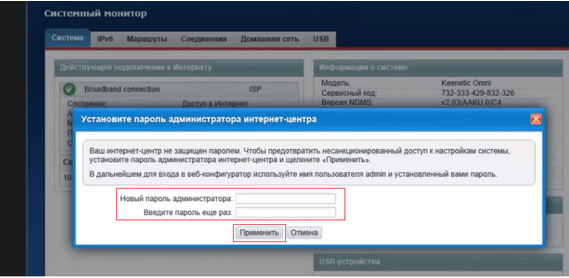
Установка нового пароля для роутера
А теперь рассмотрим настройку каждого типа в отдельности.
Дом.ру и Ростелеком | PPPoE
Для PPoE: Этим стандартом пользуются такие провайдеры, как Дом.ру, Ростелеком.
- Жмём на кнопку под таблицей интерфейсов и добавляем соединение.
- В открывшейся таблице первым делом указываем интересующий нас тип – PPPoE;
- В полях ниже указываем данные для авторизации от провайдера (логин и пароль), указанные в договоре. Если в документах пароля нет – созвонитесь со службой поддержки клиентов, и вам его предоставят.
- Проверяем, что в первых двух селекторах (в начале страницы) выставлены галочки «Включить» и «Использовать»;
- Применяем настройки, проверяем наличие интернета.
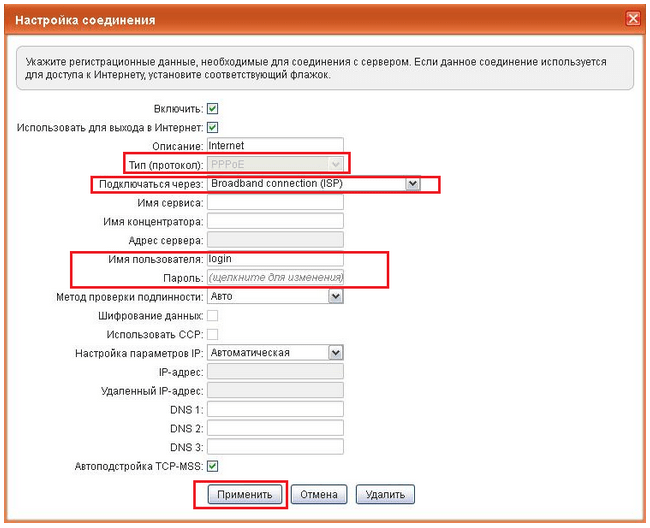
Пример данной настройки роутера
VPN
Для PPTP: Достаточно популярный протокол, использующий VPN серверы.
- Добавляем новое соединение;
- Устанавливаем тип протокола;
- Если создавали ранее отдельный интерфейс, укажите в соответствующей строке, что Zyxel Keenetic Lite iii должен использовать его, а не стандартный «Broad Connection…»;
- Также как и в предыдущем случае вводим данные авторизации;
- Выставляем автоматическую настройку IP-параметров.
- Остальные поля вроде метода защиты и имён сервиса изменяем только по требованию провайдера (если указано в инструкциях);
- Сохраняем настройки, проверяем работоспособность подключения;
Билайн | L2TP
Для L2TP: Новый и перспективный тип, на котором работают сети Билайн. Настройка практически не отличается от PPTP.
- Жмём на создание нового соединения;
- Выбираем протокол типа L2TP;
- Оставляем стандартный интерфейс;
- Находим в договоре VPN-адрес, который затем указываем в соответствующем поле адреса сервера;
- Персональные авторизационные данные из договора;
- IP должен настраиваться автоматически;
- Выбираем метод защиты, исходя из данных в инструкциях от провайдера (либо созваниваемся со службой поддержки клиентов);
- Остальные поля не трогаем, применяем настройки;
- Проверяем доступность интернета от Билайн;
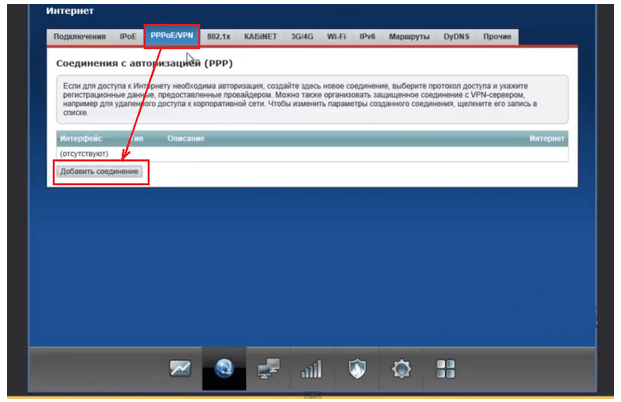
Пример: как добавить новое соединение
В случае если связь не появилась либо роутер уже ранее настраивался, из-за чего у вас не получилось установить соединение, можно сбросить установки Zyxel Keenetic Lite iii к заводским параметрам и попробовать снова. Самый простой способ сделать это – найти на задней панели надпись Reset, над которой располагается углублённая в корпус кнопка. Чтобы нажать на неё, возьмите ручку или что-то другое с тонким стержнем. Удерживайте в зажатом положении данную кнопку 10-15 секунд. Роутер перезагрузится и запустится снова с исходными параметрами.
Настройка через мобильное приложение
Производителем было разработано мобильное приложение для Android и iOS. Через него пользователи могут выполнить примитивные манипуляции с роутером: посмотреть информацию об устройстве, прошивке, пользователях, выполнить обновление или сброс всех настроек.
Ссылки для скачивания мобильного приложения Zyxcel:
Android;
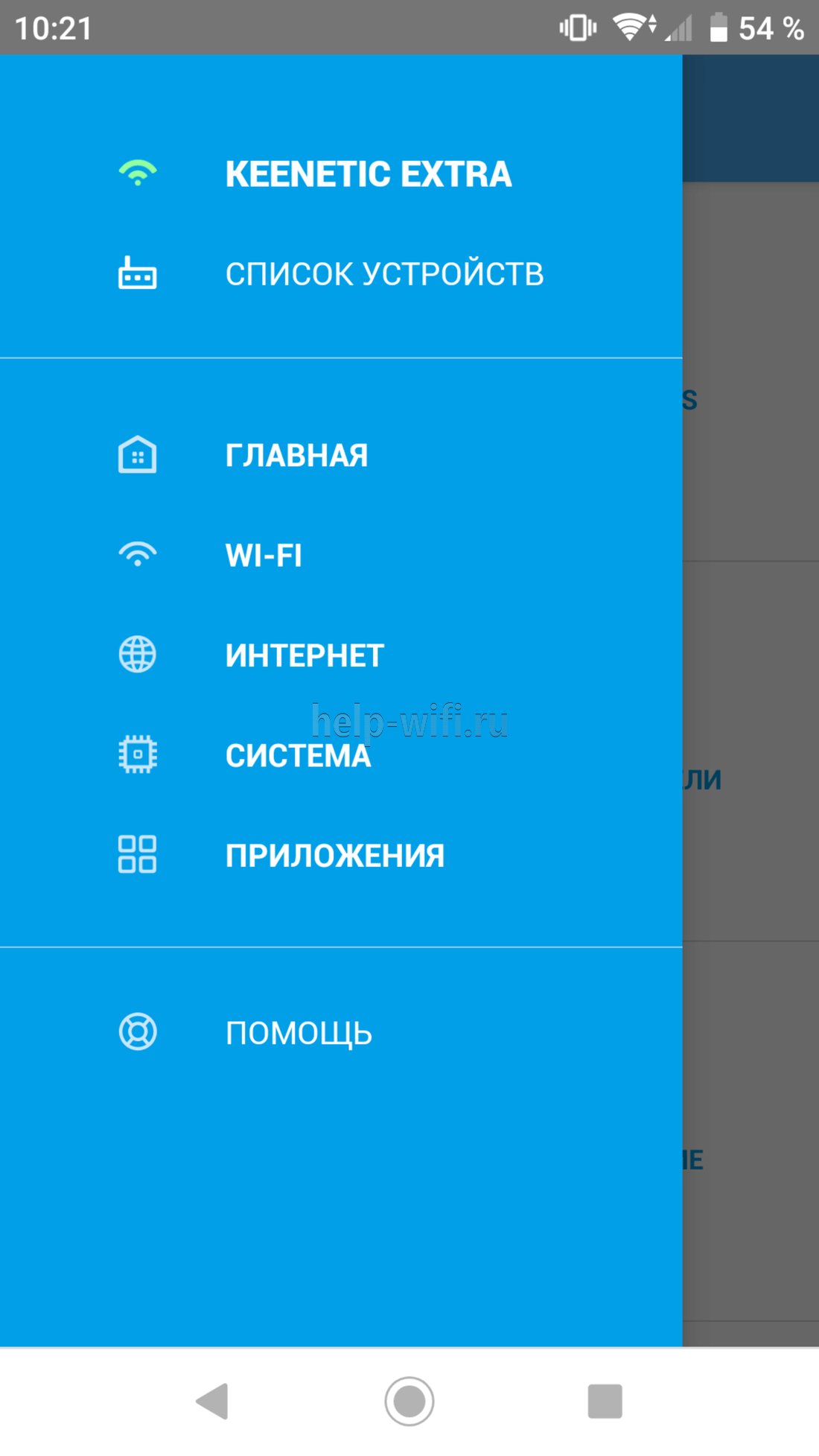
Загрузив приложение на смартфон, нужно будет выполнить проверку актуальности прошивки роутера и обновить ее, если это потребуется.
- Нажмите на блок «Об устройстве» на главном экране приложения.
- Для запуска поиска актуальных обновлений воспользуйтесь кнопкой «Обновление устройства».
- Если доступные обновления есть, то кнопка «Обновить» станет активной. Нажмите на нее.
Полноценная настройка маршрутизатора Zyxel Keenetic 4G через мобильное приложение невозможна.
Прошивка Zyxel Keenetic
Данная инструкция подойдет для прошивки Zyxel Keenetic Lite и Zyxel Keenetic Giga. Заранее отмечу, что если Ваш Wi-Fi роутер и так работает должным образом, то особого смысла менять прошивку нет, если только Вы не из тех, кто всегда пробует установить все самое последнее.
Wi-Fi роутер Zyxel Keenetic
Где взять файл прошивки
Для того чтобы скачать прошивку для роутеров серии Zyxel Keenetic Вы можете в Центре загрузки Zyxel http://zyxel.ru/support/download. Для этого в списке продуктов на странице выберите Вашу модель:
- Zyxel Keenetic Lite
- Zyxel Keenetic Giga
- Zyxel Keenetic 4G
Файлы прошивки Zyxel на официальном сайте
После того, как Вы нашли нужный файл прошивки, нажмите значок загрузки и сохраните его к себе на компьютер. Прошивки загружаются в zip архиве, поэтому, перед началом следующего этапа не забудьте извлечь оттуда прошивку в формате bin.
Установка микропрограммы
Прежде чем устанавливать новую прошивку на роутер, обращу Ваше внимание на две рекомендации от производителя:
- Перед началом обновления микропрограммы рекомендуется произвести сброс роутера на заводские настройки, для чего при включенном роутере нужно нажать и удерживать некоторое время кнопку Reset на обратной стороне устройства.
- Действия по перепрошивке следует проводить с компьютера, соединенным с роутером кабелем Ethernet. Т.е. не по беспроводной сети Wi-Fi. Это убережет Вас от многих неприятностей.
Про второй пункт — настоятельно рекомендую следовать. Первый не особо критичен, по личному опыту. Итак, роутер подключен, приступаем к обновлению.
Для того, чтобы установить новую прошивку на роутер, запустите любимый браузер (но лучше для этого роутера использовать последний Internet Explorer) и введите в адресную строку 192.168.1.1, после чего нажмите Enter.
В результате Вы увидите запрос имени пользователя и пароля для доступа к настройкам роутера Zyxel Keenetic. Вводим admin в качестве логина и 1234 — стандартный пароль.
После авторизации, Вы попадете в раздел настроек Wi-Fi роутера, или, как там будет написано, интернет-центра Zyxel Keenetic. На странице «Системный монитор» Вы сможете увидеть, какая версия прошивки установлена в данный момент.
Текущая версия прошивки
Для того, чтобы установить новую прошивку, в меню справа выберите в разделе «Система» пункт «Микропрограмма». В поле «Файл микропрограммы» укажите путь к файлу прошивки, который был загружен ранее. После этого нажмите кнопку «Обновить».
Указываем файл прошивки
Дождитесь окончания обновления прошивки
После этого вновь зайдите в панель администрирования Zyxel Keenetic и обратите внимание на версию установленной прошивки для того, чтобы убедиться в том, что процесс обновления прошел успешно
Обновление прошивки на NDMS 2.00
Если Вы уже устанавливали новую прошивку NDMS 2.00 на Zyxel, то при выходе новых версий данной микропрограммы, Вы можете произвести обновление следующим образом:
- Зайдите в настройки роутера по адресу 192.168.1.1, стандартные логин и пароль — admin и 1234 соответственно.
- Внизу выбираем «Система», затем — вкладку «Файлы»
- Выбираем пункт firmware
- В появившемся окне нажимаем «Обзор» и указываем путь к файлу прошивки Zyxel Keenetic
- Нажимаем «Заменить» и дожидаемся окончания процесса обновления
По завершении обновления микропрограммы, Вы можете вновь зайти в настройки роутера и убедиться в том, что версия установленной прошивки изменилась.
А вдруг и это будет интересно:
- Windows 10
- Настройка роутера
- Всё про Windows
- Загрузочная флешка
- Лечение вирусов
- Восстановление данных
- Установка с флешки
- В контакте
- Android
Почему бы не подписаться?
26.05.2013 в 06:10
Огромное спасибо за статью. Небольшой комментарий для чайников как я.После прошивки сбрасывается пароль к точке доступа Необходимо повторно защитить сеть WiFi.
23.06.2013 в 17:49
Подскажите эта прошивка подойдёт для Keenetic Giga rev. A (KEENETIC_GIGA-V2.01C0.)
13.09.2014 в 17:15
Здравствуйте. А можно ли это процедуру произвести по вай фай через веб конфигуратор? (компа поблизости нету)
15.09.2014 в 09:35
Можно, только более рискованно, чем по проводу.
15.05.2019 в 19:09
Добрый день! Подскажите пожста, где я могу почитать у Вас, как перепрошить роутер Zyxel Keenetic на более раннюю версию? Очень надо! Заранее спасибо!
16.05.2019 в 11:20
Здравствуйте. У меня такой информации нет. А вообще — если скачать более старую прошивку, она не прошивается через веб-интерфейс стандартным методом?
Настраиваем прибор
Настроить роутер ZyXEL необходимо через специальный веб-интерфейс. Открываем любой из имеющихся браузеров и в адресной строке указываем IP-адрес нашего устройства — 192.168.1.1. После того как откроется новое окно, вводим admin в строку «Имя пользователя» и 1234 в поле «Пароль». Это стандартное значение, предустановленное девелопером. Прежде чем приступить к настройкам, мы рекомендуем скачать с официального ресурса глобальной сети компании ZyXEL самое свежее ПО. Если таковое имеется, то его нужно установить. Прошивка маршрутизатора нужна для того, чтобы он работал более стабильно и был защищён от попыток взлома из всемирной паутины.
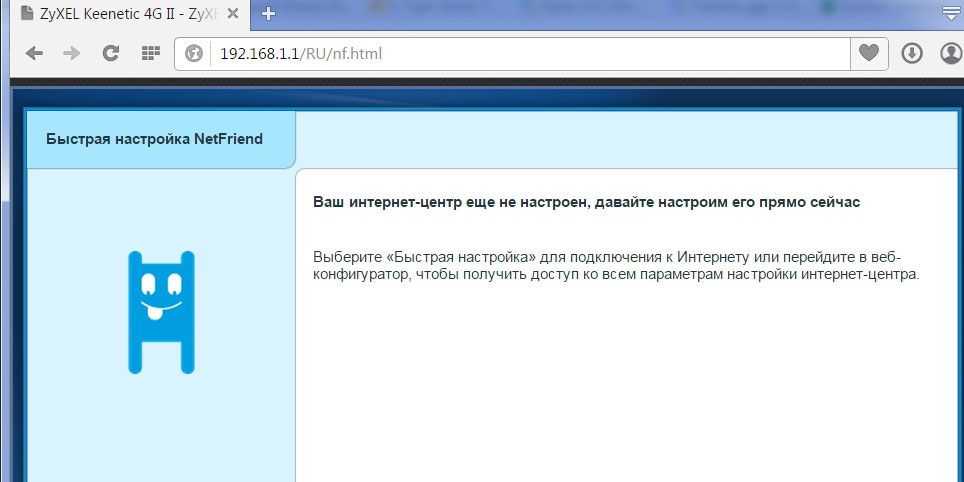
Обновляем программное обеспечение девайса и настраиваем его
Для начала выбираем пункт меню «Система» — «Микропрограмма» и нажимаем «Обзор». В открывшемся окне необходимо указать путь к файлу прошивки, после этого нажать «Обновить». Для завершения процесса понадобится некоторое время. После завершения обновления роутер необходимо перезагрузить. В тот момент, когда ПО будет обновляться , запрещено выключать ПК и устройство из розетки. Это может привести к поломке маршрутизатора.
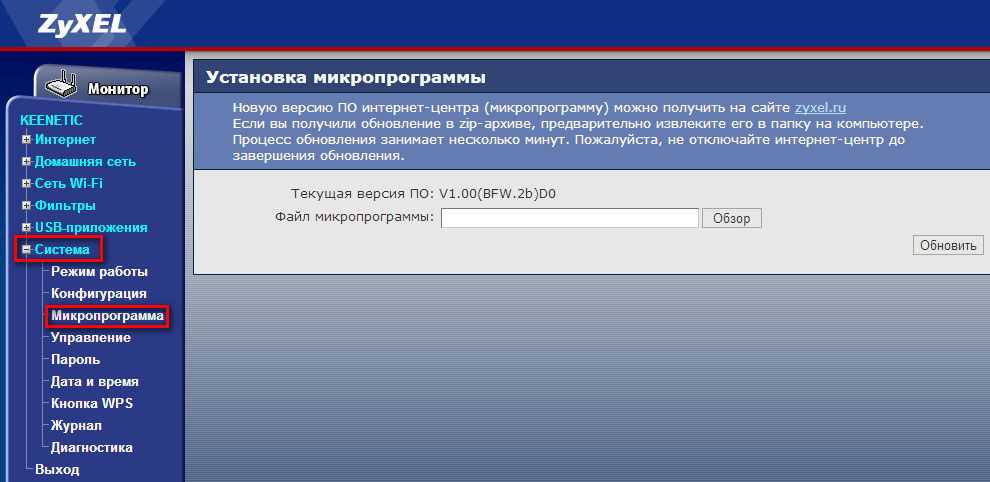
Настройка роутера ZyXEL для работы в сетях 3G и 4G очень проста. В разделе «Система» — «Режим работы» необходимо выбрать соответствующий режим работы:
- через USB-модем 3G;
- через USB-модем 4G;
- через Wi-Fi;
- по выделенной линии Ethernet.
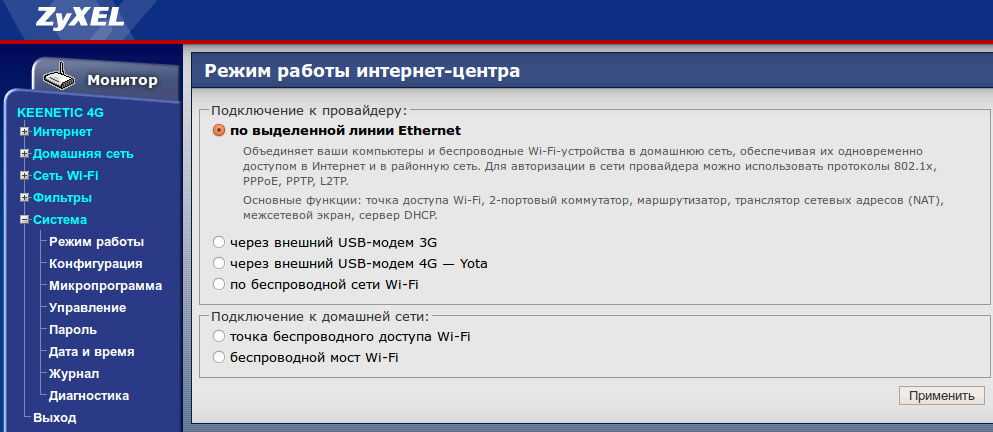
Выбрав работу от 3G-модема, в соответствующем разделе нужно указать своего оператора, ввести номер телефона, название APN, имя пользователя и пароль. Последний должен состоять как можно из большего количества символов. Жмём «Применить» и перезагружаем прибор. Если вы будете утилизировать сеть Ethernet, то выходить во всемирную паутину можно посредством популярных протоколов PPPoE, PPTP или L2TP. После того как нужный протокол будет выбран, нам понадобиться ввести адрес сервера, password, а также имя юзера. Все эти данные необходимо узнать у своего провайдера. Оставшиеся параметры можно оставить по умолчанию. На этом настройка данного подключения будет завершена.
Интернет-центры Zyxel Keenetic являются многофункциональными устройствами, позволяющими пользователю решать самые разнообразные задачи по управлению локальной сетью и доступом к интернету. Обеспечивается такая многофункциональность операционной системой NDMS. Поэтому, если говорить об обновлении прошивки устройств Keenetic, то этот процесс является идентичным для большинства маршрутизаторов этого модельного ряда, где используется данная операционная система. Рассмотрим, как это делается, на примере роутера Zyxel Keenetic 4G.
NDMS представляет собой достаточно гибкую операционную систему. Она имеет возможность обновляться несколькими способами. Остановимся на них более подробно.
Способ 1: Обновление через интернет
Данный способ обновления прошивки является наиболее оптимальным. Он не требует от пользователя каких-либо специфических знаний и практически полностью исключает возможность ошибки с его стороны. Все делается в несколько кликов мышкой. Чтобы запустить процесс обновления, необходимо:
После завершения процесса маршрутизатор перезагрузится и в окне мониторинга системы можно будет увидеть уже такое сообщение:
Это означает, что все прошло успешно и используется самая последняя версия прошивки.
Способ 2: Обновление из файла
В случаях когда отсутствует подключение к интернету или пользователь предпочитает проводить обновление прошивки в ручном режиме, в NDMS предусмотрена возможность обновиться из предварительно скачанного файла. Все действия проводятся в два этапа. Вначале нужно сделать следующее:
После того как файл с прошивкой сохранен в удобном для пользователя месте на компьютере, можно переходить к непосредственному процессу обновления. Для этого понадобится:
После выбора файла активируется кнопка «Заменить», нажав на которую можно запустить процесс обновления прошивки. Как и в предыдущем случае, все займет несколько минут, затем роутер перезагрузится с новой версией NDMS.
Таковы способы обновления прошивки на интернет-центрах Zyxel Keenetic. Как видим, в этой процедуре нет ничего сложного и она вполне по силам даже начинающим пользователям.
Настройки
Для настройки маршрутизатора Zyxel Keenetic Start достаточно присоединить ПК или лэптоп к роутеру, зайти в браузер и указать в адресной строке устройства IP-адрес (обозначен на коробке маршрутизатора).
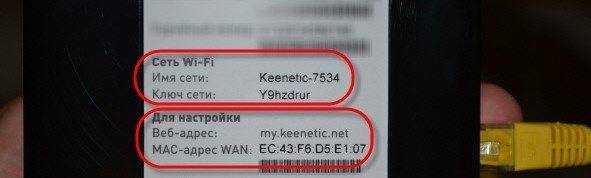
Если данные по IP отсутствуют, следует указать стандартный адрес для Zyxel Keenetic Start: 192.168.1.1. В случае возникновения проблем при подключении комбинацию цифр рекомендуется скорректировать: 192.168.0.1.
При успешном входе в систему, пользователю будет предложено установить параметры двумя способами – ручным или автоматическим.
Ручная настройка
При начальном запуске оборудования, следует обратиться к параметрам Start. При данном варианте, рекомендуется выбирать не быстрый тип настройки, а «Веб-конфигуратор».
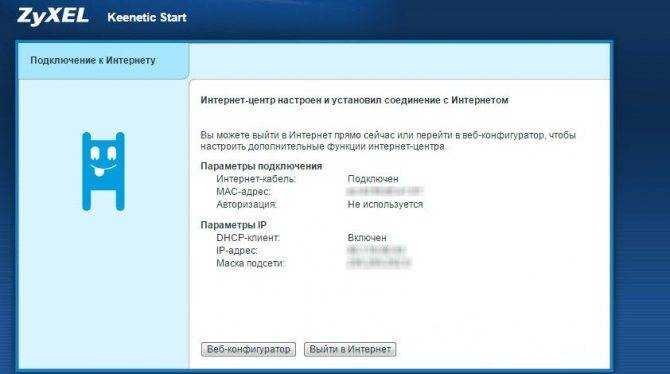
При повторном запуске параметры устанавливаются в опции «Интернет» (во вкладке PPPoE/VPN). Здесь потребуется активировать опцию «Добавить новое соединение» и скорректировать ряд настроек:
- в меню «Настройка соединения» потребуется обозначить метки (в первых двух полях);
- в поле «Описание» указать имя соединения (любое);
- «Тип протокола» – PPPoE;
- «Подключаться через…» – Broadband connection;
- «Имя пользователя» и «Пароль» – согласно данным, отраженным в договоре с провайдером.
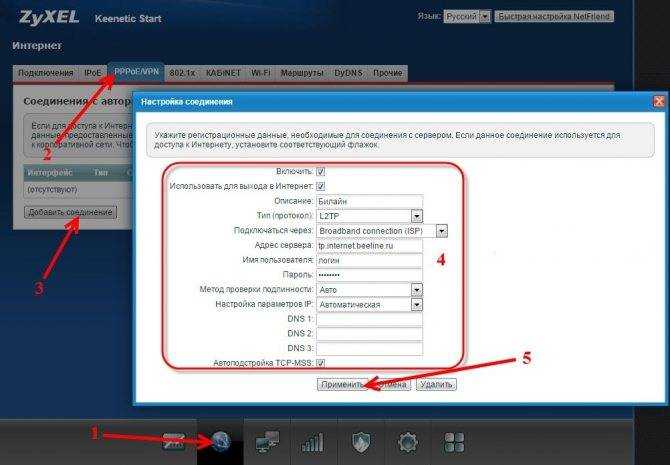
Остальные параметры сохранить по умолчанию и зафиксировать изменения опцией «Применить». Проверка состояния соединения доступна в разделе роутера «Подключения». Ярлык с зеленой меткой напротив нового названия будет свидетельствовать о правильной работе канала передачи данных.
Автоматическая настройка
Для автоматической настройки достаточно активировать опцию «Быстрая настройка» и дождаться проверки подключения. В открывшемся поле (для авторизации) потребуется указать логин и пароль. При использовании РРРоЕ поставить о. Если используется другой тип подключения, то данные логина и пароля необходимо ввести вручную (предоставляются поставщиком интернет-услуг).
При активации опции «Далее» откроется доступ к обновлениям (при наличии – рекомендуется обновить). По окончании инсталляции компьютер перезагрузится и зафиксирует конфигурации. ПК и маршрутизатор во время процесса установки выключать нельзя.