Настройка IPTV
IPTV на роутере настраивается в несколько щелчков, но положение пары переключателей будет зависеть от решения пользователя, как смотреть передачи. Общая настройка находится в блоке «Сеть» на странице «IPTV».
Если для просмотра планируется использовать ПК, настройки нужно оставлять по умолчанию.
Такое положение переключателей позволит смотреть ТВ на любом устройстве, подключенном к роутеру.
Если же есть приставка и ТВ планируется смотреть только на ней, нужно указать порт, к которому подключена приставка.
После указания порта весь ТВ-трафик, посылаемый провайдером, будет переадресован на выбранный порт. Компьютер, подключенный к другому порту, сможет работать в интернете, не ощущая никаких неудобств, поскольку после настройки роутера трафик разных типов будет строго направляться к потребителю. Роутер позволяет использовать 1, 2 или 3 приставки одновременно. Нужно выбрать, сколько портов помечать для ТВ-трафика, и после перезагрузки роутера можно настраивать приставку.
Быстрая настройка роутера с помощью утилиты Easy Setup Assistant
В комплекте с роутером идёт установочный компакт-диск с программой для быстрой настройки Easy Setup Assistant. Она универсальна для всех моделей роутеров TP-Link.
Если такого диска у вас нет или у вашего устройства отсутствует привод для чтения CD/DVD дисков, программу можно скачать с официального сайта производителя.
Программа русифицирована, поэтому трудностей в работе с ней возникнуть не должно.
Вставьте диск и запустите программу. Роутер к компьютеру мы пока не подключаем — программа попросит сделать это позже.
Важно в настройках вашего сетевого подключения установить параметр «Получать IP-адрес автоматически. В противном случае, могут возникнуть проблемы с подключением к роутеру
В открывшемся окне выбираем модель вашего роутера (в данном случае это TL-WR740N). В выпадающем списке выбираем пункт «Мастер быстрой настройки». В появившемся после этого окне следует выбрать русский язык.
Нажимаем на кнопку «Начало». После этого необходимо следовать появляющимся на экране указаниям и подтверждать свои действия нажатием кнопки «Далее».
Программа отключит Wi-Fi на вашем компьютере и попросит подключить роутер с помощью кабеля и включить питание. Если всё было сделано правильно, сетевое подключение станет активным. После проверки подключения и состояния сети программа предложит ввести настройки интернет-соединения. Эти параметры Вам должен предоставить провайдер.
По умолчанию программа предлагает параметры настройки WAN с динамическим IP-адресом. Вам нужно только указать страну, регион и имя поставщика услуг. Это работает для большинства провайдеров. Однако, если у вас PPPoE или L2TP, в поле «Тип подключения WAN» необходимо выбрать ваш тип подключения и в следующем окне ввести логин и пароль, предоставленные Вам провайдером. Возможно также придётся указать статический IP-адрес.
Если все параметры были введены верно, роутер подключится к интернету. Это можно проверить, запустив ваш браузер.
После этого появится окно, в котором будет предложено ввести параметры Wi-Fi. В принципе, имя сети (SSID) можно оставить стандартное, а вот пароль лучше поменять. Оставляем в следующем окне уровень безопасности WPA2-PSK, а в окошке в самом низу прописываем свой пароль.
Подтвердите сохранение параметров и нажмите кнопку «Завершить». Ваш роутер настроен и готов к работе.
Сброс настроек роутера на заводские
Откат к заводским настройкам устройства Link делается с помощью специальной кнопки на корпусе или в «Панели управления».
С помощью кнопки
Взять WR940N, перевернуть его, найти кнопку RESET или WPS/RESET, обычно утопленную в корпус, нажать на нее и удерживать в течение 10 секунд. На роутере (в зависимости от модели) мигнут все индикаторы, что просигнализирует о сбросе параметров.
В «Панели управления»
Перейти в меню «Системные инструменты» — «Заводские настройки» и нажать кнопку «Восстановить». «Выскочит» предупреждение, щелкнуть на Ok. Link перезагрузится, тем самым параметры «откатятся» к заводским настройкам.
Настройка WAN
Для первоначальной настройки потребуется компьютер с любым браузером. В адресной строке вводится адрес админ-панели маршрутизатора: http://192.168.0.1.
В специальные поля на открывшейся странице вводятся данные с нижней крышки устройства. Логин: admin. Пароль: admin. После нажатия ОК открывается окно быстрых настроек.
Кроме стандартного варианта через web-интерфейс для настройки можно использовать специальную утилиту с прилагаемого диска ПО, а также мобильное приложение. В последнем случае есть возможность выбрать версию для Android или Ios. Но нужно учесть, что полный доступ к настройкам любых параметров доступен только через web-интерфейс.
Быстрая настройка
Прошивка роутера знает не только обо всех часто используемых вариантах подключения. В большинстве случаев достаточно всего нескольких действий:
- Подсоедините кабель WAN;
- Войдите в настройки;
- В «Мастере быстрой настройки» из раздела «Настройки маршрутизатора» выберите свою страну (мастер запускается сразу при входе, но потом его можно будет выключить);
- Город проживания (или ближайший областной);
- Тип подключения и поставщика услуг.

После нажатия кнопки «Далее» на новой странице останется ввести только имя пользователя и пароль из договора с провайдером. Остальное роутер сделает автоматически.
Стандартная настройка
Если быстрая настройка Tp Link WR941ND не подходит или мастер предлагает неправильные значения, придётся закрыть его кнопкой «Выход» (альтернативный вариант — установить флажок «я не нашёл подходящих настроек», нажать «Далее») и настроить роутер самостоятельно.
Для этого переходят в раздел «Сеть» где сгруппированы все настройки подключения в интернет. Первая из страниц в группе — Wan. Здесь надо указать тип соединения (Тип подключения Wan), имя пользователя и пароль, выданный провайдером Последний для контроля надо ввести два раза. После чего можно попробовать подключиться, нажав на соответствующий кнопку чуть ниже.
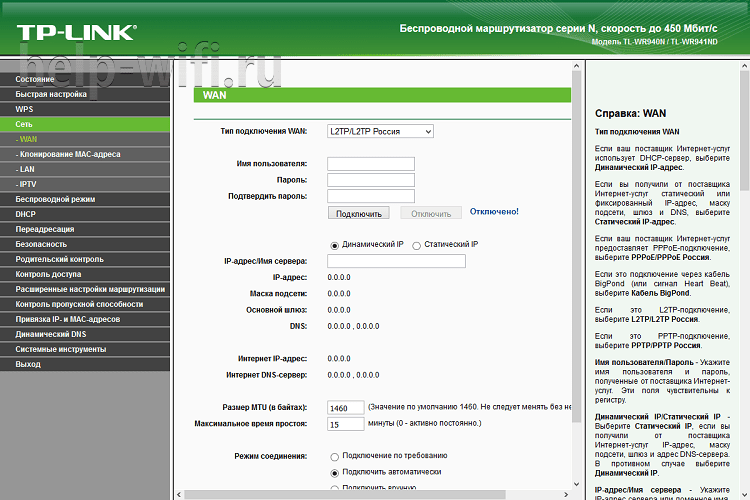
Если проверка прошла успешно, в середине страницы появится адрес и другие данные, выданные провайдером. Остальные настройки соединения на этой странице можно и не рассматривать, но впоследствии они могут пригодиться.
Переключатель «Динамический иди статический адрес» трогать не нужно. В большинстве случаев провайдеры выдают адреса сами. Разница тут в том, что во втором положении нужно вручную вводить все данные, а такой информации пользователю не предоставляется. ТП провайдера порекомендует вернуть флажок в исходное положение.
Соединение по требованию
В самом низу страницы находится довольно интересная настройка — режим соединения. Можно выбрать три положения:
- Соединение по требованию;
- Автоматически;
- Вручную.
Второй случай понятен — при включении питания и исправных проводах роутер сам подключается к провайдеру, а вот на паре других остановимся отдельно.
Вручную — после каждого отключения света придётся заходить в настройки девайса и подключать интернет заново.
В первом варианте маршрутизатор САМ (!!!) попробует подключиться к интернету при любом запросе из внутренней сети. Для примера: открытие браузера на компьютере ведет к многочисленным запросам в сеть, картинки, текст, баннеры и т.п. При появлении запросов такого характера маршрутизатор соединится с провайдером автоматически.
Клонирование МАС
Иногда провайдеры блокируют устройство пользователя, подключенное к интернету. Иногда надо сменить сетевую карту, поменять компьютер, установить роутер. Даже переставить кабель провайдера из одного гнезда в другое, и сеть перестаёт работать. Приходится звонить в тех. поддержку.
Но TP LINK, как и многие конкуренты, умеет решать эту проблему.
Перейдя на страницу «клонирование мас-адреса» можно путем нажатия нескольких кнопок присвоить роутеру адрес, который ранее имел компьютер. Для корректной работы этой функции роутер надо настраивать с того компьютера, который ранее был подключен непосредственно к провайдеру.
Дизайн и конструкция
Роутер выполнен в бело-серой гамме и оказался для меня неожиданно большим с длинными толстыми антеннами.
Сперва я думал, что в белом цвете он будет смотреться неважно, но благодаря красивой форме с интересными изгибами и текстурированному пластику роутер выглядит на удивление приятно. В центре красуется логотип TP-LINK, а впереди находится серая полоска с индикаторами, которые тускло светятся зеленым цветом при активности соответствующих интерфейсов. В центре красуется логотип TP-LINK, а впереди находится серая полоска с индикаторами, которые тускло светятся зеленым цветом при активности соответствующих интерфейсов
В центре красуется логотип TP-LINK, а впереди находится серая полоска с индикаторами, которые тускло светятся зеленым цветом при активности соответствующих интерфейсов.
Перечислю их слева направо:
- индикатор питания
- индикатор активности Wi-Fi
- 4 индикатора LAN
- индикатор интернета
- индикатор WPS
Поведение индикаторов типично для большинства роутеров. Индикатор питания начинает мигать при включении питания, а после полной загрузки роутера светится постоянно.
Индикатор Wi-Fi светится когда Wi-Fi включен и гаснет если его выключить. Индикаторы локальной сети (LAN) светятся когда к соответствующему порту роутера подключен компьютер или другое устройство.
Индикатор интернета при включении роутера светится оранжевым цветом, а после соединения с интернетом зеленым. Если индикатор не светится, это значит что возникли проблемы с кабелем и роутер вообще не видит оборудование провайдера. Если он постоянно оранжевый это свидетельствует о том, что роутер видит оборудование провайдера, но возникли какие-то проблемы, препятствующие работе интернета.
Индикатор WPS в виде замочка начинает мигать при нажатии соответствующей кнопки на роутере. Это используется для быстрого соединения устройств по Wi-Fi без ввода пароля. Пока замочек мигает к роутеру можно подключиться. После подключения замочек постоянно светится зеленым цветом и к вашему роутеру уже никто без пароля не подключится, пока вы не нажмете кнопку WPS повторно.
Сзади находятся 3 несъемных антенны, все разъемы и элементы управления роутера.
Также перечислю все разъемы и кнопки слева направо.
- Power – коннектор питания
- Power On/Off – кнопка включения/выключения роутера
- Reset – кнопка сброса всех настроек роутера
- WPS/Wi-Fi – кнопка включения/выключения WPS и Wi-Fi
- Internet – разъем для кабеля интернета (WAN)
- Ethernet – 4 разъема локальной сети (LAN)
Также дам несколько пояснений.
Удобно, что у роутера есть кнопка включения/выключения, не придется выдергивать блок питания из розетки как в большинстве роутеров других производителей.
При удержании кнопки Reset в течение 10 секунд происходит полный сброс всех настроек роутера, включая введенные правила и пароли.
Кнопка WPS при коротком нажатии включает режим подключения к Wi-Fi без пароля на 2 минуты до момента подключения одного устройства. При удержании кнопки происходит включение или выключение Wi-Fi, что также удобно.
В синий разъем Internet понятное дело подключается кабель от вашего провайдера, а в оранжевые разъемы LAN 1-4 компьютеры и другие устройства в любом порядке. Но патч-корд в комплекте один, для остальных устройств их нужно приобретать отдельно или заказывать протяжку кабеля по квартире.
Чтобы ваш роутер хорошо работал, воспользуйтесь инструкцией по установке роутера и подключению к нему устройств, которую можно скачать в конце статьи или прямо сейчас в разделе «».
Роутер имеет хорошо организованную систему вентиляции с отверстиями по всему периметру, которая не дает ему перегреваться даже в жарких условиях работы.
Чтобы вентиляционные отверстия не перекрывались, снизу есть ножки, обеспечивающие приток воздуха.
Подключение и параметры Wi-Fi
Настройка беспроводной сети Wi-Fi на Tp-Link TL-WR940N довольно проста. При выборе блока «Беспроводной режим» в настройках открывается страница, на которой нужно указать имя сети (под этим именем роутер будет показываться всем устройствам).
Остальные настройки на странице можно не трогать или установить, как на картинке
Обратите внимание, что галочка «Включить беспроводное вещание» должна быть включена. Её отключение блокирует доступ всем беспроводным устройствам
В варианте «из коробки» защиты сети нет. Поэтому нужно перейти на страницу «Защита беспроводного режима» и провести тут несколько настроек.
В большинстве случаев все уже настроено правильно — защиту нужно только включить
При этом обратить внимание на «Пароль беспроводной сети». Введённые тут символы нужно будет повторять при первом подключении нового беспроводного устройства
Вероятные неполадки и пути их устранения
Если у вас возникли неполадки с подключением, необходимо выполнить диагностику. В плане аппаратной части роутеры ТП-Линк достаточно надежны. Пользователи редко сдают девайсы в ремонт. Изредка могут возникать неполадки с разъемами LAN. Неисправности программного характера возникают чаще после обновления микропрограммного обеспечения. Если из строя вышел порт на роутере, его придется сдать на ремонт в сервисный центр. Если возникла проблема с прошивкой, устранить неполадку можно самостоятельно. Что делать, если на роутере нет интернета:
- Перезагрузите маршрутизатор и ПК.
- Уточните у поставщика услуг, не ведутся ли аварийные или профилактические работы на линии.
- Выполните проверку баланса. Иногда абоненты забывают пополнить счет, поэтому остаются без доступа к интернету.
- Выполните проверку целостности кабеля. При наличии перегибов и других деформаций провод придется заменить.
- Внимательно осмотрите корпус маршрутизатора.
- Проверьте базовые настройки устройства.
Обновляем прошивку
Эксперты рекомендуют сразу после приобретения маршрутизатора выполнить обновление перепрошивки. Выполняется процедура через панель управления. В мобильном приложения такая опция не предусмотрена. Через приложение вы сможете только уточнить текущую версию микропрограммного обеспечения. Заходим в панель управления устройства. Выбираем категорию «Системные инструменты». Здесь есть специальный подраздел. Используя его функционал, можно самостоятельно поменять прошивку.
Для начала файл с ПО скачивается с официального сайта производителя. Крайне нежелательно скачивать файлы с программным обеспечением со сторонних веб-ресурсов. Сохраняем скачанный файл на ПК. Затем заходим в веб-интерфейс, находим раздел с системными инструментами. Здесь нас будет интересовать пункт «Обновление встроенного ПО». Нажимаем на обзор и выбираем предварительно скачанный файл. Кликаем на «Обновить». Как мы уже отметили, выполнить перепрошивку через приложение невозможно. Но с помощью утилиты вы можете контролировать статус девайса, объем трафика и другие параметры.
Как обнулить настройки
Сброс настроек до заводских параметров можно выполнить двумя способами – программным и аппаратным. Во втором случае вы будете использовать специальную кнопку на корпусе прибора. Нажимаем и удерживаем кнопку RESET. Обычно достаточно десяти секунд, чтобы прибор обнулил настройки.
Если вы выбрали программный метод, последовательность действий будет следующая:
- В веб-интерфейсе находим раздел с системными инструментами.
- Находим подраздел с заводскими настройками.
- Здесь выбираем опцию «Восстановить».
- Подтверждаем действия и ждем окончания процесса.
После сброса все настройки придется прописывать заново.
Настройки
После того как роутер WR940N подготовлен, выставить настройки.
Автоматическая настройка
Нужно попасть в веб-интерфейс WR940N. В адресной строке браузера ввести 192 168 0 1, в окне авторизации — логин и пароль. По умолчанию, в обеих строках прописывается admin, если на стикере производитель не указал другие данные. В результате веб-интерфейс настроек WR940N загрузится.
Подключение интернета вручную на примере некоторых провайдеров
Link TL-WR940N без подсоединения к интернету способен обеспечить только локальную сеть. Чтобы подключиться к «мировой паутине», перейдите в «Настройках» в раздел WAN.
После этого станет доступно меню, где установите технологию, по которой провайдер обеспечивает соединение. Данные указаны в договоре с поставщиком услуг.
Технологии, обеспечивающие Link TL-WR940N:
- Динамический IP.
- Статический IP.
- PPPoE4.
- L2TP.
Из договора выясните, использует ли провайдер привязку к MAC-адресу. Если это так, перейдите в меню Network. В пункте WAN Connection Type задайте технологию подсоединения и нажмите кнопку «Клонировать».
«Дом.ру»
Для подключения Link TL-WR940N к сети через провайдера «Дом.ру» в строке WAN Connection Type выбирается тип PPPoE. Далее требуется вписать имя пользователя и пароль из договора с провайдером. В строке WAN Connection Mode выбирается пункт Connect Automaticaly, отвечающий за автоматическое подключение к интернету. Настройки надо сохранить, маршрутизатор перезагрузить.
«Ростелеком»
В меню WAN проверяются или устанавливаются следующие пункты:
- тип соединения PPPoE/Россия PPPoE;
- логин и пароль из договора с «Ростелекомом», его подтверждение.
Вторичное подключение: выбирается «Отключить» или «Статический IP». Затем вводятся IP-адрес: 1.1.1.2 и маска подсети 255.255.255.0. В подменю «Режим подключения WAN» указывается «Подключать автоматически».
Данные сохранить и нажать кнопку «Дополнительно». Здесь ставится галочка у пункта «Использовать следующие DNS-серверы», вводятся значения «Первичный DNS» – 195.34.224.1, «Вторичный DNS» – 195.34.224.2.
Информацию сохранить и перезагрузить WR940N.
«Билайн»
В пункте «Тип подключения WAN» выбирается L2TP. Имя пользователя и пароль вписываются из договора. Ставится галочка около «Динамического IP», в строку IP-адрес вводится tp.internet.beeline.ru. В подпункте «Размер MTU» ввести 1400 и указать максимальное время простоя – «0». Если этого не сделать, соединение будет обрываться каждые 15 минут.
Параметры сохранить и перезапустить WR940N.
NetByNet
Провайдер использует привязку к MAC-адресу. Чтобы его скопировать, нужно перейти в меню Network, выбрать подменю MAC Clone (клонирование MAC), ввести в строке MAC-адрес WAN свой параметр, указанный у провайдера, или адрес компьютера.
Затем перейти в подраздел WAN и настроить тип соединения. Если используется динамический IP, выбрать его. Для PPPoE-соединения указываются логин и пароль, выбирается динамический IP и ставится галочка около «Подключаться автоматически».
По окончании установки Link перезагрузить.
Беспроводная сеть (БС)
Возможность создания гостевой беспроводной сети не присуща данной модели роутера Link WR940N. Для настройки БС перейдите в меню Wireless, далее — раздел Wireless Settings.
Здесь указываются название сети, регион действия, а также пароль в пункте WPA/WPA2. Код позже заменяется или удаляется. Данные сохранить, нажав на кнопку Save.
Настройка в режиме повторителя (репитера), усилителя, адаптера или точки доступа
Возможность реализации усилителя, репитера, беспроводного клиента и других дополнительных режимов отсутствует в WR940N. Из допопций применяется возможность выбора мощности передатчика.
Модем WR940N используется для взаимодействия с IPTV. Устройство обладает IGMP-прокси, режимом выделения порта для приставки и работой с VLAN. В пункте IPTV надо включить IGMP-прокси. Затем выбрать режим и заполнить появившиеся поля.
Индивидуальные настройки подключения пользователей
В System Tools в подразделе Time Settings вводятся корректные дата и время.
Также надо сразу настроить региональные стандарты, чтобы избежать проблем с подключением к интернету.
Динамический DNS
Можно настроить функцию «Динамический DNS». Модем предлагает функцию DDNS, позволяющую использовать фиксированное доменное имя для сайтов, почтовых или FTP-серверов. На выбор предлагается три сервиса.
При желании дополнительно подключается защита от атак DoS и указывается порог скорости принятия пакетов.
Установка и подключение
Прежде чем перейти к настройке роутера TP-Link TL-WR940N, его нужно подготовить к работе. Первоначальную конфигурацию рекомендуется делать, используя кабельное подключение. Если такой возможности нет, ничего страшного – всю работу можно выполнить и по Wi-Fi.
В синий порт WAN (на новых моделях подписан как Internet) подключаем кабель для интернета, в любой желтый (LAN или Ethernet) вставляем патч-корд. Другой конец шнура подключаем к плате сетевого интерфейса ПК. Можно включать роутер в розетку.
Если будете налаживать оборудование «по воздуху», нужно подключиться к Wi-Fi. Скорее всего он будет незапаролен. Если же сетевой ключ потребуется, его можно поискать на задней стороне роутера. Если же устройство ранее настраивалось, пароль неизвестен, придется выполнить сброс к заводским установкам. Но об этом ниже.
Проверьте индикаторы. Если все подключено правильно, на маршрутизаторе будут гореть: значок питания, индикаторы Wi-Fi и Интернет (синим цветом).
Переадресация/проброс портов
Данная функция автоматически перенаправляет запросы определенных сервисов из Интернета на соответствующий хост Вашей локальной сети, находящийся за межсетевым экраном роутера. Использовать данную функцию следует в том случае, если Вы хотите создать в локальной сети за межсетевым экраном роутера какой-либо сервер (например, Web-сервер или почтовый сервер). Заходим в Forwarding,нажимаем Add New.

IP-адрес — сетевой адрес устройства, на который будет перенаправляться запрос Servise Port — номер порта, который требуется открыть Protocol — Выбираете требуемый протокол Status — Enable Нажимаем Save.

Продолжаем разбираться с работой разных роутеров в режимах повторителя и моста. В этой инструкции мы подробно рассмотрим настройку роутера Tp-Link в режиме моста (WDS). Думаю, что сразу нужно разобраться в вопросе, что же такое WDS на роутерах Tp-Link и чем он отличается от режима работы «Репитер» (повторитель)
.
Скажу сразу, что на роутерах компании Tp-Link, нет такого режима как репитер, как например у Asus и Zyxel (там, роутеры действительно работают как ). Только точки доступа от Tp-Link умеют работать как повторители сети. Что касается обычных роутеров, таких как: TL-WR941ND, TL-WR740N, TL-WR841N, TL-MR3220, TL-WR842ND и других моделей, то в них есть возможность настроить режим моста, он же WDS.
Обновление: в настройках некоторых роутеров TP-Link появилась возможность и настроить роутер для работы в качестве репитера. Посмотрите, возможно в настройках вашего роутера есть такая возможность.
Чем отличается режим моста от репитера? Объясняю на просто языке: в режиме моста, мы просто соединяем два роутера по Wi-Fi. Это режим так же можно использовать для расширения Wi-Fi сети. Например, у нас есть какой-то главный роутер, который раздает интернет по Wi-Fi. И нам нужно эту сеть расширить, увеличить ее радиус действия. Мы берем роутер Tp-Link, настраиваем на нем по этой инструкции режим моста, он принимает интернет по Wi-Fi от главного маршрутизатора, и раздает его дальше. Но, в отличии от репитера, у вас будет еще одна беспроводная сеть, со своим именем и паролем.
Конечно же, репитер (или роутер в режиме репетира)
для этого дела подходит намного лучше. Он просто клонирует, и усиливает уже существующею сеть, а в режиме моста появляется еще одна беспроводная сеть. И вам придется выбирать, к какой сети подключаться.
Настроив свой Tp-Link в режиме WDS, его можно будет использовать как приемник. Что бы подключить к интернету например телевизор, или компьютер, у которых нет Wi-Fi приемника.
Еще несколько моментов:
- При таком соединении может сильно упасть скорость подключения к интернету через второй роутер (который мы будем подключать в режиме моста)
. Примерно в 2 раза. Такая особенность работы WDS. - Главный роутер у вас может быть любой. Конечно же хорошо, если оба устройства Tp-Link, а еще лучше, если одинаковые модели. У меня главный роутер , а мост я буду настраивать на TL-MR3220. Кстати, подружить Tp-Link со стареньким Asus RT-N13U у меня не получилось.
- Настройки главного роутера мы так же будем менять. Нам нужно задать статический канал.
- Этот способ идеально подходит для беспроводного соединения двух роутеров в режиме моста. Например, на первом этаже у вас стоит роутер, а на втором мы ставим еще один, и подключаем к первому по Wi-Fi. Кабель уже прокладывать не нужно.
Небольшой обзор
Беспроводной маршрутизатор с тремя антеннами подойдет для дома и маленького офисного помещения. Производителем заявлена максимальная скорость передачи данных в 450 Мбит/с, чего достаточно для просмотра видео в высоком разрешении, онлайн-игр и загрузки больших файлов.
Сетевое устройство поддерживает 3 режима работы: роутер, точка доступа, усилитель сигнала. Есть возможность настройки посредством русифицированного ВЕБ-интерфейса или через приложение для Android и iOS – Tether. Цена – от 1600 рублей.
Основные технические характеристики и возможности:
- Частота работы Wi-Fi модуля – 2,4 ГГц;
- Поддержка протоколов – 802.11b/g/n;
- Мощность передатчика – 20 дБм;
- Коэффициент усиления антенны – 5 дБи (на каждую);
- 5 портов (1 WAN, 4 LAN) – 100-мегабитные;
- Поддержка IPv4 и IPv6;
- Возможность создания гостевой сети.
Видео-обзор модели смотрите тут:





















![[#подробная инструкция] tp link tl wr940n настройка (2019)](http://lakfol76.ru/wp-content/uploads/2/d/3/2d39e2f3d3dfca939b77a30c267bf25e.webp)

